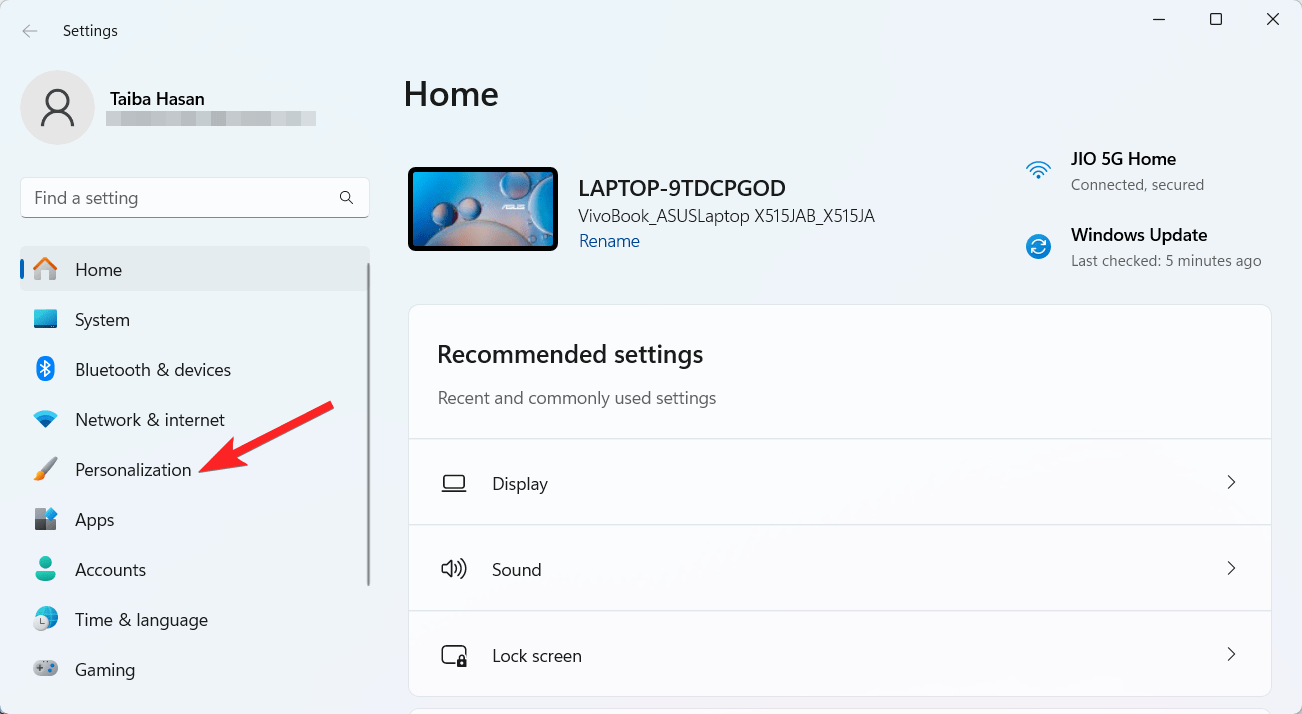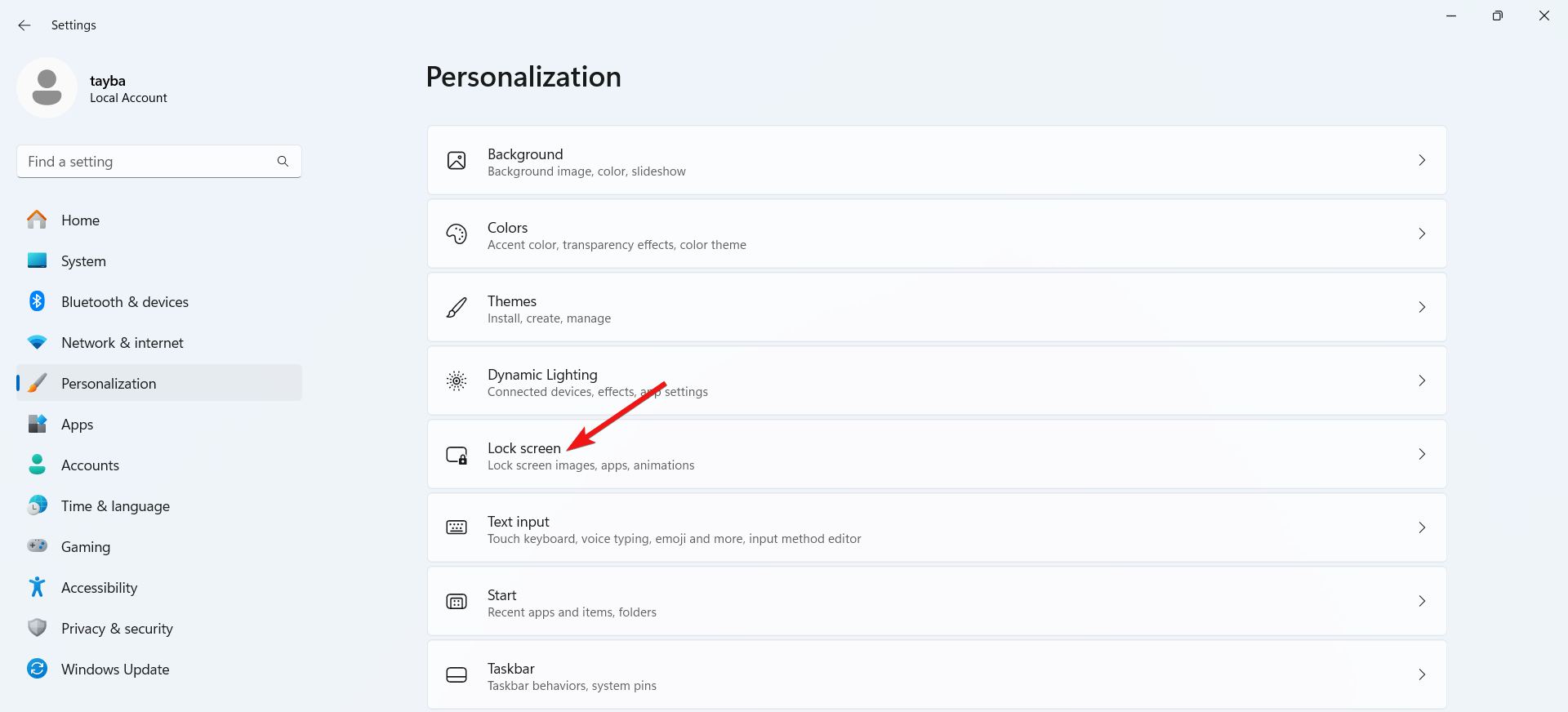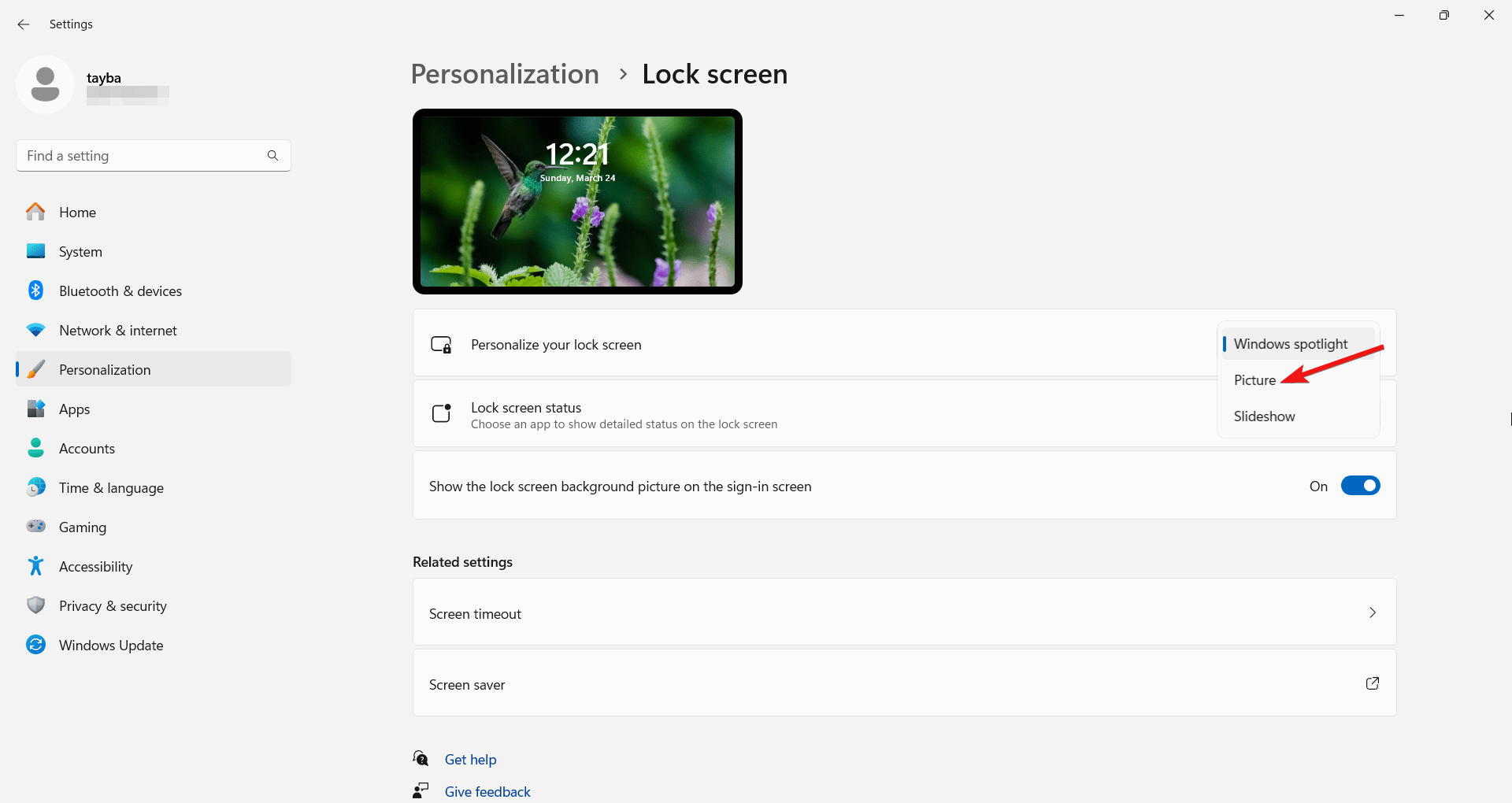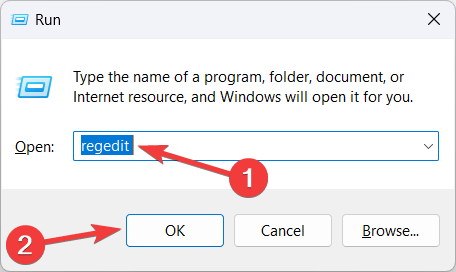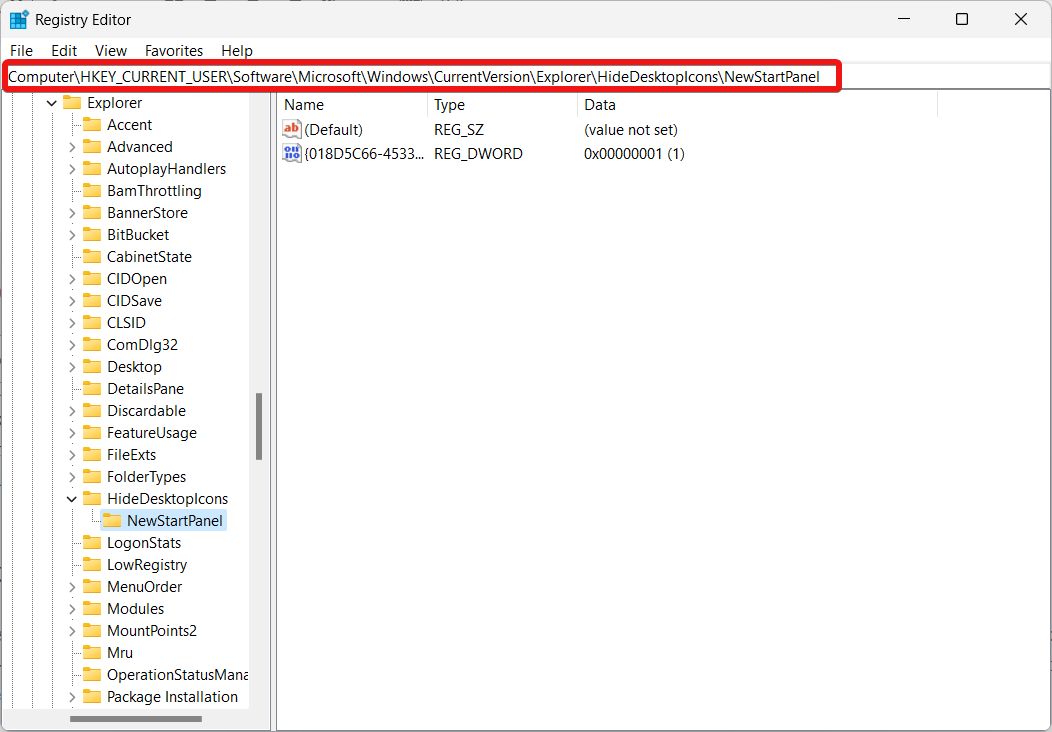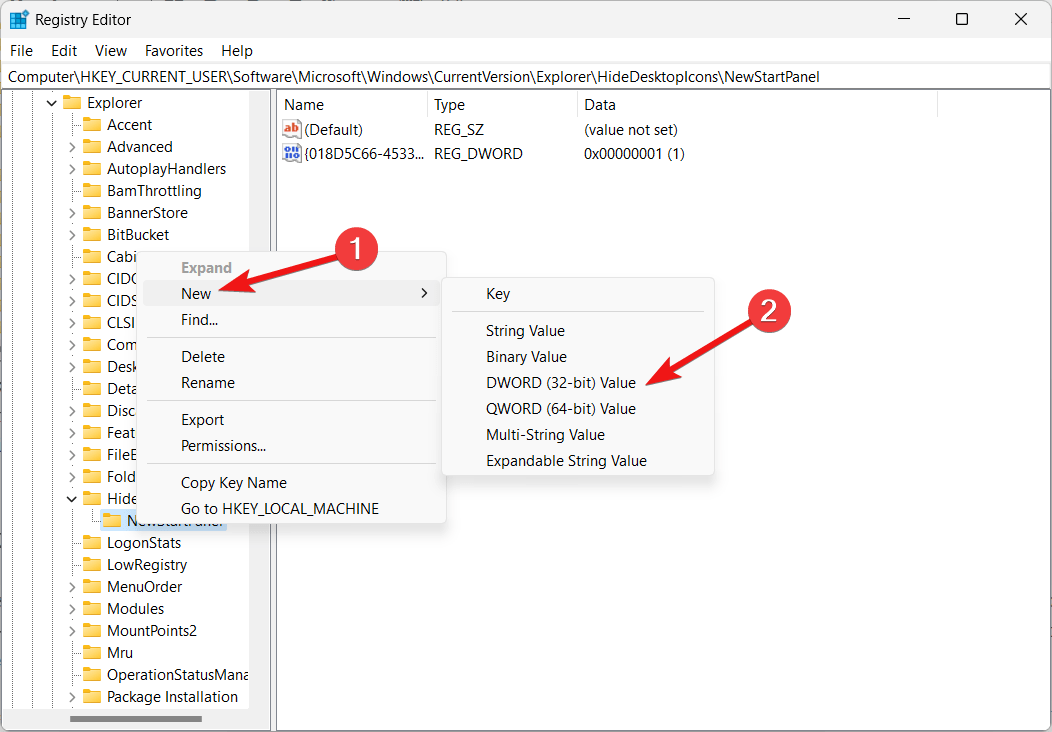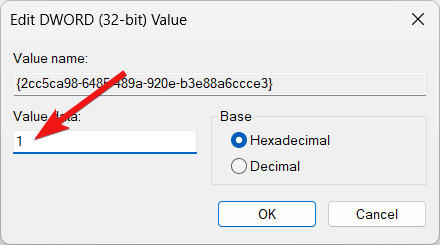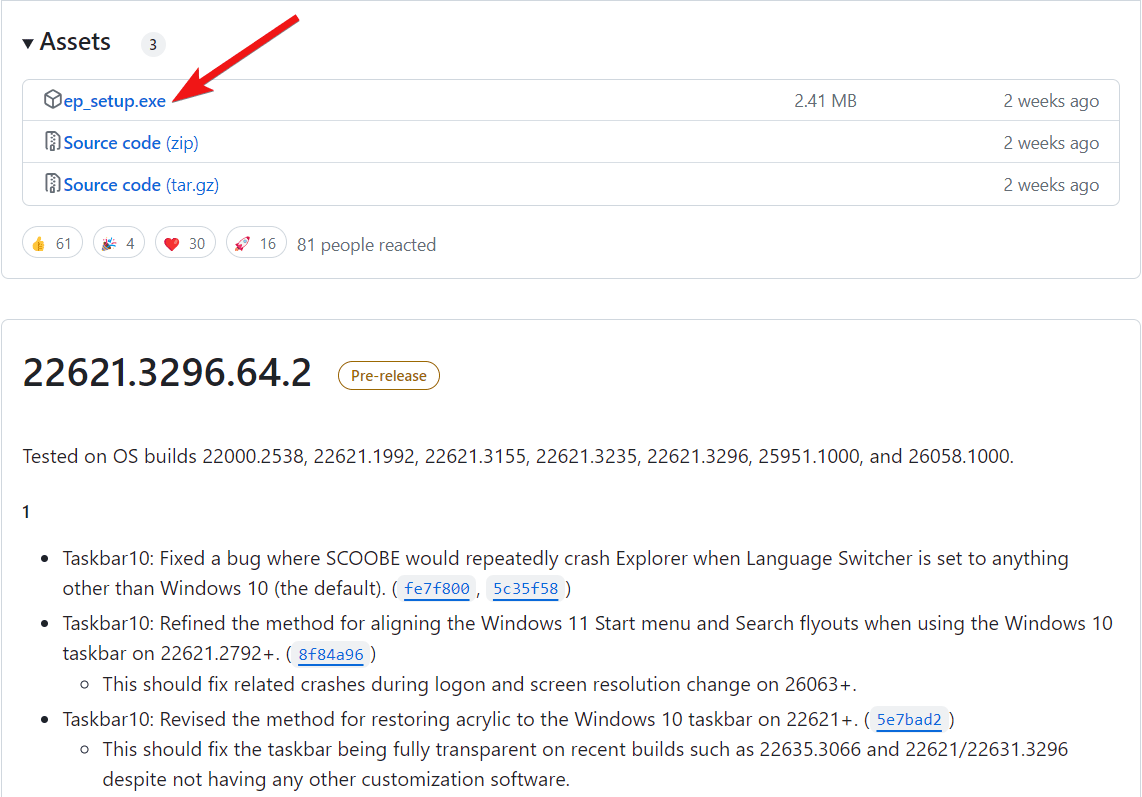Как удалить «Узнайте об этом изображении» в Windows 11
Видим значок камеры на рабочем столе Windows. Вот подробное руководство по удалению «Узнайте об этом изображении» в Windows 11.
Когда вы выберете тему Windows Spotlight — одну из нескольких тем, поставляемых с Windows 11, — появится информация об этом значке изображения на рабочем столе.
Значок на рабочем столе с надписью «Узнайте об этом изображении» существует не просто так. Он позволяет вам оценить загруженную тему и получить более подробную информацию о ней.
Поскольку Windows Spotlight предлагает сменные обои, большинству людей он кажется более привлекательным. Однако вы можете удалить значок «Узнать об этом изображении», если Windows Spotlight не работает или он вам не нужен по эстетическим соображениям.
Что такое Windows Spotlight?
Windows Spotlight, представленный в Windows 11, также был включен в последнюю версию Windows 11. Spotlight, работающий на базе Bing, использует Microsoft Bing для загрузки изображений и рекламы, которые затем отображаются в качестве фоновых обоев на экране блокировки.
Каждый день на нем отображается свежее изображение, а на экране блокировки периодически появляются предложения, которые помогут повысить вашу производительность и удовольствие от использования продуктов Microsoft. Вы можете настроить экран блокировки с помощью изображения, слайд-шоу или изображения Windows Spotlight.
Spotlight добавляет значок «Узнать больше об этом изображении», если оно выбрано в качестве фона рабочего стола. Значок Windows Spotlight на рабочем столе отображает дополнительную информацию о выбранном в данный момент изображении. Даже со стандартными обоями это эффективно. Кроме того, значок имеет контекстное меню, которое позволяет вам проголосовать за или против текущего фонового изображения и перейти к следующему.
Способы отключения значка «Узнать об этом изображении» в Windows Spotlight
Если вы не хотите, чтобы значок «Узнать об этом изображении» появлялся на экране блокировки в Windows 11, следуйте этим простым пошаговым процедурам, чтобы быстро избавиться от него.
Отключите Windows Spotlight с помощью приложения «Настройки».
Процедуры локального отключения Windows Spotlight на ПК с Windows 10 или 11 следующие.
- Войдите на свой компьютер с Windows 11 под своей учетной записью.
- Используйте ярлык Windows + I, чтобы запустить Настройки приложение.
- Далее выберите Персонализация с левой панели Настройки меню.

- Теперь нажмите Экран блокировки отображается в правом разделе.

- Нажмите меню «Персонализируйте экран блокировки», чтобы развернуть его, и выберите Картина вместо Windows Spotlight.

Вот и все! Windows Spotlight теперь будет отключен для вас, и в результате значок «Узнать об этом изображении» больше не будет виден на экране блокировки.
Использование редактора реестра
Прежде чем вносить какие-либо изменения, создайте резервную копию реестра или создайте точку восстановления, поскольку внесение неправильных изменений в реестр может привести к нестабильной работе вашего компьютера.
- Используйте клавиши Windows + R, чтобы запустить Бегать команда. Чтобы открыть диалоговое окно, введите regedit и нажмите Enter.

- Перейдите по адресу, указанному ниже:
HKEY_CURRENT_USER\Software\Microsoft\Windows\CurrentVersion\Explorer\HideDesktopIcons\NewStartPanel

- Щелкните правой кнопкой мыши на правой панели и выберите Новый из контекстного меню, а затем ДВОРД (32-битное) значение из подменю.

- Переименуйте значение DWORD (32-разрядное) и присвойте ему имя {2cc5ca98-6485-489a-920e-b3e88a6ccce3}
- Дважды щелкните DWORD (32-разрядный), чтобы изменить его, а затем введите 1 в поле «Значение данных», чтобы отключить его.

- После этого выйдите из редактора реестра, чтобы убедиться, что изменения вступили в силу, и перезагрузите компьютер.
Удалите значок «Узнайте об этом изображении» с помощью стороннего приложения.
Если вы хотите использовать Windows Spotlight в качестве фона рабочего стола и в то же время удалить значок «Узнать больше об этом изображении» со своего рабочего стола, вам пригодится сторонняя программа под названием ExplorerPatcher. Ниже приведены инструкции по удалению значка «Узнать об этом изображении» с помощью программного обеспечения Explorer Patcher:
- Прежде всего скачайте самую последнюю версию ExplorerPatcher после посещения официального источника загрузки программного обеспечения с GitHub.

- После этого запустите установочный файл, дважды щелкнув по нему. Если программа установки не запускается таким образом, щелкните программу установки правой кнопкой мыши и выберите «Подробнее», а затем опцию «Запустить в любом случае».
- После установки Explorer Patcher значок «Узнать больше об этом изображении» исчезнет с рабочего стола.
Если вы хотите удалить ExplorerPatcher со своего компьютера с Windows 11, вы можете сделать это, перейдя в настройки Windows с помощью ярлыка Windows + I. Теперь выберите «Приложения» на левой панели, затем «Установленные приложения», а затем выберите «Удалить» в контекстном меню приложения.
Заключение
Теперь все готово. Какой бы способ вы ни выбрали, значок «Узнать об этом изображении» исчезнет с экрана входа в систему и с рабочего стола вашего компьютера с Windows 11. Однако при использовании сторонних приложений или редактировании реестра мы советуем вам создать резервную копию своей работы, прежде чем вносить какие-либо изменения. Если вы хотите вернуть значок «Узнать об этом изображении», просто отмените изменения, внесенные на вашем компьютере. Если вам потребуется дополнительная помощь, не стесняйтесь обращаться к нам в разделе комментариев.
Если у вас есть какие-либо мысли по поводу Как удалить значок «Подробнее об этом изображении» в Windows 11тогда смело заходите ниже поле для комментариев.