Как создавать электронные книги и печатать книги с помощью Vellum
Превращение романа, хранящегося в вашем текстовом редакторе, в настоящую электронную или печатную книгу может быть похоже на преодоление полосы препятствий. Но 180g’s Vellum превращает большую часть, если не все, грязевые ямы, подъемы по стенам и веревочные качели в этом процессе в расслабляющую прогулку по парку. Вот краткое изложение того, как подготовить любой файл .docx для цифрового распространения и / или идеальной печати.
Шаг 1. Импортируйте рукопись
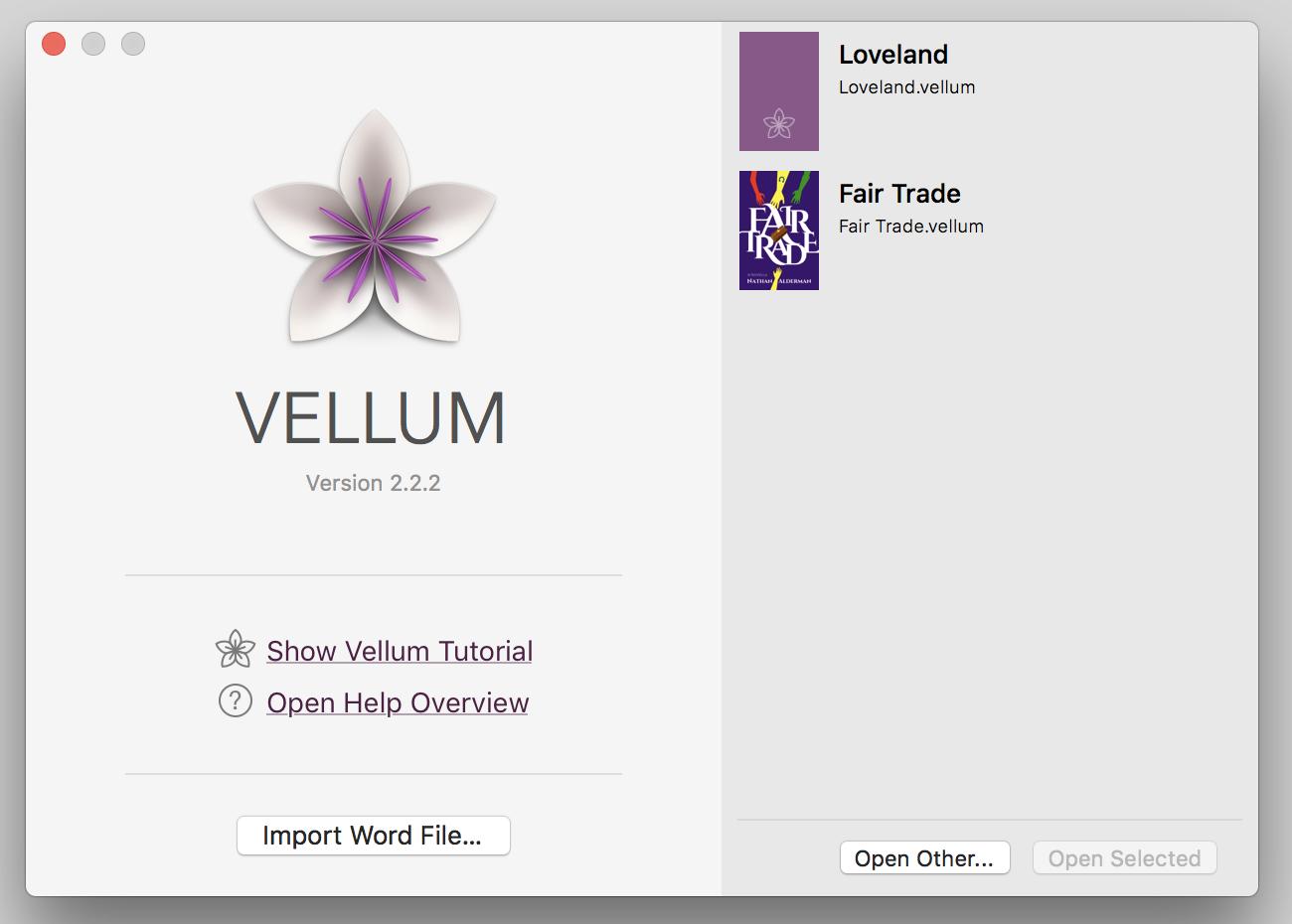
Веллум может открывать и конвертировать любой файл в формат .docx, будь то из Microsoft Word, Pages или любой другой программы, которая может его создать. Если вы используете популярное приложение для письма Scrivener, последняя версия на момент написания этой статьи включает в себя специальный параметр «Vellum Export» в параметрах компиляции в категории .docx. Обратите внимание, что Vellum не может импортировать файлы любого другого типа, включая .txt, .rtf или существующую книгу ePUB.
Когда ваш .docx будет готов, запустите Vellum, нажмите кнопку “Импортировать файл Word”, и выберите файл, который хотите запустить. Вы также можете запустить Vellum, перетащив файл .docx на значок приложения.
Если ты хочешь собрать несколько книг в один файл, запускаем Веллум, выбираем File > New из строки меню, а затем перетащите столько файлов .docx на бежевую панель содержимого в левой части окна Vellum.
Ваш новый файл открыт и готов? Сохрани это с File > Save или же ⌘S и дайте ему имя и дом на выбранном вами устройстве хранения.
Шаг 2. Измените название
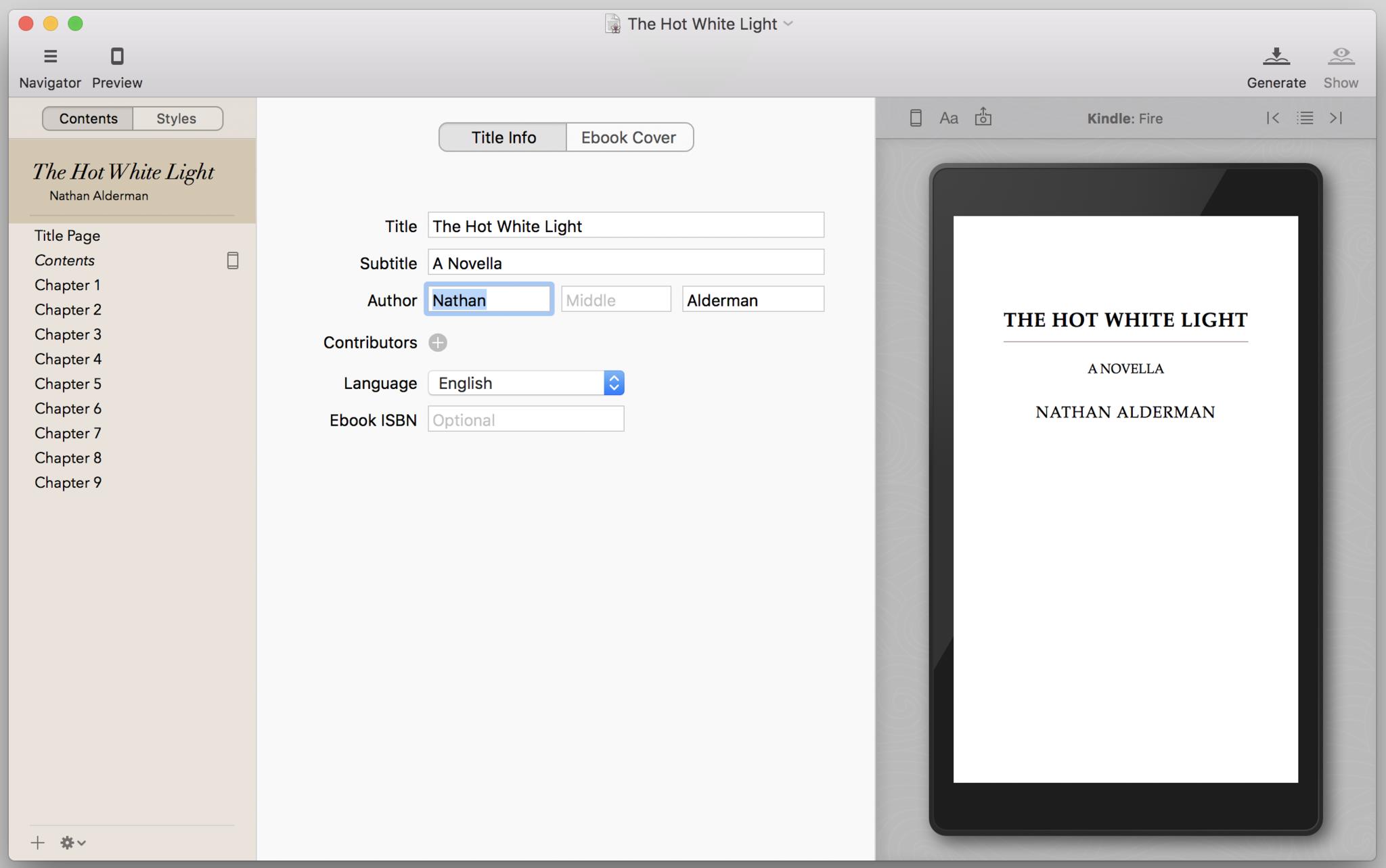
Вверху бежевой панели содержания слева вы увидите название своей книги – или то, что Vellum думает это – шикарным курсивом. Если Веллум ошибся, нажмите на заголовок чтобы указать правильное имя, любые нужные субтитры и имя автора. Если у вашей книги несколько авторов, щелкните значок + рядом с надписью «Авторы», чтобы добавить другие имена. Если у вас есть ISBN для вашей электронной или печатной книги, добавьте его здесь.
Шаг 3: укрыться
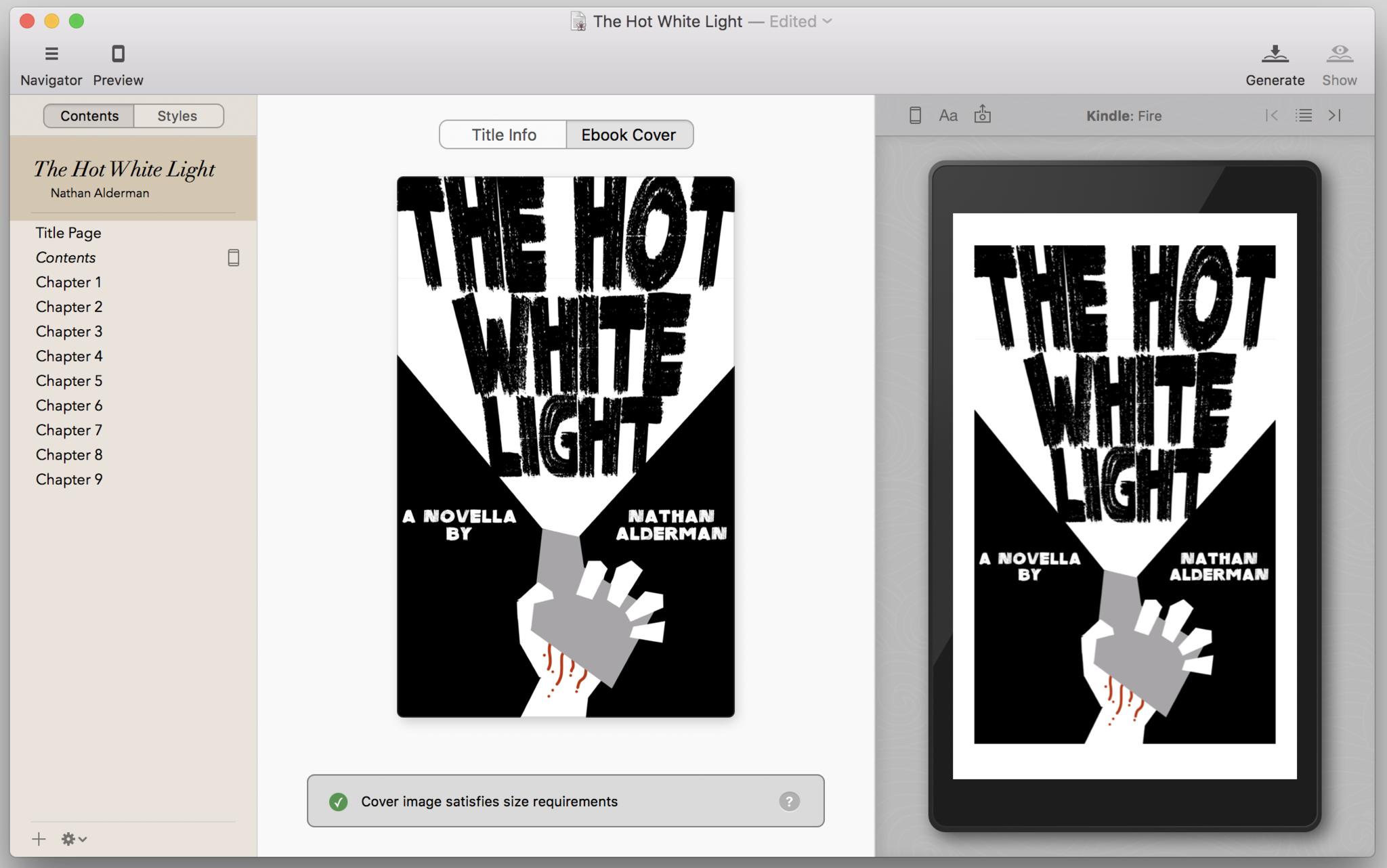
Пока вы здесь, обратите внимание на вкладку «Обложка электронной книги» в верхней части экрана. Говорят, о книге нельзя судить по обложке, но давайте будем честными – так делают все. У вас также может быть хороший, и Vellum позволяет легко добавить изображение по вашему выбору.
Перейдите на вкладку “Обложка электронной книги”, тогда перетащите изображение обложки JPEG, TIFF или PNG в предоставленное пустое место. (Вы также можете щелкнуть значок «+» в центре поля, чтобы найти нужный файл.)
Кажется, что каждый магазин электронных книг требует немного другого размера обложки, но Веллум здесь к вам спиной. Он предупредит вас, если ваше изображение не соответствует рекомендуемый размер для одного из трех распространенных соотношений сторон обложки и предложите вместо этого более правильный размер. Когда он генерирует ваши готовые электронные книги, Vellum преобразует любые изображения обложек, отличных от JPEG, в этот формат для любых магазинов или типов файлов, которые этого требуют.
Шаг 4. Проверьте свои главы
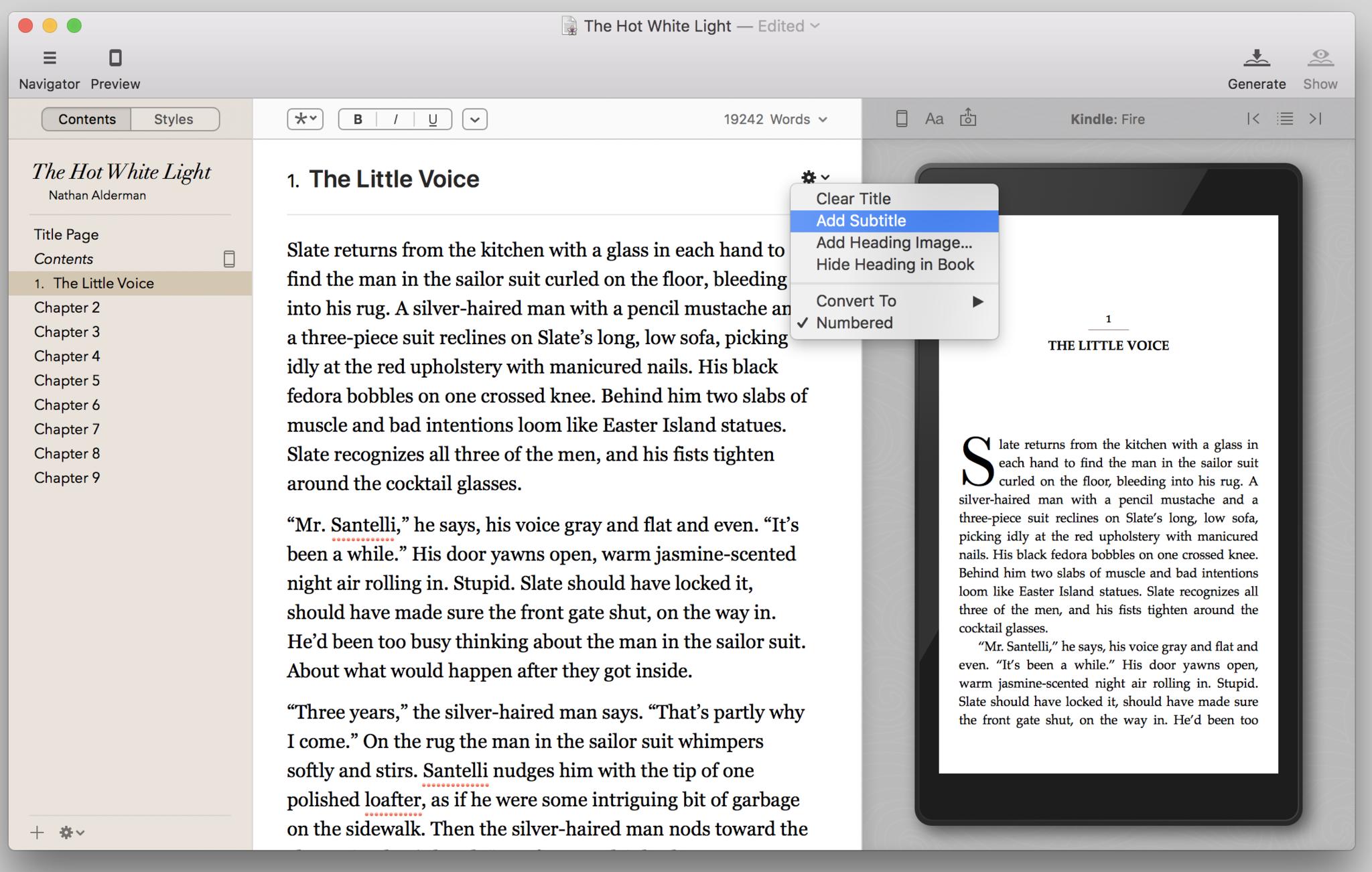
Все прикрыты? Хороший. Теперь посмотрите на бежевую панель содержания слева, где Веллум перечисляет все главы вашей книги. Там все правильно? Веллум обычно очень хорошо справляется с автоматическим обнаружением и разбиением на главы, но иногда он ошибается.
Чтобы создать новую главу из существующего текста, выберите главу или текстовый блок из списка на панели «Содержание». Ваш текст появится на центральной панели. Прокрутите его, поместите курсор в то место, где должна начинаться новая глава, затем выберите Chapter > Split Chapter at Cursor в строке меню. Вы также можете добавить совершенно новую главу из этого меню или с помощью кнопки «+» в нижней части панели содержания. Каждая глава в вашей книге появляется в автоматически созданном «Оглавлении» Vellum.
По умолчанию Веллум помечает каждую главу простыми словами «Глава 1», «Глава 2» и т. Д. В верхней части каждой главы на центральной панели, щелкните серый текст заголовка “Глава 1”, чтобы дать главе правильное название., если хотите. Если этого недостаточно, щелкните значок шестеренки справа от названия главы, где вы можете добавить подзаголовок к главе, включить изображение заголовка с главой или даже полностью скрыть название и номер главы в реальном тексте вашей книги – это удобно, если вы хотите иметь перемещаемое оглавление, сохраняя при этом непрерывность вашего текста. Обратите внимание, что все ваши изменения мгновенно отображаются на панели предварительного просмотра справа.
Шаг 5: Настройте свой текст
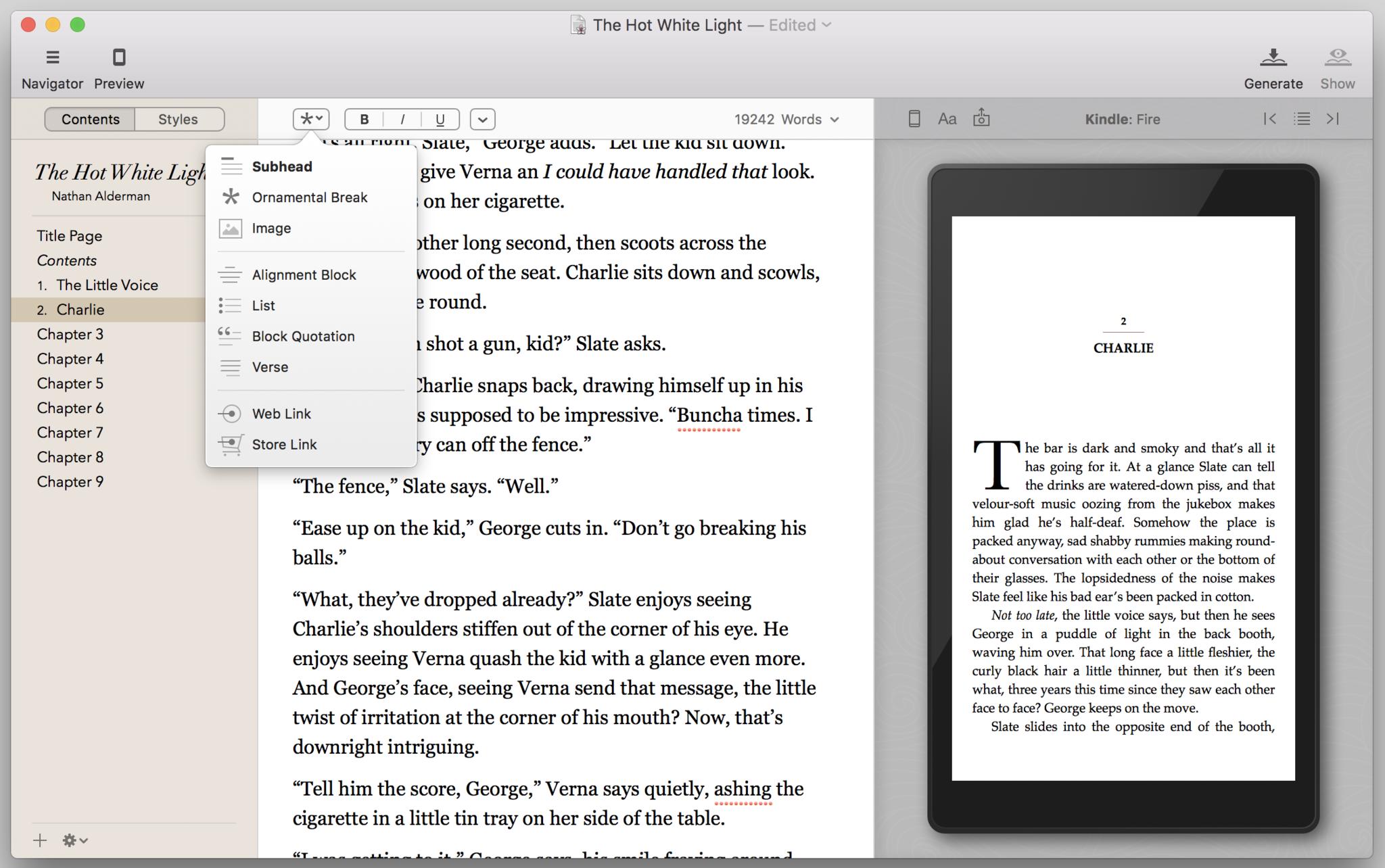
Vellum не предназначен для использования в качестве специального приложения для письма, но если вы заметите какие-либо опечатки или вам просто нужно настроить еще одну строку диалога, вы можете добавить или отредактировать свой текст на этой центральной панели. Обратите внимание жирный шрифт, подчеркивание и курсив в верхней части панели, что делает именно то, что вы ожидаете.
Кнопка справа от них включает дополнительные параметры стиля текста, такие как заглавные буквы, зачеркивание, подстрочный или надстрочный индекс. (Дальше справа вы увидите индикатор количества слов, который вы можете настроить, чтобы отразить всю книгу, только ее основной текст, текущую главу или текущую главу относительно всей книги.)
В кнопка звездочка слева от них предоставляет вам дополнительные параметры форматирования блока. Здесь вы можете вставить подзаголовки, изображения или декоративные фрагменты – те небольшие графические изображения или дингбаты, которые разбивают две части в главе. Вы можете изменить выравнивание текста или превратить фрагмент текста в цитату, список или отрывок стиха. Наконец, вы можете вставить веб-ссылку или ссылку на магазин.
Если вы хотите сделать ссылку на другую книгу, которую вы написали, функция Vellum Store Link предоставляет место для правильного веб-адреса этой книги в магазинах Kindle, iBooks, Nook, Kobo и Google Play. Когда вы создаете файлы электронных книг в этих форматах, Vellum автоматически вставляет правильный идентификатор для каждого магазина.
Шаг 6: выберите свои стили
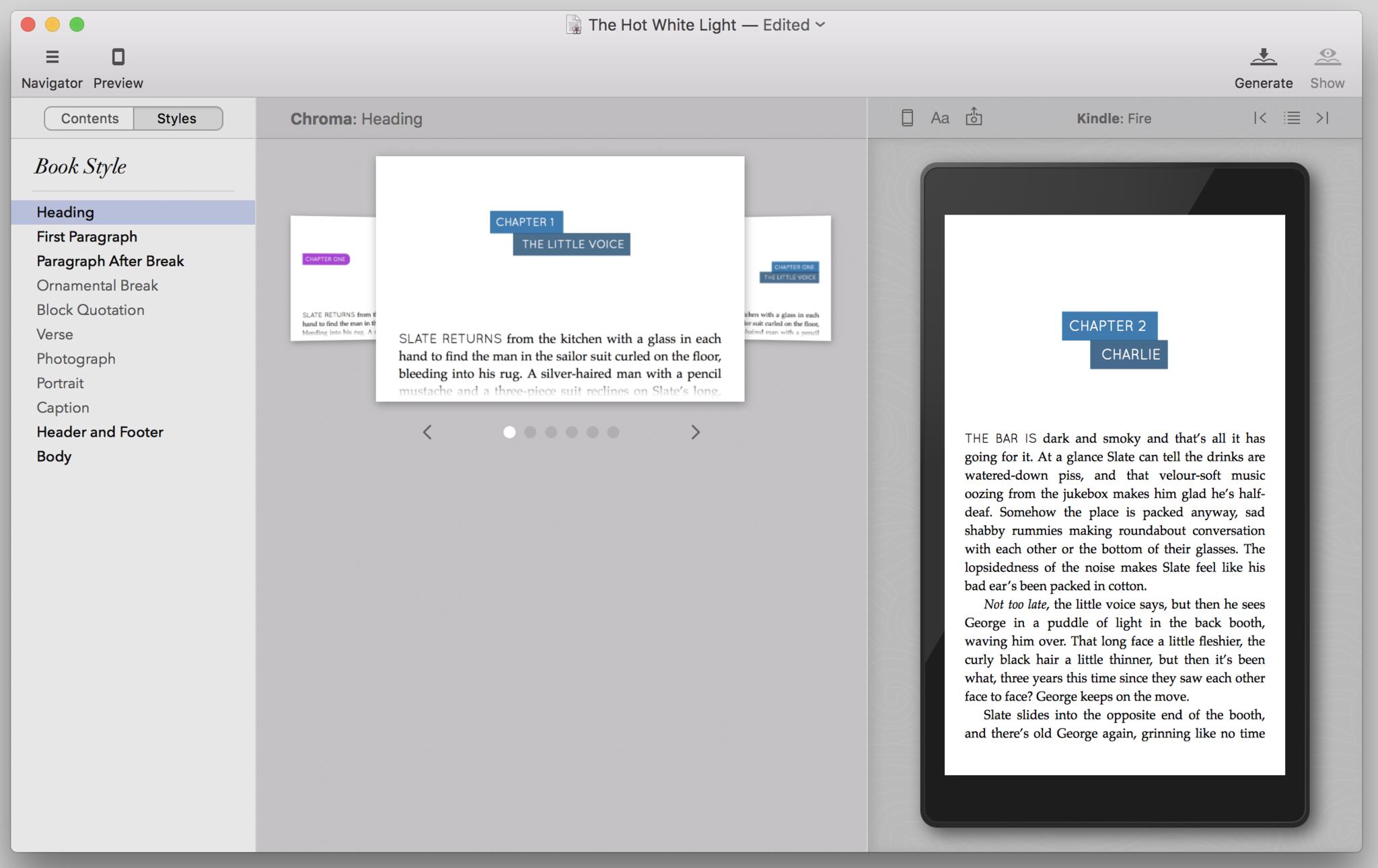
Как только вы будете удовлетворены своим текстом, вам нужно будет определить, как он будет выглядеть в вашей готовой книге. Вы, наверное, заметили приятное для глаз форматирование, которое Веллум добавляет к вашему тексту каждый раз, когда вы смотрите на панель предварительного просмотра справа. С помощью значка, который выглядит как планшет, в верхнем левом углу этой панели вы можете увидеть, как ваша работа будет выглядеть на различных виртуальных устройствах (два разных Kindles, iPhone, iPad, Kobo, Nook или обычный планшет Android. ) или в печатном виде.
Если вы хотите попробовать что-то другое в оформлении вашей книги, Веллум будет рад вам помочь. В верхней части бежевой панели содержимого слева, перейдите на вкладку “Стили”. Веллум предлагает несколько семейств стилей, которые вы можете применить к книге; просто выберите Книжные стили заголовок вверху левой панели, затем просмотрите каждый стиль на центральной панели. Стили варьируются от гладких и ультрасовременных до орнаментированных и традиционных, и вы, вероятно, найдете по крайней мере один хороший вариант для каждого жанра под солнцем. После выбора стиля он мгновенно применяется ко всей книге.
Если ты хочешь дальнейшее совершенствование каждого аспекта стиля вашей книги, перейдите вниз по списку на левой панели. Каждый общий стиль имеет несколько вариантов для отдельных элементов, таких как заголовки глав, первые абзацы, цитаты и т. Д. Обратите внимание, что в разделе “Декоративный перерыв” вы можете загрузите собственное изображение орнамента если ни один из предустановленных вариантов вас не устраивает.
В Верхний и нижний колонтитулы и элементы текста в первую очередь применять печатать книги. В разделе «Тело» вы можете указать основные параметры для всех выпусков и выбрать из списка красивых шрифтов, размеров и интервалов для вашей печатной версии. (Для того, чтобы изменения вступили в силу, вам понадобится режим печати, выбранный на панели предварительного просмотра.)
Шаг 7. Расширьте свои возможности
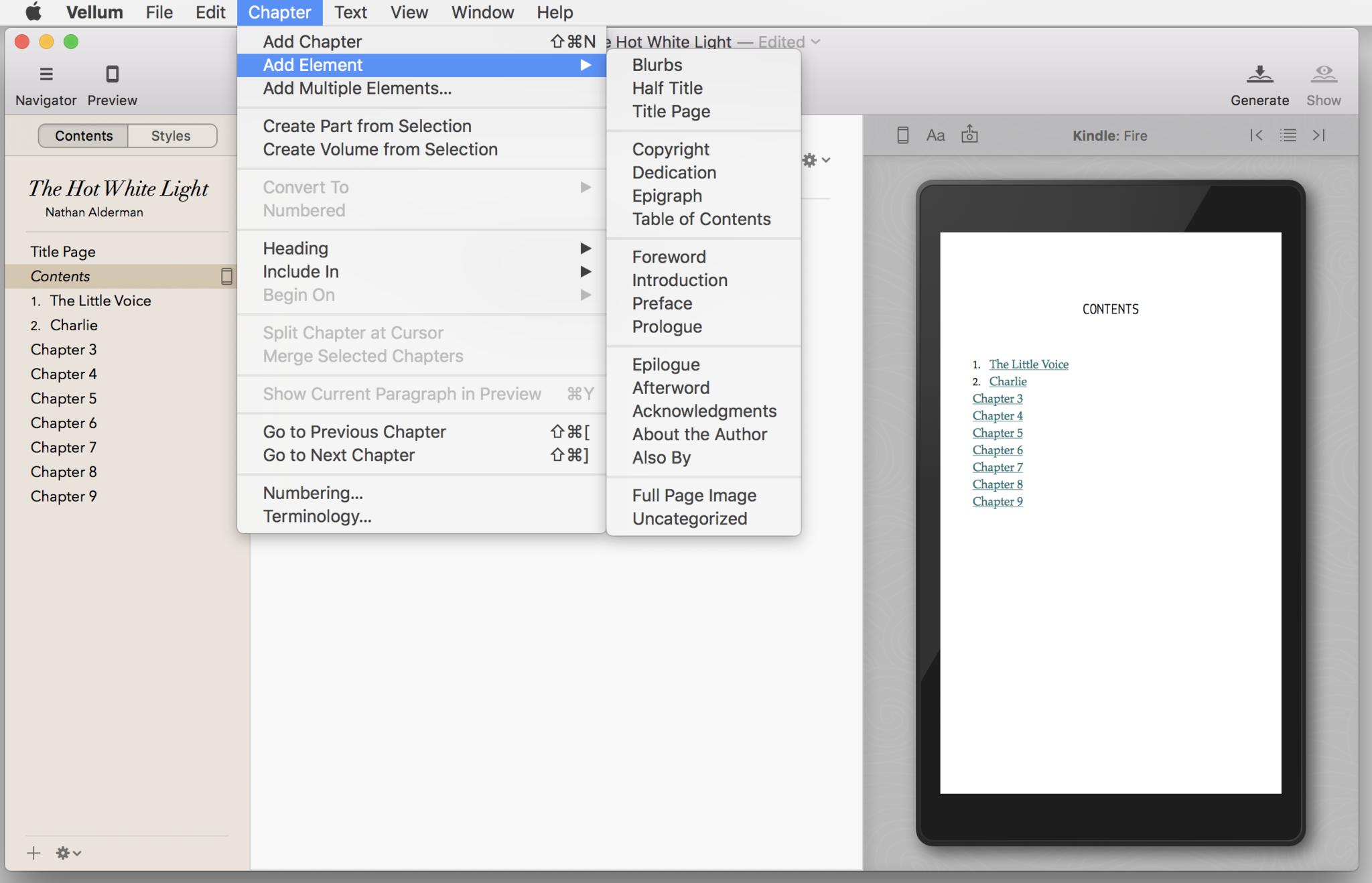
Книга не может существовать только на своем теле. Что за фолиант без благодарностей? Классная начальная цитата? Предисловие или послесловие? Или те вставки в начале, которые рассказывают, насколько хорошей была книга по мнению других?
Веллум позволяет легко добавить такие элементы и больше. Идти к Chapter > Add Element, затем выберите тот, который вам нужен. (Вы также найдете это под значком шестеренки в нижней части панели содержимого слева.) Веллум создаст для вас шаблон (с забавным фиктивным текстом), который можно будет заполнить по вашему желанию. Некоторые элементы, такие как страница “Об авторе”, включают дополнительные поля для информации, например, ваших различных каналов социальных сетей.
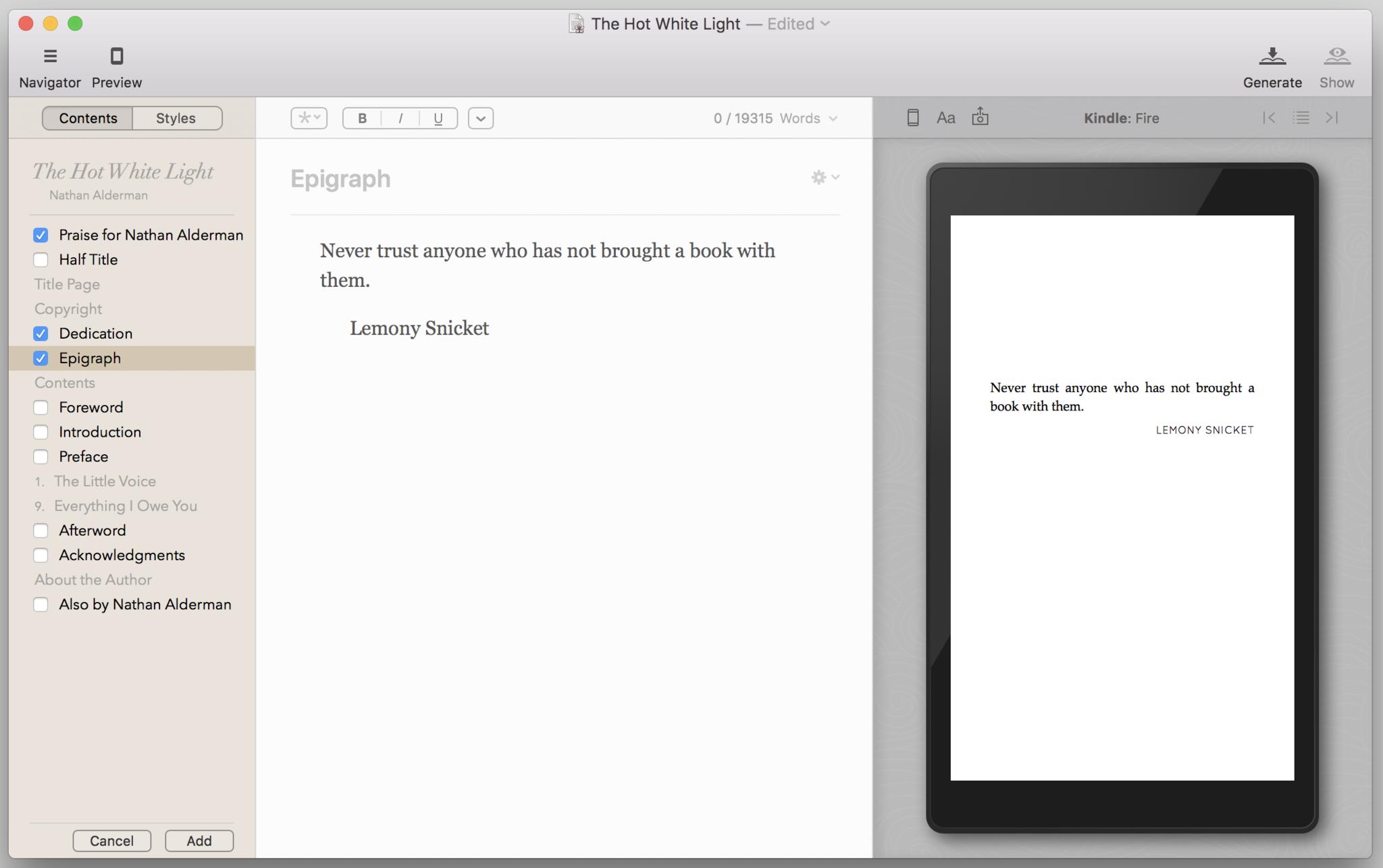
Если вы планируете добавить много элементов, выберите Добавить несколько элементов в меню «Глава» выберите те, которые вы хотите включить, и отформатируйте их все за один раз. Вы также можете преобразовать любую существующую главу в элемент с Chapter > Convert To... или параметр «Преобразовать в» под значком шестеренки в верхней части центральной текстовой панели.
Шаг 8: Запустите прессы
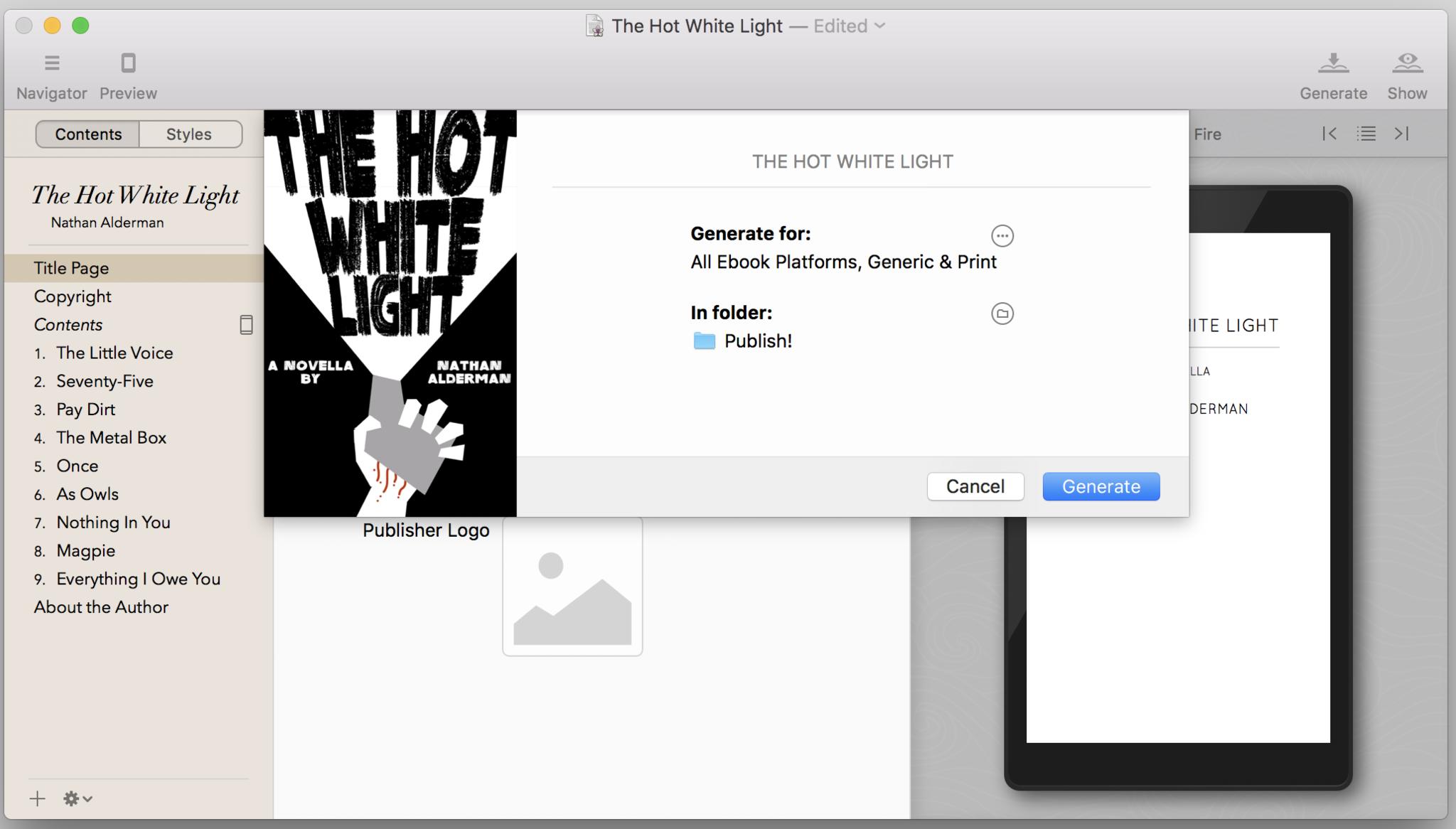
Как только вы получите именно то содержание вашей книги, которое вам нравится, самое время подготовить свою работу для цифровой или печатной публикации. Щелкните значок «Создать» в правом верхнем углу окна Vellum.
В появившемся окне вы можете нажать дополнительную кнопку рядом с заголовком «Создать для:», чтобы выберите форматы, в которых вы хотите опубликовать свою книгу – Kindle, iBooks, Nook, Kobo, Google Play или Generic ePUB. Если вы подписались на версию Vellum, которая его поддерживает, вы также увидите здесь возможность создать готовый к печати PDF-файл, если вы захотите продавать печатные копии своей книги в Интернете через такие платформы, как Lulu или CreateSpace. Если да, то вы можете укажите один из четырех размеров обрезки для печатных книг.
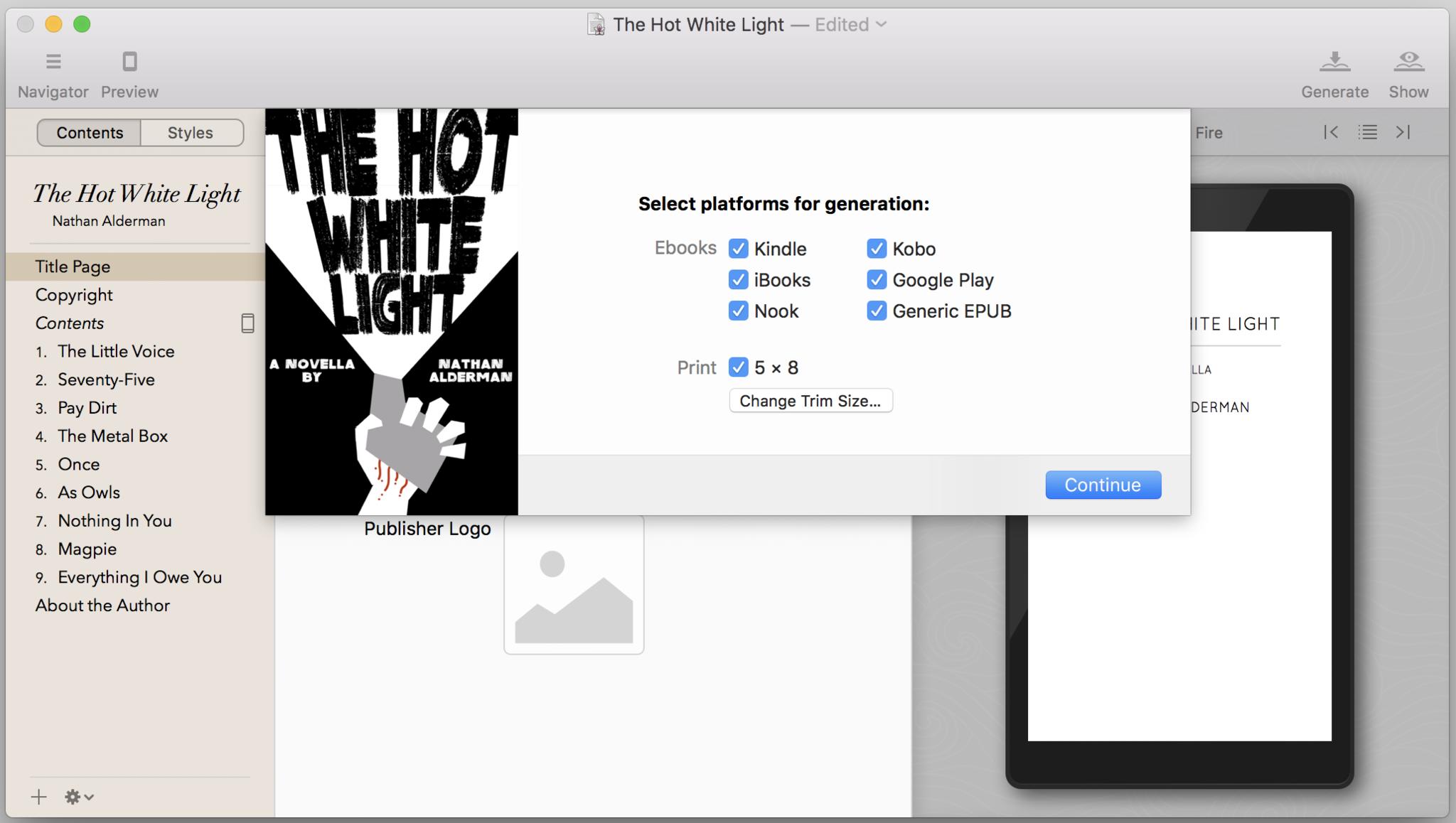
Убедитесь, что вы также выберите, где вы хотите сгенерировать файлы на жестком диске или другом хранилище, щелкнув значок рядом с заголовком «В папке:».
Когда все будет готово, нажмите «Создать». Веллум покажет вам прогресс каждой версии вашей книги по мере ее завершения. Затем вы можете нажать кнопку «Показать файлы», чтобы увидеть, где на жестком диске оказались созданные файлы, или перейти по ссылкам на отличные файлы справки Vellum, чтобы узнать больше о том, как проверять книги на разных устройствах и для разных устройств, или загружать их на разные устройства. магазины.
Это так просто
В большей степени, чем любое другое приложение, которое я нашел, Vellum устраняет раздражение, разочарование, проб и ошибок при подготовке ваших книг к печати. Это оставляет вам больше времени и пространства для написания лучших (или просто самых веселых) книг, которые вы можете.
Вы использовали Веллум и хотите поделиться своим опытом? Отключите звук в комментариях ниже.
