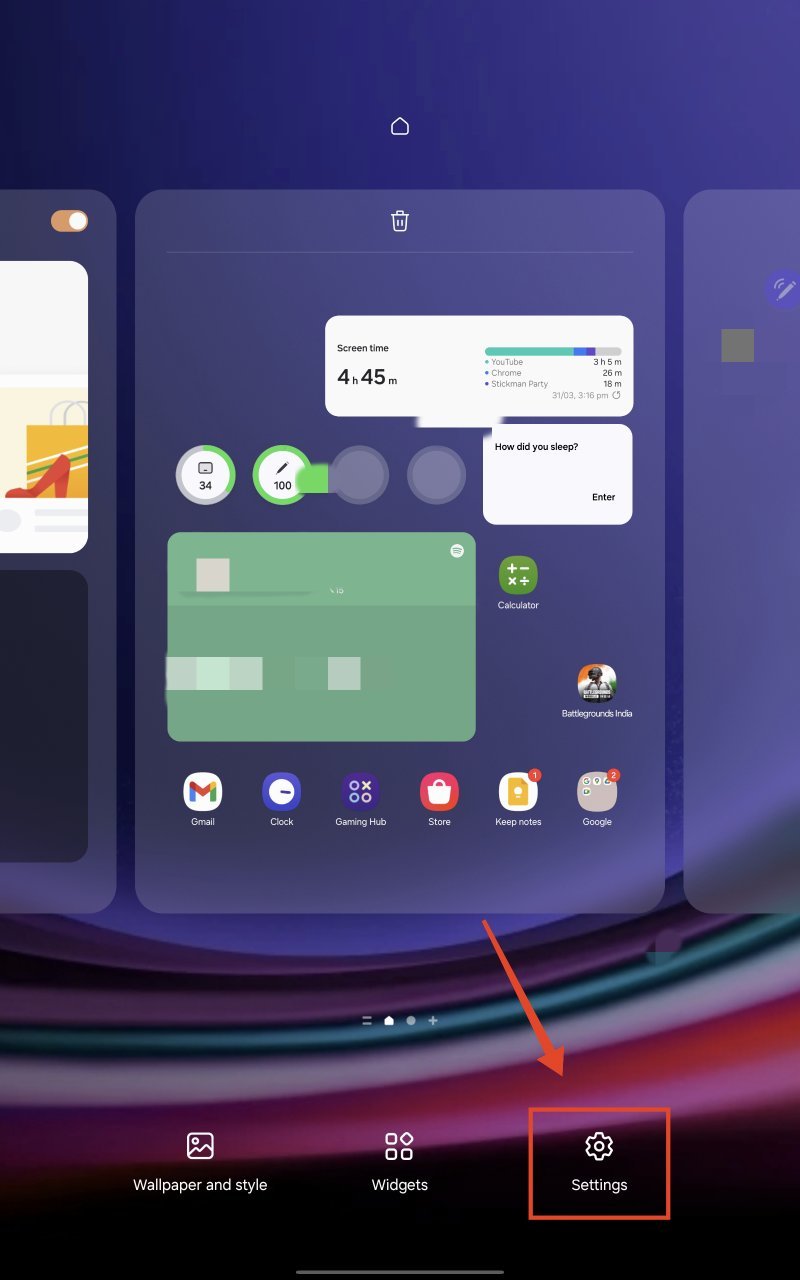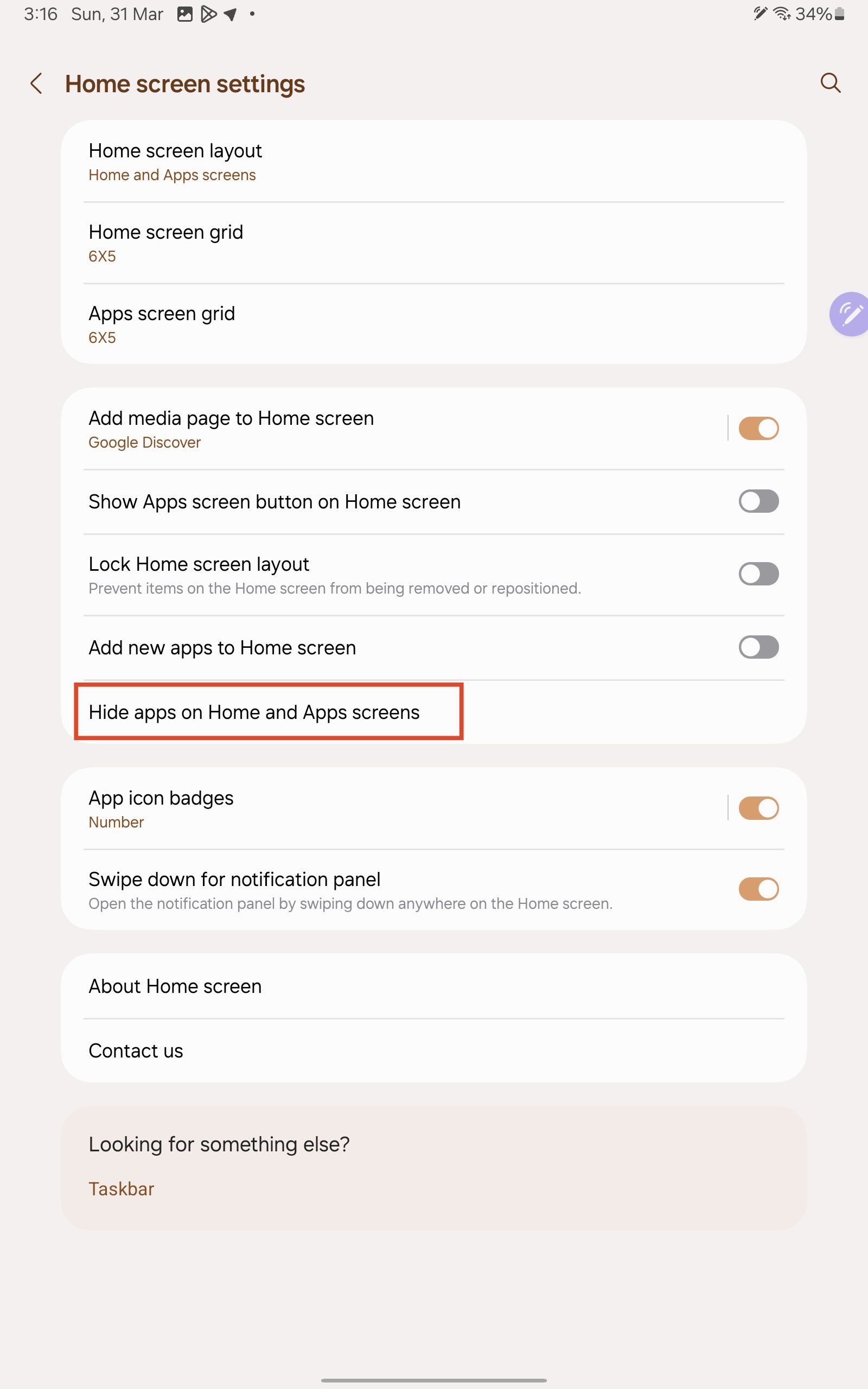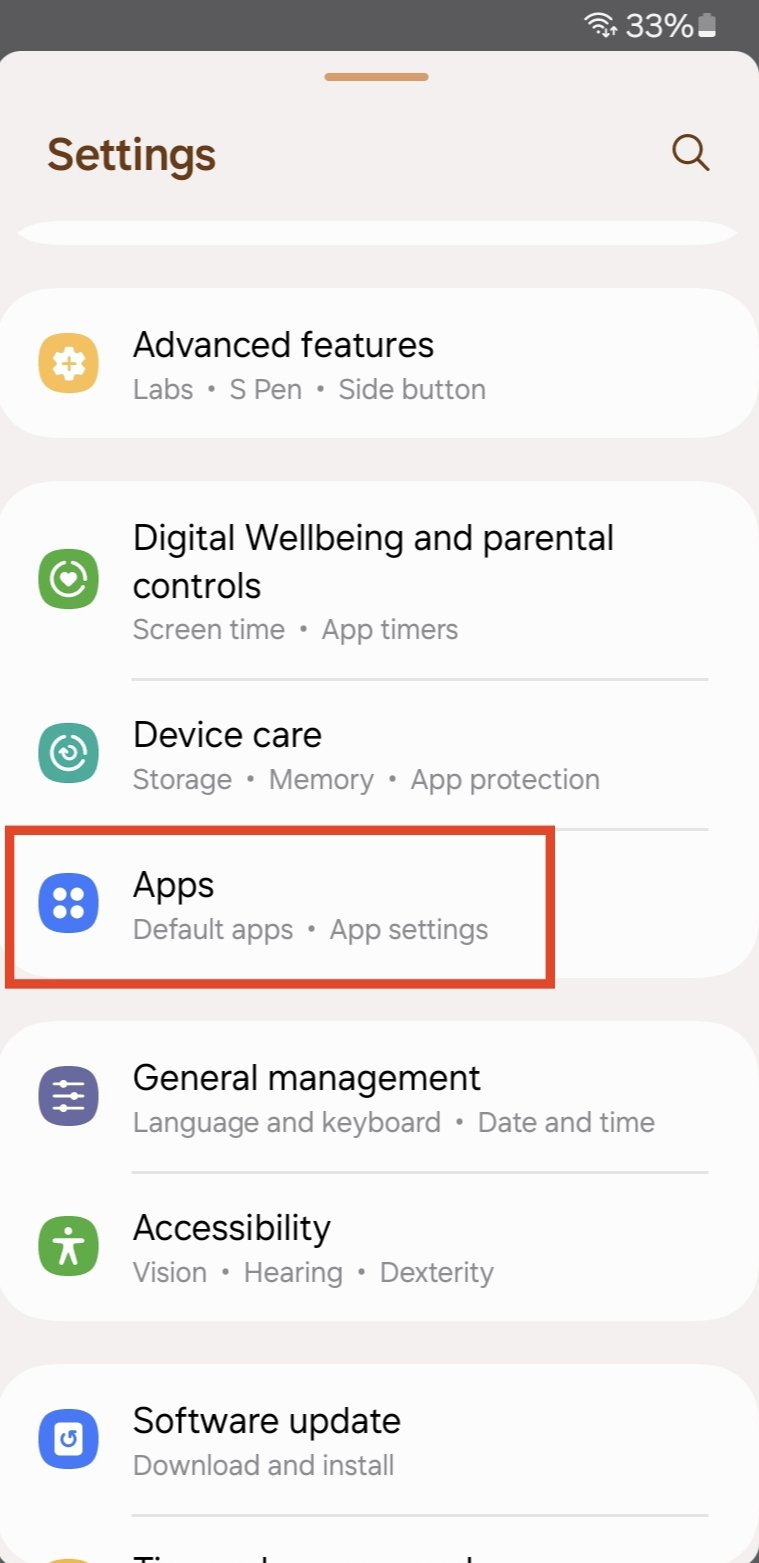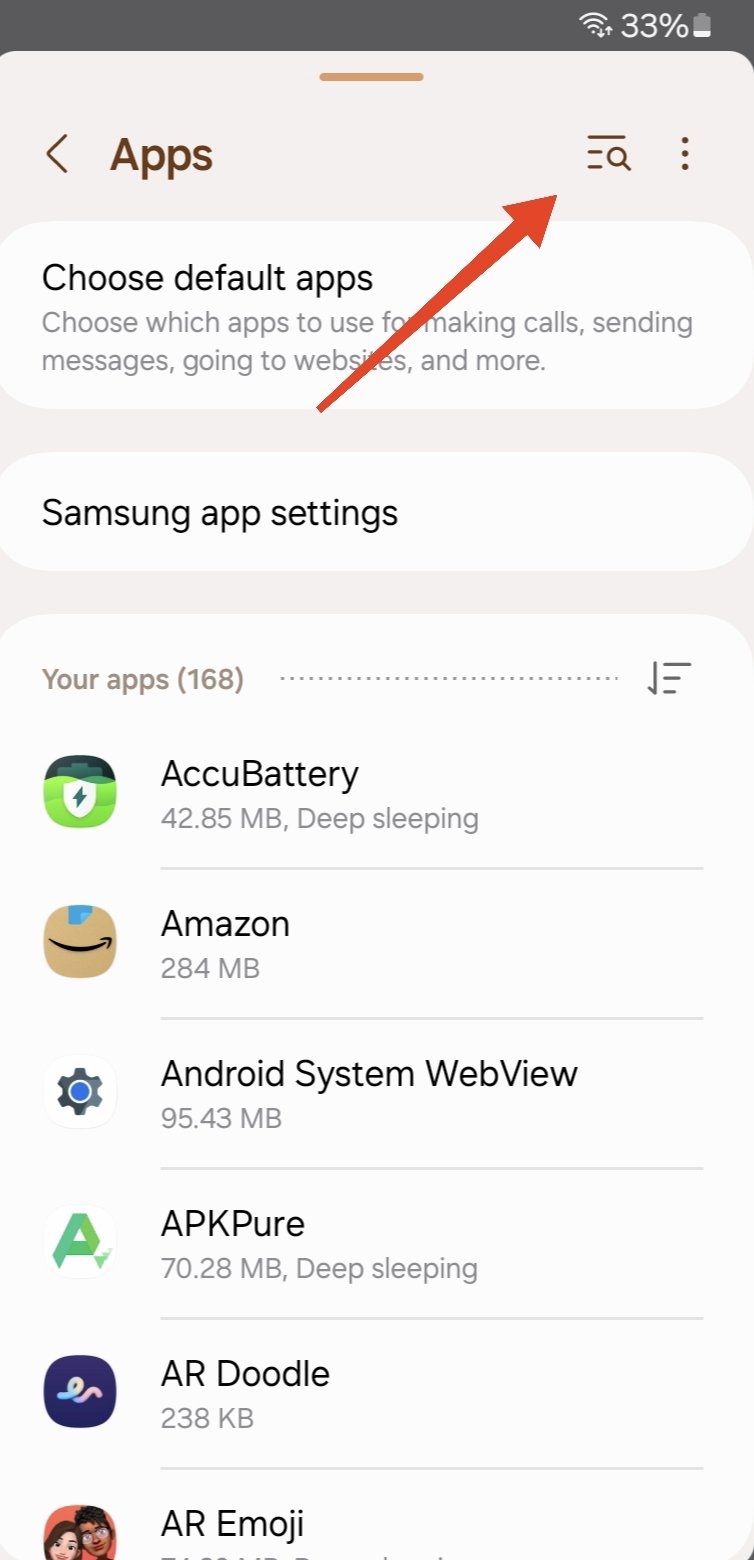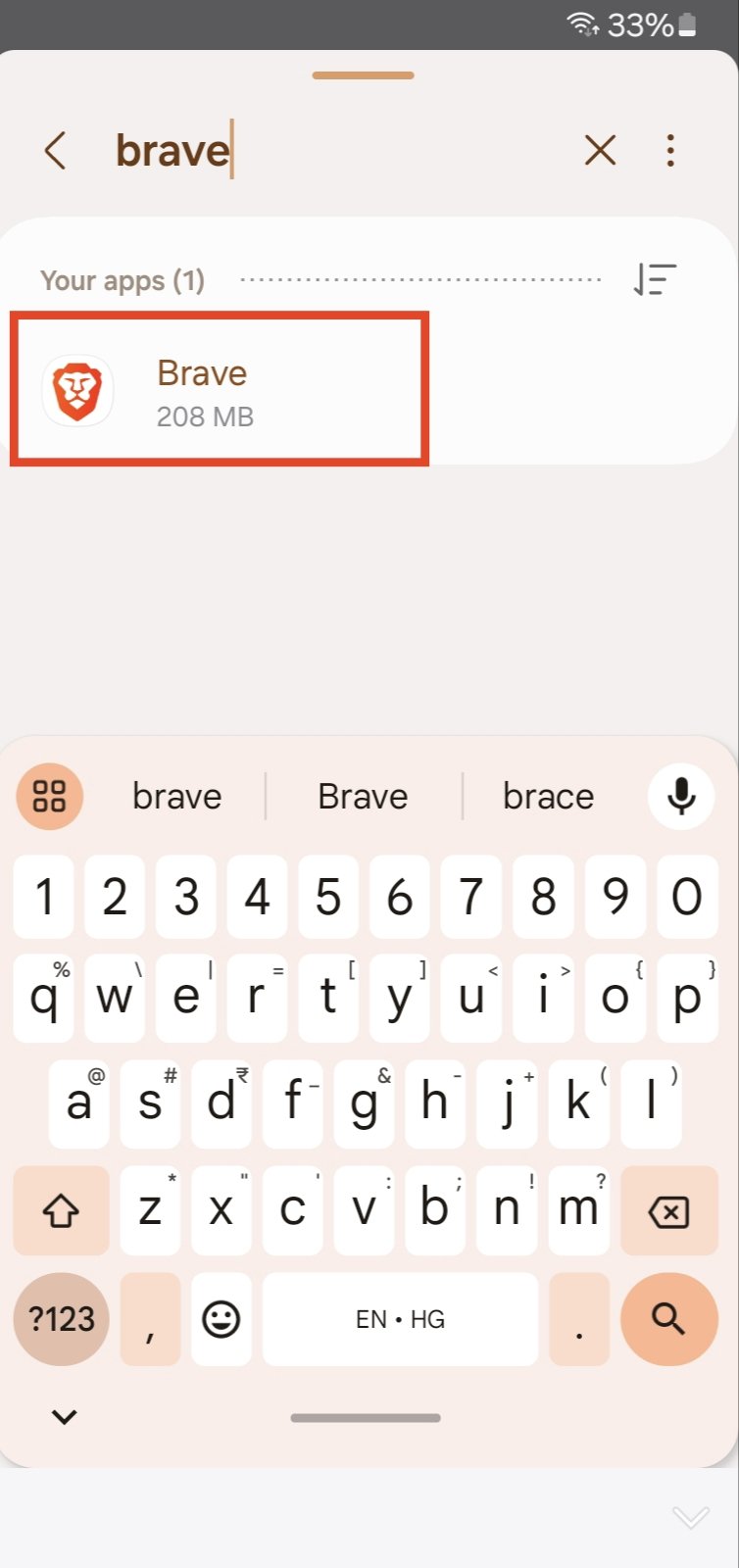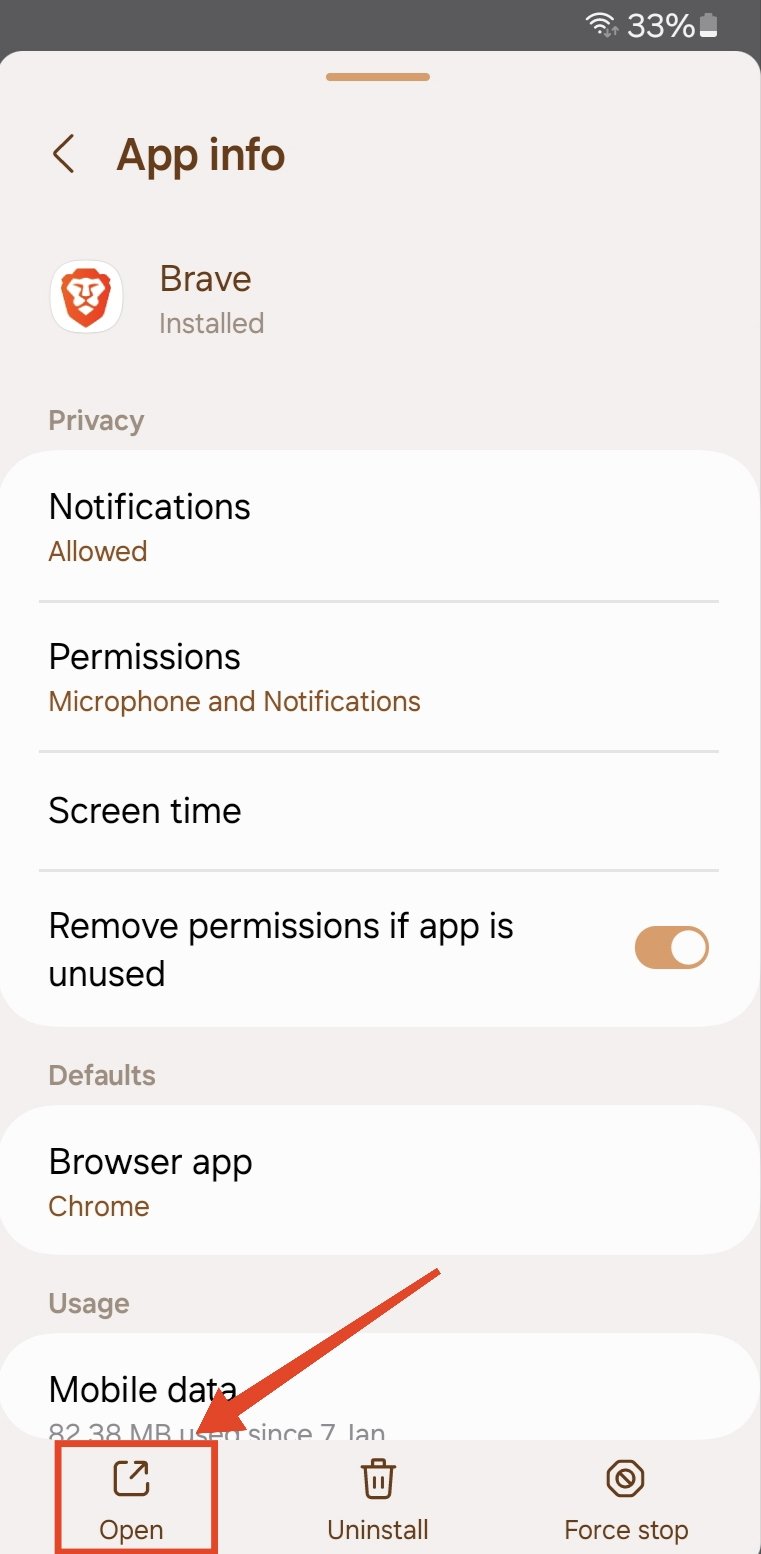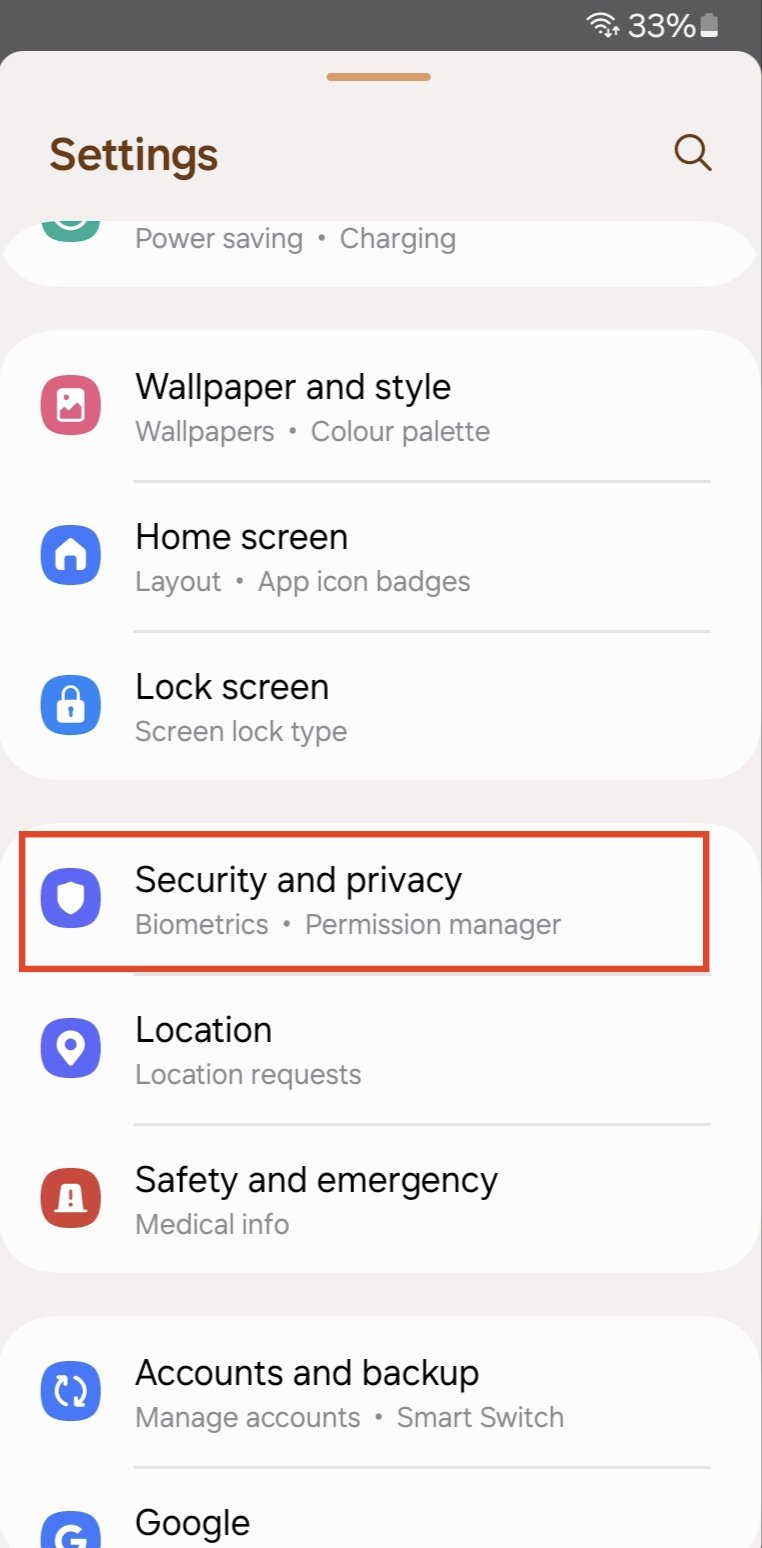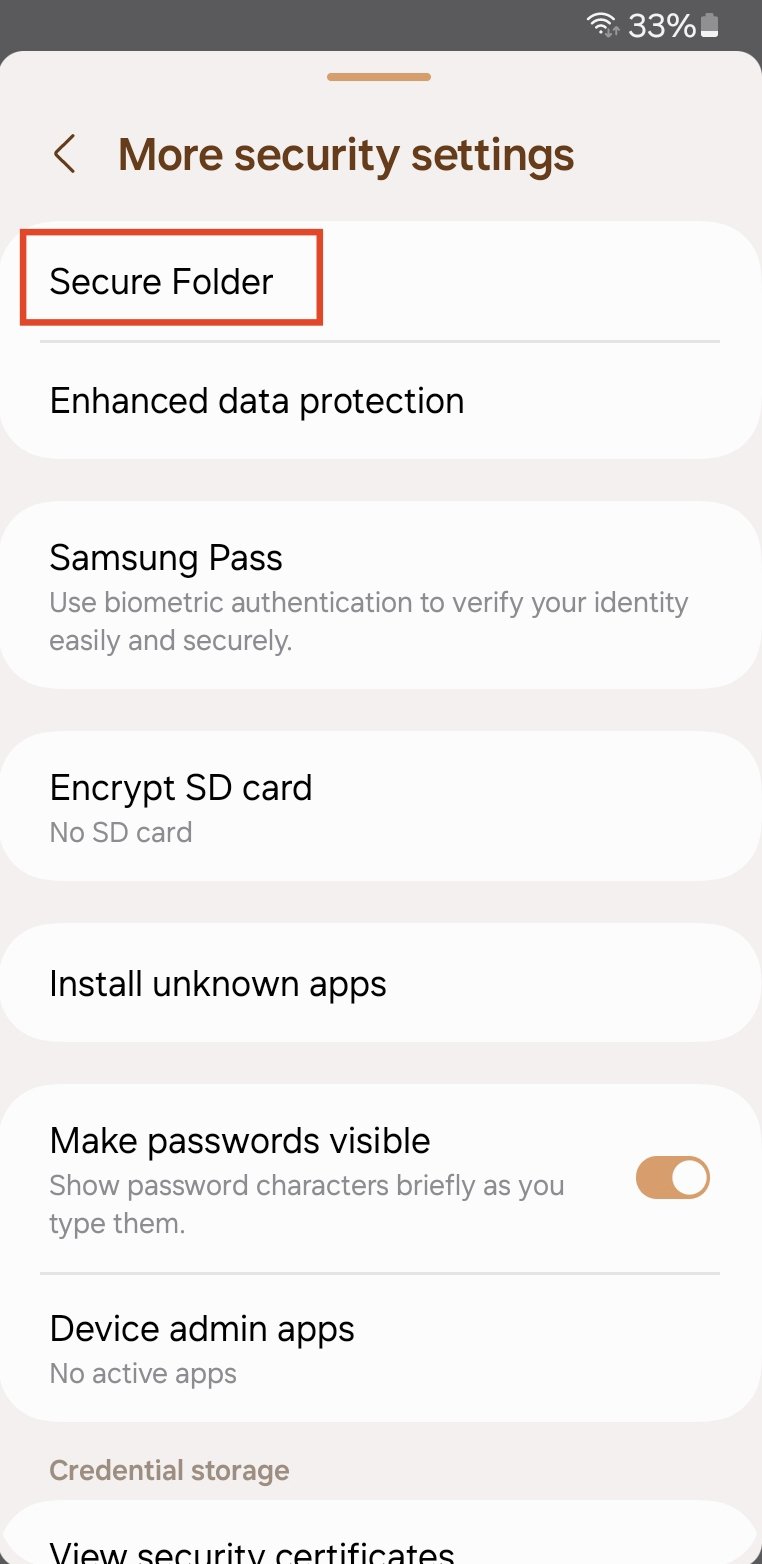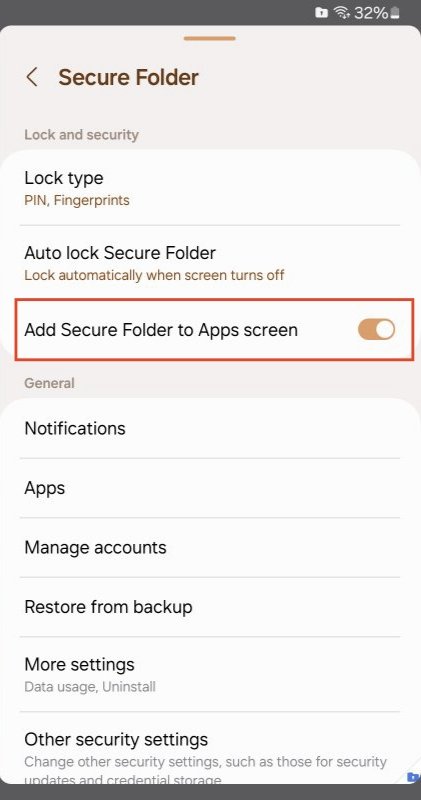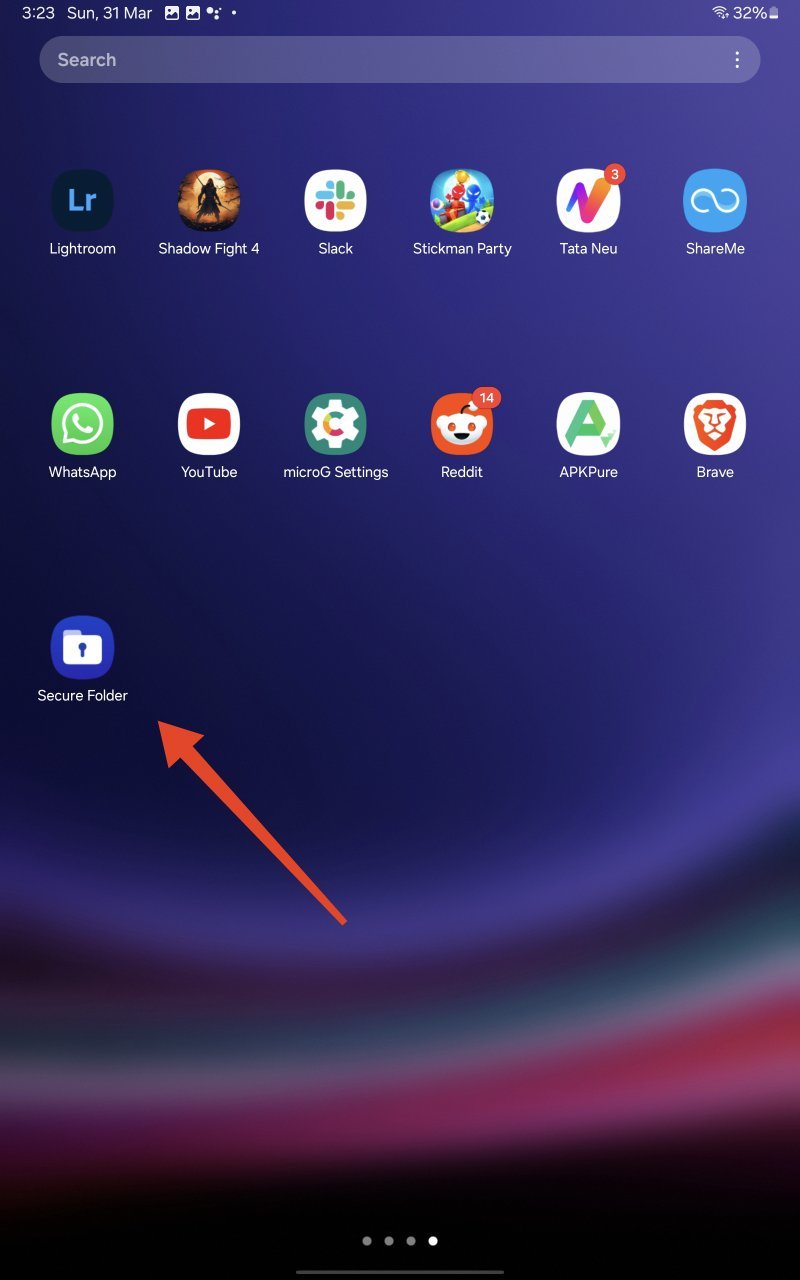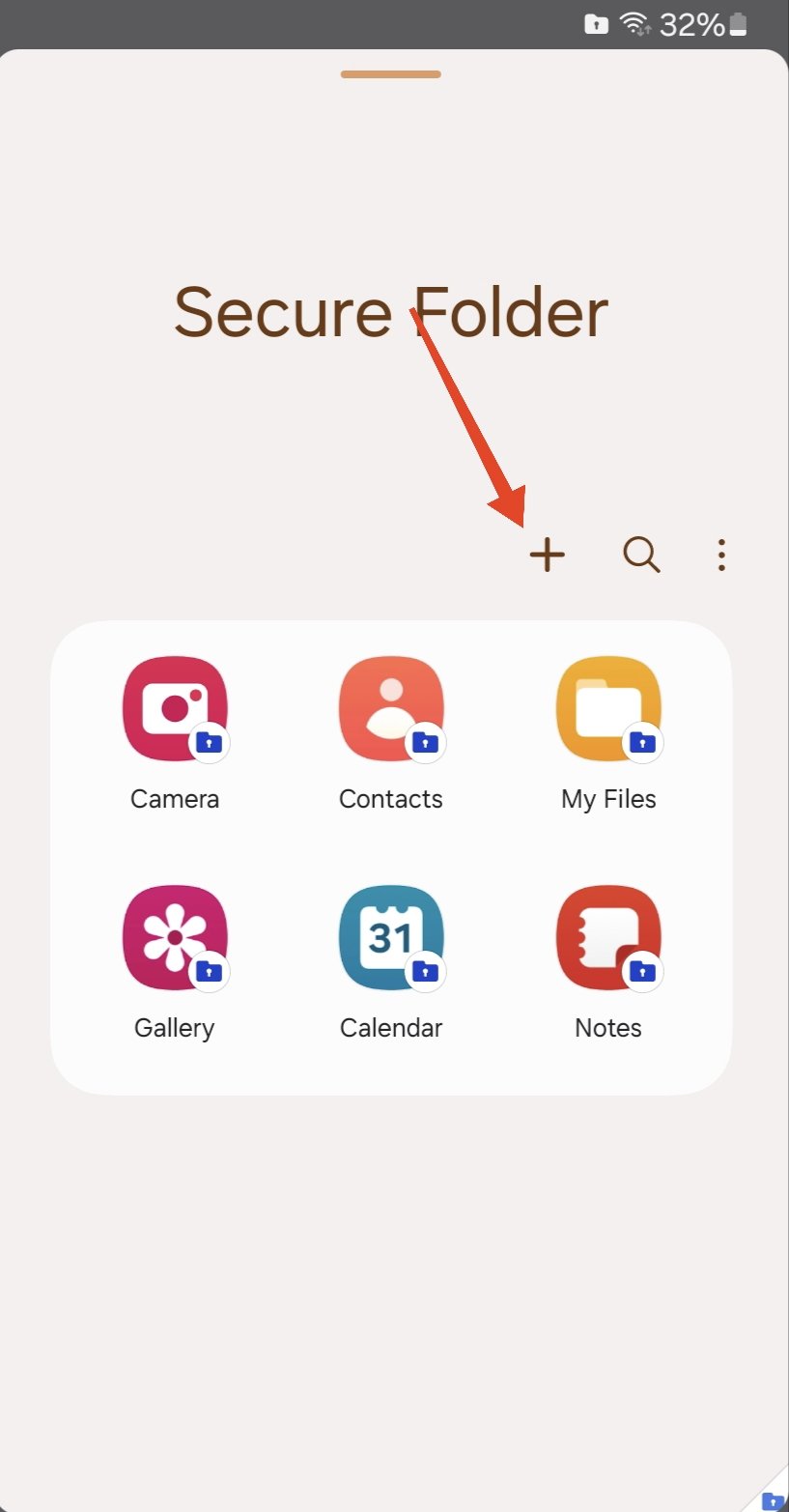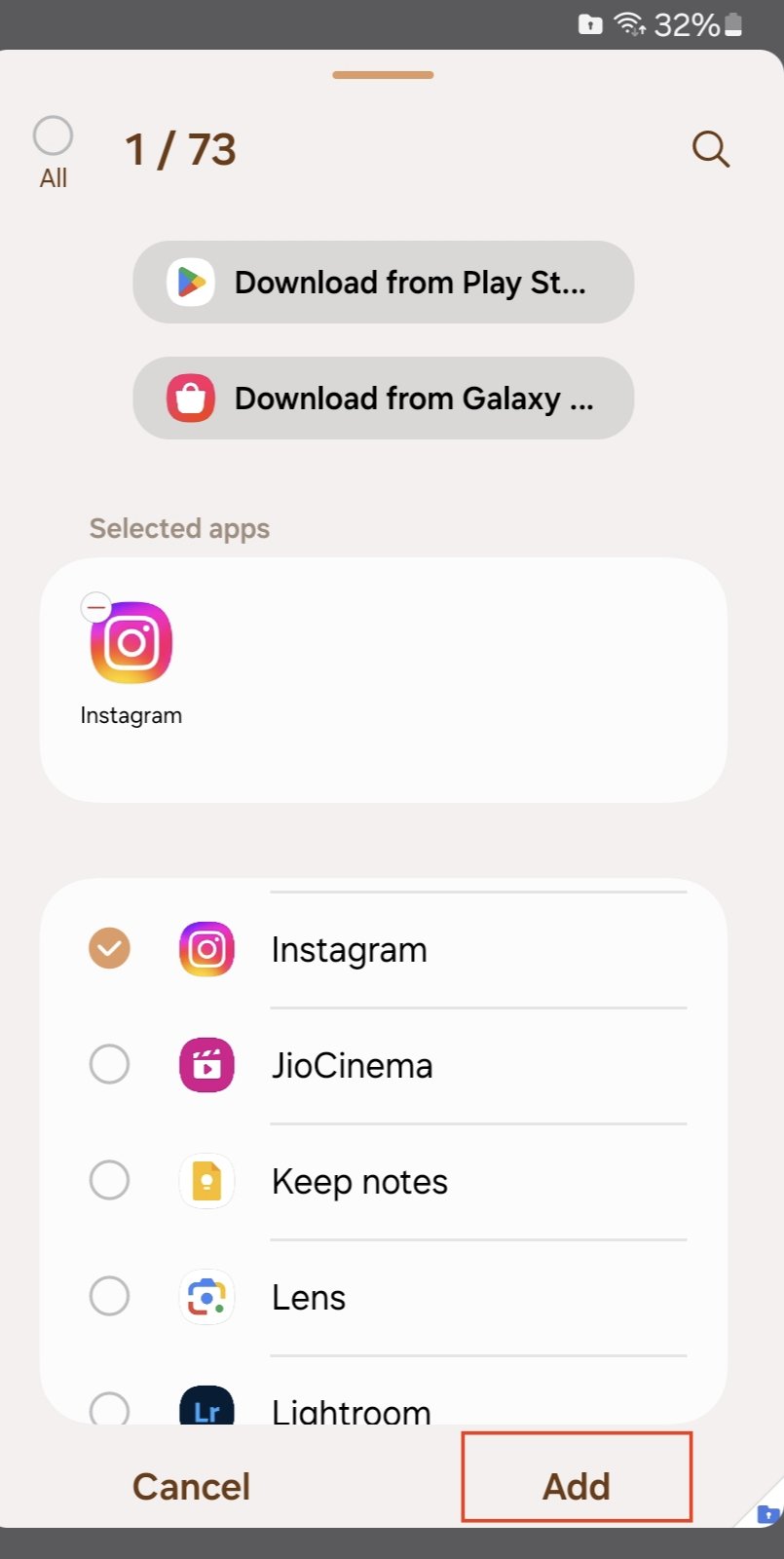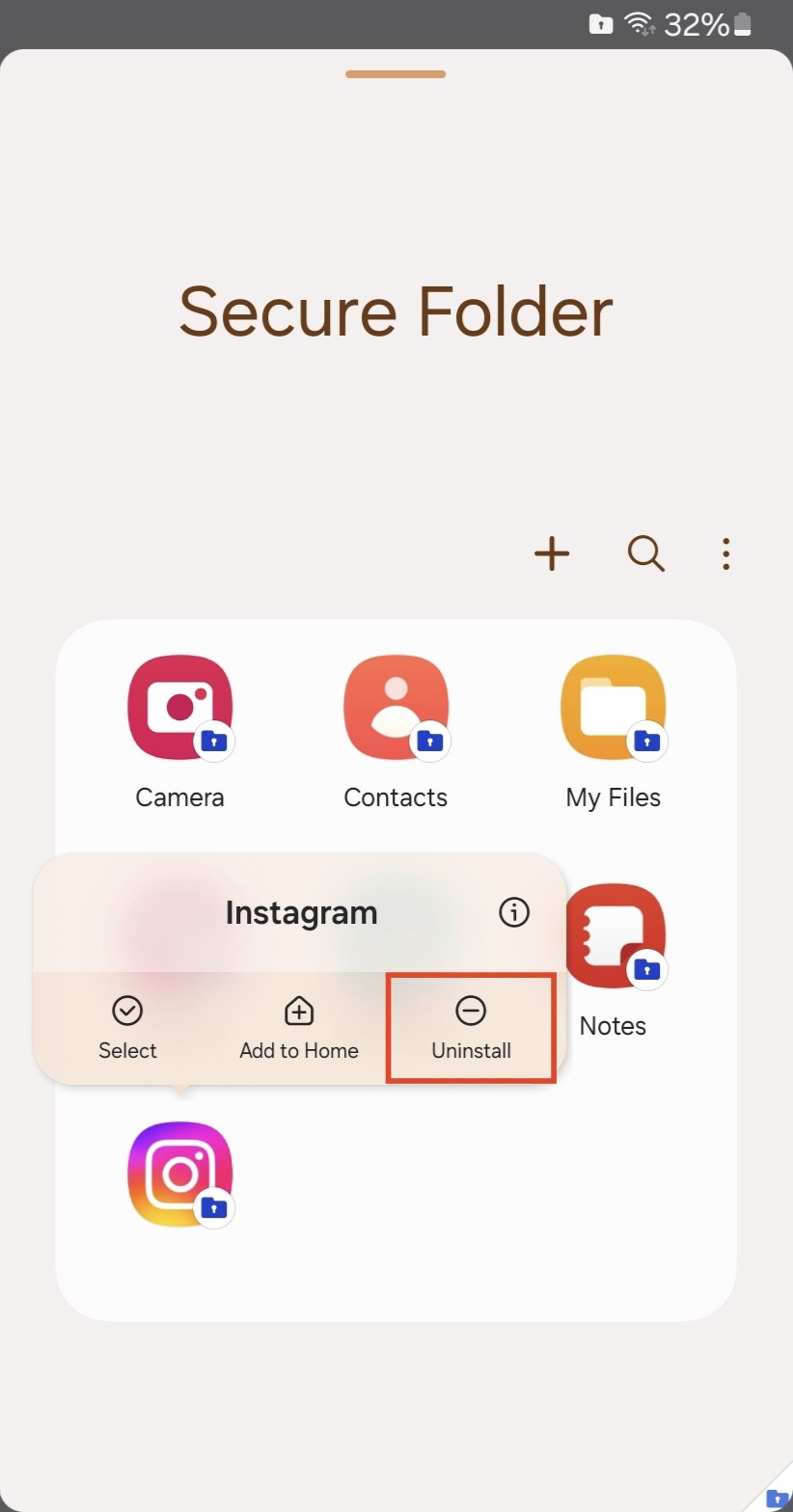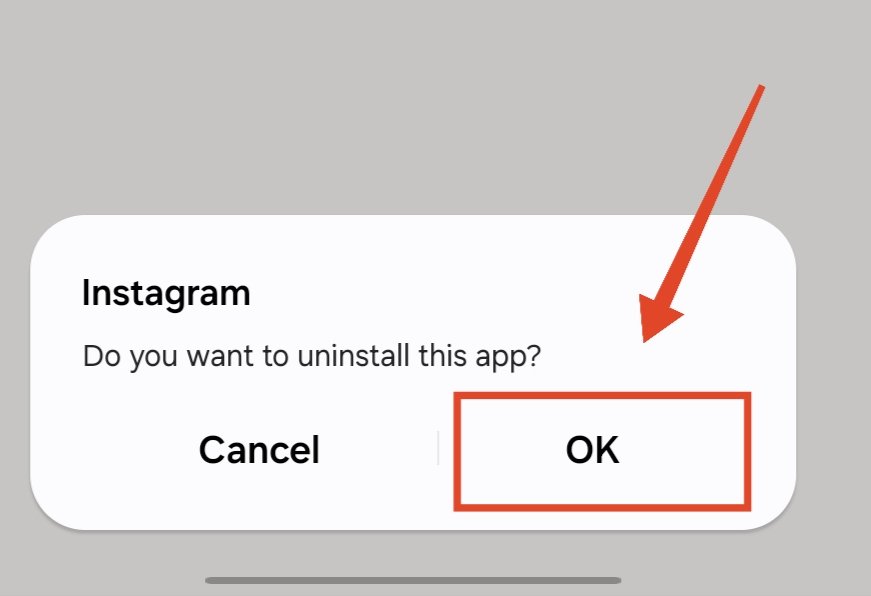Как скрыть приложения на телефоне или планшете Samsung: руководство 2024 г.
Защитите свои приложения от несанкционированного доступа, сделав их невидимыми. Вот подробное руководство по скрытию приложений на телефоне или планшете Samsung Galaxy.
Будем честны. У всех нас есть приложения, которые мы не хотим, чтобы другие обнаружили, или приложения, которые мы хотим держать подальше от наших детей. К счастью, мы можем скрыть эти приложения на наших телефонах или планшетах Samsung, чтобы другие не могли их обнаружить.
Скрытие приложений на телефоне Samsung может быть разумным способом сохранить вашу конфиденциальность. Будь то личные фотографии, финансовые приложения или просто что-то, что вы предпочитаете хранить при себе, это руководство покажет вам, как скрыть приложения на устройстве Samsung, сохраняя их незаметно от посторонних глаз.
Способы скрыть приложения на телефонах или планшетах Galaxy
Samsung предлагает два совершенно разных способа скрыть ваши личные приложения. Давайте рассмотрим их обоих.
1. Скройте приложения с главного экрана и экрана приложений.
Удалите значки с главного экрана и экрана приложений на устройстве Samsung. Это простой, но не очень безопасный способ скрыть приложения. Следуйте инструкциям ниже.
- Сведите пальцы или нажмите и удерживайте главный экран. Нажать на Настройки.

- Нажать на Скрытие приложений на главном экране и экранах приложений.

- Выберите приложения, которые вы хотите скрыть, и нажмите на них. Сделанный.

- Приложения теперь будут скрыты.
Примечание: Хотя приложения будут скрыты с главного экрана и экрана приложений, важно отметить, что любой, у кого есть доступ к разблокированному телефону, может легко отобразить приложения. без дополнительной аутентификации.
Откройте скрытые приложения с помощью Google Assistant или Bixby.
Поскольку приложения скрыты с главного экрана и экрана приложений, вам необходимо открыть их с помощью Google Assistant или Bixby, чтобы начать их использовать.
Просто активируйте Google Assistant или Bixby и скажите: «Открыть имя приложения». Например, если я хочу открыть приложение Brave, я бы активировал Google Assistant или Bixby и сказал: «Открой храбрый» или «Открой приложение Brave».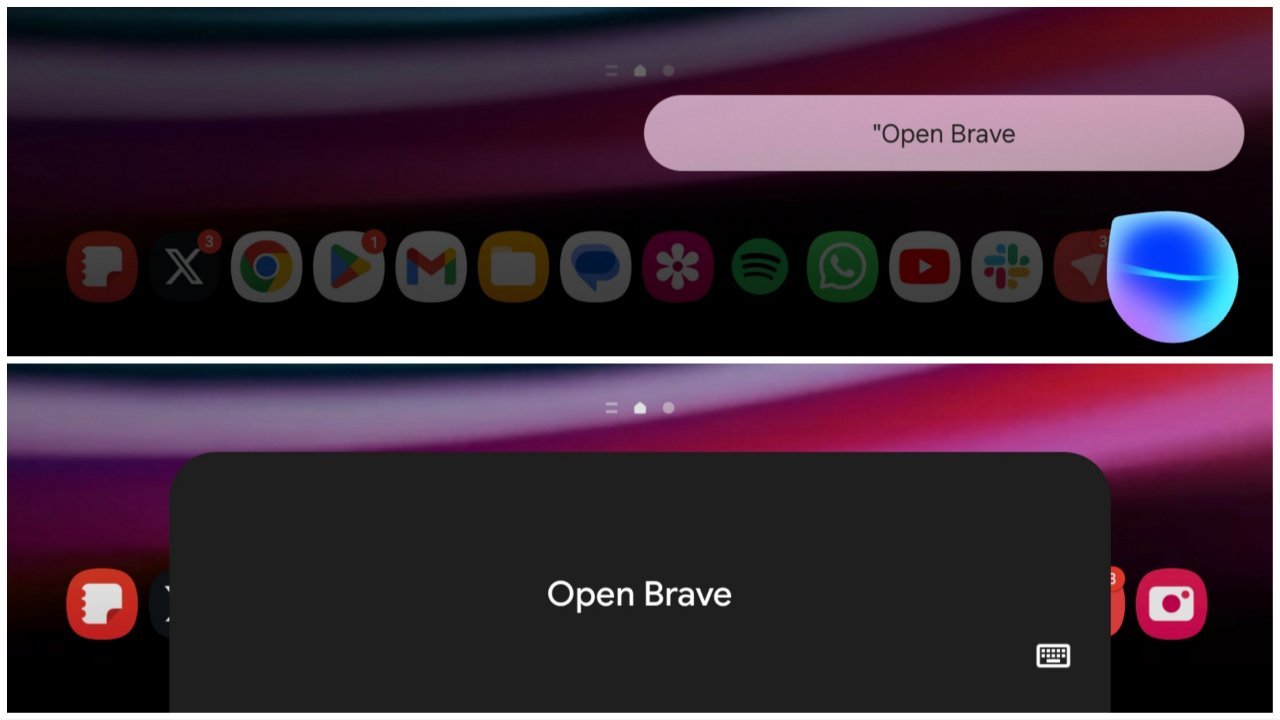
Открыть скрытые приложения из настроек
Вы также можете открыть скрытые приложения в настройках системы. Вот как.
- Открой Настройки приложение.
- Прокрутите вниз и нажмите Программы.

- Нажмите на значок поиска вверху и найдите название приложения.

- Выберите нужное приложение из результатов поиска.

- Наконец, нажмите на Открыть.

Показать приложения
Если вы больше не хотите скрывать приложения, вы можете отобразить их, выполнив следующие действия.
- Сведите пальцы или нажмите и удерживайте главный экран. Нажать на Настройки.

- Нажать на Скрытие приложений на главном экране и экранах приложений.

- Нажмите на приложение, которое вы хотите отобразить, и нажмите Сделанный.

- Приложения теперь будут отображаться на главном экране и экране приложений.
2. Скройте приложения с помощью защищенной папки
Более безопасный подход к сокрытию приложений на телефоне или планшете Samsung — использование защищенной папки. Безопасная папка создает клон приложения, доступ к которому можете получить только вы (после прохождения дополнительного уровня аутентификации). Следуйте инструкциям ниже.
- Открой Настройки приложение.
- Прокрутите вниз и нажмите Безопасность и конфиденциальность > Дополнительные настройки безопасности.

- Затем нажмите на Безопасная папка.

- Следуйте инструкциям на экране, чтобы настроить Безопасная папка. Для этого вам понадобится учетная запись Samsung.
- Как только все будет настроено, включите переключатель рядом с Добавьте защищенную папку на экран приложений. На экране приложения отобразится значок защищенной папки.

- Открой Безопасная папка с экрана приложений.

- Введите PIN-код, графический ключ или пароль вашей защищенной папки, чтобы продолжить.
- Нажмите на «+» вверху и выберите приложения, которые вы хотите скрыть.

- После завершения нажмите на Добавлять.

Клон выбранных приложений будет создан в защищенной папке. Важно отметить, что оригинальные приложения и клоны независимы друг друга. Таким образом, даже если вы удалите исходные приложения, клоны в защищенной папке останутся.
Примечание: Безопасная папка может быть не доступен на определенных Серия Галактика Ф/М телефоны и Планшеты серии Galaxy A.
Откройте скрытые приложения, используя безопасную папку
Открыть скрытые приложения с помощью защищенной папки очень просто. Следуйте инструкциям ниже.
- Открой Настройки приложение.
- Идти к Безопасность и конфиденциальность> Защищенная папка и включите переключатель рядом с Добавьте защищенную папку на экран приложений.

- Открой Безопасная папка с экрана приложений.

- Введите свою защищенную папку ПИН-код, шаблон, или пароль чтобы разблокировать защищенную папку.
- Сейчас, просто нажмите на приложение который вы хотите открыть. Вы также можете использовать строку поиска, чтобы найти именно то, что ищете.
Удалить приложения из защищенной папки
Если вы хотите удалить или удалить приложение из защищенной папки, выполните следующие действия:
- Откройте приложение «Безопасная папка» на экране приложений.

- Введите свою защищенную папку ПИН-код, шаблон, или пароль чтобы разблокировать его.
- Нажмите и удерживайте приложение, которое хотите удалить, пока не появится меню.
- Выбирать Удалить.

- Кран ХОРОШО подтвердить.

Приложение будет удалено из защищенной папки, но останется на главном экране вашего устройства и экране приложений.
Часто задаваемые вопросы (FAQ)
Скрытие приложений замедляет их работу?
Нет, скрытие приложений не замедляет их работу. Скрытое приложение обеспечит такую же производительность, как и обычное приложение.
Могут ли скрытые приложения по-прежнему отправлять уведомления?
Нет, скрытые приложения не могут отправлять уведомления. Вам нужно открыть приложение, чтобы увидеть, что происходит явно.
Могу ли я скрыть системные приложения на своем устройстве Samsung?
Да, большинство системных приложений можно скрыть на вашем устройстве Samsung, но не все из них можно скрыть.
Будут ли приложения в защищенной папке занимать дополнительное пространство для хранения?
Да, приложения в защищенной папке будут занимать дополнительное место на вашем устройстве. Защищенная папка создает для этих приложений отдельное зашифрованное пространство, для которого требуется место для хранения.
Могу ли я скрыть приложения от определенных людей на своем устройстве Samsung?
Нет, в настоящее время на устройствах Samsung нет встроенной функции, позволяющей скрывать приложения от определенных людей. Скрытые приложения будут скрыты от всех, кто использует устройство.
Могу ли я скрыть приложения без защищенной папки или встроенной функции скрытия?
Да, в магазине Google Play доступны сторонние приложения, которые помогут вам скрыть приложения на устройстве Samsung. Однако в целях обеспечения безопасности и конфиденциальности обязательно используйте только проверенные приложения.
Заключительные слова
Хотя скрыть приложения на телефоне или планшете Samsung довольно легко, мы считаем, что Samsung должна разрешить пользователям проверять подлинность функции «скрыть приложения с главного экрана и экрана приложений». Это позволит пользователям иметь только один экземпляр приложения вместо двух (если они используют защищенную папку).
Тем не менее, мы надеемся, что это руководство помогло вам скрыть ваши личные приложения на устройстве Samsung. Если вы где-то застряли или столкнулись с какими-либо проблемами, сообщите нам об этом в разделе комментариев ниже.
Если у вас есть какие-либо мысли по поводу Как скрыть приложения на телефоне или планшете Samsung тогда смело заходите ниже поле для комментариев.