Microsoft Office позволяет легко копировать и вставлять содержимое, включая текст и изображения. Со всеми этими основными функциями вставки копий, он также предоставляет возможность копировать и вставлять форматирование текста и даже графических объектов.
Эта функция может быть очень полезна, когда вам нужно применить такое же форматирование к другой области вашего документа. В противном случае вам придется вручную посмотреть, какой тип форматирования используется в одном абзаце, а затем применить их в другом.
Например, вы можете скопировать форматирование «заголовка» в документе, а затем применить одинаковое форматирование ко всем «заголовкам».
В этом руководстве мы покажем вам, как можно копировать форматирование в Word, а также как применять его в нескольких областях.
Замечания: Это руководство написано с использованием Microsoft Word 2007, инструкции аналогичны для других версий Microsoft Word.
Копировать и применить форматирование
Для начала выделите текст, который вы хотите скопировать форматирование. После выделения щелкните значок кисти, расположенный на панели «Буфер обмена» на вкладке «Главная». Надпись «Format Painter» должна указывать, когда вы наводите курсор мыши на нее, а в последних версиях Microsoft Word «Format Painter» написан рядом со значком кисти.

Замечания: Когда вы выделите текст, убедитесь, что вы скопировали все, что хотели бы скопировать форматирование, например нумерацию, маркеры, стиль, указания и т. Д. Если вы просто скопируете форматирование текста, то будет только относящееся к нему форматирование. скопированы, такие как подчеркивание, жирный шрифт, шрифт или курсив.
Программы для Windows, мобильные приложения, игры – ВСЁ БЕСПЛАТНО, в нашем закрытом телеграмм канале – Подписывайтесь:)
Нажмите на него, и форматирование будет скопировано. Вы увидите значок кисти рядом с курсором мыши. Теперь выделите область, к которой вы хотите применить форматирование, и оставьте. Новое форматирование будет применено немедленно.
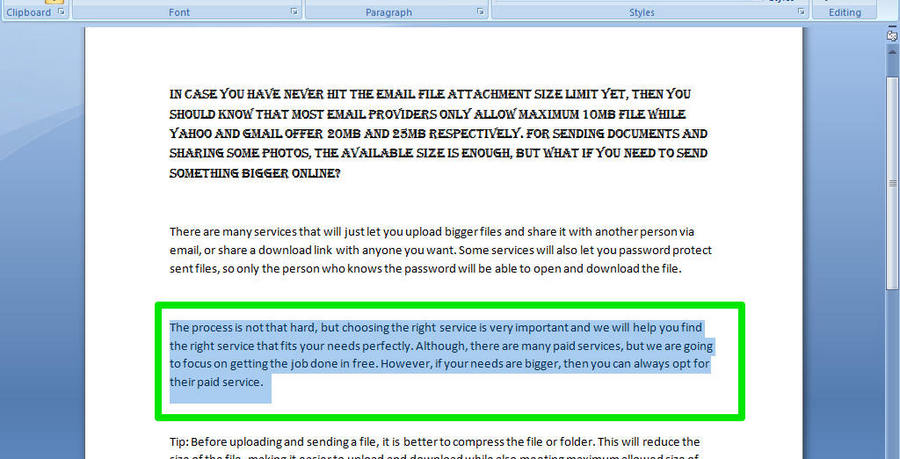
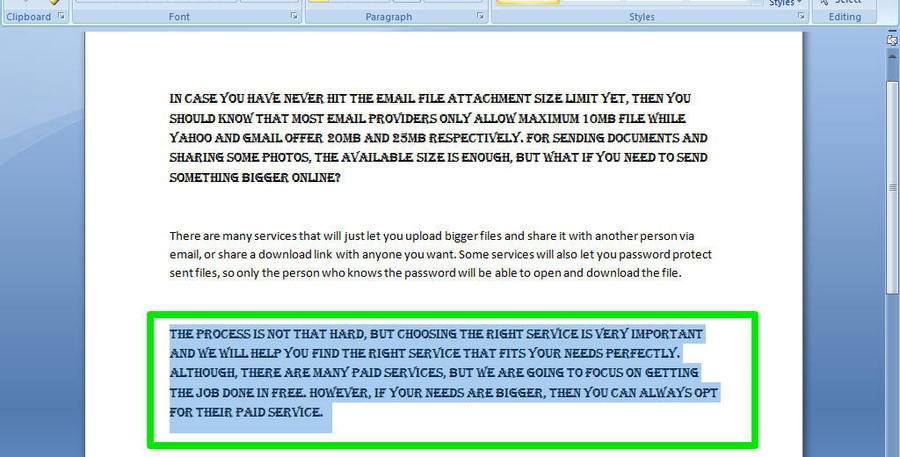
Применить форматирование к нескольким областям
Повторение вышеописанного процесса снова и снова может быть утомительным занятием, хорошо, что есть способ применить одно и то же форматирование несколько раз.
Выделите текст, для которого вы хотите скопировать форматирование, и дважды щелкните значок кисти (Format Painter).
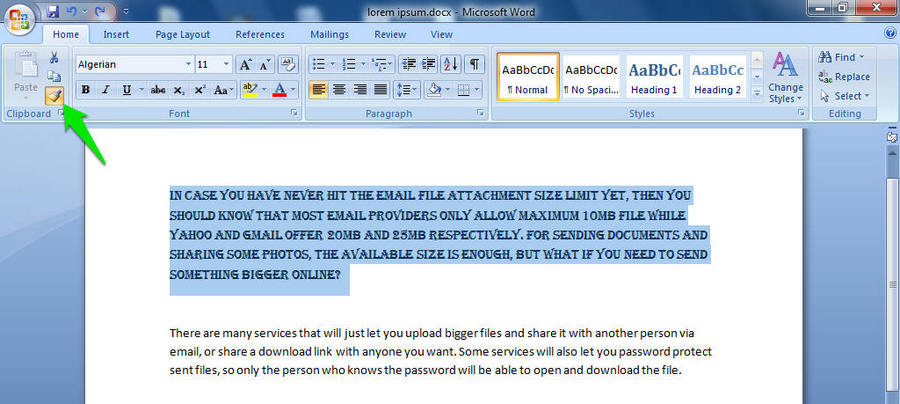
Теперь просто выделите область, в которую вы хотите скопировать форматирование, и когда вы оставите щелчок мышью, оно будет применено. Тем не менее, значок кисти рядом с вашим курсором все равно останется, что означает, что теперь вы можете применять форматирование и к другим областям.
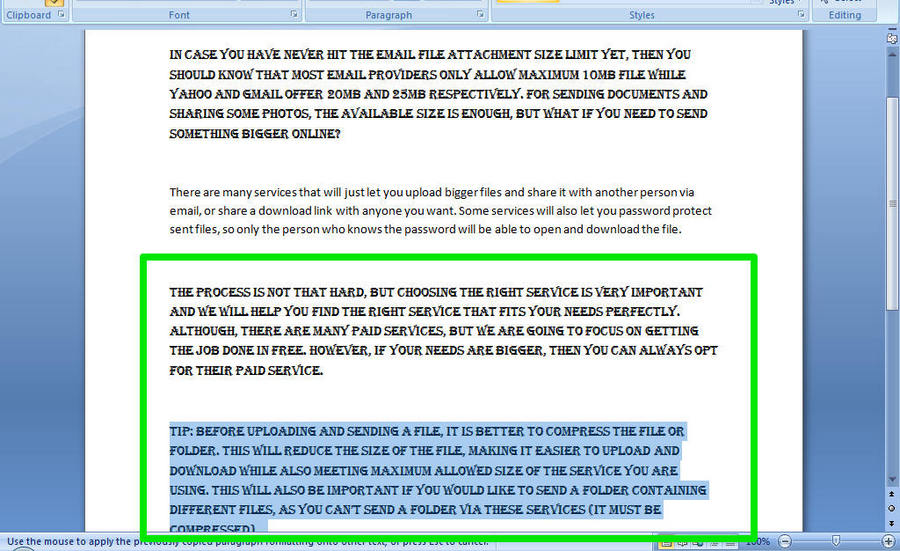
Примените форматирование ко всем областям, где вам нужно, просто выделив. Когда вы закончите, нажмите на значок кисти снова, и функция будет отключена.
Word будет не только копировать форматирование символов и текста, он также способен копировать границы изображений.
Вот видео демонстрация, а также:
Если у вас есть какие-либо вопросы или вы хотите добавить дополнительную информацию, сообщите нам об этом в разделе комментариев ниже.
Добавить комментарий
Для отправки комментария вам необходимо авторизоваться.