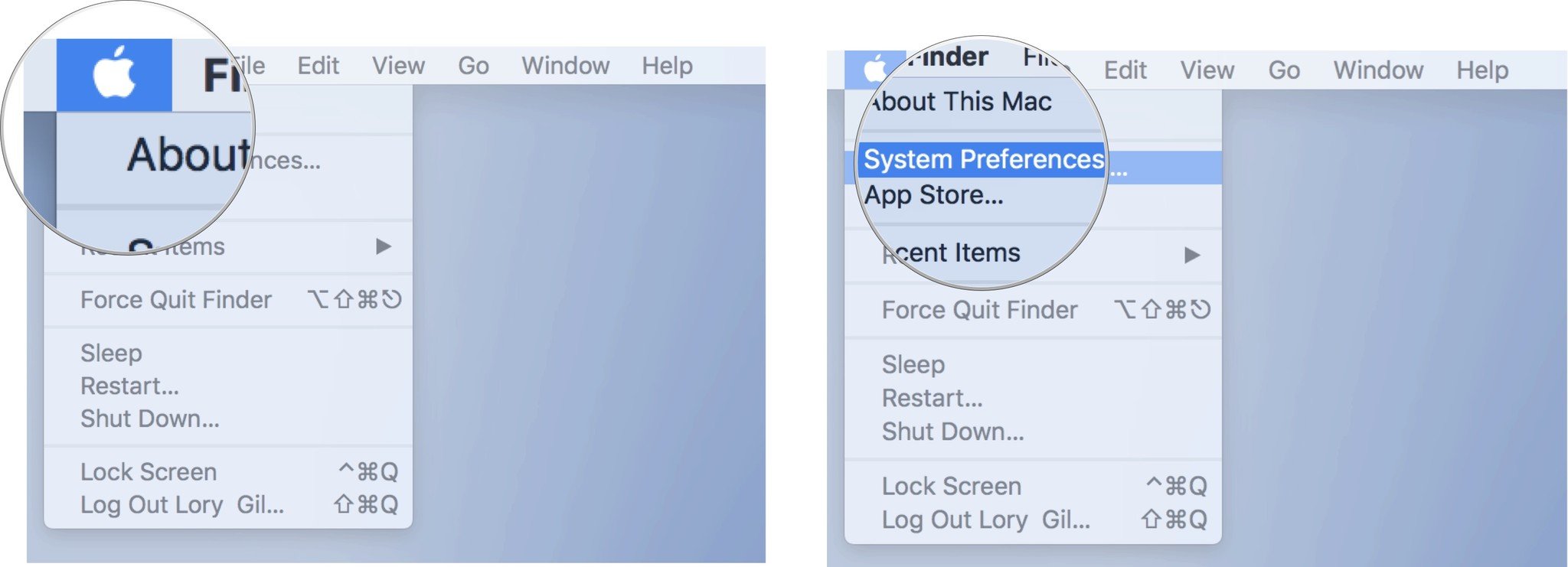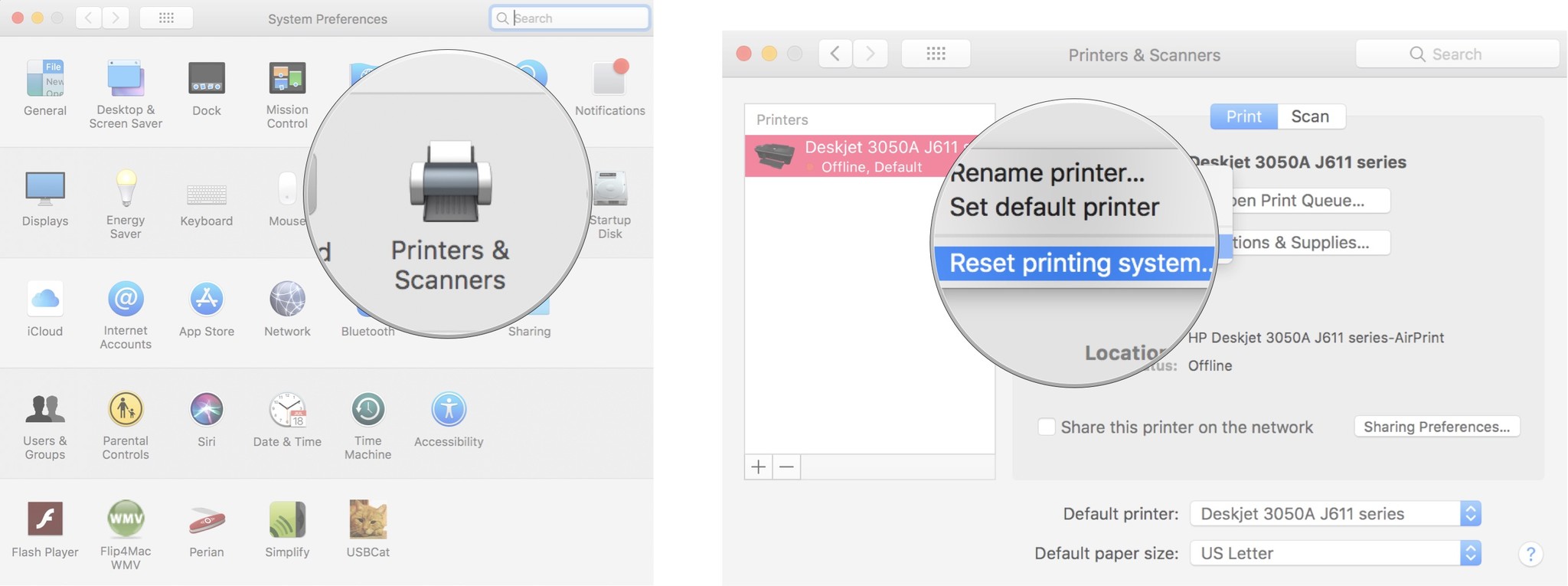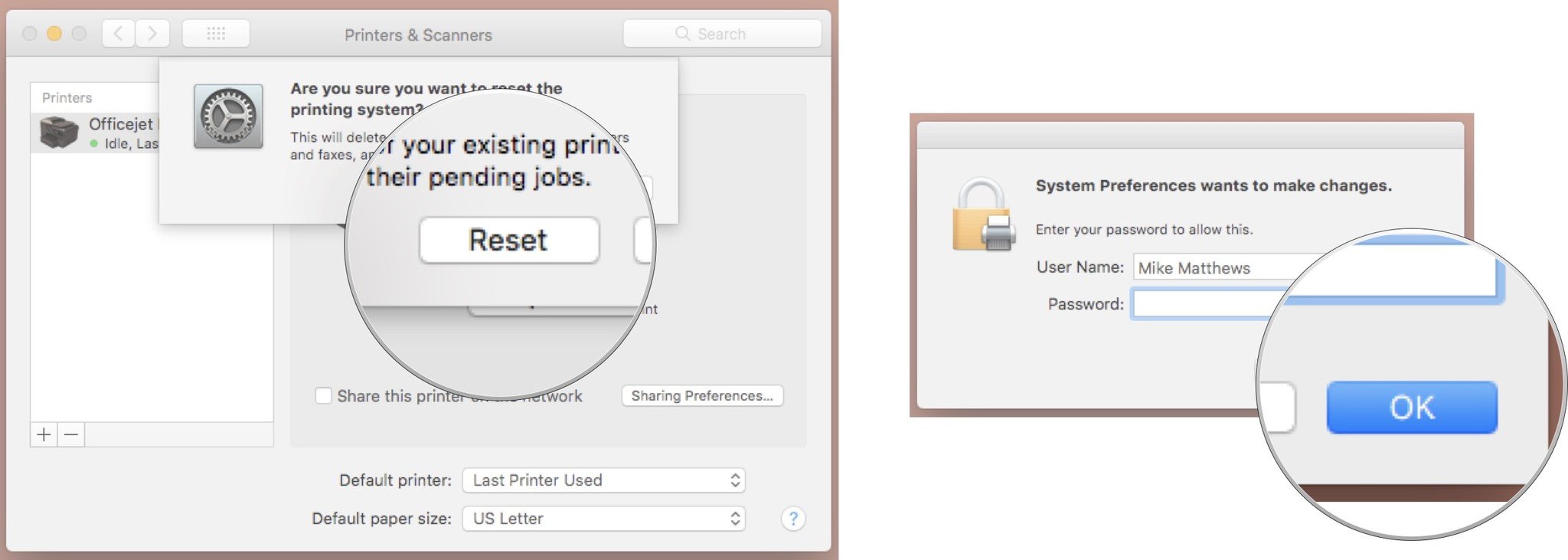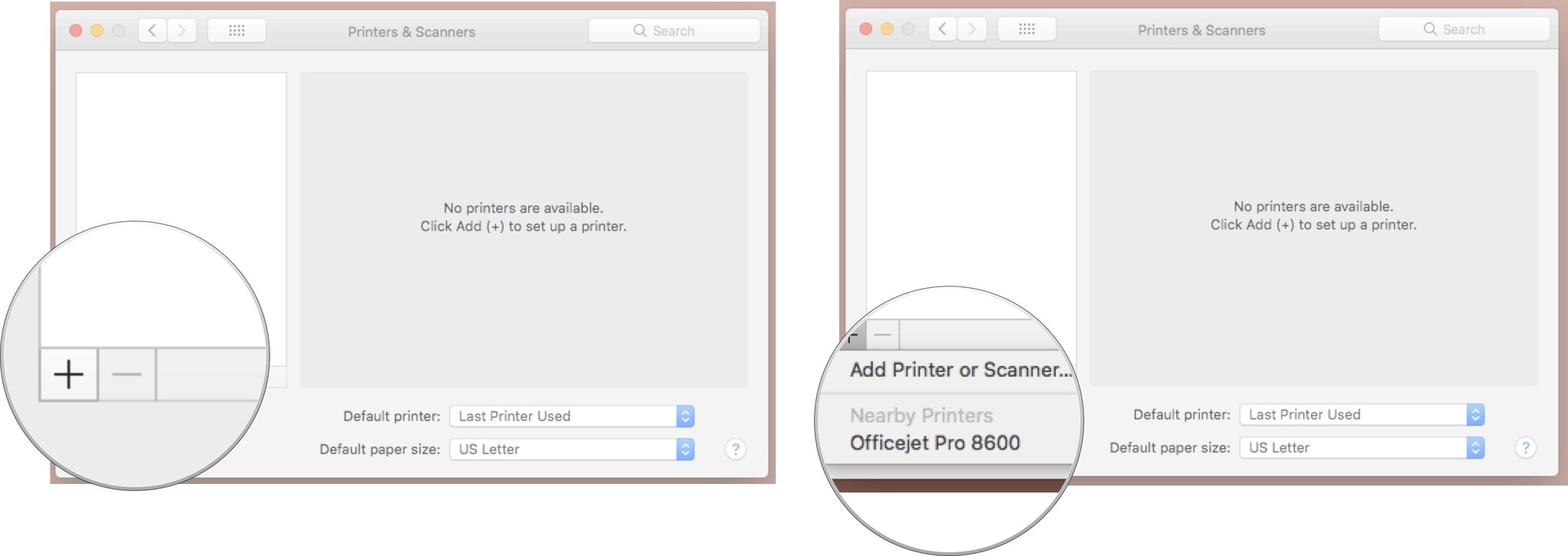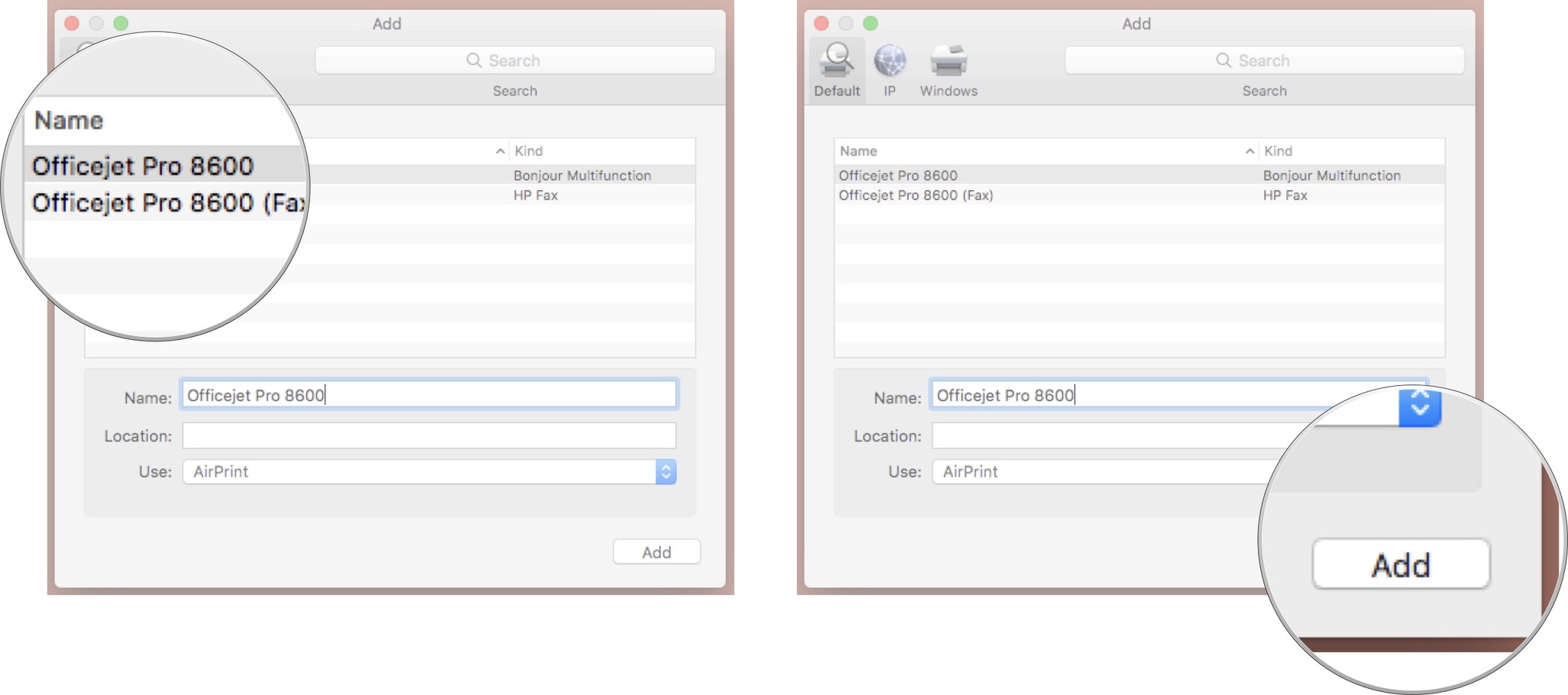Как сбросить систему печати на вашем Mac
Все мы время от времени сталкивались с проблемами печати. Иногда документ застревает в очереди и не печатается, или ваш Mac не может найти ваш принтер в вашей сети.
Обычно после одного из этих шагов все снова идет гладко:
- Убедитесь, что принтер правильно подключен либо напрямую к Mac, либо к той же сети, которую использует Mac.
- Обновите программное обеспечение драйвера принтера
- Удалите и повторно добавьте принтер с помощью панели настроек «Принтеры и сканеры».
- Перезагрузите Wi-Fi роутер и / или принтер.
Но иногда и этих простых исправлений бывает недостаточно. Вот когда вам нужно достать сверхмощные инструменты.
В macOS есть скрытая команда, которая сбрасывает систему печати Mac. Его использование очистит ваш список устройств, которые могут печатать, сканировать или отправлять факсы из панели предпочтений Принтеры и сканеры, а также выполнять кучу негласных операций, о деталях которых вам действительно не нужно беспокоиться. .
Поскольку его следует использовать в крайнем случае, вы не найдете команду для сброса системы печати ни в одном из стандартных меню Mac, что затрудняет случайный вызов. Но сделать это просто, если умеешь.
Как сбросить систему печати на вашем Mac
- Нажать на Значок меню Apple.
- Нажмите на Системные настройки.

- Нажмите Принтеры и сканеры.
- Щелкните правой кнопкой мыши или щелкните, удерживая клавишу Control в список устройств в левой части окна.
Нажмите на Сбросить систему печати ….

- Нажмите Перезагрузить когда будет предложено подтвердить, что вы хотите сбросить всю систему печати.
- Введите пароль для вашей административной учетной записи, если будет предложено.
Нажмите Ok.

По завершении процесса сброса список принтеров и сканеров будет пуст. Затем вы захотите повторно добавить свой принтер.
Щелкните значок добавить кнопку (выглядит как знак плюса).
Если появится список опций, нажмите на свой принтер чтобы автоматически добавить его в вашу систему.

- Если вместо этого появится окно, выберите свой принтер из списка доступных опций.
Нажмите на Добавлять.

Mac создаст ваш принтер и добавит его в ваш список.
И теперь у вас есть новый принтер, готовый потратить от вашего имени бесчисленные доллары чернил.
Любые вопросы?
Есть ли у вас проблемы с печатью, которые нельзя решить ни одним из этих шагов? Дайте нам знать в комментариях, и мы постараемся вам помочь.
FB.Event.subscribe('xfbml.ready', function(msg) { // Log all the ready events so we can deal with them later var events = fbroot.data('ready-events'); if( typeof(events) === 'undefined') events = []; events.push(msg); fbroot.data('ready-events',events); });
var fbroot = $('#fb-root').trigger('facebook:init'); };