С тех пор как Apple анонсировала iOS 9, они представили новые функции многозадачности для iPad. Возможно, тогда он не привлек большого внимания, но с выпуском iPad Pro, который выглядит как способ Apple заменить ноутбуки, многозадачность стала намного более полезной и важной.
Одной из функций многозадачности, представленной в iOS, является разделенный экран в которых приложения могут работать бок о бок, но на самом деле есть два типа разделенного экрана и вот как вы можете использовать его на iPad. Во-первых, вы должны убедиться, что многозадачность включена.
Как включить многозадачность

- Настройки запуска
- Перейдите в раздел Общие> Многозадачность и док
- Убедитесь, что переключатель Разрешить несколько приложений включен
Разделенный экран
В отличие от Slide Over, Split Screen заблокирует приложение на вашем экране. Преимущество режима «Разделенный экран» по сравнению с «Слайд-овер» заключается в том, что режим «Разделенный экран» позволяет изменять размер как первого, так и второго приложений, поэтому при желании можно использовать оба приложения с одинаковым количеством объектов недвижимости.
Как разделить экран
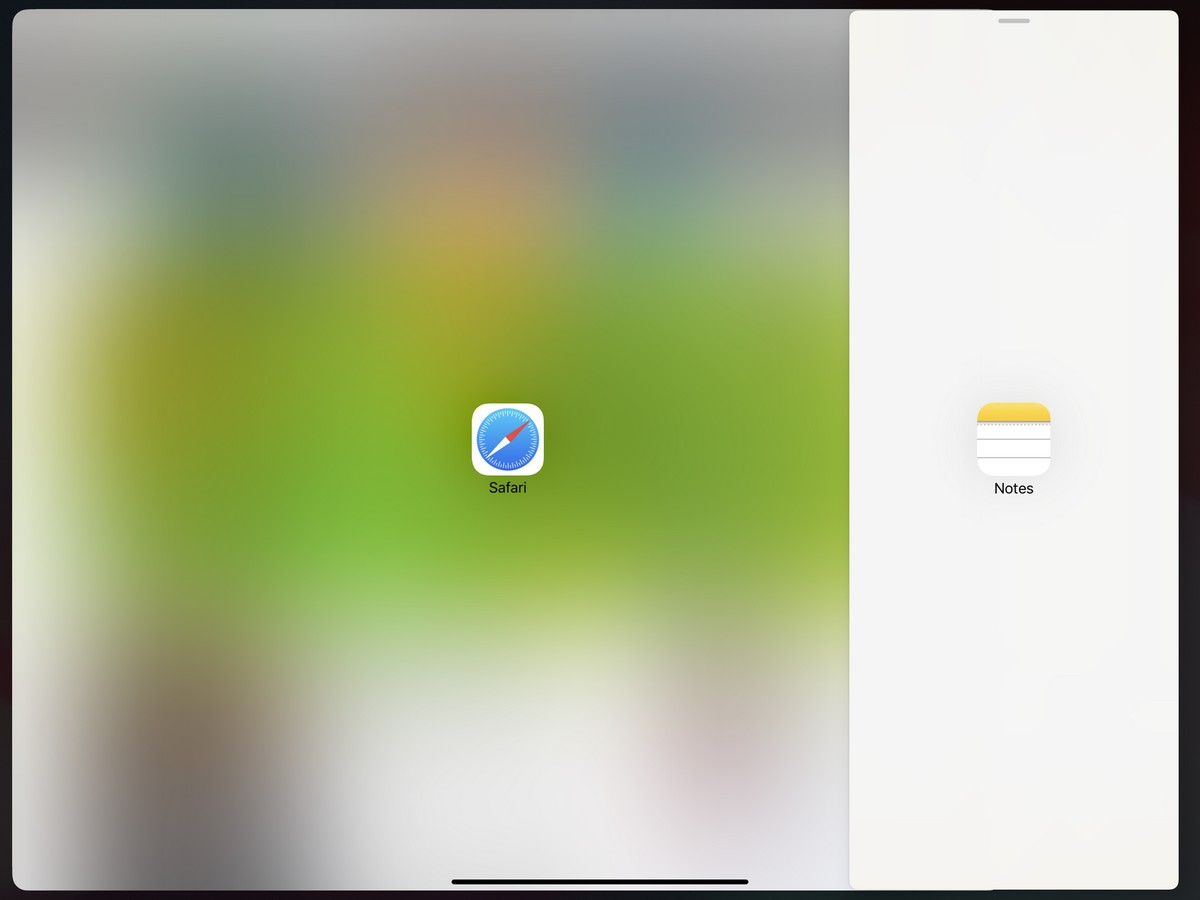
- Запустите первое приложение по вашему выбору, которое вы хотите разделить экран с
- Поднимите док-станцию на экране вашего iPad, медленно сдвинув ее снизу вверх.
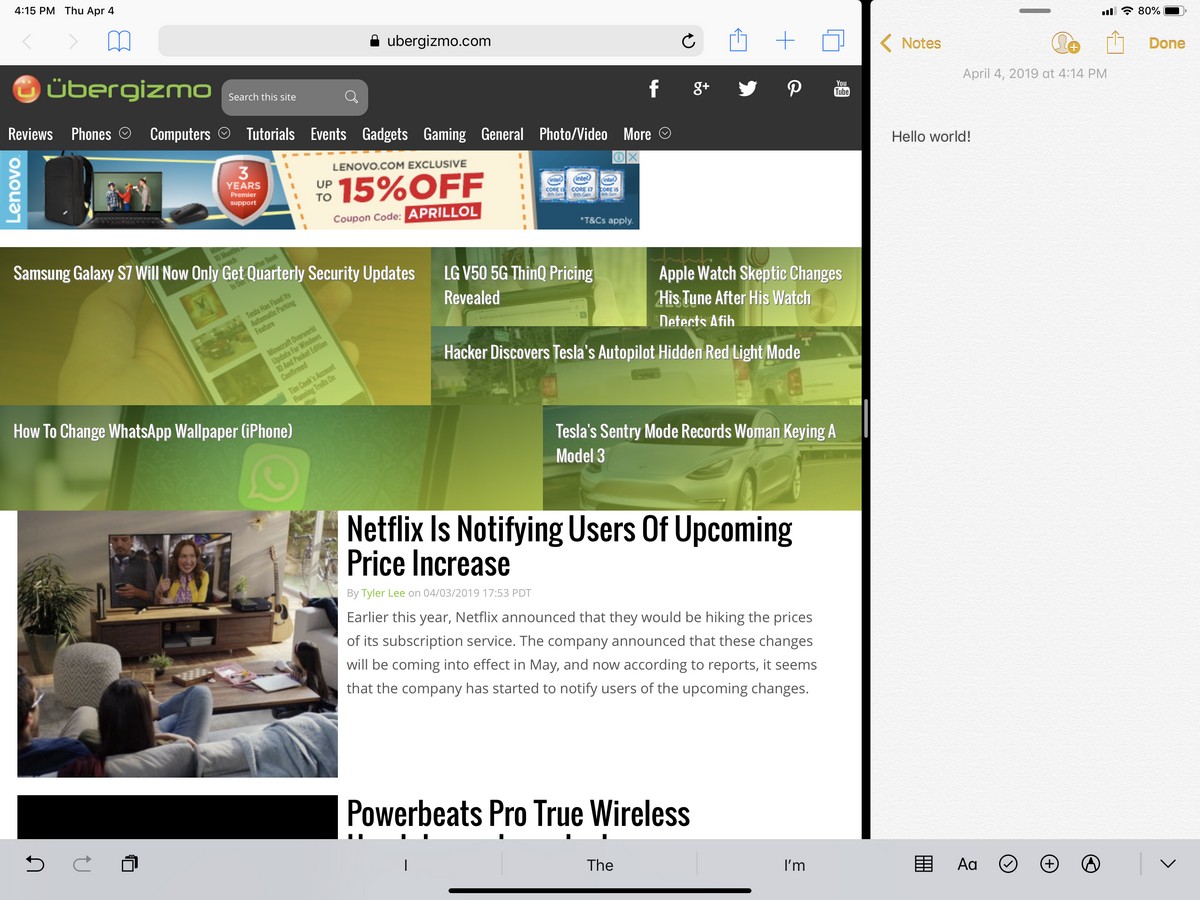
- Перетаскивайте приложение, пока не увидите, что оба приложения затенены, а их значки отображаются
- Отпустите второе приложение, и оно должно быть заблокировано на экране
Как превратить слайд через окно на разделенный экран
- Следуйте инструкциям, чтобы создать окно Slide Over
- Нажмите на горизонтальный значок в верхней части приложения и перетащите его вверх
- Перетаскивайте приложение, пока не увидите, что оба приложения затенены, а их значки отображаются
- Отпустите второе приложение, и оно должно быть заблокировано на экране
Как изменить размер окна разделенного экрана

- Между обоими приложениями будет небольшая вертикальная черная полоса с вертикальным серым значком посередине.
- Нажмите на значок и перетащите его влево или вправо, чтобы изменить размер окна
- Вы будете выбирать между 25-75 или 50-50 для обоих приложений.
Как закрыть разделенный экран
- Нажмите на горизонтальный значок в верхней части приложения Slide Over.
- Перетащите его вниз, чтобы избавиться от него
Скользить по
С Slide Over он создает плавающее окно с выбранным вами приложением. Это позволяет перемещать приложение в любом месте экрана, и вот как это сделать.
Программы для Windows, мобильные приложения, игры – ВСЁ БЕСПЛАТНО, в нашем закрытом телеграмм канале – Подписывайтесь:)
Как скользить
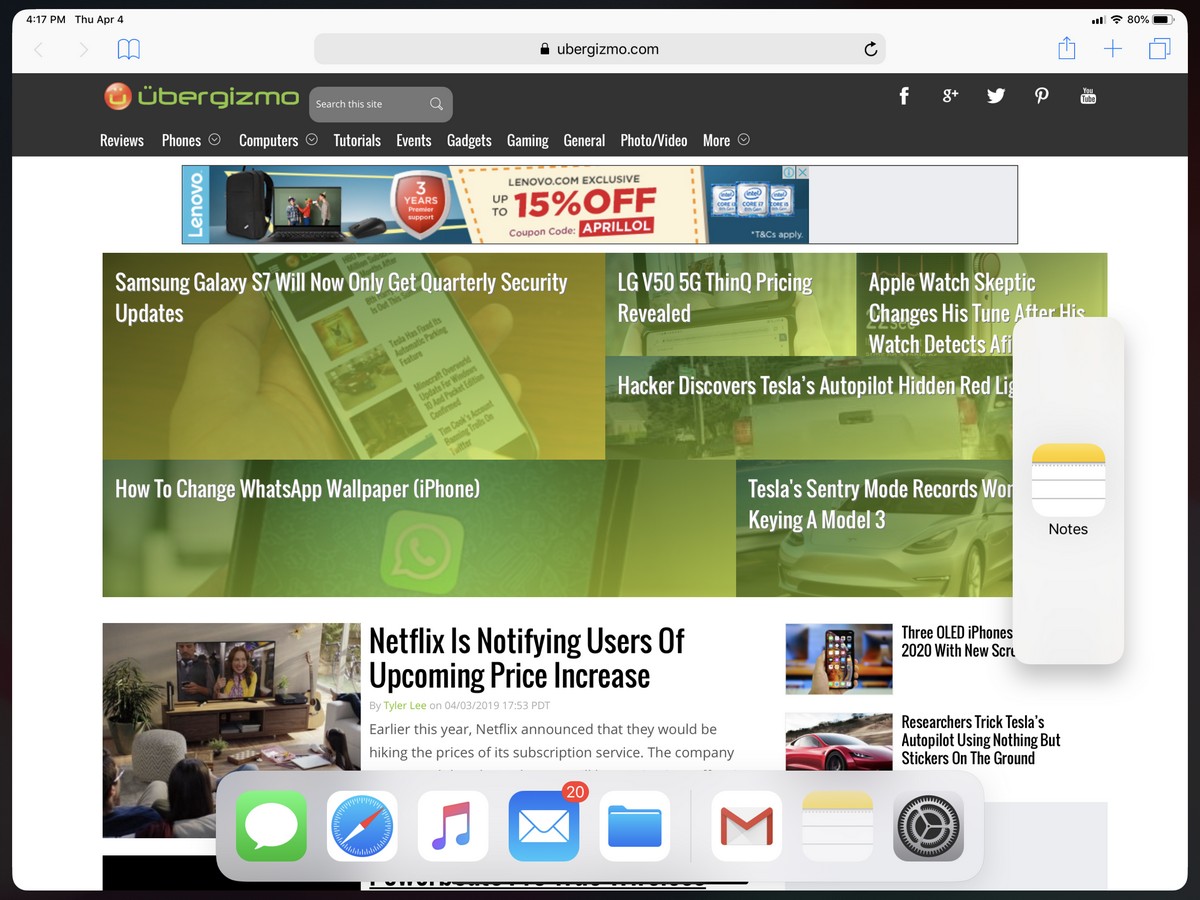
- Запустите первое приложение по вашему выбору, которое вы хотите скользить с
- Поднимите док-станцию на экране вашего iPad, медленно сдвинув ее снизу вверх.
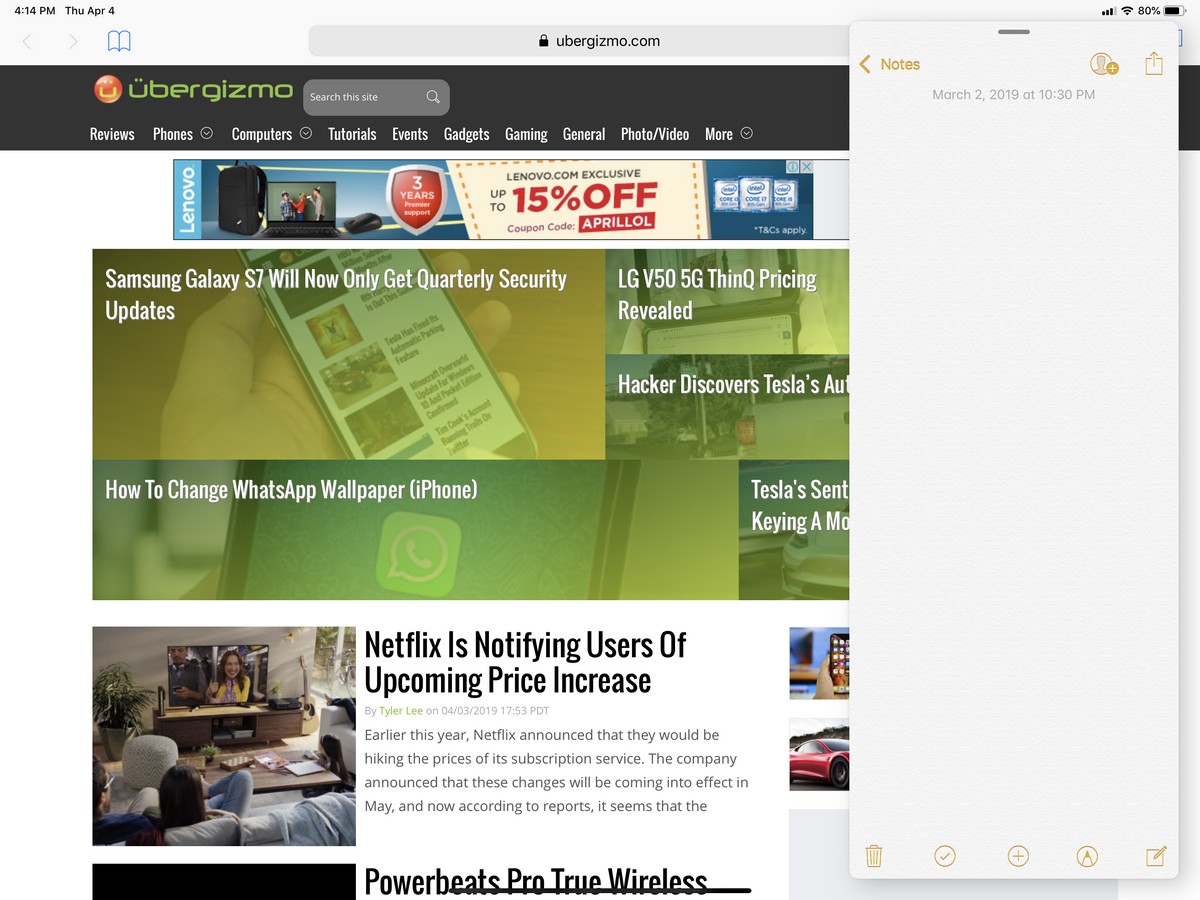
- Нажмите на приложение, с которым вы хотите скользить, и перетащите его на первое приложение.
- В случае успеха вы увидите второе приложение, всплывающее в сторону поверх первого приложения
Как закрыть окно над слайдом
- Нажмите на горизонтальный значок в верхней части приложения Slide Over.
- Перетащите его вниз, чтобы избавиться от него
Как добавить третье приложение
Пока что приведенные выше методы позволят вам запускать два приложения одновременно. Это означает, что оба приложения будут работать одновременно, и вы сможете взаимодействовать с ними обоими одновременно. Однако, если вы захотите добавить третье приложение к миксу, вы сможете это сделать, но учтите, что когда вы это сделаете, третье приложение может быть запущено только в режиме слайд-овера.
Добавить комментарий