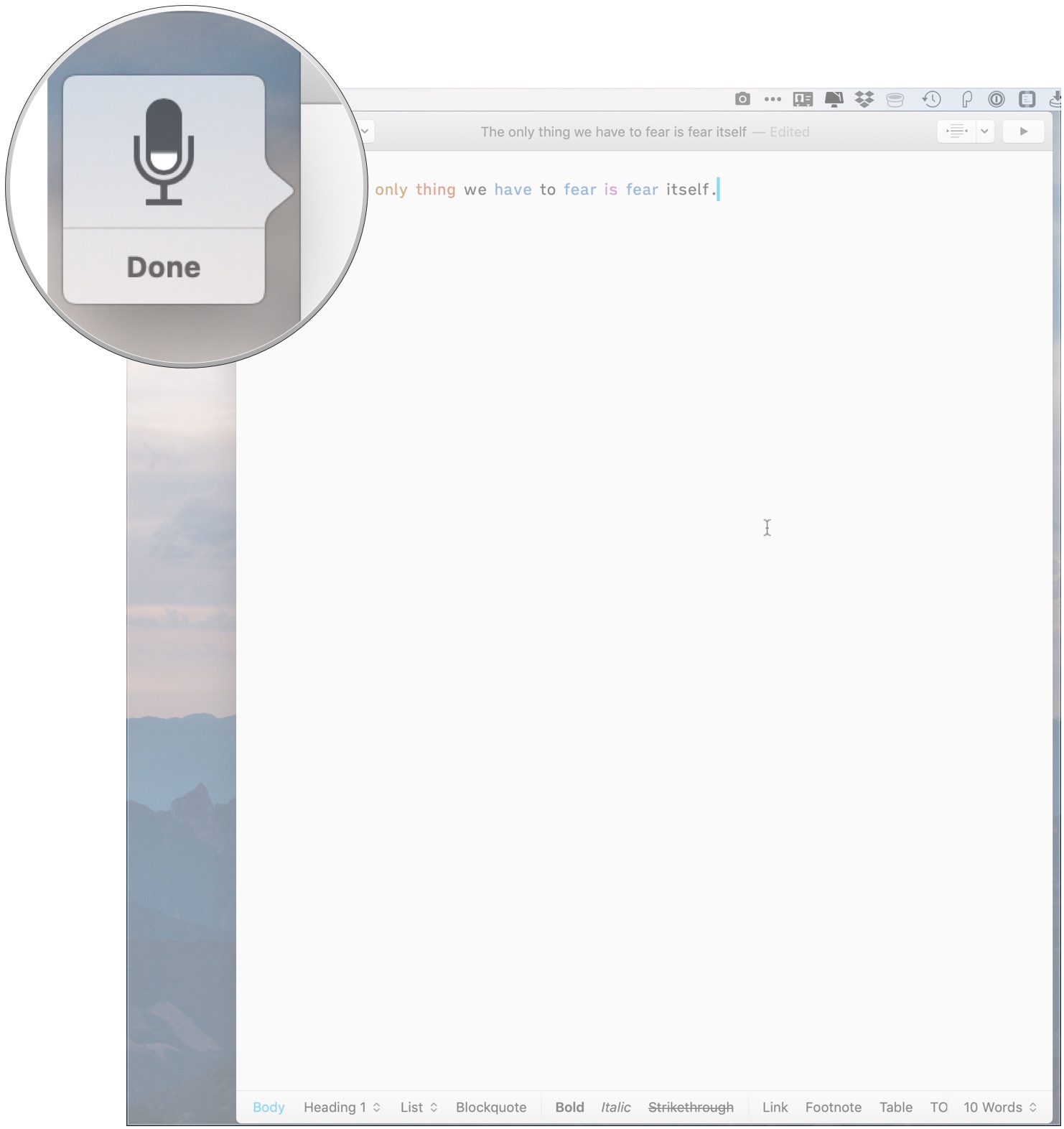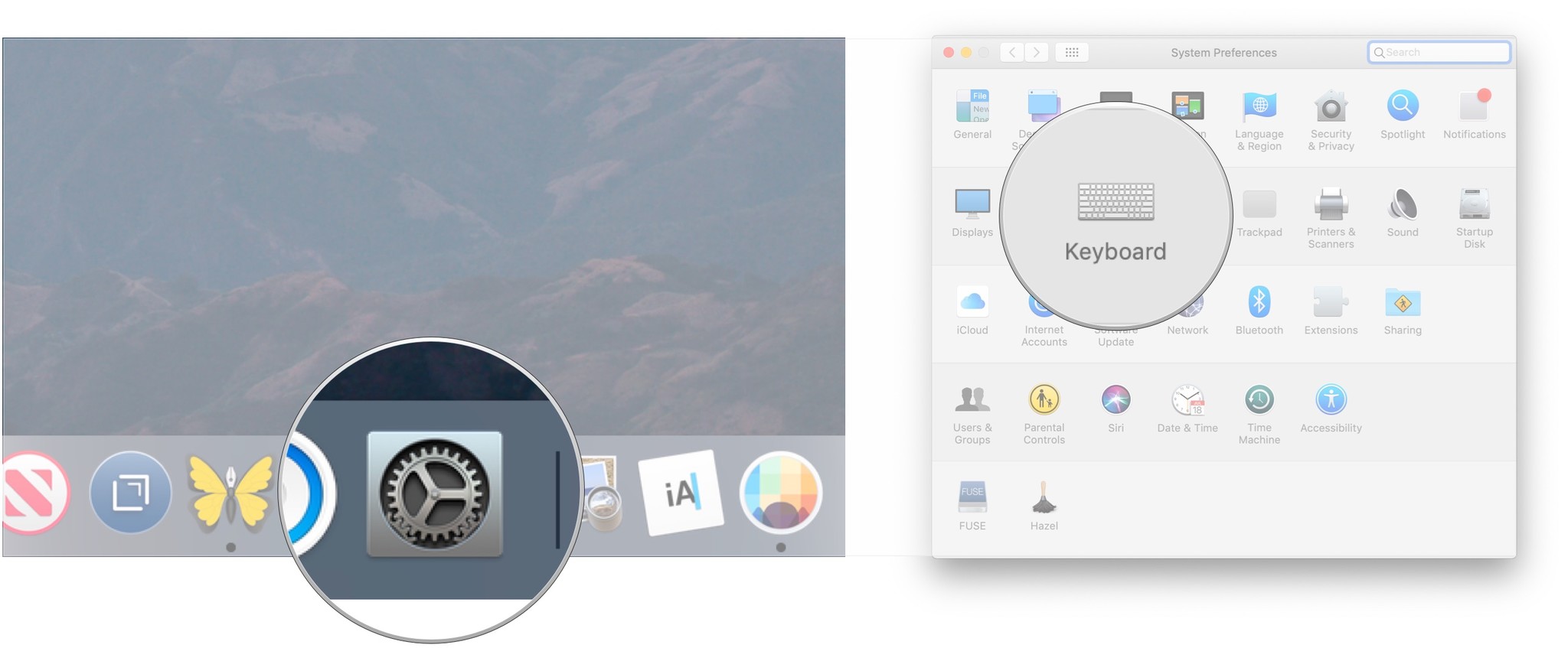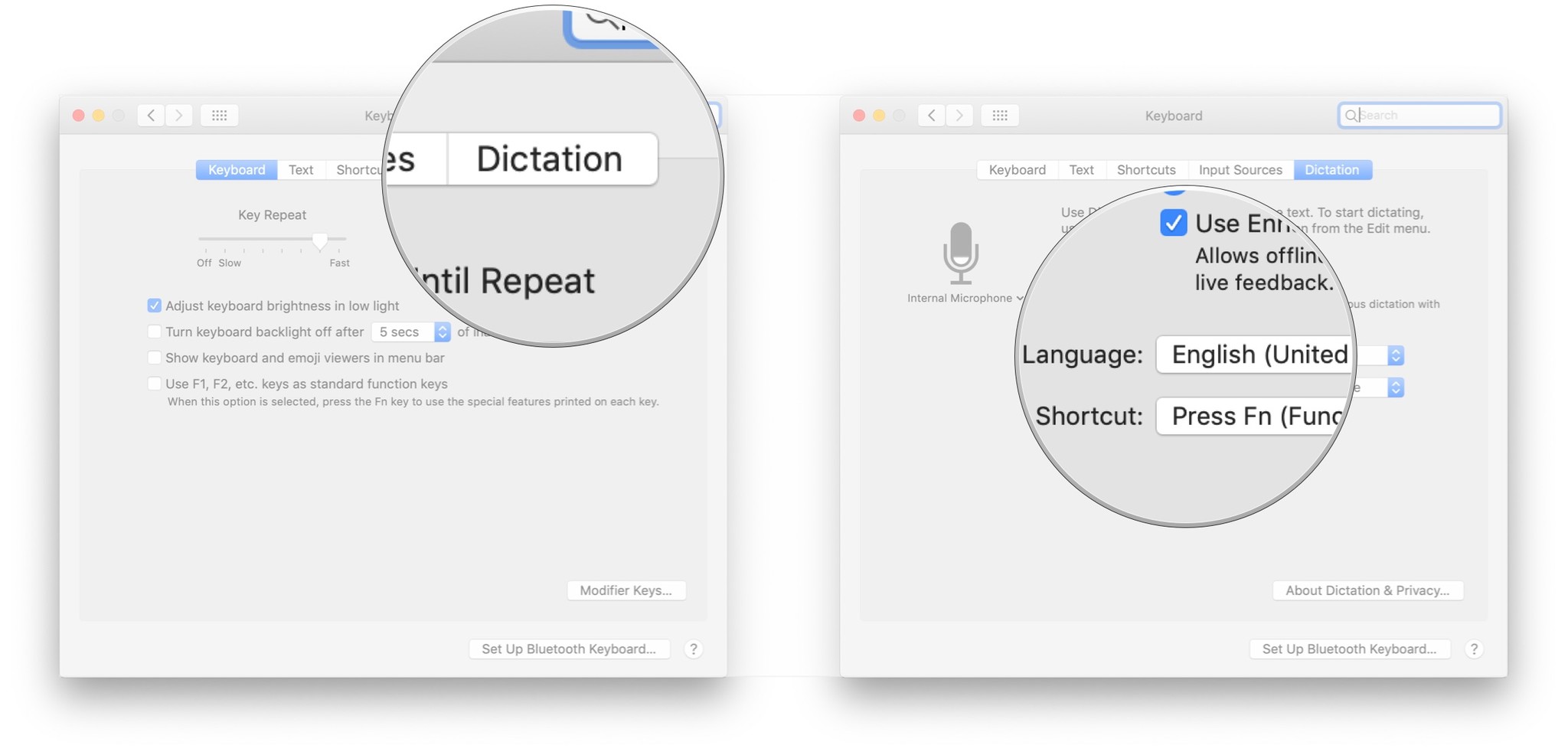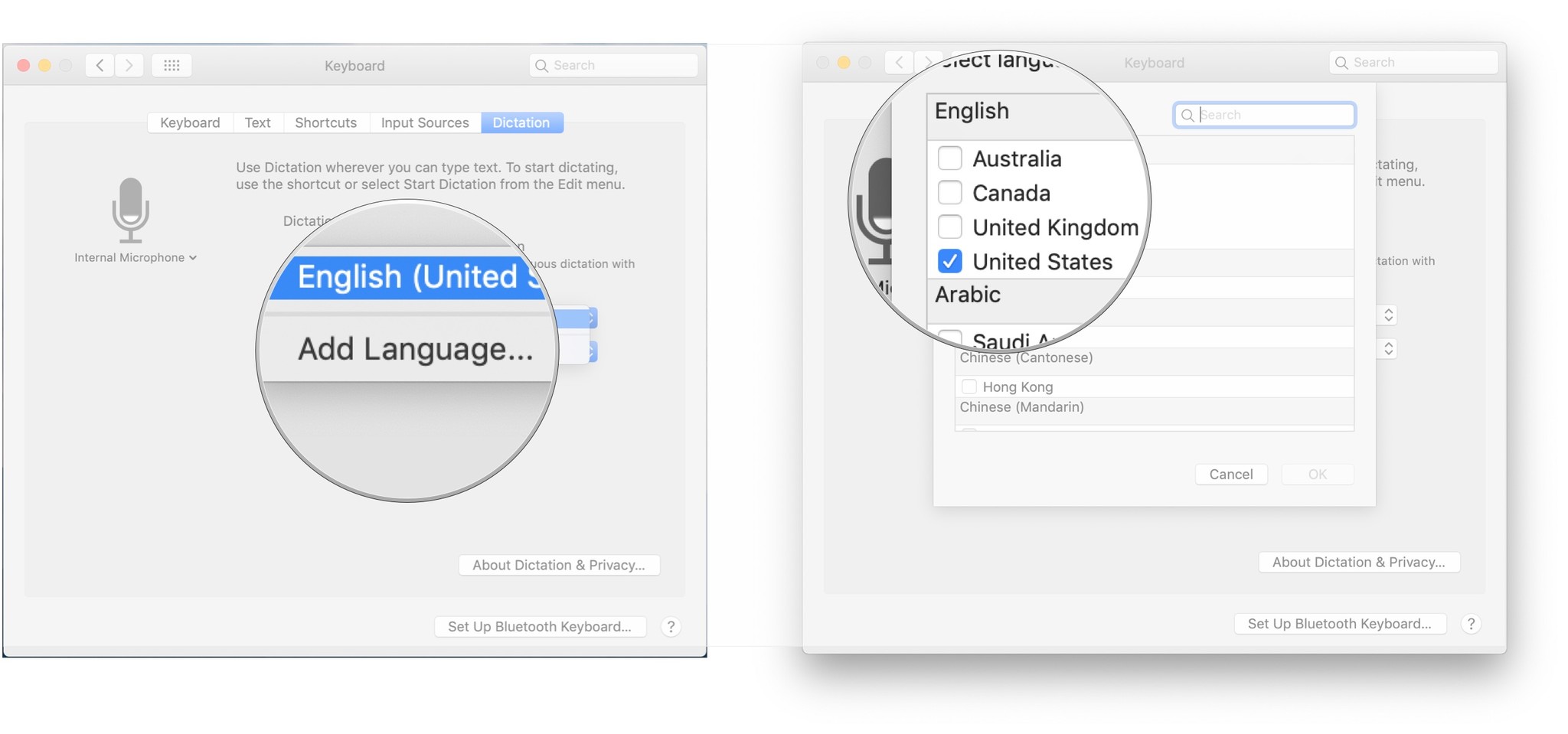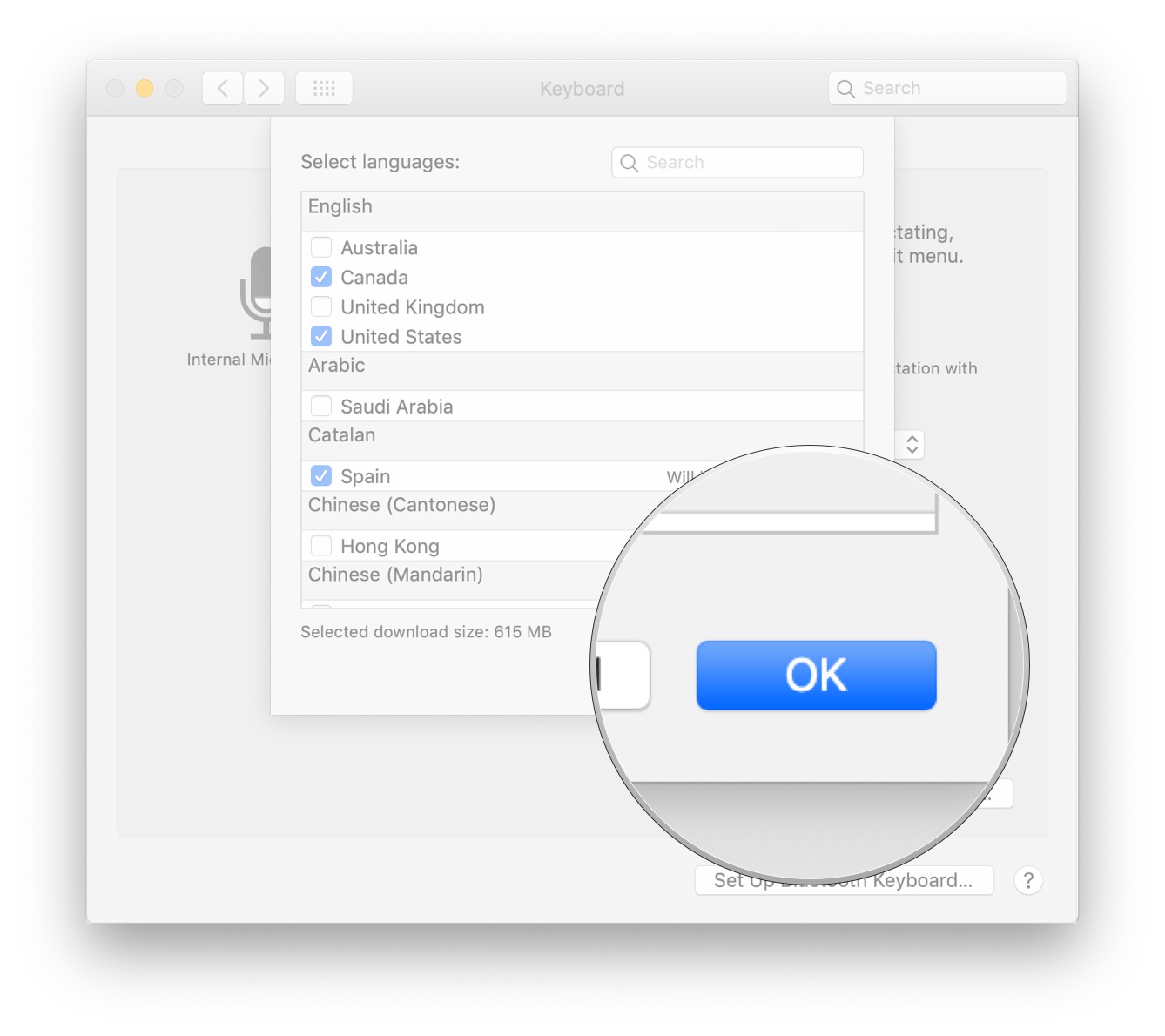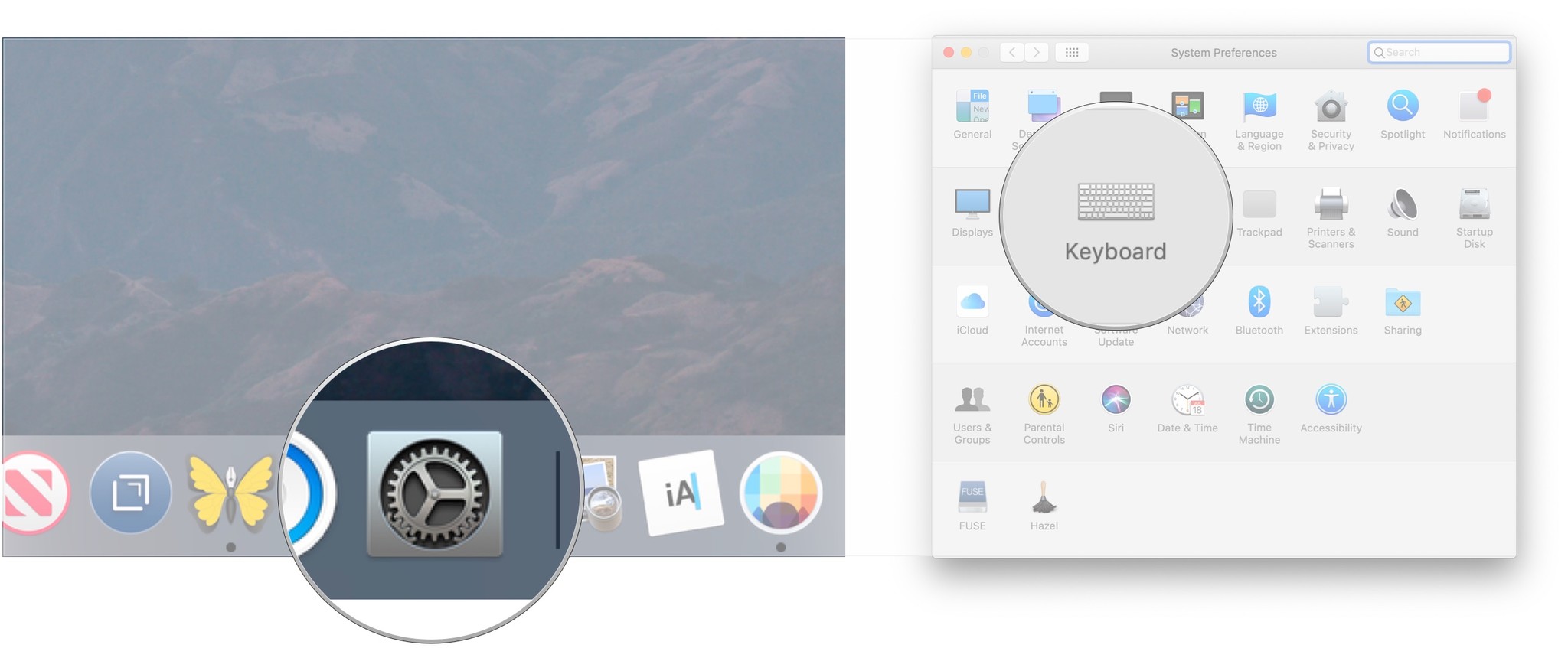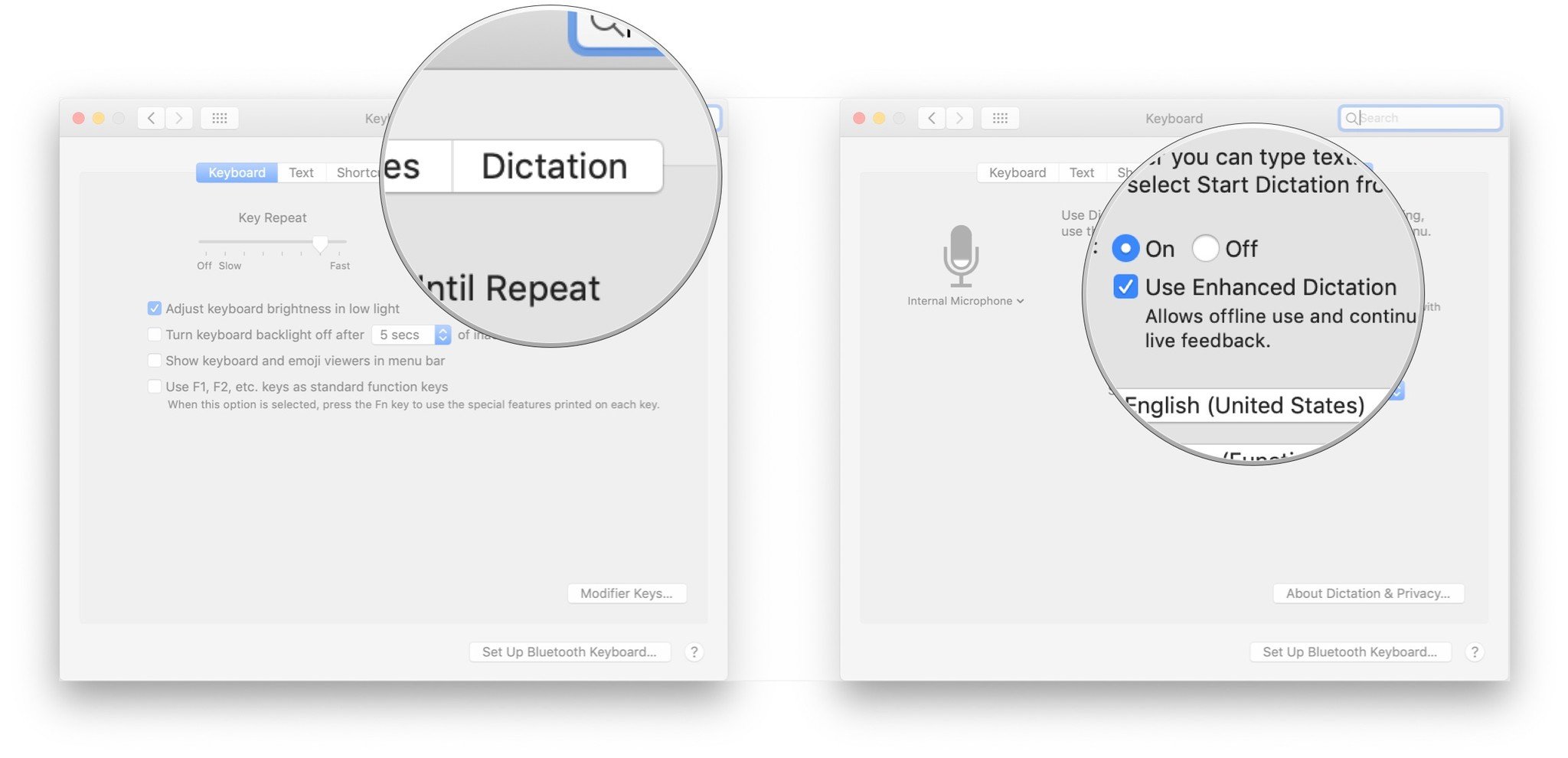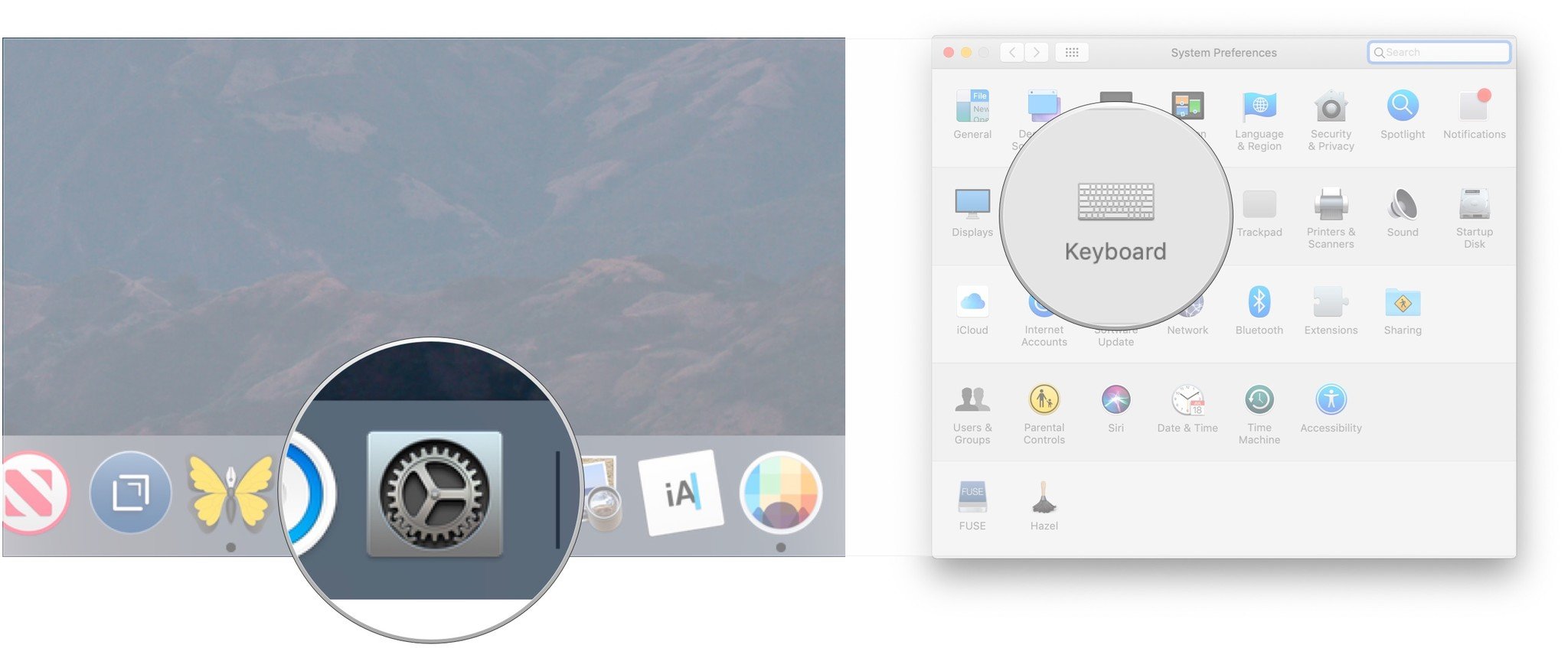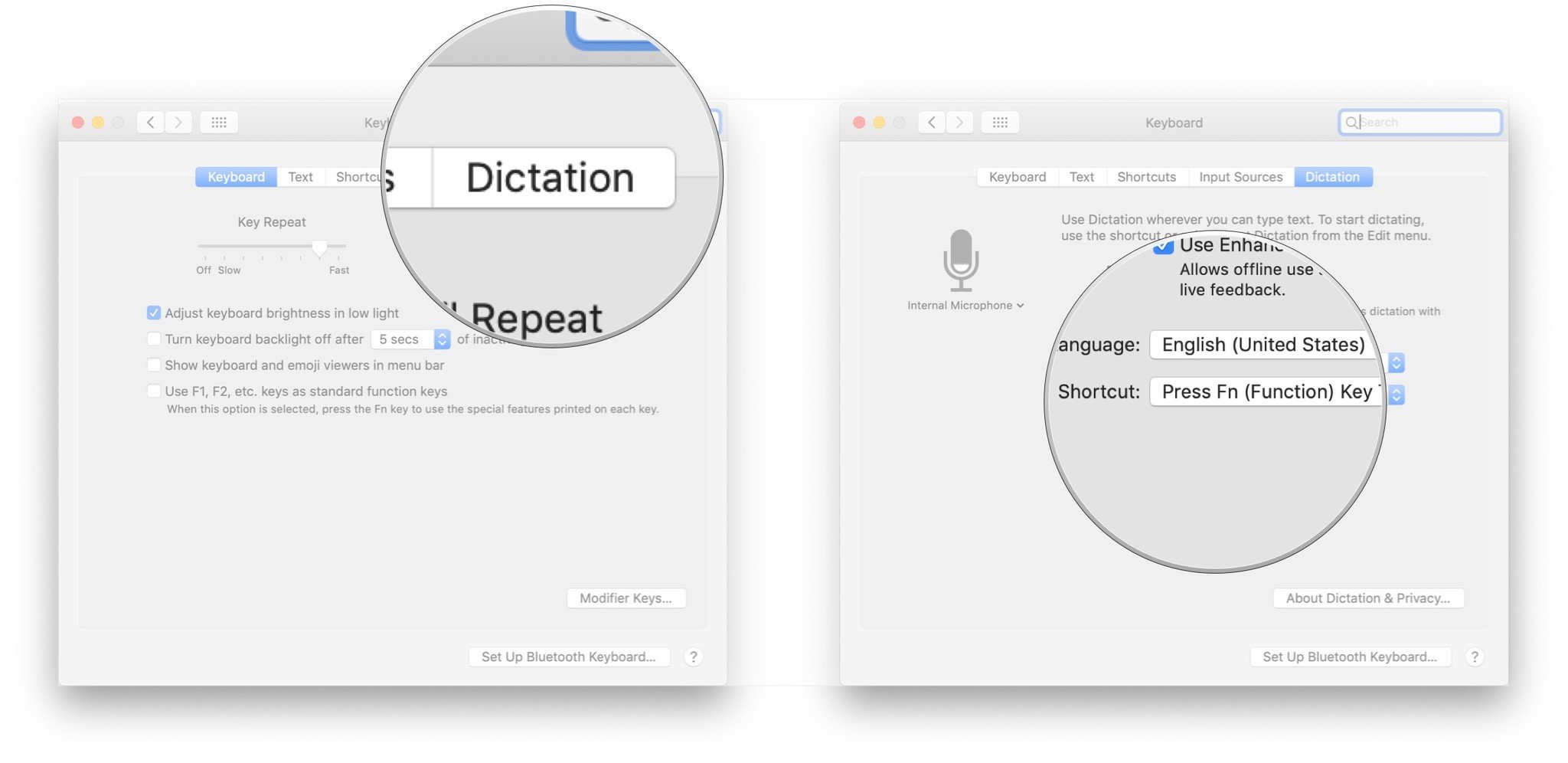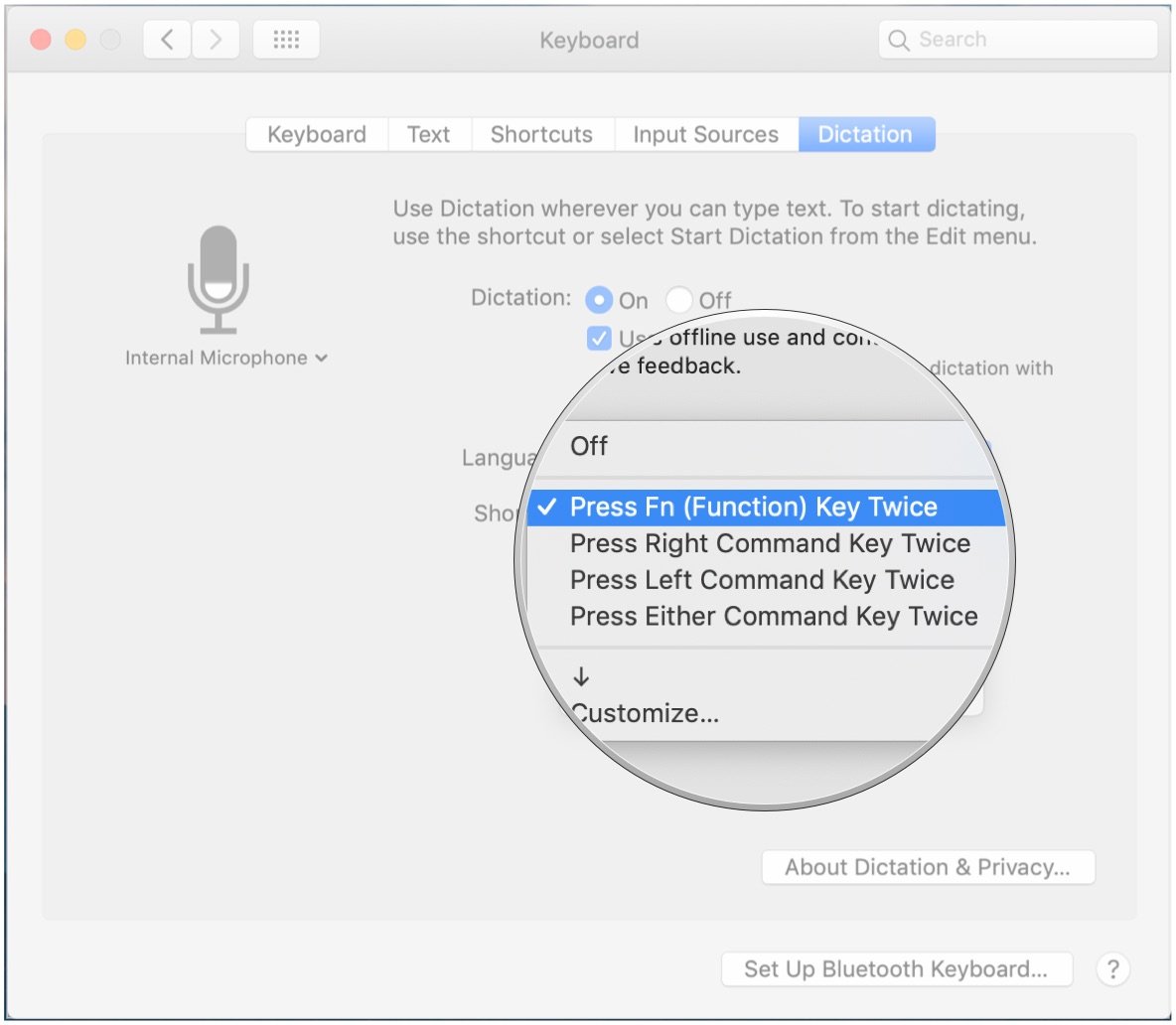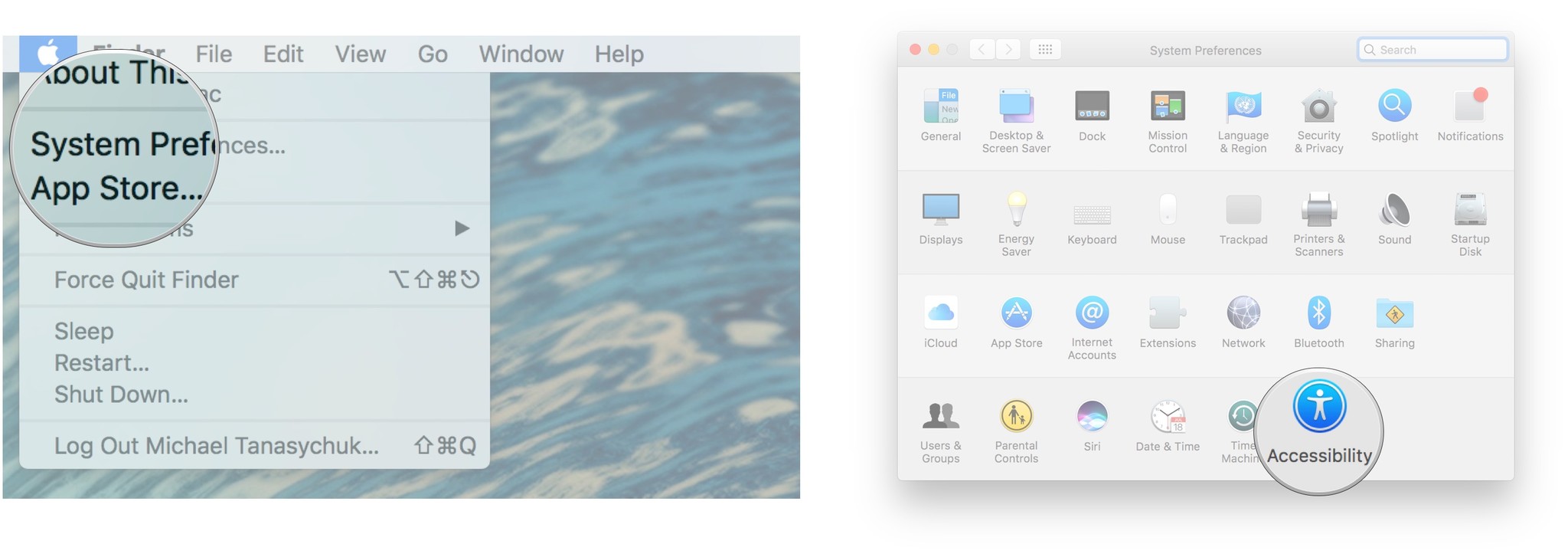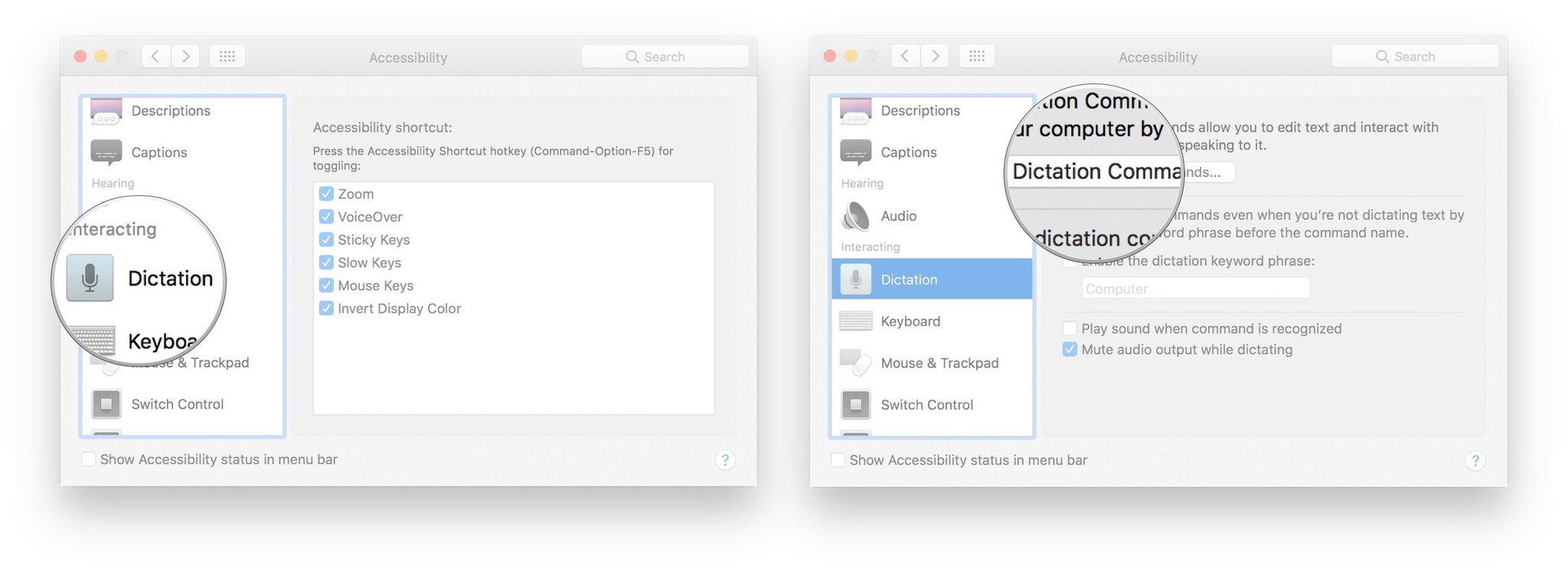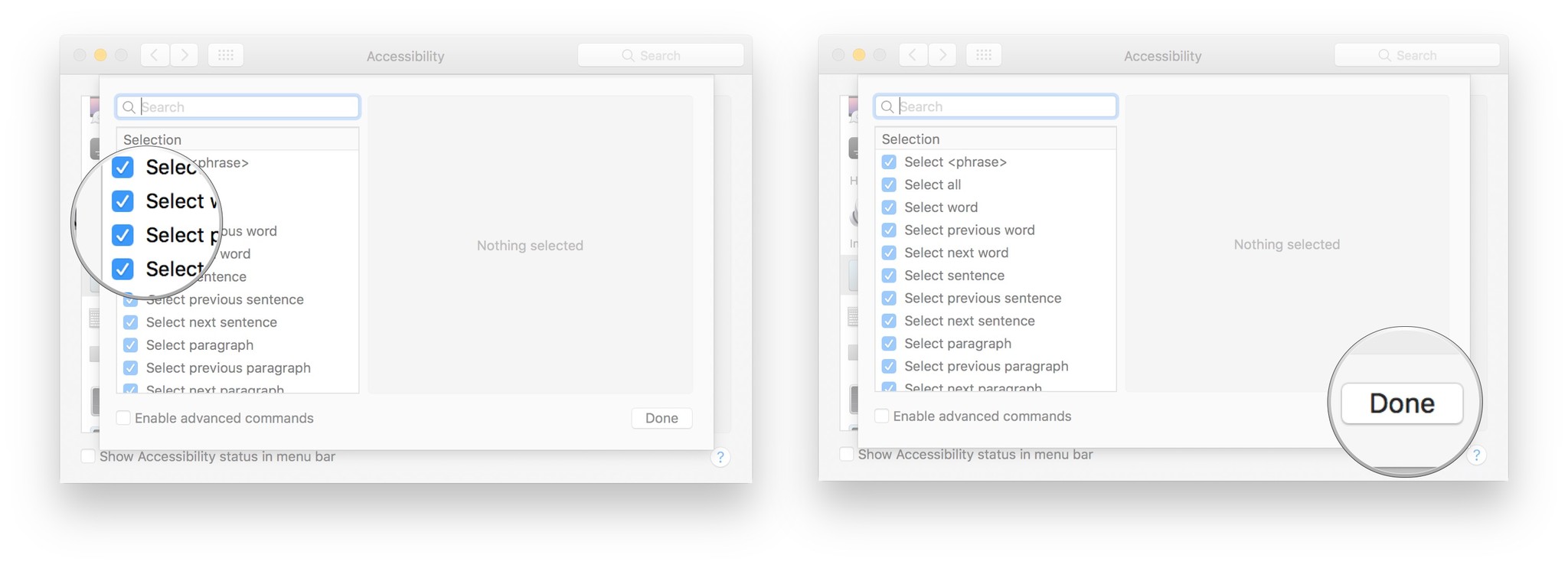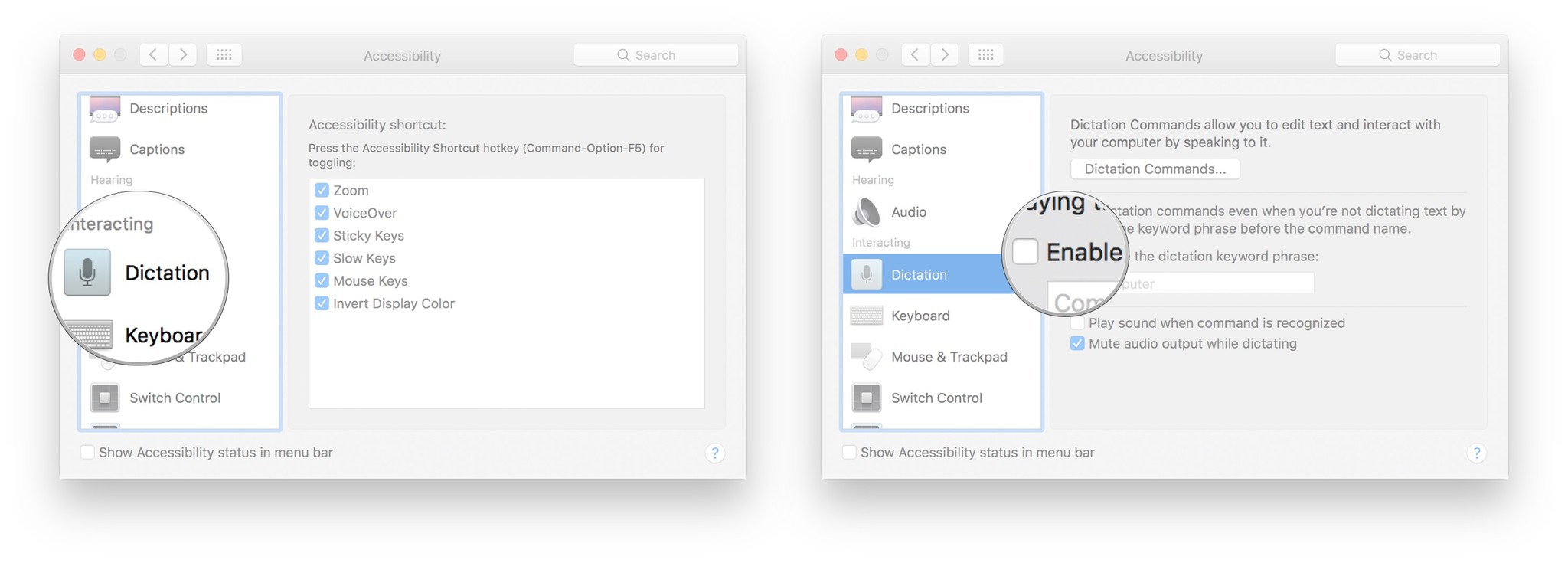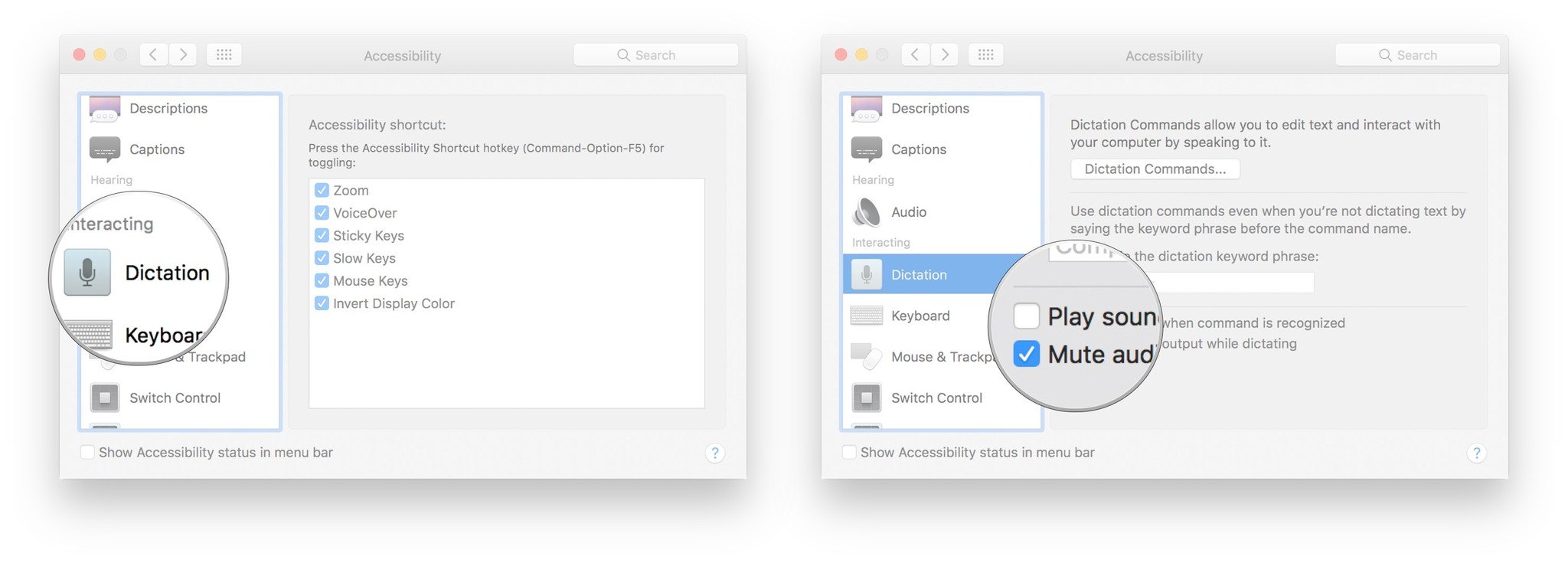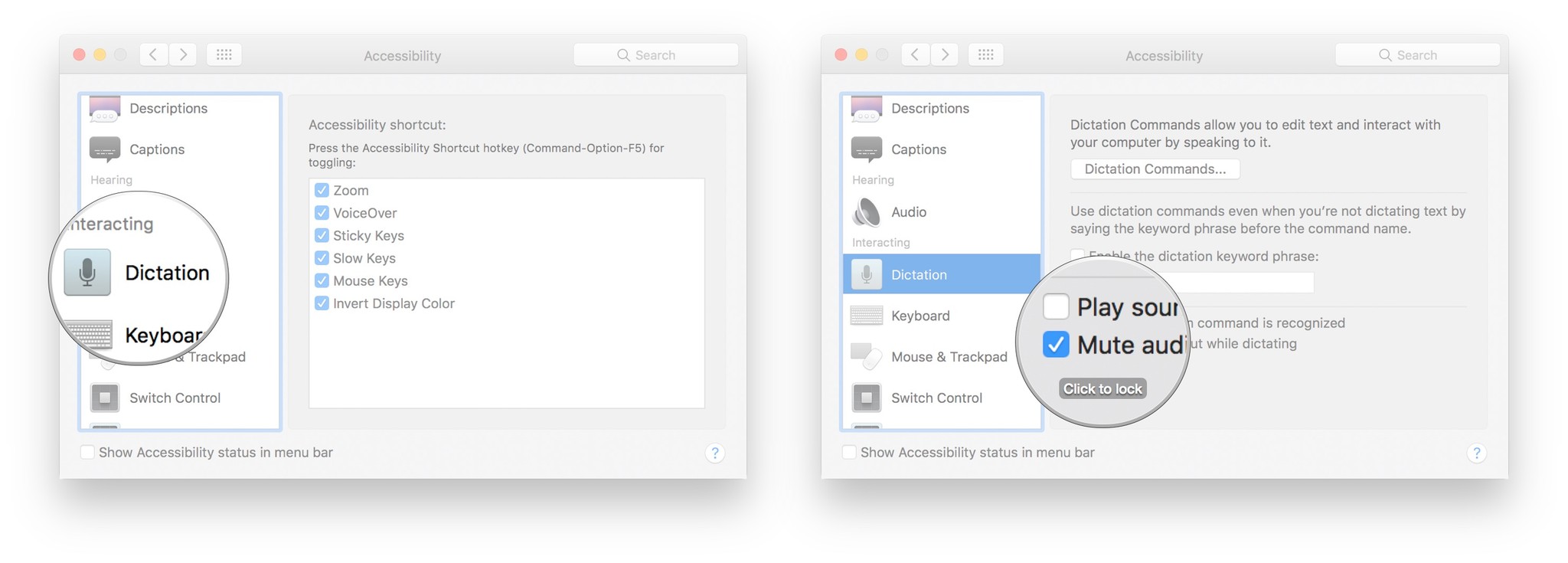Как пользоваться диктовкой на Mac
Если у вас есть подвижность или двигательные нарушения, повторяющиеся стрессовые травмы или вам сложно вводить текст на клавиатуре, есть альтернатива. Диктовка позволяет вам говорить, а не печатать, а преобразование голоса в текст транскрибирует то, что вы говорите, словами на экране. Это одна из многих специальных возможностей Mac. Все, что вам нужно сделать, это настроить и приступить к работе.
Как включить и использовать диктовку
По сути, базовая диктовка всегда включена по умолчанию – вам просто нужно активировать ее.
- Нажмите на текстовая область например, документ или адресная строка вашего веб-браузера.
- Дважды нажмите кнопку Клавиша Fn. На вашем экране появится микрофон, и если он принимает звук, вы увидите активность внутри него.
- Говорите текст вы хотите напечатать. Ты можешь говорить различные знаки препинания и символы, включая скобки, знаки процентов и т. д. Вы также можете произносить такие фразы, как «заглавные буквы», чтобы включить заглавные буквы.
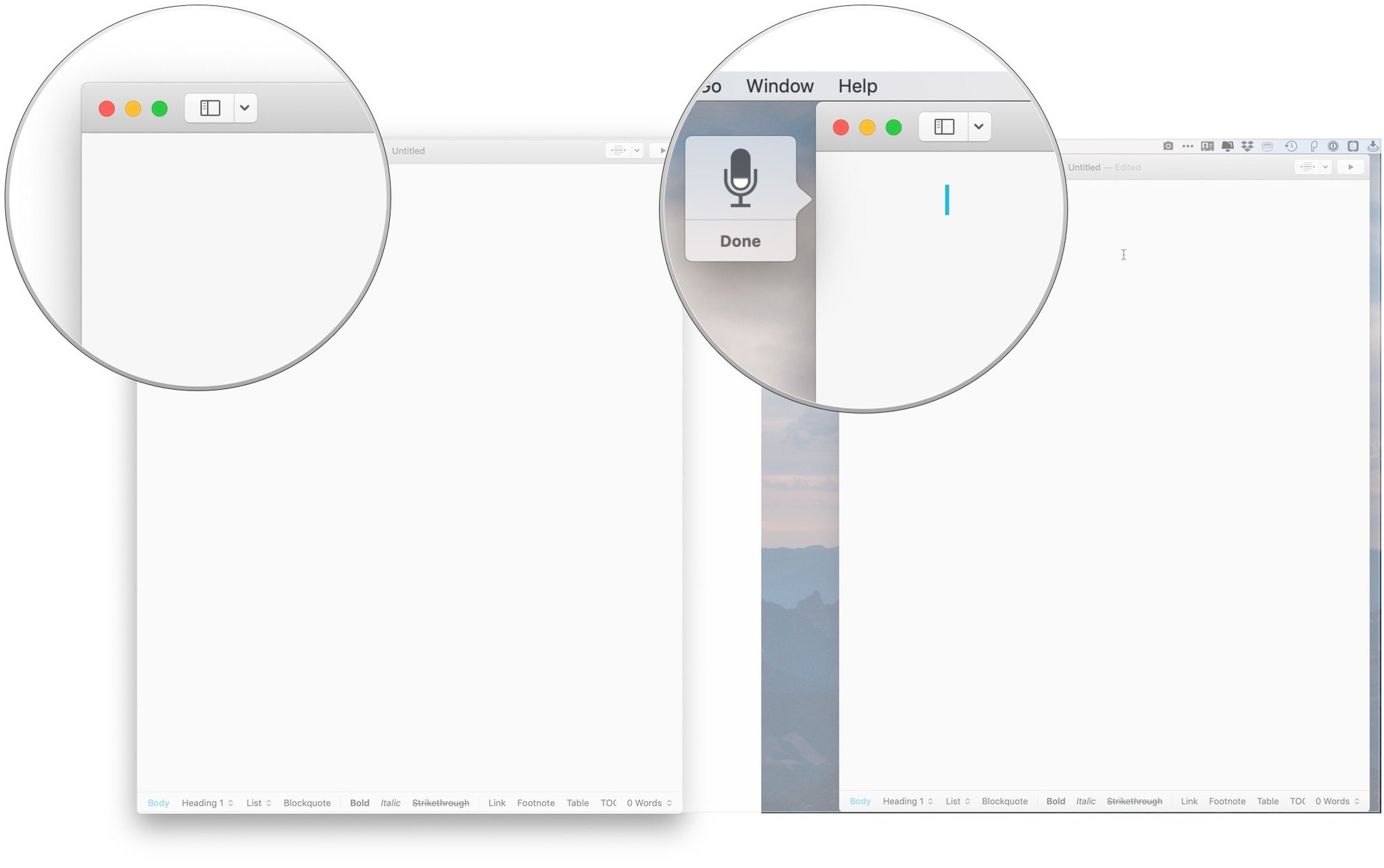
- Нажмите Выполнено под значком микрофона или нажмите Fn нажмите один раз, когда закончите диктовать.

Чем больше вы используете диктовку, тем больше он узнает, как вы говорите – например, ваш акцент и ритм. Сначала это может показаться привередливым, но чем больше вы будете его использовать, тем лучше и лучше будет. У Apple есть отличное руководство для начинающих о том, как диктовать пунктуацию и форматирование.
Как изменить язык диктовки
Знаете ли вы, что вы можете диктовать свой текст на нескольких языках? Вот как.
- Открыть Системные настройки из вашей док-станции или папки приложений.
- Нажмите Клавиатура.

- Нажмите Диктант.
Щелкните значок падать следующий на Язык.

- Нажмите Добавить язык…
Щелкните значок флажки следующий на языки что вы хотите добавить.

Нажмите Ok.

Чтобы использовать эти языки, вы можете в любой момент переключиться на диктовку по умолчанию, перейдя в Системные настройки> Клавиатура> Язык диктовки и выбрав текущий язык в раскрывающемся меню.
Как включить и использовать расширенную диктовку
Улучшенная диктовка позволяет диктовать без подключения к Интернету и диктовать непрерывно; это означает, что ваши слова будут быстрее преобразовываться в текст, поскольку они обрабатываются локально на вашем устройстве.
- Открыть Системные настройки из вашей док-станции или папки приложений.
- Нажмите Клавиатура.

- Нажмите Диктант.
Щелкните значок флажок следующий на Используйте расширенную диктовку. Загрузка расширенной диктовки займет несколько минут, если вы еще этого не сделали.

После включения вы можете использовать расширенную диктовку так же, как и обычную диктовку. нажмите Fn нажмите дважды, когда курсор находится в текстовом поле. Если появляется микрофон, произнесите то, что вы хотите ввести, и нажмите Выполнено или нажмите Клавиша Fn однажды.
Как изменить сочетание клавиш для диктовки
Хотя клавиша Fn на клавиатуре вашего Mac является триггером по умолчанию для диктовки, вы можете изменить это в разделе «Диктовка» на панели настроек клавиатуры.
- Открыть Системные настройки из вашей док-станции или папки приложений.
- Нажмите Клавиатура.

- Нажмите Диктант.
Щелкните значок выпадающее меню следующий на Ярлык.

Щелкните вариант в списке или щелкните Настроить создать свой (кажется, работают только клавиши со стрелками).

Как включить / отключить команды диктовки
Команды диктовки позволяют выполнять действия с текстом, просто говоря. Например, вы можете выделить весь абзац, вернуться к началу или заменить фразу другой фразой.
Вы можете использовать команды диктовки только с включенной расширенной диктовкой.
- Щелкните значок Кнопка меню Apple в верхнем левом углу экрана.
- Нажмите Системные настройки.
- Нажмите Доступность.

- Нажмите Диктант в меню слева. Вам придется немного прокрутить вниз, чтобы найти его.
Нажмите Команды диктовки…

- Щелкните значок флажок рядом с каждым команда под диктовку вы хотите отключить. Все они включены по умолчанию.
Нажмите Выполнено в правом нижнем углу окна.

Чтение списка команд диктовки – отличный способ узнать все, что вы можете делать с текстом, просто разговаривая с вашим Mac. Вы также можете установить флажок рядом с Включить расширенные команды, который включит системные команды.
Как включить ключевую фразу диктовки
Хотите почувствовать себя в научно-фантастическом фильме? Включите ключевую фразу для диктовки, и вы сможете использовать команды диктовки, даже если вы не диктуете. Таким образом, вы можете быть полностью «компьютер, замените« ботинки »на« коты », и фраза будет заменена в вашем тексте. Это немного привередливо, но когда работает, это так круто!
У вас должна быть включена расширенная диктовка, чтобы это работало.
- Щелкните значок Кнопка меню Apple в верхнем левом углу экрана.
- Нажмите Системные настройки.
- Нажмите Доступность.

- Нажмите Диктант в меню слева. Вам придется немного прокрутить вниз, чтобы найти его.
- Щелкните значок флажок следующий на Включите ключевую фразу для диктовки.
Введите ключевое слово фраза если вы хотите изменить его с “Компьютера”. (Но если оставить его как «Компьютер», вы станете капитаном космического корабля!)

Теперь, когда ваш курсор находится в текстовом поле, вы можете просто произнести ключевую фразу и свою команду диктовки, и он это сделает.
Как включить звук при распознавании команды
У вас должна быть включена расширенная диктовка, чтобы это работало.
- Щелкните значок Кнопка меню Apple в верхнем левом углу экрана.
- Нажмите Системные настройки.
- Нажмите Доступность.

- Нажмите Диктант в меню слева. Вам придется немного прокрутить вниз, чтобы найти его.
Щелкните значок флажок следующий на Воспроизведение звука при распознавании команды.

Как включить / отключить отключение звука на выходе во время диктовки
Если вы случайно открыли веб-сайт с автовоспроизведением видео или слушаете музыку, но хотите что-то быстро продиктовать, вы можете отключить звук во время диктовки, чтобы вам не приходилось вручную возиться с громкостью.
Для использования этой функции у вас должна быть включена расширенная диктовка.
- Щелкните значок Кнопка меню Apple в верхнем левом углу экрана.
- Нажмите Системные настройки.
- Нажмите Доступность.

- Нажмите Диктант в меню слева. Вам придется немного прокрутить вниз, чтобы найти его.
Щелкните значок флажок следующий на Отключение звука во время диктовки.

Доступность диктовки в macOS Catalina
В macOS Catalina Apple решила немного изменить правила диктовки и доступности. Хотя раньше в Системных настройках был раздел для специальных возможностей диктовки, эти возможности были включены в новую функцию специальных возможностей голосового управления. Голосовое управление – это значительно расширенный набор возможностей, которые позволяют вам управлять каждым аспектом вашего Mac, включая ввод текста, с помощью вашего голоса.
Отличные аксессуары для вашего Mac

Apple AirPods 2
(От 159 долларов в Apple)
Лучшим аксессуаром Apple стал AirPods 2. Теперь, предлагая чехол для беспроводного зарядного устройства, популярные наушники оснащены новым чипом для наушников Apple H1, который обеспечивает более быстрое беспроводное соединение с вашими устройствами, а также поддерживает функцию «Привет, Siri».

Bose Companion 20
(250 долларов на Amazon)
Эти красивые динамики предлагают сбалансированный звук в стильном корпусе. Без ручек на передней панели, небольшая панель, прикрепленная к правому динамику, регулирует громкость, которая также содержит порты для ваших наушников или других аудиоустройств.
Вопросов?
Вопросы по диктовке? Дайте нам знать в комментариях ниже!
Обновлено в июле 2019 г .: Обновлены инструкции для macOS Mojave и добавлен раздел о том, что происходит с доступностью диктовки в macOS Catalina.