Как подключить несовместимые аксессуары к HomeKit с помощью Homebridge
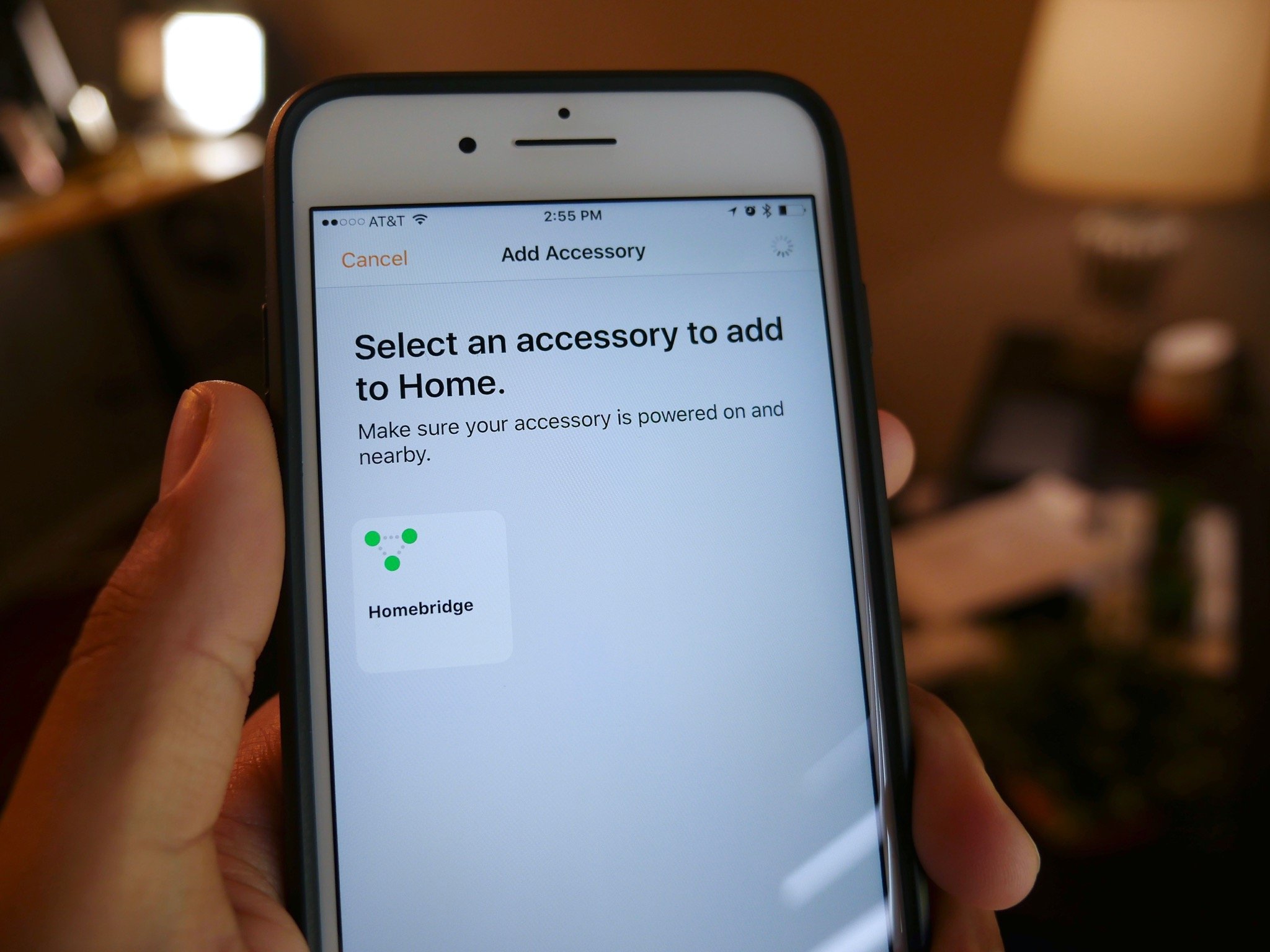
Программы для Windows, мобильные приложения, игры - ВСЁ БЕСПЛАТНО, в нашем закрытом телеграмм канале - Подписывайтесь:)
Если вы устали ждать, пока ваши любимые продукты домашней автоматизации получат поддержку HomeKit, вы можете попробовать Homebridge! Хоумбридж – это сервер NodeJS который действует как мост с поддержкой HomeKit, связывая продукты, не поддерживающие HomeKit, с вашей установкой HomeKit. После того, как вы настроили сервер Homebridge, вы можете загрузить плагины для устройств, не поддерживающих HomeKit, чтобы получить к ним доступ с помощью приложения iOS Home и управлять ими с помощью голоса с помощью Siri.
Мы собираемся продолжить обучение, предполагая, что вы хотите установить Homebridge на свой Mac. Вы также можете установить Homebridge на Windows, Raspberry Pi и другие устройства, но я обнаружил, что процесс установки macOS довольно прост и удобен для пользователя.
Как установить Homebridge на ваш Mac
Предпосылки
- Убедитесь, что у вас есть Xcode установлен на вашем Mac. Это бесплатно в Mac App Store – вот ссылка для скачивания.
- Скачайте и установите Node.js (который поставляется с менеджером пакетов NPM). Это бесплатно – вот ссылка для скачивания.
Примечание: Установить Node.js очень просто. Вы установите его, как любое другое приложение, отличное от Mac-App-Store: загрузите, дважды щелкните файл и следуйте инструкциям по установке.
Создайте сервер NodeJS
Здесь мы собираемся начать работу с Терминалом. Вы будете вводить (или копировать и вставлять код) в командную строку. Следуйте пошаговым инструкциям, чтобы правильно установить Homebridge.
- Запуск Прожектор нажав следующую комбинацию клавиш: Команда ⌘ + Пробел.
- Начать вводить Терминал. Когда приложение появляется в Прожектор, вы можете нажать Войти.
- После того, как Терминал будет запущен, введите следующее, чтобы установить Homebridge глобально:
sudo npm install -g --unsafe-perm homebridge - Homebridge будет установлен с использованием Менеджер пакетов NPM. Дождитесь завершения процесса.
- Тип
homebridgeв Терминал запустить его. - Вы должны увидеть следующее сообщение:
No plugins found. See the README for information on installing plugins.Это означает, что вы успешно установили Homebridge на свой Mac!
Выйдите из Homebridge, нажав следующую комбинацию клавиш: Контроль ⌃ + C.




Примечание: Если у вас возникли проблемы с установкой Homebridge на Mac, ознакомьтесь с Страница поддержки Homebridge или посетите Homebridge Slack, чтобы получить помощь от разработчиков.
Настройте файл конфигурации
Homebridge требует двух вещей, чтобы добавить новый аксессуар в вашу настройку HomeKit: плагин (подробнее о нем чуть позже) и запись в файле конфигурации Homebridge. Прежде чем продолжить, нам нужно создать файл конфигурации.
Программы для Windows, мобильные приложения, игры - ВСЁ БЕСПЛАТНО, в нашем закрытом телеграмм канале - Подписывайтесь:)
- Откройте окно Finder и нажмите следующую комбинацию клавиш: Shift ⇧ + Команда ⌘ + грамм открыть Перейти в папку диалог.
- Вставьте следующий путь в Перейти в папку диалог:
/usr/local/lib/node_modules/homebridgeи нажмите Войти на клавиатуре. - Скопируйте файл с именем config-sample.json на рабочий стол.
- Откройте окно Finder и нажмите следующую комбинацию клавиш: Shift ⇧ + Команда ⌘ + грамм открыть Перейти в папку диалог.
Вставьте следующий путь в Перейти в папку диалог:
~/.homebridgeи нажмите Войти на клавиатуре.- Перетащите config-sample.json файл с рабочего стола на
.homebridgeпапка. Переименовать файл config.json (удалите -образец часть).




Отличная работа! Вы установили файл конфигурации в нужное место. Прежде чем мы немного познакомимся с файлом конфигурации, вам необходимо загрузить текстовый редактор. TextEdit на Mac великолепен, но известно, что он портит конфигурацию, меняя кавычки и апострофы на «умные кавычки» и «умные апострофы», что является большим запретом для файла конфигурации. Homebridge предлагает Текстовый редактор Atom. Это то, что я использую для редактирования конфигурации Homebridge, и она хорошо работает!
Понять конфигурационный файл
Откройте файл конфигурации Homebridge (тот, который вы скопировали в следующую папку ~/.homebridge) в текстовом редакторе Atom. Вы должны увидеть четыре группы информации: мост, описание, аксессуары, и платформы.
- Мост: Это информация, используемая для описания вашего моста (например, мост Philips Hue или Lutron). Вы можете изменить его имя и HomeKit штырь.
- Описание: Это описание вашего моста и различных установленных вами плагинов. Вы можете редактировать всю текстовую часть.
- Аксессуары: Это отдельные аксессуары без моста, которые вы подключили к мосту (например, интеллектуальный переключатель или вилка).
- Платформы: Это аксессуары, которые обычно подключаются через мост (например, Philips Hue или Lutron Caséta).

Homebridge отлично запустится с этими искусственными аксессуарами и платформами, но я обнаружил, что лучше их удалить, чтобы вы могли начать все сначала, когда устанавливаете настоящие плагины. Вы захотите оставить аксессуары и платформы категории на месте – просто удалите данные внутри категорий.
Когда вы очистили свой файл, он должен выглядеть так:
{
"bridge": {
"name": "Homebridge",
"username": "CC:22:3D:E3:CE:30",
"port": 51826,
"pin": "031-45-154"
},
"description": "This is an example configuration file with one fake accessory and one fake platform. You can use this as a template for creating your own configuration file containing devices you actually own.",
"accessories": [ ],
"platforms": []
}

Как установить плагины
Плагины Homebridge служат мостом между аксессуарами, не поддерживающими HomeKit, и сервером Homebridge. Плагины говорят на языке ваших аксессуаров для домашней автоматизации и переводят ваше приложение iOS Home и команды Siri. Вы можете найти плагины на NPM; все плагины Homebridge начинаются с текста домашний мост. Я проведу вас через установку плагина для TP-Link HS105 Smart Wi-Fi Plug Mini. Процесс установки одинаков для всех плагинов NPM Homebridge, поэтому вам нужно только найти плагин, который соответствует вашему продукту, и следовать за ним!
- Посетите сайт НПМ по переход по этой ссылке. Ссылка приведет вас к поисковому запросу плагинов Homebridge..
- Начать вводить HS100 пока вы не увидите Homebridge-HS100 Плагин NPM. Нажмите здесь.
- Под Установка найдите текст, в котором рассказывается, как его установить.
- Открыть Терминал и введите следующее:
npm install -g homebridge-hs100 Будет установлен плагин TP-Link Homebridge, поэтому дождитесь завершения процесса.
- Вернуться к страница плагина и посмотрите в Конфигурация раздел. Это покажет вам текст, который необходимо ввести в файл конфигурации Homebridge.
- Откройте Файл конфигурации Homebridge (тот, который вы скопировали в следующее место
~/.homebridge) в текстовом редакторе Atom. - Введите текст конфигурации в нужном месте и сохраните ваш файл. Если вы устанавливаете плагин TP-Link, ваш файл конфигурации должен выглядеть следующим образом:
{
"bridge": {
"name": "Homebridge",
"username": "CC:22:3D:E3:CE:30",
"port": 51826,
"pin": "031-45-154"
},
"description": "This is an example configuration file with one fake accessory and one fake platform. You can use this as a template for creating your own configuration file containing devices you actually own.",
"accessories": [],
"platforms": [
{
"platform": "Hs100"
}
]
}








