Если вы работаете в офисе и отвечаете за календарь на год, обмен календарем с остальным офисом – это хороший способ убедиться, что все в курсе предстоящих событий. Это также можно использовать для школ или домов, например, для организации дней рождения, напоминания друг другу о предстоящих событиях, семейных поездках и так далее.
Для тех, кто использует Календарь Google и хотел бы иметь возможность делиться своими календарями с другими, вот как вы можете это сделать.
Как поделиться Google Calendar с другими
К сожалению, в настоящее время Google позволяет пользователям обмениваться календарями только через свои настольные компьютеры. Хотя существует мобильное приложение для iOS и Android, самое большее, что могут сделать эти приложения, – это поделиться определенными событиями (о которых мы поговорим позже), но не всем календарем. Совместное использование всего календаря более эффективно, если в году происходит несколько событий или если вам нужно переместить даты или добавить их.
- Перейти к веб-сайт Календаря Google
- Искать Мои календари на боковой панели слева
- Наведите указатель мыши Мой календарь и нажмите значок трех точек

- выбирать Настройки и обмен
- Под Поделиться с конкретными людьминажмите Добавить людей кнопка

- Введите имя или адрес электронной почты человека (ов), с которым вы хотите поделиться календарем и нажмите послать

Как удалить пользователей из календаря Google
Если вы считаете, что человеку больше не нужен доступ к Календарю Google, которым вы поделились, вот как вы можете удалить его из списка.
- Перейти к веб-сайт Календаря Google
- Искать Мои календари на боковой панели слева
- Наведите указатель мыши Мой календарь и нажмите значок трех точек
- выбирать Настройки и обмен
- Под Поделиться с конкретными людьминажмите «ИксРядом с их именем, чтобы прекратить делиться своим календарем с ними

С этого момента, всякий раз, когда вы добавляете события или напоминания в календарь, люди, с которыми вы делитесь календарем, также смогут видеть его. Вы также можете далее делегировать разрешения этим пользователям на то, как они взаимодействуют с календарем, например, вносят ли они какие-либо изменения или могут ли они просматривать только события.
Как управлять разрешениями с помощью Календаря Google
- Перейти к веб-сайт Календаря Google
- Искать Мои календари на боковой панели слева
- Наведите указатель мыши Мой календарь и нажмите значок трех точек
- выбирать Настройки и обмен
- Под Поделиться с конкретными людьмищелкните раскрывающееся меню рядом с именем пользователя

- Выберите их уровни разрешений

Теперь, как мы уже говорили ранее, общий доступ к календарям может осуществляться только через Интернет. Мы не уверены, почему Google не сделал это функцией для мобильных устройств, но не стоит беспокоиться, потому что на мобильных устройствах вы можете поделиться определенными событиями календаря.
Как поделиться событиями календаря Google на iPhone
- Запустите приложение Google Calendar (кликните сюда для скачивания)
- Нажмите + кнопка в правом нижнем углу экрана
- Выбрать Событие

- Заполните необходимые данные, такие как название, дата и время
- Нажмите Добавить гостей и введите имена или адреса электронной почты гостей, которых вы хотите добавить

- щелчок Выполнено
- щелчок Сохранить
Как поделиться событиями календаря Google на Android
- Запустите приложение Google Calendar (кликните сюда для скачивания)
- Нажмите + кнопка в правом нижнем углу экрана
- Выбрать Событие

- Заполните необходимые данные, такие как название, дата и время
- Нажмите Добавить гостей и введите имена или адреса электронной почты гостей, которых вы хотите добавить

- щелчок Выполнено
- щелчок Сохранить

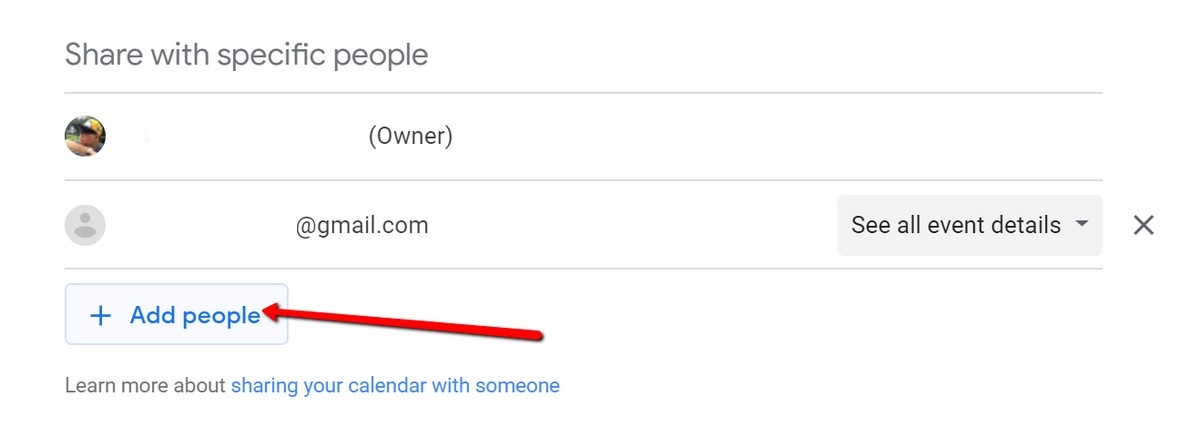
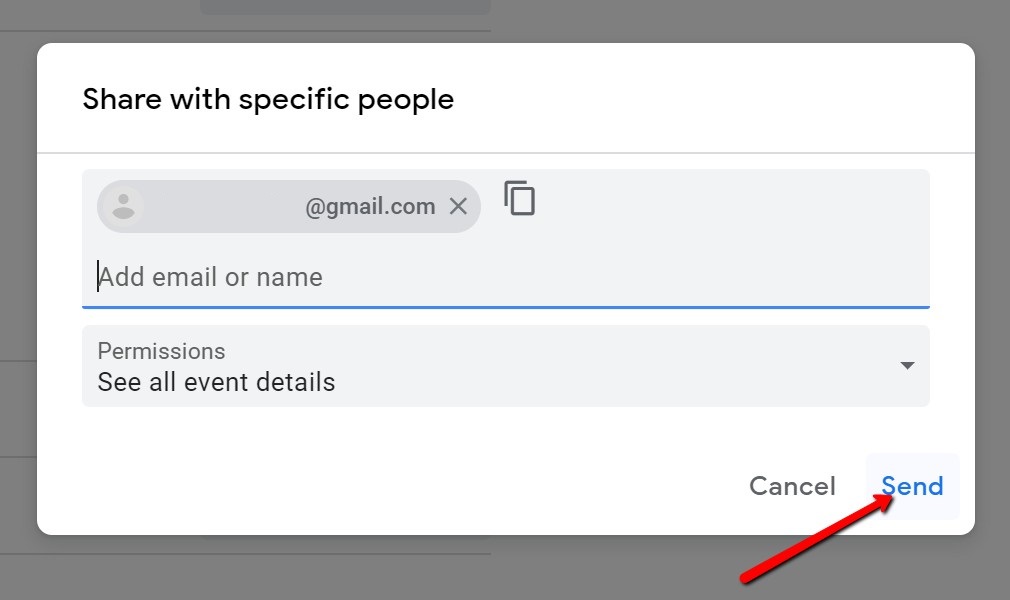
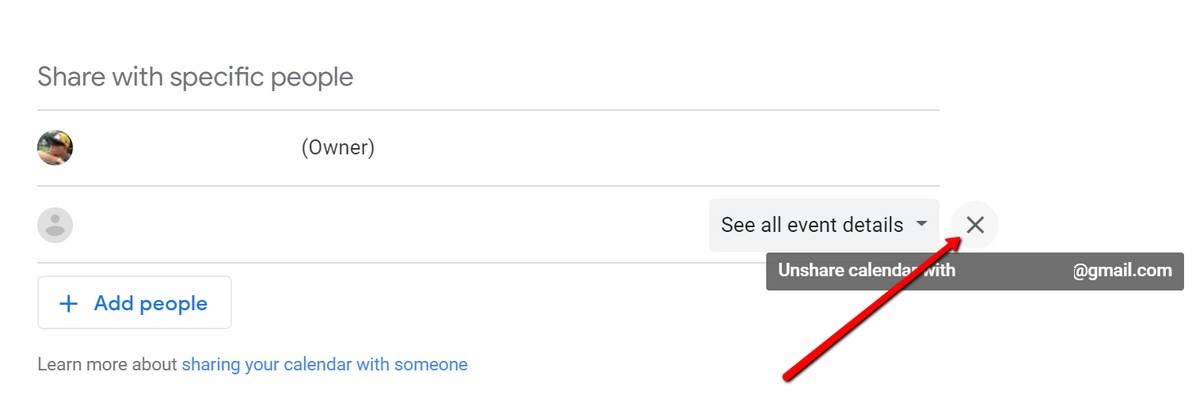

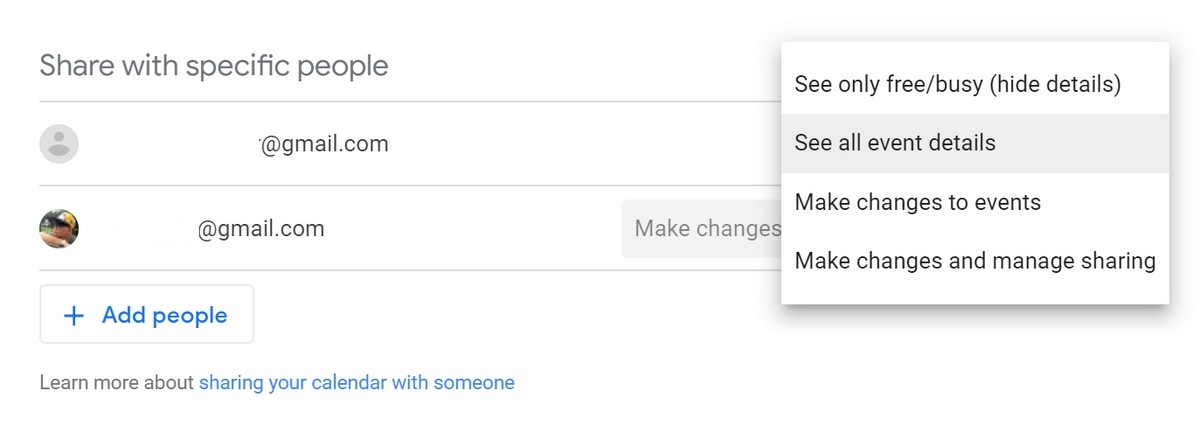
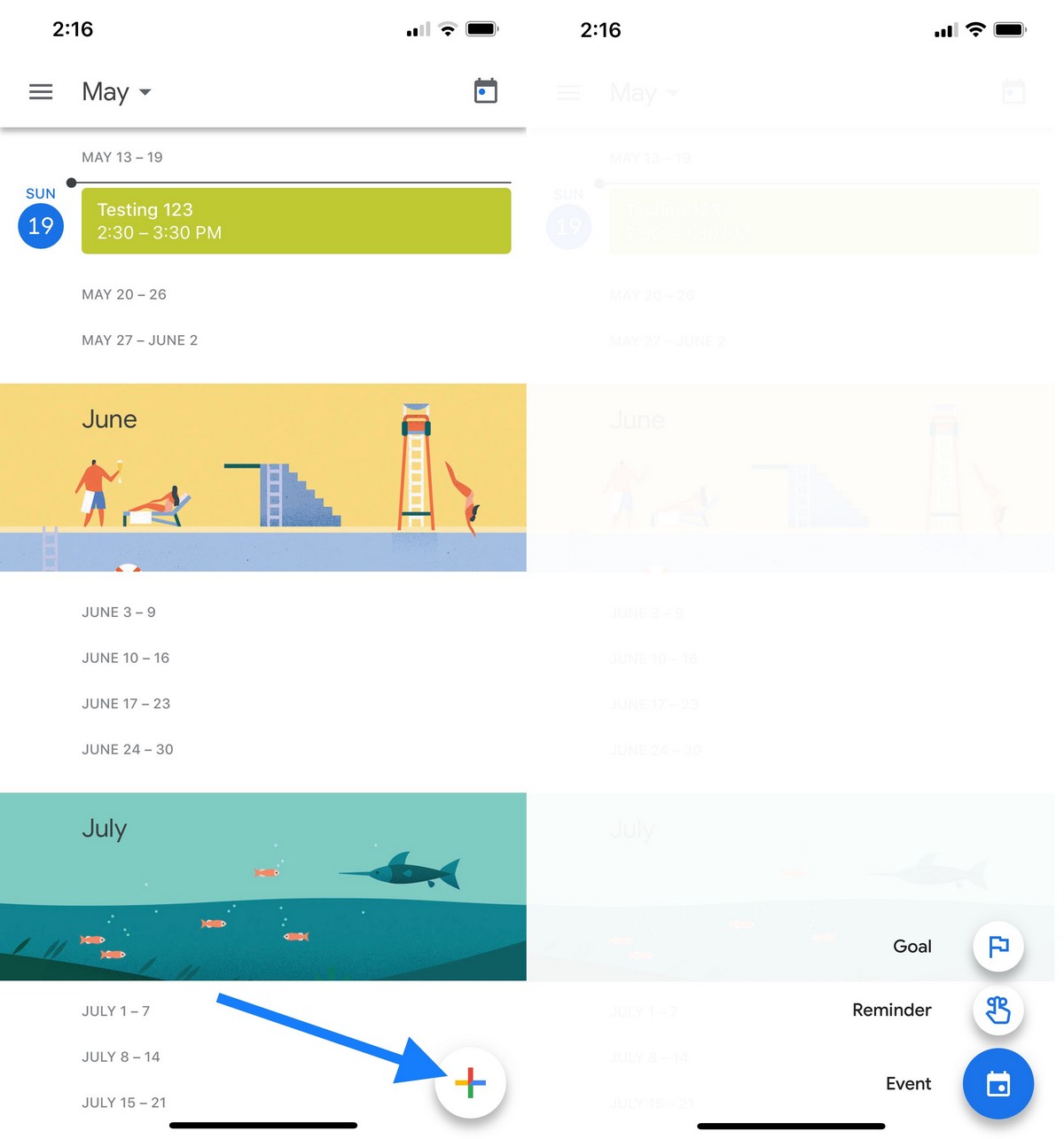
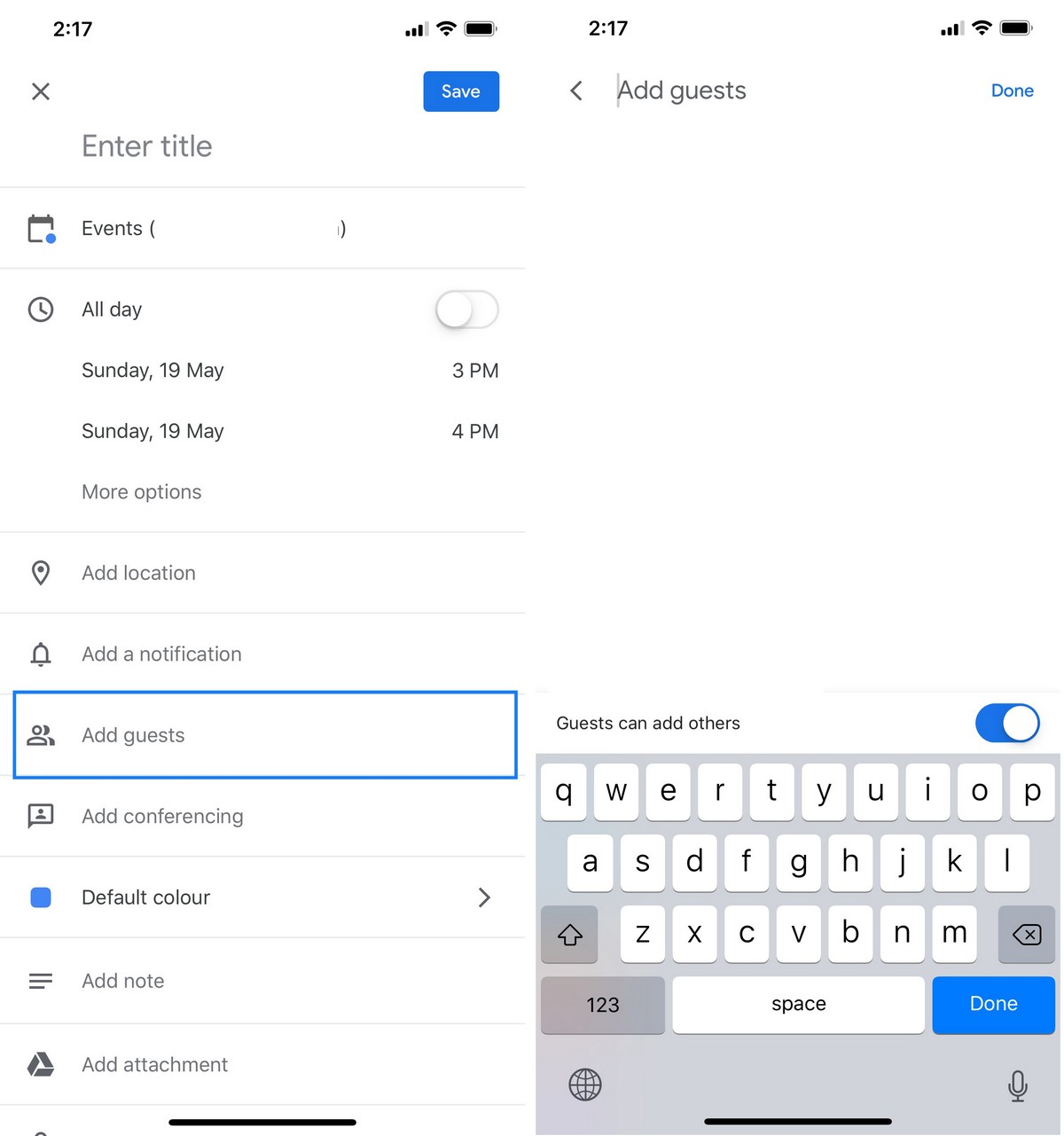
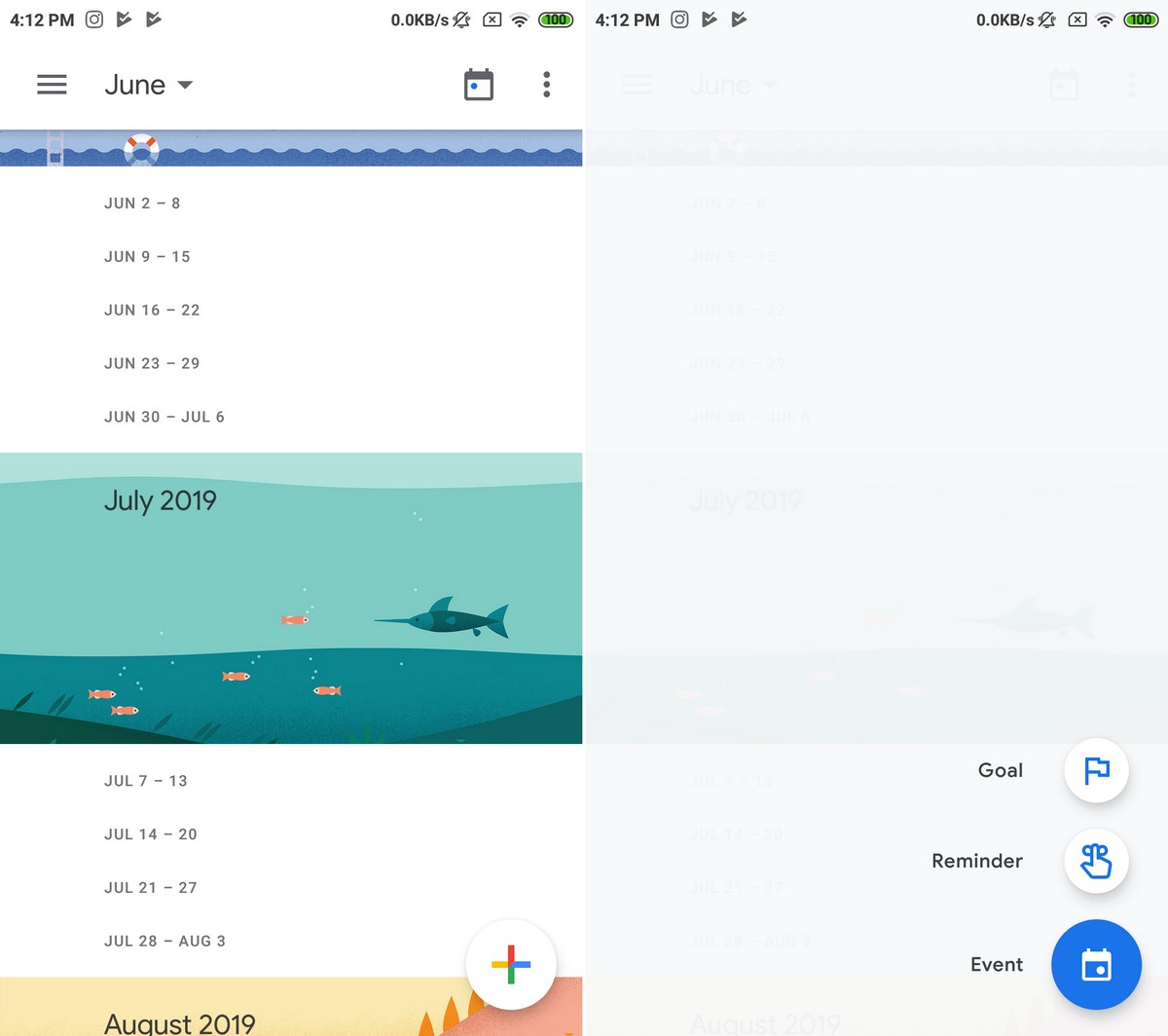
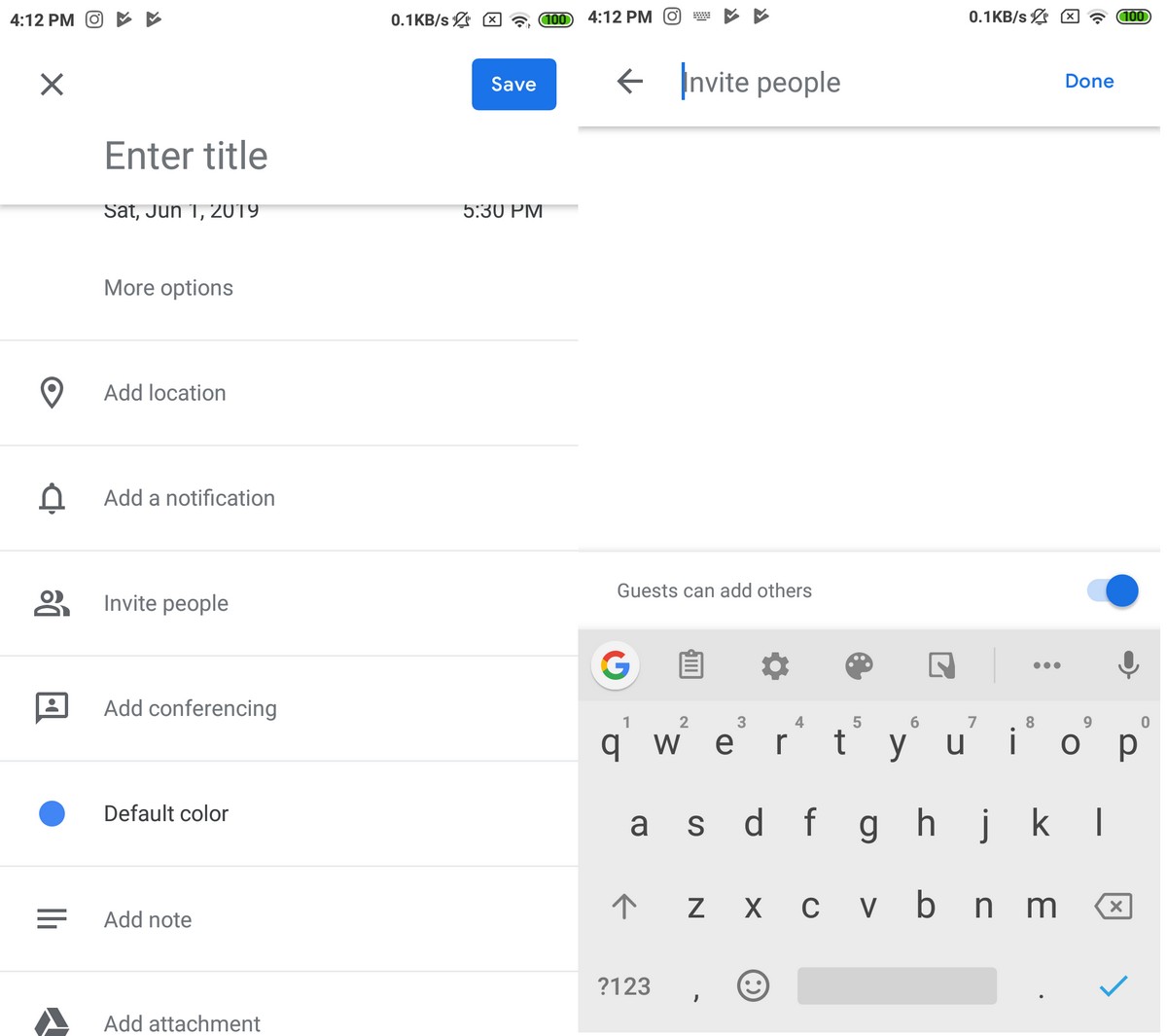
Добавить комментарий