Как перезапустить проводник Windows
Это может быть очень раздражающим, когда Windows Explorer внезапно перестает отвечать на запросы. Ожидание его восстановления определенно не развлекает, и удержание кнопки питания для принудительного выключения компьютера не рекомендуется, поскольку это может привести к потере данных.
Когда программа зависает, мы просто убиваем ее и перезапускаем, так почему бы не сделать то же самое с проводником Windows? Вы можете просто перезапустить Проводник, и он снова должен работать нормально.
В этом руководстве мы покажем вам различные способы перезапуска проводника Windows, как автоматический, так и ручной.
Способ № 1: убить и перезапустить проводник Windows из диспетчера задач (вручную)
Это наиболее распространенный способ перезапустить Windows Explorer, но он может быть не самым удобным. Нажмите клавиши Ctrl + Shift + Esc на клавиатуре, чтобы запустить диспетчер задач Windows. Эта комбинация быстрее, чем проходить через Ctrl + Alt + Del.
В диспетчере задач перейдите на вкладку «Процессы», найдите и щелкните имя процесса «explorer.exe», чтобы выбрать его. После выбора нажмите «Завершить процесс», расположенный в правом нижнем углу окна. В командной строке снова нажмите «Завершить процесс», и проводник Windows будет уничтожен.

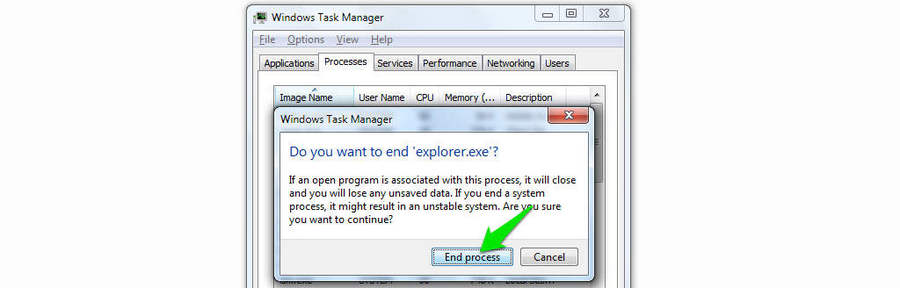
Перезапустите проводник Windows
Теперь, чтобы снова запустить проводник Windows, вам также придется использовать диспетчер задач. Диспетчер задач уже должен быть открыт (снова нажмите Ctrl + Shift + Esc, если вы его не видите), просто нажмите «Файл» в верхней части окна. В меню нажмите «Новая задача (Выполнить)» и введите «проводник» в следующем окне. Теперь нажмите «ОК» и Windows Explorer перезапустится.
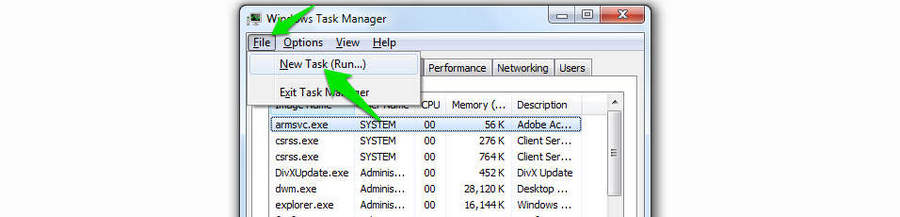
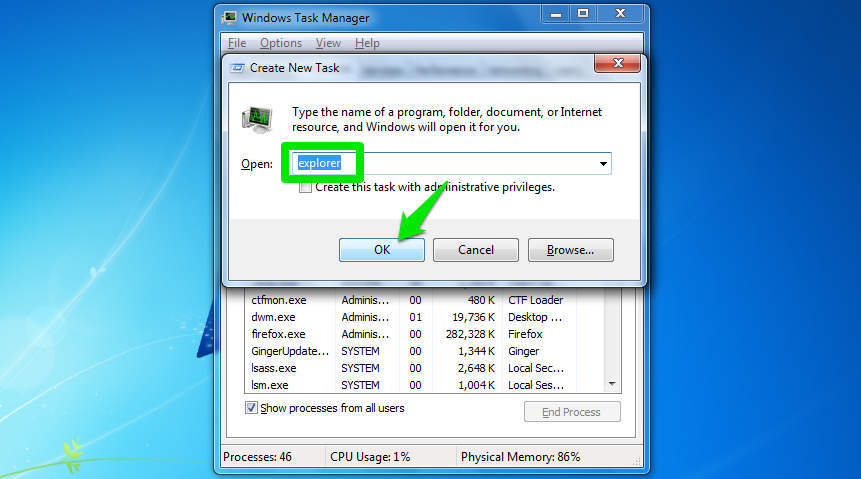
Замечания: В этом методе процесс проводника Windows завершается, а затем перезапускается. Обычно прекращение работы Проводника Windows не влияет на другие приложения, но лучше всего сохранить данные и закрыть все приложения перед тем, как сделать это, просто чтобы быть в безопасности.
Способ № 2. Выход из проводника Windows из меню «Пуск» (вручную)
Это более простой и безопасный метод, чем описанный выше. В этом методе проводник Windows корректно завершает работу, сохраняя настройки, а не просто уничтожая их на месте.
Все, что вам нужно сделать, это открыть меню «Пуск» и нажать и удерживать клавиши Ctrl + Shift. Пока клавиши удерживаются, щелкните правой кнопкой мыши на любой пустой области (где нет параметров для обработки), и вы увидите опцию «Exit Explorer». Нажмите на нее, и Windows Explorer выйдет после сохранения всех настроек.
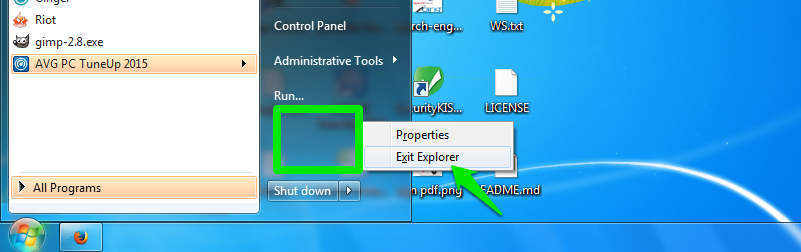
Если проводник Windows не перезапускается автоматически, вам придется перезапустить Проводник Windows, используя процесс, упомянутый в методе № 1.
Способ № 3: Используйте ярлык для перезапуска проводника Windows (автоматически)
Если вам постоянно нужно перезапускать проводник, то для удобства лучше сделать процесс автоматическим. Используя пакетный файл, мы пройдем тот же процесс в «Методе № 1», но вам нужно будет только открыть файл для выполнения процесса.
Для начала откройте Note Pad и скопируйте в него нижеприведенный скрипт:
taskkill / f / IM explorer.exe
запустите explorer.exe
Выход
Убедитесь, что вы точно скопировали / вставили, включая межстрочный интервал и разделив все три строки.
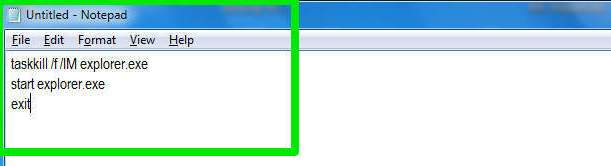
Теперь нажмите «Файл» и в меню нажмите «Сохранить». Вам нужно назвать файл «Restart Explorer.bat», убедитесь, что вы удалили «.txt» и правильно добавили «.bat». Сохраняйте файл в любом месте, но при необходимости перезапустите проводник Windows, чтобы к нему было проще обращаться
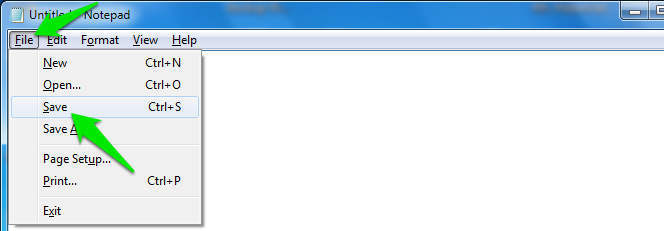
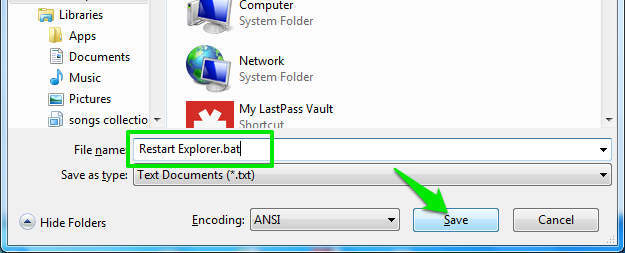
Все, что вам нужно сделать сейчас, это дважды щелкнуть мышью по вновь созданному файлу, и Windows Explorer автоматически закроется и перезапустится.
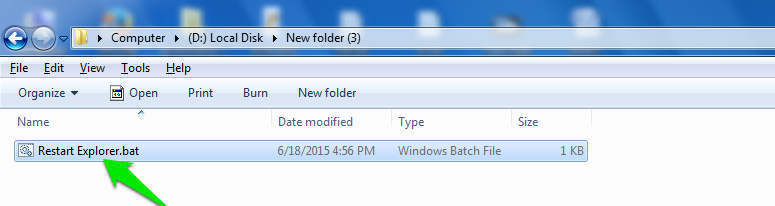
Способ № 4: Добавить ярлык Restart Explorer в контекстное меню
Если вы ищете более быстрый и надежный способ автоматического перезапуска проводника Windows, то вы можете сделать это прямо из контекстного меню (контекстное меню). Это лучший вариант по сравнению с созданием ярлыка, вы можете получить доступ к контекстному меню в любом месте при использовании проводника Windows, но ярлык ограничен указанным местоположением.
Замечания: Этот метод включает настройку реестра Windows, и любая ошибка может повлиять на функции Windows. Итак, рекомендуется сначала создать резервное копирование реестра Windows а затем продолжить. Кроме того, этот метод предполагает использование пакетного файла «Ярлык», который мы создали в методе № 3. Это означает, что сначала вам нужно следовать методу № 3, а затем перейти к этому методу.
Чтобы открыть реестр Windows, нажмите клавиши Windows + R, чтобы открыть «Выполнить…», и там введите «regedit» и нажмите «ОК».

В реестре вам нужно перейти в эту область, дважды щелкнув по каждой опции:
HKEY_CLASSES_ROOT -> Каталог -> Фон
Под «Background» вы увидите опцию «Shell». Щелкните правой кнопкой мыши на нем и наведите курсор мыши на «Новый». В боковом меню нажмите «Ключ», переименуйте этот ключ в «Restart Explorer» и нажмите Enter.
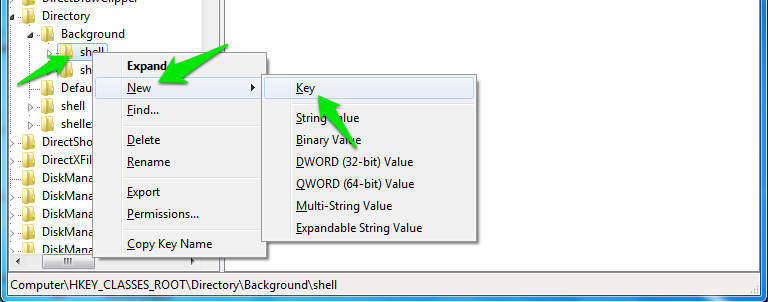
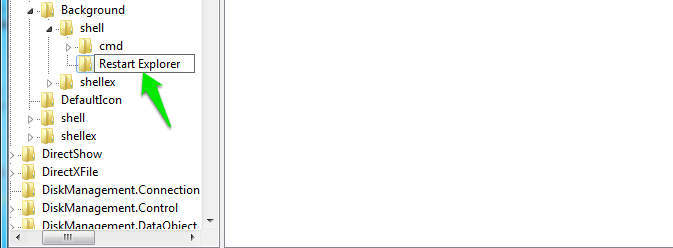
Теперь щелкните правой кнопкой мыши на новой опции «Restart Explorer» и наведите курсор мыши на «New», чтобы увидеть боковое меню, и выберите «Key» из него. Назовите эту клавишу как «Команда» и нажмите Enter.
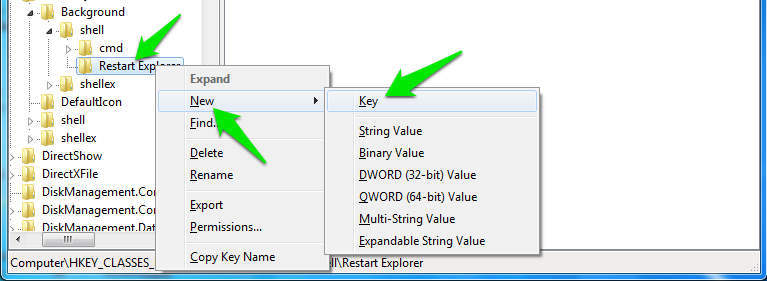
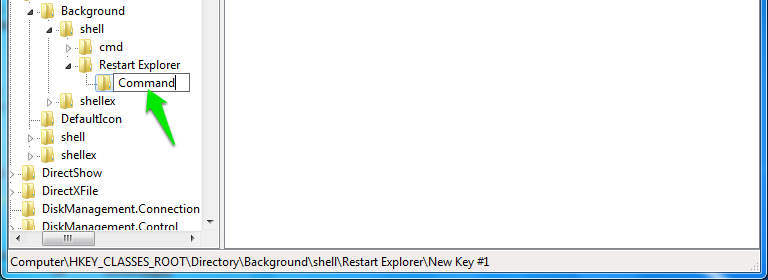
Перейдите к пакетному файлу «Ярлык», который мы создали в методе № 3, и удерживайте клавишу Shift и щелкните по нему правой кнопкой мыши. В контекстном меню нажмите «Копировать как путь», чтобы скопировать путь к «Ярлыку».
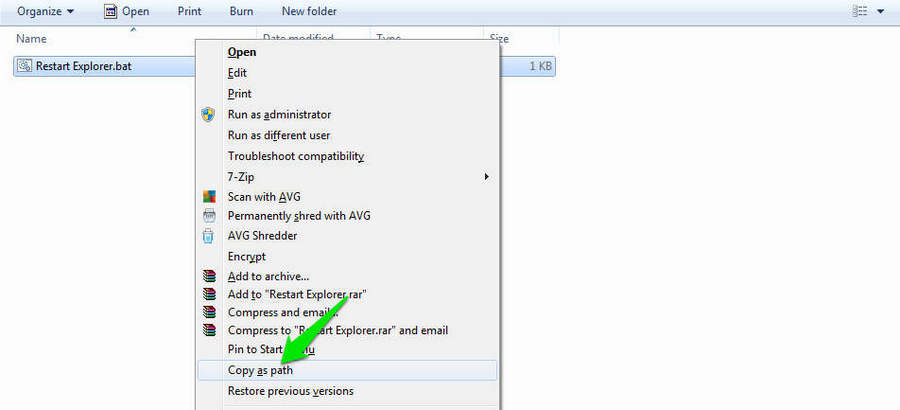
Теперь вернитесь в редактор реестра снова и нажмите «Command» (новый ключ, который мы создали ранее), чтобы выбрать его. После выбора вы увидите опцию «По умолчанию» на правой панели. Щелкните правой кнопкой мыши «Default» и в контекстном меню нажмите «Modify».
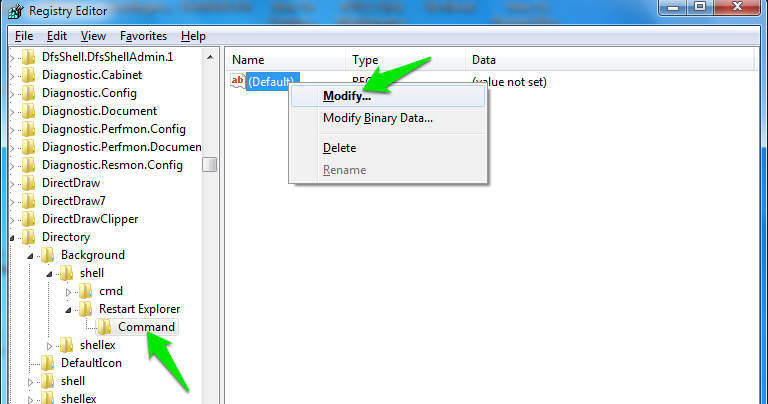
Откроется маленькое окошко, здесь вставьте только что скопированный путь ярлыка, нажав клавиши Ctrl + V и нажмите «ОК».
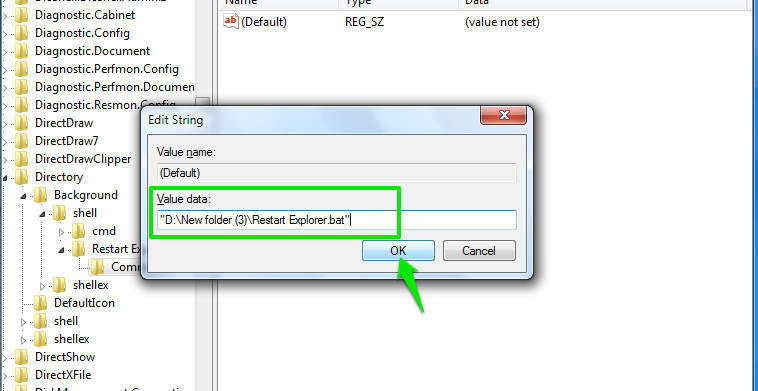
Теперь вы увидите опцию «Restart Explorer» в контекстном меню всякий раз, когда вы щелкнете правой кнопкой мыши по пустой области в Windows. Просто нажмите на него, чтобы перезапустить Windows Explorer.
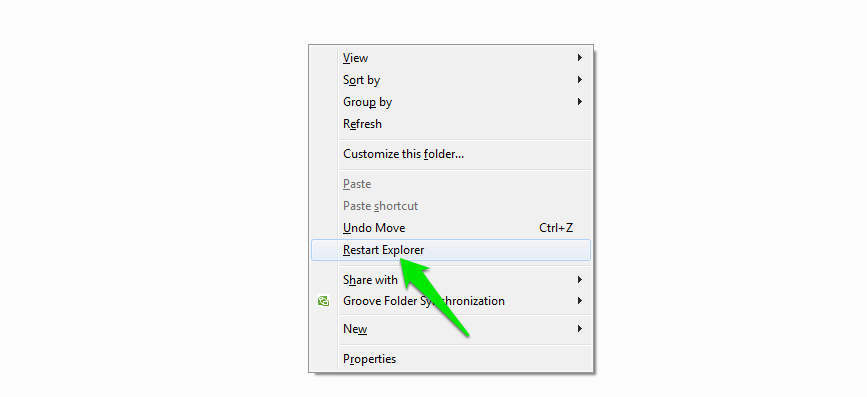
Замечания: если в какой-либо момент в будущем вы измените расположение командного файла «Restart Explorer Shortcut», вам придется скопировать новый путь еще раз и вставить его в раздел «Default» параметра «Command». В противном случае опция в контекстном меню перестанет работать.
Если вы знаете какой-либо другой интересный способ перезапустить проводник или у вас есть вопросы, касающиеся какого-либо процесса, сообщите нам об этом в комментариях ниже.
