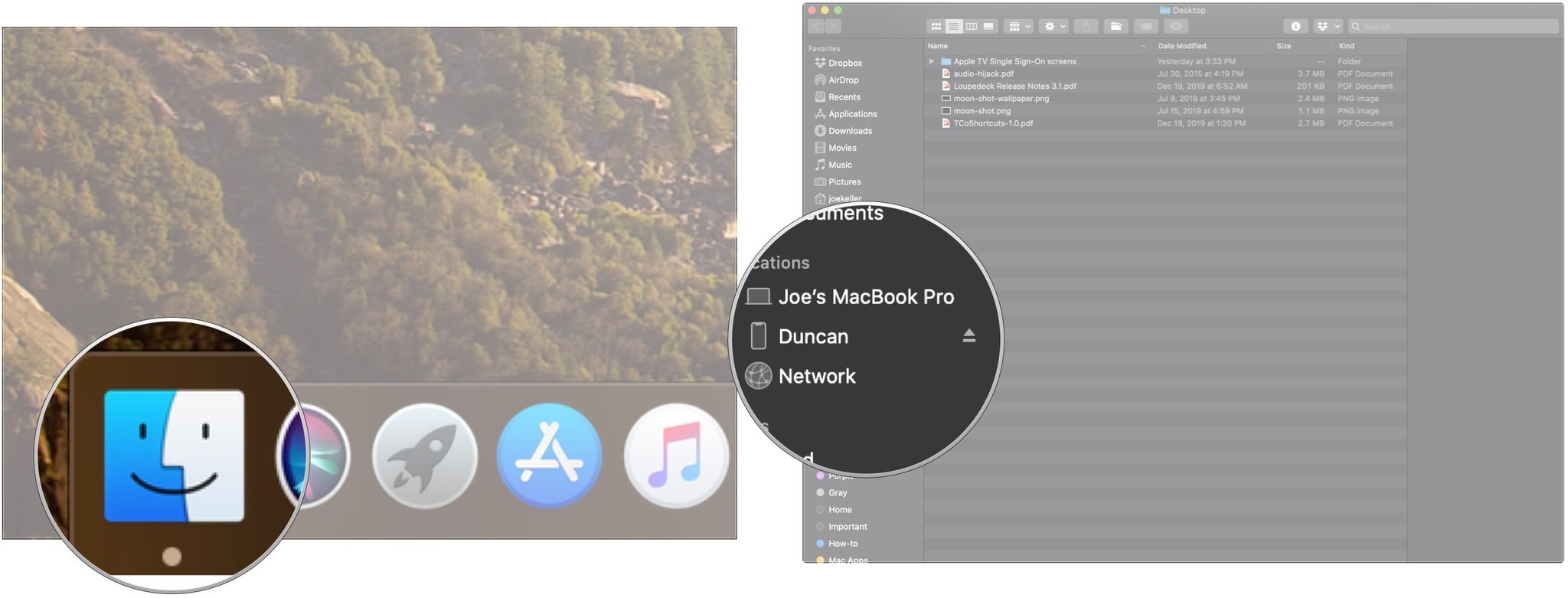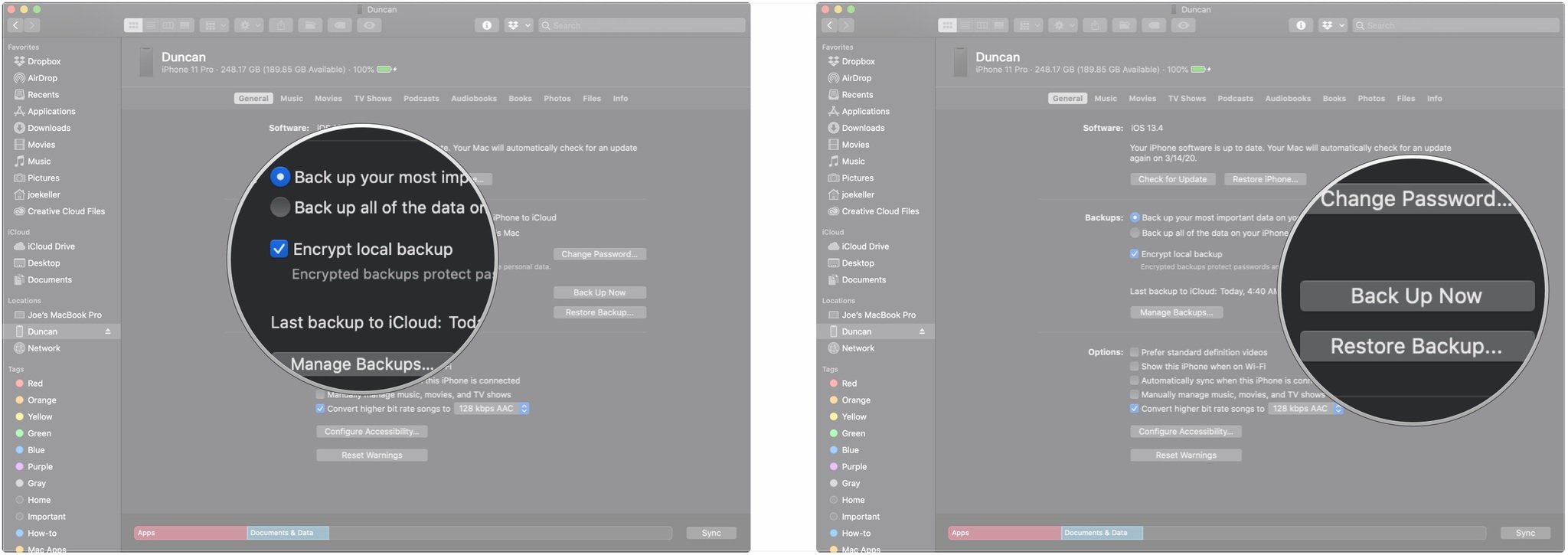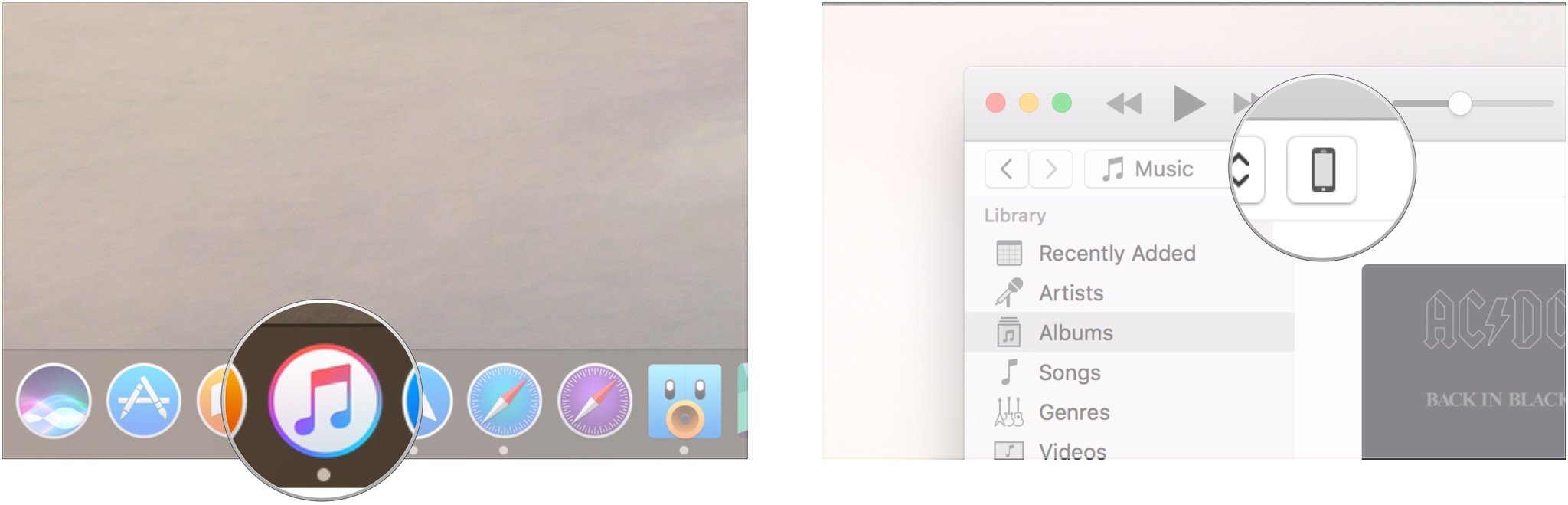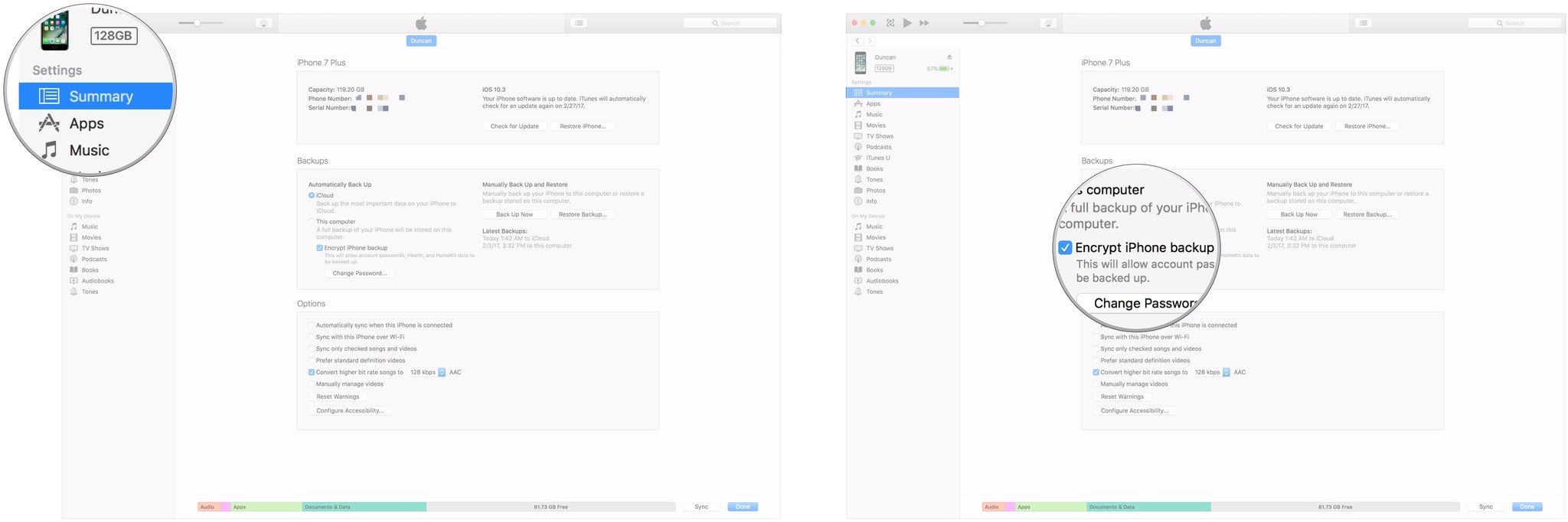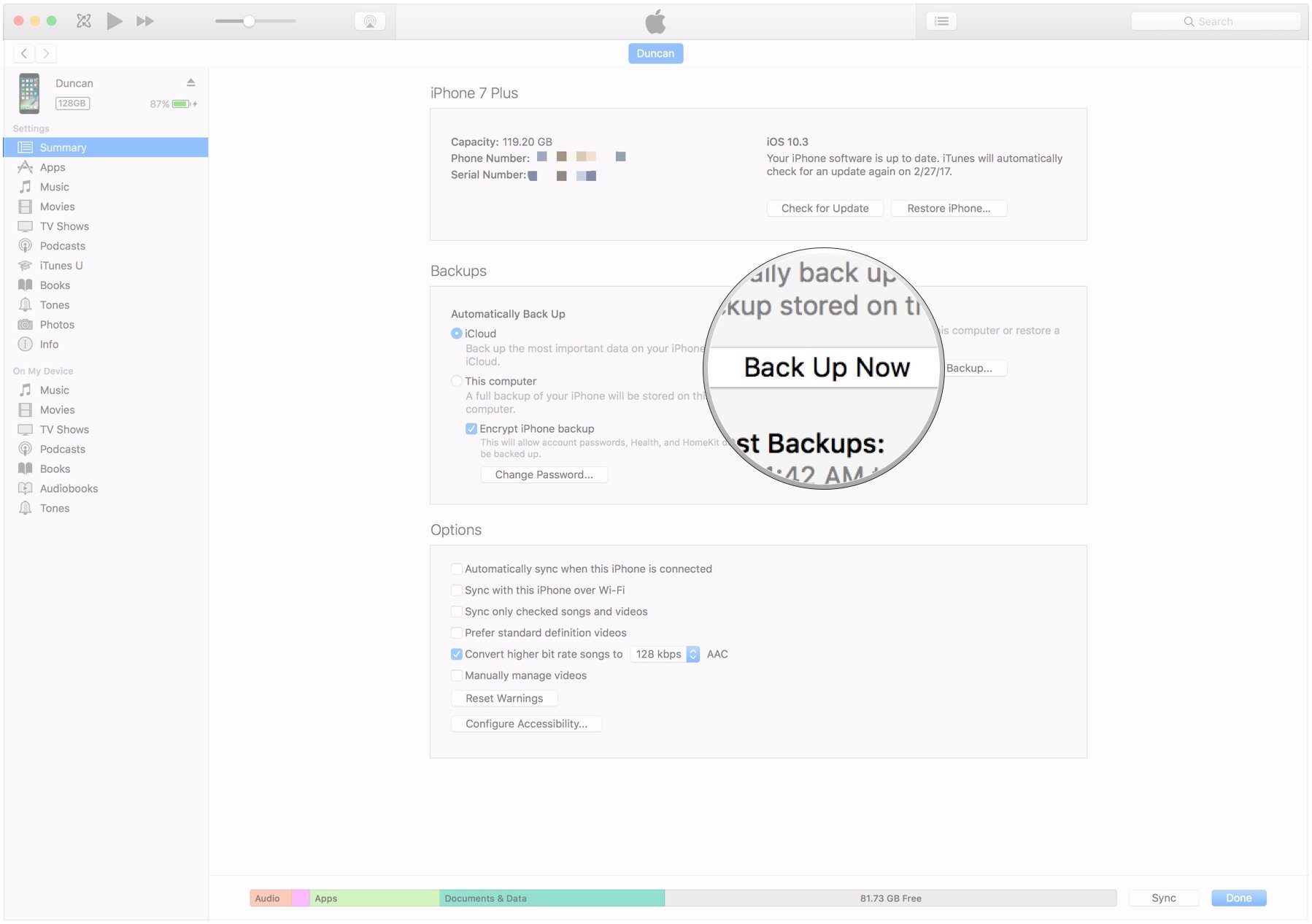Как перенести данные о здоровье на новый iPhone или Apple Watch
Когда вы переходите на новые Apple Watch или новый iPhone, или даже если вы просто нервничаете по поводу обновления до iOS 14 или watchOS 7, вам нужно следить за данными о своем здоровье. Поскольку это очень личный набор информации, он доступен как дополнительный набор данных для синхронизации с iCloud в iOS 11 и более поздних версиях, а также через зашифрованные резервные копии iCloud, macOS и iTunes. Однако, если вы хотите перейти на новое устройство, вам нужно решить, как передать эту информацию.
Вот что вам следует знать о том, как перенести данные о состоянии здоровья со старых устройств на новые.
Вариант 1. Создайте резервную копию данных о своем здоровье с помощью зашифрованной резервной копии iCloud или Mac.
Хотя Apple Watch не делает резервную копию в «истинном» смысле этого слова, они синхронизируют данные о состоянии здоровья с репозиторием здоровья вашего iPhone, а также сохраняют циферблаты и тому подобное в виде пакета внутри резервной копии вашего iPhone. Чтобы восстановить данные о вашем здоровье, вам нужно сделать резервную копию вашего репозитория Health, а это значит, что сделать резервную копию iPhone.
Вы создаете зашифрованные резервные копии iCloud всякий раз, когда выполняете резервное копирование в iCloud с помощью своего iPhone, но создание зашифрованных резервных копий с помощью вашего Mac – это немного другое дело. Вот как это сделать.
Как сделать резервную копию вашего iPhone или iPad вручную в macOS Catalina
В macOS Catalina резервное копирование в iTunes больше не является вариантом, поскольку функции этого приложения теперь разделены на приложения «Музыка», «Подкасты» и «ТВ». Между тем, функция резервного копирования устройства находится в Finder на Mac. Вот что вам нужно сделать, чтобы вернуться туда.
- Подключите свой устройство на ваш Mac.
- Щелкните значок Finder значок в доке.
- Нажмите на твое устройство под Локации на боковой панели Finder.

Источник: iMore
- Щелкните значок флажок следующий на Шифровать локальные резервные копии если это еще не проверено.
- Нажмите Резервное копирование сейчас чтобы вручную запустить резервное копирование.

Источник: iMore
Как создать зашифрованную резервную копию в iTunes на macOS Mojave и более ранних версиях
- Подключите свой iPhone или iPad к компьютеру через USB.
- Открыть iTunes
- Нажать на значок устройства на панели вкладок.

Источник: iMore
- Нажмите Резюме если вы еще не в этом разделе.
- Установите флажок рядом с Зашифровать резервную копию iPhone / iPad. Это позволит создать резервную копию данных о вашем здоровье.

Источник: iMore
- Резервное копирование сейчас под Резервное копирование и восстановление вручную.

Источник: iMore
Вариант 2: синхронизация с iCloud
Apple предлагает зашифрованную синхронизацию ваших данных о здоровье с iCloud, так же как он хранит ваши заметки, связку ключей и другую информацию. Однако, прежде чем вы решите пойти по этому пути, вам нужно убедиться, что и ваш iPhone, и Apple Watch обновлены до последних версий iOS и watchOS соответственно.
Как синхронизировать данные о вашем здоровье с iCloud
После включения iCloud синхронизирует данные о вашем здоровье; Если вы решите настроить новый iPhone перед настройкой новых Apple Watch, вы сможете без проблем синхронизировать его с Apple Watch.
Вариант 3. Используйте инструмент переноса локальных данных iOS
Начиная с iOS 12.4, Apple представила новый способ безопасной передачи данных между устройствами напрямую через Wi-Fi или через прямое проводное соединение с помощью адаптера Lightning-to-USB. Этот метод доступен вам, если вы используете метод быстрой передачи Apple при настройке нового iPhone.
Как использовать миграцию с iPhone на iPhone
Что теперь?
После того, как вы настроили план восстановления данных о вашем здоровье на новом iPhone или новых Apple Watch, вы можете начать процесс обновления. Обязательно следуйте нашим руководствам по восстановлению Apple Watch или iPhone из резервной копии, а также по синхронизации данных о состоянии здоровья.
Вопросов?
Есть вопросы о том, как перенести данные о состоянии здоровья на новый iPhone или Apple Watch? Дайте нам знать в комментариях.
Обновлено в сентябре 2020 г .: Обновлено для iOS 14. Серенити Колдуэлл внесла свой вклад в более раннюю версию этой статьи.
var fbAsyncInitOrg = window.fbAsyncInit; window.fbAsyncInit = function() { if(typeof(fbAsyncInitOrg)=='function') fbAsyncInitOrg(); FB.init({ appId: "291830964262722", xfbml: true, version : 'v2.7' });
FB.Event.subscribe('xfbml.ready', function(msg) { // Log all the ready events so we can deal with them later var events = fbroot.data('ready-events'); if( typeof(events) === 'undefined') events = []; events.push(msg); fbroot.data('ready-events',events); });
var fbroot = $('#fb-root').trigger('facebook:init'); };