Как переназначить или переназначить клавиши на клавиатуре
Если у вас нет высококлассной клавиатуры или специальной механической клавиатуры, скорее всего, вы не сможете настроить текущую раскладку клавиатуры по своему вкусу. Конечно, по большей части мы представляем, что многие люди уже удовлетворены тем, как раскладывается их клавиатура.
Однако, если вы считаете, что определенные ключи лучше разместить в другом месте, или если вы хотите отключить определенные ключи, вы можете это сделать. К сожалению, в Windows нет собственного способа переназначения или переназначения клавиш, но наше руководство ниже покажет вам несколько разных приложений, которые, возможно, стоит проверить, если вы хотите переназначить клавиатуру или переназначить несколько клавиш.
 SharpKeys – это одна из популярных опций для переназначения клавиатуры или переназначения клавиш. Само приложение довольно простое и понятное в использовании, где вы можете выбрать ключи и функции из списка, который вы хотите переназначить. Например, если вы хотите запустить приложение, такое как калькулятор, с помощью ключа, вы выбираете его из списка, назначаете ключ, и все готово.
SharpKeys – это одна из популярных опций для переназначения клавиатуры или переназначения клавиш. Само приложение довольно простое и понятное в использовании, где вы можете выбрать ключи и функции из списка, который вы хотите переназначить. Например, если вы хотите запустить приложение, такое как калькулятор, с помощью ключа, вы выбираете его из списка, назначаете ключ, и все готово.
Кроме того, следует обратить внимание на то, что он будет записывать данные в реестр вашего компьютера, поэтому, если вы не знакомы с ним или не знакомы с ним, возможно, вы захотите найти альтернативу.
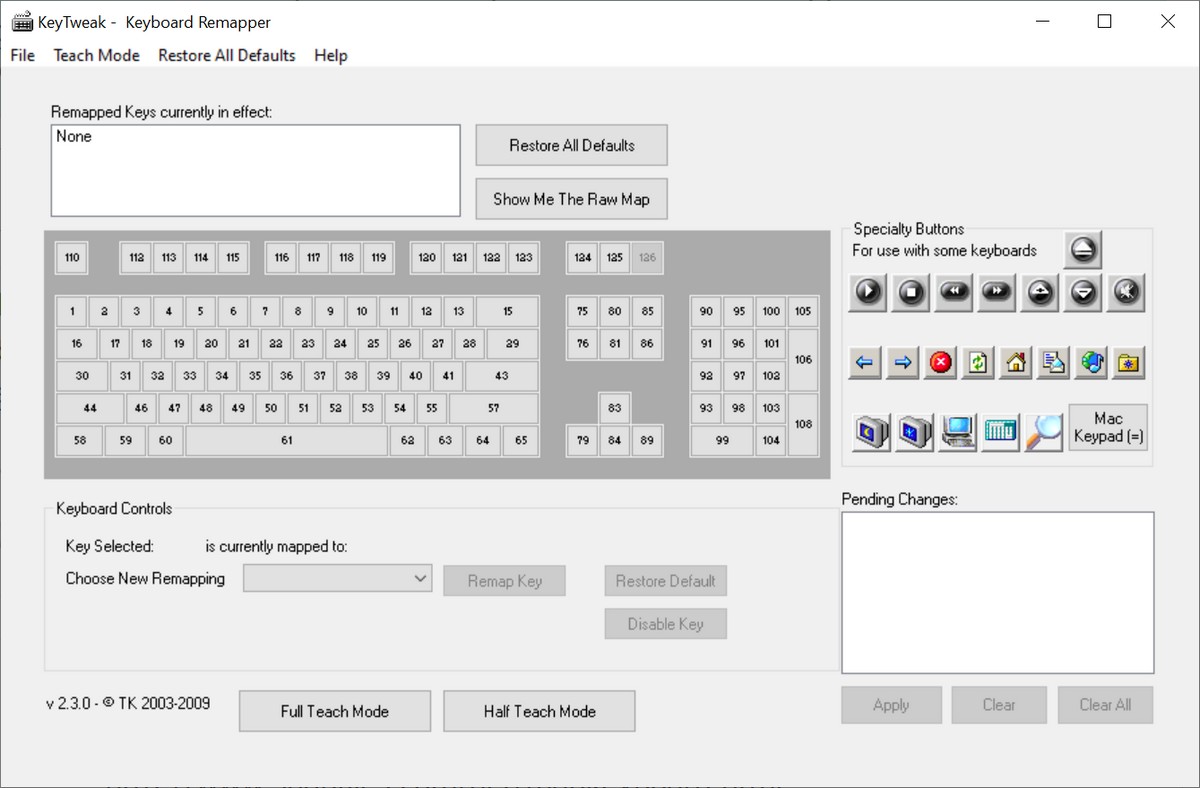 В то время как SharpKeys уже довольно прост в использовании, Keytweak делает его еще проще, предоставляя пользователям виртуальную клавиатуру, в которой они могут нажать на клавишу и затем выбрать то, что они хотят назначить. Пользователи могут выбирать из нескольких режимов, например, полный режим обучения, когда вы нажимаете кнопку и нажимаете клавишу, и она будет переназначена для вас.
В то время как SharpKeys уже довольно прост в использовании, Keytweak делает его еще проще, предоставляя пользователям виртуальную клавиатуру, в которой они могут нажать на клавишу и затем выбрать то, что они хотят назначить. Пользователи могут выбирать из нескольких режимов, например, полный режим обучения, когда вы нажимаете кнопку и нажимаете клавишу, и она будет переназначена для вас.
Например, некоторым пользователям может не понадобиться клавиша Caps Lock, поэтому они могут захотеть переназначить ее на что-то другое, например, Ctrl или Alt.
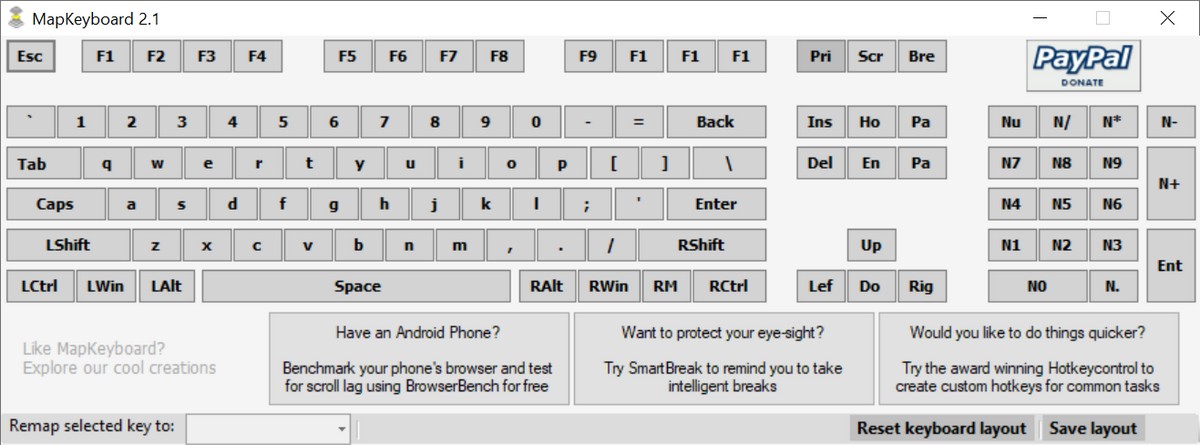 Подобно Keytweak, MapKeyboard также является еще одним ключевым переназначителем / переназначителем ключа, который поставляется с очень простым и понятным интерфейсом для работы. Он показывает вам виртуальную клавиатуру на вашем экране, и все, что вам нужно сделать, это нажать на виртуальные клавиши, назначить их на все, что вы хотите, и все готово.
Подобно Keytweak, MapKeyboard также является еще одним ключевым переназначителем / переназначителем ключа, который поставляется с очень простым и понятным интерфейсом для работы. Он показывает вам виртуальную клавиатуру на вашем экране, и все, что вам нужно сделать, это нажать на виртуальные клавиши, назначить их на все, что вы хотите, и все готово.
Пользовательский интерфейс также выделит клавиши зеленым цветом, чтобы указать, что они были отредактированы, и как только вы закончите редактирование, вам нужно будет выйти из системы и выполнить повторную регистрацию, и все будет готово, и изменения вступят в силу.
Программное обеспечение, которое мы перечислили выше, отлично справляется с переназначением или переназначением ключей. Однако, если вам нужно что-то более сложное и мощное, вот где AutoHotKeys пригодится. Это потому, что с AutoHotKeys, потратив немного времени и знаний, вы можете создавать сценарии для выполнения более сложных действий.
Например, вы можете создавать макросы с помощью AutoHotKeys, где, нажимая определенные клавиши или ярлыки, вы можете вводить определенные строки текста, запускать программы, командные файлы и так далее. Вы даже можете сделать ярлыки еще короче, где вместо трех клавиш вы можете уменьшить их до двух и так далее.
Однако, как мы уже говорили, AutoHotKeys немного сложнее, и вам нужно будет научиться его писать, но он может стать очень мощным инструментом, когда вы освоите основы.
