Помимо обычных букв, цифр и символов, есть также много «специальных» символов, которые требуются в различных ситуациях. Они обычно не используются, но время от времени вам нужно иметь доступ к ним, чтобы написать сообщение.
Эти специальные символы включают в себя знаки валюты (£, ¥), знак авторского права (©), зарегистрированный знак (®) и сотни других. Они включены на всех платформах, но не в очевидных местах. Чтобы их использовать, нужно немного покопаться, процесс достаточно прост для всех платформ, если вы знаете, куда идти.
В этом уроке мы рассмотрим все три основные платформы, включая Android, iOS и Windows.
Введите специальные символы в Android
Все стандартные клавиатуры Android (от разных производителей) поддерживают добавление специальных символов. Процесс будет идентичным с небольшими изменениями. Кроме того, приложения для Android-клавиатуры также поддерживают эту функцию, но вам, возможно, придется включить ее в настройках.
Чтобы ввести специальный символ, вам просто нужно нажать и удерживать соответствующий алфавит или символ, и все специальные символы, связанные с ним, будут отображаться над ним. Например, чтобы ввести Ń, нам нужно нажать и удерживать алфавит N и выбрать один из вариантов выше.

Замечания: Когда вы нажмете и удерживаете, и появятся варианты, вам нужно провести пальцем по нужным символам, не поднимая палец, чтобы выбрать его. Если вы отпустите палец, будет вставлен первый выбранный символ.
Для дополнительных символов они будут доступны на клавиатуре, или вам придется нажать и удерживать связанный символ, чтобы открыть эту опцию.
Программы для Windows, мобильные приложения, игры – ВСЁ БЕСПЛАТНО, в нашем закрытом телеграмм канале – Подписывайтесь:)
На Клавиатура Samsung, специальные символы расположены на клавиатуре, и вы можете получить к ним доступ, нажав на 2-й странице на странице цифр и символов. С другой стороны, в популярном приложении для клавиатуры SwiftKey вам придется нажать и удерживать соответствующий символ, чтобы получить доступ к дополнительным символам.
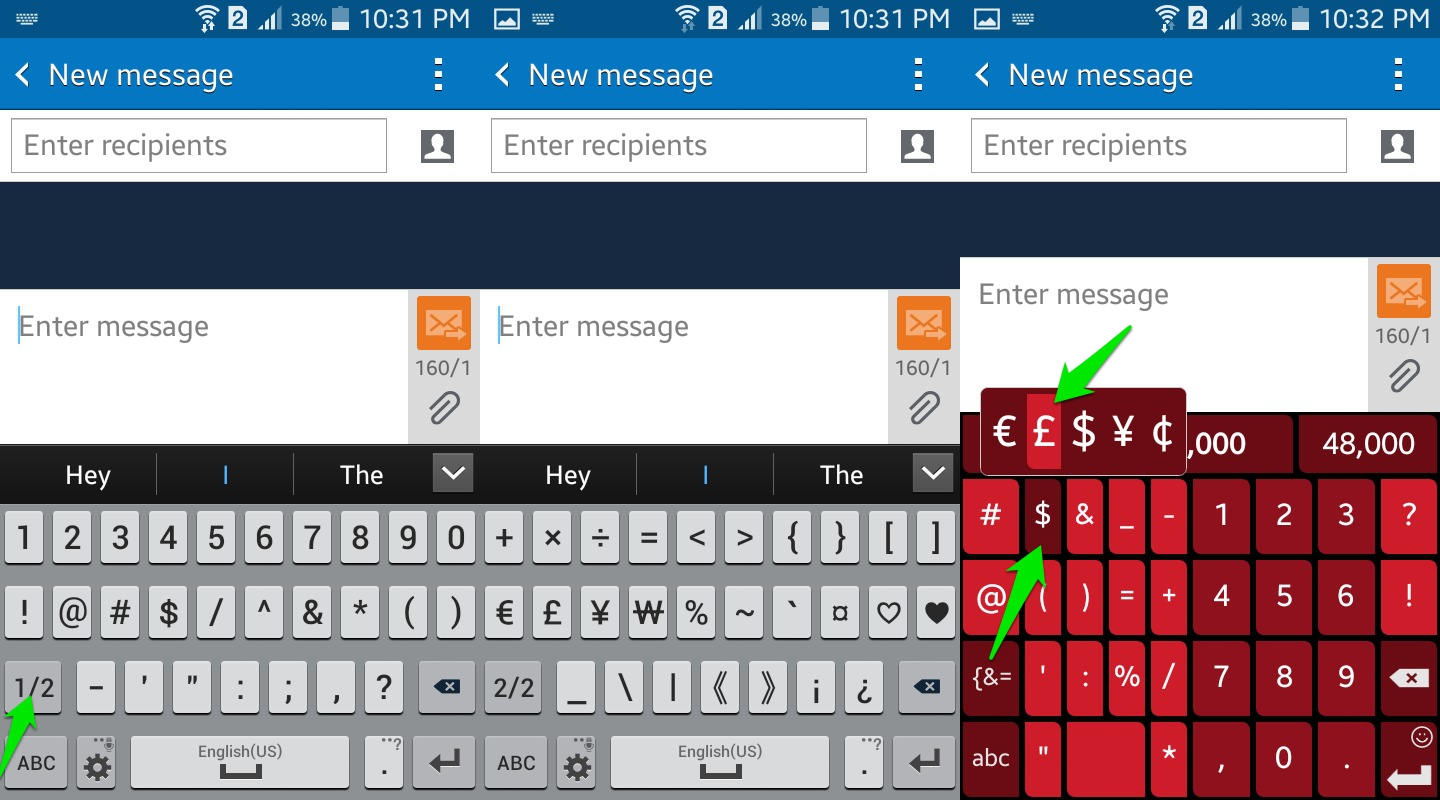
Введите специальные символы в iOS
Процесс ввода специального символа в iOS такой же, как в Android. Все, что вам нужно сделать, это нажать и удерживать соответствующий алфавит или символ, и опции будут доступны в верхней части. Оттуда просто сдвиньте требуемый символ и отпустите, чтобы вставить специальные символы.
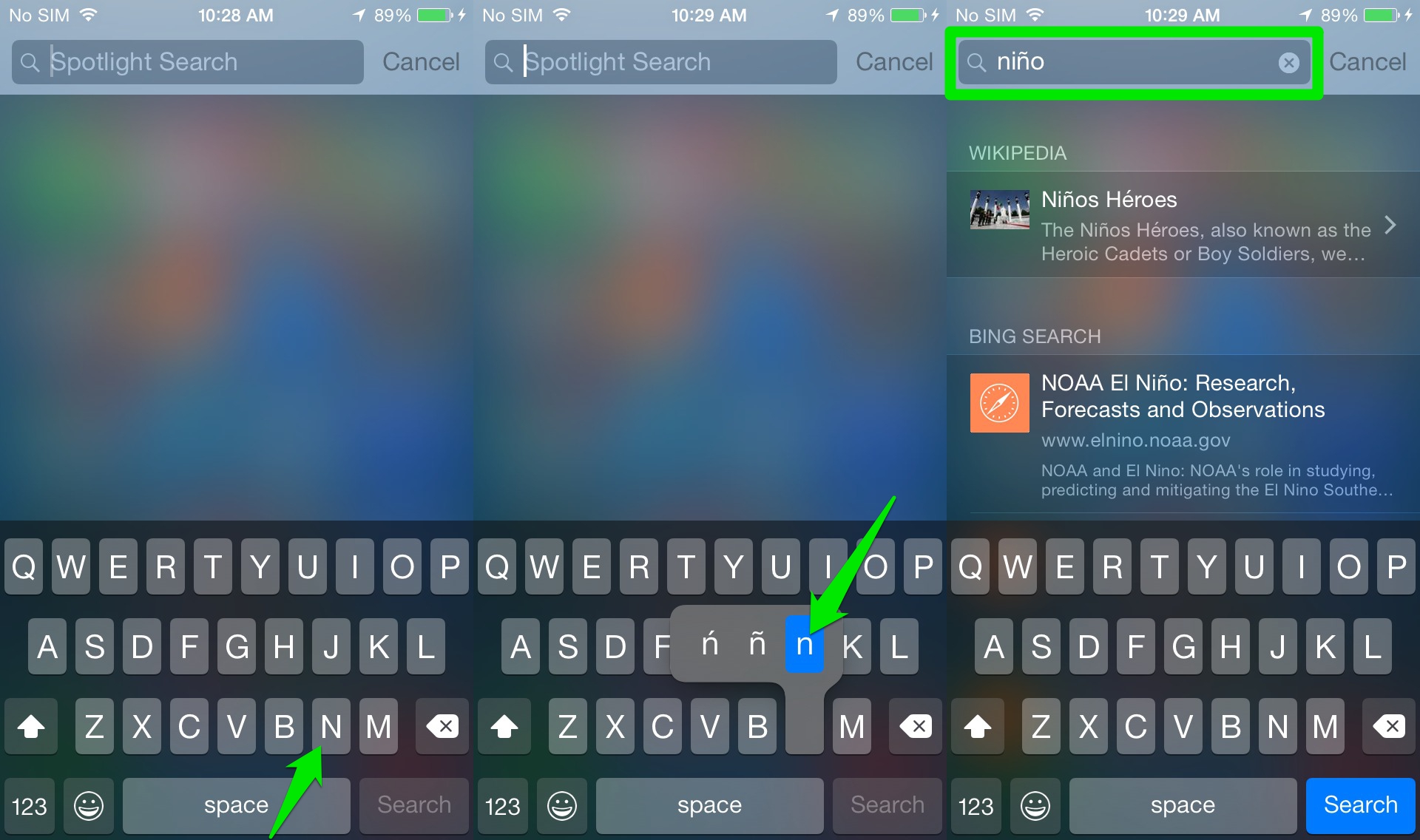
Приложения для iOS в основном такие же, как Android, поэтому не должно быть проблем с использованием этих специальных символов в приложениях для iOS.
Введите специальные символы в Windows
В Windows эти специальные символы обычно не располагаются на клавиатуре. Вам нужно получить к ним доступ в Windows. Однако, по сравнению с Android или iOS, список специальных символов довольно обширный, и есть разные способы легко получить к ним доступ.
Чтобы получить доступ к полному списку специальных символов в Windows, вам нужно набрать «charmap» в Windows «Поиск» или «Выполнить», и откроется «Карта символов».
Просто нажмите Windows + R, и откроется диалоговое окно «Выполнить» (кнопка Windows обычно расположена между клавишами Ctrl и Alt). Там нужно набрать CharMap и нажмите «ОК», вы также можете ввести CharMap в «Поиск» из Начните меню для доступа к «Карте персонажей».
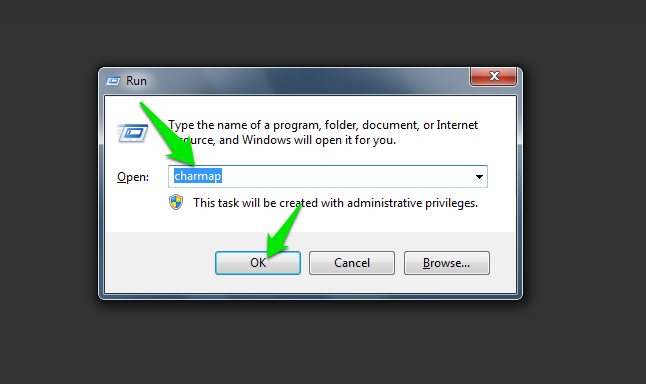
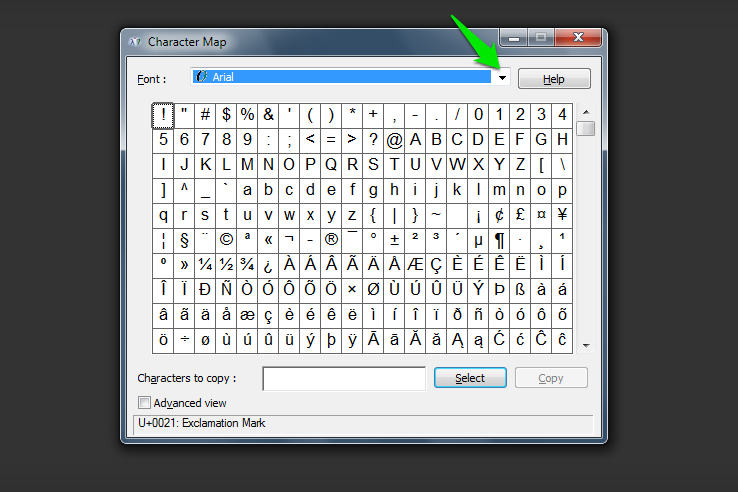
В диалоговом окне «Карта символов» вы увидите тонны специальных символов, вы также можете изменить шрифты в раскрывающемся меню, чтобы изменить шрифт, а также получить доступ к дополнительным специальным символам.
Шрифт «Arial» содержит самый обширный список специальных символов, и вы сможете найти в нем нужный символ. Когда вы нашли желаемого персонажа, просто дважды щелкните по нему, чтобы поместить его в поле «персонаж для копирования» ниже, вы также можете перетащить туда или щелкнуть по персонажу, а затем нажать «Выбрать» рядом с полем.
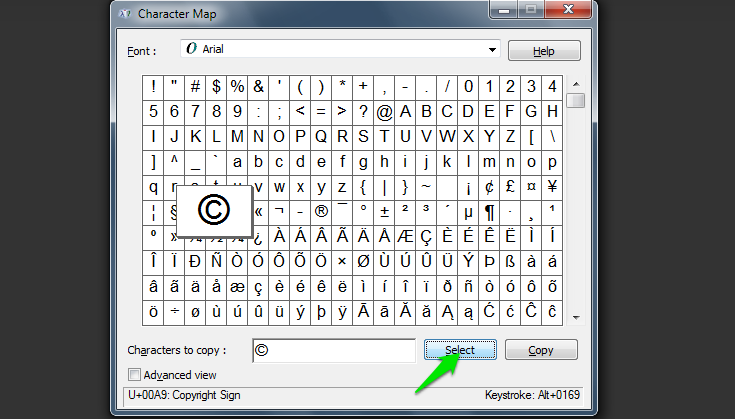
Если дважды щелкнуть по нему, чтобы выбрать символ, он также будет скопирован. Вы также можете поместить символ в поле «персонаж для копирования», затем вам нужно либо нажать «Копировать» рядом с опцией «Выбрать», либо выделить символ и нажать Ctrl + C, чтобы скопировать его.
После копирования вы можете вставить его в любое место, где вам требуется этот символ (чтобы вставить, вам нужно нажать Ctrl + V в нужном месте или щелкнуть правой кнопкой мыши там и выбрать «вставить» из контекстного меню).
Вы также можете ввести код специального символа, чтобы использовать этот символ где угодно. Эта опция очень удобна, если вы часто используете специальный символ и не хотите искать и копировать его снова и снова в «Карте персонажей».
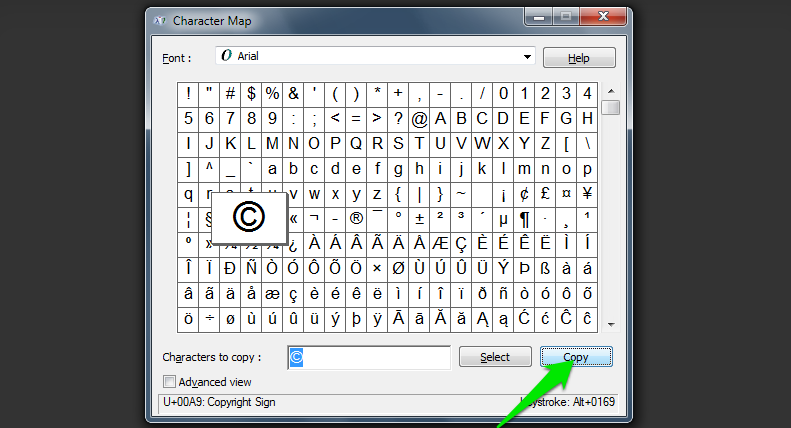
Чтобы получить код для нужного вам персонажа, нажмите на него, и он будет отображаться в правом нижнем углу окна «Карта персонажей».
Все коды требуют, чтобы вы нажали и удерживали клавишу «Alt» и набрали код. Код также должен быть набран с помощью цифровой клавиатуры под клавишей «Num Lock» (в большинстве случаев, расположенной с правой стороны клавиатуры). Убедитесь, что клавиша Num Lock включена, глядя на лампочку клавиши Num Lock, индикатор должен быть включен. Как только вы напечатаете и отпустите клавишу «Alt», символ будет показан автоматически.
Теперь просто запомните код специального символа, который вы часто используете, и введите его на ходу.
Если у вас возникли проблемы с поиском нужного специального символа в «Карте персонажей», вы также можете упростить его поиск.

Установите флажок «Расширенный просмотр», и будут доступны дополнительные параметры. Оттуда, нажмите на выпадающее меню рядом с «Группировать по» и выберите «Поддиапазон Юникода» оттуда.
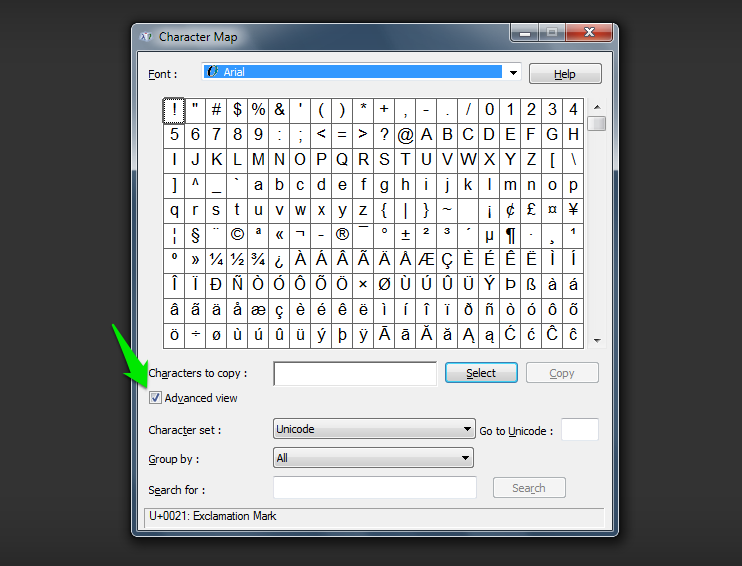
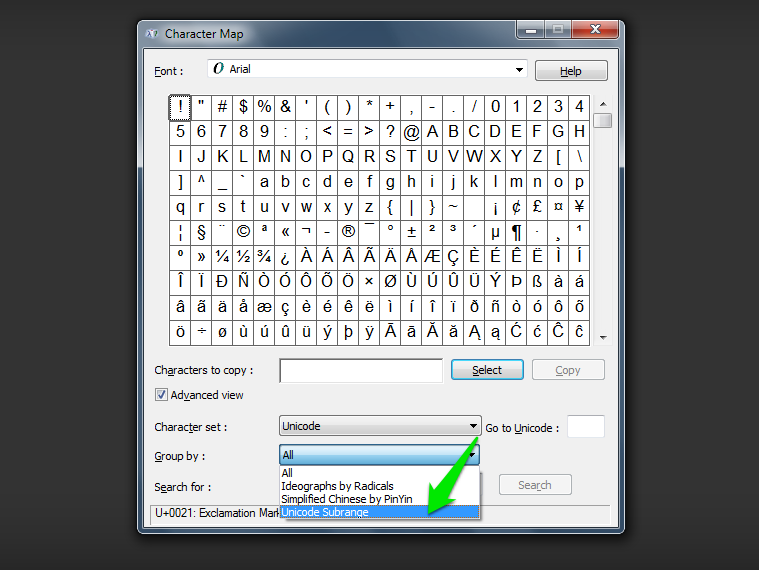
Все категории будут отображаться по имени, просто выберите категорию, в которой, по вашему мнению, находится нужный вам персонаж, и будут отображены все символы в этой категории.
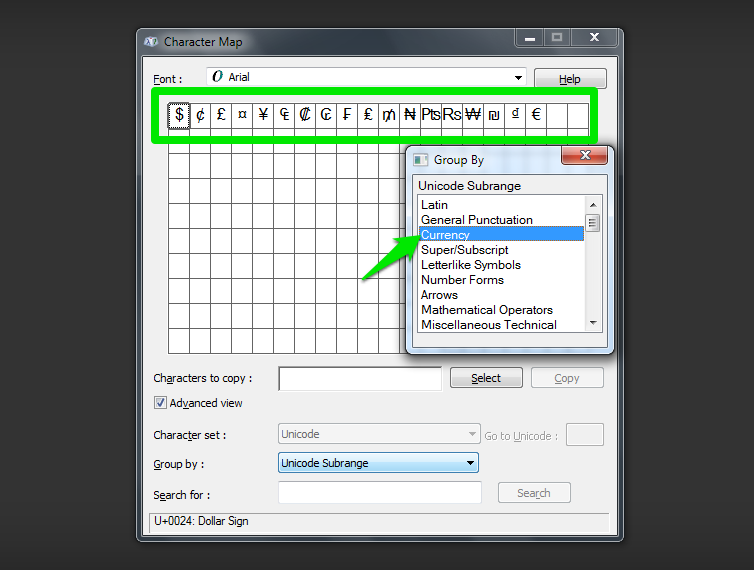
Если вы по-прежнему не можете найти нужный вам символ, вы можете также ввести его имя или часть имени в поле поиска ниже и нажать «Поиск», чтобы найти его (убедитесь, что опция «Группировать по» установите «Все» перед поиском). Вы должны быть в состоянии найти желаемого персонажа, пройдя через эти процессы.
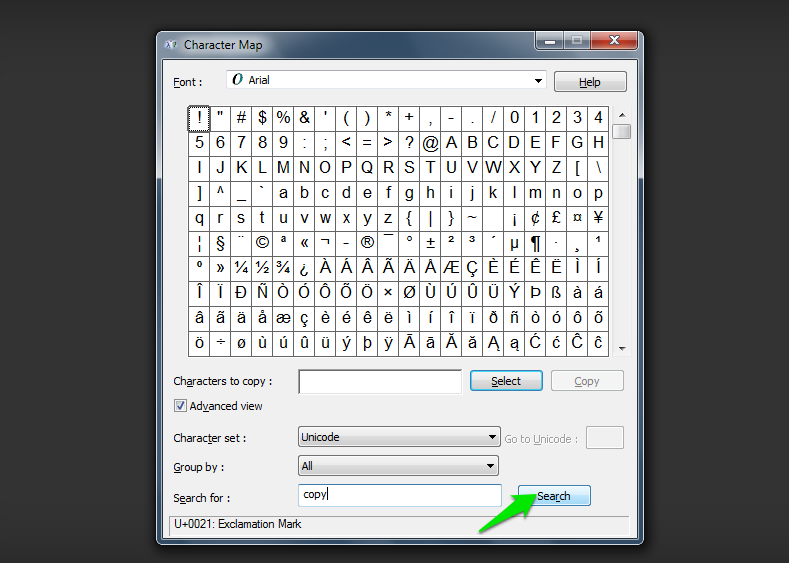
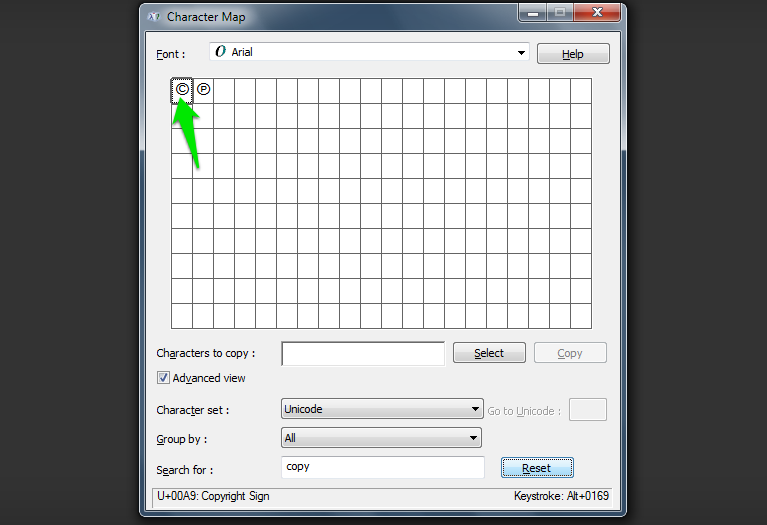
Если есть какие-либо вопросы или вы хотите что-то добавить, сообщите нам об этом в комментариях ниже.
Добавить комментарий