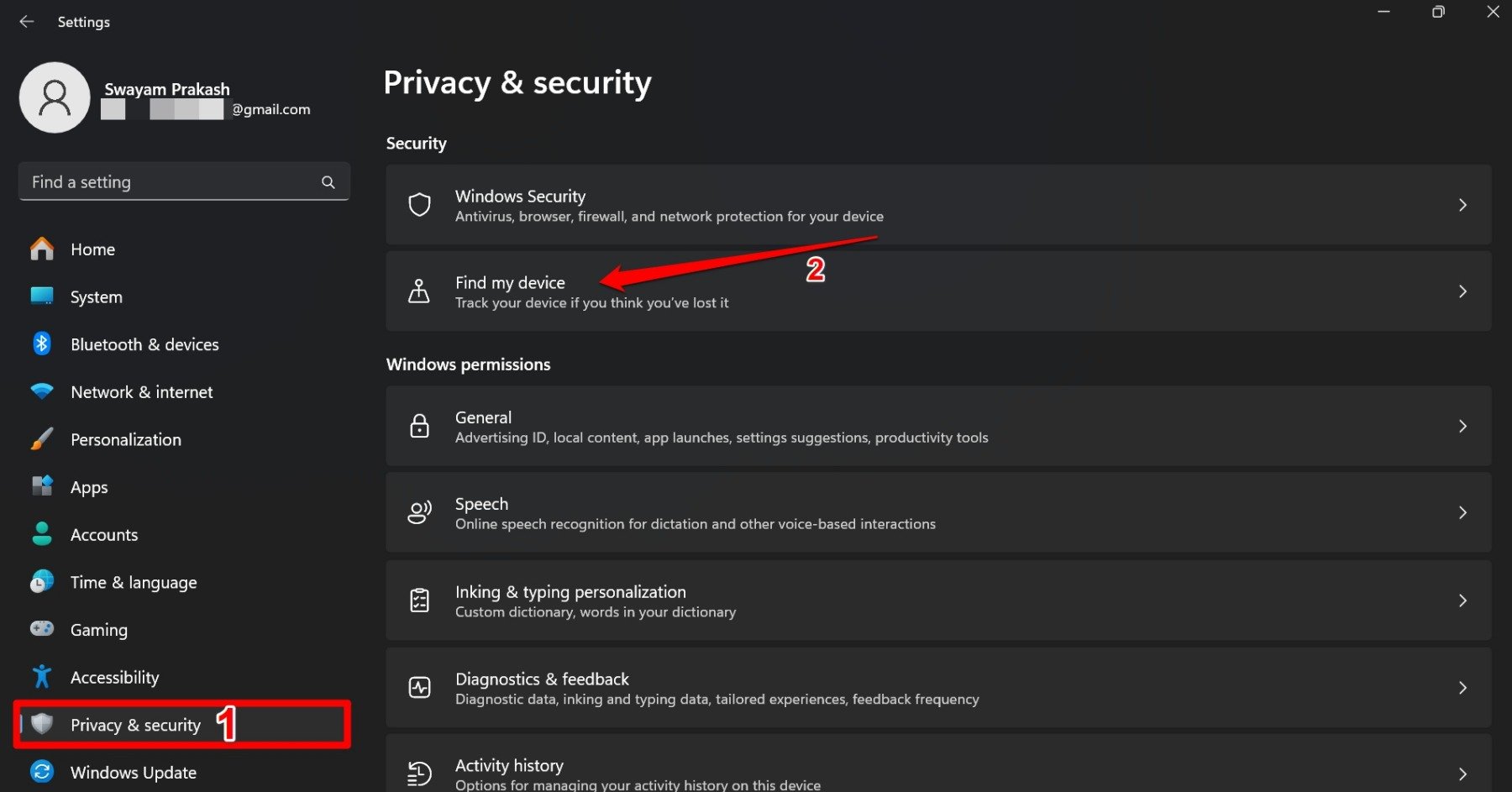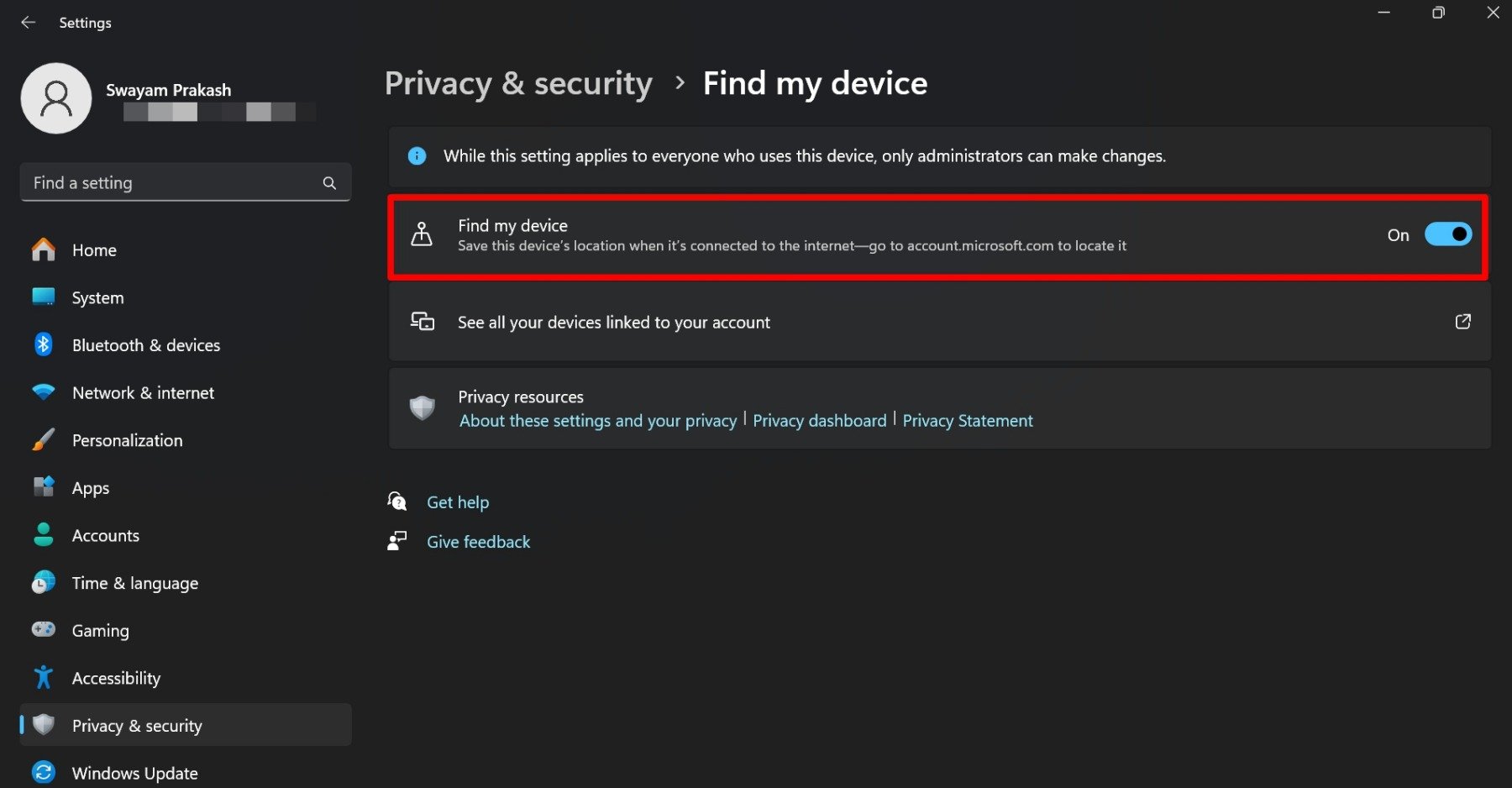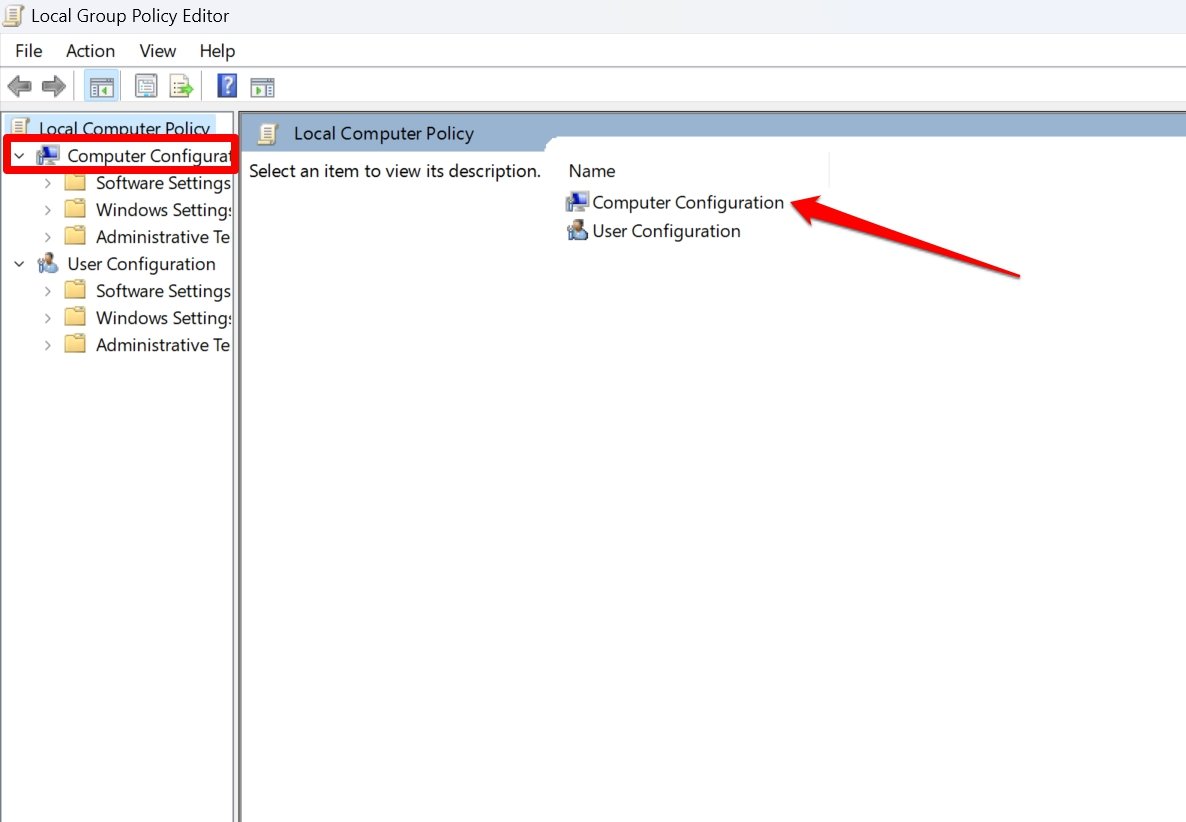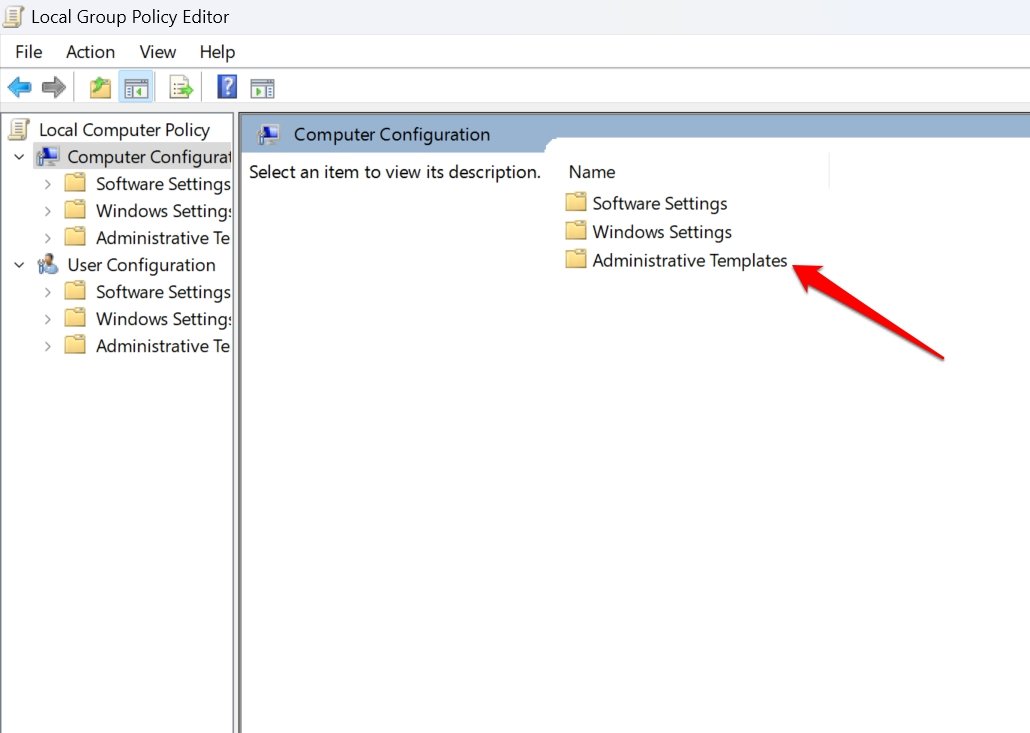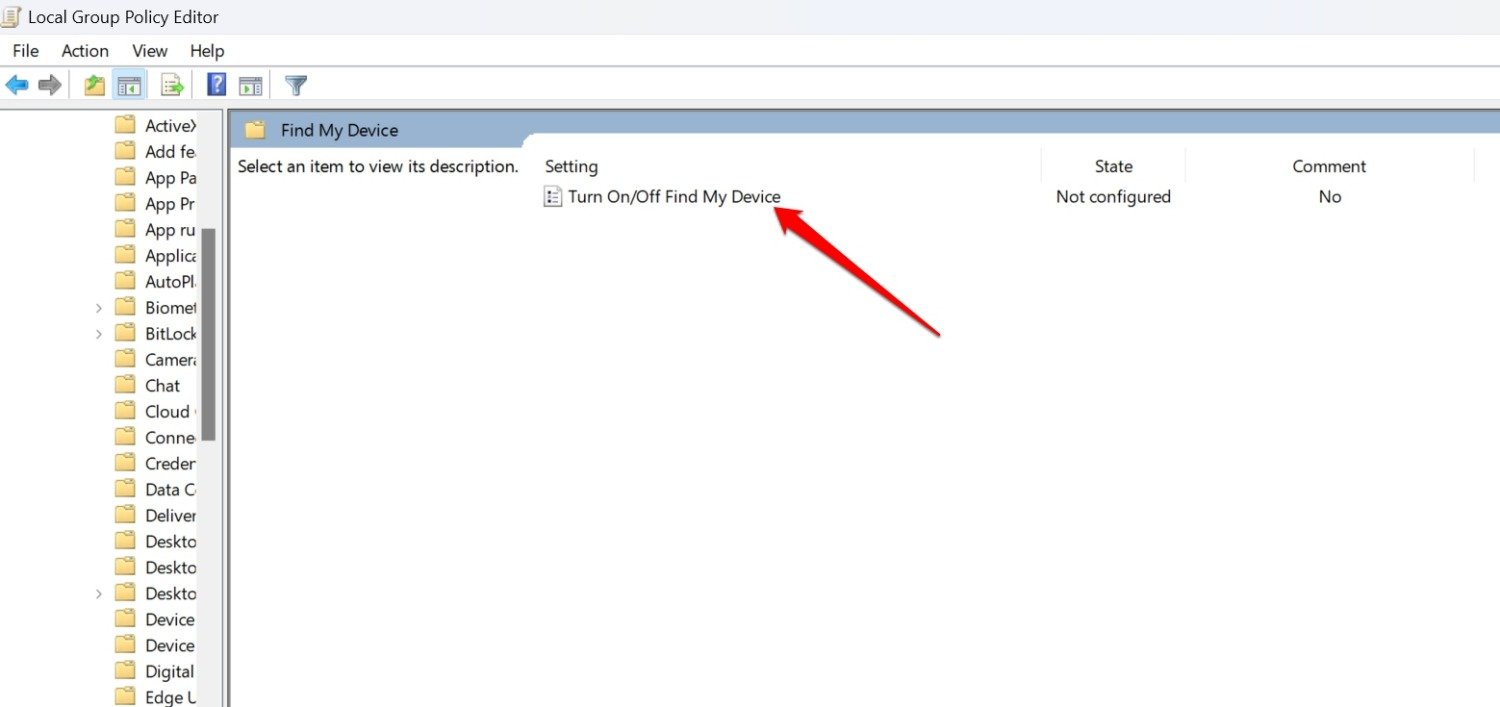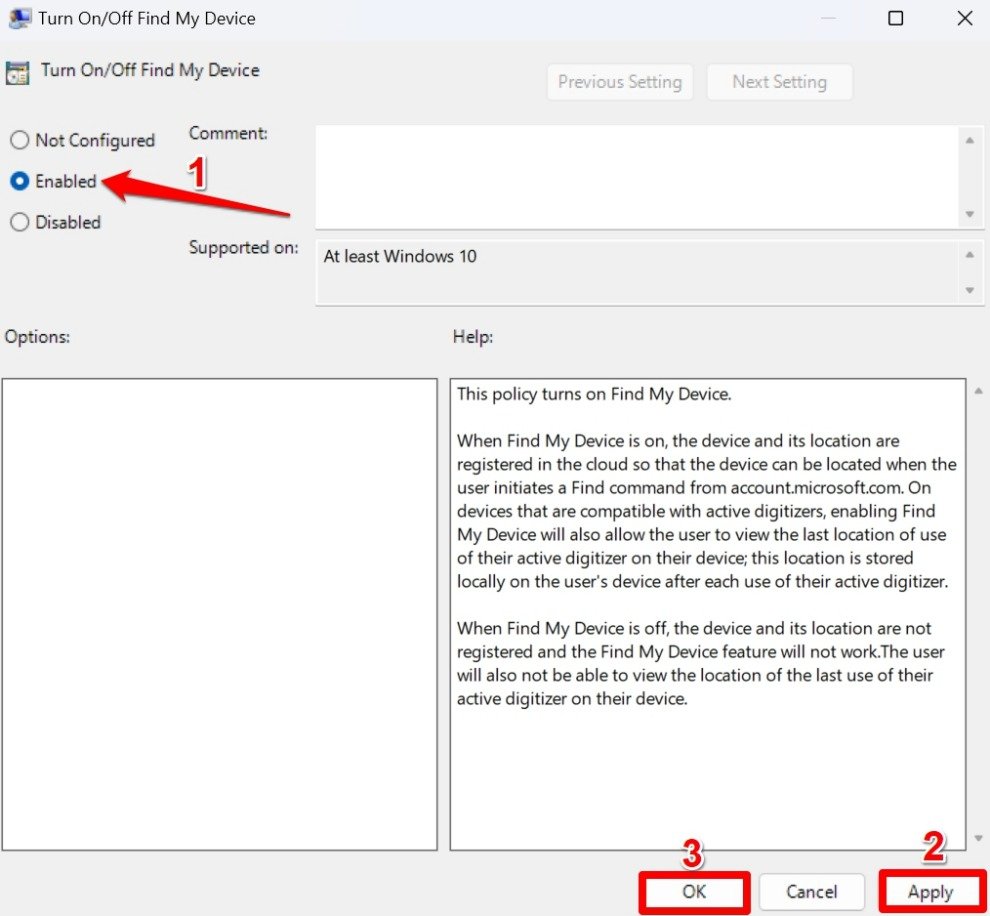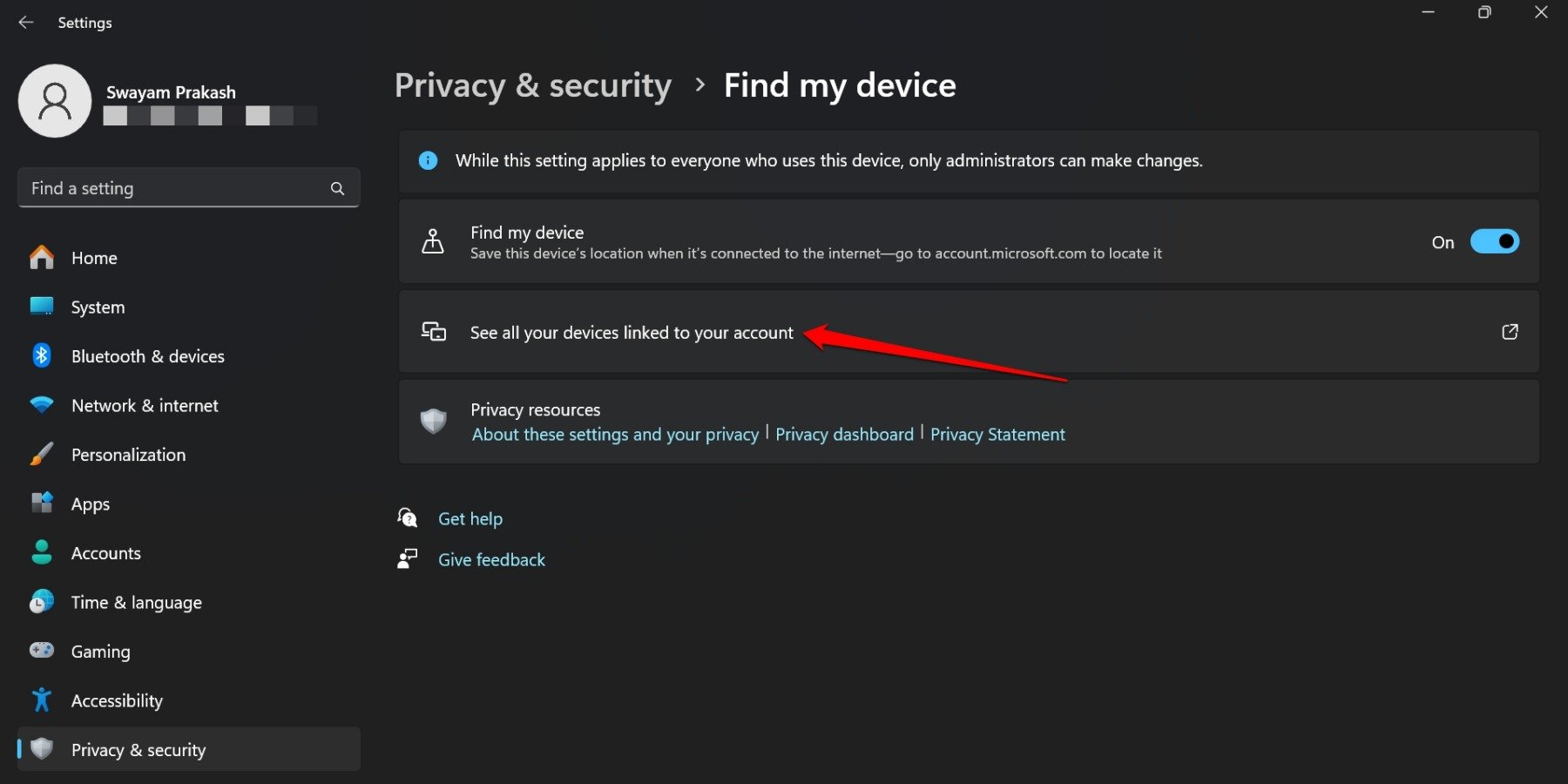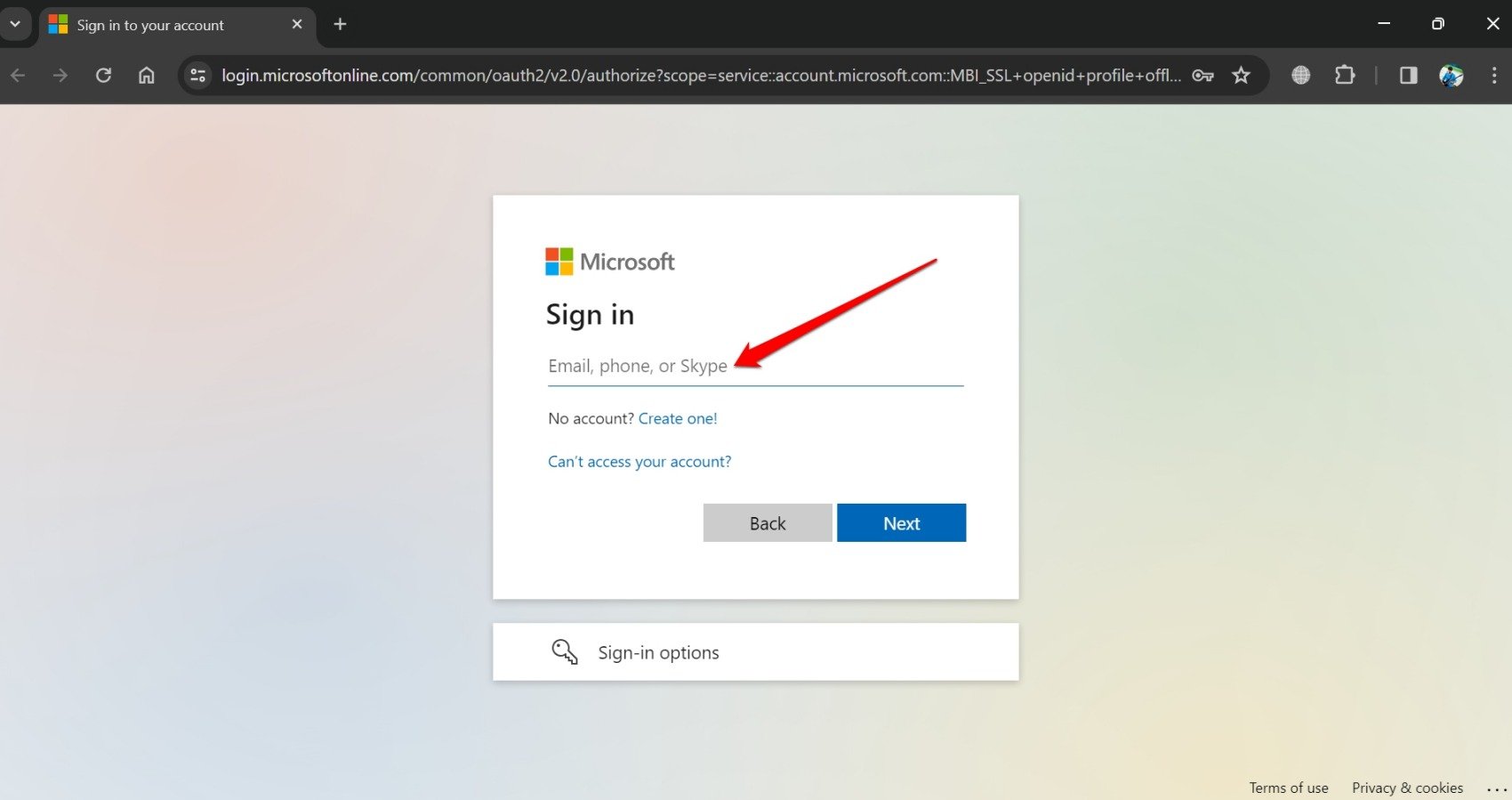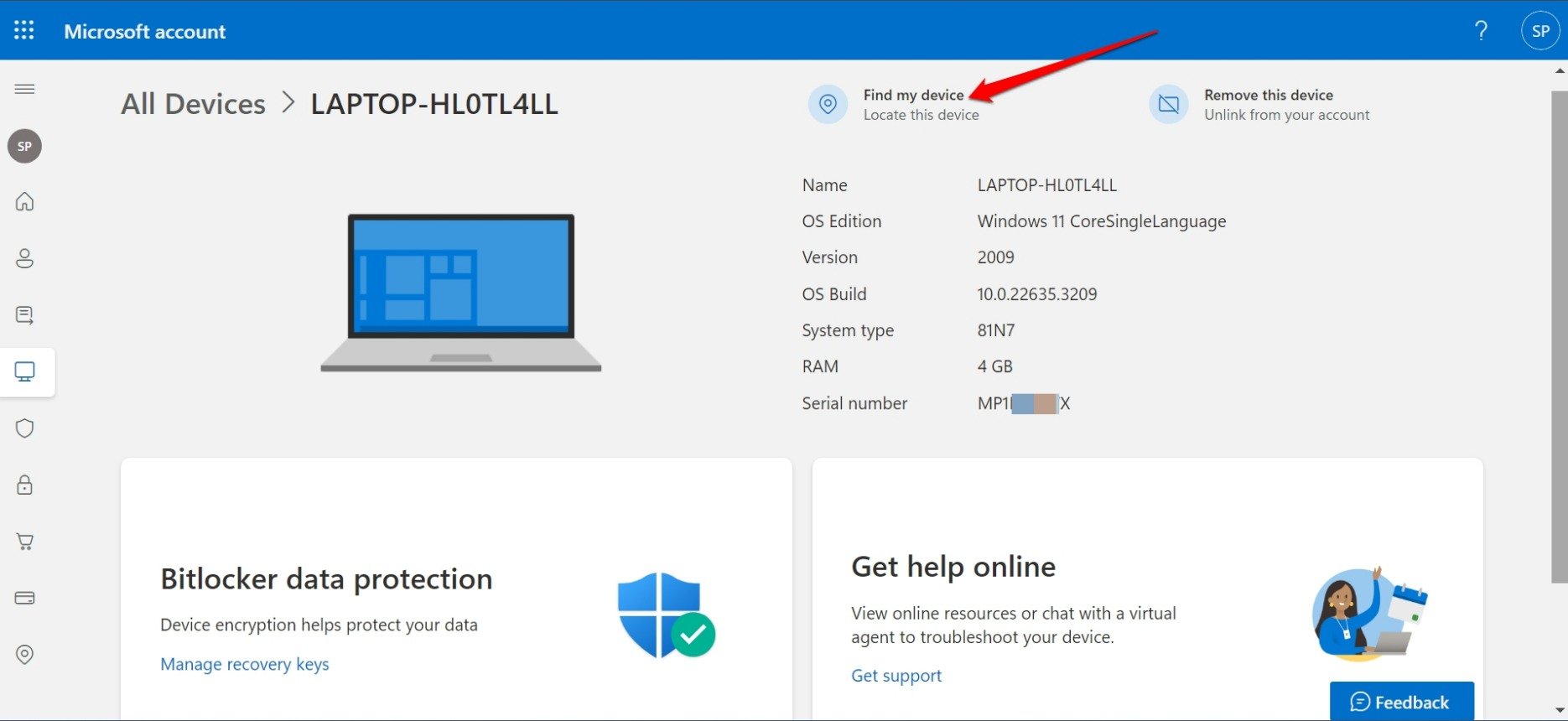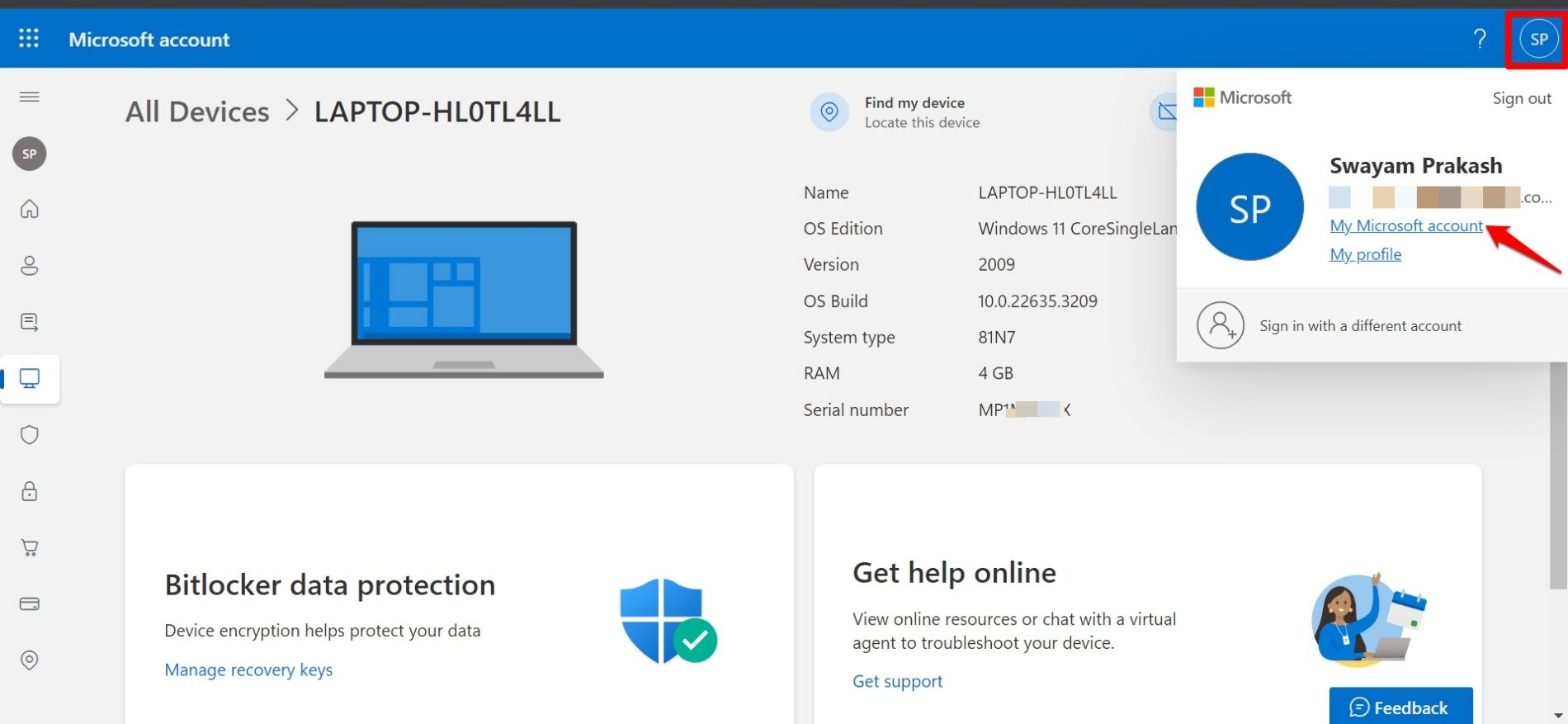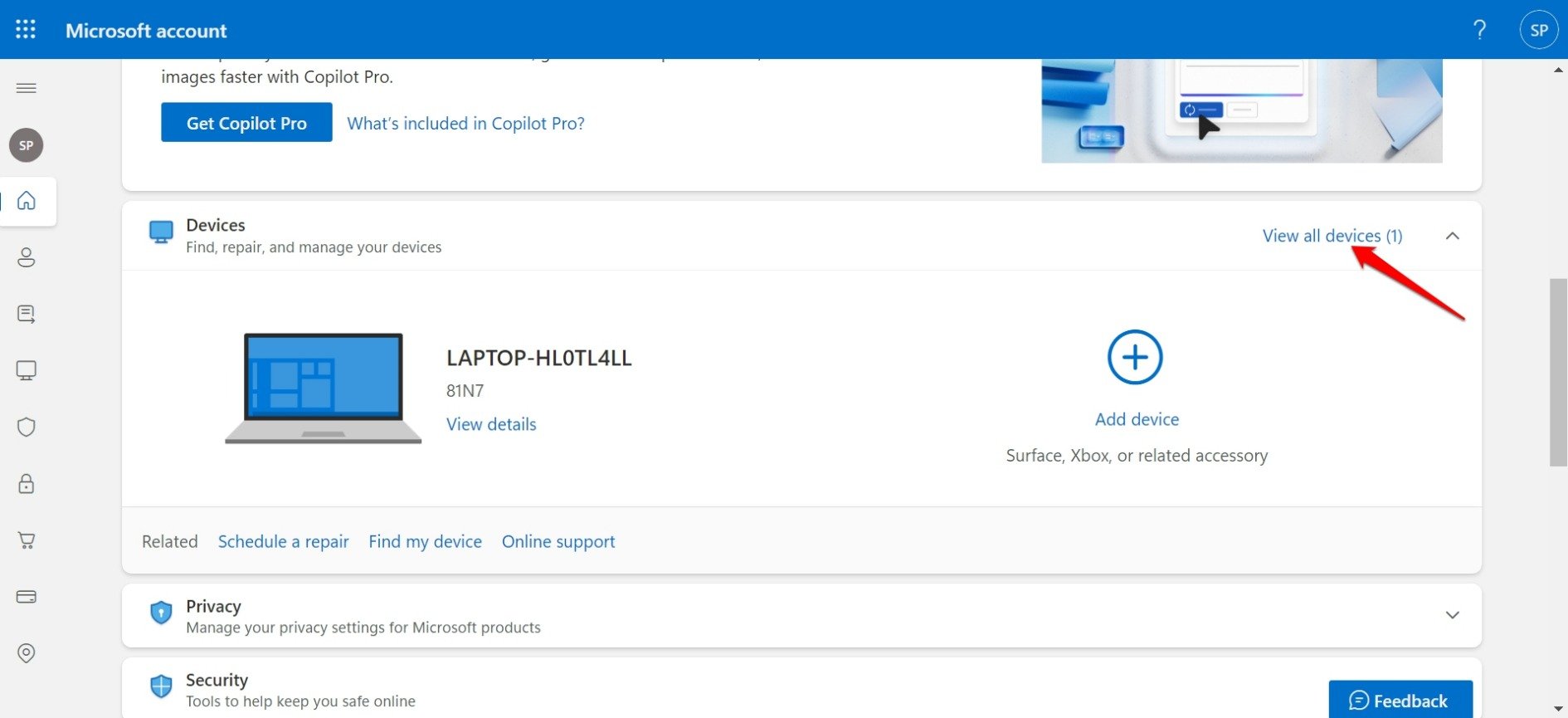Как отследить украденный ноутбук с помощью Microsoft Find My Device
Потеряли портативный компьютер и ищите способы найти украденный ноутбук. Вот простое руководство по использованию Microsoft Find My Device для отслеживания украденного ноутбука.
Вы недавно потеряли свой ноутбук с Windows? Что ж, есть шансы, что вы найдете его снова. В этом руководстве объясняется использование функции «Найти мое устройство» от Microsoft для отслеживания потерянного ноутбука.
Помимо отслеживания ноутбука, вы можете удаленно заблокировать его, чтобы никто не получил к нему доступ или не вмешивался в его работу. Вы также можете оставить сообщение тому, кто может найти ваш ноутбук. Они могут использовать это сообщение, чтобы связаться с вами и вернуть компьютер.
Как включить функцию «Найти мое устройство» в Windows?
Вы можете включить функцию «Найти мое устройство» в настройках Windows. Альтернативно откройте редактор локальной групповой политики и активируйте эту функцию на своем ноутбуке.
1. Включите функцию «Найти мое устройство» в настройках Windows.
Это самый простой способ получить доступ к функции «Найти мое устройство» в Windows 11.
- Нажимать Окна + Я для запуска настроек Windows.
- Нажмите на Конфиденциальность и безопасность на левой боковой панели.
- Под Безопасность вкладка, нажмите на Найти мое устройство.

- нажмите Переключить переключатель рядом с Найти мое устройство чтобы включить эту функцию.

2. Используйте редактор групповой политики, чтобы включить функцию Microsoft «Найти мое устройство».
Редактор локальной групповой политики доступен только для пользователей Windows Professional и Enterprise Edition. Если у вас домашняя версия Windows, вы не сможете найти в ней редактор групповой политики.
- Нажимать Windows + Р чтобы запустить окно «Выполнить».
- Тип gpedit.msc и нажмите Enter.

- Идти к Политика локального компьютера и выберите Конфигурация компьютера.

- Далее дважды щелкните по Административные шаблоны.

- Выбирать Компоненты Windows.

- Дважды щелкните Включить/выключить «Найти мое устройство».

- Выбирать Включено.
- Нажмите Применять > ХОРОШО закрыть редактор групповой политики.

ПРИМЕЧАНИЕ: Выполните те же действия, чтобы отключить функцию «Найти мое устройство» с помощью редактора групповой политики. На шаге 8 измените статус функции на отключено.
Как отследить потерянный ноутбук с Windows?
Выполните следующие действия, чтобы отследить потерянный ноутбук.
- Нажимать Окна + Я идти Настройки.
- Идти к Конфиденциальность и безопасность > выбрать Найти мое устройство.

- Нажмите на Просмотреть все ваши устройства привязан к вашей учетной записи.

- Вы будете перенаправлены в браузер и вам будет предложено войти в свою учетную запись Microsoft.
- Аутентификация и Войдите в свой аккаунт.

- Перейдите к имени подключенного ноутбука и нажмите Найти мое устройство.

На карте появится последнее местоположение вашего ноутбука. Если ноутбук подключен к Интернету, нажмите кнопку «Найти» (на экране устройства, которое вы сейчас используете, чтобы получить доступ к местонахождению потерянного ноутбука).
Чтобы получить подробное местоположение вашего ноутбука, вы можете увеличить или уменьшить масштаб карты.
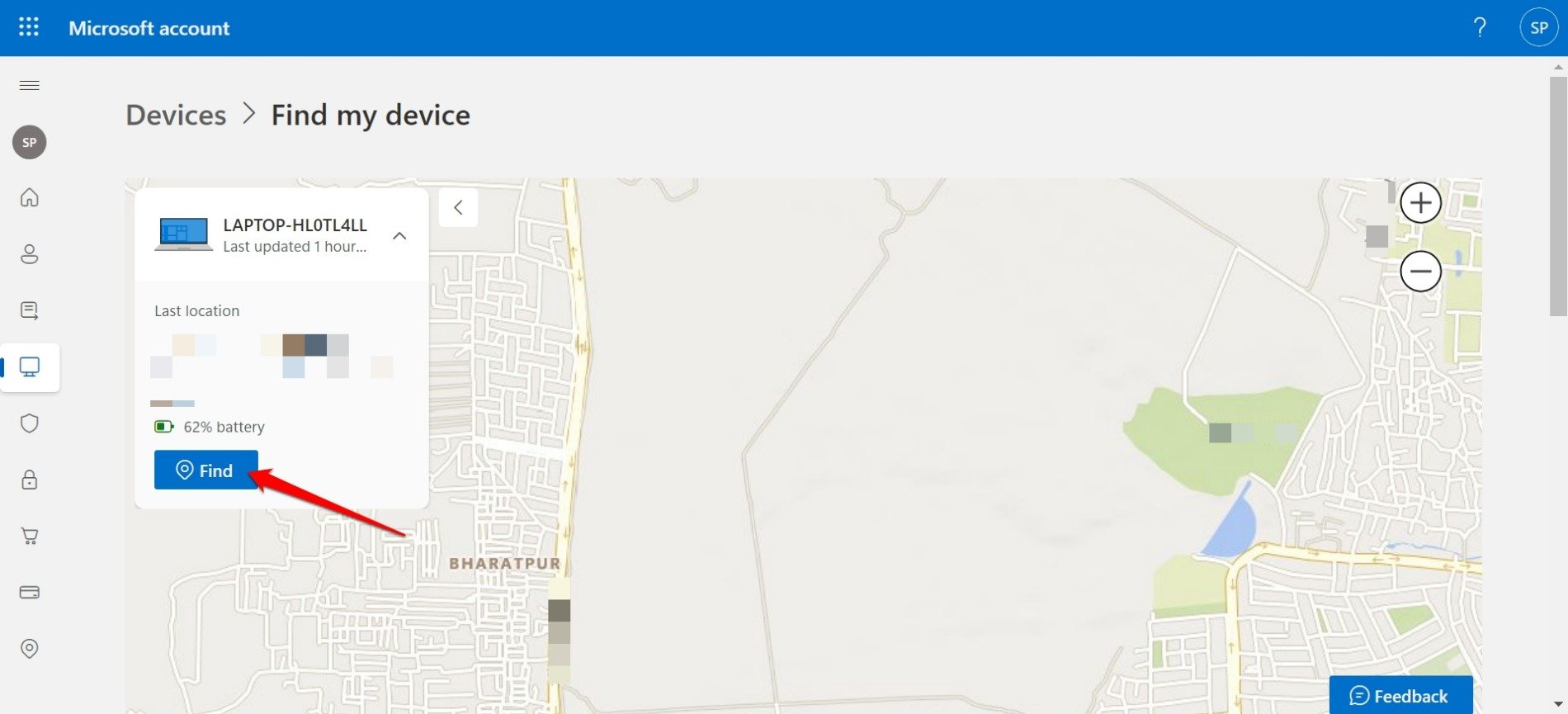
ПРИМЕЧАНИЕ: Как вы можете заметить по шагам, для отслеживания потерянного ноутбука вам понадобится другой ноутбук с Windows.
Удаленно заблокируйте потерянный компьютер с Windows
Следуйте инструкциям, чтобы заблокировать ноутбук, чтобы предотвратить несанкционированный удаленный доступ к нему.
- Откройте браузер на текущем компьютере, который вы используете.
- Запуск Microsoft.com в браузере.
- Войдите в свой учетная запись Майкрософт.

- Далее нажмите кнопку аватар аккаунта и выберите Моя учетная запись Майкрософт из меню.

- Нажмите на Устройства чтобы развернуть его > щелкните Просмотреть все устройства.

- Выберите модель ноутбука это было потеряно.
- Нажмите на Находить.

- Чтобы заблокировать компьютер, нажмите кнопку Замок кнопка.
- Напишите сообщение на Блокировка устройства Быстрый это появляется.
- Нажмите на Замок для подтверждения действия.
ПРИМЕЧАНИЕ: Сообщение предназначено для человека, который может найти ваш ноутбук. Укажите в сообщении контактный номер или адрес электронной почты, чтобы нашедший мог связаться с вами и инициировать возврат.
Часто задаваемые вопросы(FAQ)
Могу ли я отслеживать ноутбук, если он не подключен к Интернету?
НЕТ. К сожалению, если потерянный ноутбук не подключен к Интернету, вы не сможете использовать функцию «Найти мое устройство» на другом компьютере, чтобы найти прежнее.
Можно ли отследить потерянный ноутбук, если его питание отключено?
НЕТ. Если ваш ноутбук потерян или украден и у него разрядился аккумулятор, вы не сможете его отследить. После потери ноутбука как можно скорее получите доступ к функции «Найти мое устройство» на другом компьютере. Найдите потерянный компьютер и заблокируйте его, пока хватает заряда аккумулятора. Запишите местоположение и попытайтесь найти ноутбук.
Могу ли я отследить свой потерянный ноутбук с Windows без учетной записи Microsoft?
НЕТ. Для доступа к связанным устройствам и использования функции «Найти мое устройство» у вас должна быть проверенная учетная запись Microsoft.
Должен ли на потерянном ноутбуке быть включен доступ к местоположению?
Да. Функция «Найти мое устройство» на потерянном ноутбуке будет работать только в том случае, если на нем включен доступ к местоположению в реальном времени. Это гарантирует, что где бы ни находился компьютер, его можно будет отслеживать, поскольку его местоположение обновляется в режиме реального времени.
Нижняя граница
Включите функцию «Найти мое устройство» на своем ноутбуке с Windows прямо сейчас. Если вы потеряете свой компьютер в результате несчастного случая, вы сможете получить доступ к другому компьютеру с Windows. Используйте его и зайдите в свою учетную запись Microsoft из браузера, чтобы найти потерянный ноутбук и заблокировать его.
Если у вас есть какие-либо мысли по поводу Как использовать Microsoft Find My Device для отслеживания украденного ноутбукатогда смело заходите ниже поле для комментариев.