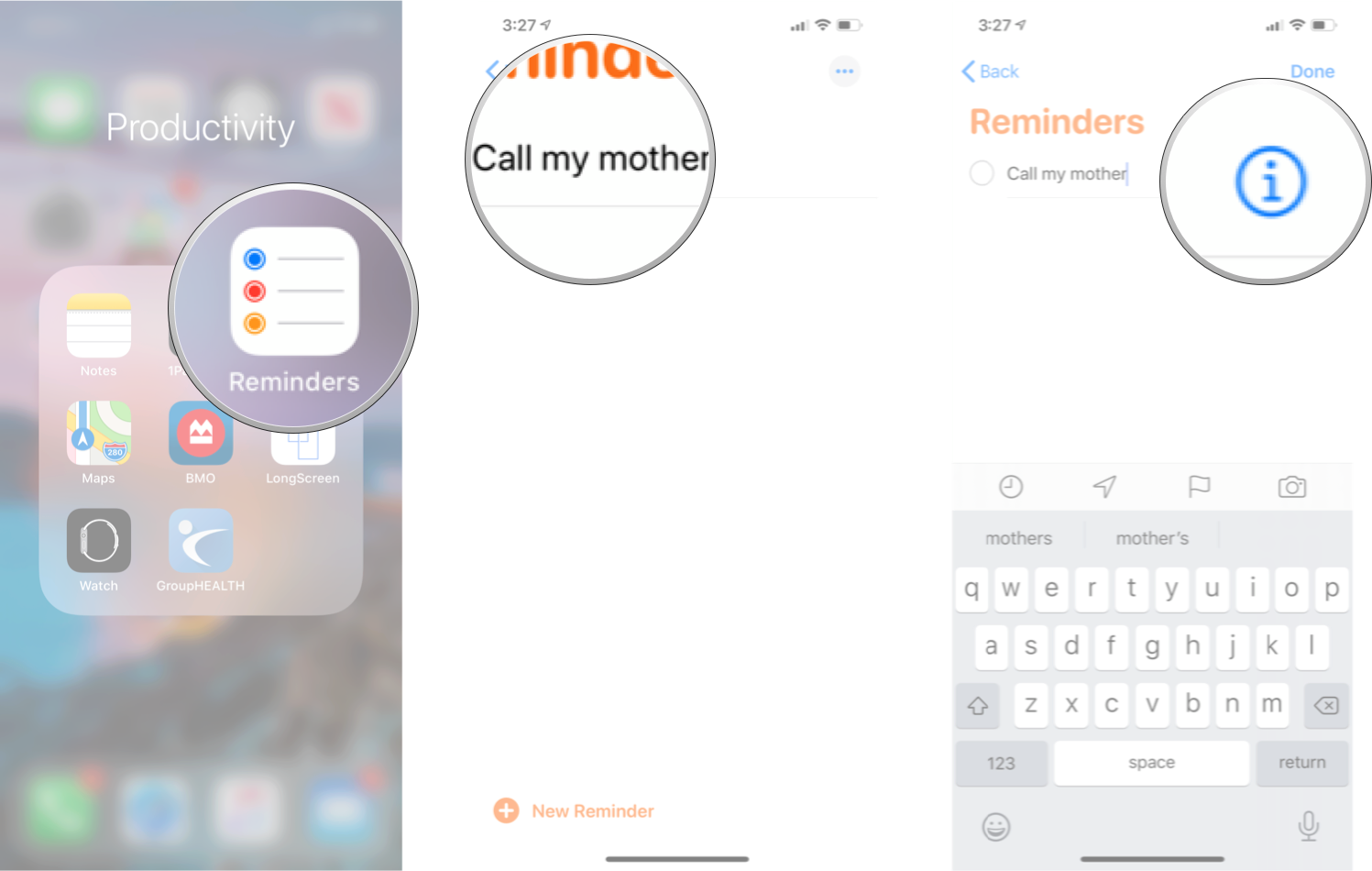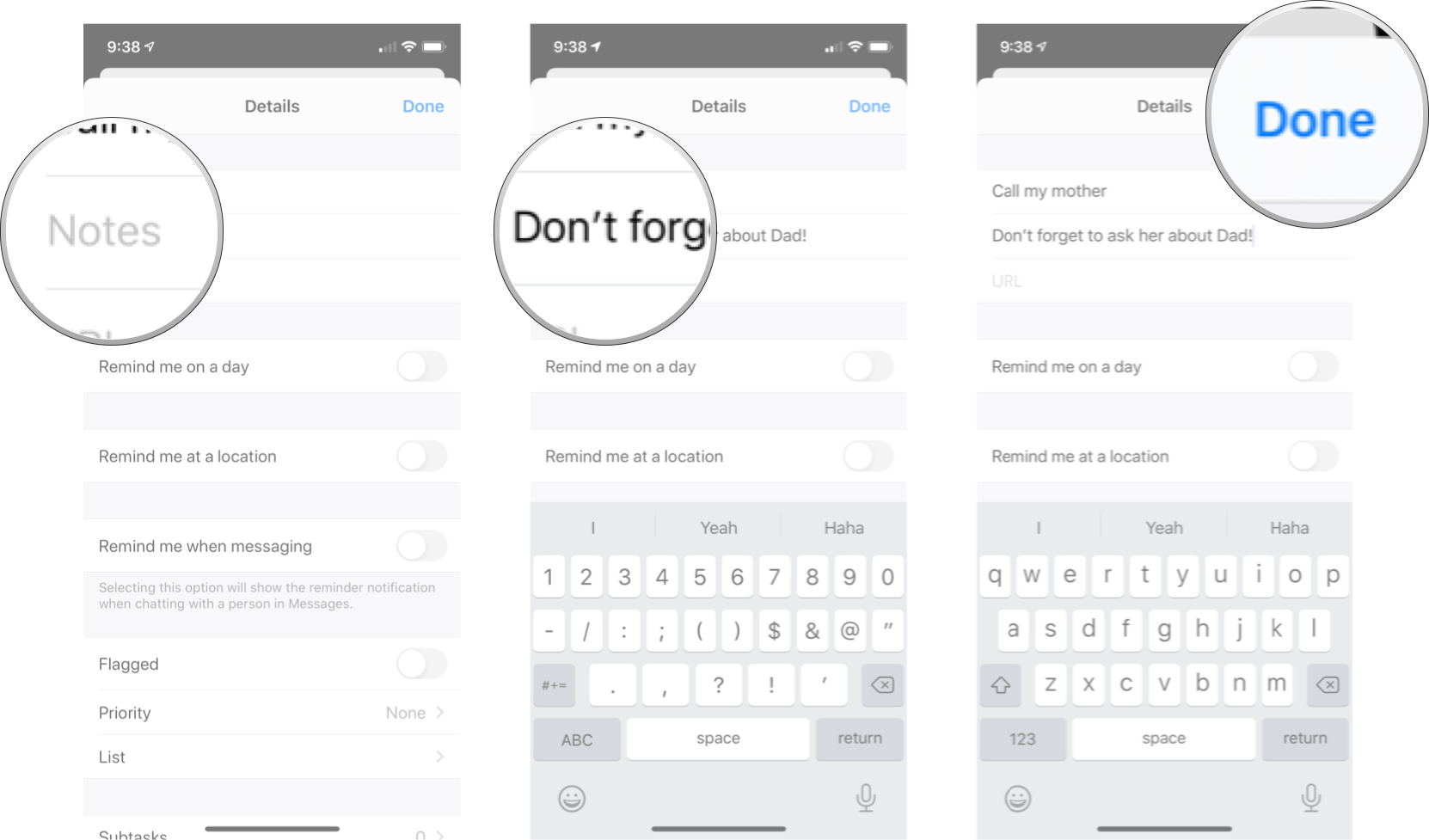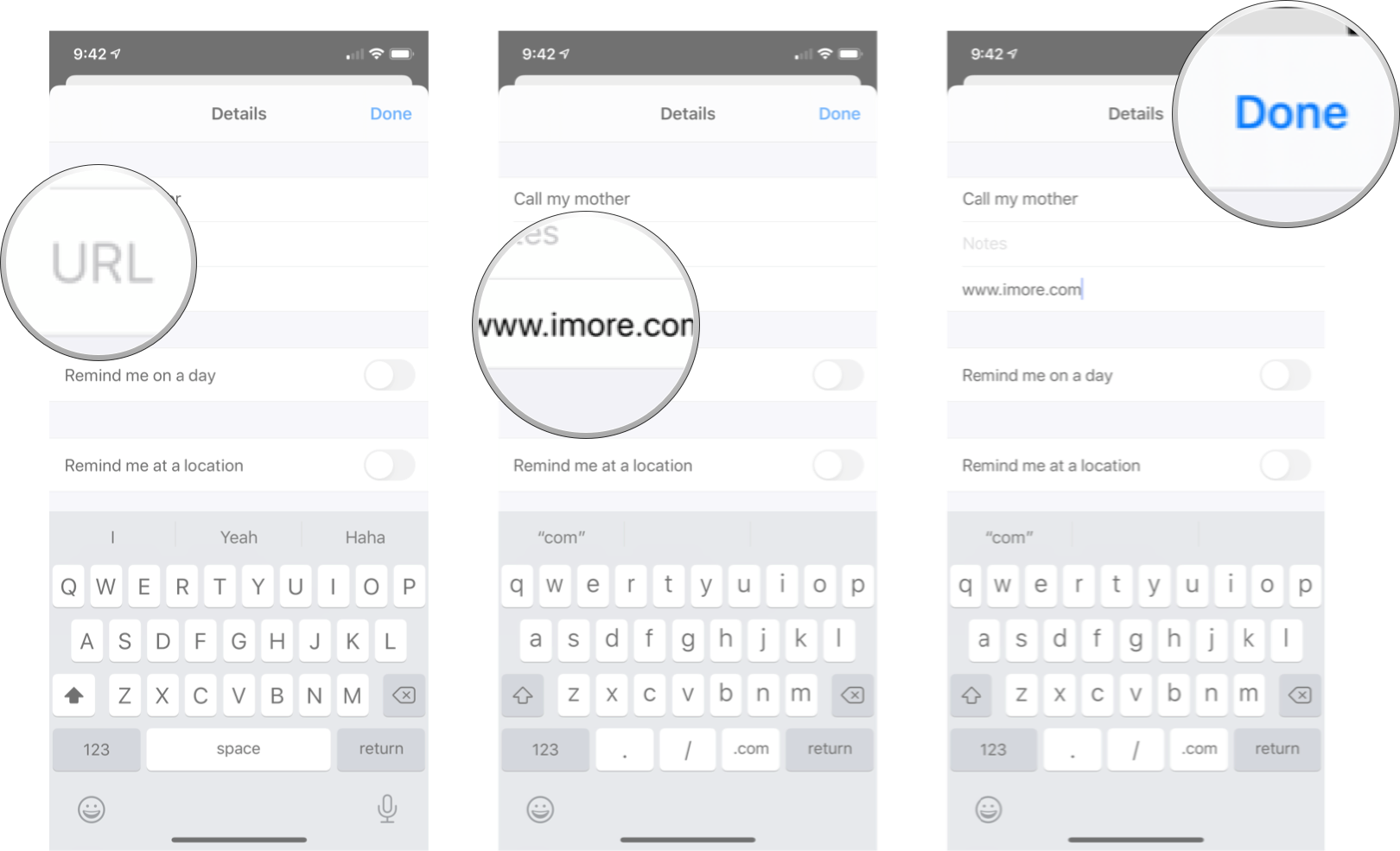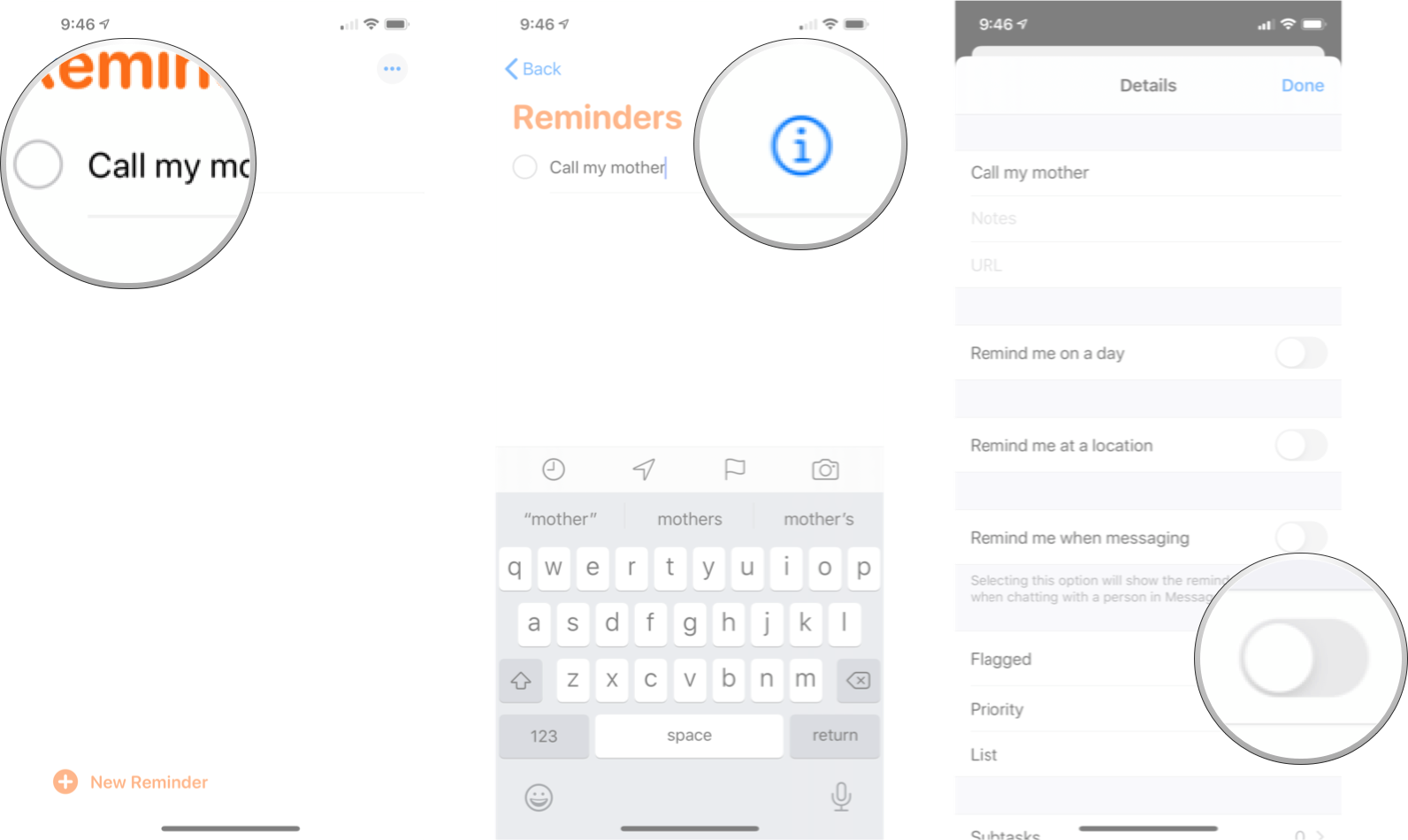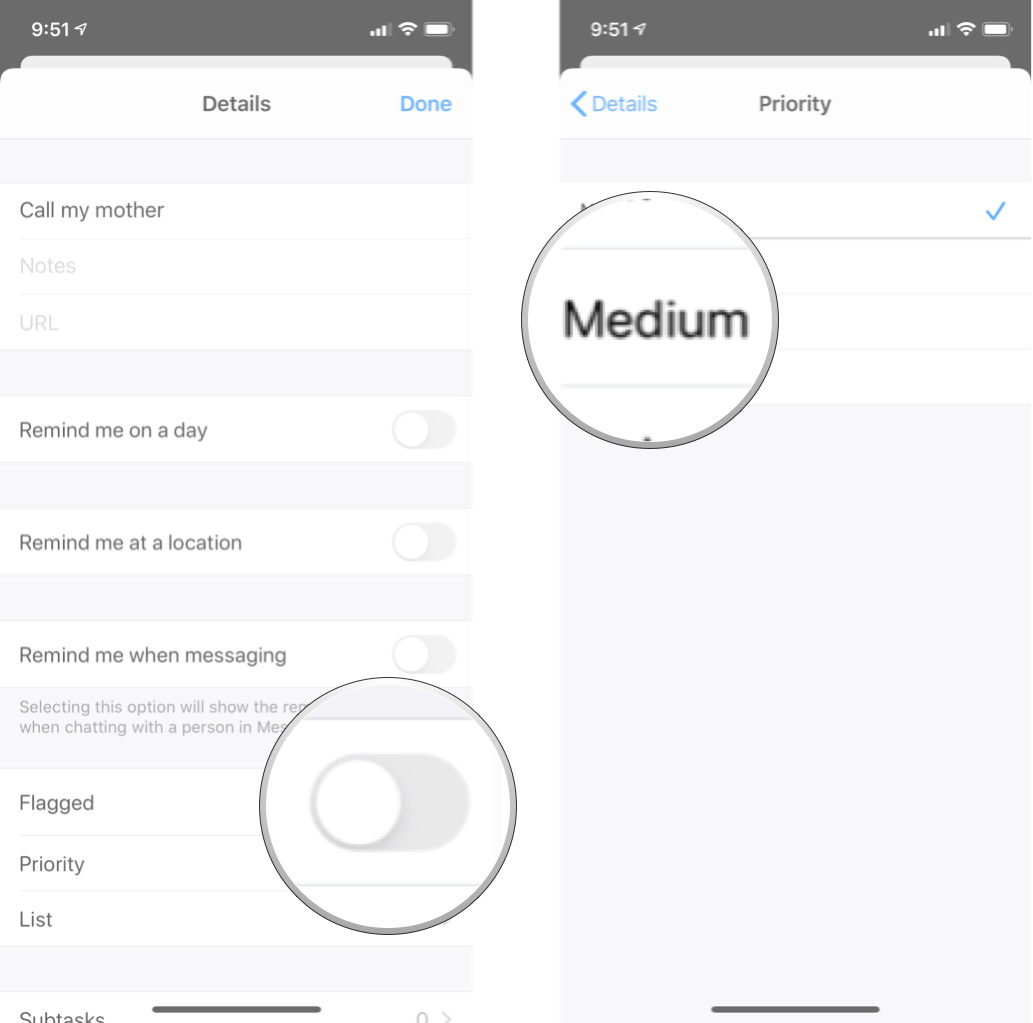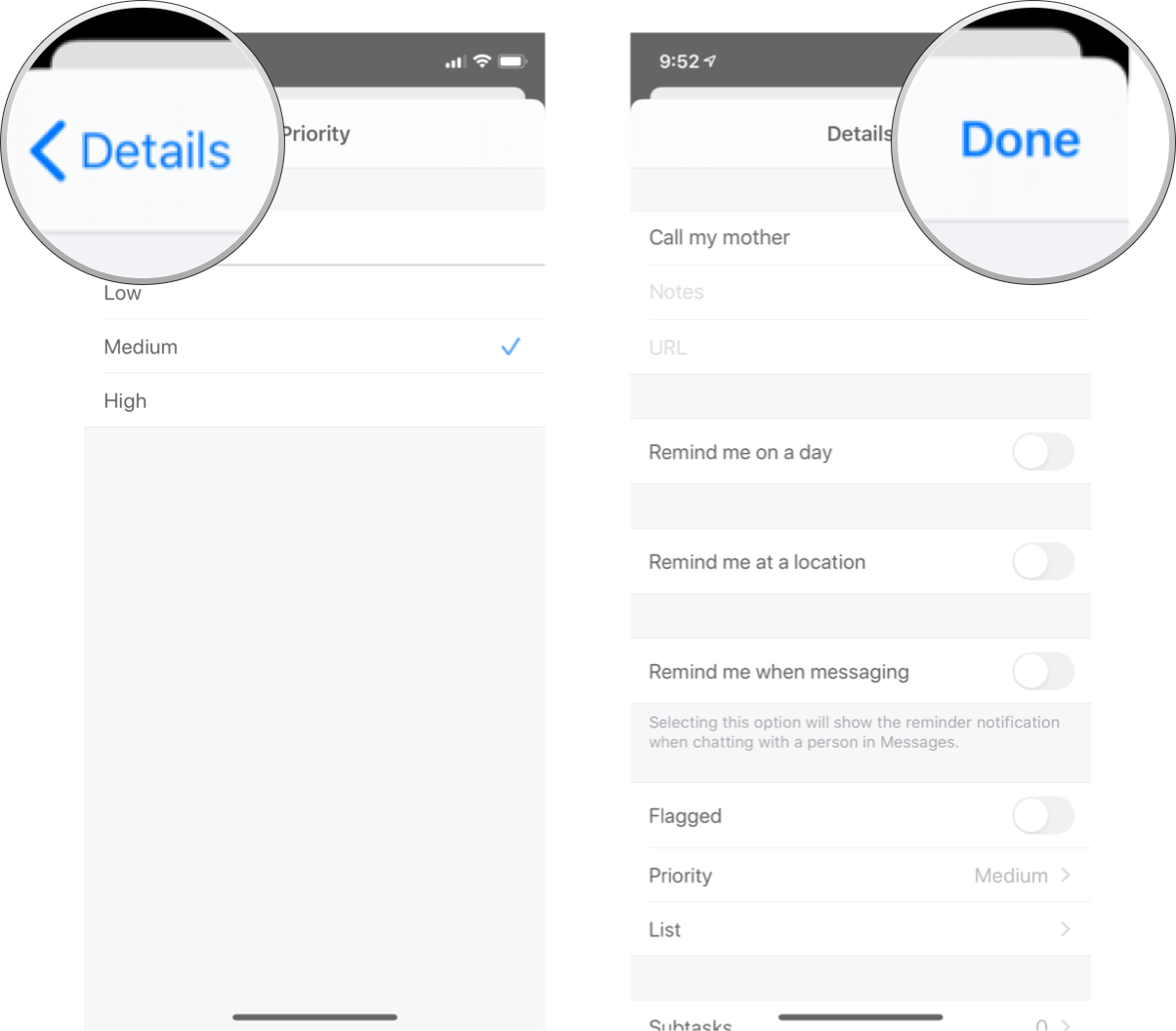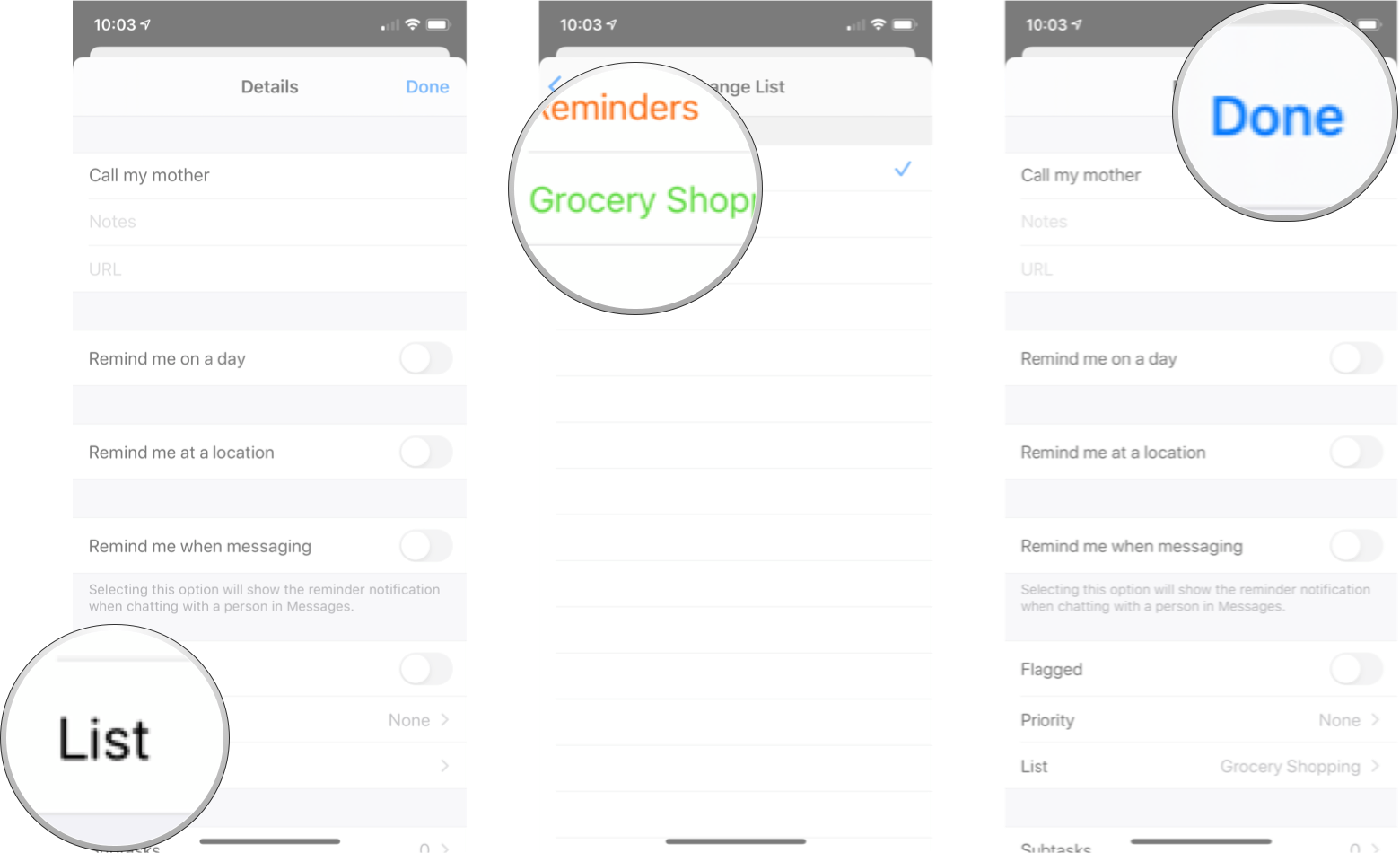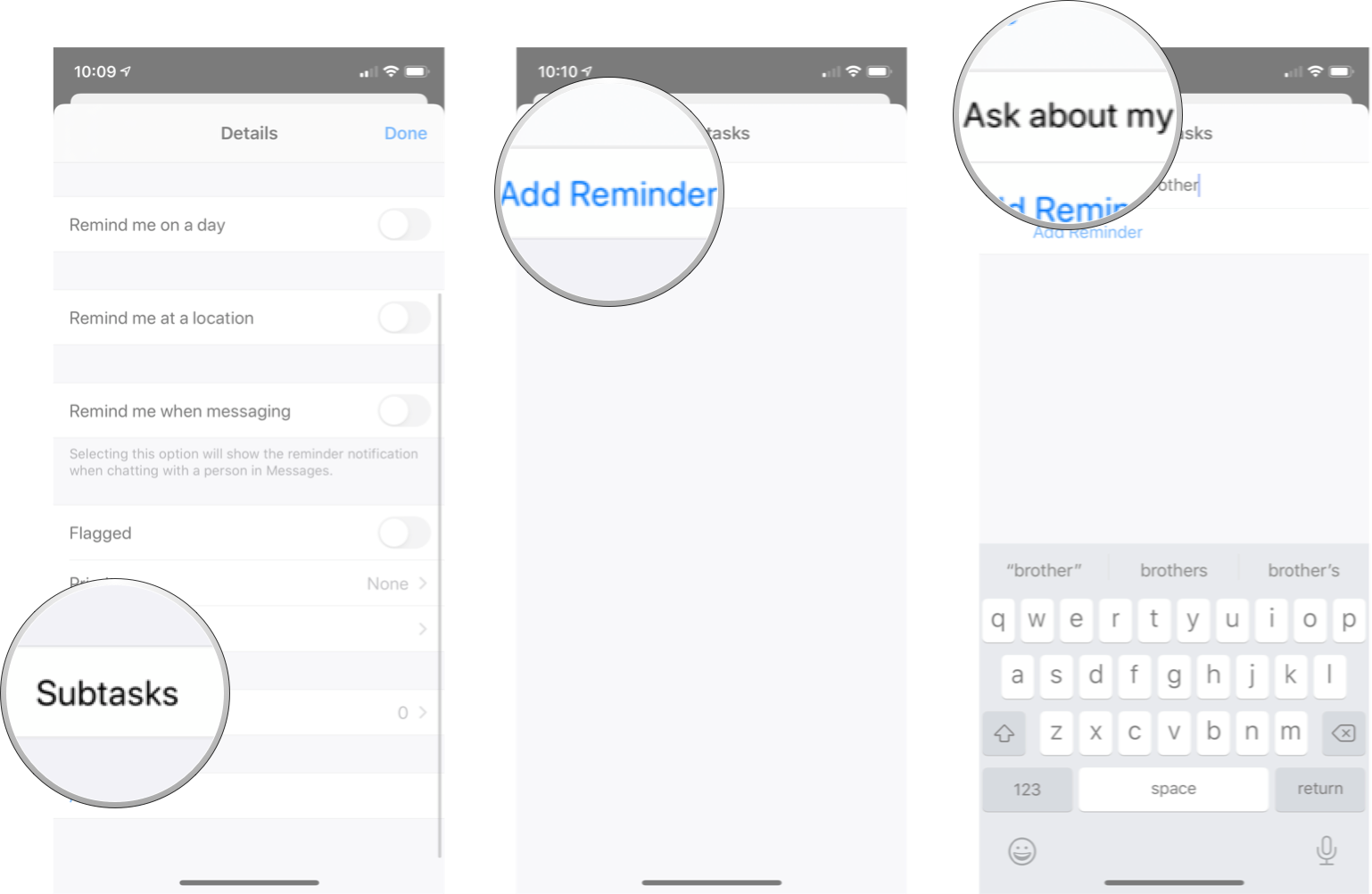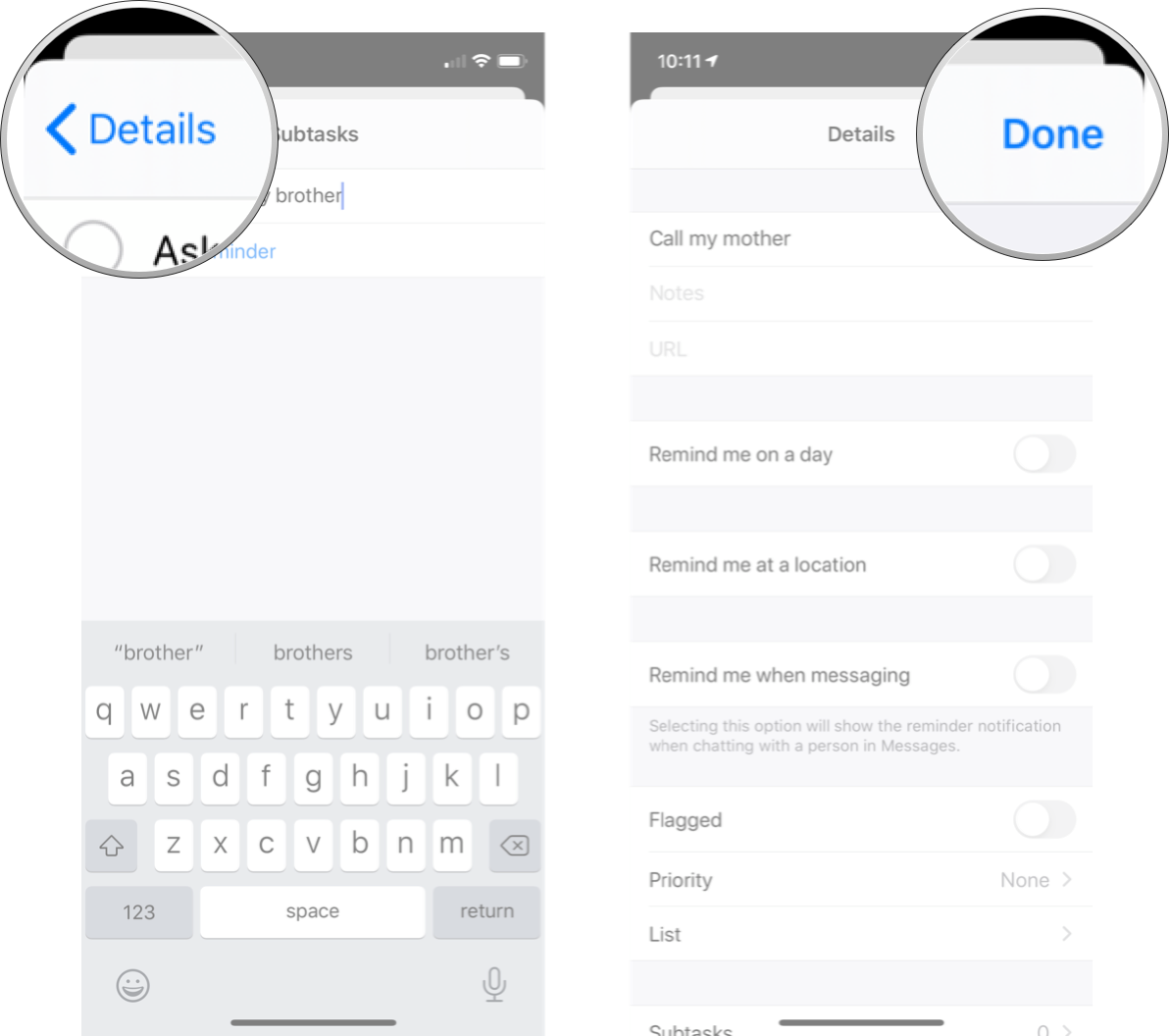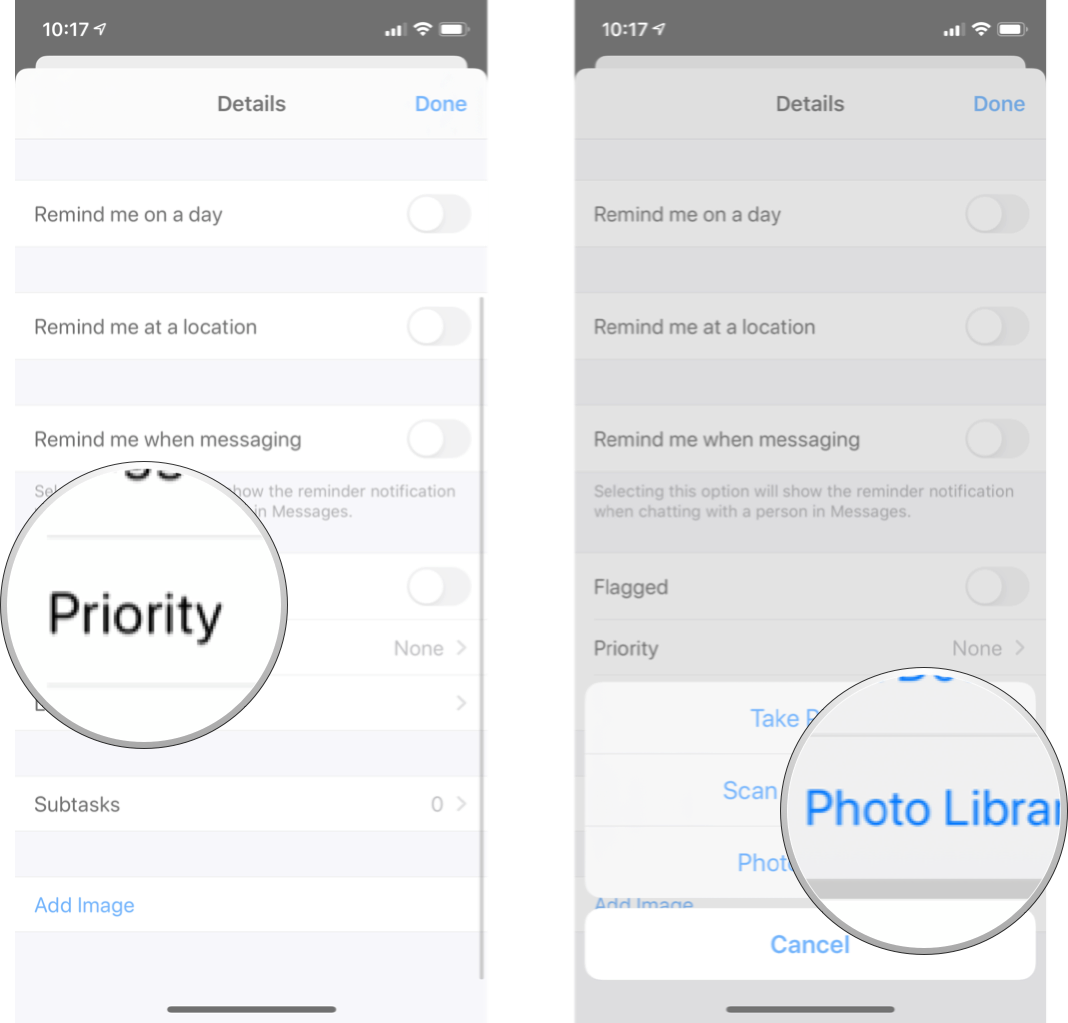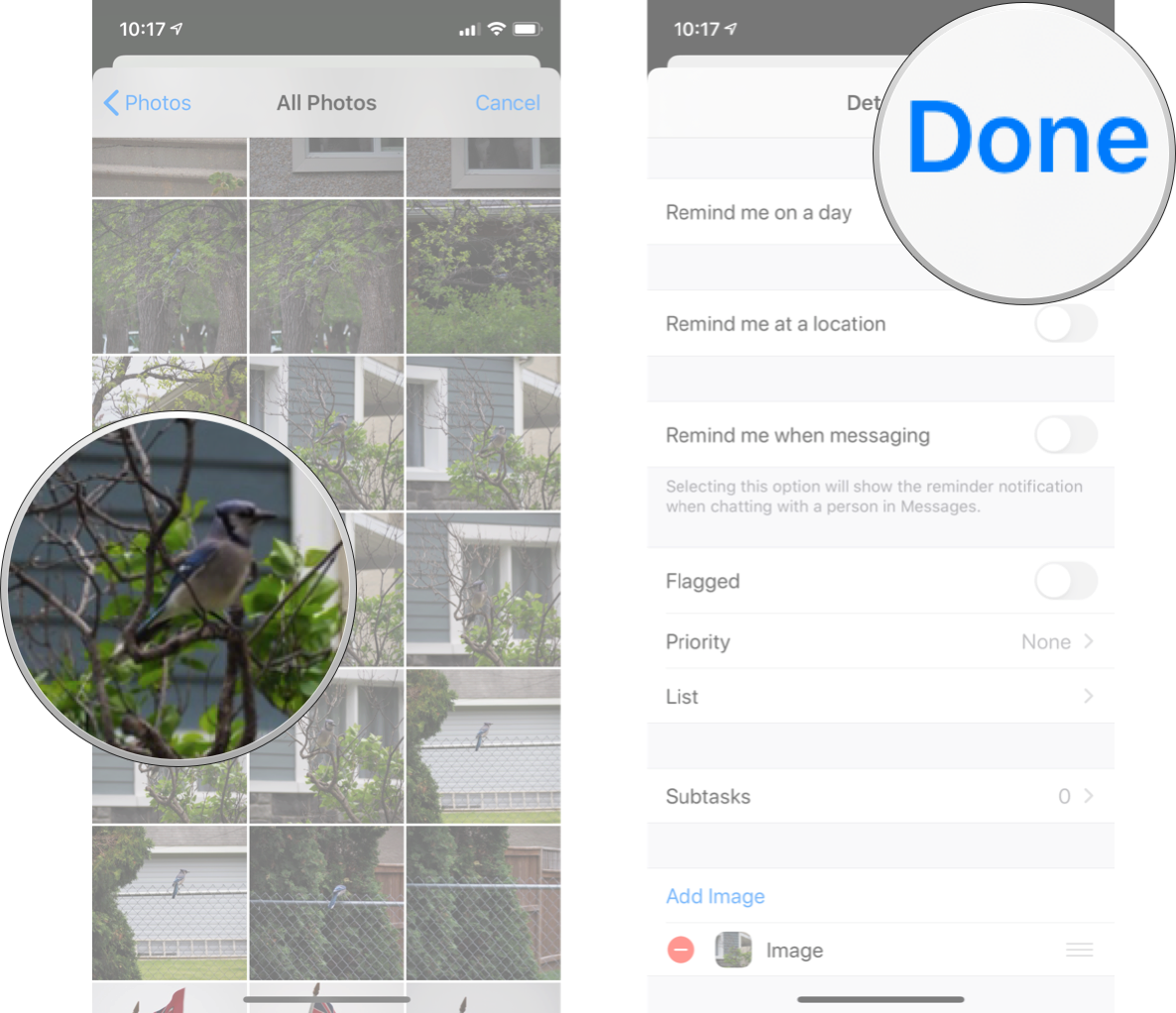Как настроить задачи в приложении Напоминания на iPhone и iPad
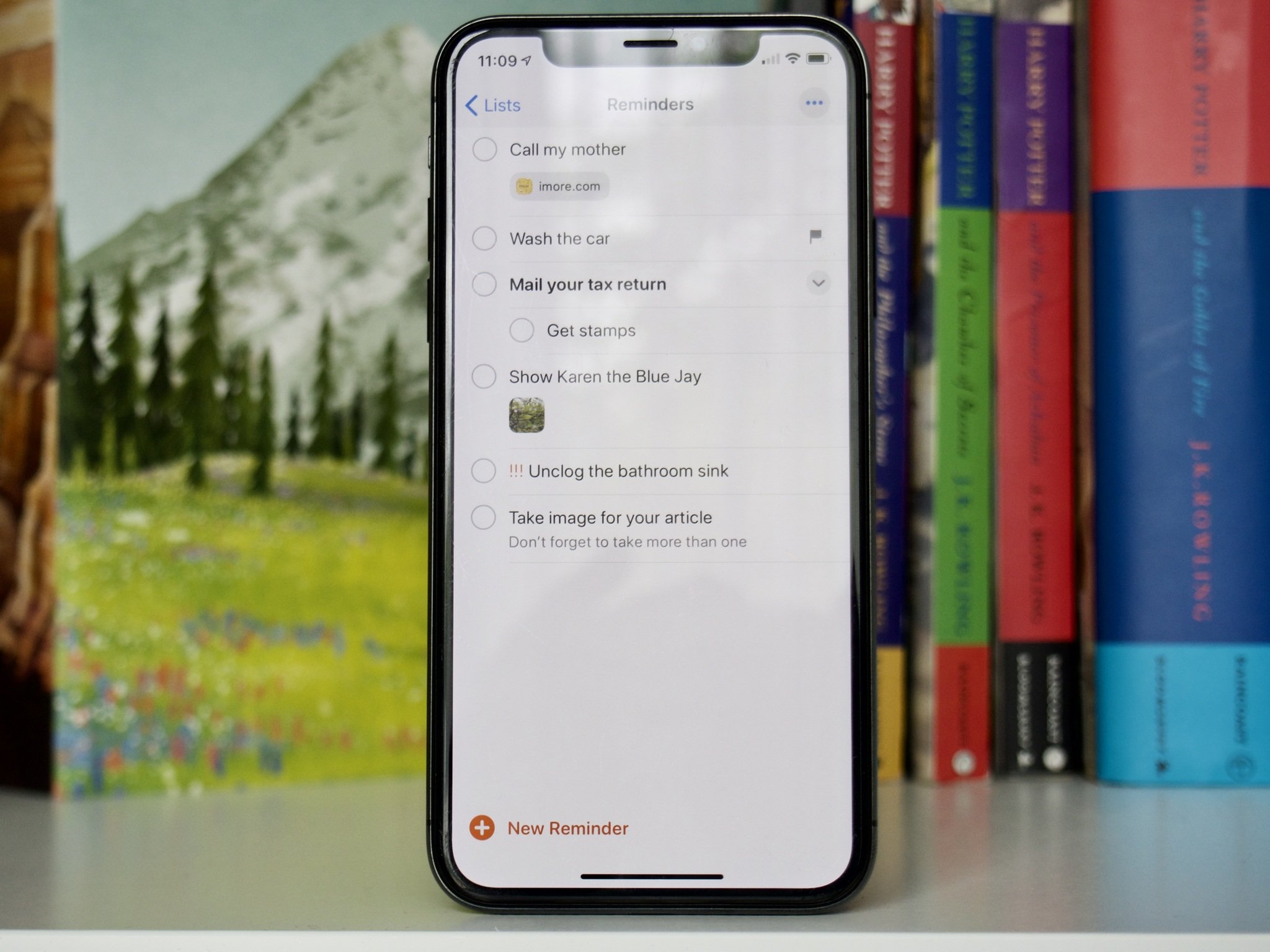 Источник: Люк Филипович / iMore
Источник: Люк Филипович / iMore
Иногда ваши списки дел становятся длинными и нуждаются в некоторой организации, или, может быть, задачи, которые вы хотите выполнить, содержат дополнительные шаги, и вам было бы удобнее иметь письменное напоминание об этих шагах. Напоминания могут помочь в этом.
После того, как вы создали задачи в Напоминаниях, вы можете настроить множество вещей, чтобы сделать свой список дел таким организованным и подробным, как вы хотите.
Как добавить заметки к задаче в напоминаниях на iPhone и iPad
Если вы хотите помнить, что нужно делать что-то конкретное, когда выполняете задачу, или в первую очередь вспоминаете, почему вы запланировали эту задачу, вы можете добавлять заметки к любой задаче.
- Запуск Напоминания с главного экрана.
- Нажмите задача ты хочешь.
- Нажмите информационная кнопка. Это маленькое «я» в круге.

Источник: iMore
- Кран Примечания.
- Тип ваши заметки.
- Кран Выполнено.

Источник: iMore
Как добавить URL-адрес к задаче в напоминаниях на iPhone и iPad
Подобно добавлению заметок, добавление URL-адреса к задаче может помочь вам вспомнить, что вам нужно сделать, когда придет время выполнить задачу. Может быть, вы хотите добавить ссылку на видео на YouTube о том, как подстричь волосы – вот как это сделать.
- Запуск Напоминания с главного экрана.
- Нажмите задача ты хочешь.
- Нажмите информационная кнопка. Это маленькое «я» в круге.

Источник: iMore
- Кран URL.
- Введите или вставьте ваш URL.
- Кран Выполнено.

Источник: iMore
Как отметить задачу в напоминаниях на iPhone и iPad
Когда вы помечаете задачу в напоминании, она автоматически становится частью отмеченного списка в напоминаниях. По сути, это способ выделить себя среди других задач в ваших списках, что идеально, если вам пришлось прекратить работу над задачей в середине и нужно помнить, где вы были, когда вернетесь к работе.
- Запуск Напоминания с главного экрана.
- Нажмите задача ты хочешь.
- Нажмите информационная кнопка. Это маленькое «я» в круге.
- Нажмите Отмеченный переключатель включения / выключения. Когда переключатель горит зеленым, задача будет отмечена флажком.

Источник: iMore
Как установить приоритет задачи в напоминаниях на iPhone и iPad
Если у вас длинный список дел, может быть полезно знать, какие задачи нужно выполнить в первую очередь. Вы можете установить приоритет задачи на низкий, средний или высокий, то есть, когда вы посмотрите на свой список задач, вы сможете легко определить те, которые вы считаете наиболее важными.
- Запуск Напоминания с главного экрана.
- Нажмите задача ты хочешь.
- Нажмите информационная кнопка. Это маленькое «я» в круге.

Источник: iMore
- Кран Приоритет.
- Кран опция ты хочешь.

Источник: iMore
- Кран Подробности в верхнем левом углу.
- Кран Выполнено.

Источник: iMore
Как переместить задачу в другой список в напоминаниях на iPhone и iPad
Если у вас много напоминаний и несколько списков, вы можете случайно создать задачу в списке, который вам не нужен. Не волнуйтесь; вы можете быстро переместить задачу из одного списка в другой, не удаляя ее.
- Запуск Напоминания с главного экрана.
- Нажмите задача ты хочешь.
- Нажмите информационная кнопка. Это маленькое «я» в круге.

Источник: iMore
- Кран Список
5, коснитесь список ты хочешь. - Кран Выполнено

Источник: iMore
Как добавить подзадачи к задаче в напоминаниях на iPhone и iPad
Иногда у вас может быть задача, состоящая из нескольких шагов или частей. В напоминаниях вы можете добавлять подзадачи к задаче, чтобы отслеживать каждый шаг процесса по мере выполнения задачи.
- Запуск Напоминания с главного экрана.
- Нажмите задача ты хочешь.
- Нажмите информационная кнопка. Это маленькое «я» в круге.

Источник: iMore
- Кран Подзадачи.
- Кран Добавить напоминание.
- Тип ваша подзадача. Вам нужно будет нажать Добавить напоминание еще раз, чтобы добавить больше подзадач, если хотите.

Источник: iMore
- Кран Подробности.
Кран Выполнено.

Источник: iMore
Как добавить изображение к задаче в напоминаниях на iPhone и iPad
Добавление изображения к задаче в Напоминаниях может быть очень полезным, если вы хотите не забыть поделиться этим изображением с кем-то или вам нужна помощь в запоминании того, как что-то выглядело.
- Запуск Напоминания с главного экрана.
- Нажмите задача ты хочешь.
- Нажмите информационная кнопка. Это маленькое «я» в круге.

Источник: iMore
- Кран Добавить изображение.
- Кран Сделать фотографию, Сканировать документ, или же Библиотека фотографий.

Источник: iMore
- Выбирать изображение вы хотите, используя выбранный вами метод.
Кран Выполнено.

Источник: iMore
Вопросов?
Дайте нам знать в комментариях ниже!
Обновлено в мае 2020 г .: Обновлено для iOS 13.
var fbAsyncInitOrg = window.fbAsyncInit; window.fbAsyncInit = function() { if(typeof(fbAsyncInitOrg)=='function') fbAsyncInitOrg(); FB.init({ appId: "291830964262722", xfbml: true, version : 'v2.7' });
FB.Event.subscribe('xfbml.ready', function(msg) { // Log all the ready events so we can deal with them later var events = fbroot.data('ready-events'); if( typeof(events) === 'undefined') events = []; events.push(msg); fbroot.data('ready-events',events); });
var fbroot = $('#fb-root').trigger('facebook:init'); };