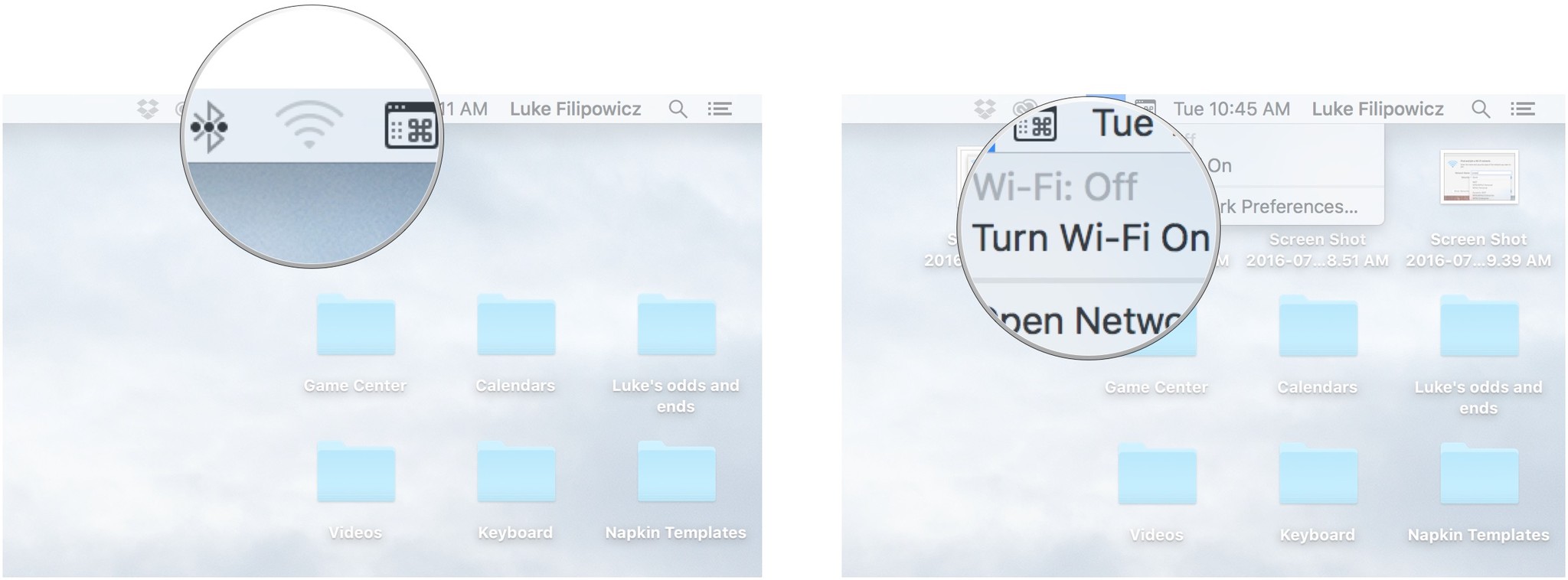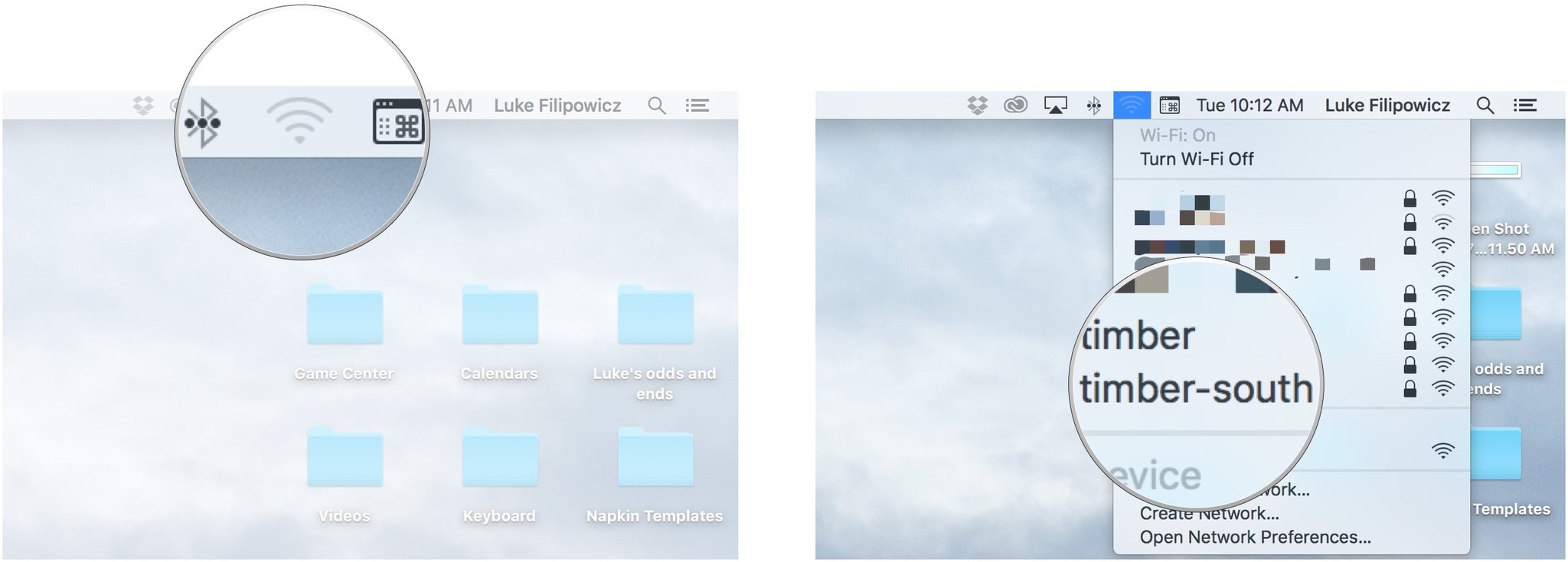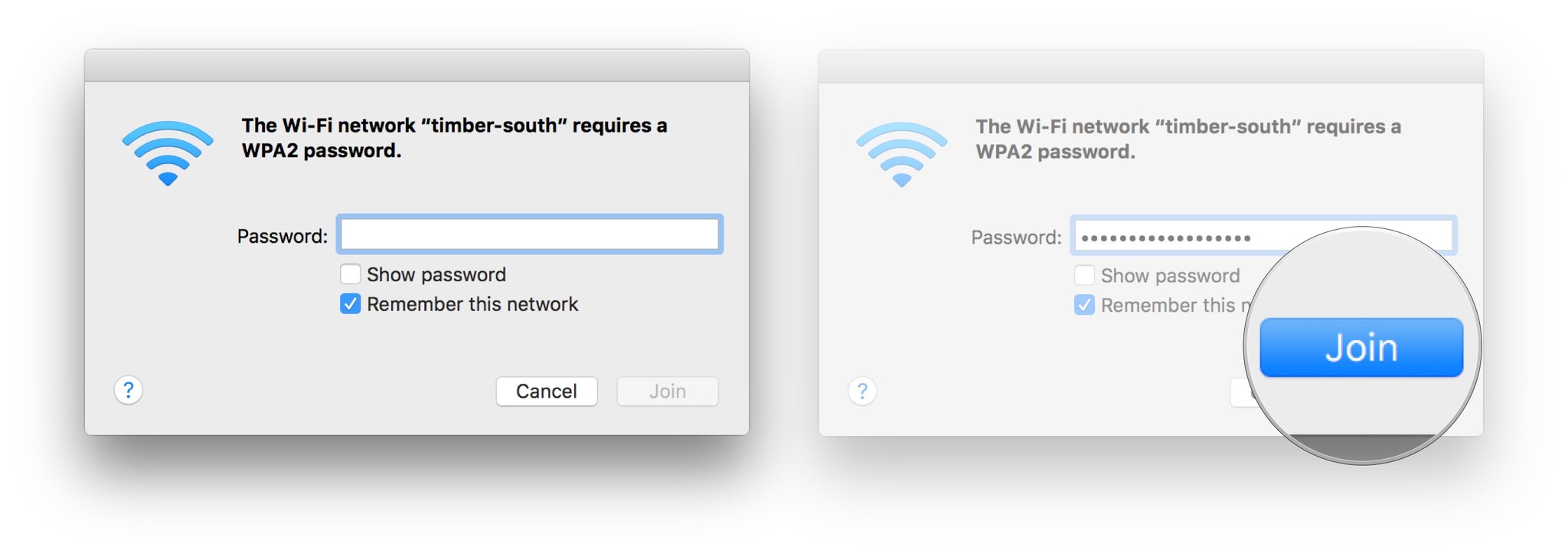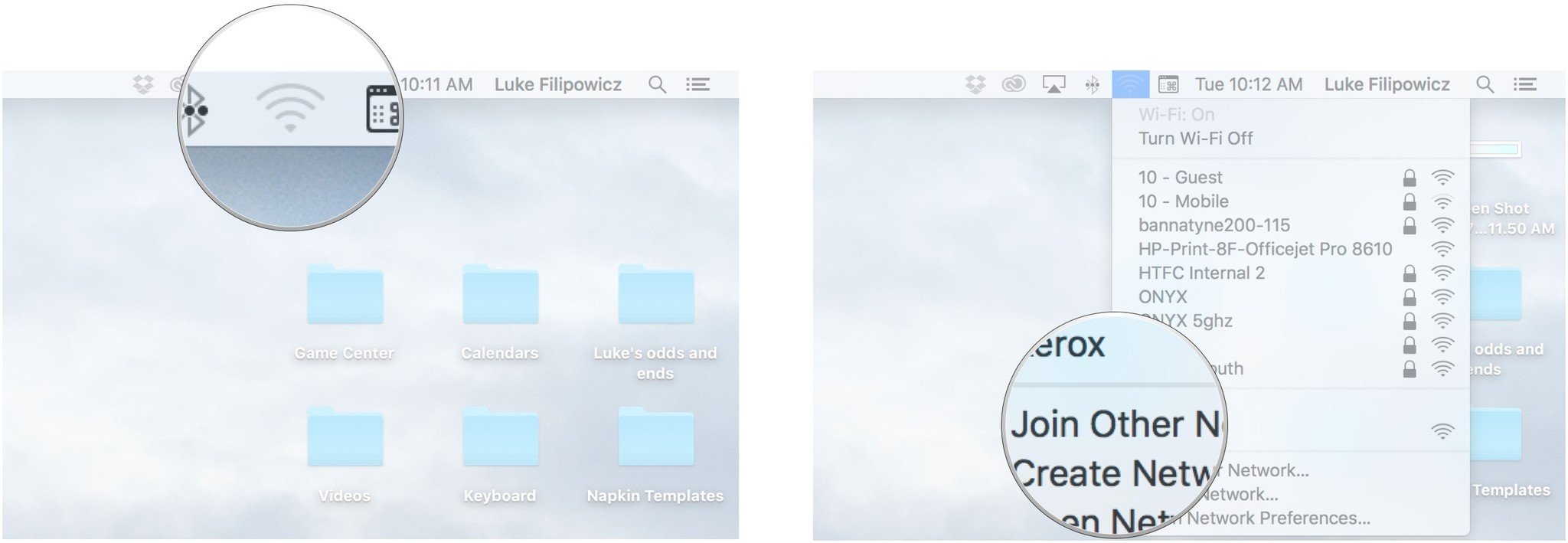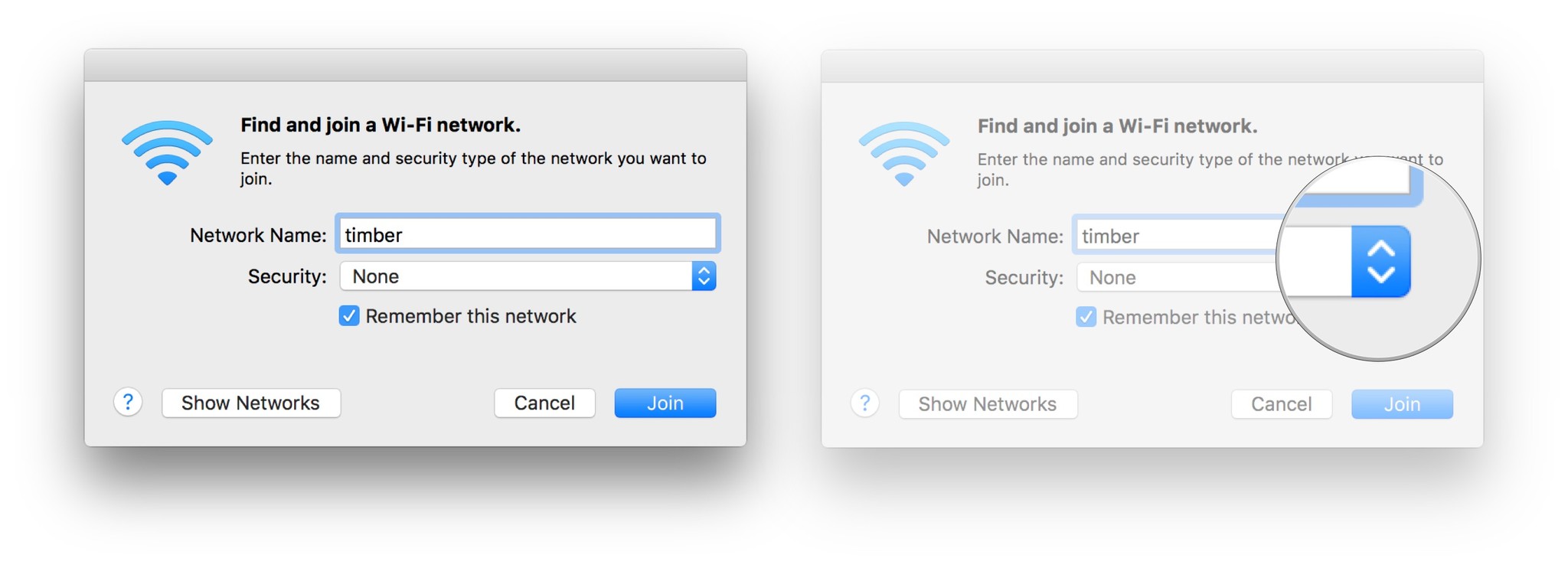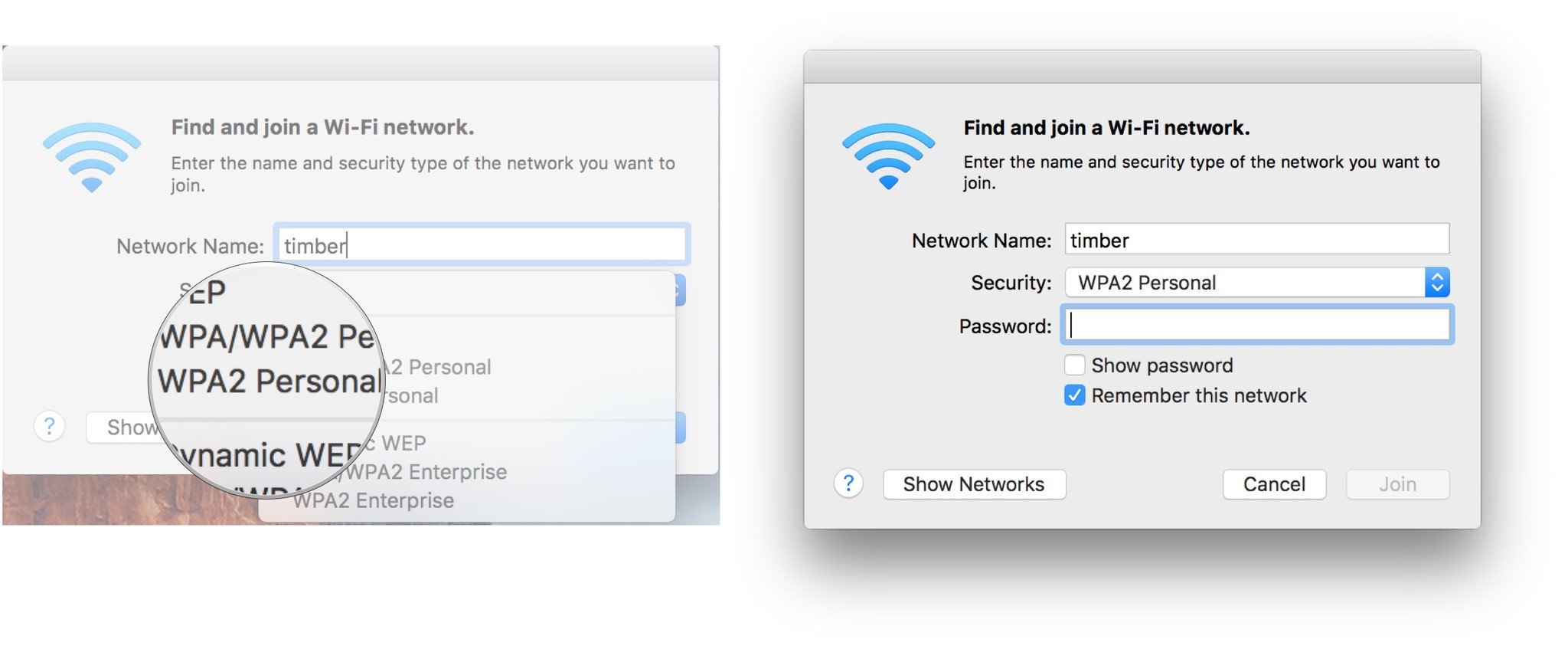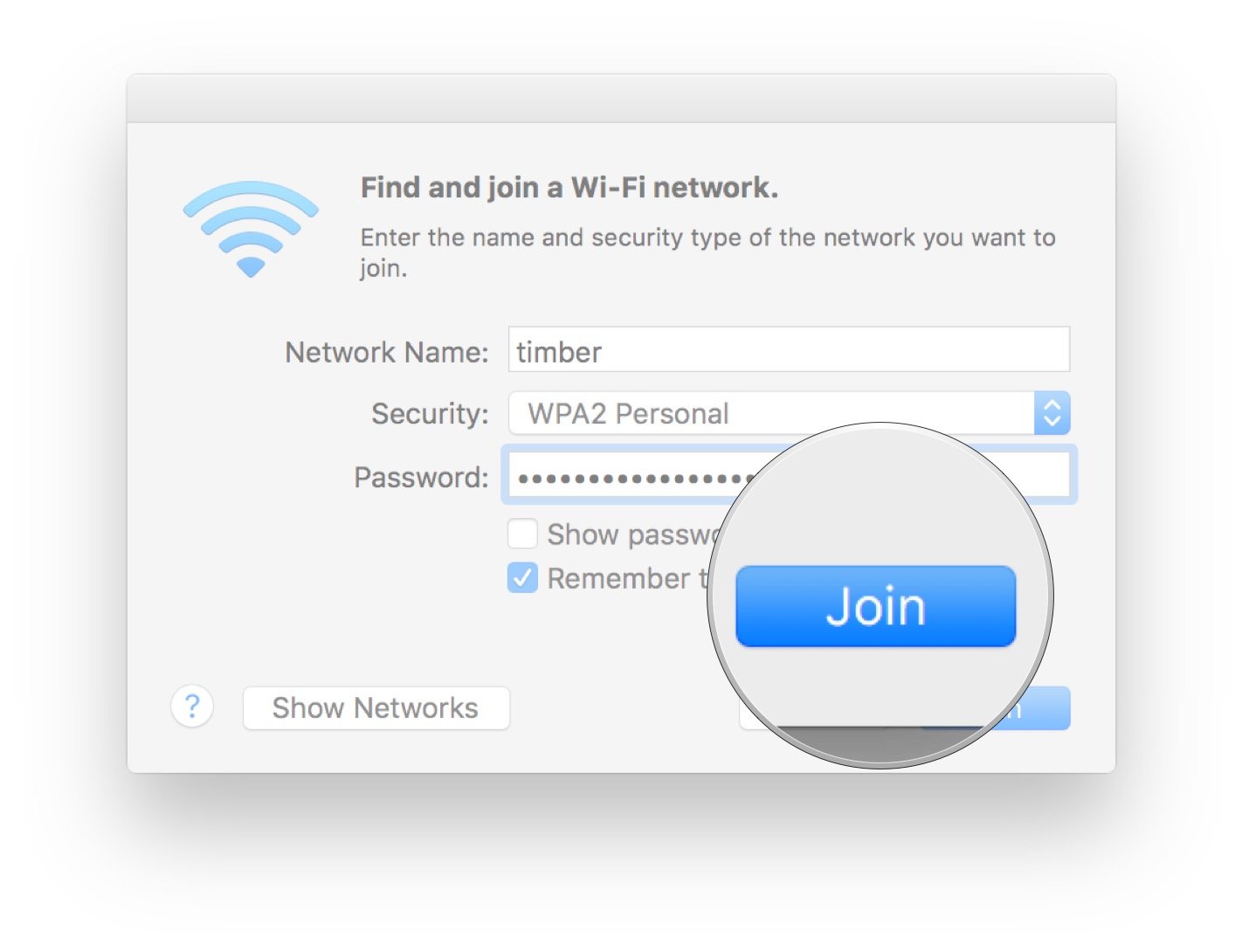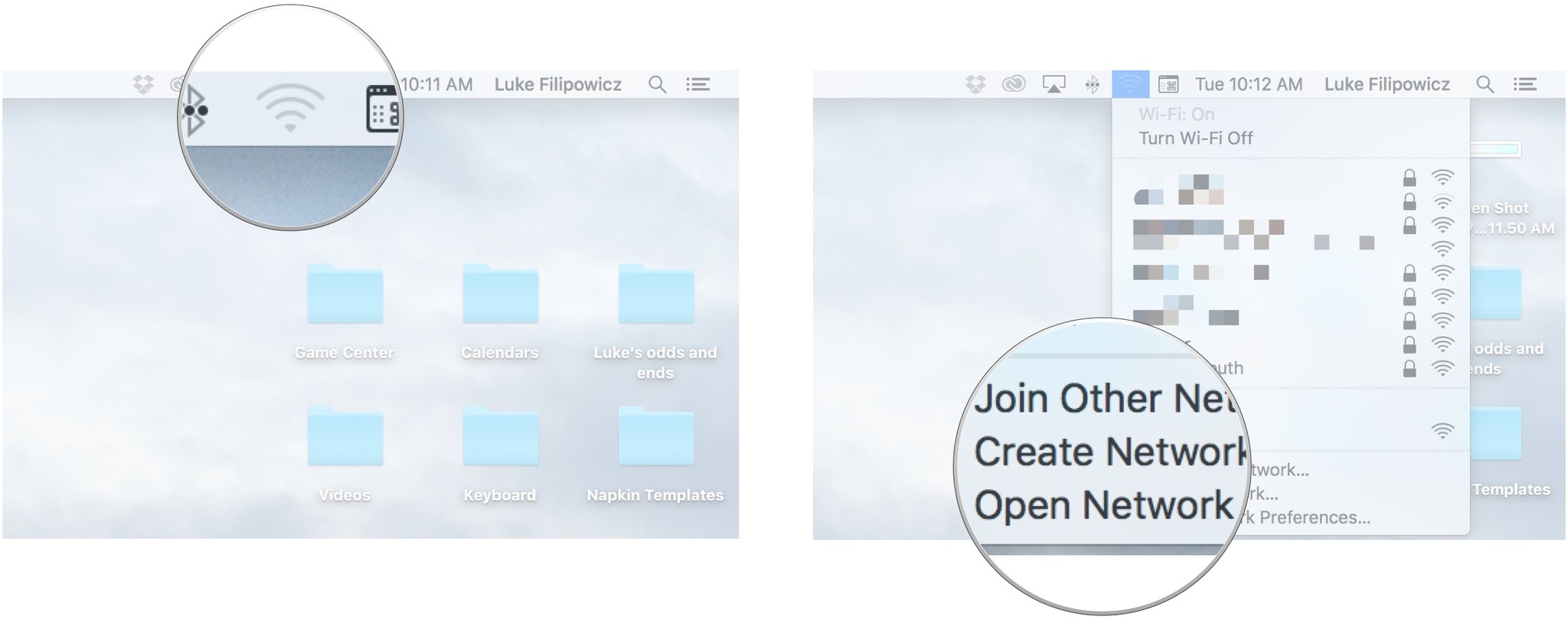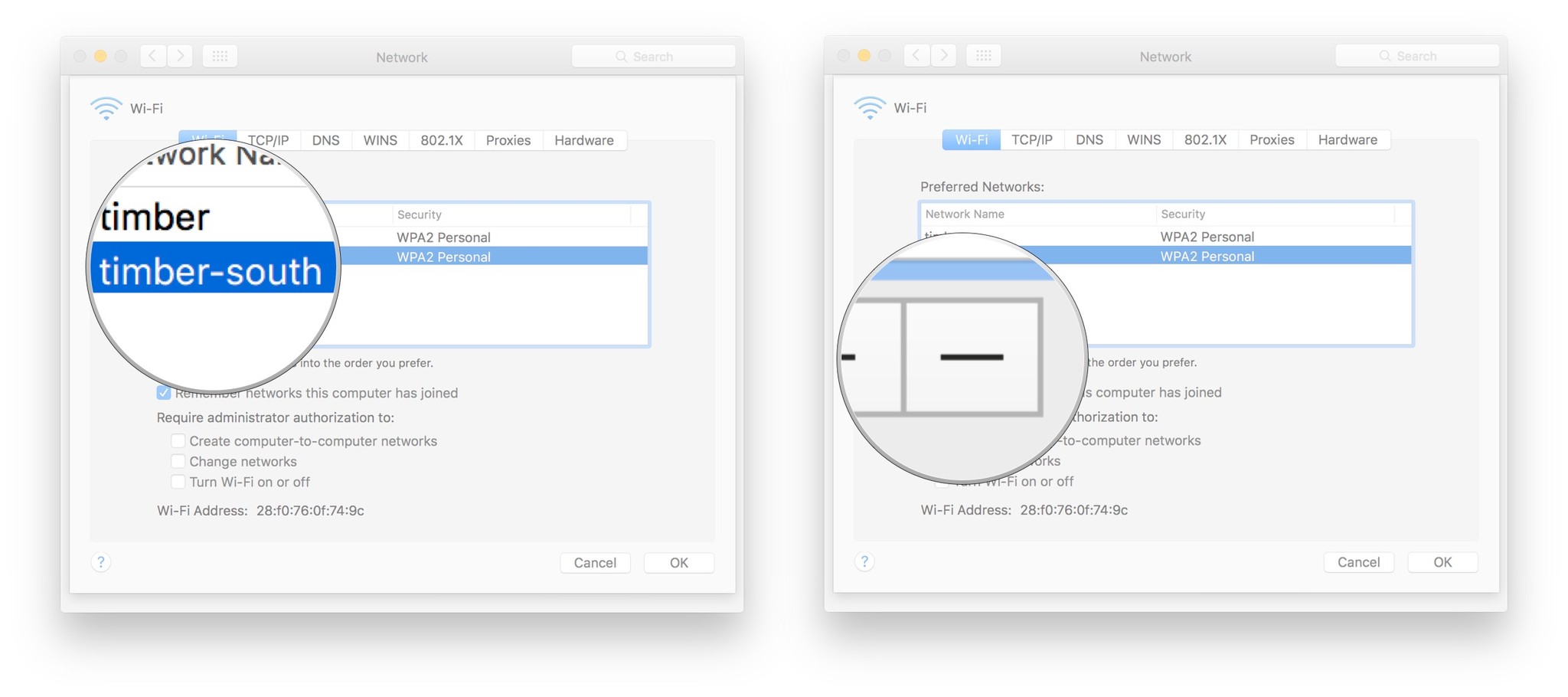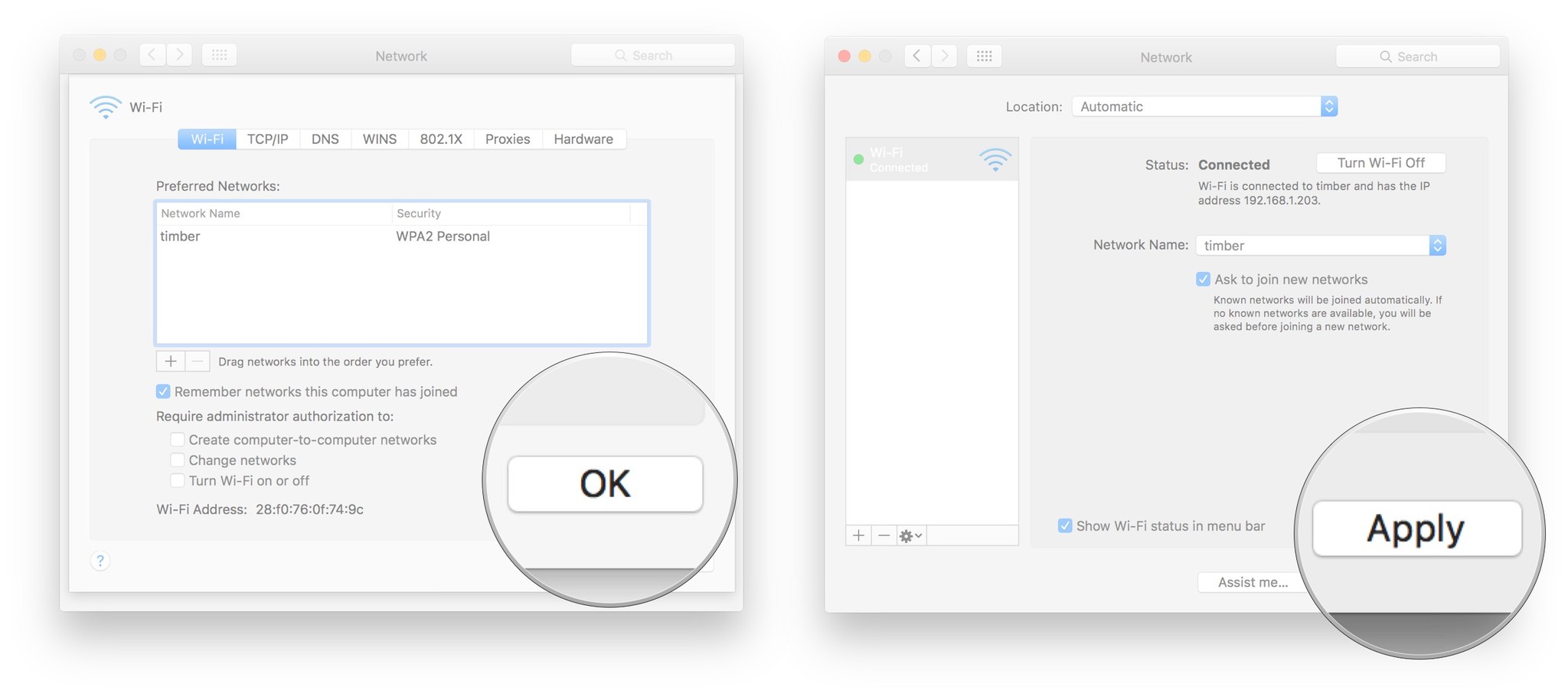Как настроить и начать использовать Wi-Fi на Mac
Независимо от того, есть ли у вас новый Mac, новый маршрутизатор Wi-Fi или вы посещаете место, откуда никогда раньше не подключались – отель, кафе, аэропорт, где угодно! – Подготовка Mac к работе по беспроводной сети занимает всего несколько минут и несколько щелчков мышью!
Программы для Windows, мобильные приложения, игры - ВСЁ БЕСПЛАТНО, в нашем закрытом телеграмм канале - Подписывайтесь:)
Прежде чем ты начнешь
Прежде чем вы начнете, вам нужно знать пару вещей. Все частные сети Wi-Fi будут иметь имя (SSID), и большинство из них будет защищено паролем.
Общедоступные сети Wi-Fi, такие как те, что используются в кафе и отелях, обычно имеют экран входа в систему, который необходимо пройти в первую очередь. Для этого может потребоваться просто согласиться с условиями обслуживания, ввести пароль и заплатить комиссию.
В любом случае убедитесь, что вы знаете имя сети, к которой хотите подключиться, и любую информацию для входа, которая может вам понадобиться, прежде чем начать.
Как включить Wi-Fi на Mac
- Щелкните значок Значок Wi-Fi в строке меню в правом верхнем углу экрана. Похоже на кусок пиццы.
- Нажмите Включите Wi-Fi.

Как подключиться к сети Wi-Fi на Mac
Прежде чем вы сможете присоединиться к сети, вам необходимо убедиться, что у вас включен Wi-Fi.
- Щелкните значок Значок Wi-Fi в строке меню в правом верхнем углу экрана. Похоже на кусок пиццы.
- Нажмите на название Сеть Wi-Fi ты хочешь присоединиться.

- Введите пароль связанный с сетью Wi-Fi, если будет предложено.
Нажать на Присоединиться кнопка. В случае успеха ваш статус Wi-Fi изменится на «Подключено».

Как присоединиться к «другой сети» из строки меню на Mac
Если у сети, к которой вы хотите присоединиться, SSID скрыт, вы не увидите его в списке доступных вам сетей Wi-Fi; вам нужно будет ввести его вручную.
- Щелкните значок Значок Wi-Fi в строке меню в правом верхнем углу экрана. Похоже на кусок пиццы.
- Нажмите на Присоединиться к другой сети.

- Введите Имя сети.
Нажать на выпадающее меню.

- Выберите тип безопасность из следующего списка опций.
- Никто
- WEP
- WPA / WPA2 Personal
- WPA2 Personal
- Динамический WEP
- WPA / WPA2 Enterprise
- WPA2 Enterprise
Введите пароль если нужно.

Нажать на Присоединиться кнопка.

Как забыть Wi-Fi сеть на Mac
После успешного подключения Mac к сети Wi-Fi он автоматически подключится к этой сети в будущем. Если вы не хотите, чтобы это произошло, все, что вам нужно сделать, это сказать вашему Mac, чтобы он забыл о сети.
Программы для Windows, мобильные приложения, игры - ВСЁ БЕСПЛАТНО, в нашем закрытом телеграмм канале - Подписывайтесь:)
- Щелкните значок Значок Wi-Fi в строке меню в правом верхнем углу экрана. Похоже на кусок пиццы.
- Нажмите на Открыть сетевые настройки.

- Щелкните значок Передовой кнопка.
Щелкните значок Вкладка Wi-Fi.

- Выберите сеть (ы) вы хотите, чтобы ваш Mac забыл.
Нажать на минус (-) кнопка.

- Нажать на Ok кнопка.
Нажать на Подать заявление кнопка.

FB.Event.subscribe('xfbml.ready', function(msg) { // Log all the ready events so we can deal with them later var events = fbroot.data('ready-events'); if( typeof(events) === 'undefined') events = []; events.push(msg); fbroot.data('ready-events',events); });
var fbroot = $('#fb-root').trigger('facebook:init'); };