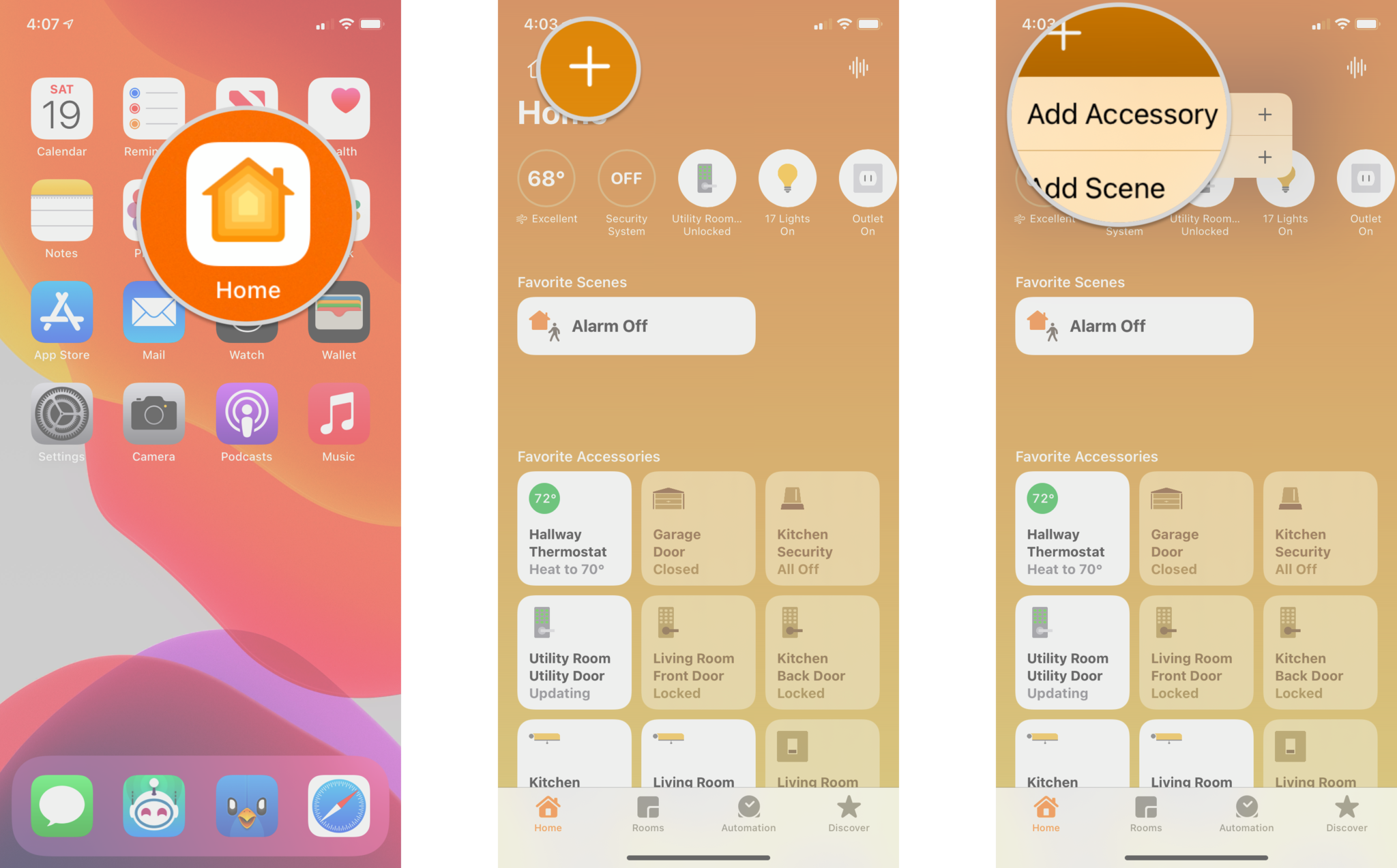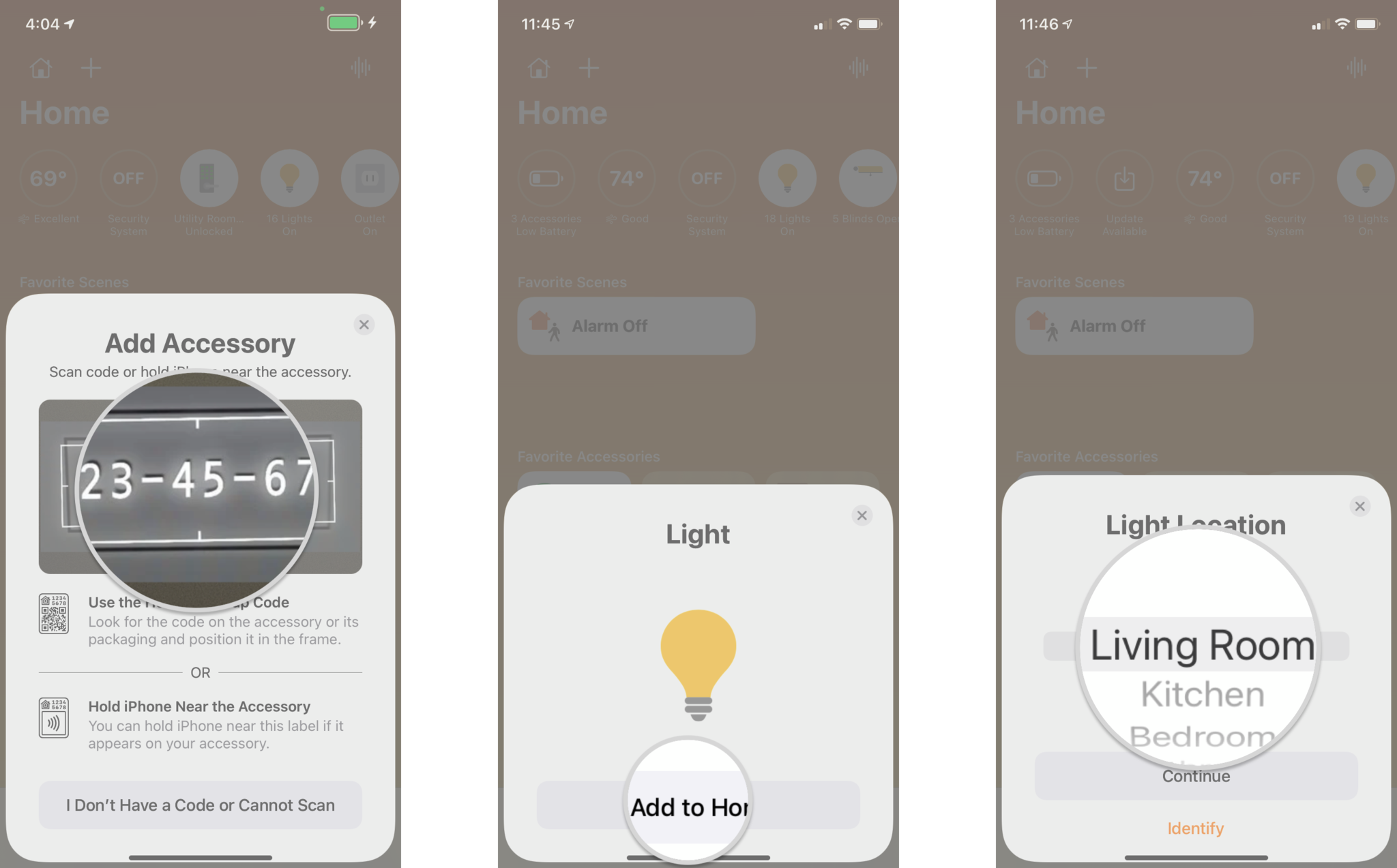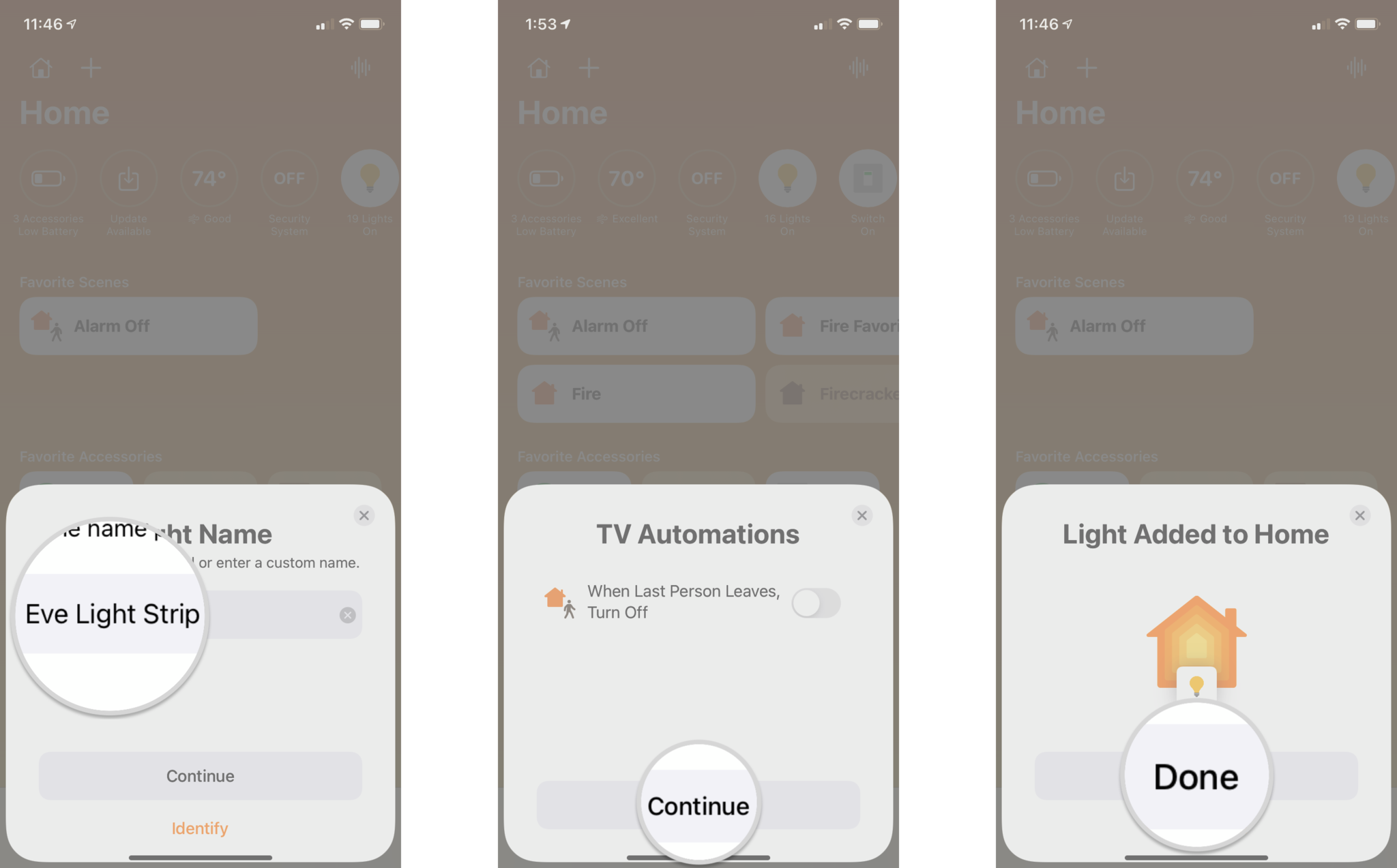Как настроить и начать использовать приложение Home на Mac
 Источник: Кристофер Клоуз / iMore
Источник: Кристофер Клоуз / iMore
В наши дни сложно не иметь в доме какой-либо умной техники. Технологии умного дома довольно распространены, и у большинства из нас есть какая-то их форма в доме. Будь то умные лампочки, дверные замки или камеры, сегодня в наших домах есть возможность подключения практически для всего. Многие из этих продуктов также используют Apple HomeKit, поэтому вы можете управлять лучшими аксессуарами HomeKit со своего устройства iOS или даже Mac через Siri или приложение Home. Вот как использовать приложение Home на Mac.
Как использовать приложение Home на Mac
К сожалению, вы не можете напрямую настроить приложение Home на своем Mac. Вместо этого вам нужно сначала настроить его на своем устройстве iOS.
- Убедитесь, что аксессуар HomeKit включен и находится рядом с вашим устройством iOS. Вы также захотите дважды проверить, есть ли дополнительное оборудование, необходимое для работы с iOS (например, Philips Hue Bridge для ламп Philips Hue).
- На вашем устройстве iOS запустите Дома приложение.
- Нажмите на Значок плюса.

Источник: iMore
- Сканируйте Код настройки HomeKit для аксессуара, как будет предложено с помощью камеры вашего устройства.
- Код настройки HomeKit обычно находится на самом устройстве или в руководстве, прилагаемом к вашему аксессуару. Вы также можете выбрать У меня нет кода или я не могу сканировать если вы просто хотите ввести код вручную.
- Некоторые аксессуары поддерживают сопряжение NFC, которое можно выполнить, поместив iPhone рядом с кодом HomeKit.
- Кран Добавить на главную.
- Назначьте свой аксессуар Комната, затем коснитесь Продолжать.

Источник: iMore
- Введите Имя для вашего аксессуара, затем коснитесь Продолжать.
- При желании выберите предлагаемую автоматизацию, затем коснитесь Продолжать.
- В зависимости от вашего аксессуара во время настройки вы можете увидеть дополнительные параметры, такие как настройка уведомлений камеры и параметров записи.
- Кран Выполнено.

Источник: iMore
Чтобы аксессуары HomeKit отображались в приложении Home на Mac, вам необходимо войти в систему на том же компьютере. идентификатор Apple ID на обоих устройствах включена Связка ключей iCloud и Двухфакторная аутентификация, и Дома должен быть включен в вашем Настройки iCloud. И iOS, и ваш Mac также должны быть обновлены до последней версии программного обеспечения.
Немного разочаровывает то, что вы не можете добавлять новые аксессуары непосредственно в Mac-версию приложения Home, но вы все равно можете получить большинство других функций, на которые способен Home.
Начало работы с Home в macOS
Управление аксессуарами HomeKit через Mac работает так же, как на iOS и iPadOS, с щелчками и щелчками правой кнопкой мыши вместо нажатий и долгих нажатий. Приложение macOS Home также включает в себя вид навигации на боковой панели, который есть на iPad, что позволяет легко переходить в конкретную комнату, а не пролистывать каждую комнату по отдельности.
Чтобы повернуть устройство ВКЛ ВЫКЛ или просмотрите прямую трансляцию с камеры HomeKit, просто нажмите на нее. Иконки, выделенные серым цветом, означают, что устройство в настоящее время выключено, а белые – что оно включено. Щелкните устройство правой кнопкой мыши, и вы получите два варианта: Показать элементы управления или просмотреть камеру и Настройки. Меню настроек позволяет вам делать такие вещи, как переименование ваших устройств, что полезно при перемещении вещей по дому.
Настройки позволят вам увидеть имя устройства и комнату. Отсюда вы можете добавить устройство в список избранного, включить или исключить его из обновлений статуса (они включены по умолчанию), сгруппировать аксессуары, настроить параметры камеры HomeKit Secure Video и просмотреть сведения о производителе устройства, номере модели, прошивке. , и серийный номер.
Когда вы нажмете «Показать элементы управления», у вас будет доступ к таким вещам, как затемнение света, регулировка температуры и многое другое, в зависимости от имеющихся у вас устройств. Для тех, кто использует совместимые лампочки, Show Controls также даст вам возможность изменить цвет ваших источников света и включить адаптивное освещение.
Уведомления HomeKit также доступны в macOS с баннерами, появляющимися в верхней правой части экрана и в Центре управления. Как и в iOS, вы можете настроить уведомления, чтобы информировать вас об открытии двери или окна или при обнаружении движения одной из ваших камер HomeKit – вместе с миниатюрами изображений.
Автоматизация для всех
Несмотря на то, что кажется, что Home для macOS немного недоработан без возможности добавления аксессуаров, это все же полезный инструмент с удобными элементами управления и уведомлениями. Использование приложения Home на Mac означает, что вам не нужно искать свой iPhone или планшет, если вы находитесь за столом и хотите управлять освещением или вызывать живую камеру HomeKit.
Или, если вы хотите немного снизить температуру на термостате HomeKit, а ваше устройство iOS находится не рядом с вами, а вы находитесь за компьютером, просто сделайте это оттуда. Это никогда не было так просто, особенно если ты ленив. Если вы не уверены в технологии умного дома, возможно, возможность управлять своим домом с компьютера изменит это.
Обновлено в декабре 2020 г .: Обновлено для iOS 14 и macOS Big Sur.
var fbAsyncInitOrg = window.fbAsyncInit; window.fbAsyncInit = function() { if(typeof(fbAsyncInitOrg)=='function') fbAsyncInitOrg(); FB.init({ appId: "291830964262722", xfbml: true, version : 'v2.7' });
FB.Event.subscribe('xfbml.ready', function(msg) { // Log all the ready events so we can deal with them later var events = fbroot.data('ready-events'); if( typeof(events) === 'undefined') events = []; events.push(msg); fbroot.data('ready-events',events); });
var fbroot = $('#fb-root').trigger('facebook:init'); };