Как найти свой пароль WiFi
Защита вашего Wi-Fi чрезвычайно важна, другие люди могут использовать вашу пропускную способность или даже загружать нелегальный контент (в некоторых странах вы можете нести ответственность)! Вот почему добавление надежного пароля в вашей сети WiFi имеет первостепенное значение.
Однако добавление надежного пароля в WiFi также означает, что вы должны его запомнить и где-то хранить в безопасности. Таким образом, существует вероятность того, что вы можете потерять пароль или забыть его (потому что он был сложным…). Если это случилось с вами, есть много разных способов восстановить ваш пароль WiFi.
В этом уроке мы покажем вам, как найти свой собственный пароль WiFi различными способами, чтобы вы могли использовать любой способ, который вам удобнее всего.
Способ № 1: найти пароль в Windows
Пароль сохраняется на вашем ПК, для доступа к нему нажмите значок сети, расположенный на панели задач в правом нижнем углу экрана. Оттуда нажмите «Открыть центр управления сетями и общим доступом».

В открывшемся окне нажмите «Изменить настройки адаптера» в левом меню.
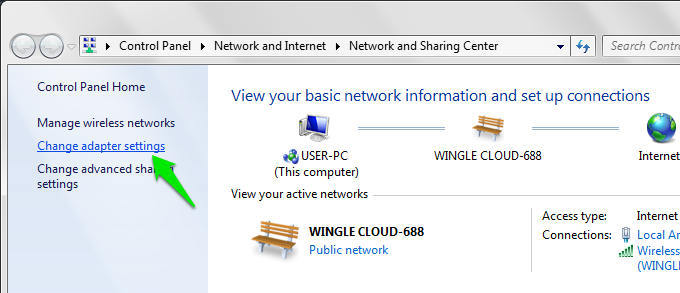
Теперь щелкните правой кнопкой мыши на беспроводном адаптере, для которого вы хотите восстановить пароль, и в контекстном меню нажмите «Статус».
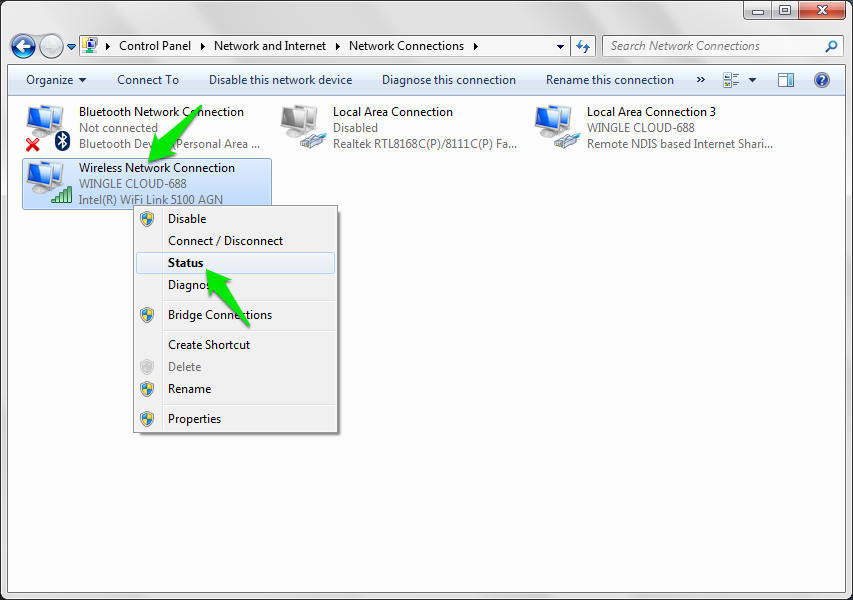
Откроется новое окно, в котором нажмите «Свойства беспроводной сети». В разделе «Безопасность» вы увидите тип шифрования пароля, а также ваш пароль WiFi (скрытый). Просто нажмите «Показать символы», и ваш пароль будет отображен. Скопируйте и сохраните его в безопасном месте или просто запишите.
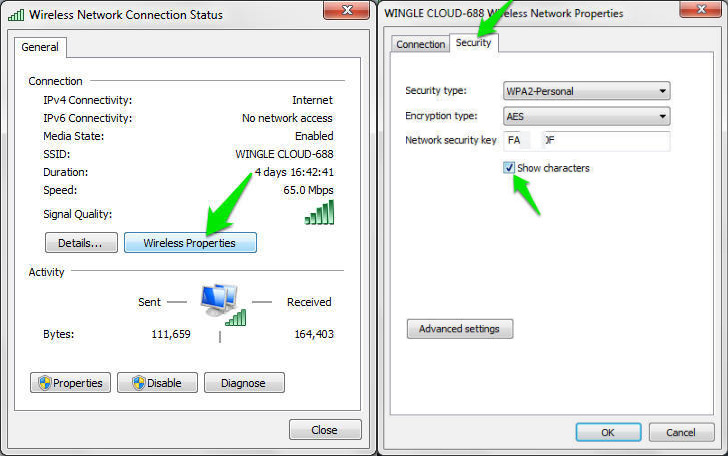
Способ № 2: проверьте свой модем
Если вы не изменили пароль по умолчанию, который поставляется с вашим модемом, то есть вероятность, что он будет напечатан на вашем модеме. Вы должны проверить основание или заднюю часть вашего модема и посмотреть, напечатан ли там пароль или нет.
Метод № 3: Используйте специальный инструмент
Вы также можете использовать сторонний инструмент для восстановления пароля для восстановления пароля из реестра Windows. WirelessKeyView разработано NirSoft будет отлично работать в этой ситуации. Nirsoft отвечает за сотни бесплатных утилит, включая инструменты для восстановления паролей и ключей, таких как ключ продукта Windows.
Просто скачать инструмент (инструмент расположен в конце ссылки), это очень маленький файл размером всего 65 КБ, и он будет в Почтовый формат, Вам нужно будет извлечь файл, используя правильный инструмент и запустите программу WirelessKeyView (установка не требуется). Если инструмент еще не установлен, вам придется загрузить его, используя другое подключение или кабель Ethernet для подключения.
Как только программа запустится, вы автоматически увидите все пароли WiFi, которые сохранены в вашем реестре Windows (пароли всех подключенных к вам соединений).
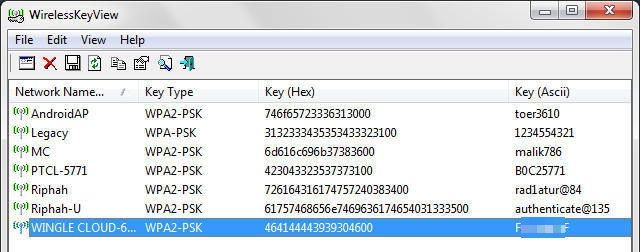
Просто найдите название сети, в которой вы хотите восстановить пароль, и ее пароль будет находиться под заголовком «Ключ (Ascii)».

Способ № 4: из настроек роутера
Чтобы получить доступ к настройкам маршрутизатора, вам сначала необходимо подключиться к сети, в которой вы хотите восстановить пароль. Теперь, когда вы не можете получить доступ к сети, так как не знаете пароля, вам придется физически подключить маршрутизатор к ПК с помощью кабеля Ethernet (он поставляется вместе с маршрутизатором).
Если вы потеряли Сетевой кабельТогда лучше пропустить этот шаг и двигаться вперед. Подключите кабель Ethernet к компьютеру и маршрутизатору и дайте ему подключиться (он автоматически подключится к Интернету).
Теперь откройте ваш браузер и введите IP-адрес вашего маршрутизатора в поле поиска. Наиболее распространенными IP-адресами являются 192.168.1.0 и 192.168.1.1, просто попробуйте эти два, если вы не знаете IP-адрес вашего маршрутизатора, и нажмите Enter.
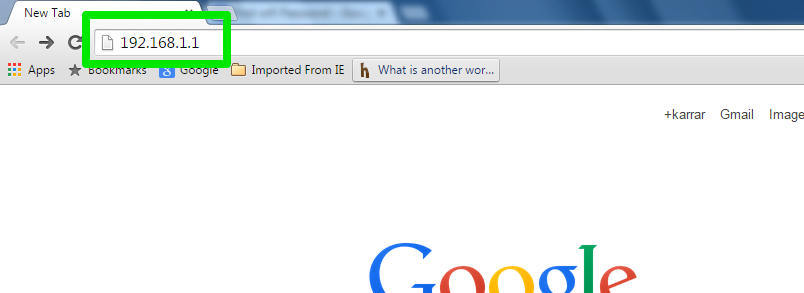
Вы также можете найти модель маршрутизатора в режиме онлайн и посмотреть, сможете ли вы получить IP-адрес (если два указанных выше не подходят вам).
Как только вы нажмете Enter, вам будет предложено ввести имя пользователя и пароль. Имя пользователя будет «admin», а пароль – «admin» или «пароль». Если оба эти пароля не работают, оставьте поле «Пароль» пустым и нажмите «Войти».
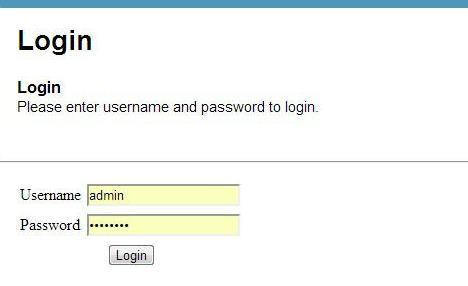
Замечания: Интерфейс различен для каждого маршрутизатора, поэтому однозначного ответа на поиск пароля нет. Тем не менее, необходимые области, где вам нужно искать, очень похожи, с некоторыми копаниями вы можете легко добраться до него.
В интерфейсе найдите параметр «Настройки беспроводной сети» или «Настройки WiFi». Если вы не видите их, попробуйте нажать «Настройки» или «Параметры», чтобы увидеть, есть ли они там.
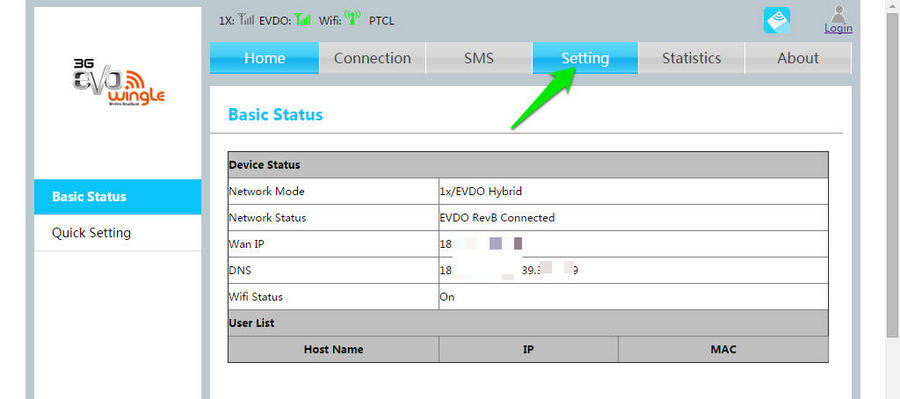
Найдя эту опцию, нажмите на опцию, и вы увидите свой пароль и пароль, а также тип шифрования, который вы используете. Возможно, вам придется нажать «Показать беспроводной ключ» или «Показать пароль WiFi», чтобы увидеть скрытый пароль.
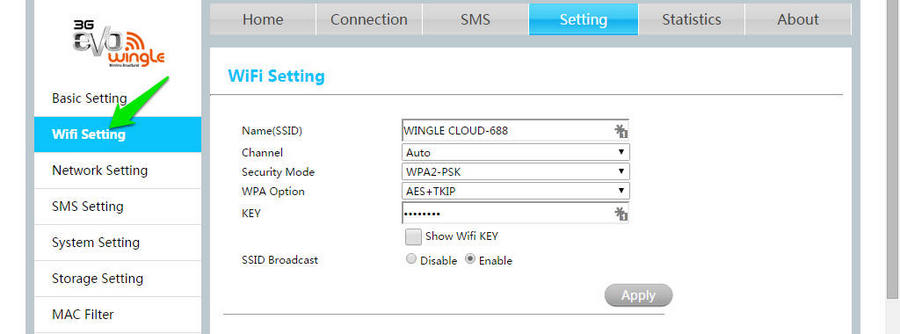
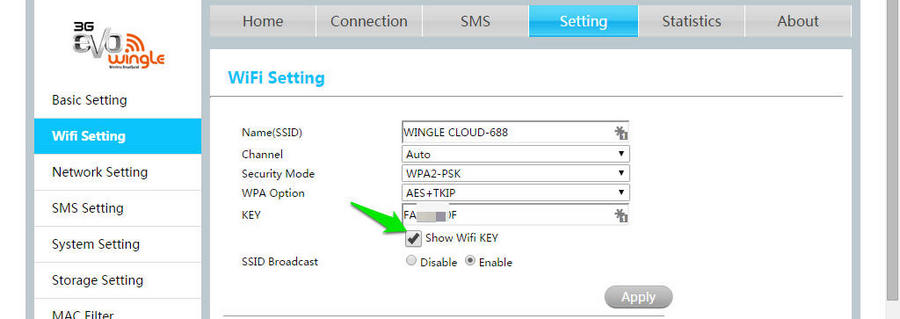
Способ № 5: Обратитесь к своему провайдеру интернет-услуг (ISP)
Вы также можете связаться со службой поддержки вашего интернет-провайдера и спросить их, могут ли они помочь вам восстановить пароль. Они могут запросить у вас различные данные для авторизации, прежде чем предоставить вам пароль. Поэтому убедитесь, что это ваше соединение, и вы владеете им, чтобы иметь возможность обратиться за помощью в службу поддержки.
Способ № 6: сброс маршрутизатора
Если ничего не помогает, у вас также есть возможность полностью сбросить настройки маршрутизатора и изменить его настройки на значения по умолчанию (включая пароль).
Замечания: Это сбросит все ваши индивидуальные настройки, и вам придется заново настроить маршрутизатор. Это должно быть вашим последним средством, поэтому убедитесь, что вы пробовали все остальное, прежде чем использовать эту опцию.
Для сброса настроек маршрутизатора вам необходимо нажать кнопку сброса, расположенную на вашем маршрутизаторе. Кнопка расположена внутри крошечной дыры, которую трудно найти, но она должна быть расположена на задней панели маршрутизатора рядом с портами.
Чтобы нажать кнопку, вам понадобится скрепка или что-то подобное, чтобы добраться до кнопки. Просто нажмите кнопку и удерживайте ее до тех пор, пока на маршрутизаторе не загорятся все индикаторы. Это гарантирует, что ваш маршрутизатор был сброшен, и вы можете настроить его снова.
Чтобы перенастроить свой маршрутизатор, вы можете войти в систему, используя информацию для входа по умолчанию, расположенную на задней панели маршрутизатора. Вы также можете проверить модель своего роутера онлайн, чтобы получить необходимую информацию. Оказавшись внутри, создайте надежный пароль и запишите его где-нибудь или сохраните в Интернете.
Если вы хотите добавить любой другой метод для восстановления пароля WiFi, сообщите нам об этом в комментариях ниже.
