Как начать работу с Passbook на вашем iPhone
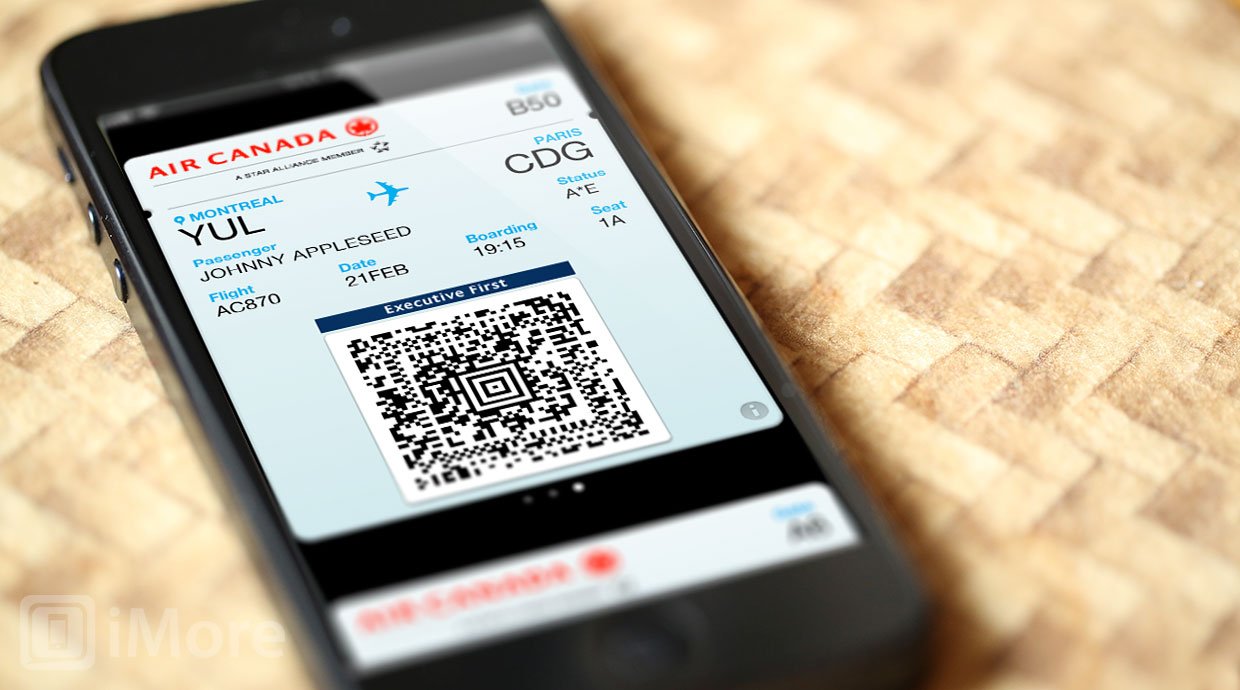
Passbook – отличный способ хранить карты постоянного клиента, информацию о рейсах, купоны, подарочные карты и членские карты прямо на вашем iPhone. Многие участвующие продавцы даже просканируют ваш iPhone, чтобы получить оплату или обменять баллы. Если на вашем iPhone установлена iOS 6 или выше, у вас есть Passbook.
Следуйте инструкциям, и мы в кратчайшие сроки поможем вам настроить и использовать Passbook.
Как добавить карты и другие предметы в Passbook
В App Store есть много приложений, которые уже поддерживают Passbook. Это не всегда карты лояльности или подарочные карты. Такие авиакомпании, как American Airlines и United, позволяют хранить посадочные талоны в Passbook, в то время как Klout позволяет просматривать ваш счет в одном месте, даже не открывая фактическое приложение.
Процесс добавления карточек может отличаться от приложения к приложению в зависимости от того, как разработчик решил реализовать Passbook. В этом примере мы будем использовать приложение Starbucks.
- Запустите любое приложение с поддержкой Passbook, в данном случае Starbucks.
- Где-то в приложении должны быть настройки для Сберегательная книжка. В этом случае я могу нажать на Управлять кнопка под моя карточка таб.
- Теперь коснитесь Управлять кнопка.
- Нажать на Добавить карту в сберегательную книжку.
- Приложение должно показать вам предварительный просмотр вашей карты. В этом случае я нажимаю Добавлять в правом верхнем углу.
- Вот и все, я могу открыть Приложение для сберегательной книжки чтобы подтвердить, что карта есть и готова к использованию.
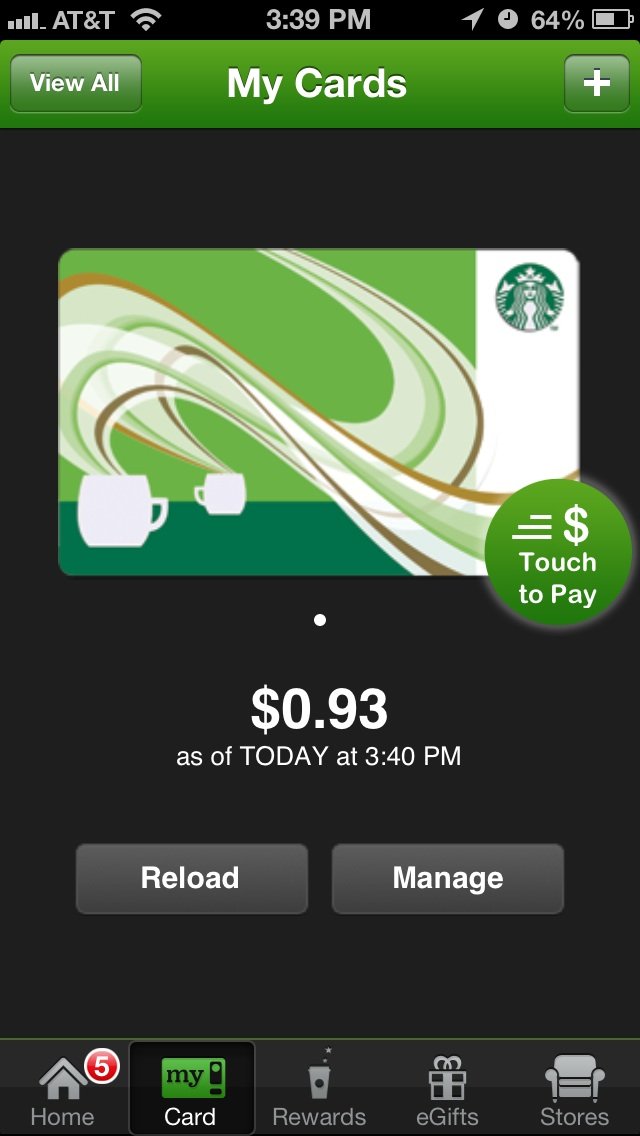
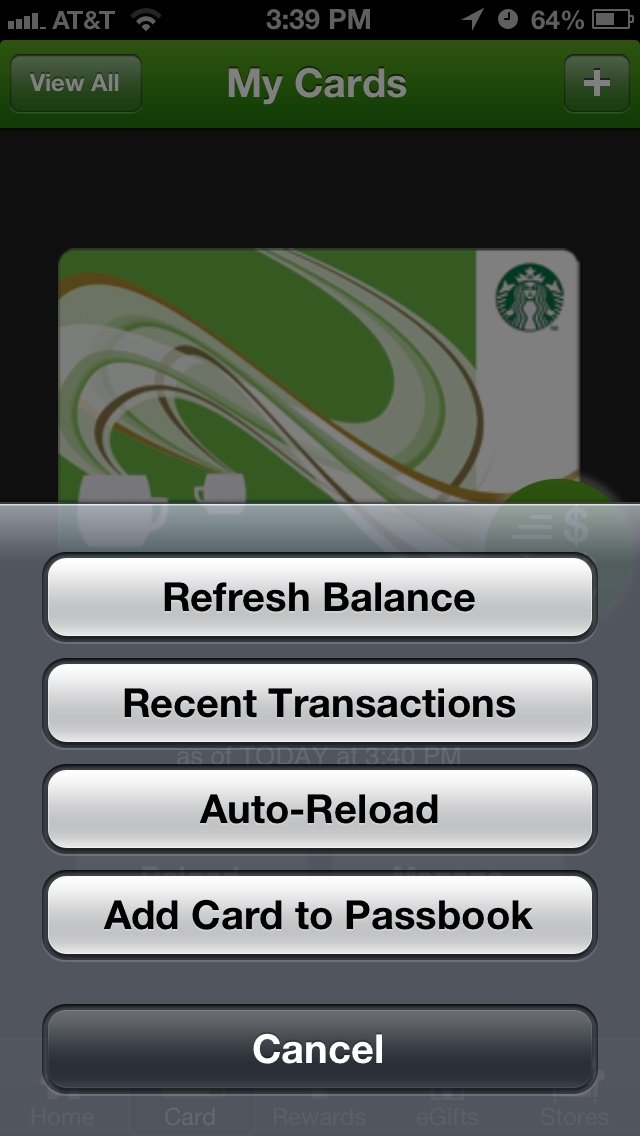
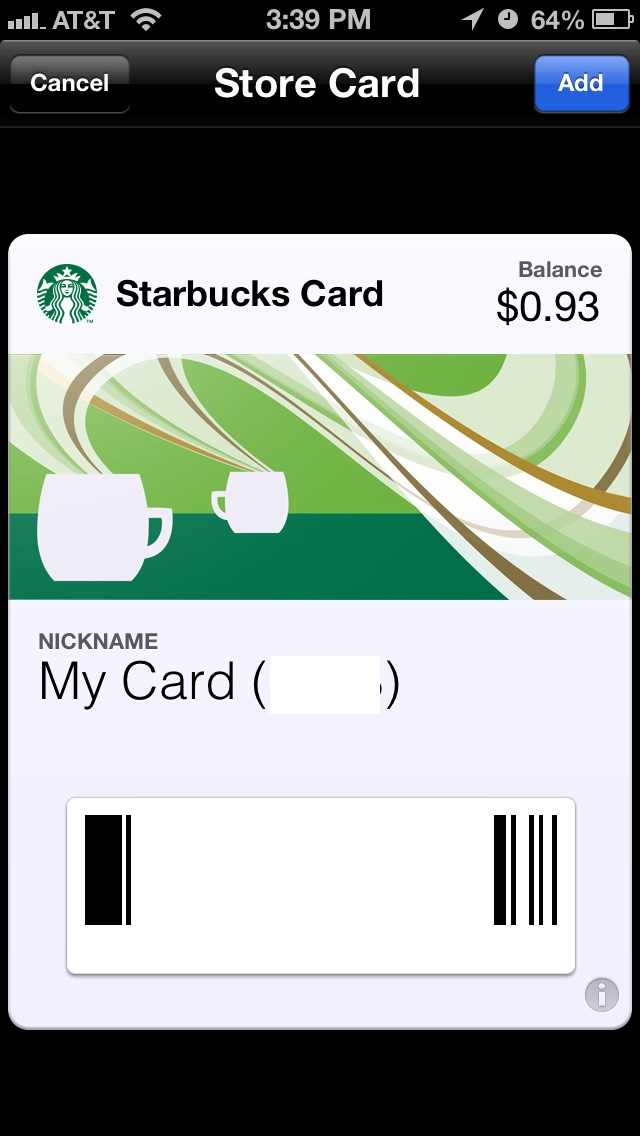
Как получить доступ к вашим предметам в Passbook
- Запустить Приложение для сберегательной книжки с главного экрана вашего iPhone.
- Здесь вы увидите любую карту, которую вы добавили в Passbook. Просто нажмите на карту, которую хотите просмотреть или использовать.
- Как только вы закончите использовать эту карту, вы можете нажать на Главная кнопка чтобы выйти из Passbook, коснитесь его еще раз, чтобы вернуть в стопку Passbook, или проведите вниз. Любой из этих жестов вернет вас на главный экран Passbook.
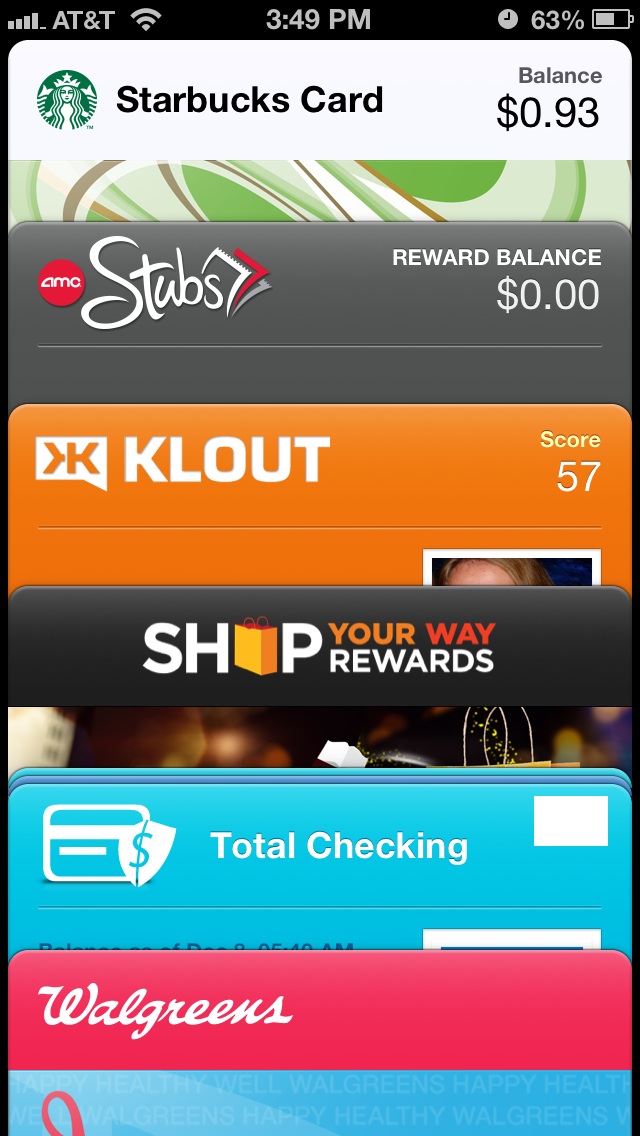
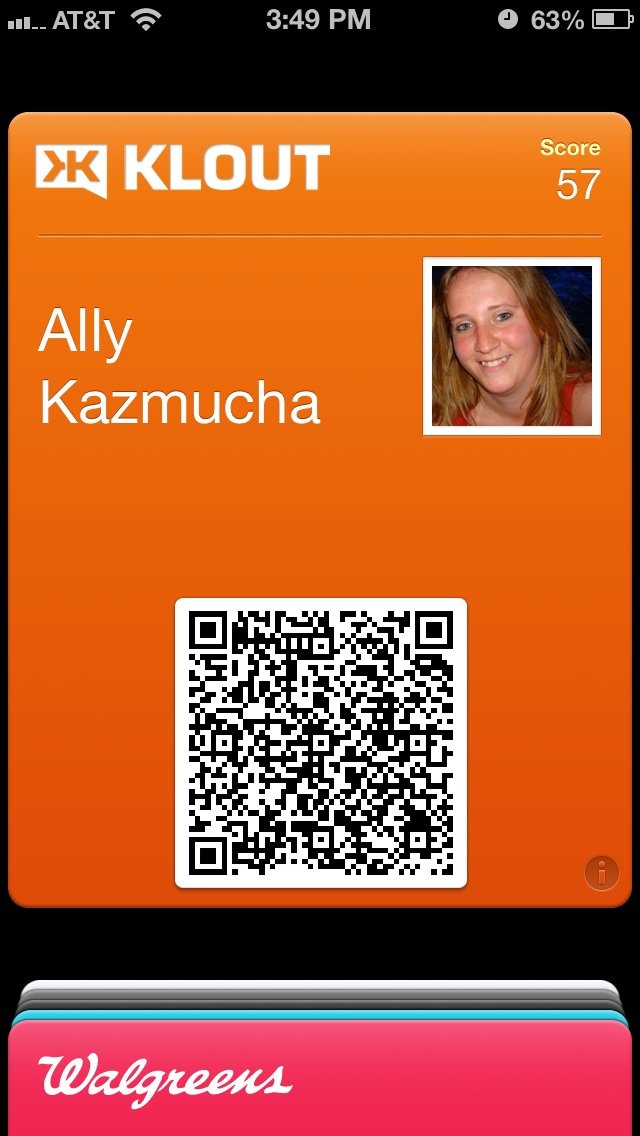
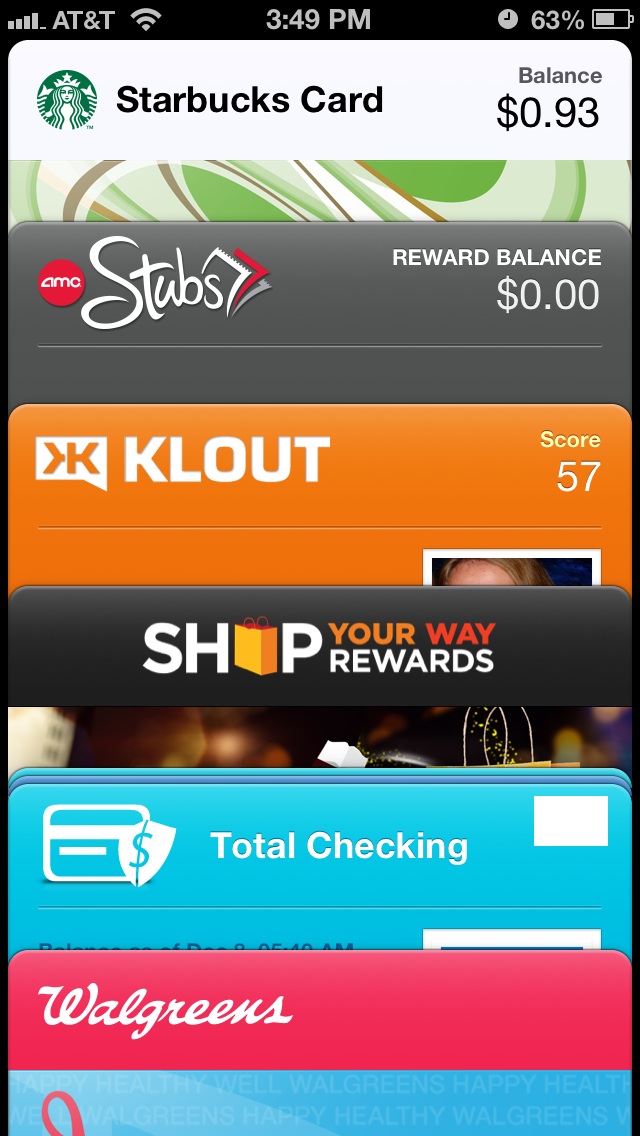
Как обновить элементы в своей сберегательной книжке
Время от времени приложения не обновляются так часто, как хотелось бы, в Passbook, поэтому, если вы не думаете, что ваш баланс или сумма баллов верны, вы можете вручную обновить эту карточку самостоятельно.
- Запустить Приложение для сберегательной книжки с главного экрана вашего iPhone.
- Нажмите на карточку, которую хотите обновить.
- Коснитесь маленького информационная кнопка в правом нижнем углу карточки.
- Карточка перевернется, чтобы показать некоторую информацию. Это может отличаться от карты к карте, но для всех карт вы можете увидеть время последнего обновления в самом верху.
- Чтобы обновить его вручную, просто опустить и отпустить на экране, чтобы обновить карту самостоятельно.
- Нажмите Выполнено в правом верхнем углу, чтобы перевернуть карту.
- Данные на вашей карте должны быть обновлены.
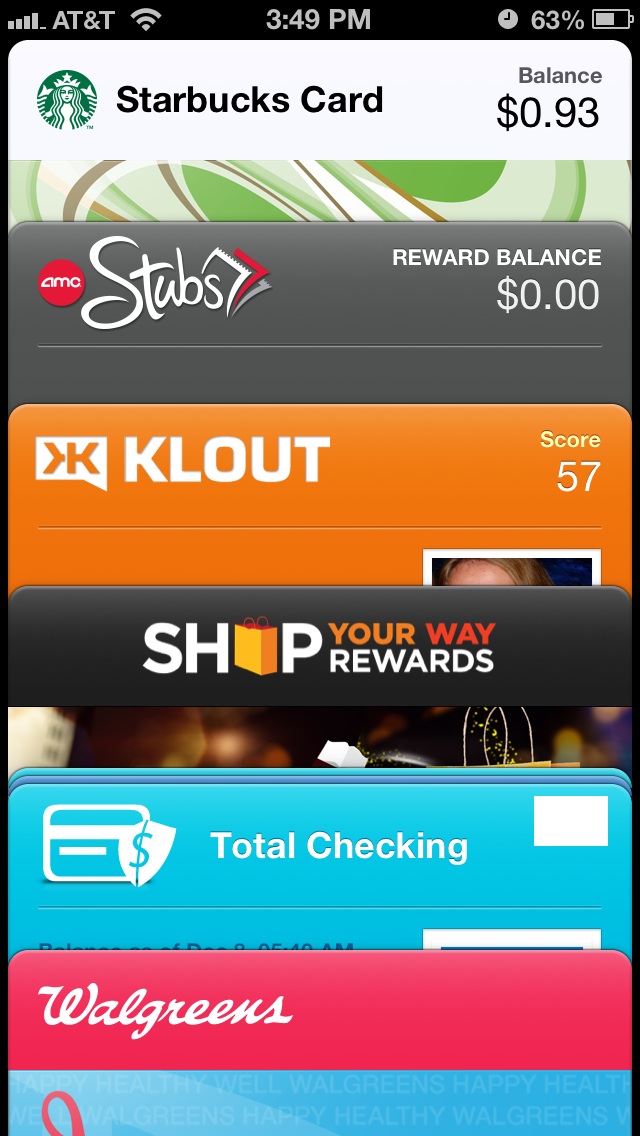
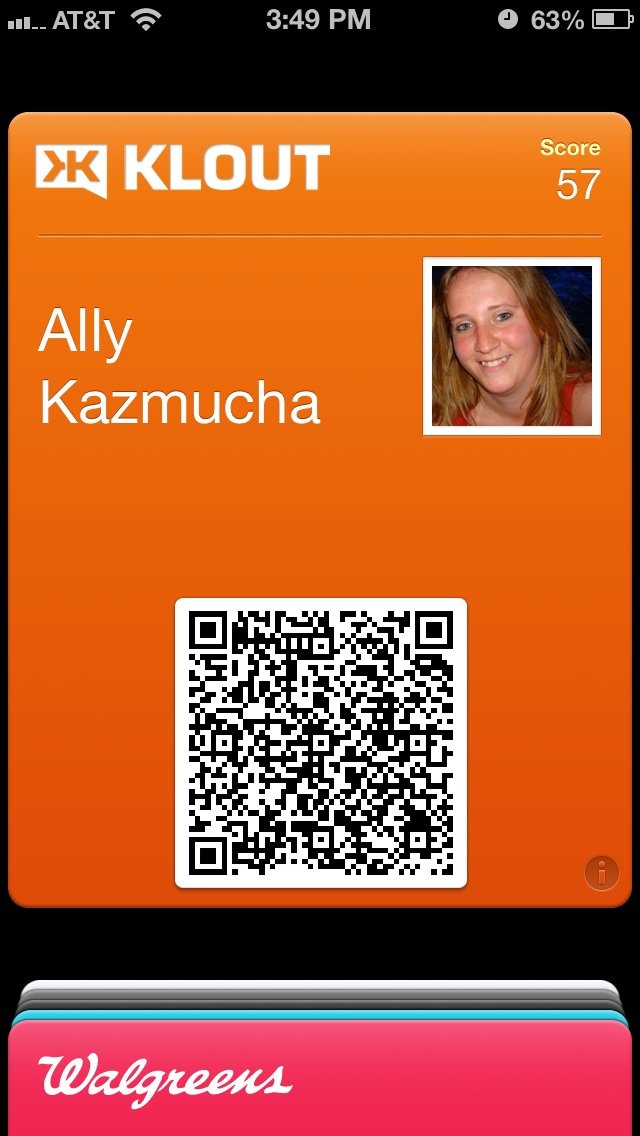
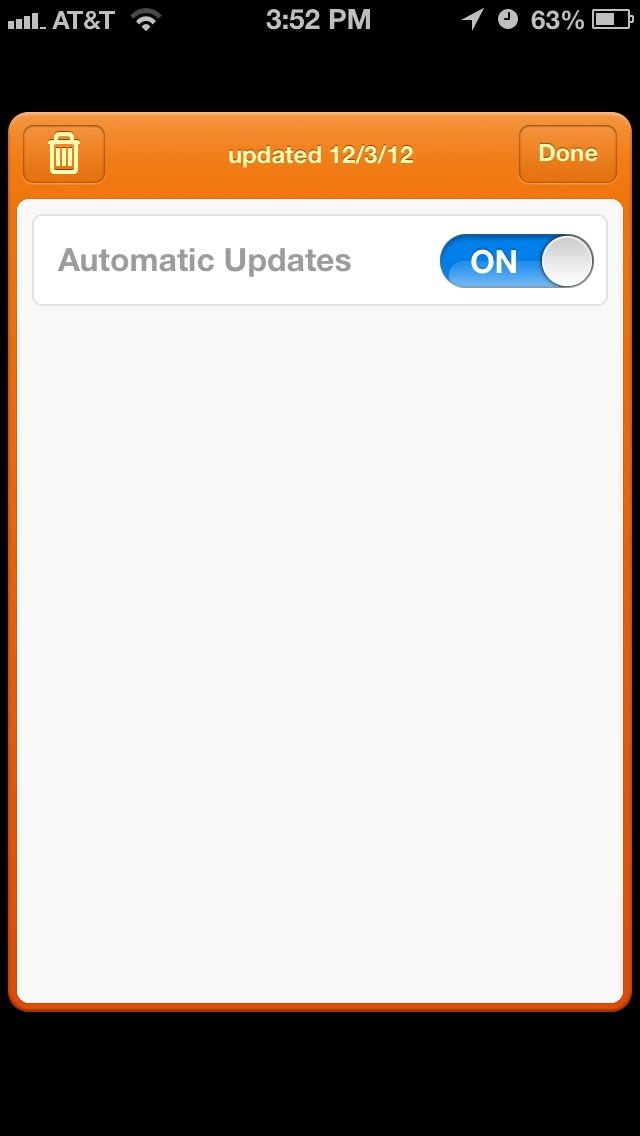
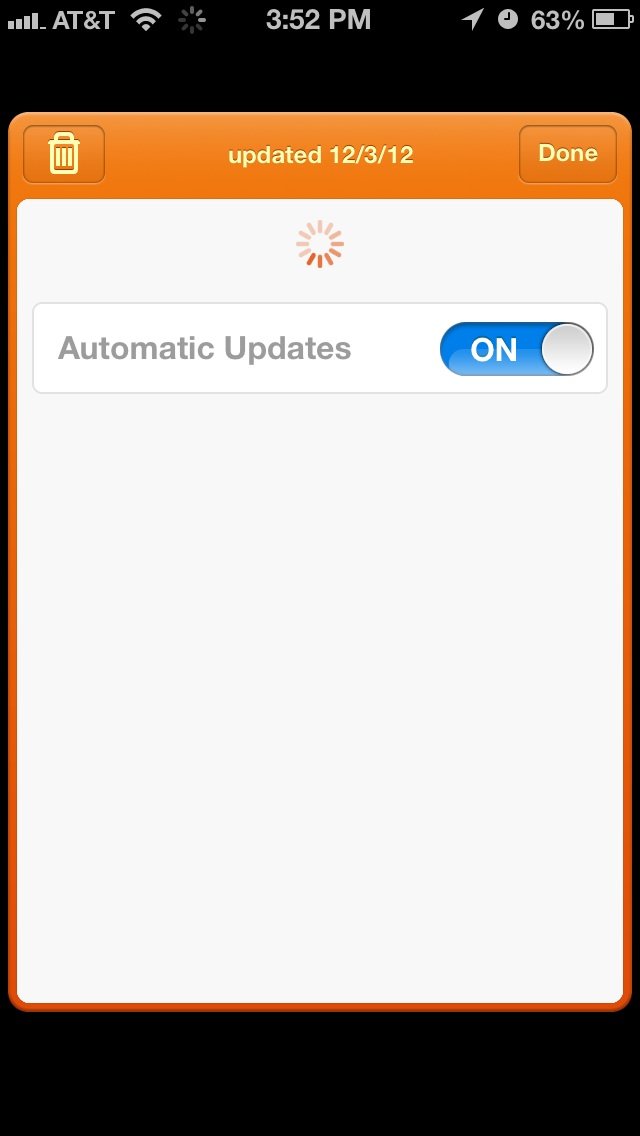
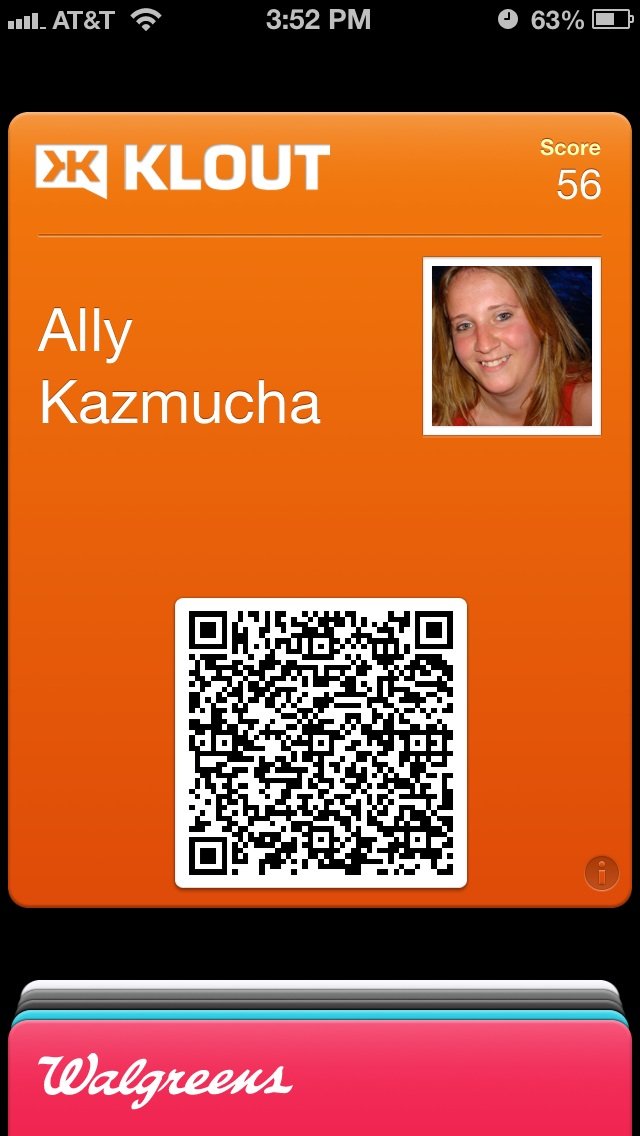
Как удалить предметы и карточки из сберегательной книжки
Вещи, срок действия которых истекает, например купоны, вероятно, вы захотите регулярно удалять, чтобы они не загромождали ваше приложение Passbook. Удалить карту из самой Passbook очень просто.
- Запустить Приложение для сберегательной книжки с главного экрана вашего iPhone.
- Нажмите на карту, которую хотите удалить, с главного экрана.
- Коснитесь маленького информационная кнопка в правом нижнем углу карточки.
- Нажмите на значок корзины в правом верхнем углу.
- Подтвердите, что вы хотите удалить карту, нажав на Удалить.
- Теперь Passbook пропустит карту через виртуальный измельчитель и удалит ее из Passbook.
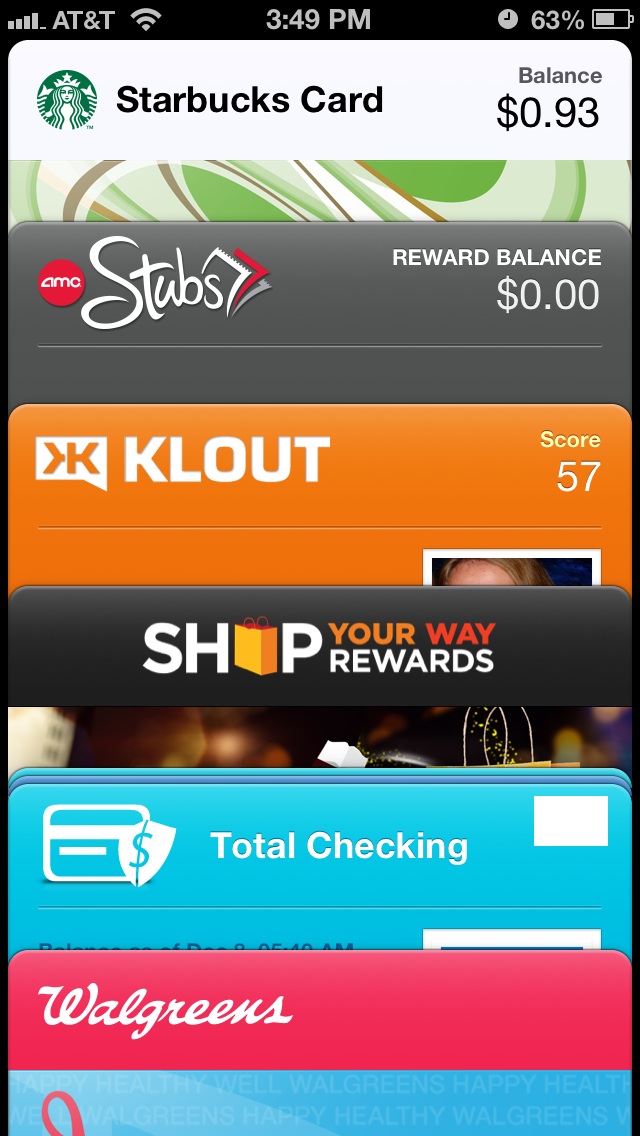
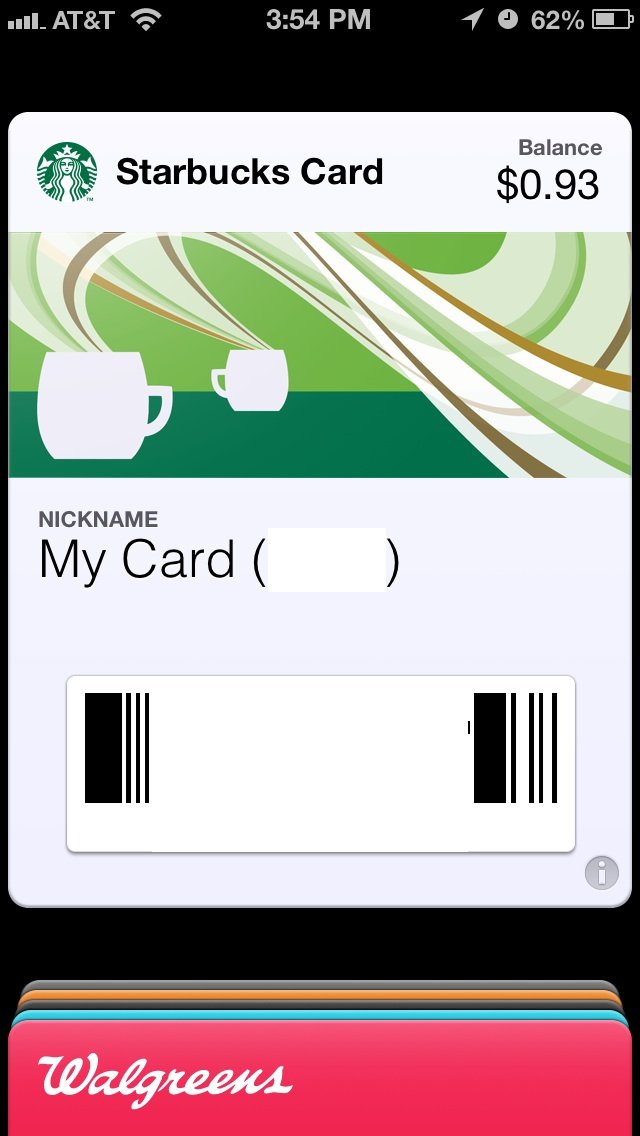
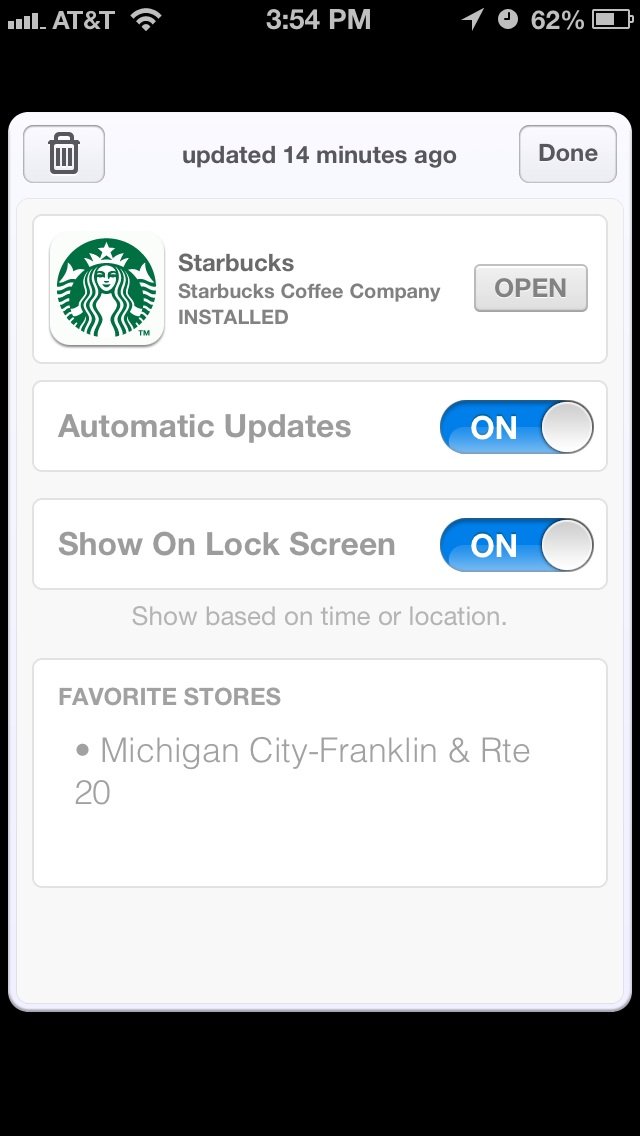
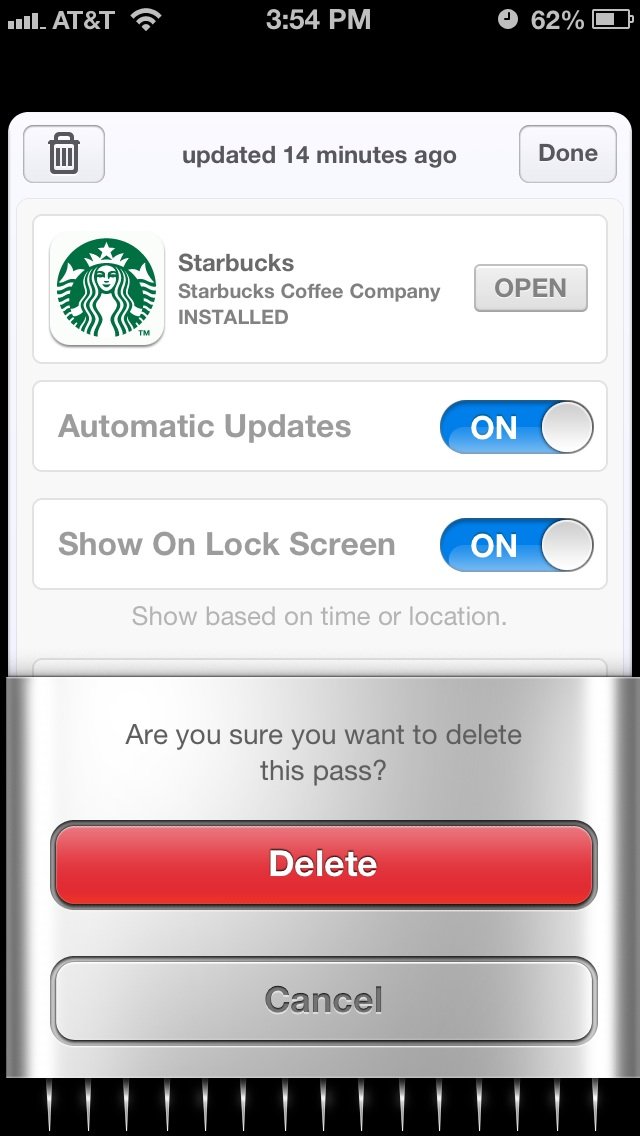
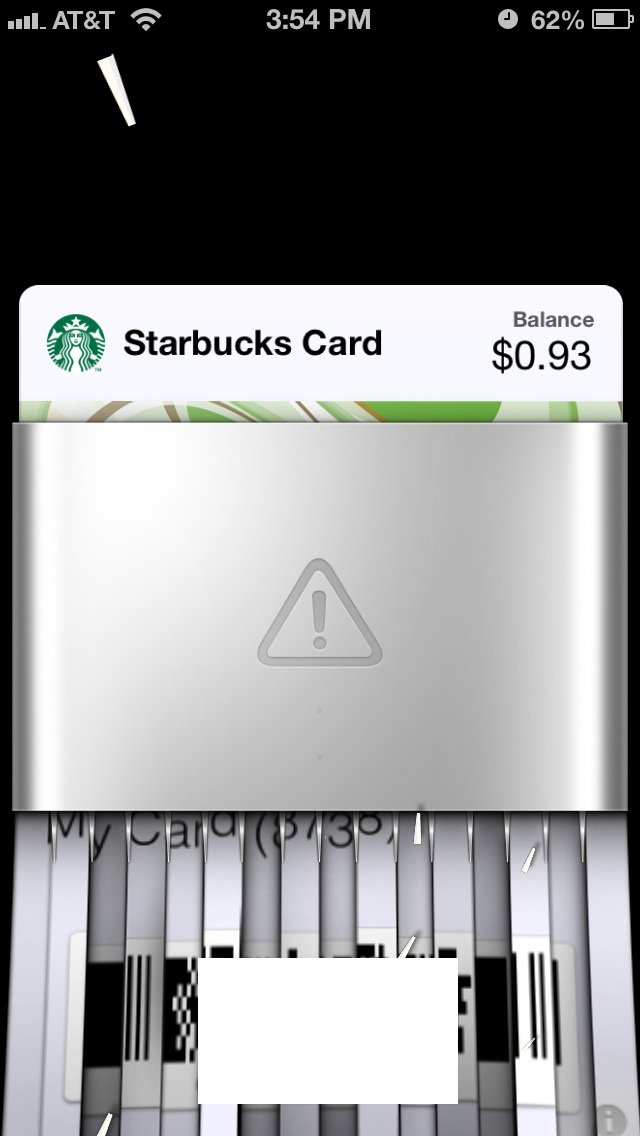
Нужна помощь в поиске приложений Passbook?
Все мы знаем, что список приложений Apple Passbook в App Store далеко не полный. Участники нашего форума нашли довольно много приложений, совместимых с Passbook, которые вы, возможно, захотите попробовать. Перейдите по ссылке ниже, чтобы узнать о новых идеях и, как всегда, оставьте все интересное, что найдете на форумах или в комментариях ниже!
- Список приложений, совместимых с Passbook
