Microsoft Word очень хорошо обрабатывает изображения и позволяет легко вставлять их в соответствии с вашими потребностями. Тем не менее, когда дело доходит до извлечения изображений из текстового документа, Microsoft на самом деле не предоставляет опцию «Правый клик + Сохранить изображение как», Чтобы сохранить изображения на вашем компьютере.
Но есть еще много способов извлечения изображений из текстового файла. Они могут быть не такими удобными, как сохранение изображений из контекстного меню, но они могут быть спасителями.
В этом уроке мы покажем вам 3 различных метода извлечения изображений из файла слов, вы можете просто использовать метод, который идеально соответствует вашим потребностям.
Замечания: Эта статья была написана с использованием Microsoft Word 2007, инструкции, представленные в приведенных ниже методах, аналогичны для других версий Microsoft Word.
Способ № 1: сохранить документ Word как веб-страницу
Это самый простой способ извлечения пакетных изображений из текстового файла без каких-либо специальных инструментов.
Откройте документ Word, из которого вы хотите извлечь изображения. Теперь нажмите на главное меню, расположенное в верхнем левом углу окна. Оттуда наведите курсор мыши на «Сохранить как» и выберите «Другие форматы» в боковом меню.

Откроется другое окно. Нажмите раскрывающееся меню рядом с параметром «Сохранить как тип» и выберите «Веб-страница» в раскрывающемся меню. Убедитесь, что вы выбрали «Веб-страница», а не «Веб-страница, отфильтрованная», иначе извлеченные изображения будут иметь низкое разрешение.
Программы для Windows, мобильные приложения, игры – ВСЁ БЕСПЛАТНО, в нашем закрытом телеграмм канале – Подписывайтесь:)

Теперь нажмите «Сохранить», и вы увидите новую «Папку» в той же папке, где находится ваш файл слов (если вы не меняли каталог для сохранения).
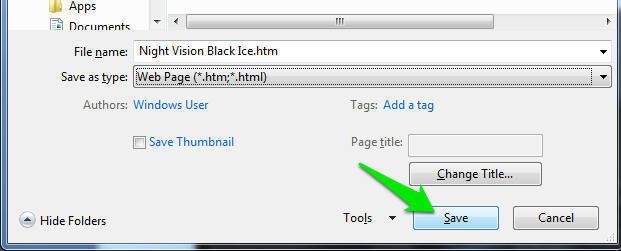

Откройте папку, и вы увидите все ваши изображения внутри папки. Просто скопируйте изображения в любую другую папку, которая вам нравится.
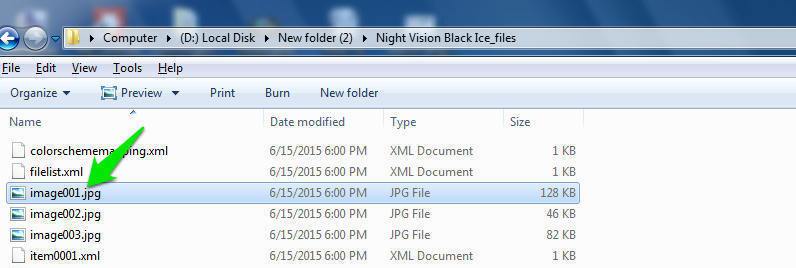
Способ № 2: изменить расширение файла
Этот метод также даст те же результаты, но процесс может быть немного сложнее, чем вышеописанный метод (но, тем не менее, любой может сделать это). Хитрость в том, что Microsoft использует Сжатие ZIP оптимизировать размер и упаковку своих .docx формат файла, что означает, что они могут быть открыты в виде сжатой папки.
Замечания: Мы собираемся изменить расширение файла «Original». Поэтому либо создайте копию файла и поэкспериментируйте с ним, либо измените расширение на исходное расширение (это будет «.docx»), когда вы закончите, чтобы вы могли снова использовать документ Word.
Щелкните правой кнопкой мыши на файле слова и в контекстном меню нажмите «Переименовать».
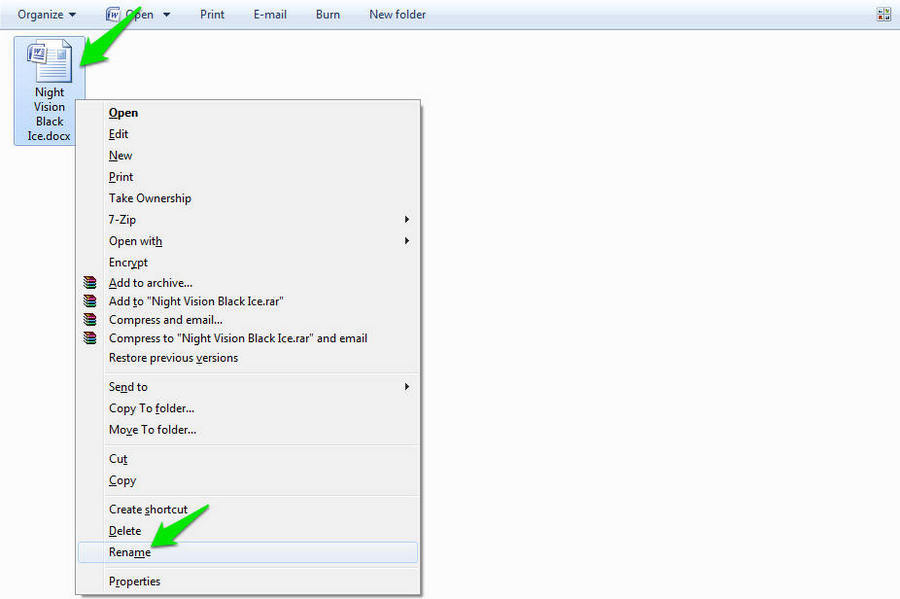
Теперь вам нужно изменить расширение файла с «.docx» на «.zip».
Замечания: Этот метод работает только с файлом «.docx». Если ваш файл имеет другие расширения, например «.odt» или «.doc», вам придется изменить его на «.docx». Чтобы изменить расширение, просто следуйте приведенному выше методу, в котором мы сохранили документ Word как «Веб-страница», но на этот раз выберите «Документ Word (.docx)» в раскрывающемся меню.
Используйте клавиши со стрелками, чтобы переместить вертикальную черту в конец текста, и клавишу Backspace, чтобы удалить часть «docx». Теперь введите «zip» и нажмите Enter, появится приглашение, нажмите «Да» и расширение изменится на «.zip» (значок файла также изменится). Он должен выглядеть примерно так: «Имя файла .zip».
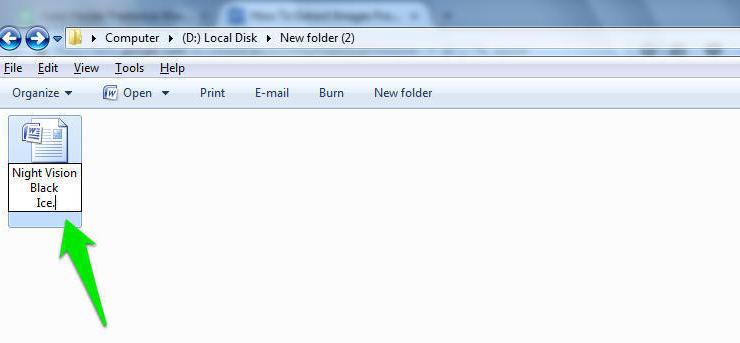
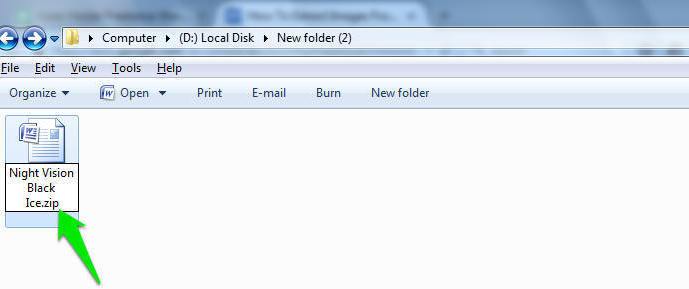
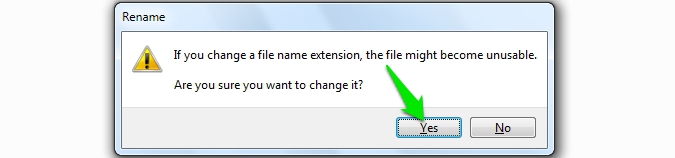
Чтобы открыть zip-файл, вам нужно использовать такой инструмент сжатия, как 7-Zip или Winzip или Windows встроенный инструмент сжатия.
Откройте файл с помощью любого инструмента сжатия, и вы увидите некоторые папки в интерфейсе. Дважды щелкните папку «Word», а там дважды щелкните папку «media».
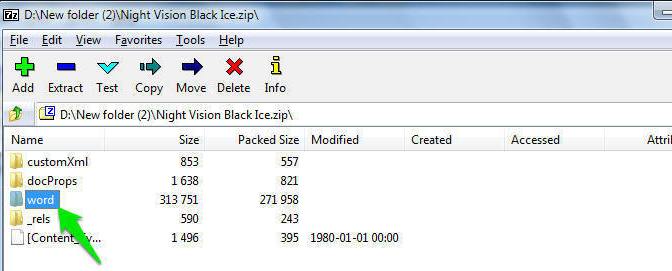
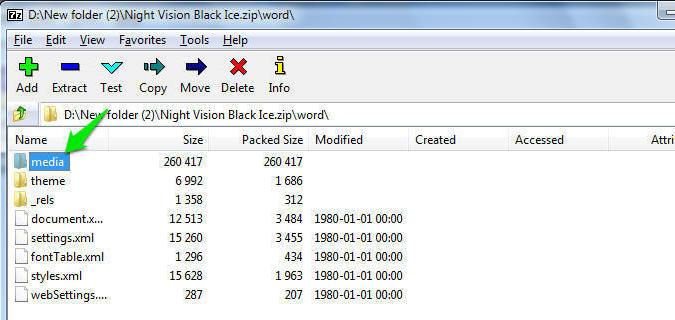
Там вы увидите все свои изображения, просто выделите все или то, что вам нужно, и нажмите на извлечение в верхней панели.
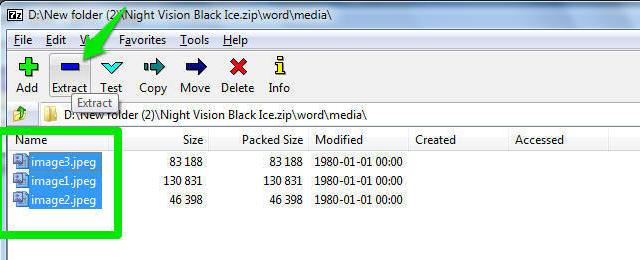
В следующем окне выберите каталог, в который вы хотите сохранить изображения, и нажмите «ОК». Ваши изображения будут сохранены в указанном каталоге.
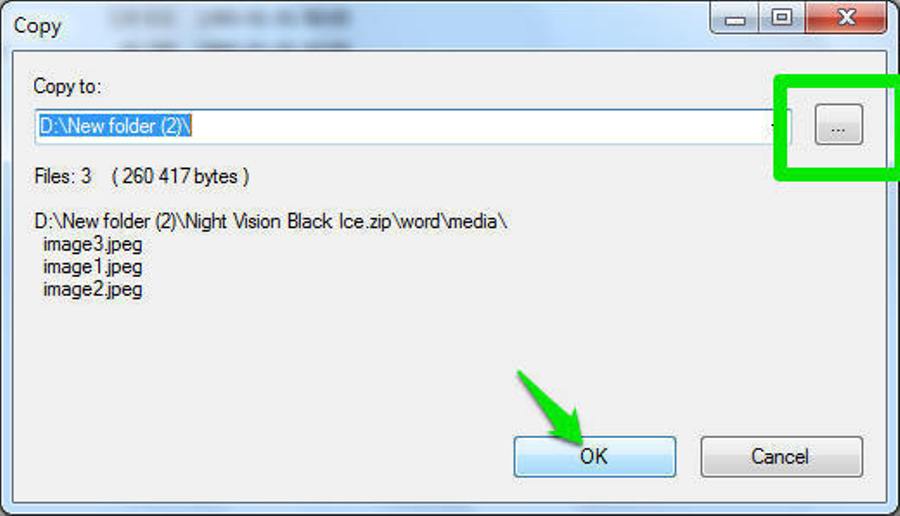
Метод № 3: Скопируйте и вставьте изображение
Этот метод не лучше двух предыдущих, но если вам нужно быстро извлечь одно изображение, это может быть хорошим вариантом.
Щелкните правой кнопкой мыши изображение в документе Word и в контекстном меню нажмите «Копировать». Вы также можете выбрать изображение и нажать Ctrl + C, чтобы скопировать изображение.
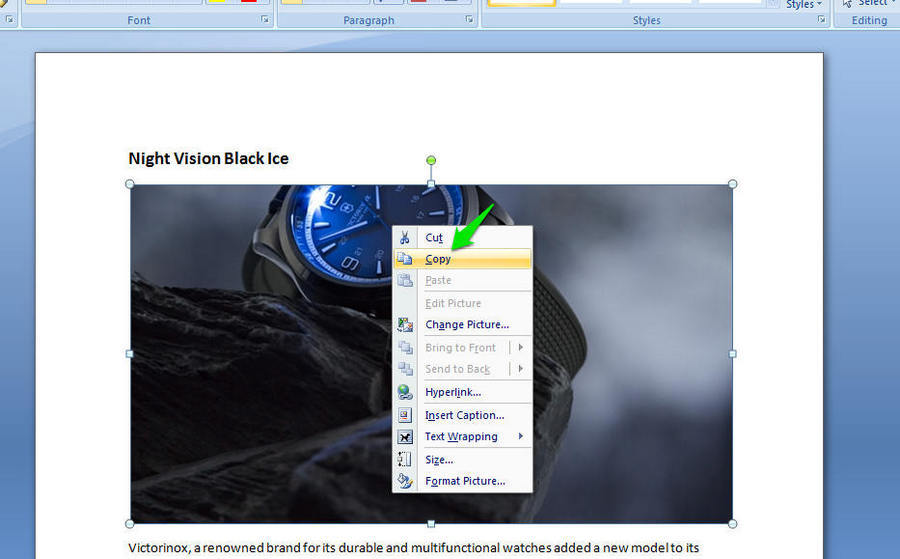
Замечания: Размер изображения будет таким же, как в документе Word. Если вам требуется увеличенное изображение, измените размер изображения до желаемого, затем «скопируйте».
Теперь вы можете вставить изображение в инструмент обработки изображений, например GIMP или Photoshop, Однако, если у вас нет такого инструмента, вы также можете использовать встроенный в Windows инструмент «Рисование».
Откройте Paint и нажмите кнопку «Вставить», расположенную в верхнем левом углу окна, и ваше изображение будет вставлено. Вы также можете нажать Ctrl + V, чтобы вставить изображение.
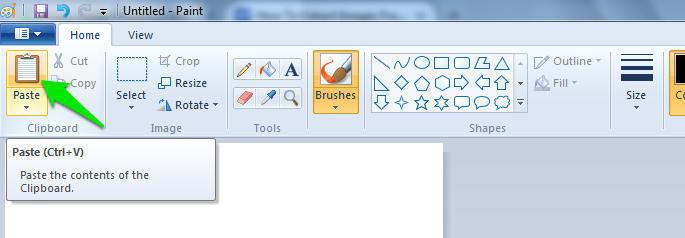
Теперь нажмите на значок сохранения, расположенный в верхнем левом углу окна, и сохраните изображение в любом месте.
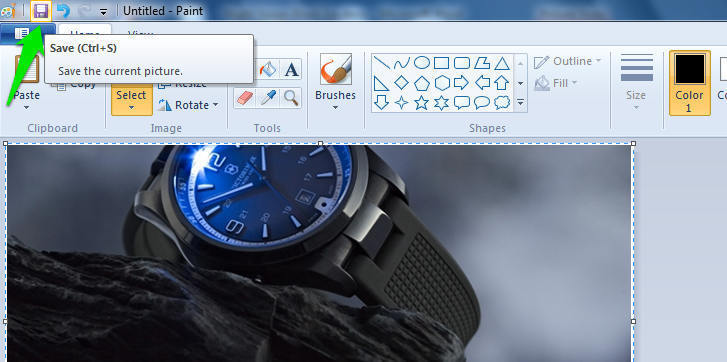
Это самые простые встроенные методы, которые вы можете использовать для извлечения изображений из документа Word. Если у вас есть какие-либо вопросы, сообщите нам об этом в комментариях ниже.
Добавить комментарий
Для отправки комментария вам необходимо авторизоваться.