Как исправить зависание Mac на логотипе Apple
Mac продолжает застревать на логотипе Apple? В этом руководстве рассказывается, как обеспечить нормальный процесс загрузки вашего Mac.
Если вы несколько минут смотрели на свой Mac с логотипом Apple, я знаю, насколько расстраивает этот бесконечный цикл. Но не волнуйтесь — в этом руководстве я расскажу вам об основных способах решения этой проблемы, таких как принудительная перезагрузка Mac, загрузка в безопасном режиме или режиме восстановления или изменение различных настроек, таких как PRAM, NVRAM и SMC. Тем не менее, давайте приступим.
Почему ваш Mac застревает на логотипе Apple?
Несколько факторов могут привести к тому, что Mac застрянет на логотипе Apple во время запуска. К ним относятся:
- Сторонние периферийные устройства: Внешние устройства, такие как принтеры, мыши, USB-концентраторы и адаптеры, иногда могут вызывать конфликты во время процесса загрузки, из-за чего ваш Mac не реагирует на экран с логотипом Apple.
- Проблемы после обновления: после выполнения крупного обновления macOS некоторые приложения или внешние диски могут стать несовместимыми с новой системой, что приведет к проблемам с загрузкой.
- Недостаточно памяти или хранилища: Недостаток оперативной памяти или доступного места для хранения данных может затруднить процесс загрузки, в результате чего Mac зависнет на экране с логотипом Apple.
- Проблема с кнопкой питания: Неправильное использование кнопки питания, например использование ее для принудительной перезагрузки вместо выключения или перезапуска через меню Apple, также может со временем вызвать проблемы с загрузкой.
Все эти проблемы могут привести к тому, что ваш Mac застрянет на логотипе Apple. Следующее руководство покажет вам, как это исправить.
Лучшие способы исправить зависание Mac на логотипе Apple
Вот несколько эффективных решений, как исправить застревание Mac на логотипе Apple:
Способ 1: принудительно перезагрузить ваш Mac
Первое, что вам следует сделать, если ваш Mac зависает на логотипе Apple, — это принудительная перезагрузка. Часто эту проблему можно решить, дав вашему Mac новый старт. Выполняя принудительный перезапуск, вы прерываете любые процессы, которые могут привести к зависанию системы, позволяя ей перезагрузиться должным образом.
Чтобы принудительно перезагрузить Mac, просто выполните следующие действия:
- Нажмите и удерживайте кнопку питания около 10 секунд, пока ваш Mac полностью не выключится.
- Подождав несколько секунд, снова нажмите кнопку питания, чтобы снова включить Mac.
Это действие закрывает все приложения и процессы и дает вашему Mac возможность загрузиться в обычном режиме.
Способ 2: загрузите свой Mac в безопасном режиме
Безопасный режим — это инструмент устранения неполадок, который позволяет вашему Mac загружаться только с необходимыми системными процессами и драйверами. Таким образом, он обходит любое проблемное стороннее программное обеспечение или расширения, из-за которых ваш Mac застревает на логотипе Apple.
Более того, вы можете выявить и устранить проблемы, связанные с повреждением файловой системы или нехваткой места на диске, загрузившись в безопасном режиме. Устранение этих проблем обеспечит нормальное функционирование вашего Mac и позволит ему правильно загрузиться.
Все, что вам нужно сделать, это:
- Нажмите и удерживайте кнопку питания, чтобы полностью выключить Mac.
- Через несколько секунд снова нажмите кнопку питания, чтобы включить Mac.
- Сразу нажмите и удерживайте кнопку Сдвиг клавишу, как только вы услышите звуковой сигнал запуска или увидите логотип Apple на экране.
- Продолжайте удерживать клавишу Shift, пока не увидите экран входа в систему или рабочий стол в безопасном режиме.
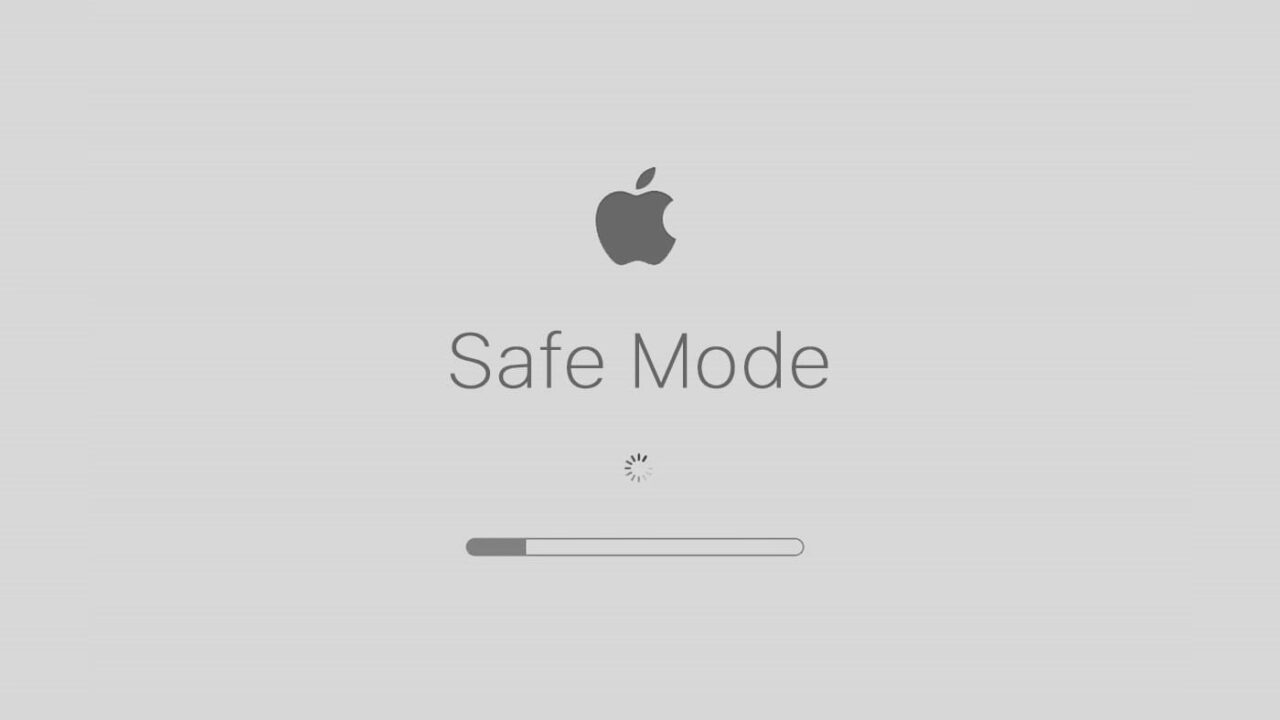
- Как только вы дойдете до экрана входа в систему, отпустите клавишу Shift.
Загрузка Mac в безопасном режиме может занять некоторое время, поэтому наберитесь терпения.
Когда ваш Mac находится в безопасном режиме, вы можете исследовать любые проблемы с файловой системой или ограничения дискового пространства, из-за которых ваш Mac застревал на логотипе Apple. Убедитесь, что на вашем диске имеется не менее 10 ГБ свободного места, и попробуйте снова загрузить Mac в обычном режиме.
Способ 3: сброс PRAM/NVRAM
PRAM (ОЗУ для параметров) и NVRAM (энергонезависимая оперативная память) — это небольшие участки памяти вашего Mac, в которых хранятся различные системные настройки, такие как громкость звука, разрешение экрана, часовой пояс и многое другое.
Когда эти настройки повреждены или неправильно настроены, это может привести к таким проблемам, как зависание логотипа Apple во время запуска. Простое решение — сбросить PRAM/NVRAM, чтобы восстановить эти настройки до значений по умолчанию.
Давайте посмотрим, как вы можете это сделать:
- Выключать ваш Mac полностью.
- Нажмите и удерживайте кнопку Команда, опция, P и R клавиши одновременно.
- Удерживая эти клавиши, включите свой Mac.
- Продолжайте удерживать клавиши, пока не услышите звук запуска во второй раз или не увидите Логотип Apple и полоса загрузки появляется и исчезает во второй раз.
- Отпустите клавиши и подождите, пока ваш Mac загрузится нормально.
После перезагрузки Mac вам следует изменить настройки звука и изображения, поскольку эти настройки будут сброшены до значений по умолчанию.
Способ 4: изменить настройки SMC
Если проблема не устранена, попробуйте сбросить настройки SMC на вашем Mac. Контроллер управления системой (SMC) — это важный компонент в системах Mac, отвечающий за управление различными функциями оборудования, такими как питание, вентиляторы и аккумуляторы.
При возникновении проблем, связанных с этими функциями, сброс SMC может решить проблемы, из-за которых Mac зависает на логотипе Apple во время запуска.
Во-первых, вам нужно проверить, есть ли у вашего Mac съемный или несъемный аккумулятор.
Сброс SMC на компьютерах Mac с несъемной батареейСледуй этим шагам:
- Нажмите и удерживайте кнопку питания, чтобы выключать ваш Mac полностью.
- Нажмите и удерживайте Команда + Shift + Контроль одновременно около 10 секунд.
- Не отпуская клавиши, нажмите и удерживайте кнопку кнопка питания вместе с Command + Shift + Control еще на 10 секунд.
- Через несколько секунд отпустите все клавиши и кнопки, затем включите Mac, нажав кнопку питания.
Для Mac со съемным аккумуляторомСледуй этим шагам:
- Если ваш iMac или Mac Mini не загружается после появления логотипа Apple, убедитесь, что он выключен, и извлеките аккумулятор.
- Нажмите и удерживайте кнопку питания около 5 секунд, затем повторно установите аккумулятор.
- Включите Mac, нажав кнопку питания.
Способ 5: запустить «Первую помощь» в режиме восстановления
Mac, застрявший на логотипе Apple, может быть результатом аппаратной проблемы, например проблем с диском или нарушенных прав доступа к диску. Один из простых способов исправить это — запустить «Первую помощь» в режиме восстановления.
Режим восстановления — это встроенная функция macOS, которая предоставляет инструменты для устранения неполадок и восстановления диска вашего Mac. Первая помощь — это утилита в составе Дисковой утилиты, которая проверяет и исправляет ошибки диска. Это приведет к правильному функционированию вашего накопителя и, в конечном итоге, позволит вашему Mac правильно загрузиться.
Чтобы запустить «Первую помощь» в режиме восстановления, выполните следующие действия:
- Нажмите кнопку питания на Mac, чтобы включить его.
- Сразу нажмите и удерживайте Команда + Р одновременно, пока на экране не появится логотип Apple.
- В режиме восстановления вы увидите окно «Утилиты macOS».
- Нажмите на “Дисковая утилита» и выберите основной диск из списка доступных дисков.
- Нажмите на “Первая помощь» на панели инструментов, а затем нажмите «Бегать», чтобы начать процесс проверки и восстановления диска.
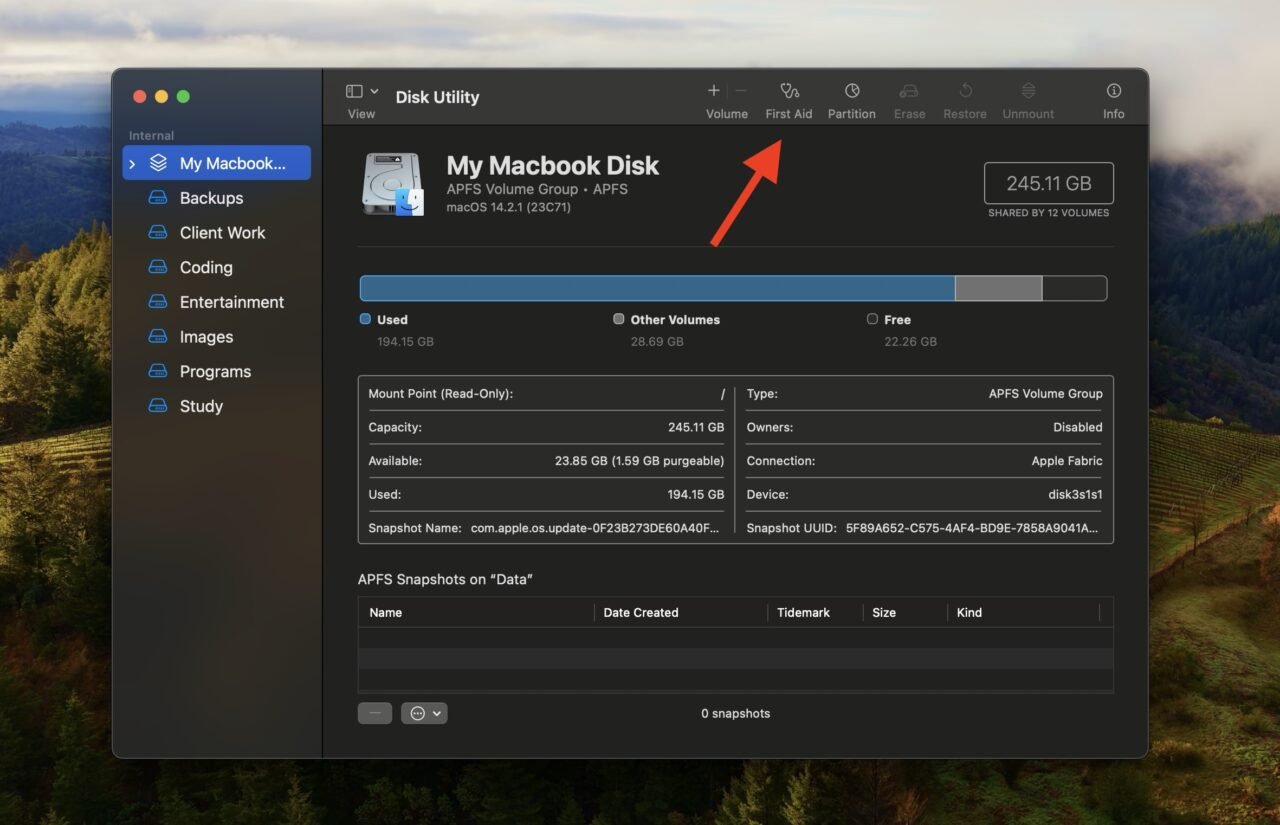
- Следуйте инструкциям на экране и подтвердите свое действие, если будет предложено.
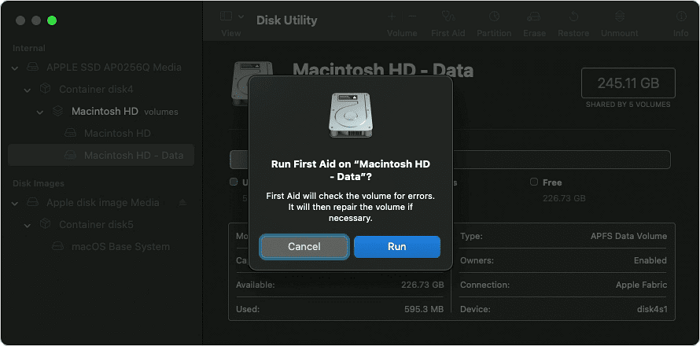
- После завершения процесса «Первая помощь» выйдите из Дисковой утилиты и перезагрузите Mac.
Способ 6. Запустите диагностический инструмент Apple.
Инструмент Apple Diagnostic — это встроенная утилита на вашем Mac, предназначенная для выявления проблем с оборудованием. Чтобы запустить инструмент диагностики Apple и устранить проблему, связанную с застреванием логотипа Apple на компьютере Mac, выполните следующие действия:
- Отключите все внешние устройства от вашего Mac, оставив только кабель питания и подключение к Интернету, если это необходимо.
- Нажмите и удерживайте кнопку питания, чтобы полностью выключить Mac.
- Снова включите свой Mac и сразу же нажмите и удерживайте клавишу D, пока не появится экран с предложением выбрать язык.
- Когда появится экран выбора языка, отпустите клавишу D.
- Инструмент диагностики Apple начнет сканирование вашего Mac, отображая индикатор выполнения, указывающий, что он «Проверка вашего Mac».
- После завершения процесса диагностики вы увидите список всех обнаруженных проблем вместе с кодами ошибок.
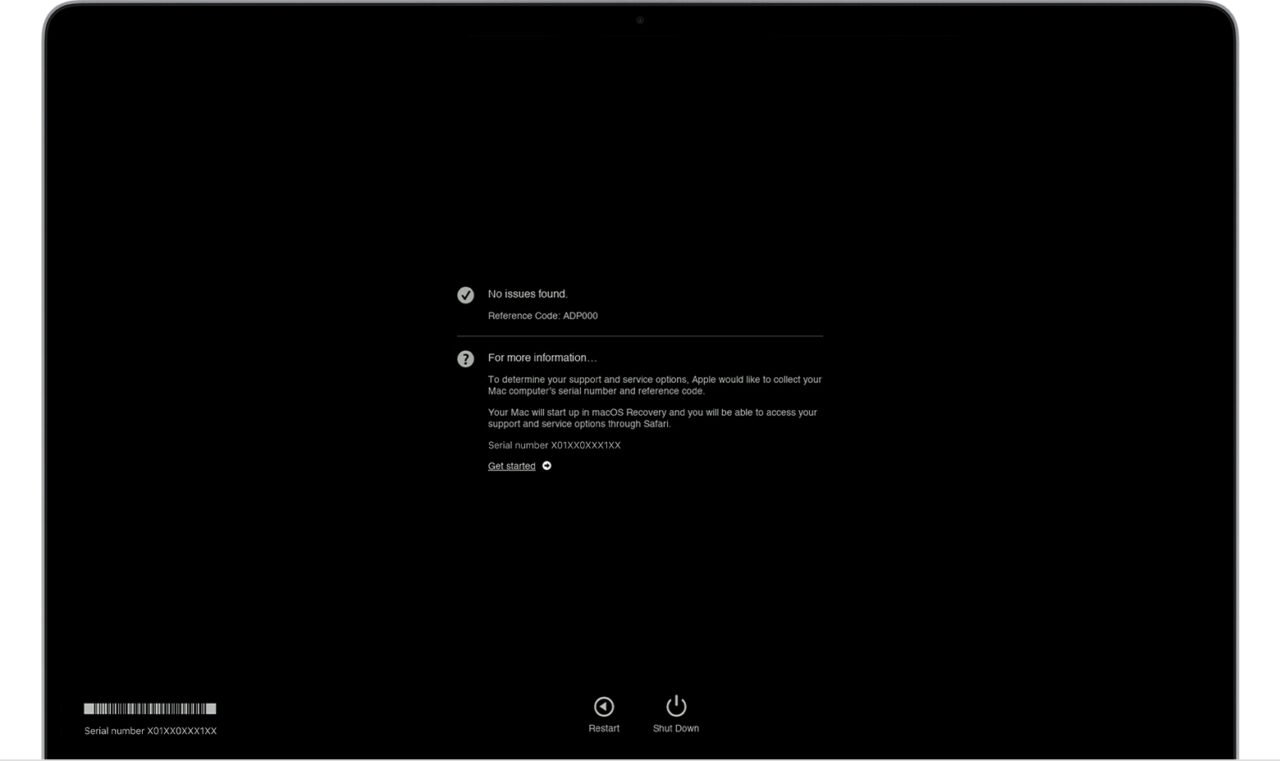
- Вы можете сфотографировать или записать отображаемые проблемы и коды ошибок для дальнейшего изучения.
- Наконец, перезагрузите Mac, чтобы выйти из диагностического инструмента.
Способ 7: отключите сторонние аксессуары от вашего Mac
Отключение сторонних аксессуаров от вашего Mac также может решить проблемы, связанные с зависанием Mac на логотипе Apple во время запуска.
Аксессуары сторонних производителей, такие как принтеры, USB-накопители, концентраторы, наушники и другие периферийные устройства, иногда могут мешать процессу загрузки, вызывая зависание системы. Отключение этих аксессуаров устранит все источники конфликтов и позволит вашему Mac загружаться без какого-либо внешнего вмешательства.
Часто задаваемые вопросы
Приведет ли устранение проблемы «Mac застрял на логотипе Apple» к потере данных?
Нет, устранение проблемы «Mac застрял на логотипе Apple» не приводит к потере данных, поскольку проблема часто связана с конфликтами оборудования или программного обеспечения, а не с повреждением данных. Однако всегда полезно регулярно создавать резервные копии важных файлов, чтобы предотвратить потерю данных во время устранения неполадок.
Что делать, если мой Mac застрял на логотипе Apple после обновления macOS?
Если ваш Mac зависает на логотипе Apple после обновления macOS, попробуйте загрузиться в безопасном режиме или режиме восстановления, чтобы устранить неполадки и устранить любые системные проблемы. Вы также можете попробовать сбросить настройки PRAM/NVRAM или SMC или запустить диагностические инструменты, предоставленные Apple, чтобы выявить и устранить проблему.
Могут ли аксессуары сторонних производителей вызывать проблемы с запуском Mac?
Да, аксессуары сторонних производителей, такие как принтеры, USB-накопители, концентраторы и адаптеры, иногда могут вызывать проблемы с запуском Mac из-за конфликта с процессом загрузки. Попробуйте отключить все второстепенные периферийные устройства от вашего Mac, а затем перезагрузить его, чтобы посмотреть, решится ли проблема.
Заключительные слова
Компьютеры Mac — быстрые компьютеры, но поврежденные файлы и конфликты могут замедлить процесс загрузки, что приведет к тому, что ваш Mac застрянет на логотипе Apple. Хорошо, что вы можете попробовать различные действия по устранению неполадок, чтобы решить проблему. К ним относятся сброс PRAM/NVRAM, запуск утилиты проверки диска, отключение сторонних периферийных устройств и загрузка в безопасном режиме или режиме восстановления.
Если у вас есть какие-либо мысли по поводу Как исправить зависание Mac на логотипе Appleтогда смело заходите ниже поле для комментариев.
