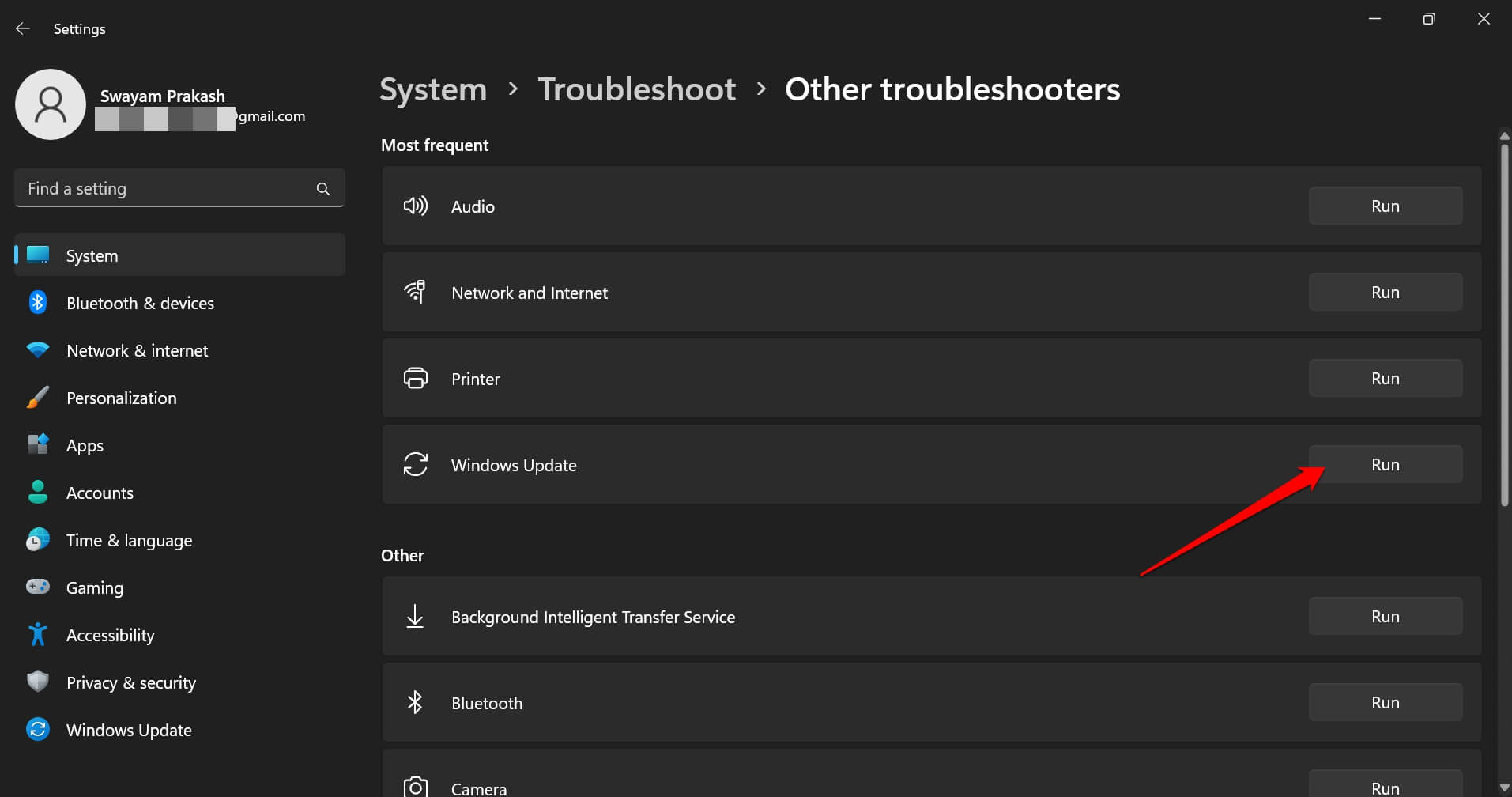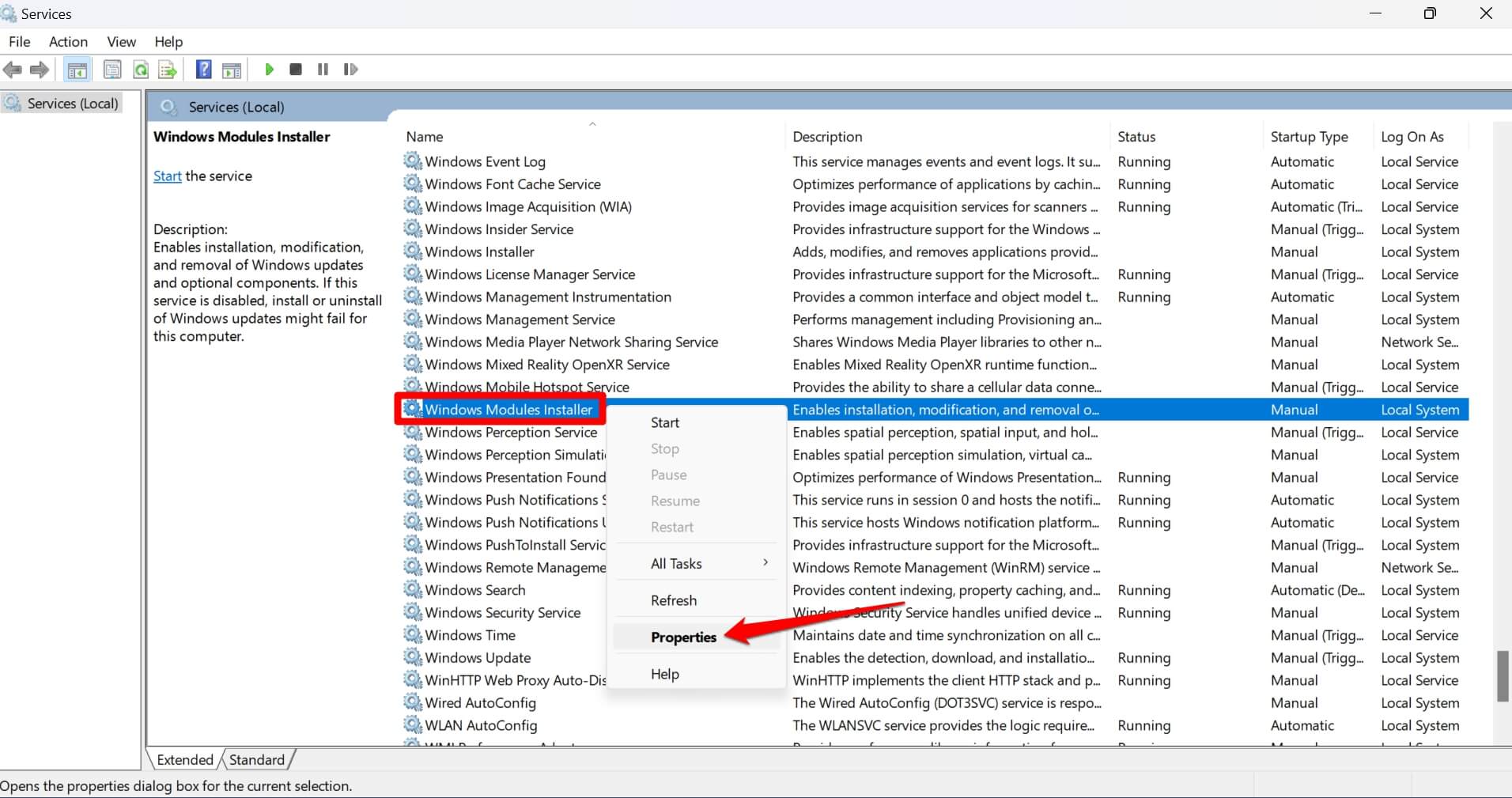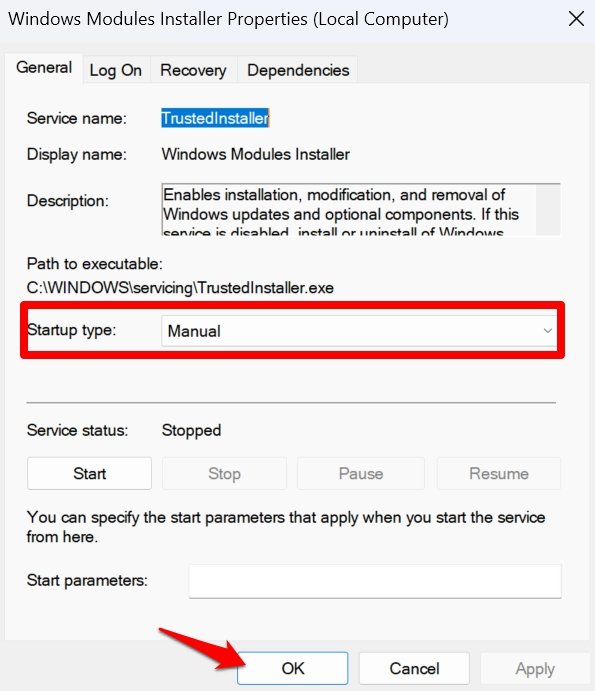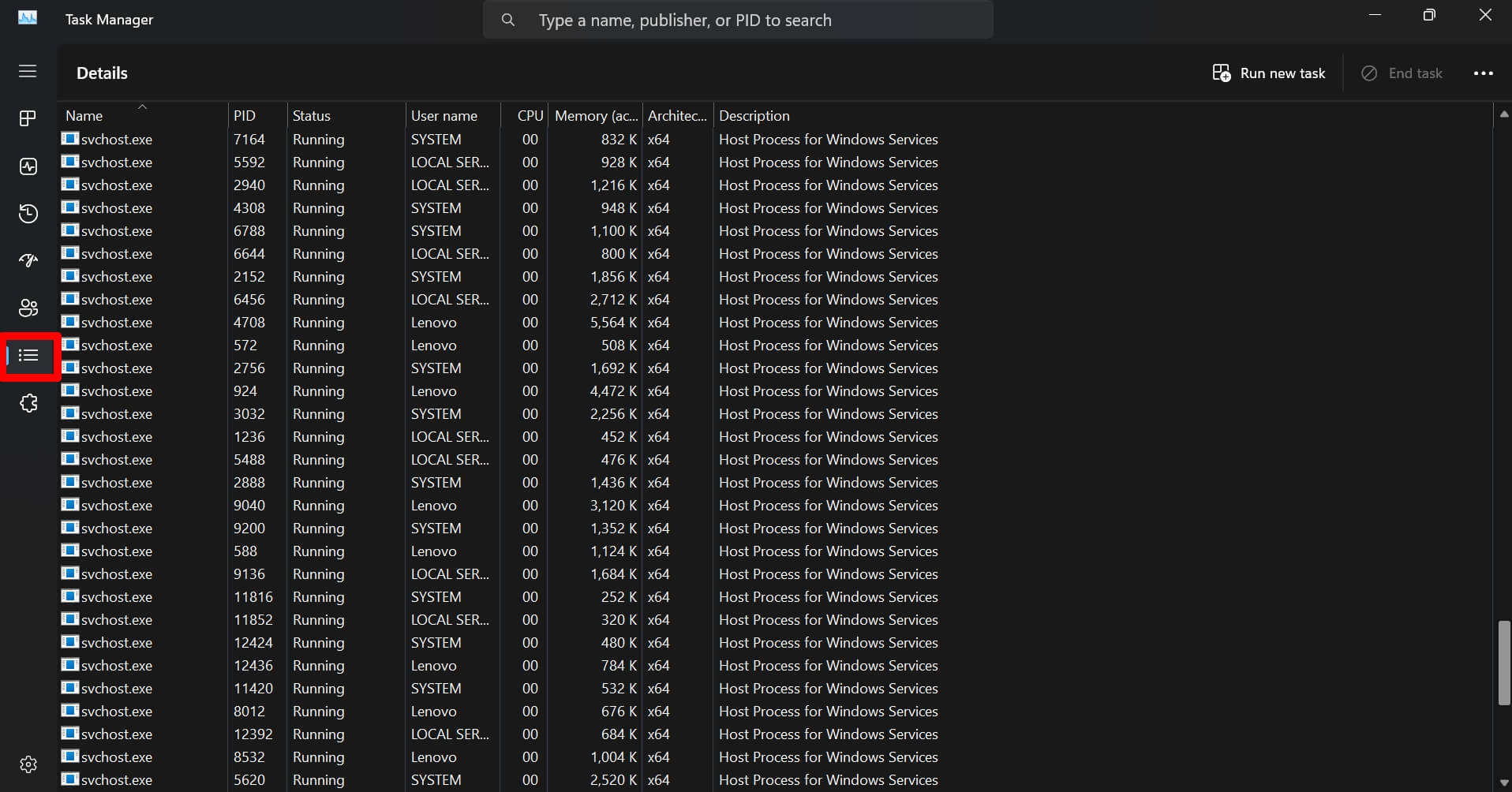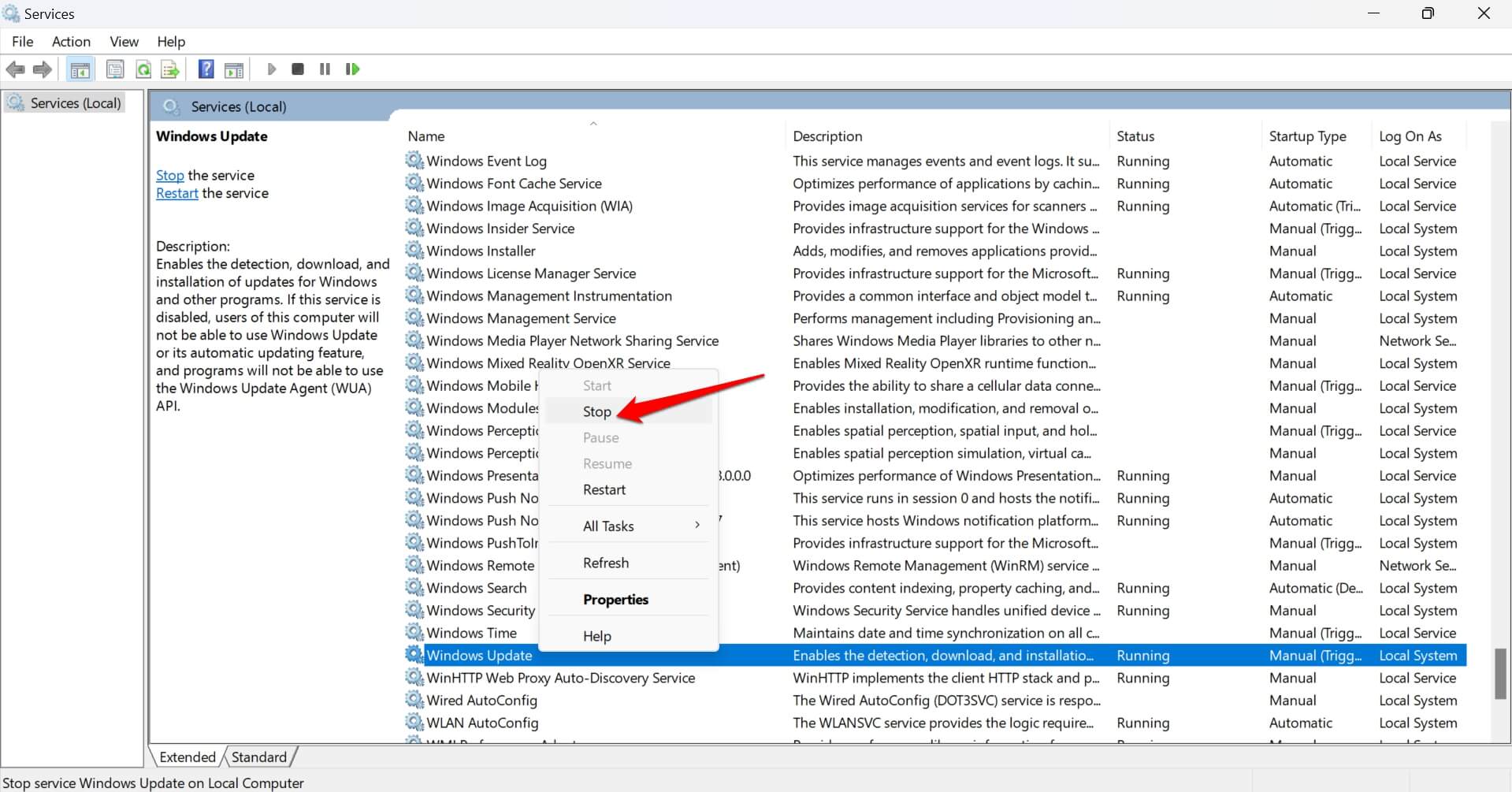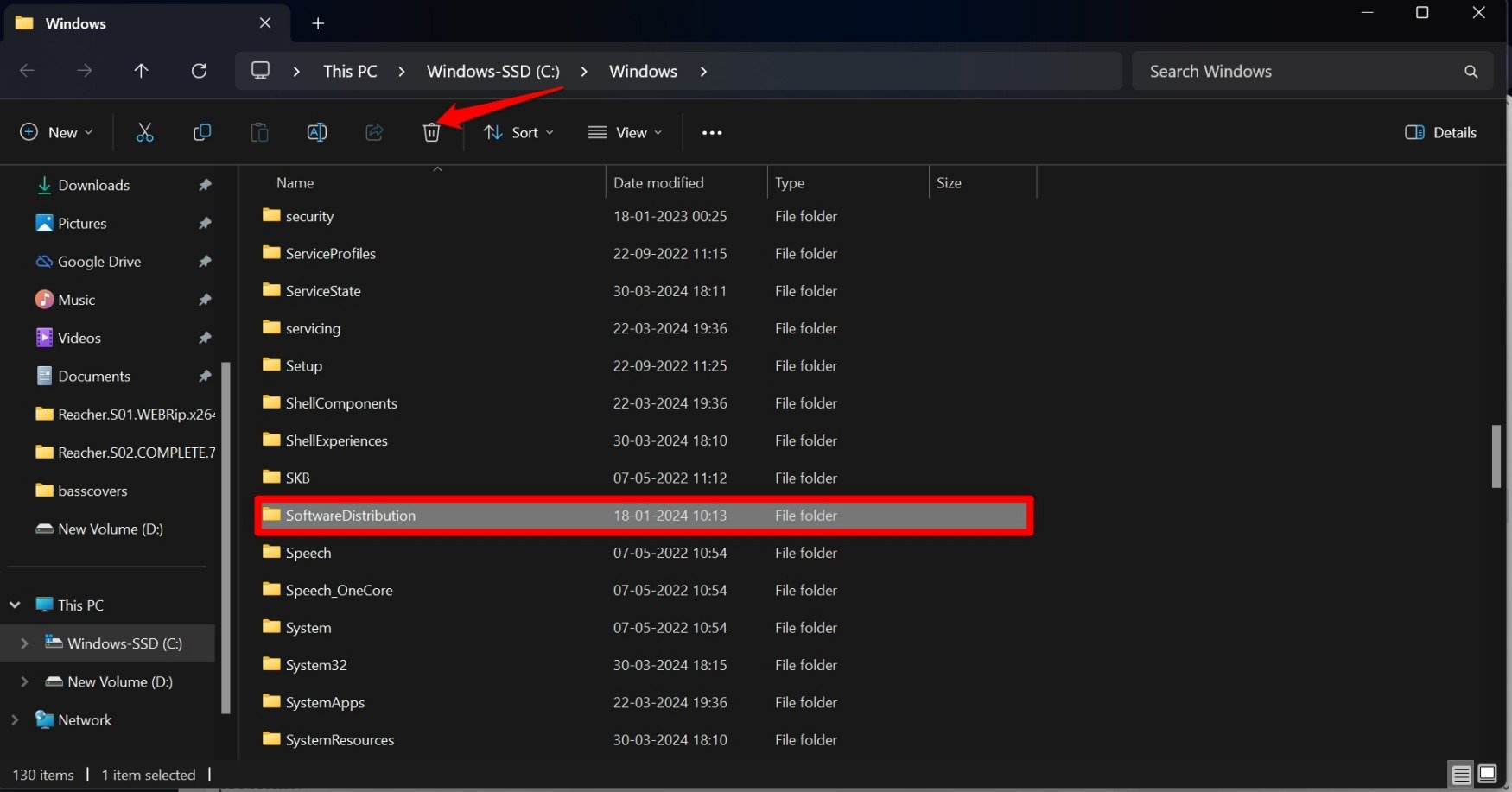Как исправить высокую загрузку процессора установщика модулей Windows
Вот подробное руководство по устранению высокой загрузки процессора установщиком модулей Windows.
Рабочий установщик модулей Windows — это жизненно важный системный процесс ОС Windows. Он управляет установкой обновлений системы, исправлением ошибок и резервным копированием старых данных во время обновления. Он вступает в действие, когда новое системное обновление готово к установке в системе.
Работника установщика модулей Windows можно найти в диспетчере задач. Он также известен как TiWorker.exe. Когда рабочий установщик модулей Windows приступает к работе, для выполнения задач требуется значительная вычислительная мощность.
Проблема с рабочим установщиком модулей Windows
Когда исполняемый файл TiWorker занят установкой нового обновления, его загрузка ЦП становится очень высокой. Вы можете просмотреть это в диспетчере задач. Проблема возникает, когда рабочий установщик модулей Windows отображает высокую загрузку ЦП, даже если в фоновом режиме не активны обновления системы.
Вы заметите, что вентилятор процессора работает на полную мощность, чтобы устранить тепло, выделяемое в ПК/ноутбуке. Этот нагрев происходит, когда процессор интенсивно используется каким-либо процессом. (В данном случае рабочий установщик модулей Windows)
Чрезмерный нагрев может привести к повреждению материнской платы в долгосрочной перспективе. Кроме того, другие процессы будут выполняться медленнее. Производительность системы серьезно страдает. Самое интересное, что процесс TiWorker потребляет очень много памяти, когда он не управляет никакими обновлениями системы.
Причины, по которым TiWorker.Exe показывает высокую загрузку ЦП в Windows
Вот несколько распространенных причин, по которым рабочий установщик модулей Windows показывает аномально высокую загрузку ЦП.
- Наличие поврежденных системных файлов в ОС Windows.
- Неизвестные аппаратные проблемы на ПК.
- Технические проблемы с установщиком модулей Windows.
- Скрытые приложения, работающие в фоновом режиме и потребляющие память.
Исправить высокую загрузку процессора установщика модулей Windows
Ознакомьтесь со следующими советами по устранению неполадок и устраните высокую загрузку ЦП процессом TiWorker.
1. Ждите и наблюдайте
Обычно, когда вы начинаете установку обновления системы на свой компьютер, загрузка ЦП процессом, обрабатывающим эту задачу (TiWorker.exe), увеличивается.
Высокая загрузка ЦП имеет смысл, если установщик модулей Windows занят установкой последнего обновления системы на ваш компьютер.
Вы должны наблюдать, увеличивается ли загрузка ЦП TiWorker, даже если никаких обновлений не производится. Это заметно, поскольку вентиляторы процессора работают с большей скоростью, рассеивая тепло.
Если это происходит постоянно, ваш компьютер нагревается и замедляет работу других процессов, вам следует рассмотреть возможность устранения проблемы.
2. Перезагрузите компьютер.
Случайным образом может случиться так, что TiWorker.exe потребляет интенсивную вычислительную мощность, даже если обновление системы завершено. Обязательно перезагрузите компьютер после завершения установки ожидающего обновления программного обеспечения.
- нажмите Ключ Windows.
- В консоли поиска нажмите кнопку значок питания.
- Выбирать Перезапуск из меню.

После перезагрузки компьютера попользуйтесь им некоторое время. Откройте диспетчер задач и проверьте, показывает ли TiWorker.exe высокую загрузку процессора. Если вы не видите резкого увеличения обработки, назначенной рабочему установщику модулей Windows, проблема, вероятно, решена. Однако, если проблема не устранена, переходите к следующим исправлениям.
3. Используйте средство устранения неполадок Центра обновления Windows.
Запустите встроенный инструмент устранения неполадок от Microsoft, чтобы устранить проблемы с установщиком модулей Windows. Вот как его использовать.
- Нажимать Windows + С чтобы запустить поиск Windows.
- Тип Устранение неполадок с настройками.
- Нажмите Открыть когда соответствующий результат появляется в поиске.

- Идти к Другие средства устранения неполадок.

- Прокрутите до Средство устранения неполадок Центра обновления Windows и нажмите кнопку Бегать кнопку рядом с ним.

Следуйте инструкциям инструмента для завершения отладки. После этого перезагрузите компьютер, используйте его и наблюдайте за увеличением загрузки ЦП процессом TiWorker.exe.
4. Измените запуск установщика Windows на ручной.
Изменение типа запуска установщика Windows помогает избежать внезапной установки обновлений. Обычно для него установлено значение «Автоматически», но вы можете настроить его на «Вручную».
Когда вы играете в игры или используете приложение для редактирования видео на ПК, для этого вам нужна большая часть вычислительной мощности. Внезапная установка обновления приведет к тому, что ЦП передаст мощность соответствующему процессу, обрабатывающему обновление системы для устройства.
Это приведет к тому, что TiWorker.exe будет интенсивно потреблять ресурсы ЦП. Однако, запустив процесс вручную, вы можете продолжить установку обновлений системы, когда в системе не запущены другие приложения.
Таким образом, вы можете предоставить все ресурсы ЦП рабочему установщику модулей Windows для завершения установки обновления системы.
Чтобы изменить тип запуска установщика модулей Windows,
- Нажимать Windows + Р чтобы запустить окно «Выполнить».
- Тип Services.msc и нажмите Enter.

- Идти к Установщик модулей Windows и щелкните по нему правой кнопкой мыши. Выбирать Характеристики.

- в Тип запуска выпадающий список, выберите Руководство.

5. Завершите процесс TiWorker.exe.
Если вы постоянно наблюдаете скачок использования ЦП исполняемым процессом TiWorker, попробуйте завершить его. Откройте диспетчер задач и завершите задачу. Это остановит ресурс ЦП, выделенный процессу.
- Нажимать Ctrl +Shift +Esc для запуска диспетчера задач.
- Нажмите кнопку Подробности вкладка слева.

- Прокрутите до TiWorker.exe.
- Щелкните правой кнопкой мыши по нему, чтобы выделить процесс, и выберите Завершить задачу.
- Перезагрузите компьютер.
6. Удалите папку распространения программного обеспечения Windows.
Все данные, связанные с обновлениями Windows, хранятся в папке SoftwareDistribution. Некоторые данные в нем могли быть повреждены. Это приведет к тому, что процесс TiWorker.exe, который управляет обновлением системы, будет потреблять большое количество ресурсов ЦП. Удалите папку распространения программного обеспечения, чтобы устранить проблему.
- Нажимать Windows + Р горячие клавиши, чтобы открыть окно «Выполнить».
- Получите доступ к службам Windows, набрав Services.msc и нажмите клавишу ввода.

- Идти к Центр обновления Windowsщелкните по нему правой кнопкой мыши и выберите Останавливаться из меню.

- Нажимать Windows + Р чтобы запустить окно «Выполнить».
- Тип C:\Windows\ и нажмите Enter. Вы получите доступ к каталогу Windows.

- Перейти к Программное обеспечениеРаспространение папку, выберите ее и нажмите Shift + Удалить чтобы удалить папку из каталога.

Не волнуйтесь, этот совет по устранению неполадок не повлияет на сборку системы вашего компьютера. Эта папка будет создана снова при следующей установке обновления программного обеспечения Windows.
7. Сканируйте и исправляйте поврежденные системные файлы.
Некоторые системные файлы на вашем компьютере могли быть повреждены. Используйте банки SFC и DISM, чтобы найти и исправить эти файлы. Поврежденные системные файлы часто могут мешать работе системных процессов, вызывая ряд других проблем.
Чтобы запустить сканирование SFC,
- Нажимать Windows + Р чтобы открыть окно «Выполнить».
- Тип cmd и нажмите Enter.
- В командной строке введите команду.
sfc/scannow

Чтобы запустить проверку DISM,
- Запуск Командная строка из поиска Windows. (Выиграй +S)
- Введите эти команды одну за другой.
DISM /Online /Cleanup-Image /CheckHealth DISM /Online /Cleanup-Image /ScanHealth DISM /Online /Cleanup-Image /RestoreHealth

Не прерывайте процесс, когда команды сканируют поврежденные файлы. Это может занять некоторое время. Используйте свой компьютер после исправления проблемных системных файлов. Обратите внимание, не потребляет ли рабочий установщик модулей Windows чрезмерные ресурсы ЦП.
8. Проверьте наличие скрытых приложений, работающих в фоновом режиме.
На вашем компьютере могут работать приложения в фоновом режиме, но вы об этом не узнаете. Эти приложения не имеют ничего общего с TiWorker.exe, но будут загружать ресурсы ЦП. Таким образом, вентилятор процессора большую часть времени остается активным, отводя тепло.
Проверьте системный трей на наличие скрытых приложений, работающих в фоновом режиме. Например, когда я запускаю свой компьютер и подключаюсь к Интернету, некоторые приложения, такие как Steam, Discord, iCloud и Torrent, начинают работать в фоновом режиме.
Откройте панель задач, чтобы увидеть значки скрытых приложений, работающих в фоновом режиме. Щелкните по ним правой кнопкой мыши и выберите Выход. Когда фоновые приложения закрыты, ресурсы ЦП должны быть свободны.
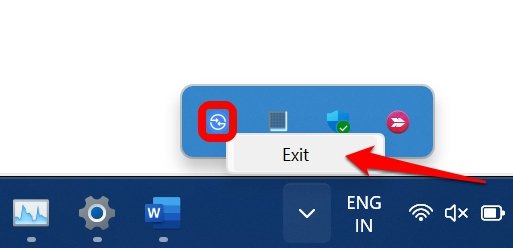
Нижняя граница
Постоянно наблюдать всплеск использования ЦП для конкретного процесса, когда он ничего не делает, проблематично. Если вы заметили такую аномалию на своем компьютере, немедленно исправьте ее. Я надеюсь, что советы и рекомендации из этой статьи помогли вам решить проблему высокой загрузки ЦП установщиком модулей Windows.
Если у вас есть какие-либо мысли по поводу Как исправить высокую загрузку процессора установщика модулей Windowsтогда смело заходите ниже поле для комментариев.