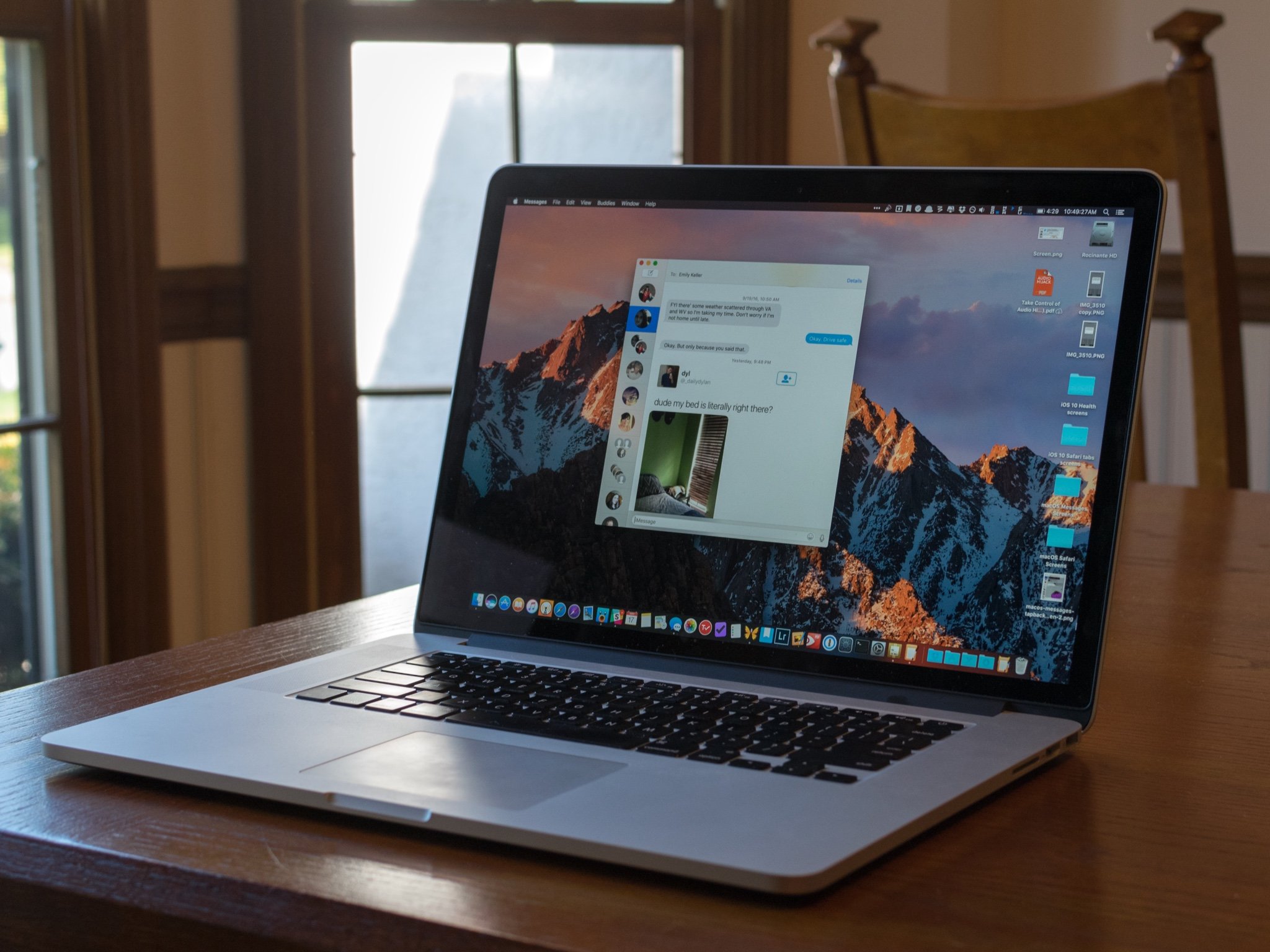 Источник: Джозеф Келлер / iMore
Источник: Джозеф Келлер / iMore
Apple по праву имеет репутацию компании, в которой ее продукты «просто работают». И в 99% случаев эта пословица верна. Пока этого не произойдет. Когда что-то идет не так, сообщения об ошибках Apple загадочны, временами не предлагая очевидных подсказок, как их исправить. Одной из таких ошибок является сообщение «Ошибка аутентификации» при попытке войти в iMessage и FaceTime на вашем Mac, даже если вы успешно вошли в iCloud.
Проблема
По неочевидной причине мой ранее правильно работающий Mac больше не мог войти в iMessage или FaceTime, несмотря на то, что успешно вошел в iCloud. Заметки синхронизированы, документы синхронизированы, фотографии работают и т. Д.
Попытка войти в iMessage запускает мой механизм двухфакторной аутентификации, как и ожидалось. Но при запросе моего имени пользователя и пароля iCloud и после длительного периода ожидания я просто получаю «Ошибка аутентификации».
Возможное исправление
Исправление включает в себя повторную инициализацию оборудования Mac на серверах Apple для получения доступа к вашим службам iCloud.
Выйдите из iCloud на вашем Mac
- Открыть Системные настройки.
- Нажмите идентификатор Apple ID.

Источник: iMore
- Нажмите Обзор.
- Нажмите Выход…

Источник: iMore
- Следовать инструкции для хранения или удаления данных iCloud, таких как календари, напоминания и фотографии, с вашего Mac.

Источник: iMore
- Перезагрузите ваш Mac.
Войдите в свою учетную запись на сайте iCloud.com.
- Перейдите к iCloud.com в Safari.
- Авторизуйтесь со своим учетные данные iCloud.

Источник: iMore
- Нажмите Настройки учетной записи.
- Щелкните свой проблемный Mac под Мои устройства.

Источник: iMore
- Щелкните значок Икс рядом с Mac.
- Нажмите Удалять.

Источник: iMore
- Нажмите Выполнено.

Источник: iMore
Снова войдите в iCloud на своем Mac
- Открыть Системные настройки.
- Нажмите Войти.

Источник: iMore
- Войдите в систему со своим учетные данные iCloud.
- Введите ваш Учетные данные для Mac.

Источник: iMore
- Нажмите Ok.

Источник: iMore
После того, как вы снова войдете в iCloud на своем Mac, вы должны автоматически войти в Сообщения и FaceTime.
Заключительные комментарии
Это всего лишь одно решение (из множества предложений, найденных в Интернете), которое сработало для меня. Сообщите нам в комментариях, помогло ли вам это исправление!

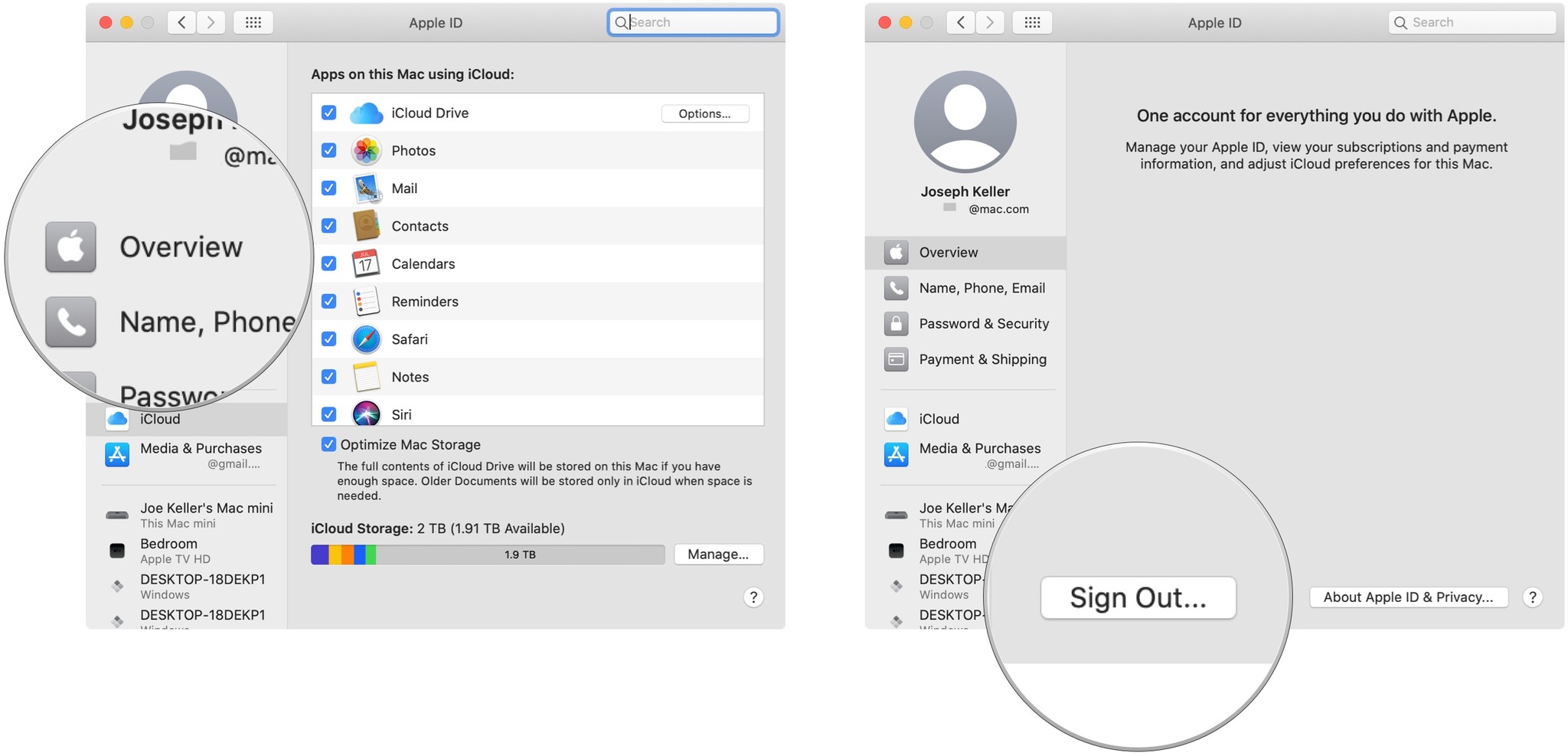
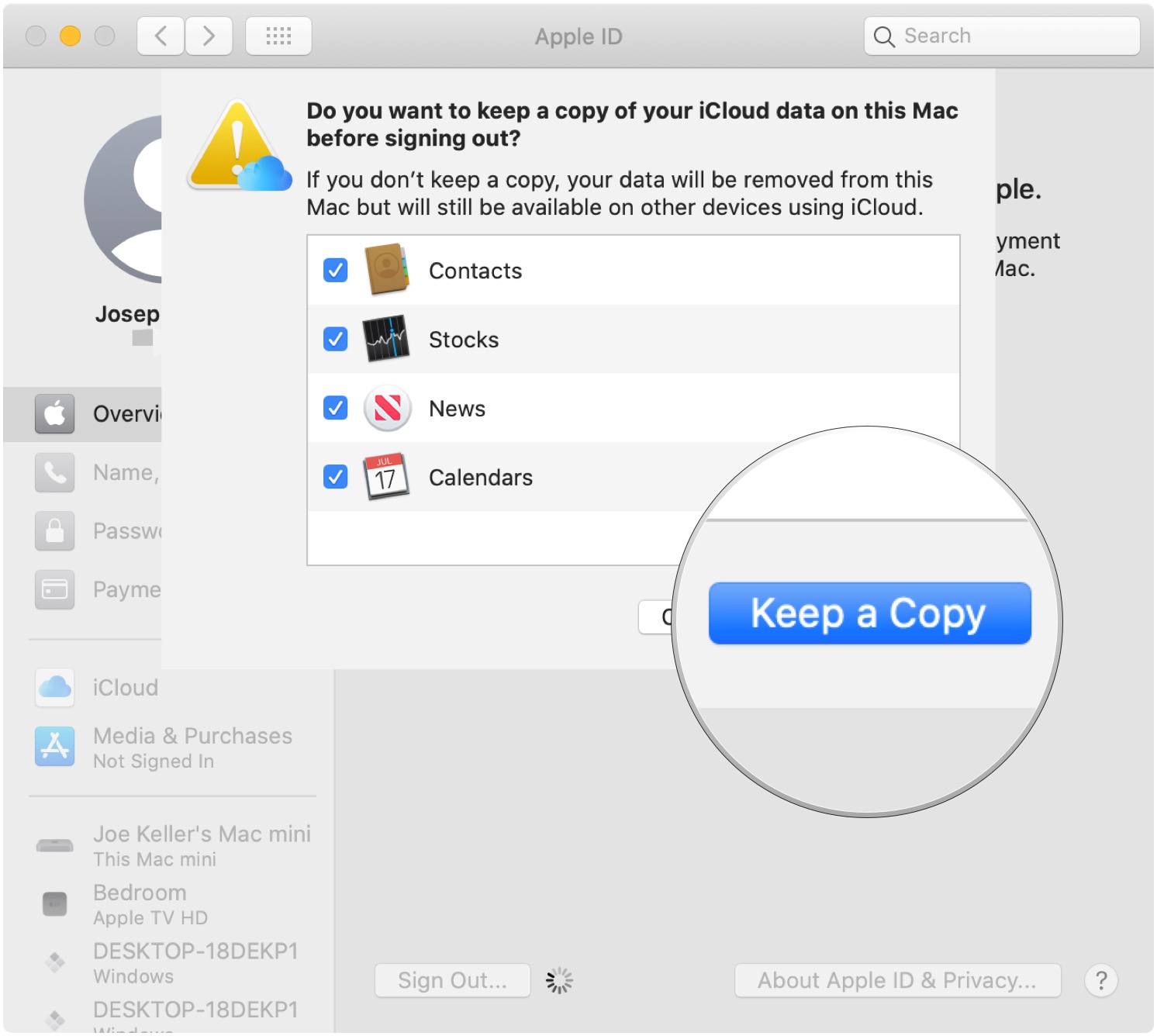







Добавить комментарий