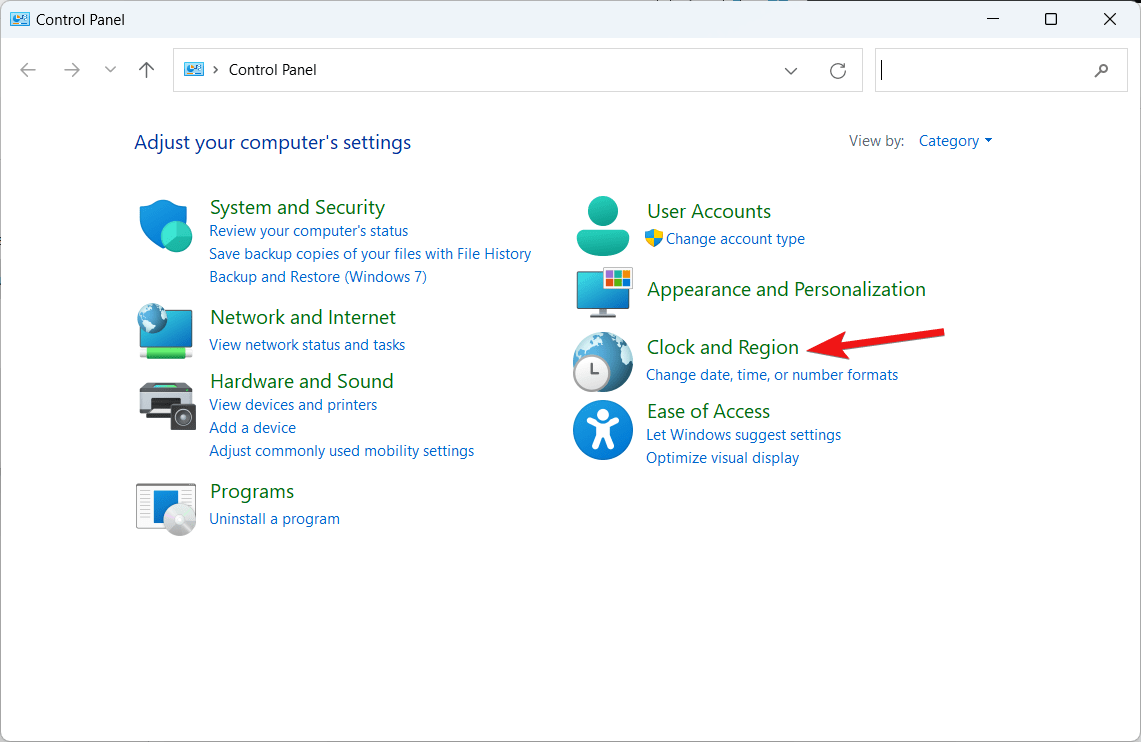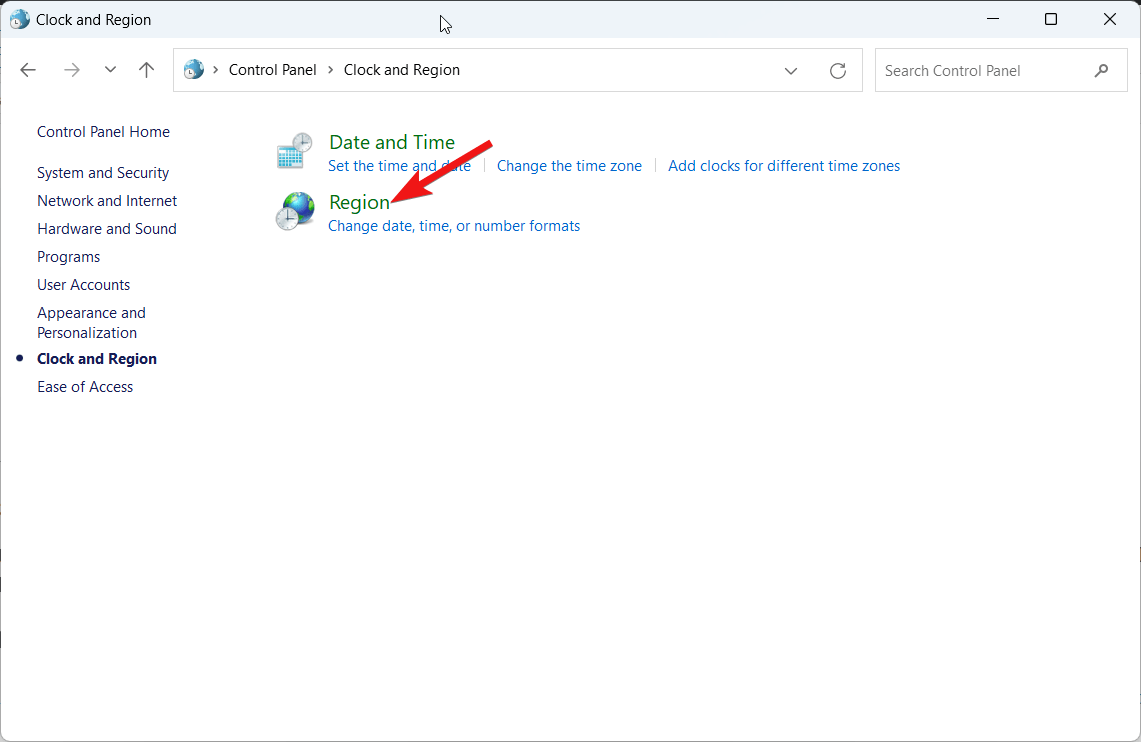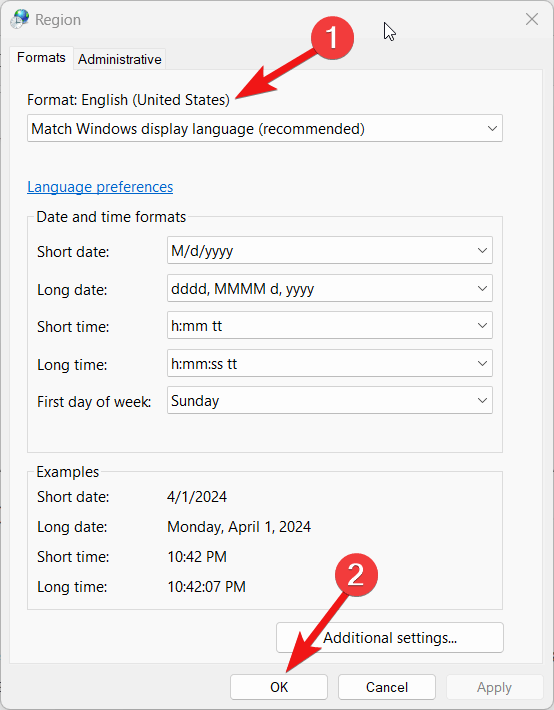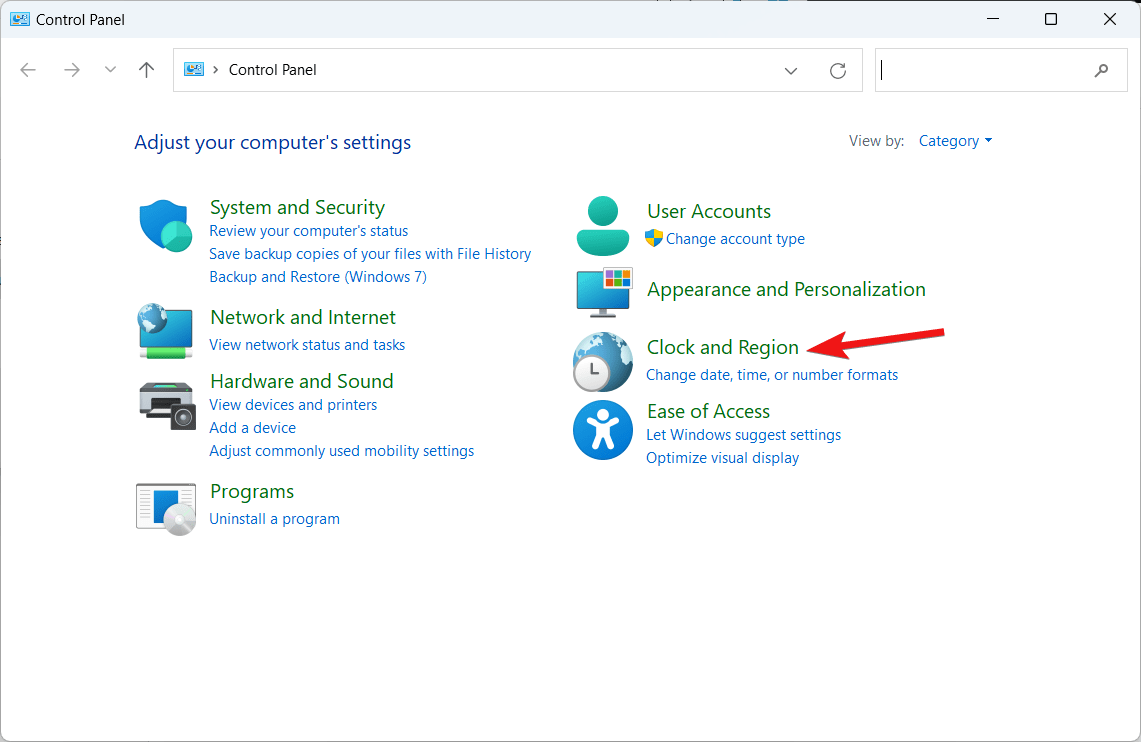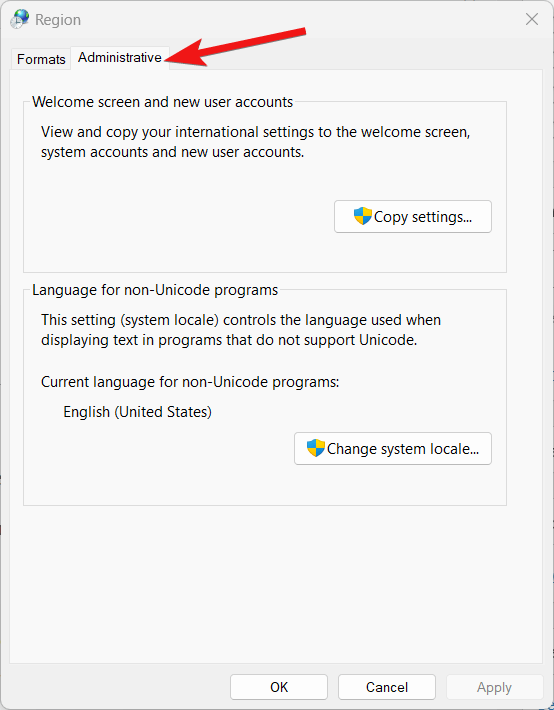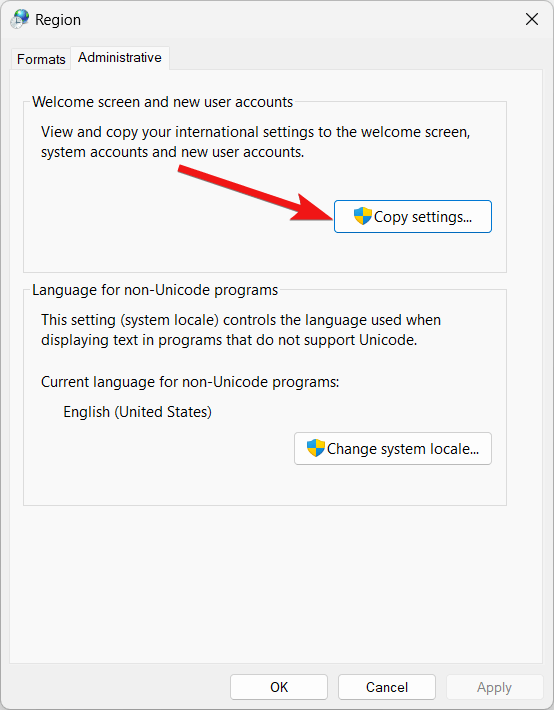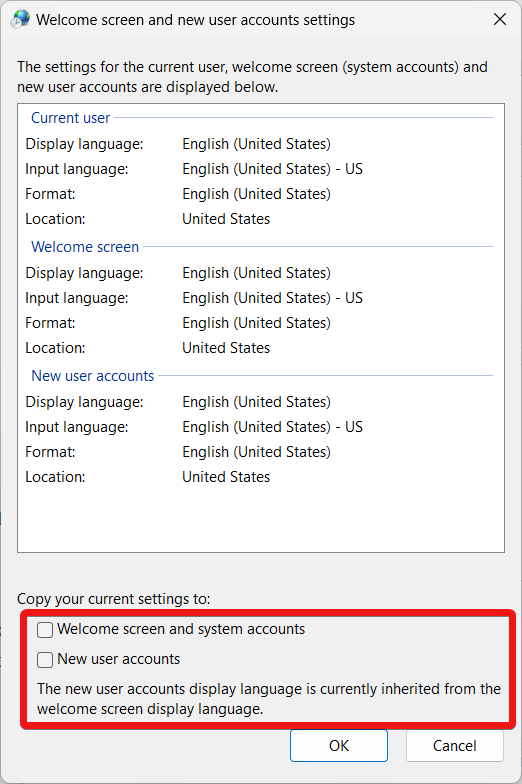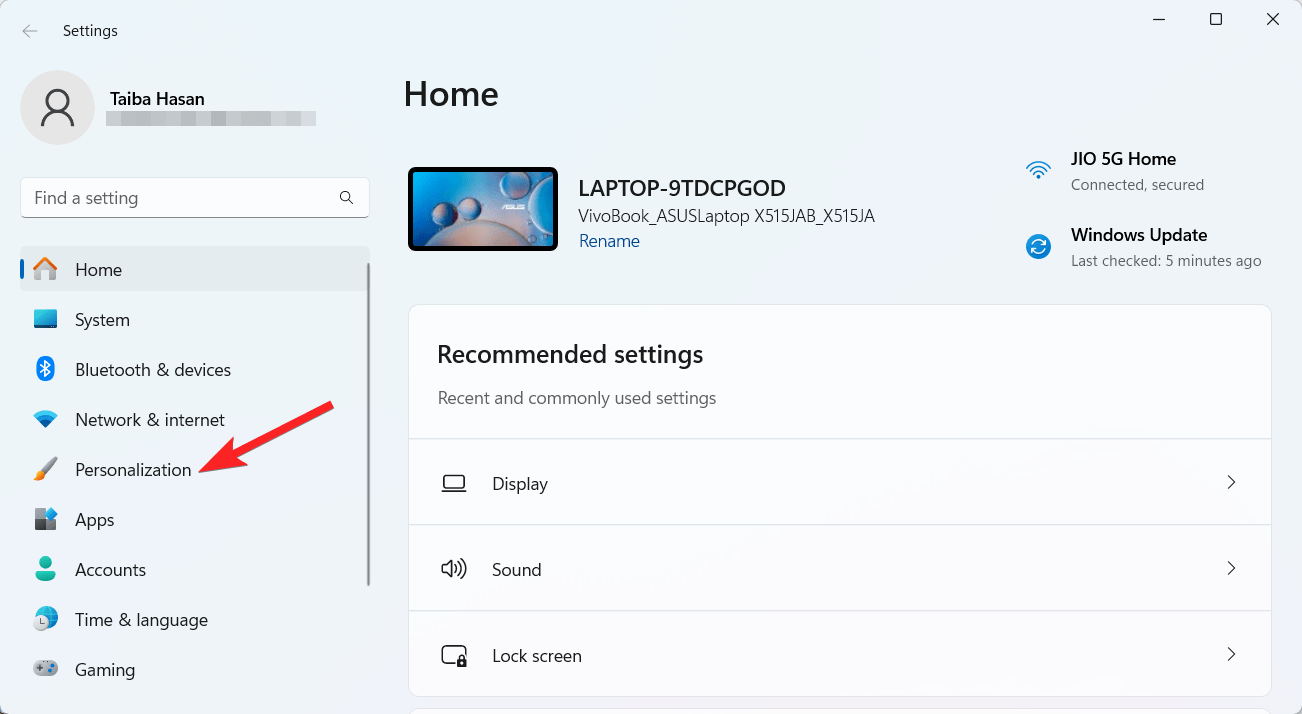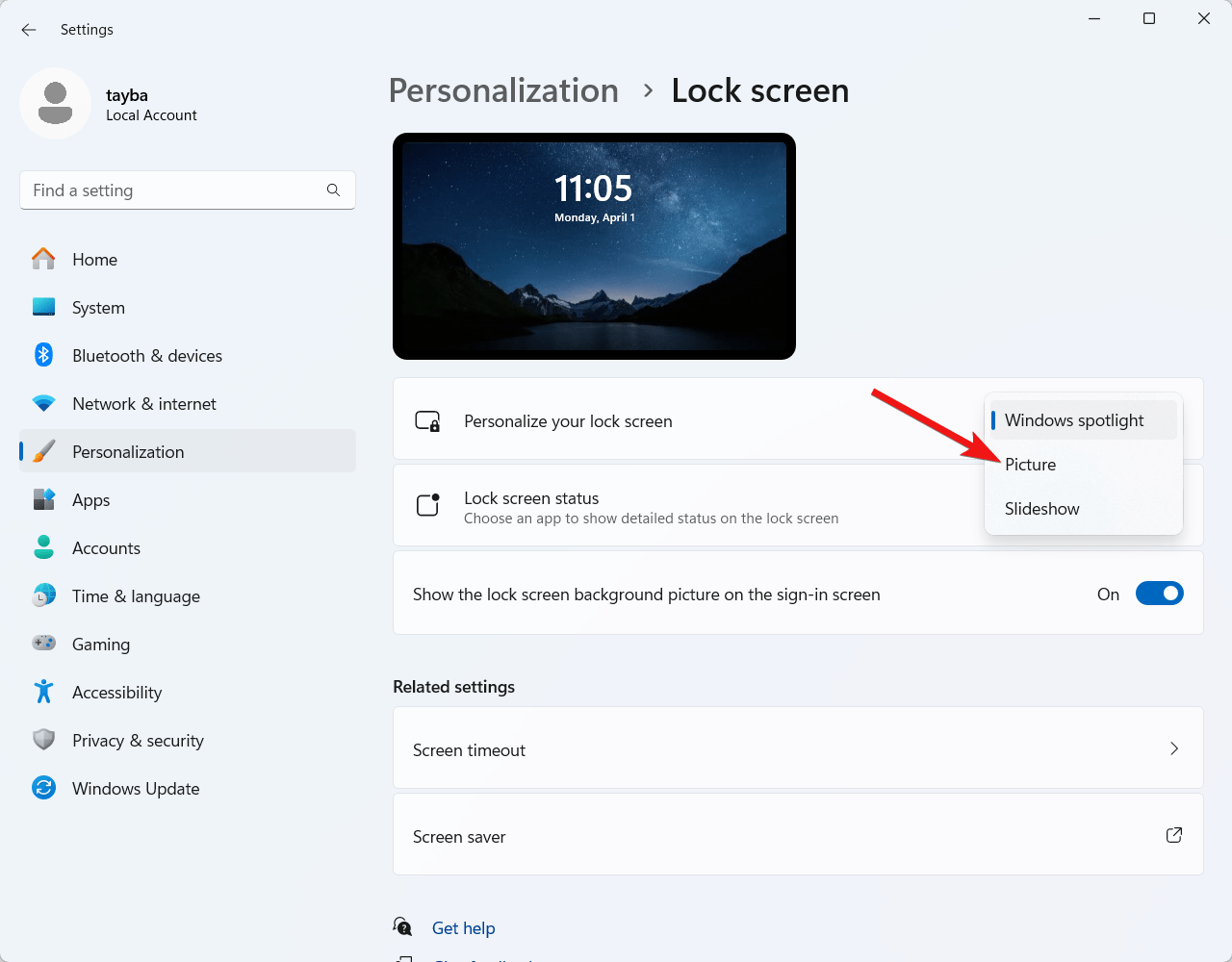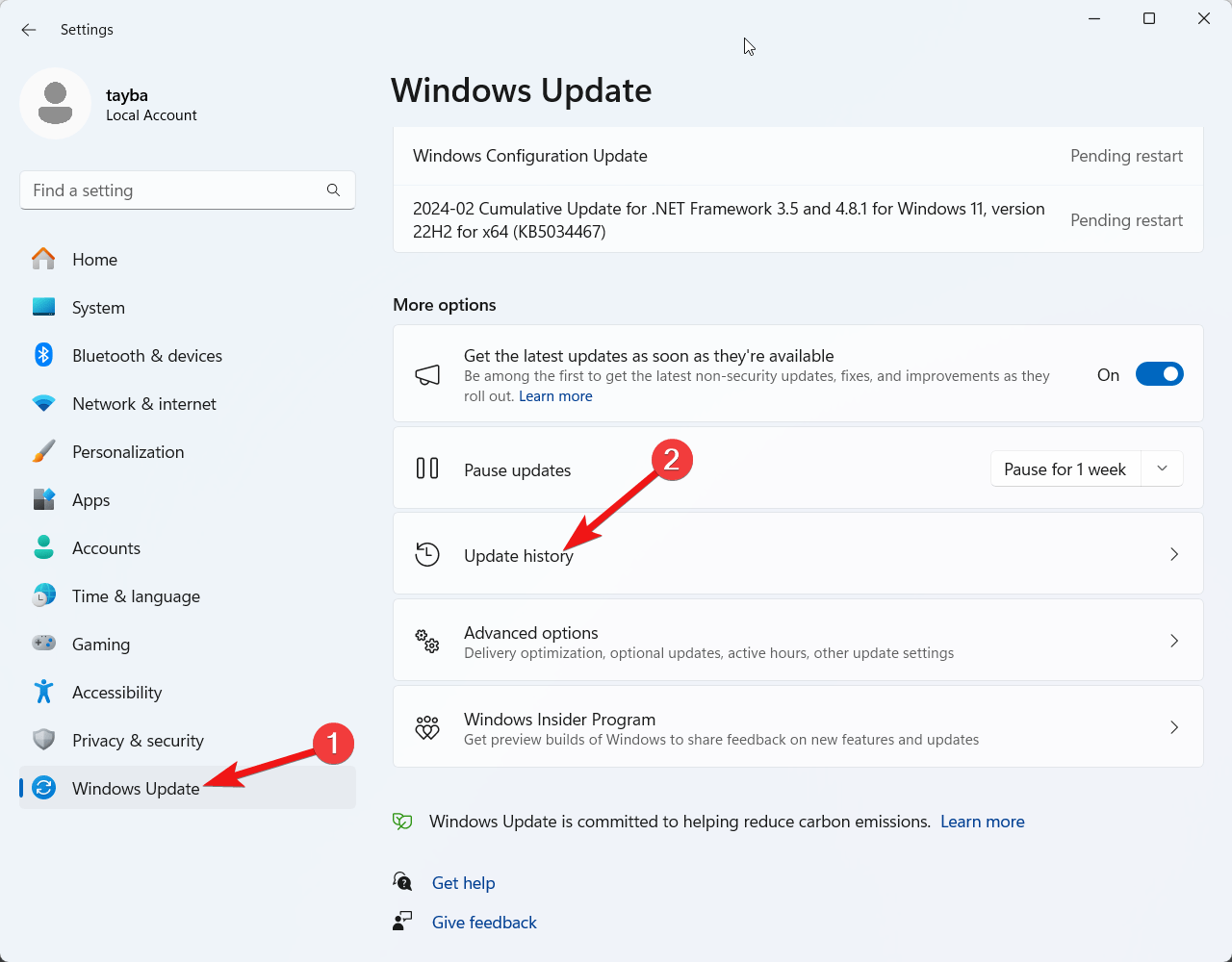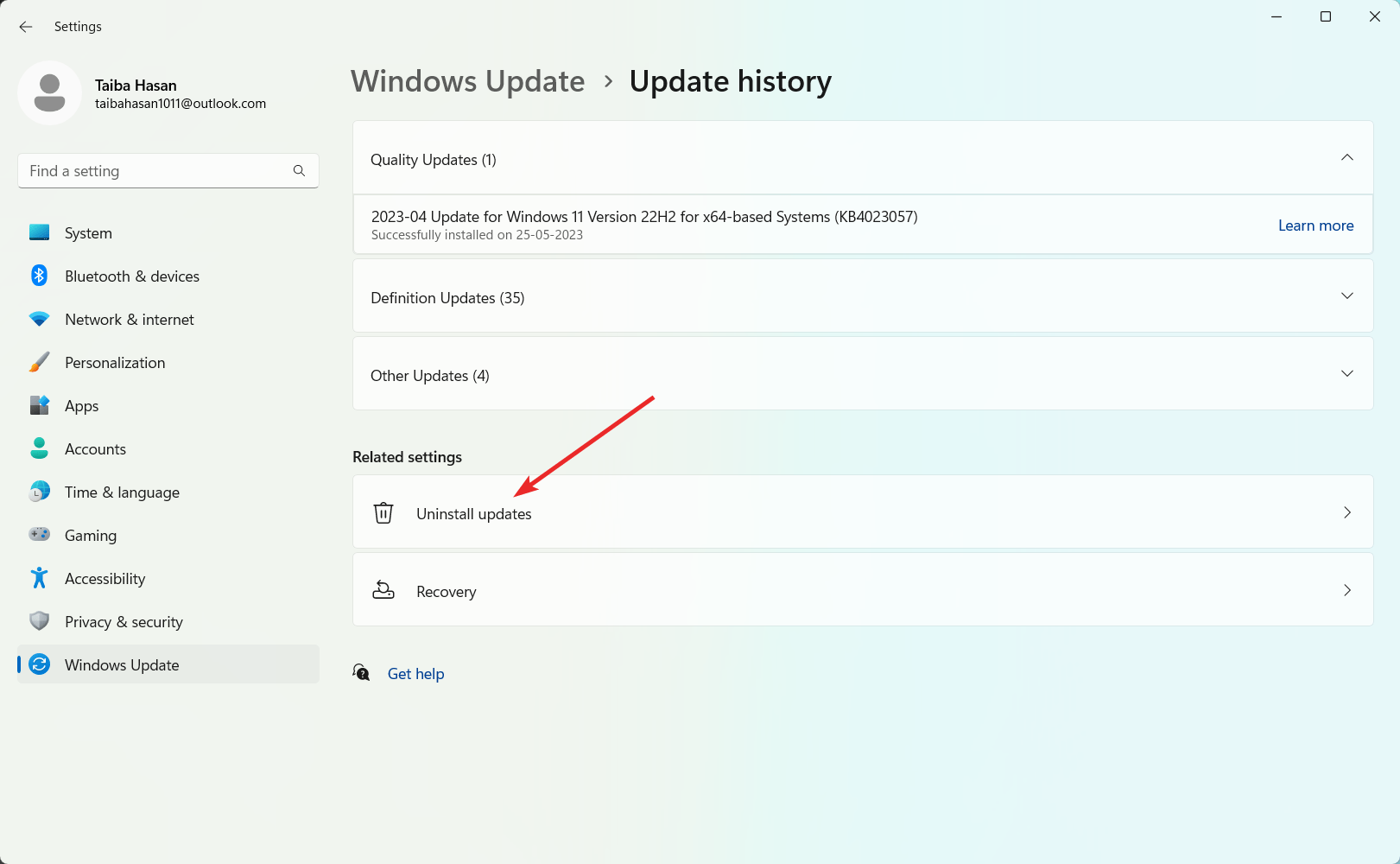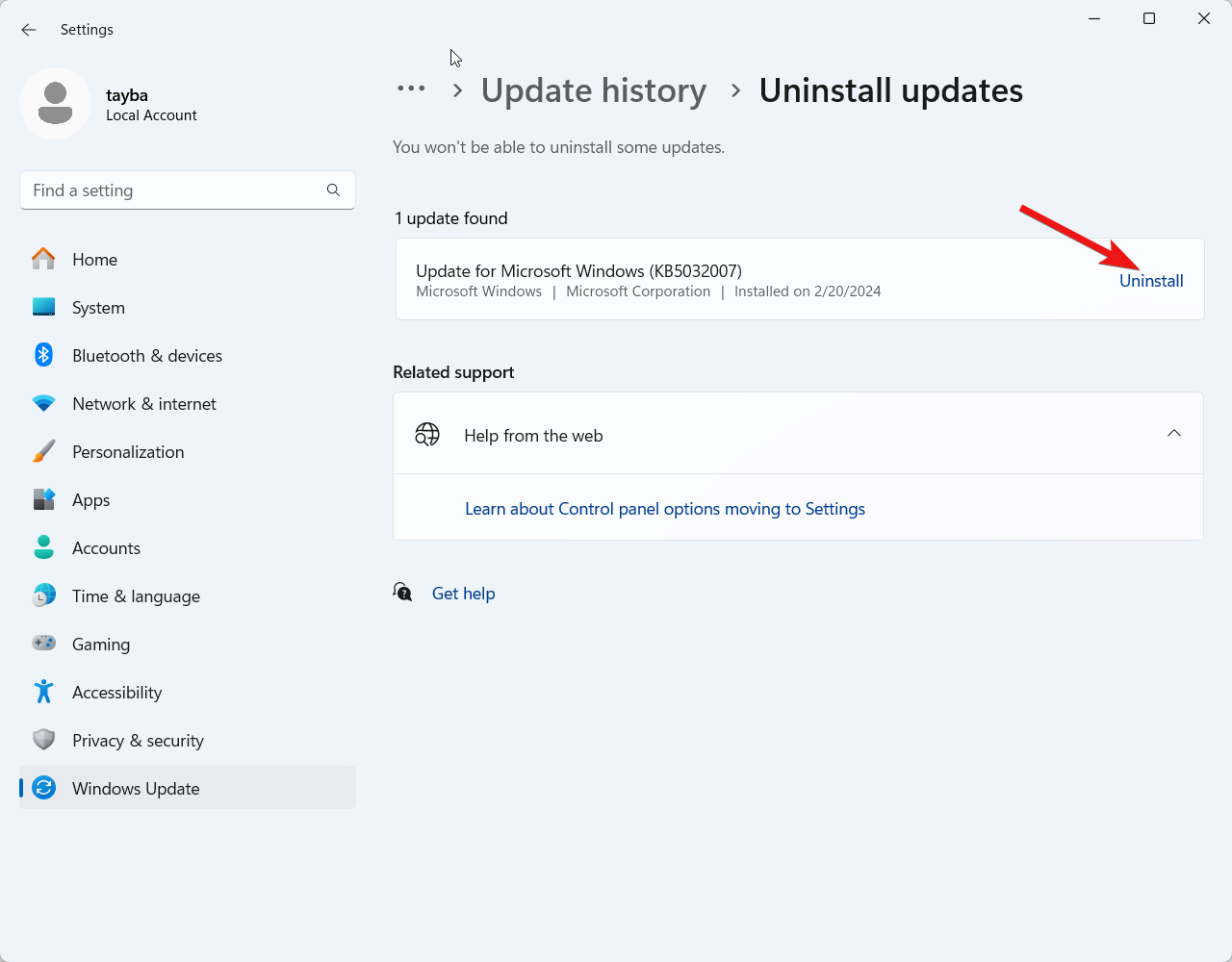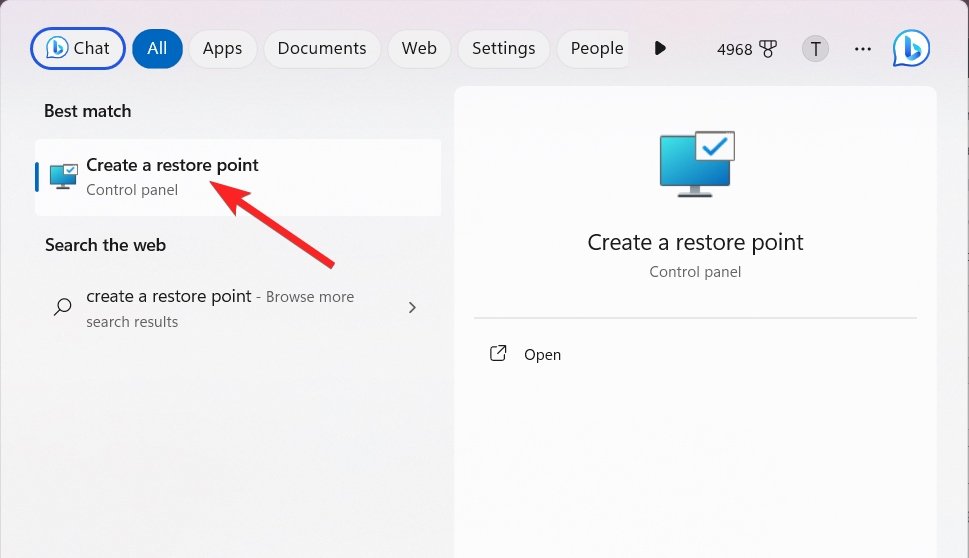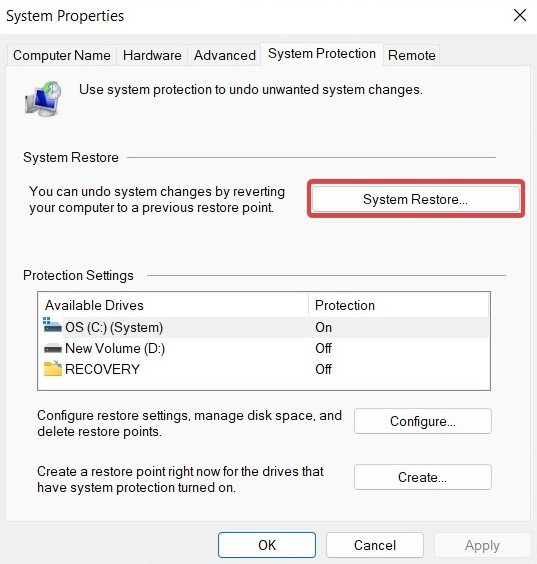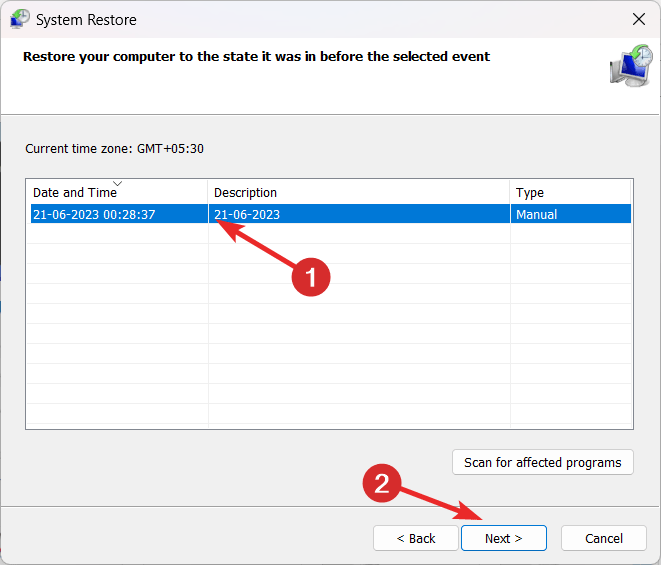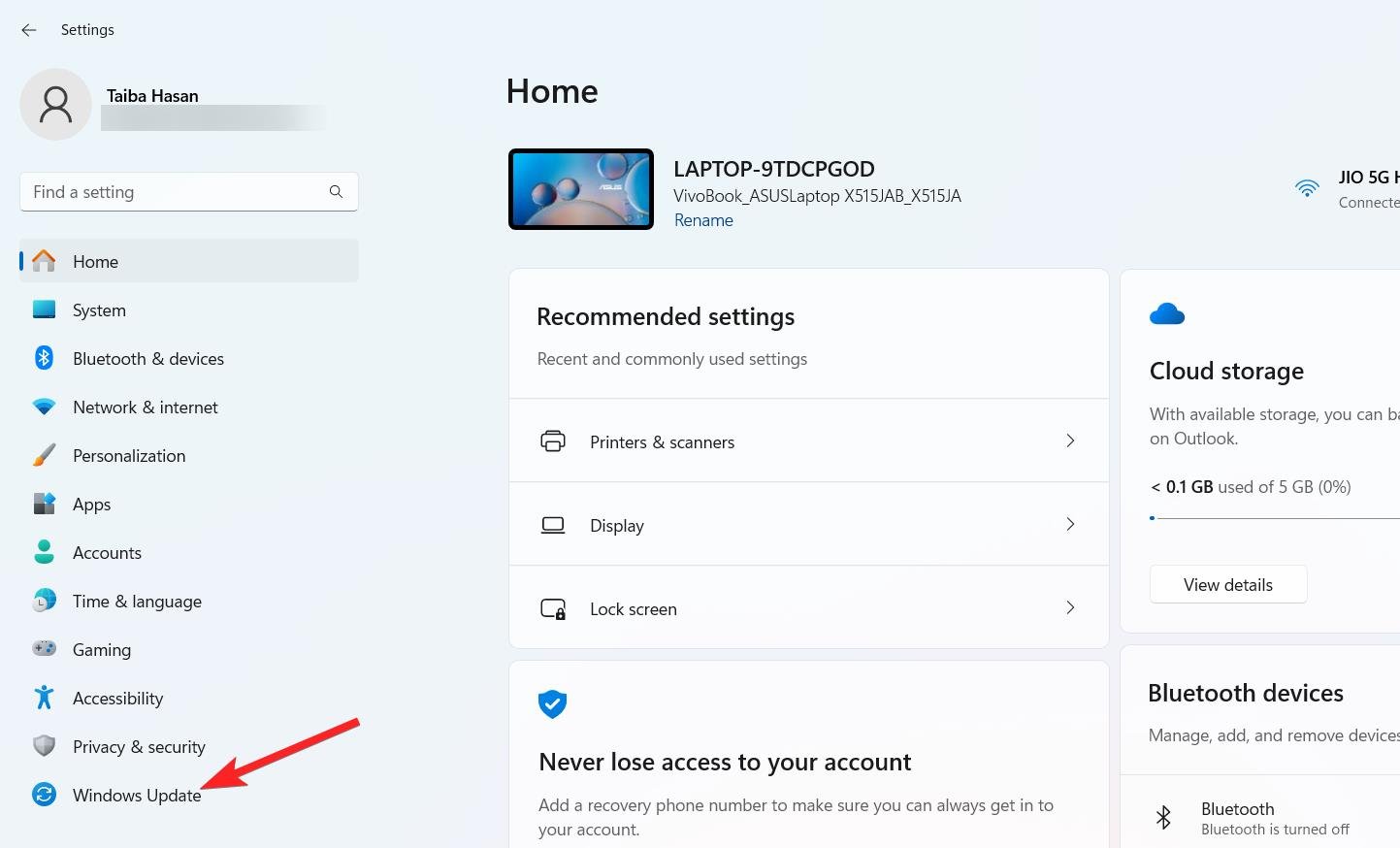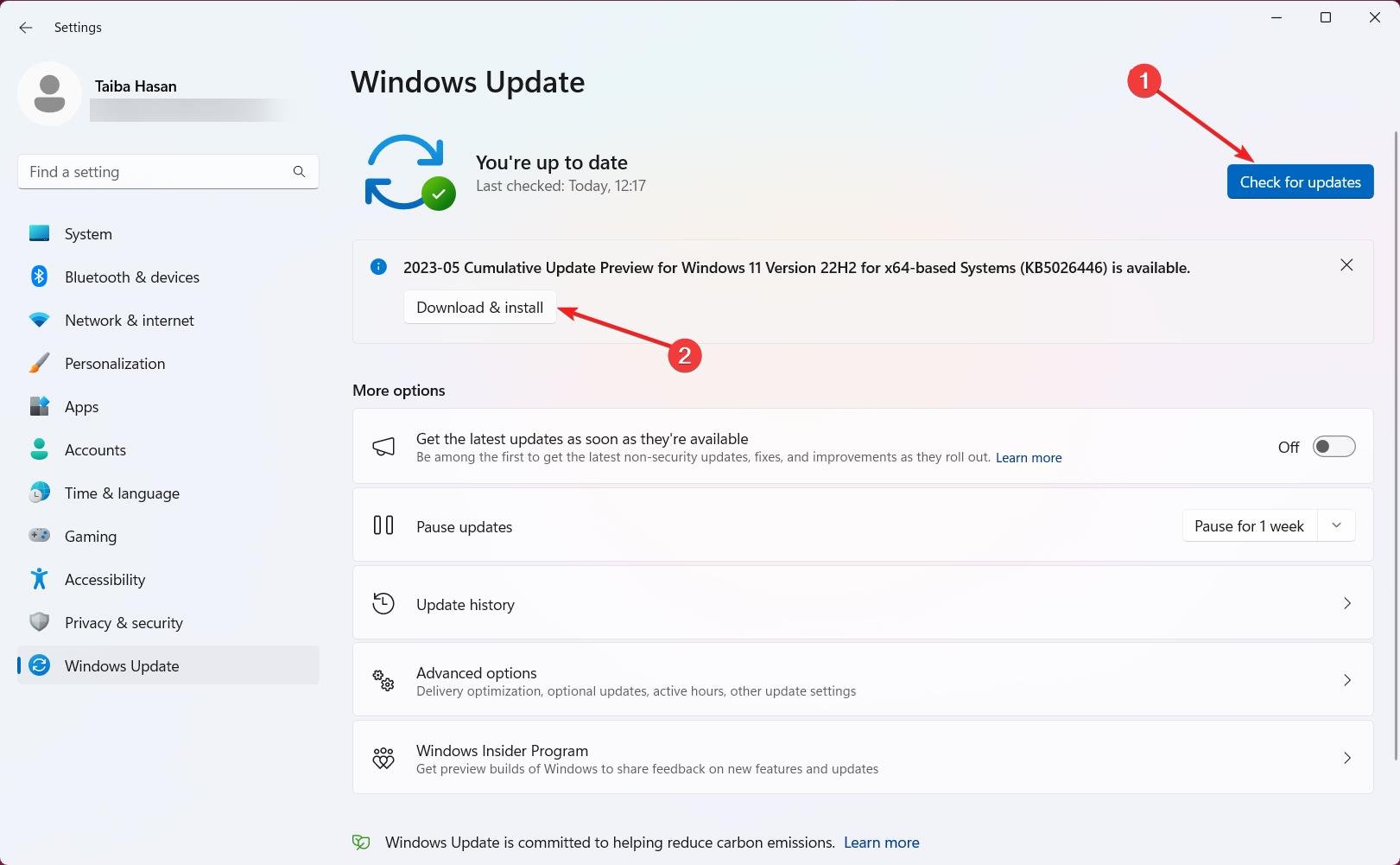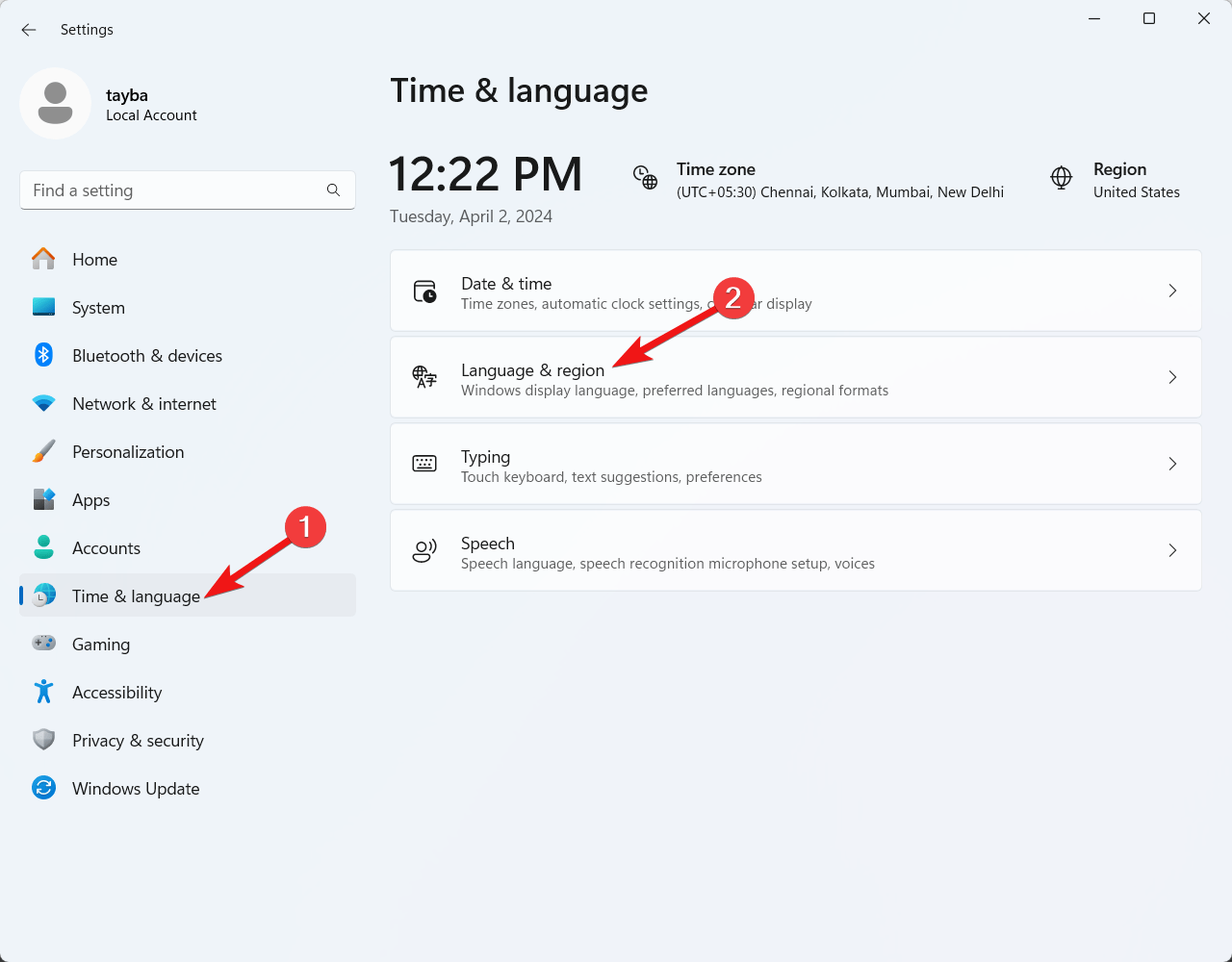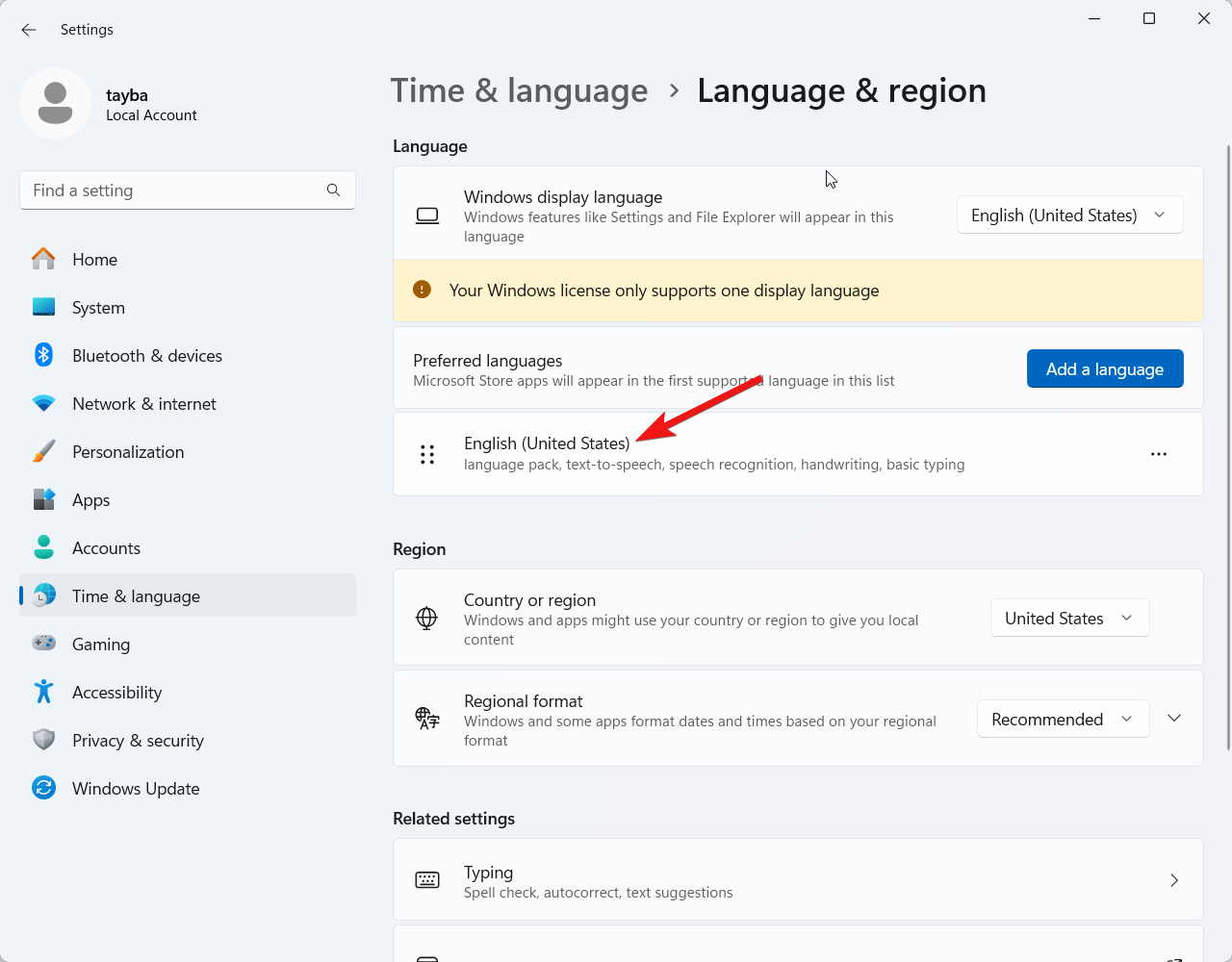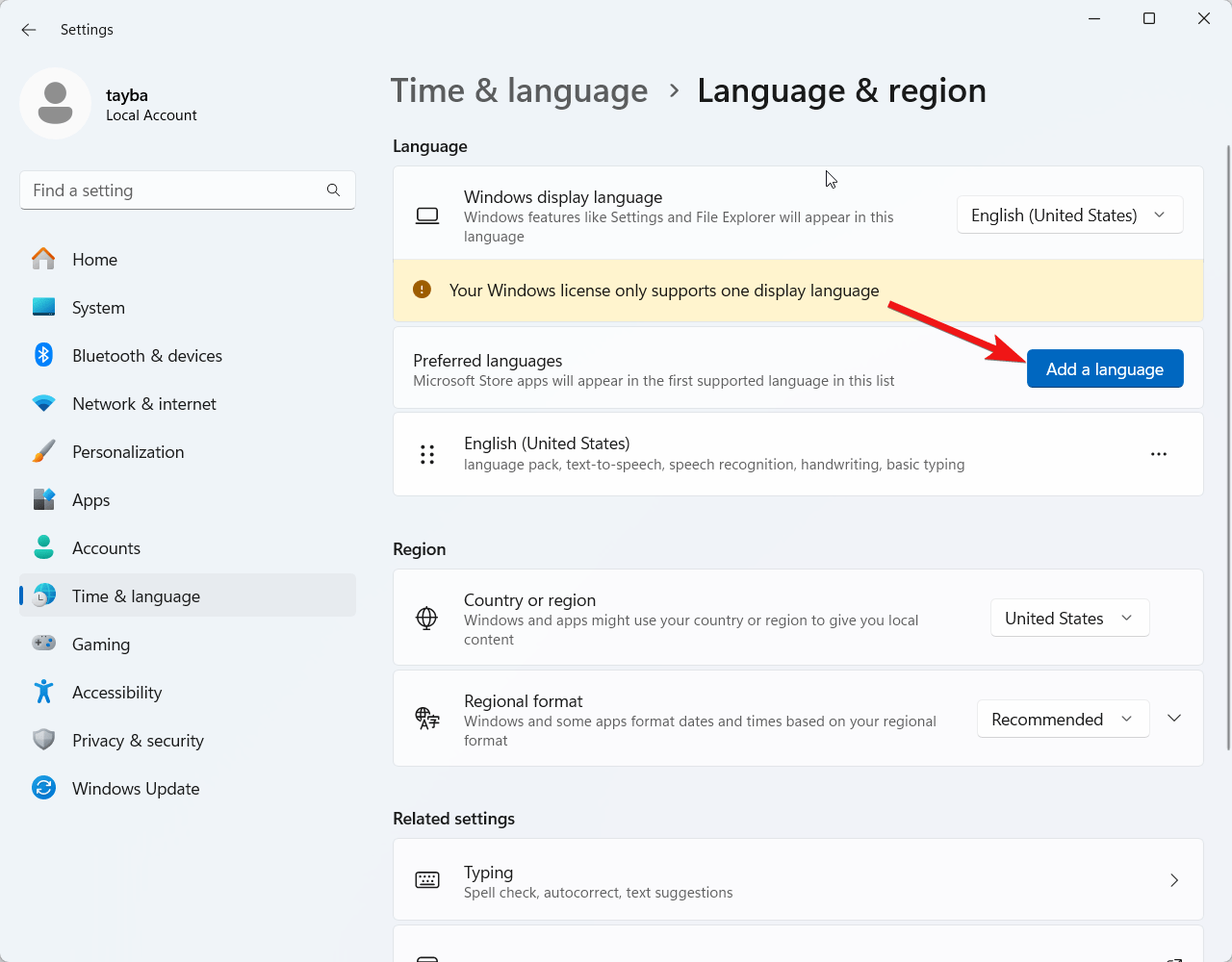Как исправить проблему с разным языком экрана блокировки Windows 11
Экран блокировки на китайском языке или на другом языке, когда для администратора установлено значение «Другой язык». Вот руководство по устранению проблемы с языком экрана блокировки Windows 11.
Экран блокировки Windows появляется при включении компьютера или при простое компьютера в течение некоторого времени. Конечно, язык на этом экране должен быть языком по умолчанию на вашем компьютере. Тем не менее, иногда пользователи сообщают, что Windows отображает другой язык на экране блокировки.
У многих пользователей эта проблема может возникнуть после обновления Windows или на их устройстве установлено несколько языковых пакетов; для других это может быть простая проблема настройки.
Если вы также столкнулись с проблемой неправильного языка на экране блокировки Windows 11, в этом посте представлены наиболее подходящие решения. Итак, не теряя времени, приступим прямо к делу.
Как изменить язык на экране блокировки на ПК
Как уже упоминалось, эта проблема обычно возникает, когда на вашем компьютере установлено несколько языков. Иногда они путаются, если вы переключаетесь между ними, когда вы случайно добавили в свою систему дополнительный язык. В этом случае методы, перечисленные ниже, помогут вам решить проблему.
1. Выберите предпочитаемый язык с помощью панели управления.
Выбор предпочтительного языка на панели управления приведет к сбросу языковых настроек экрана блокировки вашего ПК с Windows 11. Вот как вам нужно действовать.
- Нажмите значок «Пуск» на панели задач Windows, введите Панель управления в строку поиска, а затем выберите соответствующий результат, щелкнув соответствующий результат поиска.

- Установите категорию в раскрывающемся списке «Просмотр по» и нажмите кнопку Часы и регион вариант.

- Далее перейдите к Область вариант.

- Когда появится диалоговое окно «Регион», выберите Английский Соединенные Штаты) или предпочитаемый вами язык в раскрывающемся меню «Формат», а затем нажмите ХОРОШО чтобы сохранить изменения.

2. Примените настройки языка к экрану приветствия.
Ваши языковые настройки в Windows 11 можно скопировать и применить ко всем учетным записям пользователей, а также к экранам приветствия и блокировки. Этот трюк может сработать, если на экране блокировки Windows отображается другой язык. Вот инструкции ниже.
- Чтобы получить доступ к панели управления на компьютере с Windows 11, нажмите клавишу Windows, введите «Панель управления» в строке поиска и выберите соответствующий результат поиска.
- Выберите «Категорию в представлении» в раскрывающемся списке, а затем выберите Часы и регион.

- В появившемся диалоговом окне «Регион» переключитесь на Административный вкладка.

- Теперь нажмите кнопку Копировать настройки Кнопка, расположенная под экраном приветствия и разделом новых учетных записей пользователей.

- В левом нижнем углу установите флажки для системы, новых учетных записей пользователей и экрана приветствия, а затем нажмите кнопку ОК.

3. Снова включите функцию Windows Spotlight.
Временный сбой в функции Windows Spotlight может быть причиной многоязычного экрана блокировки в Windows 11. Если ничего из этого не помогает, вы всегда можете отключить Windows Spotlight и использовать вместо него «Изображение», по крайней мере, до тех пор, пока Microsoft не устранит сбой.
- Запустите Настройки приложение с помощью сочетания клавиш Windows + I.
- Выбрать Персонализация вариант на левой панели навигации.

- Выберите Экран блокировки из правого раздела.

- Выбирать Картина в меню выбора «Персонализируйте экран блокировки», а затем выберите подходящее изображение для экрана блокировки.

- После перезагрузки компьютера выбранное изображение появится на экране блокировки вместо Windows Spotlight.
- Снова войдите на экран блокировки и снова выберите Windows Spotlight в раскрывающемся списке.
- Попробуйте перезагрузить компьютер и обратите внимание, решена ли проблема с языком экрана блокировки.
4. Удалите последние обновления Windows.
Если вы видите другой язык на экране блокировки Windows, особенно после недавней установки дополнительных обновлений Windows, вам следует рассмотреть возможность удаления этих обновлений Windows до тех пор, пока не будет выявлено вызывающее нарушение. Кроме того, рекомендуется временно отключить обновления Windows, пока проблема с многоязычностью не будет устранена.
- Чтобы открыть Настройки меню, используйте Windows + I.
- Далее выберите Центр обновления Windows в левой строке меню, а затем выберите Обновить историю из правого раздела.

- Теперь прокрутите вниз до нижней части окна и выберите Удалить обновления.

- Найдите обновления, установленные примерно в то же время, когда возникла проблема, затем выберите Удалить.

- Еще раз выберите «Удалить» на экране подтверждения, а затем перезагрузите компьютер, чтобы проверить, работает ли все лучше.
5. Выполните восстановление системы.
Если проблема не устранена, вам следует выполнить восстановление системы, чтобы отменить недавние изменения, внесенные в ваш компьютер, которые могут повлиять на языковые настройки. Помните, что вы можете откатить последние изменения только в том случае, если в вашей системе существует точка восстановления. Учитывая это, выполните следующие действия:
- Нажмите клавишу Windows, введите создать точку восстановления в строке поиска, а затем выберите соответствующий результат поиска, чтобы перейти на страницу «Свойства системы».

- Перейдите на вкладку «Защита системы» и нажмите кнопку «Восстановление системы».

- Однажды Восстановление системы откроется диалоговое окно, нажмите кнопку «Далее».
- Выберите точку восстановления системы, которую вы хотите применить, и нажмите кнопку «Далее», расположенную ниже.

- Наконец нажмите кнопку «Готово», чтобы начать восстановление системы вашего ПК с Windows 11.
6. Убедитесь, что система обновлена.
Во многих случаях было замечено, что язык экрана блокировки отображается на другом языке, если система не обновлялась в течение длительного времени. Чтобы исключить эту причину проблемы, вы должны всегда поддерживать свою систему в актуальном состоянии. Вот как вам нужно действовать.
- Запустите Настройки приложение с помощью сочетания клавиш Windows + I.
- Выбирать Центр обновления Windows с левой боковой панели.

- К проверить наличие обновленийнажмите соответствующую кнопку в правом верхнем углу.

- Если применимо, нажмите кнопку Перезапуск Кнопка «Сейчас».
- Когда вы выполните эти шаги, система выполнит поиск, загрузку и установку всех доступных обновлений.
7. Переустановите языковые пакеты.
Наличие нескольких языковых пакетов, установленных на вашем устройстве, также может вызвать такие проблемы, особенно если они повреждены. Удаление всех загруженных вами языковых пакетов и сохранение основного, в котором была установлена Windows, может помочь решить возникшую проблему. После перезагрузки устройства установите все дополнительные языковые пакеты, которые вы можете использовать. Итак, начнем.
- Используйте комбинацию клавиш Windows + I, чтобы запустить Начинать меню.
- Выбирать Время и язык из левой панели навигации, а затем Язык и регион из правого раздела.

- Найдите и нажмите «Английский» или другой желаемый язык под Предпочитаемые языки раздел.

- Чтобы удалить языковой пакет, выберите Удалять.
- Нажмите Добавить язык переустановить английский (или предпочитаемый вами язык).

- Выберите английский из списка, нажмите «Установить», а затем нажмите «Далее».
- Для завершения установки перезагрузите компьютер.
Заключение
Это все, что нужно, чтобы иметь работающий компьютер с Windows 11 и тот же язык на экране блокировки. В большинстве случаев упомянутые обходные пути легко подойдут вам. Если языковая проблема не решена, возможно, вам придется выбрать новую переустановку Windows. Если у вас есть какие-либо другие вопросы, не стесняйтесь обращаться.
Если у вас есть какие-либо мысли по поводу Как исправить экран блокировки Windows 11 на другом языкетогда смело заходите ниже поле для комментариев.