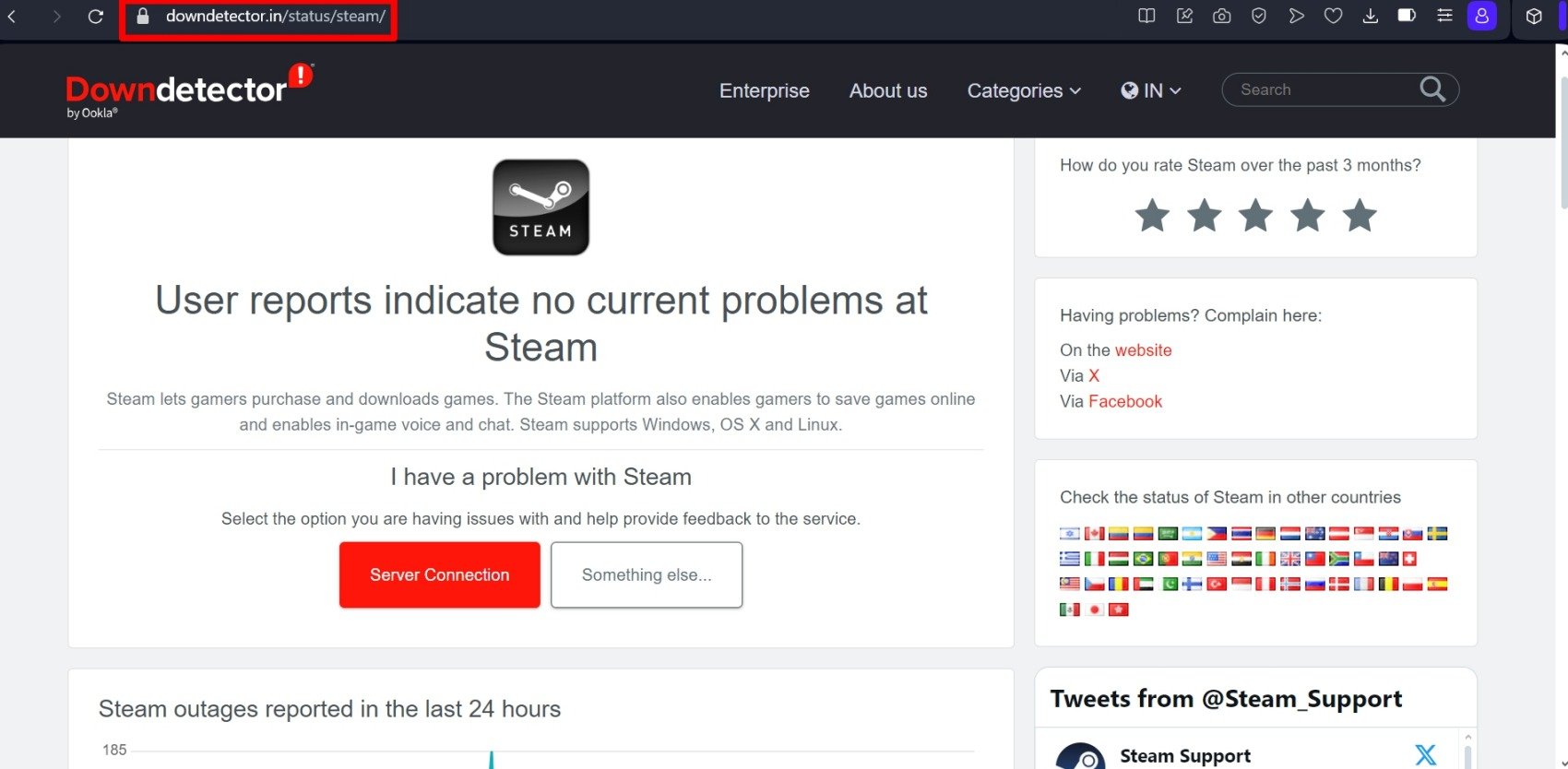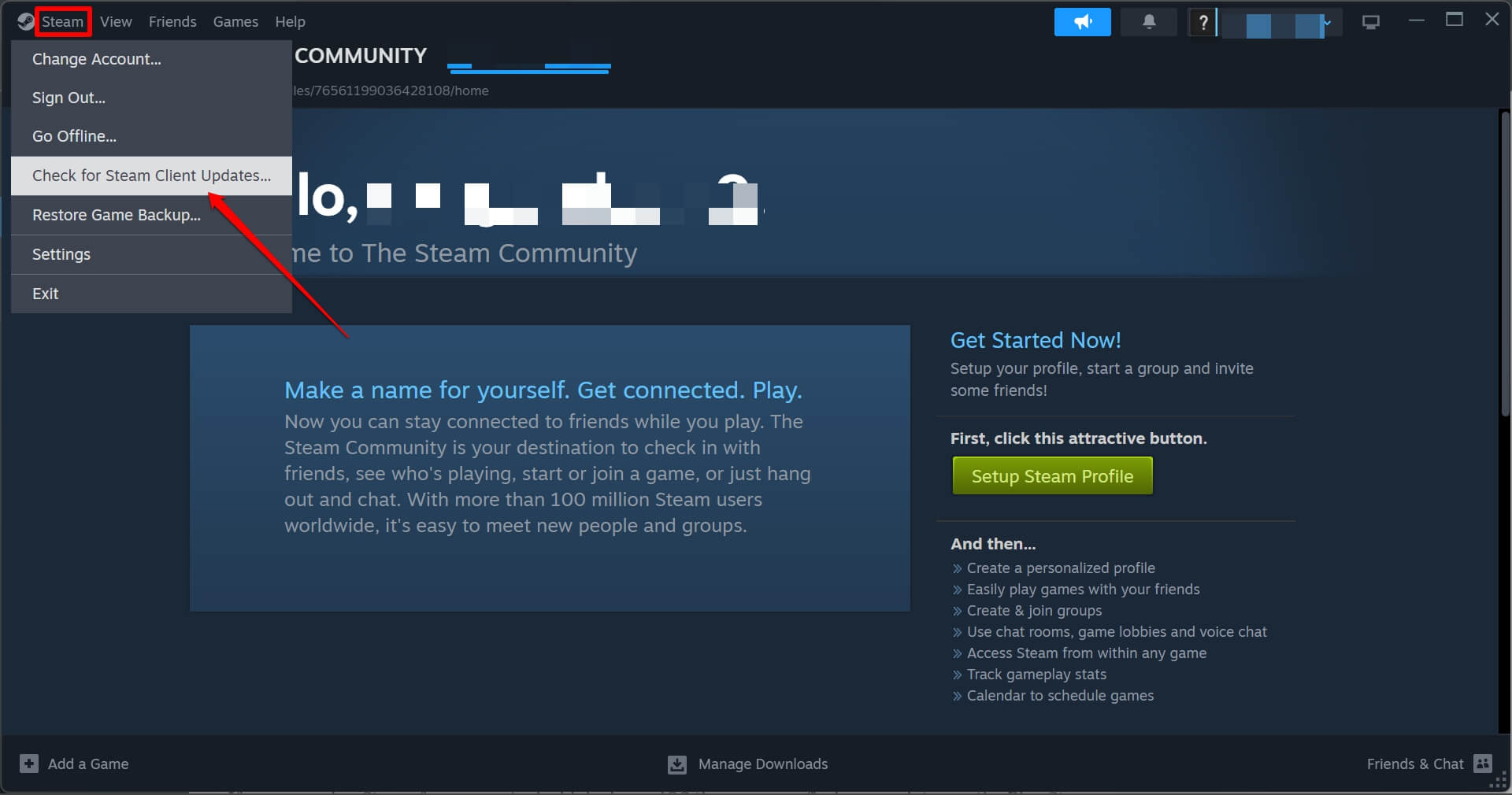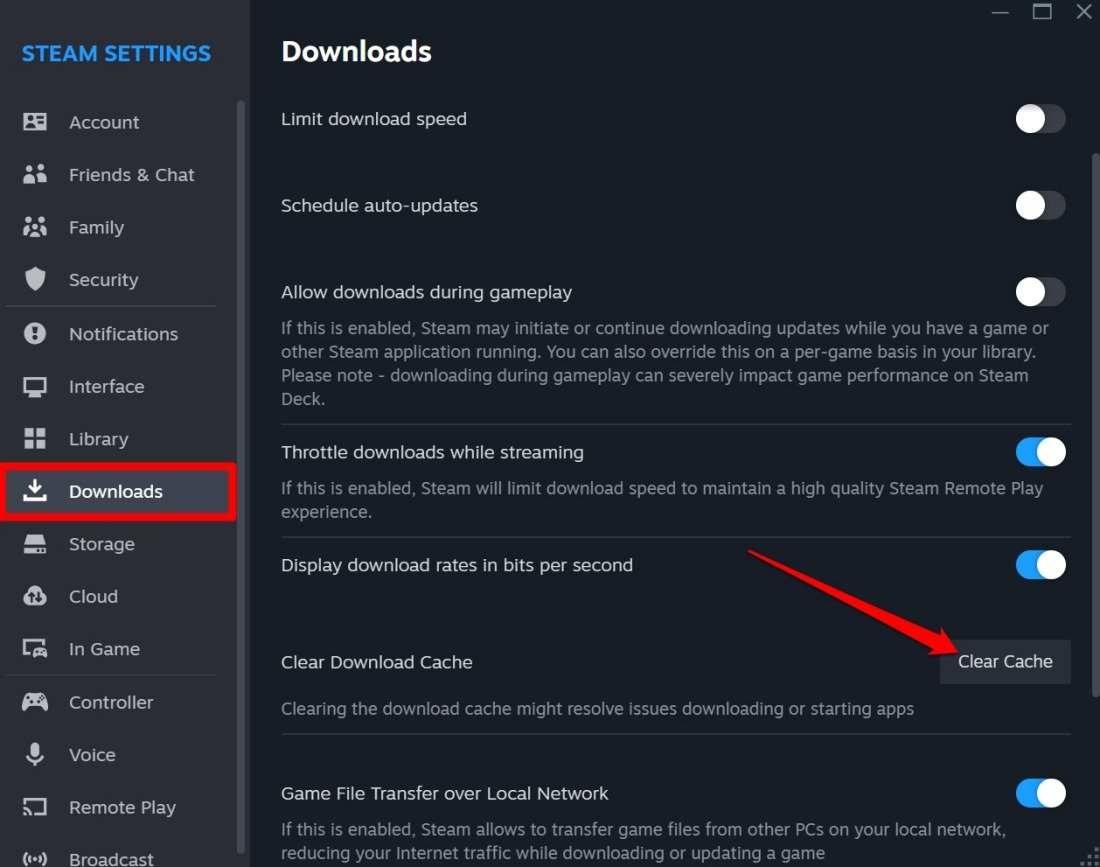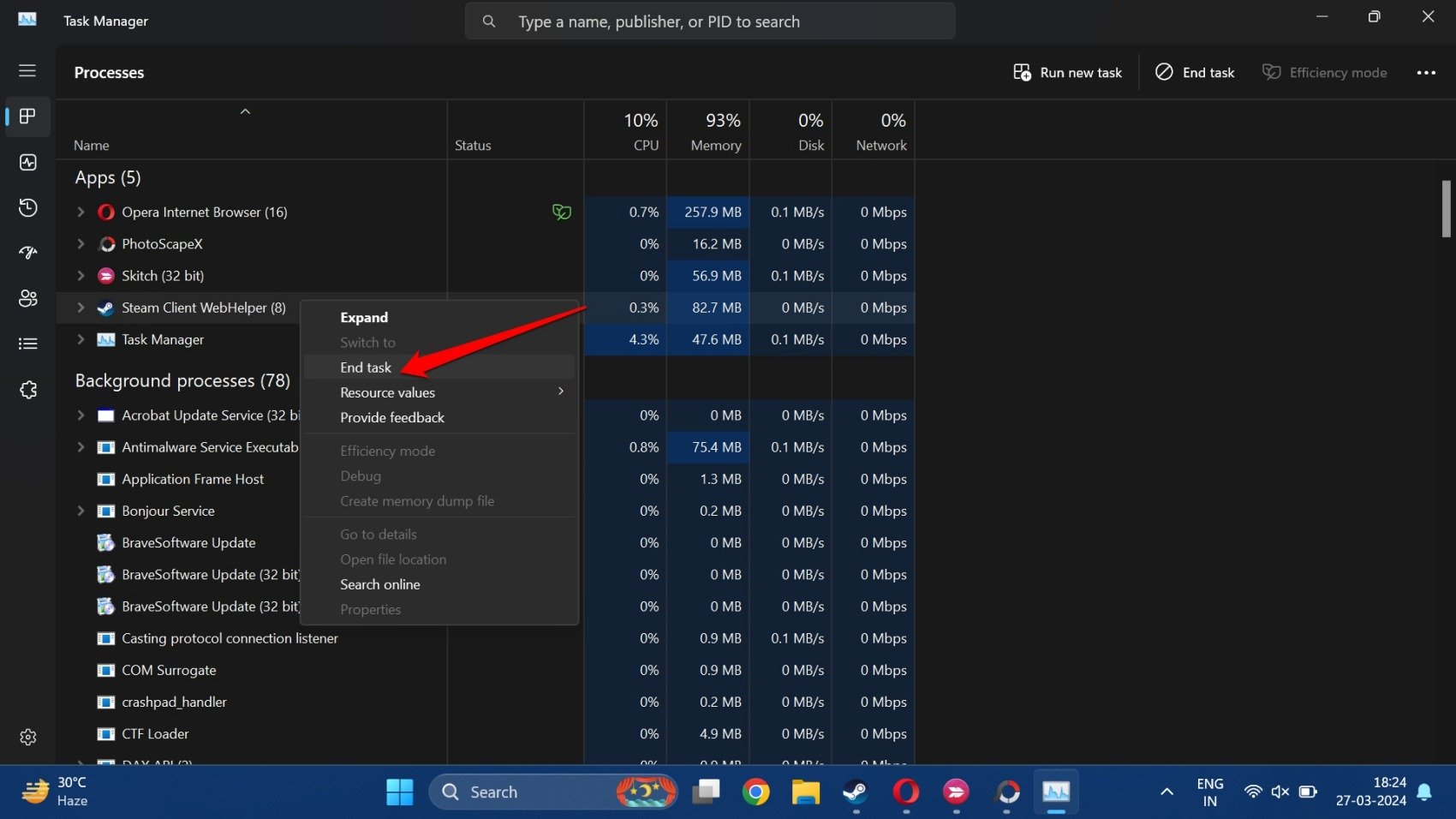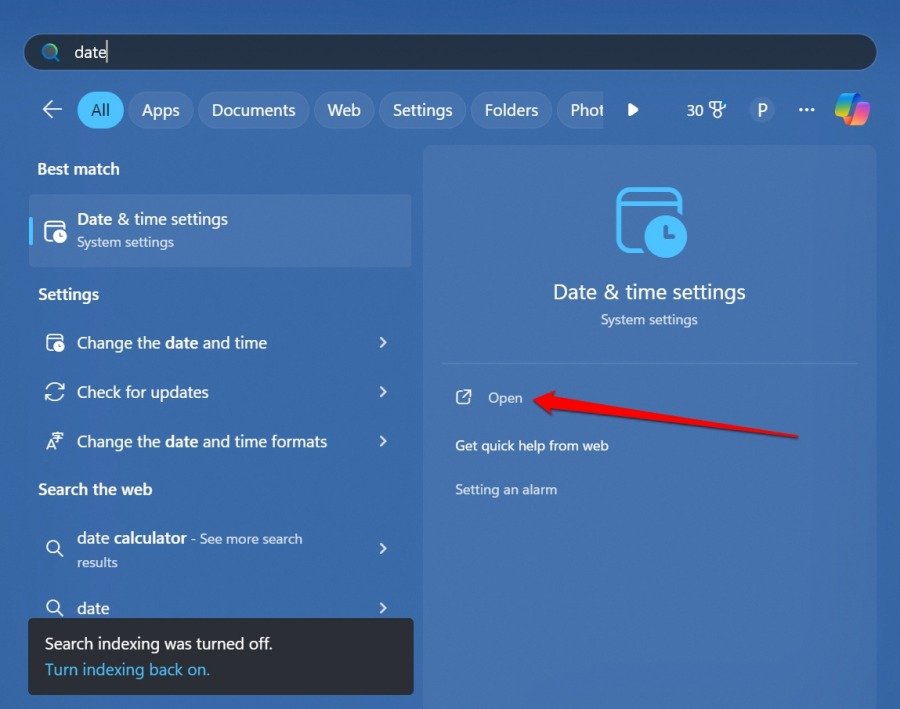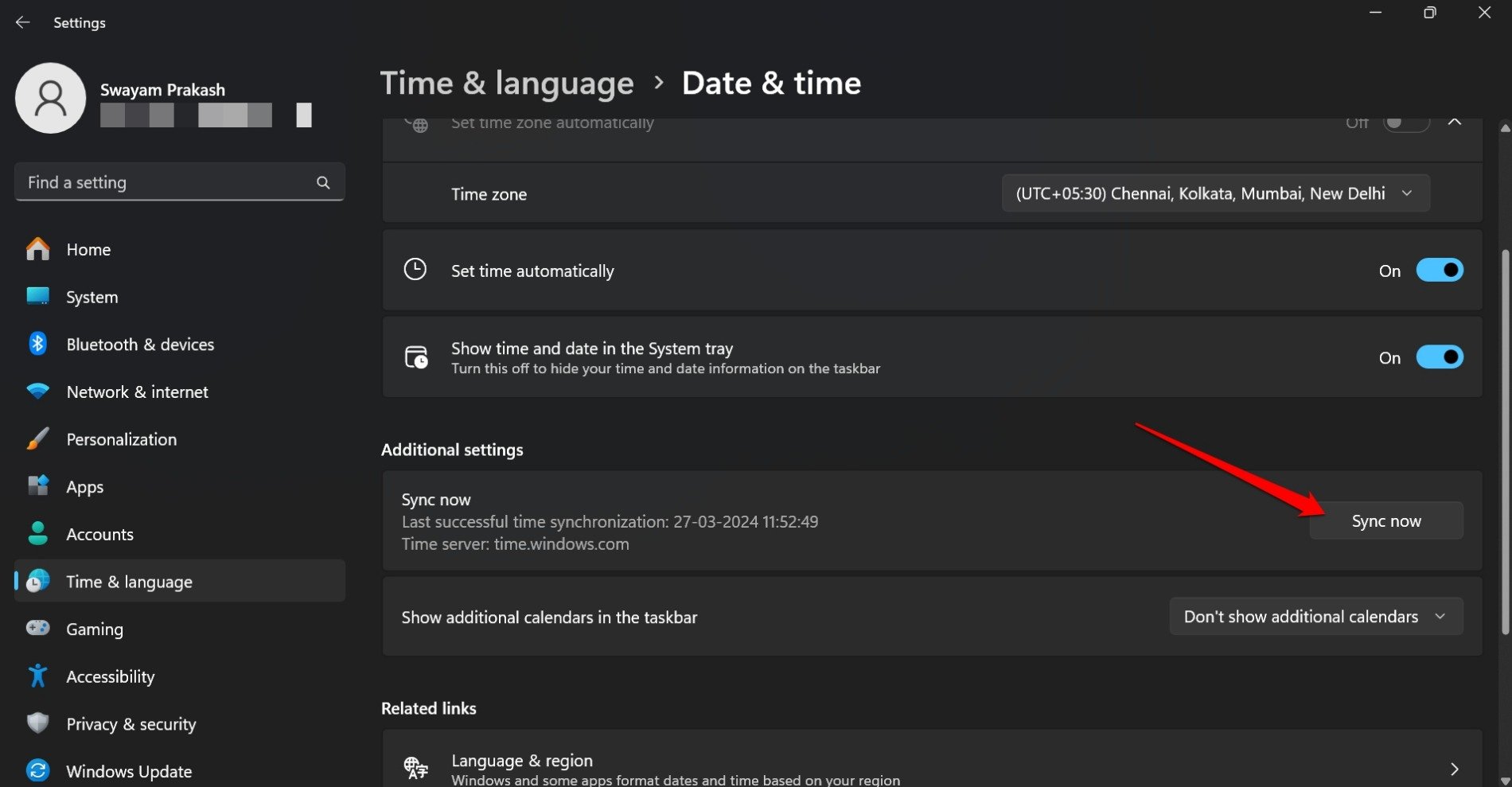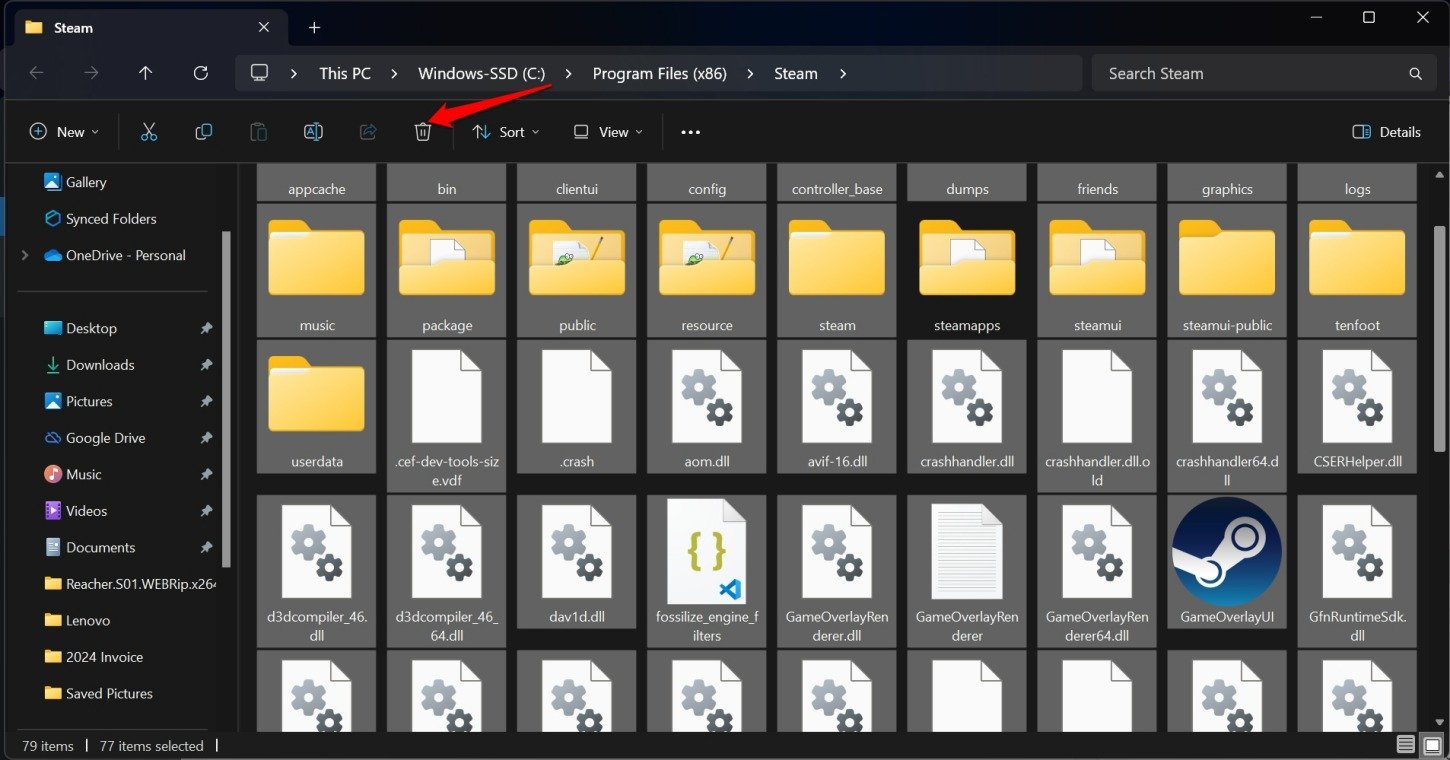Как исправить ошибку Steam 16 в Windows 11
Код ошибки Steam может быть вызван разными причинами. Вот подробное руководство по исправлению ошибки Steam 16 в Windows 11.
Это может быть крайне разочаровывающим, когда вы запускаете Steam, чтобы приятно провести время за игрой, но наталкиваетесь на какой-то глупый код ошибки на платформе. В этом руководстве я объяснил код ошибки Steam 16 и способы его устранения.
Когда вы вносите какие-либо изменения в свою учетную запись Steam, и они не применяются, Steam выдает вам код ошибки 16. Часто проблема может быть связана с тем, что серверы Steam отключены из-за устранения ошибок или технического обслуживания.
Кроме того, нестабильное подключение к Интернету может помешать вам применить изменения в вашем профиле Steam. Это может привести к появлению кода ошибки 16.
Распространенные причины, вызывающие код ошибки Steam 16
Давайте разберемся в других важных причинах, которые могут привести к появлению кода ошибки 16 в Steam.
- Поврежденный кеш загрузок Steam.
- Ошибка в используемой вами версии Steam.
- Неправильная дата и время на вашем компьютере.
- Файлы игры в вашей библиотеке Steam могут содержать технические ошибки.
- Использование VPN для запуска Steam может вызвать проблемы с сетью.
Лучшие советы по исправлению кода ошибки 16 в Steam
Воспользуйтесь этими советами по устранению неполадок, чтобы устранить код ошибки 16 в вашей учетной записи Steam.
1. Проверьте, не работает ли сервер Steam.
Начните с проверки, не отключен ли сервер Steam в настоящее время на техническое обслуживание.
- Проберитесь к Даундетектор сайт.
- Найдите Steam.

Вы увидите, есть ли в Steam текущая техническая проблема, вызывающая простои, а также информацию о том, в какой части мира Steam в настоящее время не работает.
Кроме того, публикуйте сообщения о простоях на таких платформах, как X (ранее Twitter) или Reddit. Вы также можете получить более подробную информацию о текущих проблемах с сервером, с которыми могут столкнуться другие пользователи Steam.
2. Решение проблем с подключением к Интернету
Далее вам необходимо проверить наличие проблем с Интернетом на вашей стороне. Попробуйте получить доступ к другим сайтам и приложениям, для работы которых требуется Интернет. Если вы не можете получить доступ к другим сайтам или страницы загружаются слишком медленно, проблема связана с вашим Интернетом.
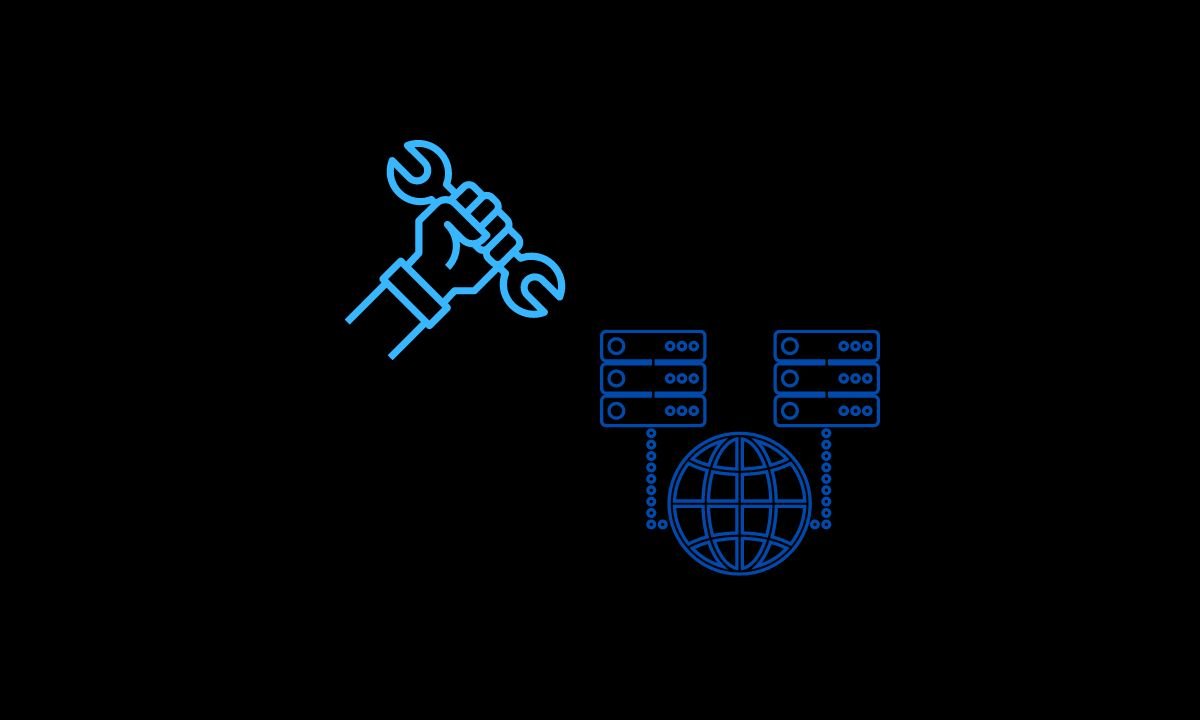
Вы можете выключить Wi-Fi-маршрутизатор, включить его снова и подключить компьютер. Если вы не хотите вдаваться в технические подробности, обратитесь в службу поддержки вашего интернет-провайдера, чтобы разобраться и устранить проблемы. Если вы можете найти другую альтернативную стабильную сеть Wi-Fi, подключите к ней свой компьютер и начните использовать Steam.
3. Обновите клиент Steam.
Чтобы исправить любые технические ошибки или ошибки в клиенте Steam, найдите все новые обновления, доступные в настоящее время для платформы. Вот как вы можете вручную обновить Steam.
- Запустите Steam на своем компьютере.
- Нажмите на Пар > Проверьте наличие обновлений клиента Steam.

- Если доступно новое обновление клиента, нажмите Скачать.
Следуйте инструкциям на экране, чтобы завершить обновление. После установки обновления клиента перезапустите Steam. Код ошибки 16 должен быть исправлен.
4. Очистите кеш загрузок Steam.
Очистив кэш загрузок Steam, вы обновите и удалите все лежащие в нем ненужные данные. Эта ненужная информация часто вызывает ряд проблем с функциями и функционированием Steam.
Чтобы очистить кеш загрузок Steam,
- После того, как вы откроете Steam на своем компьютере, нажмите Пар в строке меню.
- Идти к Настройки.

- Выбирать Загрузки на левой панели.
- Прокрутите до Очистить кэш и нажмите на него.

- Нажмите на Подтверждать.
Перезапустите Steam и проверьте, сталкиваетесь ли вы по-прежнему с кодом ошибки 16.
5. Принудительно закрыть Steam
Вы можете случайно столкнуться с кодом ошибки Steam 16 на своем компьютере. Попробуйте принудительно закрыть клиент Steam из диспетчера задач и перезапустить его.
- Нажимать Ctrl +Shift +Esc для запуска диспетчера задач.
- Перейдите в Steam, щелкните правой кнопкой мыши в приложении и выберите Завершить задачу.

- Подождите некоторое время и откройте консоль поиска Windows, нажав Windows + С горячие клавиши.
- Тип Пар для поиска клиентского приложения и запуска его.
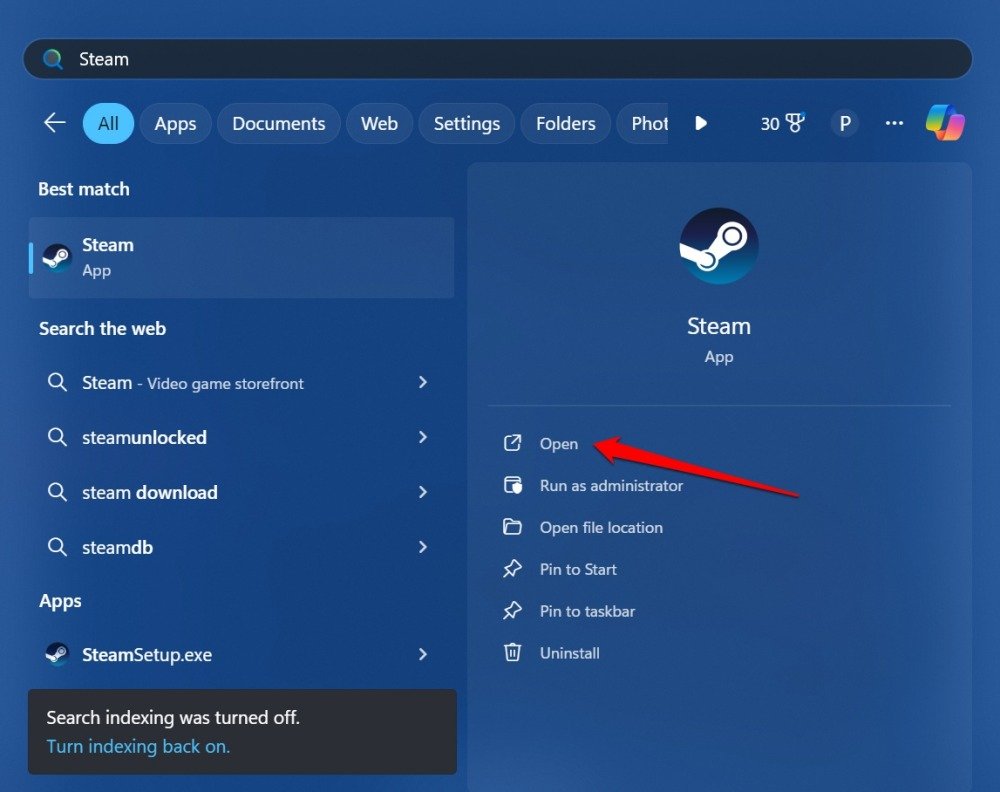
6. Отключите VPN
VPN полезны для преодоления геологических ограничений доступа к приложениям и сайтам, которые не могут работать в вашем регионе. Однако VPN может вызвать замедление работы сети и другие проблемы, которые могут помешать вам внести важные изменения в вашу учетную запись Steam.
Итак, отключите VPN на своем компьютере перед использованием Steam. Если VPN установлен как расширение, вы можете отключить его в браузере. В противном случае, если вы используете VPN как отдельное приложение, отключите его в настройках приложения.
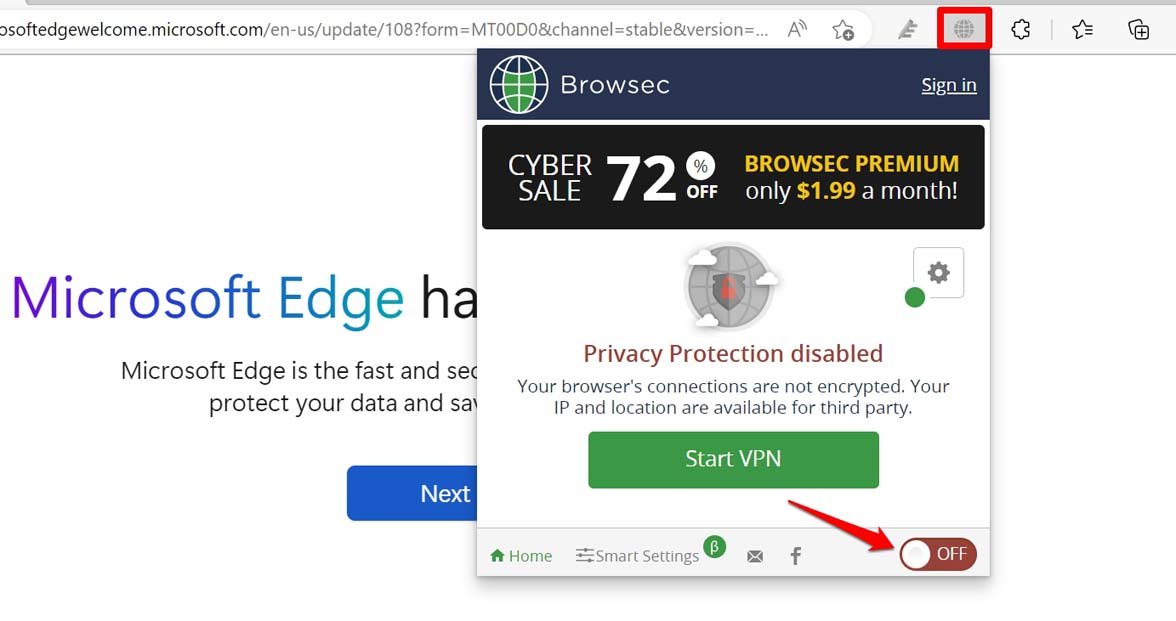
7. Откройте Steam в другом браузере.
Переключитесь на другой браузер, если вы считаете, что с конкретным браузером, который вы используете для доступа к Steam, возникла какая-то проблема. Существует несколько совместимых браузерных приложений, которые вы можете установить и запустить свою учетную запись Steam.
Если проблема с кодом ошибки 16 в Steam возникла из-за проблемного браузера, переход на новый браузер должен решить эту проблему.
8. Установите правильную дату и время
Неверная дата и часовой пояс на вашем компьютере могут помешать вам изменить данные в вашей учетной записи Steam. Steam обычно делает это, чтобы защитить вашу учетную запись от несанкционированного изменения.
Чтобы установить правильную дату и время на компьютере с Windows,
- нажмите Ключ Windows.
- Тип Дата, и вы увидите возможность доступа Настройки даты и времени.
- Нажмите Открыть.

- Прокрутите до Дополнительные настройки и нажмите кнопку Синхронизировать сейчас.

- Выйдите из настроек даты и времени.
- Запустить Steam и получите доступ к своей учетной записи.

Теперь, если установлены правильные дата и время, вы не столкнетесь с кодом ошибки 16 при внесении каких-либо изменений в информацию своей учетной записи Steam.
9. Сбросить Steam
Наконец, вы можете рассмотреть возможность перезагрузки клиента Steam. Не волнуйтесь, игры в вашей библиотеке будут в безопасности. Выполнить сброс настроек довольно легко.
- Нажимать Windows + Р чтобы запустить окно «Выполнить».
- Тип C:\Program Files (x86)\Steam в текстовом поле и нажмите клавишу ввода, чтобы получить доступ к Каталог Steam.

- Выбрать каждую папку в каталоге, за исключением Steam.exe и Steamapps папка.
- Удалить выбранные папки (кроме папки Steam.exe и Steamapps.)

- Перезапустите Steam из поиска Windows и войдите в свою учетную запись.
Нижняя граница
Не позволяйте кодам ошибок поставить под угрозу ваше игровое время и лишить вас удовольствия. С помощью советов по устранению неполадок, приведенных в этом руководстве, вы можете исправить код ошибки Steam 16, который может возникнуть при обновлении информации вашей учетной записи Steam. Это гарантирует, что вы продолжите играть в Steam и сможете легко управлять своей учетной записью.
Если у вас есть какие-либо мысли по поводу 9 лучших способов исправить код ошибки Steam 16 в Windows 11тогда смело заходите ниже поле для комментариев.