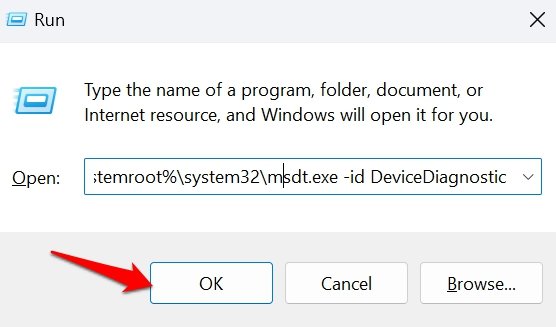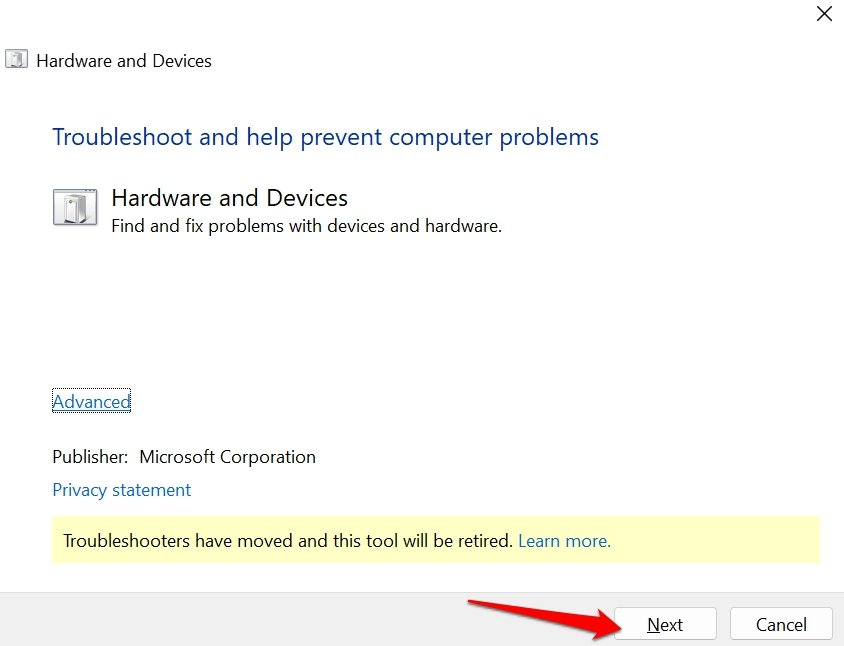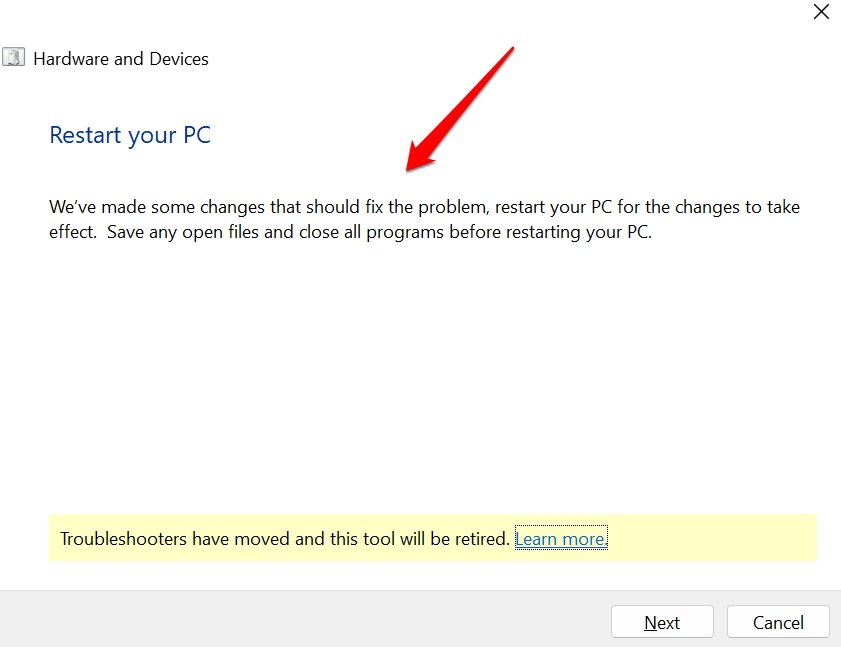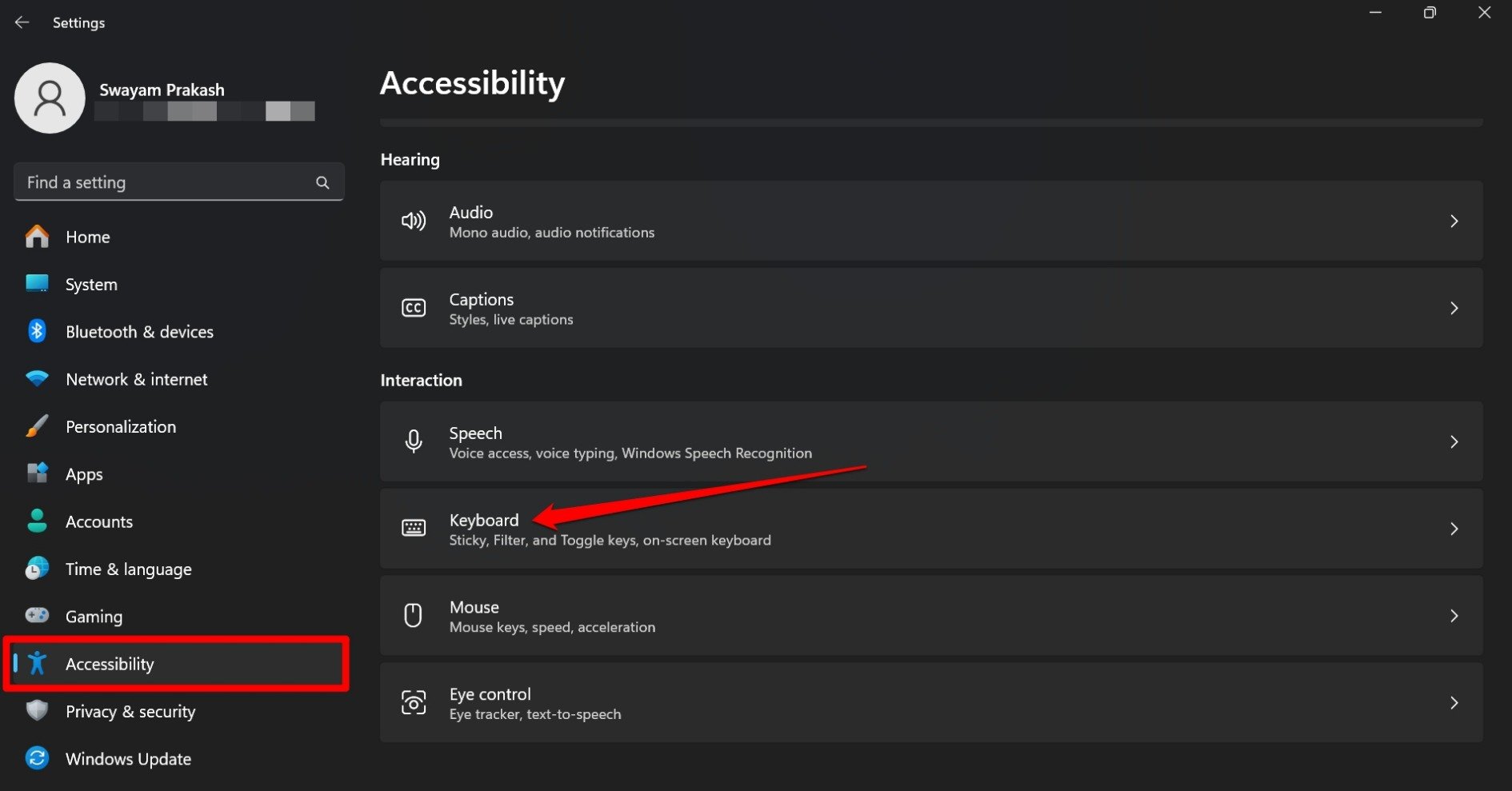Как исправить, что индикатор Caps Lock не работает в Windows 11
Не работает индикатор на клавише Caps Lock на ПК. Вот подробное руководство по устранению неисправности индикатора Caps Lock в Windows 11.
Клавиша Caps Lock переключает вводимые буквы в верхний и нижний регистр. Включение Caps Lock заставит крошечный свет на нем загореться. Это означает, что вводимый вами текст будет отображаться в верхнем регистре. Иногда индикатор Caps Lock не работает.
Когда световой индикатор Caps Lock не работает, пользователям, которые регулярно печатают на своих ПК или ноутбуках, сложно определить, активна ли эта функция. Я объяснил несколько советов по устранению неполадок, которые помогут решить эту проблему. Мы также узнаем, почему индикатор Caps Lock может не работать в Windows 11.
Возможные причины, почему не работает индикатор Caps Lock
Если компьютер использовался в течение нескольких лет, возможно, индикатор клавиши Caps Lock неисправен. Это возможно, поскольку клавиатура может изнашиваться после многих лет интенсивного использования. Функция Caps Lock может работать, но световой индикатор мог быть поврежден.
Устаревший или проблемный драйвер клавиатуры также может привести к неисправности индикатора Caps Lock на вашем компьютере. Хотя это не очень распространено, ошибки в Windows 11 могут влиять на драйвер клавиатуры и вызывать определенные технические проблемы.
В некоторых случаях фатальные ошибки в BIOS также могут вызвать проблемы с клавиатурой. Это может привести к неисправности индикатора Caps Lock.
Основные способы использования Caps Lock. Свет не работает
Следуйте этим советам, чтобы вернуть к жизни индикатор Caps Lock и облегчить процесс набора текста.
1. Перезагрузите компьютер.
Возможно, на вашем компьютере произошел сбой, из-за которого погас индикатор клавиши Caps Lock. Начните устранение неполадок с перезагрузки компьютера. В большинстве случаев это должно решить проблему.
- нажмите Ключ Windows на клавиатуре вашего ПК.
- В консоли поиска нажмите кнопку Значок питания.
- В меню выберите Перезапуск.

После перезагрузки компьютера нажмите клавишу Caps Lock, чтобы проверить, горит ли индикатор на клавише. Если вы не видите индикатор Caps Lock, перейдите к следующему совету по устранению неполадок.
2. Обновите драйвер клавиатуры.
Найдите последнее обновление драйвера, доступное для клавиатуры. Для этого вам нужно получить доступ к диспетчеру устройств. Вот полные шаги для вас.
- Нажимать Windows + Х горячие клавиши.
- В меню опытного пользователя выберите Диспетчер устройств.

- Прокрутите до Клавиатуры и щелкните его, чтобы просмотреть его подраздел.
- Щелкните правой кнопкой мыши по клавиатурному блоку и выберите Обновить драйвер.

- Выбирать Автоматический поиск драйверов.

Следуйте инструкциям на экране, чтобы установить новое обновление драйвера для клавиатуры. После обновления драйвера клавиатуры перезагрузите компьютер. Проверьте, загорается ли индикатор Caps Lock при нажатии клавиши.
3. Запустите средство устранения неполадок клавиатуры.
После недавнего обновления Windows 11 Microsoft удалила опцию устранения неполадок с клавиатурой из раздела «Другие средства устранения неполадок». Они сделали это, чтобы не дать хакерам и кибер-злоумышленникам удаленно управлять клавиатурой для взлома компьютеров.
Вы по-прежнему можете использовать инструмент диагностики оборудования от Microsoft, чтобы найти любую основную проблему с клавиатурой и устранить ее.
- Нажимать Windows + Р для вызова поля «Бег».
- Тип %systemroot%\system32\msdt.exe -id DeviceDiagnostic

- Нажмите Ввод.
- Нажмите Следующий и инструмент диагностики устройства проверит наличие изменений в оборудовании.

- Следуйте инструкциям инструмента, чтобы устранить любую внутреннюю проблему с проблемным оборудованием на вашем компьютере.

4. Включите звуковое оповещение для Caps Lock.
Если индикатор Caps Lock не работает, вы можете включить звуковое оповещение о клавише. Когда вы нажимаете клавишу Caps Lock, чтобы активировать верхний регистр или переключиться на нижний регистр, вы услышите разные звуки уведомлений для обоих действий.
Даже если индикатор Caps Lock не работает, вы можете узнать, когда включите эту функцию или вернетесь к вводу строчными буквами.
- Нажимать Windows + У идти Настройки специальных возможностей Windows.
- Прокрутите до вкладки Взаимодействие и нажмите Клавиатура.

- Идти к Переключить клавиши и включите эту функцию, щелкнув переключатель рядом с ней.

Обязательно включите звук на своем компьютере, чтобы слышать оповещения при нажатии клавиши Caps Lock. При включении клавиши Caps Lock вы слышите громкий пинг. Когда вы отпускаете ключ, вы слышите сравнительно тихий предупреждающий сигнал.
5. Установите обновление Windows.
Вы используете бета-версию Windows 11? Довольно часто возникают ошибки в бета-версиях программного обеспечения.
В текущей версии ОС Windows, установленной на вашем компьютере, может быть ошибка, из-за которой возникают проблемы с клавишей Caps Lock на клавиатуре, что делает ее индикатор неработоспособным.
Найдите новую сборку Windows и установите ее, если она доступна. Обычно новые сборки могут исправить технические проблемы, возникшие в их предшественниках.
Чтобы найти обновление Windows,
- нажмите Окна + Я горячие клавиши.
- Слева нажмите на Центр обновления Windows.

- Нажмите Проверьте наличие обновлений.

- Если доступно новое обновление, нажмите Скачать сейчас.

- Перезагрузите компьютер чтобы завершить установку обновления.
Индикатор Caps Lock должен снова загореться после завершения обновления и исправления ошибок операционной системы.
6. Ремонт клавиатуры
Если ни один из других советов не может исправить неисправный индикатор клавиши Caps Lock, возможно, конкретная клавиша повреждена. Как уже упоминалось, годы использования могут привести к износу панели клавиатуры.
Отнесите клавиатуру вашего ПК в сервисный центр OEM-производителя. Технические специалисты могут получить доступ под капот и определить, что вызывает неисправность индикатора Caps Lock. Затем они отремонтируют или заменят клавишу, после чего индикатор на клавише Caps Lock заработает.
Если проблема с BIOS вызывает различные проблемы с клавиатурой, отправка ее в сервисный центр также решит эту проблему. Если вы не умеете ориентироваться и управлять настройками BIOS, разумнее обратиться за помощью к профессионалам.
7. Используйте внешнюю клавиатуру
Вы можете подключить клавиатуру с питанием через USB к компьютеру. Если клавиша Caps Lock на стандартной клавиатуре вашего ПК не работает, используйте внешнюю клавиатуру, чтобы использовать клавишу Caps Lock вместе с другими клавишами.
Если у вас нет времени ездить в сервисный центр для ремонта аппаратной части Клавиатуры, вам пригодится альтернативная клавиатура.
Нижняя граница
Для пользователя, который каждый день печатает на компьютере, важно, чтобы все функции клавиатуры работали правильно. Если индикатор Caps Lock не работает, следуйте советам, описанным в этом руководстве, чтобы решить эту проблему. Наслаждайтесь вводом текста, не беспокоясь о каких-либо аппаратных проблемах в Windows 11.
Если у вас есть какие-либо мысли по поводу Как исправить не работает индикатор Caps Lock в Windows 11тогда смело заходите ниже поле для комментариев.