Как использовать внешний диск с iPad
Долгое время пользователи iOS критиковали то, как Apple управляет хранением файлов на своих iPhone и iPad. В отличие от Android, получить доступ к хранилищу на iPhone или iPad не так просто, как подключить его к компьютеру. Также нет возможности добавить дополнительное хранилище в виде карты microSD.
Программы для Windows, мобильные приложения, игры - ВСЁ БЕСПЛАТНО, в нашем закрытом телеграмм канале - Подписывайтесь:)
Тем не менее, Apple со временем внесла некоторые улучшения, особенно с iPad Pro компании, который еще в 2018 году отменил разъем Lightning для USB-C. Это отличная новость, поскольку теперь это означает, что пользователи смогут подключать к нему устройства USB-C, например внешние жесткие диски.
Если вы ищете, как использовать внешний диск с вашим iPad, вы попали в нужное место, так что читайте дальше, и мы проведем вас через относительно простой процесс.
Требования
Вам понадобится iPhone или iPad с установленной iOS 13 или более новой версией. Это связано с тем, что официальная поддержка внешнего хранилища была добавлена только в iOS и iPadOS 13.
Ваш внешний диск также должен быть отформатирован в ExFAT, FAT32, HSF + или APFS.
iPad Pro с USB-C
Если вы купили iPad Pro 2018 с портом USB-C, то процесс очень прост. Если у вас есть внешний накопитель или флэш-накопитель, который использует USB-C, то это так же просто, как подключить его к порту USB-C iPad Pro, и все готово к работе.
Однако, если ваш внешний накопитель по-прежнему зависит от подключения USB-A, вам потребуется найти переходник USB-A на USB-C. Apple продает официальный адаптер на своем сайте но это не совсем дешево, но быстрый поиск на Amazon покажет вам несколько сторонних альтернатив это будет работать так же хорошо.
Программы для Windows, мобильные приложения, игры - ВСЁ БЕСПЛАТНО, в нашем закрытом телеграмм канале - Подписывайтесь:)
iPad с портом молнии
Если у вас нет нового iPad Pro с USB-C, это означает, что ваш iPad все еще использует порт Lightning. Это немного усложняет задачу, поскольку адаптеры Lightning-to-USB-A встречаются не так часто, как адаптеры USB-A-USB-C. Вам нужно будет купить что-то вроде Адаптер Apple Lightning к USB-3 для камеры чтобы заставить его работать.
Плюс в том, что этот адаптер также поставляется с портом USB-C, а это означает, что технически вы должны иметь возможность подключать аксессуары USB-C через этот адаптер.
Однако здесь есть одна загвоздка: если вы подключаете внешние жесткие диски слишком большого размера, у вас могут возникнуть проблемы с питанием. Были некоторые сообщения пользователей, утверждающие, что у небольших флэш-накопителей нет проблем, но подключение внешнего жесткого диска может привести к появлению сообщения об ошибке о том, что адаптеру потребуется больше энергии. Этого можно избежать, подключив USB-концентратор к адаптеру, но это, по сути, означает, что вы добавляете ключ к ключу.
Как переместить файлы с внешнего диска на iPad

- Запустите приложение «Файлы» и выберите внешний диск.
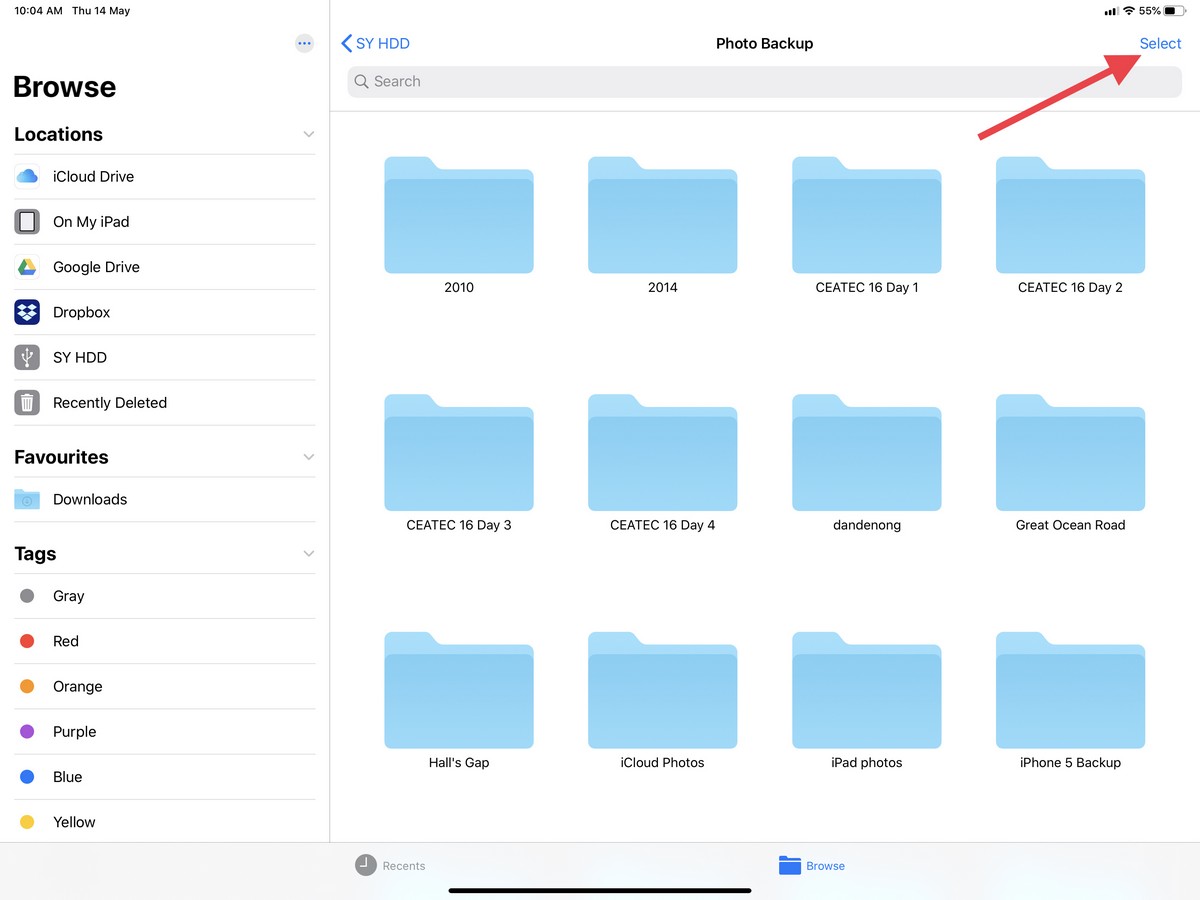
- Нажмите Выбрать
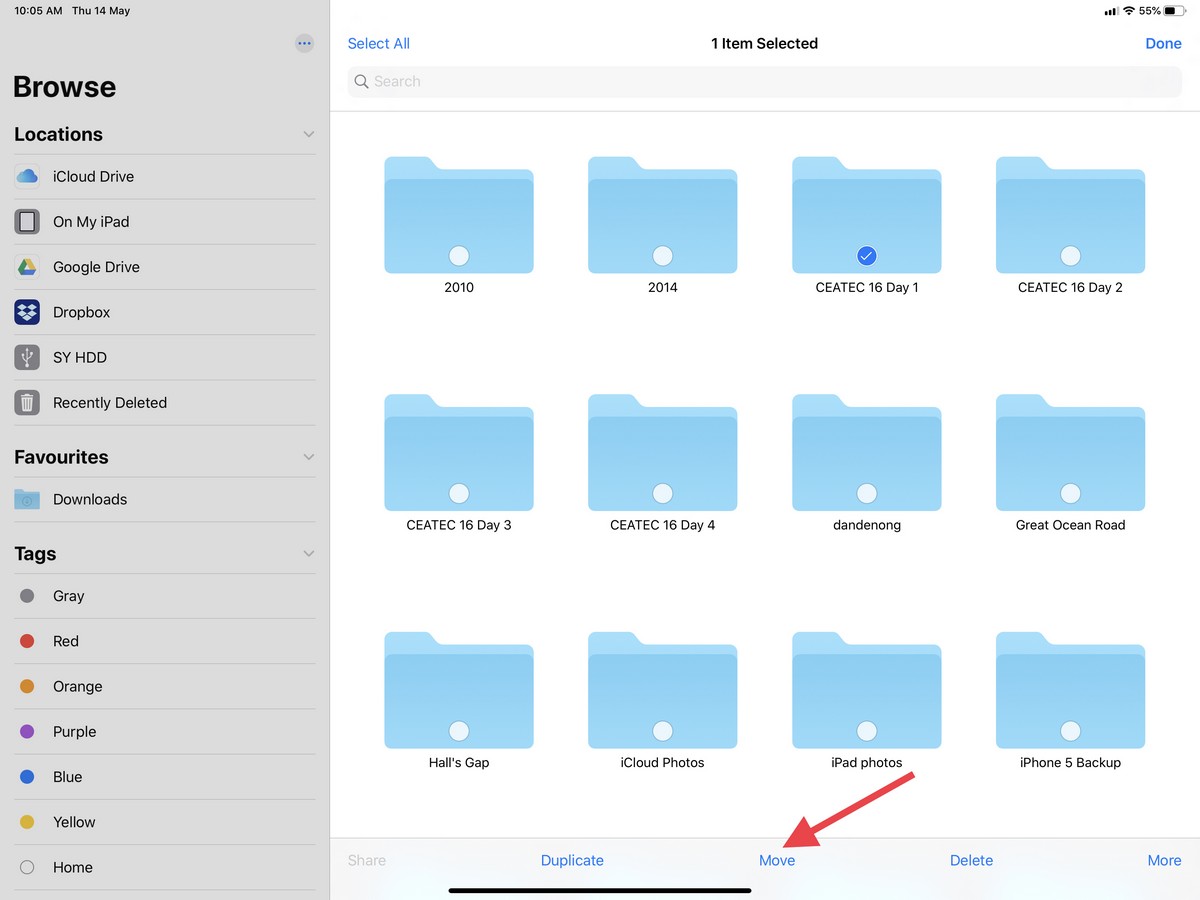
- Нажмите на все файлы, которые вы хотите переместить
- Нажмите «Переместить» и выберите «На моем iPhone / iPad» (вы также можете перенести его непосредственно в другое место, например Dropbox, iCloud или Google Drive).
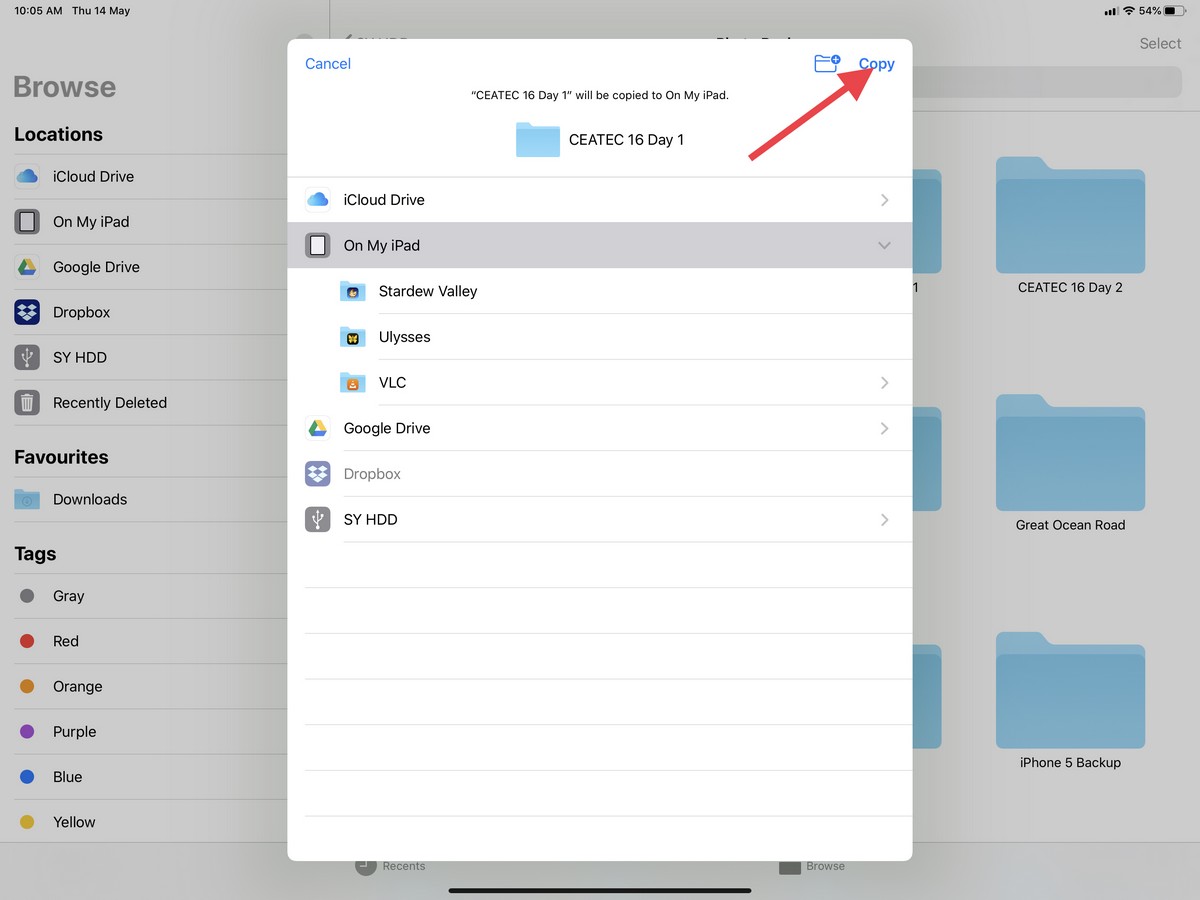
- Выберите папку, в которой вы хотите хранить файлы
- Нажмите «Копировать» и дождитесь передачи файлов, и все готово
Как переместить файлы с iPad на внешний диск

- Запустите приложение «Файлы» и выберите расположение файлов.
- Нажмите «Выбрать» и выберите все файлы, которые вы хотите переместить

- Нажмите Переместить
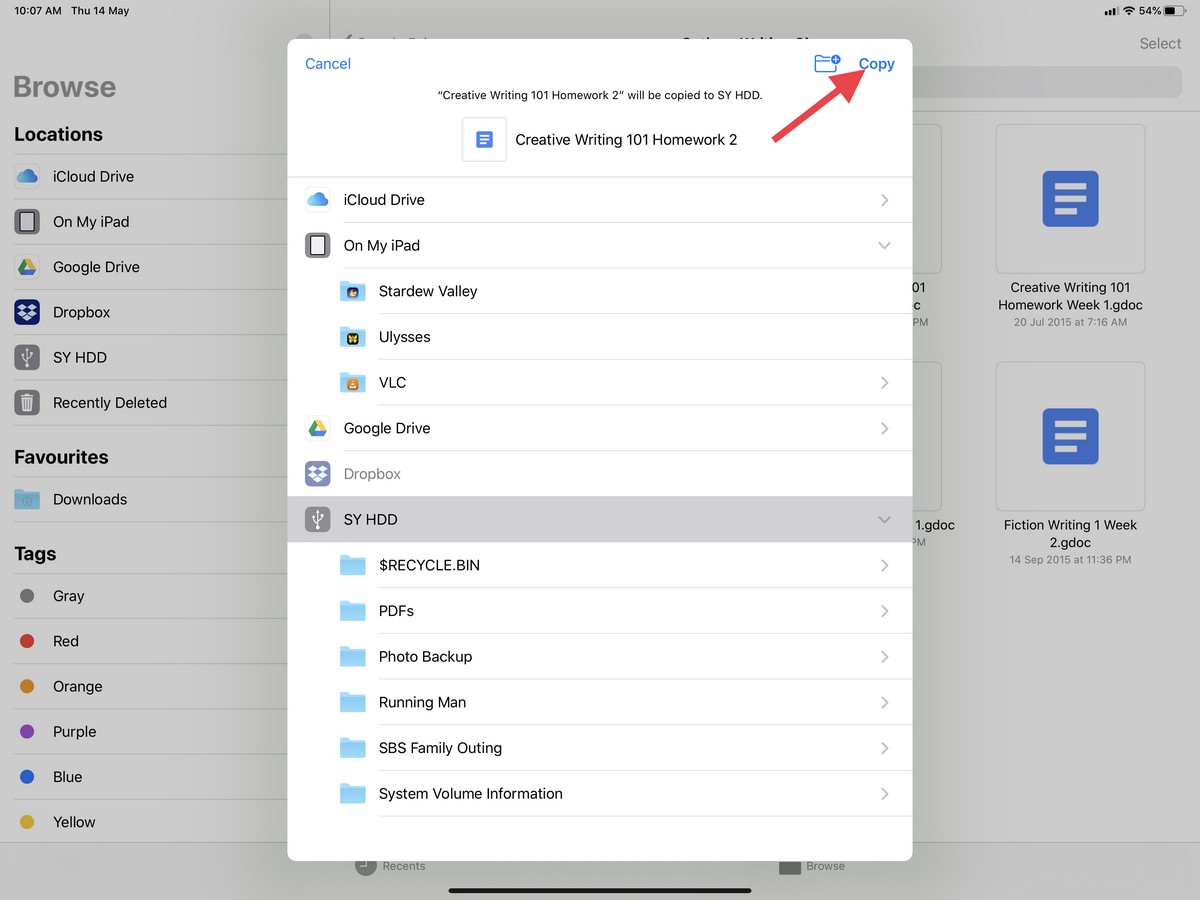
- Выберите свой внешний диск из меню и расположение папки
- Нажмите «Копировать» и дождитесь передачи файлов
Как перенести фотографии с iPad на внешний диск
Помимо копирования и перемещения файлов с внешнего жесткого диска на iPad и наоборот, вы также можете перемещать фотографии непосредственно из приложения «Фотографии» на внешний жесткий диск, если хотите быстро и легко создавать резервные копии. Это идеально, если вы предпочитаете использовать собственное хранилище вместо облачного сервиса хранения, такого как Apple iCloud.
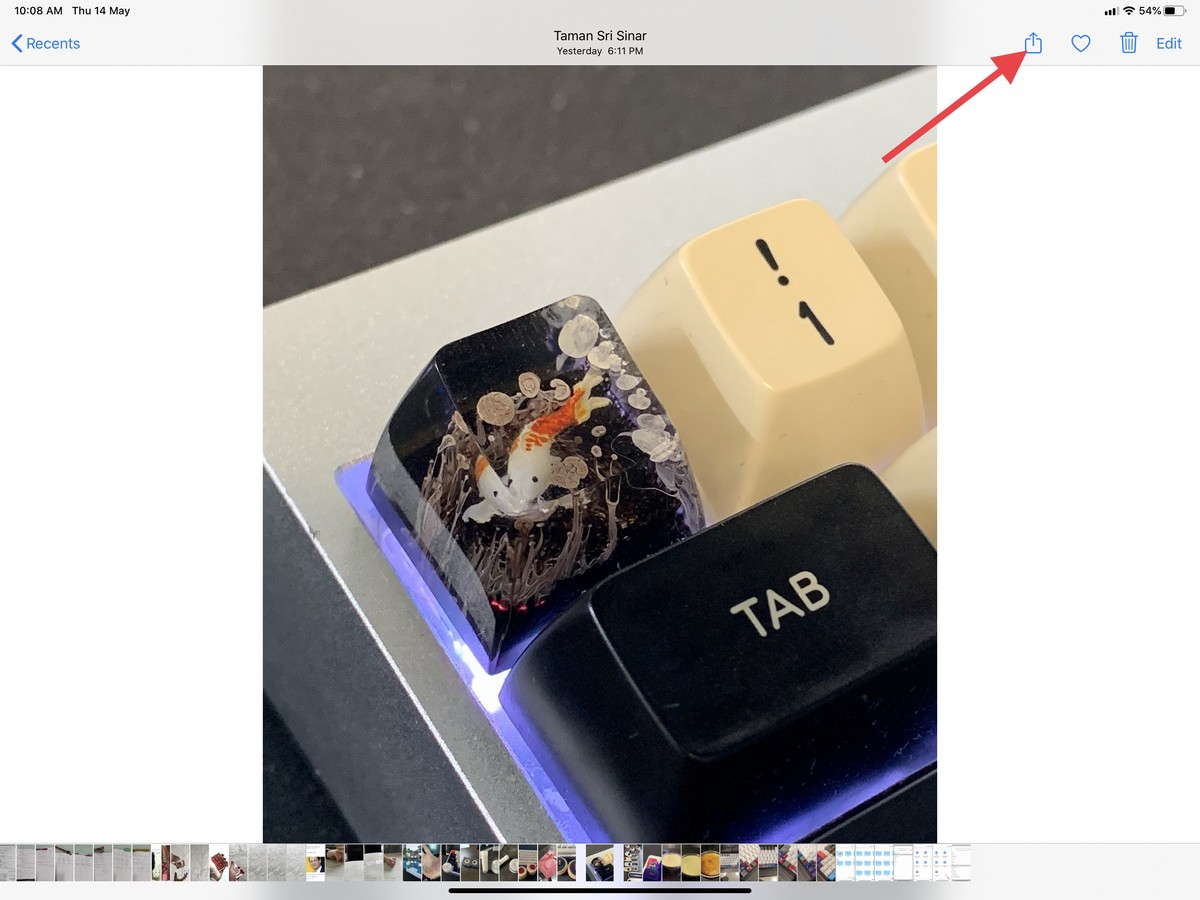
- Откройте приложение «Фотографии» и выберите фотографии, которые хотите перенести на внешний диск.
- Нажмите кнопку Поделиться
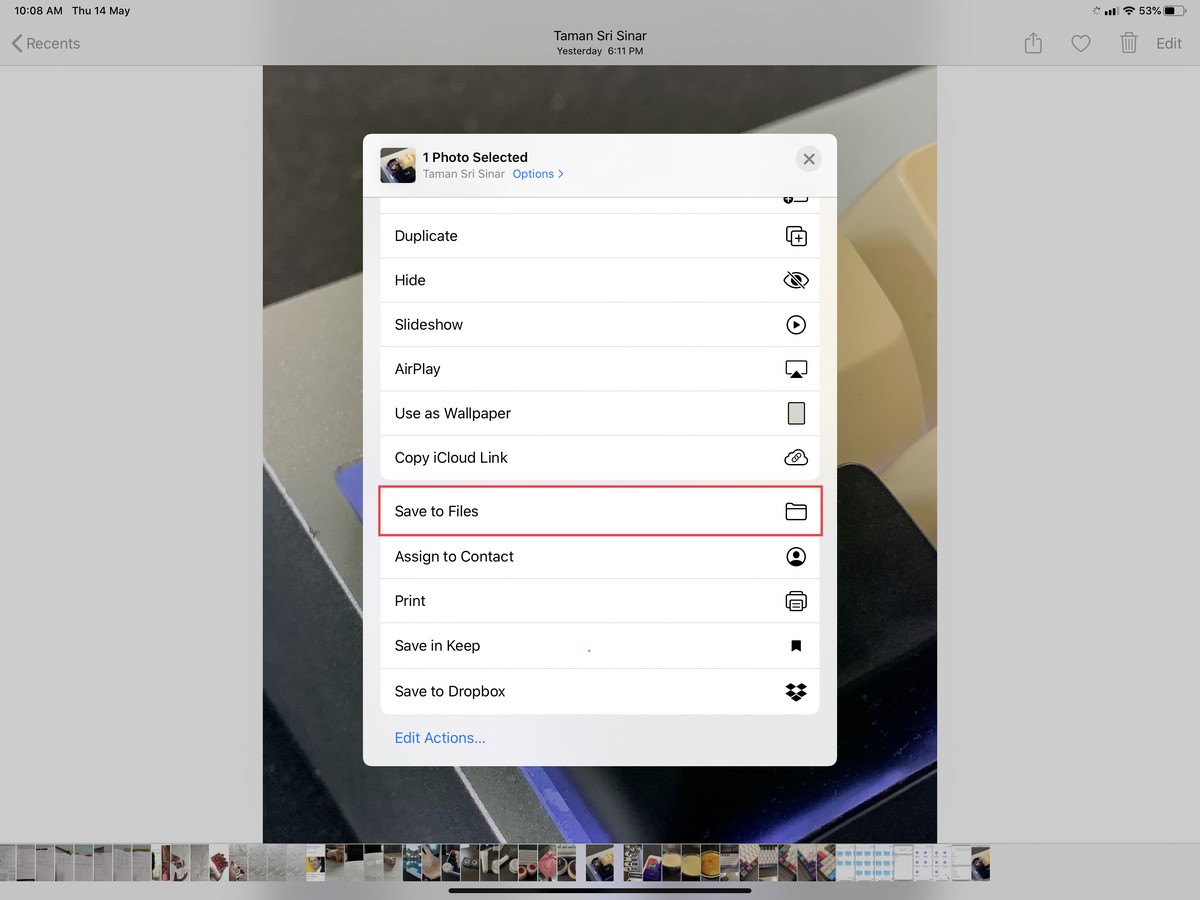
- Выберите «Сохранить в файлы»
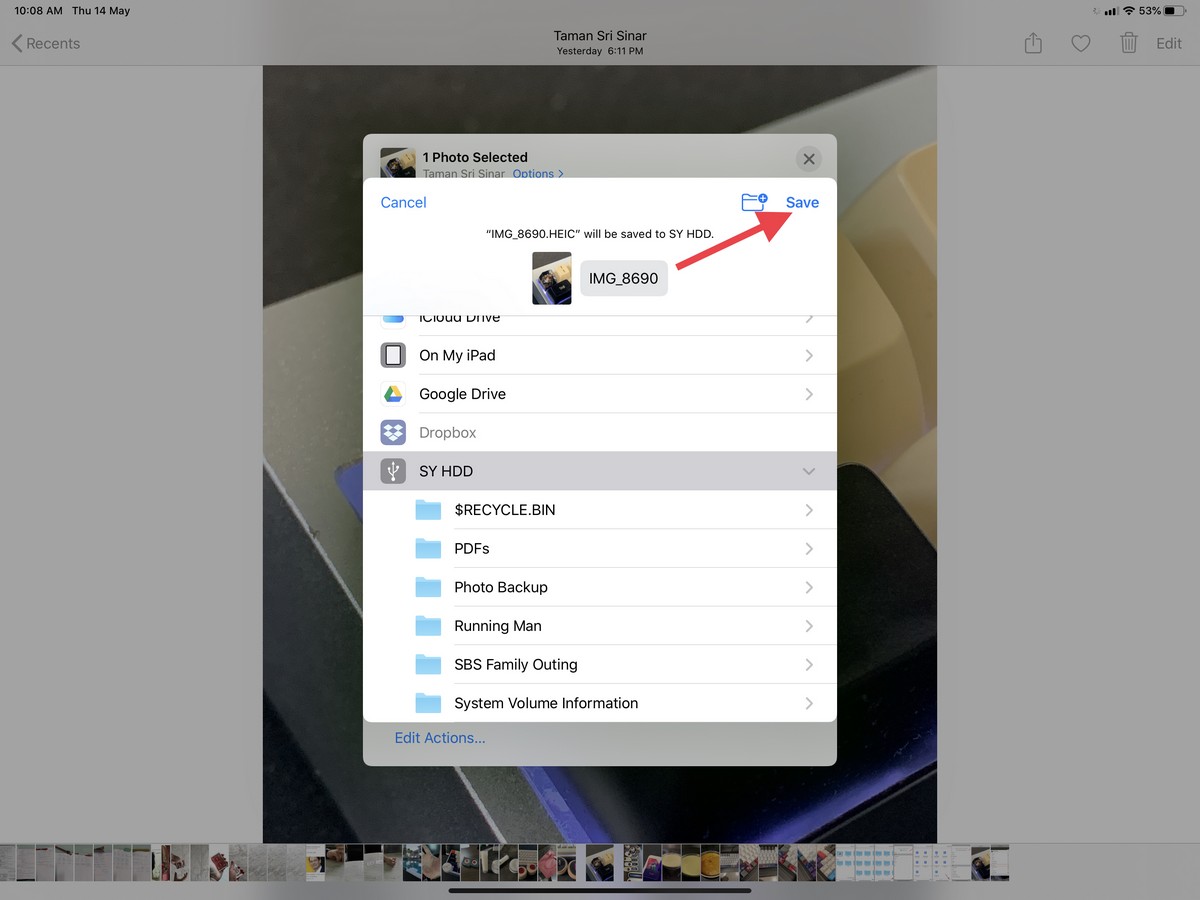
- Выберите внешний диск и папку и нажмите «Сохранить»

Все бы ничего, но при перемещении на SSD, айпад сжимает файлы ровно в ДВА РАЗА !!!!!!!!! И времени на этот тупой процесс при перемещении ролика длиной 30 минут, созданным на этом же айпад, уходит около полутора часов. Поддержка пока не смогла объяснить, зачем айпад конвертирует видео при перемещении.
В целом – молодец. Спасибо! Но очень много нюансов, с которыми приходится интуитивно разбираться! К пример, фото с ssd нельзя скопировать в Файлах, а нужно сначала сохранить в drive или сидеть и по одному файлу копировать и много других нюансов! Успехов!