Долгое время пользователи iOS критиковали то, как Apple управляет хранением файлов на своих iPhone и iPad. В отличие от Android, получить доступ к хранилищу на iPhone или iPad не так просто, как подключить его к компьютеру. Также нет возможности добавить дополнительное хранилище в виде карты microSD.
Тем не менее, Apple со временем внесла некоторые улучшения, особенно с iPad Pro компании, который еще в 2018 году отменил разъем Lightning для USB-C. Это отличная новость, поскольку теперь это означает, что пользователи смогут подключать к нему устройства USB-C, например внешние жесткие диски.
Если вы ищете, как использовать внешний диск с вашим iPad, вы попали в нужное место, так что читайте дальше, и мы проведем вас через относительно простой процесс.
Требования
Вам понадобится iPhone или iPad с установленной iOS 13 или более новой версией. Это связано с тем, что официальная поддержка внешнего хранилища была добавлена только в iOS и iPadOS 13.
Ваш внешний диск также должен быть отформатирован в ExFAT, FAT32, HSF + или APFS.
iPad Pro с USB-C
Если вы купили iPad Pro 2018 с портом USB-C, то процесс очень прост. Если у вас есть внешний накопитель или флэш-накопитель, который использует USB-C, то это так же просто, как подключить его к порту USB-C iPad Pro, и все готово к работе.
Однако, если ваш внешний накопитель по-прежнему зависит от подключения USB-A, вам потребуется найти переходник USB-A на USB-C. Apple продает официальный адаптер на своем сайте но это не совсем дешево, но быстрый поиск на Amazon покажет вам несколько сторонних альтернатив это будет работать так же хорошо.
iPad с портом молнии
Если у вас нет нового iPad Pro с USB-C, это означает, что ваш iPad все еще использует порт Lightning. Это немного усложняет задачу, поскольку адаптеры Lightning-to-USB-A встречаются не так часто, как адаптеры USB-A-USB-C. Вам нужно будет купить что-то вроде Адаптер Apple Lightning к USB-3 для камеры чтобы заставить его работать.
Программы для Windows, мобильные приложения, игры – ВСЁ БЕСПЛАТНО, в нашем закрытом телеграмм канале – Подписывайтесь:)
Плюс в том, что этот адаптер также поставляется с портом USB-C, а это означает, что технически вы должны иметь возможность подключать аксессуары USB-C через этот адаптер.
Однако здесь есть одна загвоздка: если вы подключаете внешние жесткие диски слишком большого размера, у вас могут возникнуть проблемы с питанием. Были некоторые сообщения пользователей, утверждающие, что у небольших флэш-накопителей нет проблем, но подключение внешнего жесткого диска может привести к появлению сообщения об ошибке о том, что адаптеру потребуется больше энергии. Этого можно избежать, подключив USB-концентратор к адаптеру, но это, по сути, означает, что вы добавляете ключ к ключу.
Как переместить файлы с внешнего диска на iPad

- Запустите приложение «Файлы» и выберите внешний диск.
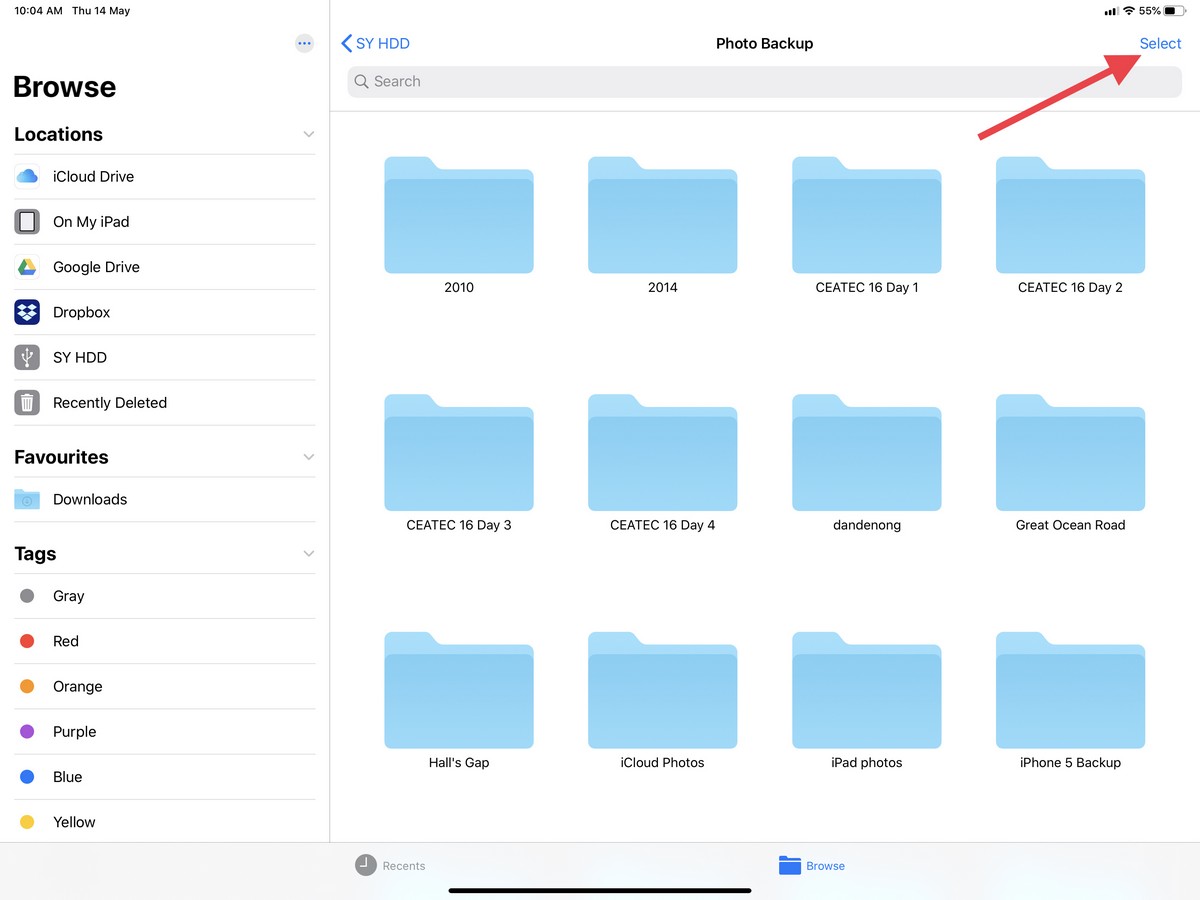
- Нажмите Выбрать
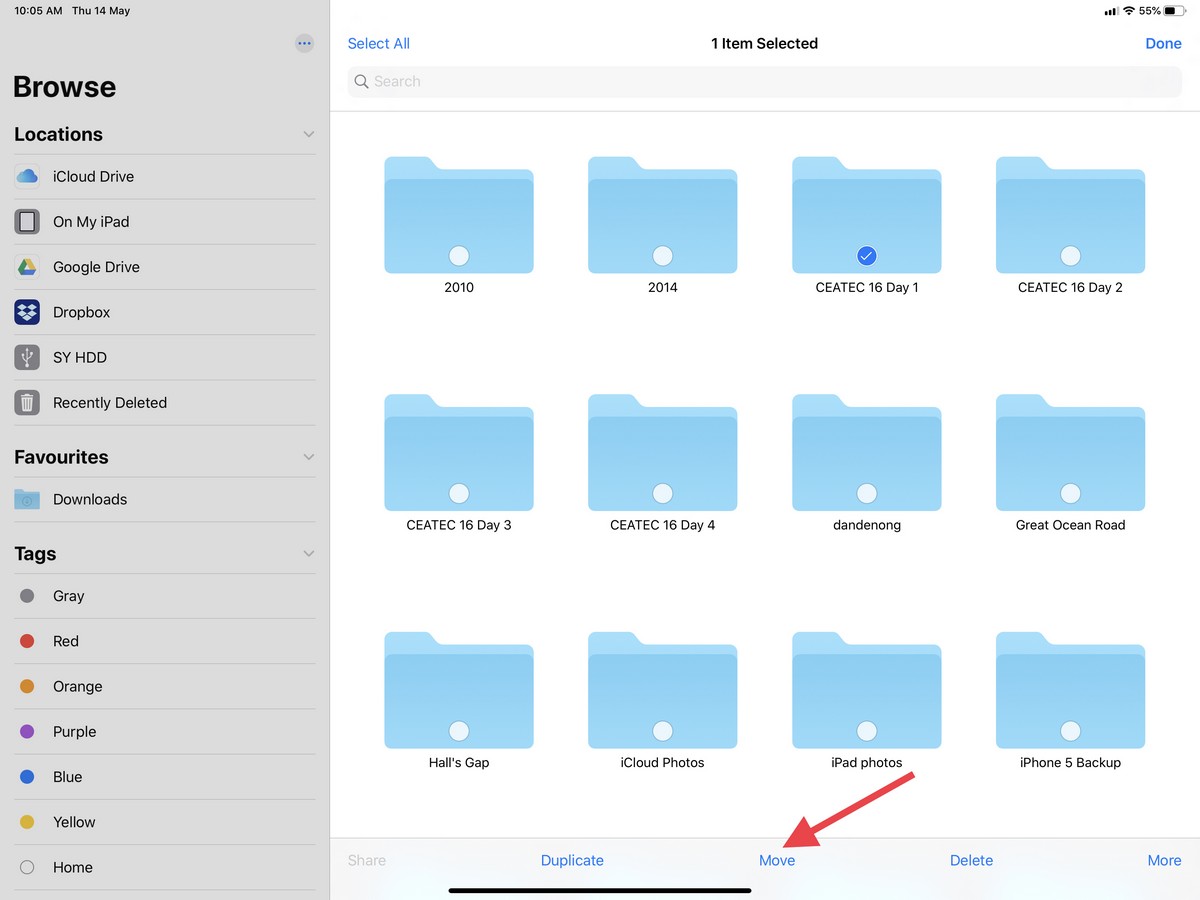
- Нажмите на все файлы, которые вы хотите переместить
- Нажмите «Переместить» и выберите «На моем iPhone / iPad» (вы также можете перенести его непосредственно в другое место, например Dropbox, iCloud или Google Drive).
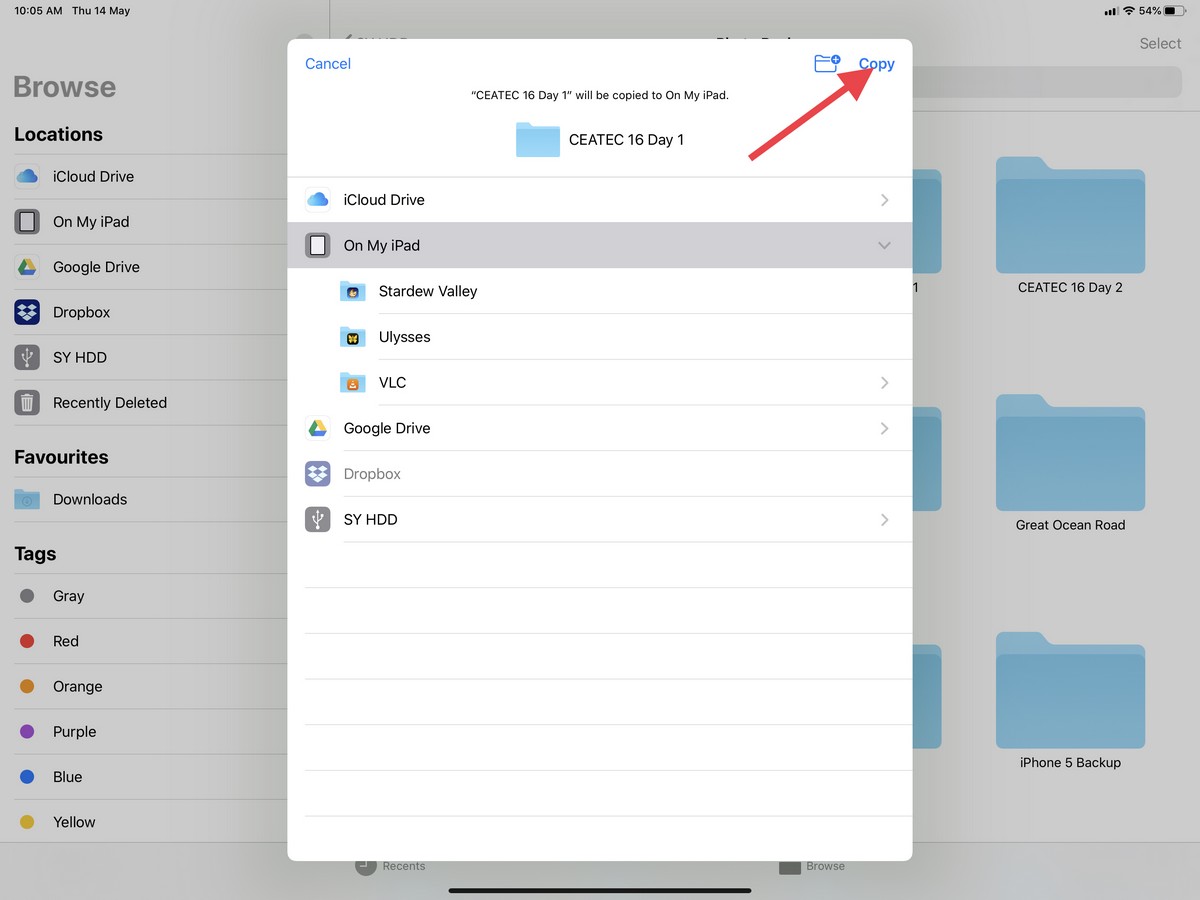
- Выберите папку, в которой вы хотите хранить файлы
- Нажмите «Копировать» и дождитесь передачи файлов, и все готово
Как переместить файлы с iPad на внешний диск

- Запустите приложение «Файлы» и выберите расположение файлов.
- Нажмите «Выбрать» и выберите все файлы, которые вы хотите переместить

- Нажмите Переместить
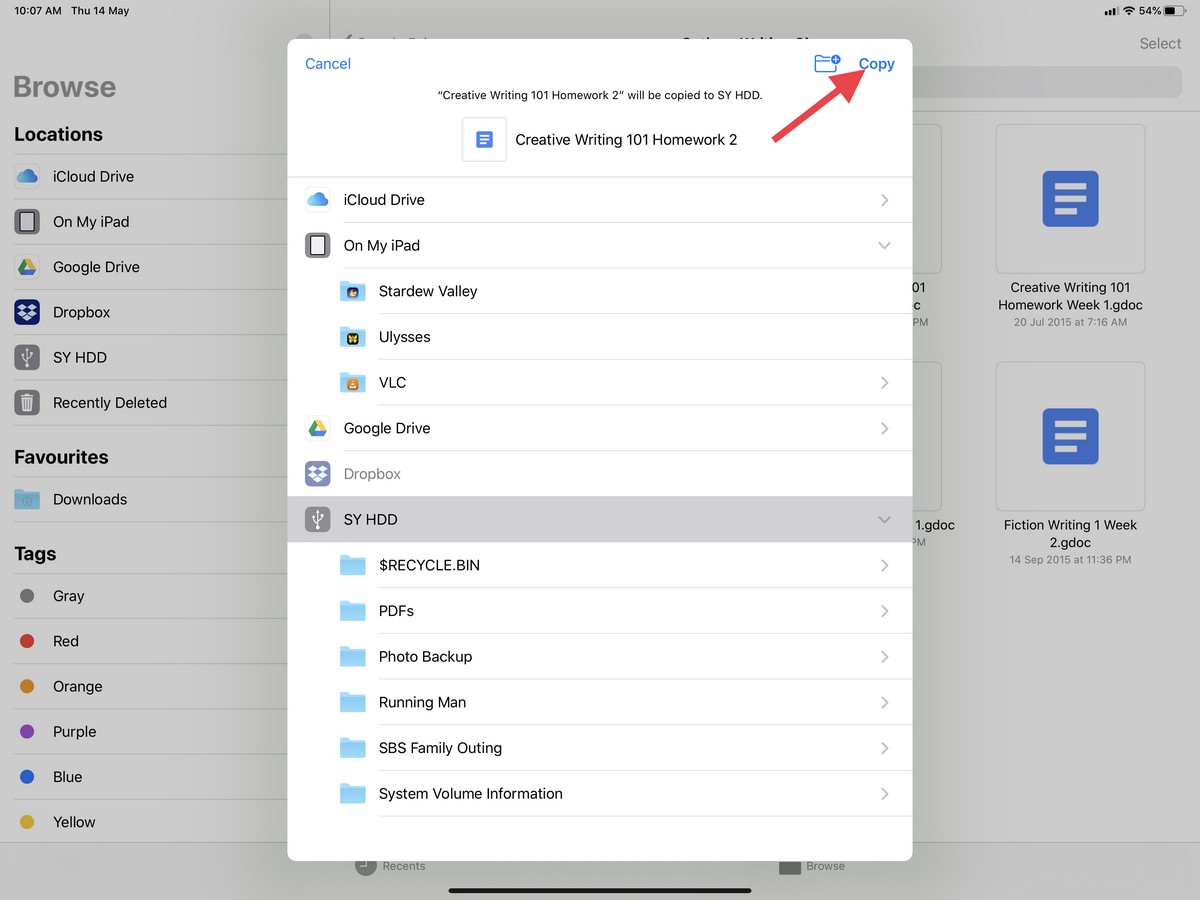
- Выберите свой внешний диск из меню и расположение папки
- Нажмите «Копировать» и дождитесь передачи файлов
Как перенести фотографии с iPad на внешний диск
Помимо копирования и перемещения файлов с внешнего жесткого диска на iPad и наоборот, вы также можете перемещать фотографии непосредственно из приложения «Фотографии» на внешний жесткий диск, если хотите быстро и легко создавать резервные копии. Это идеально, если вы предпочитаете использовать собственное хранилище вместо облачного сервиса хранения, такого как Apple iCloud.
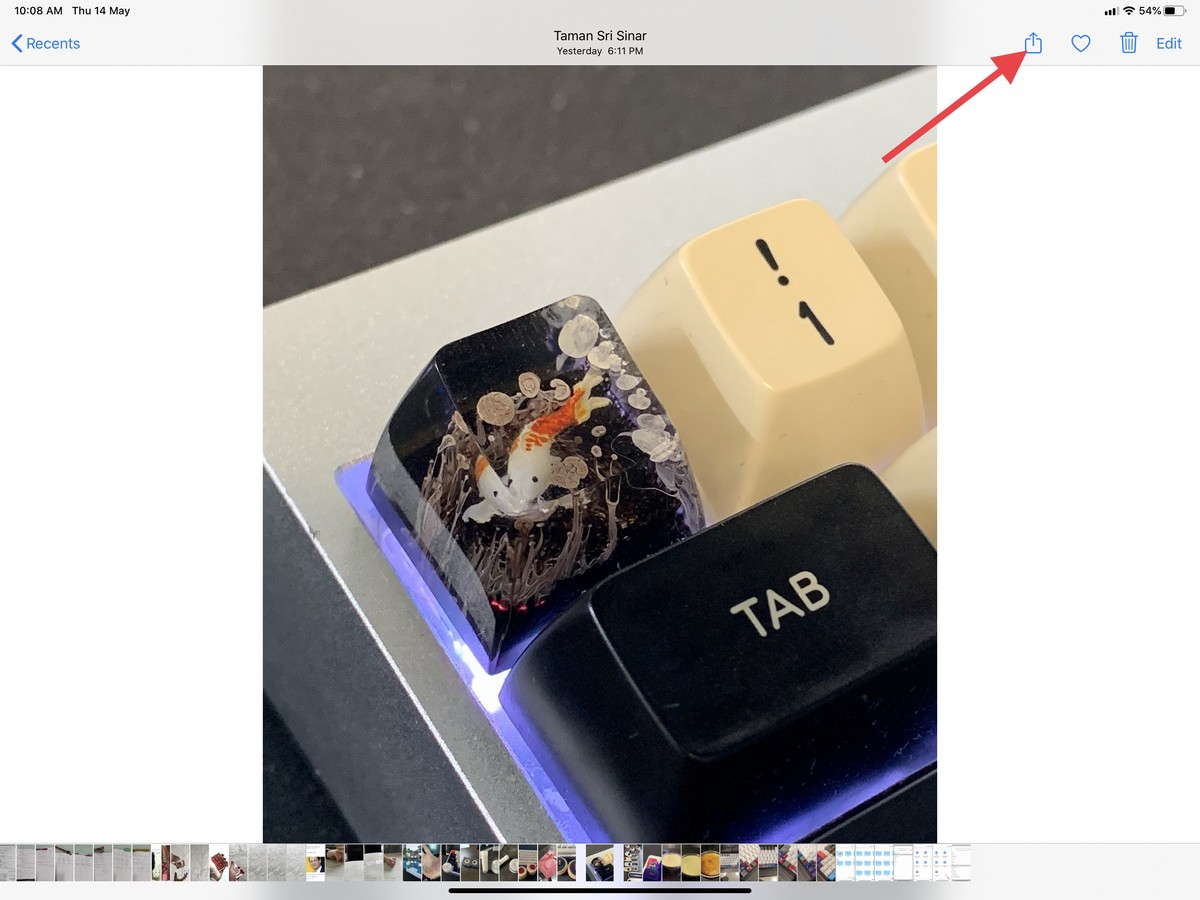
- Откройте приложение «Фотографии» и выберите фотографии, которые хотите перенести на внешний диск.
- Нажмите кнопку Поделиться
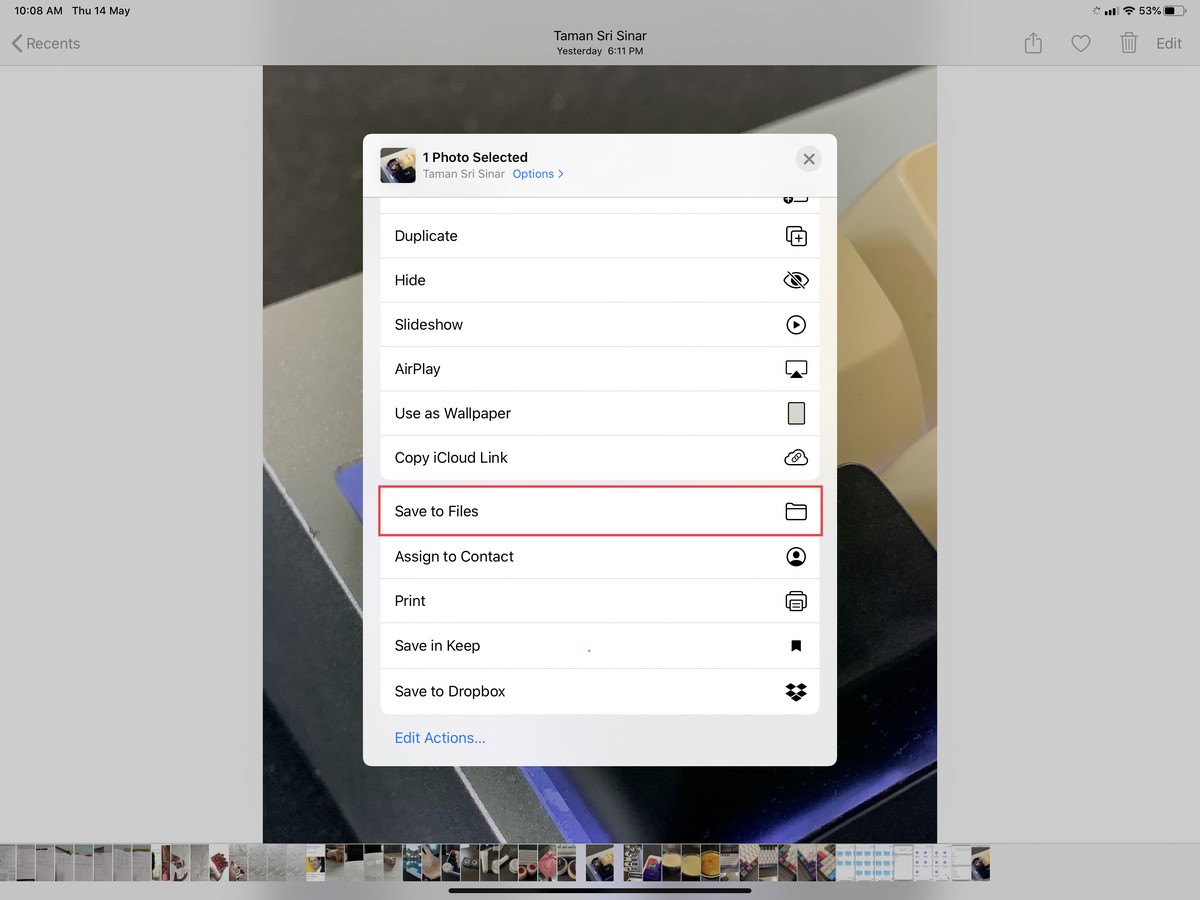
- Выберите «Сохранить в файлы»
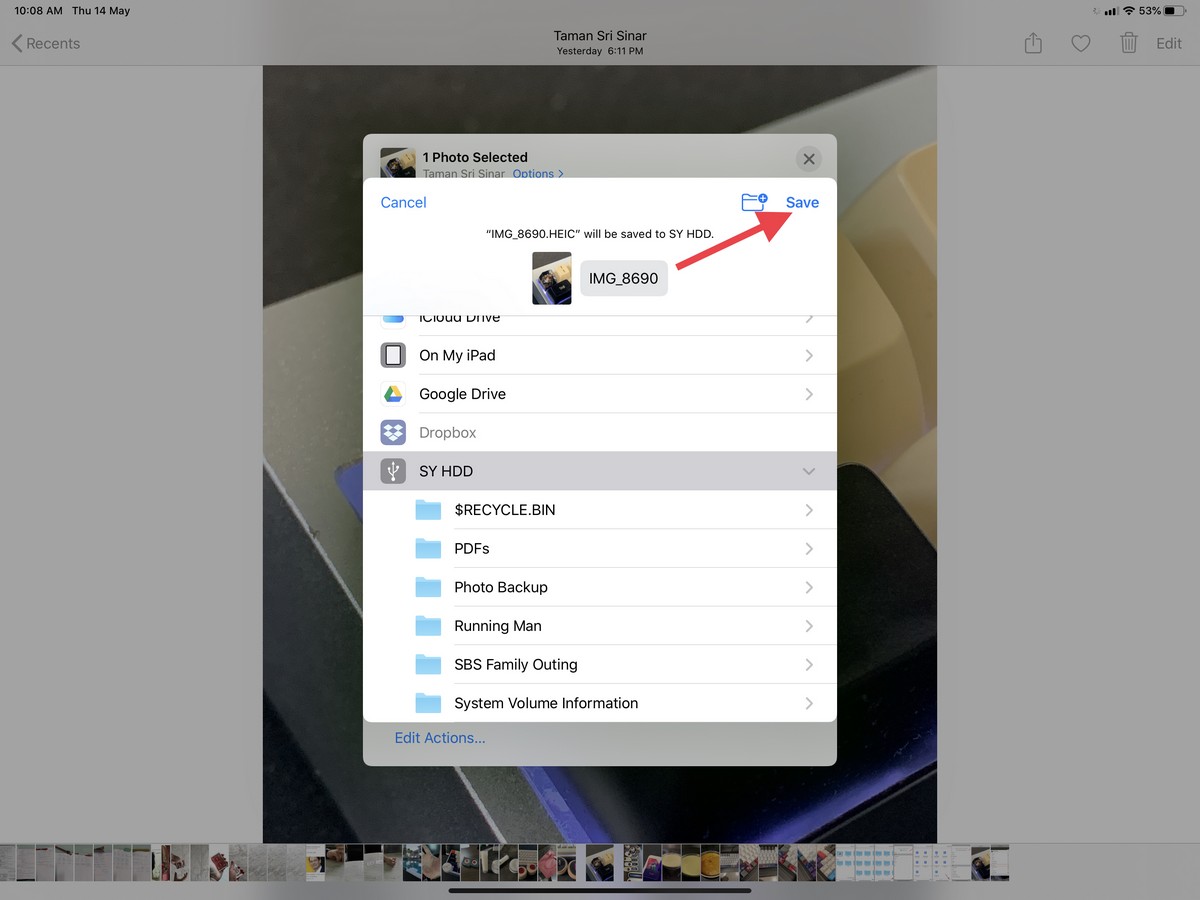
- Выберите внешний диск и папку и нажмите «Сохранить»
Добавить комментарий
Для отправки комментария вам необходимо авторизоваться.