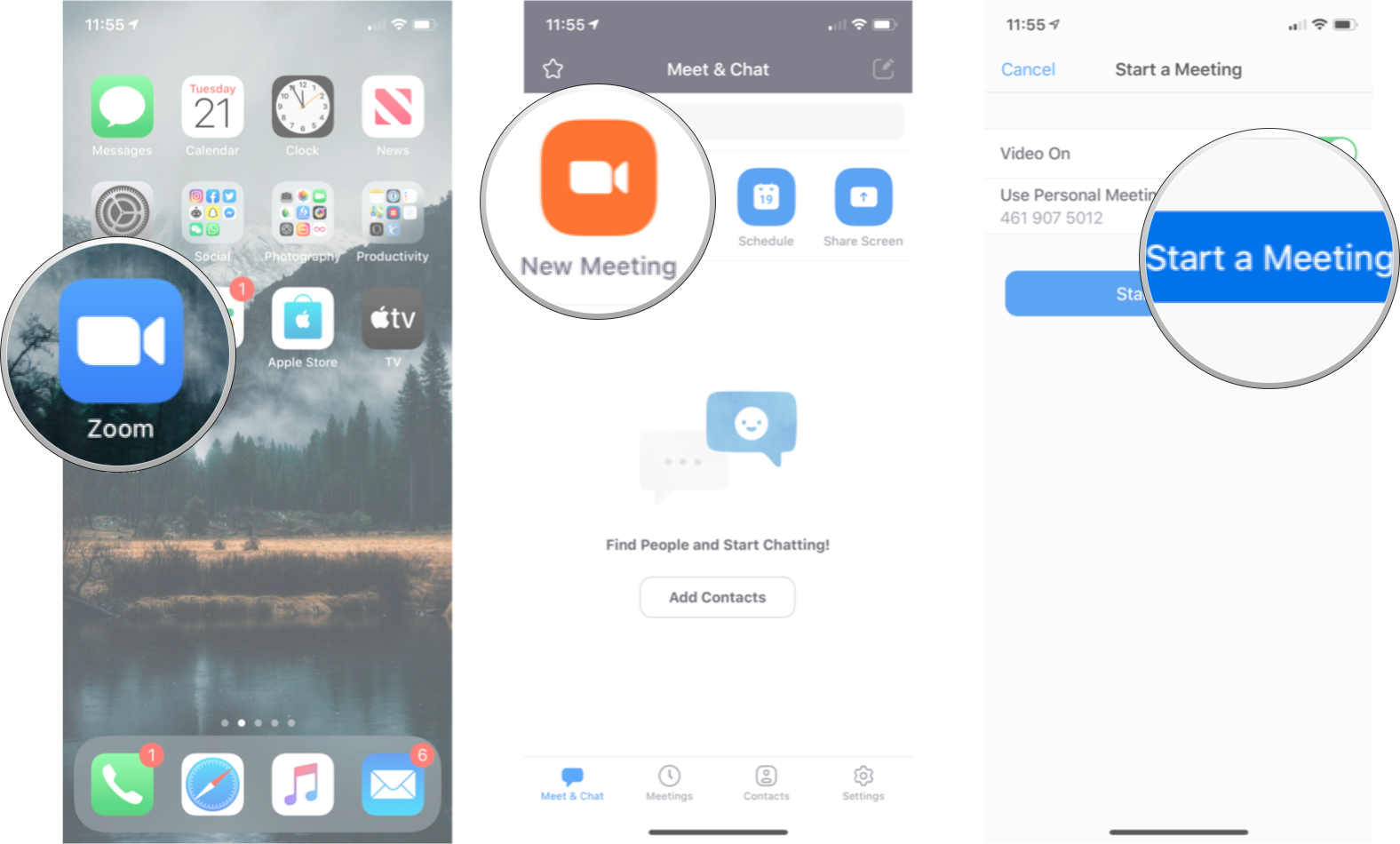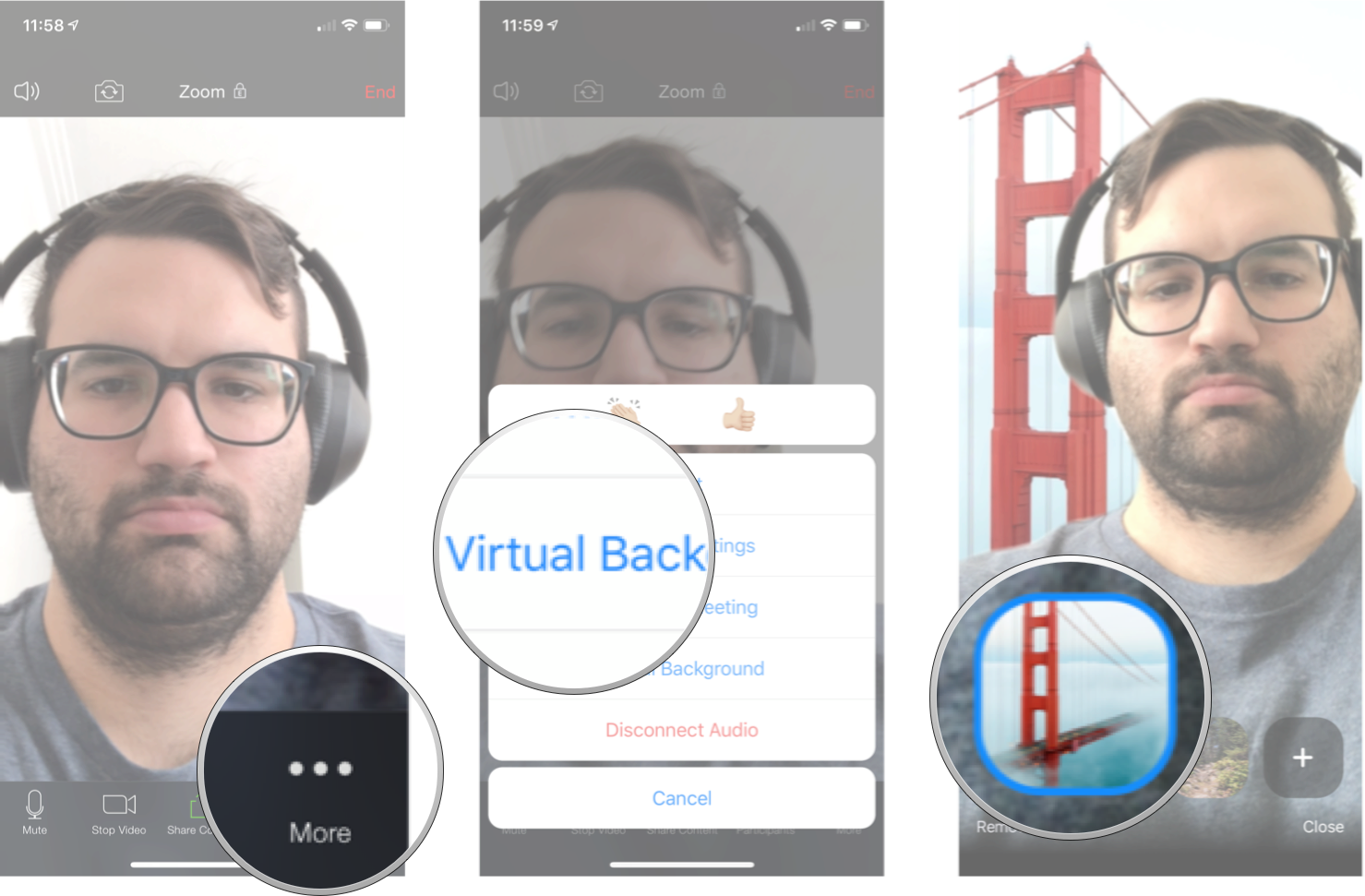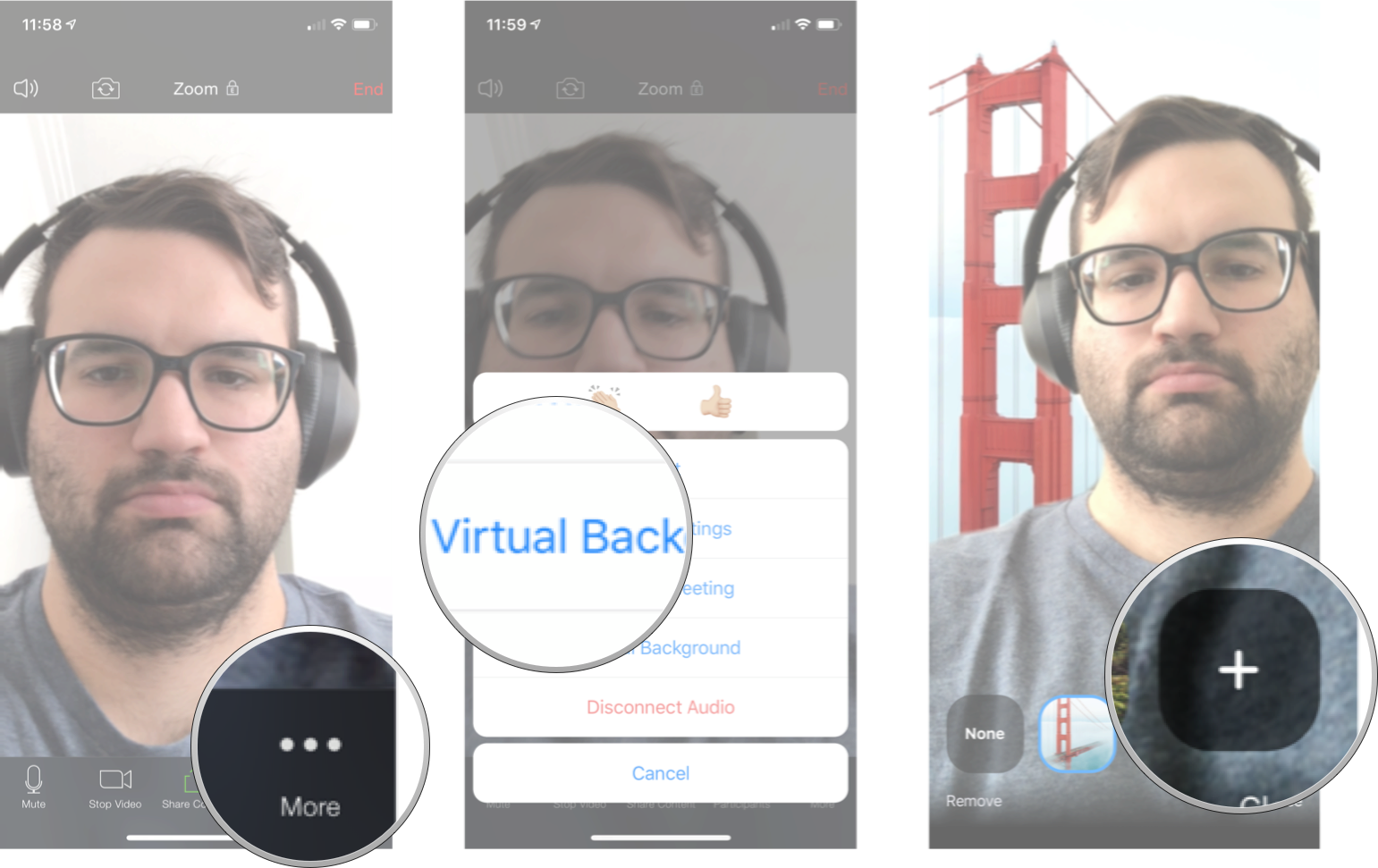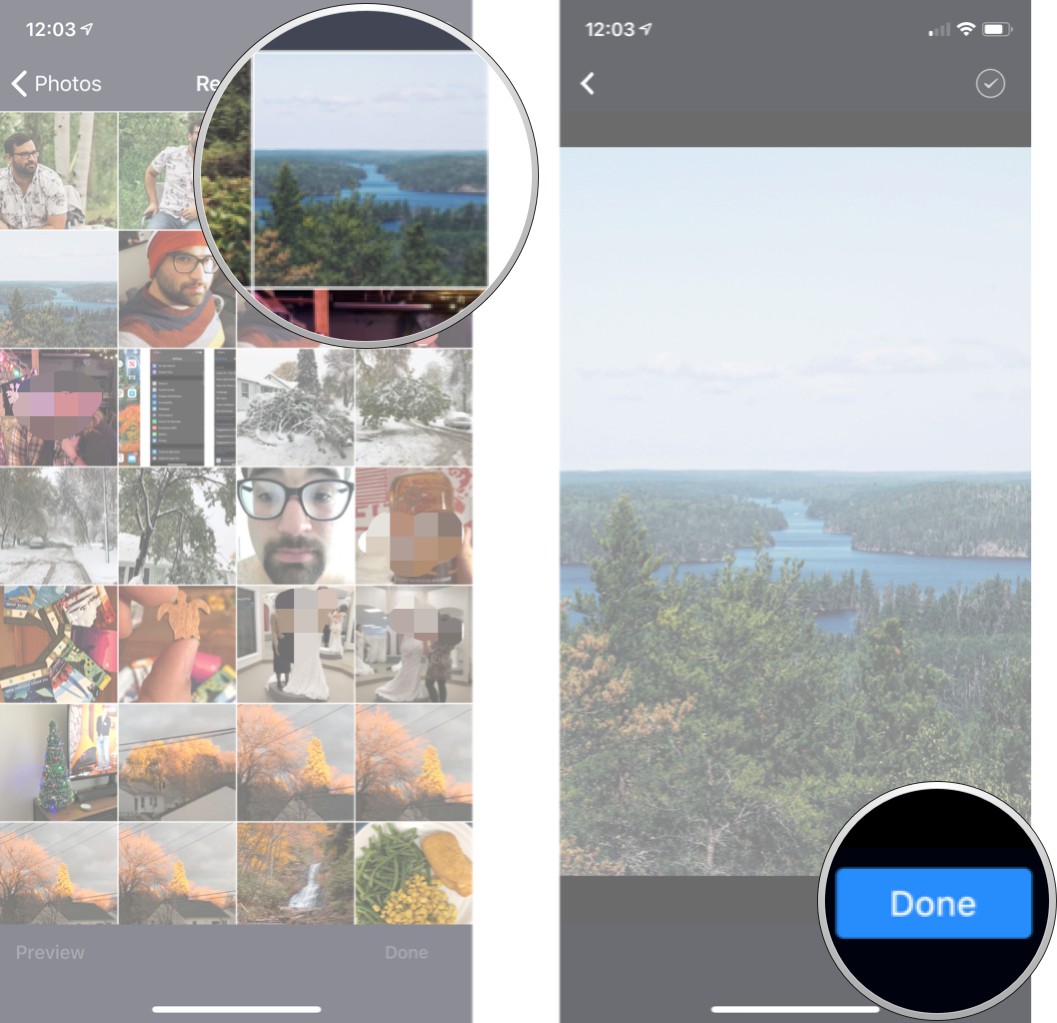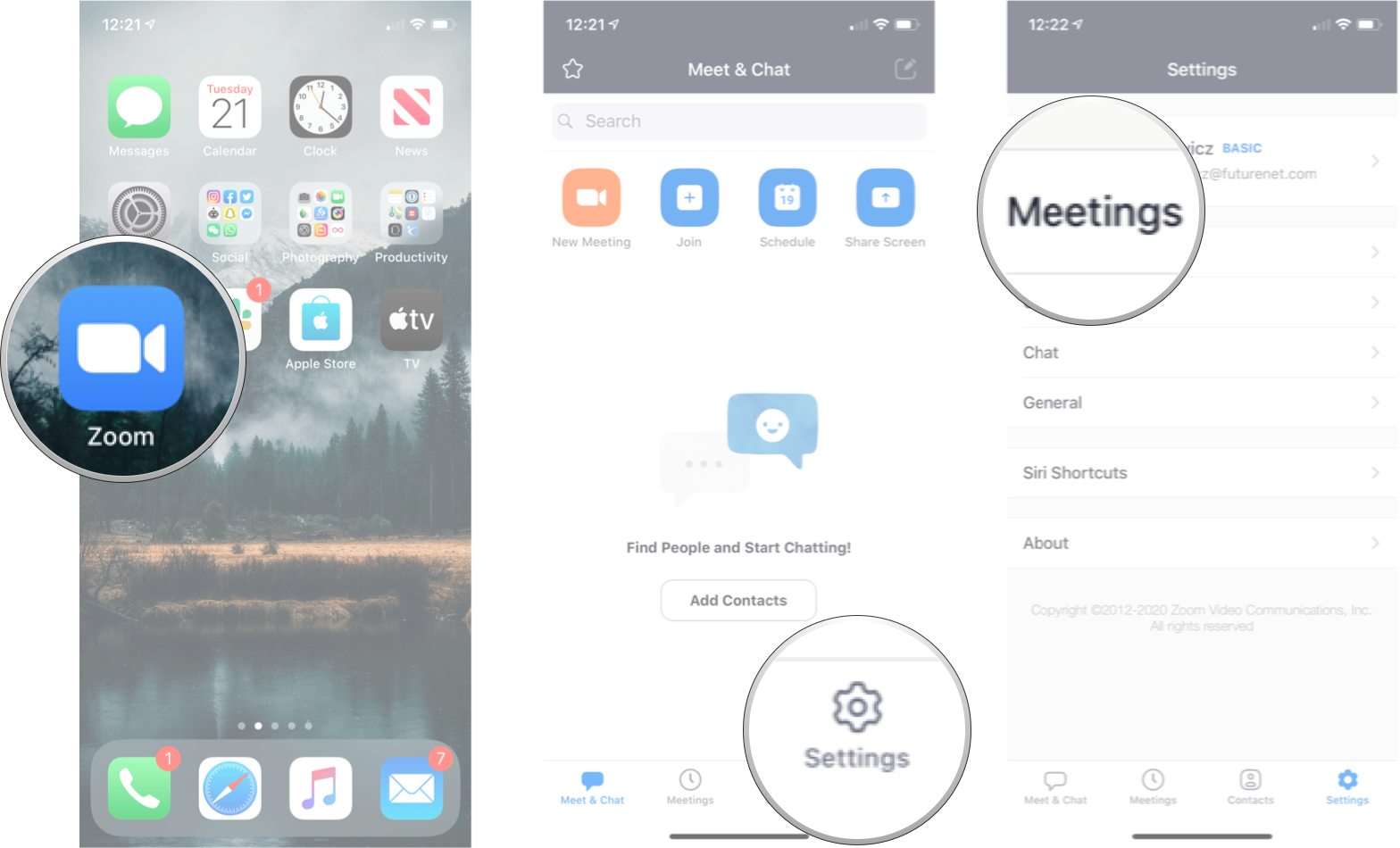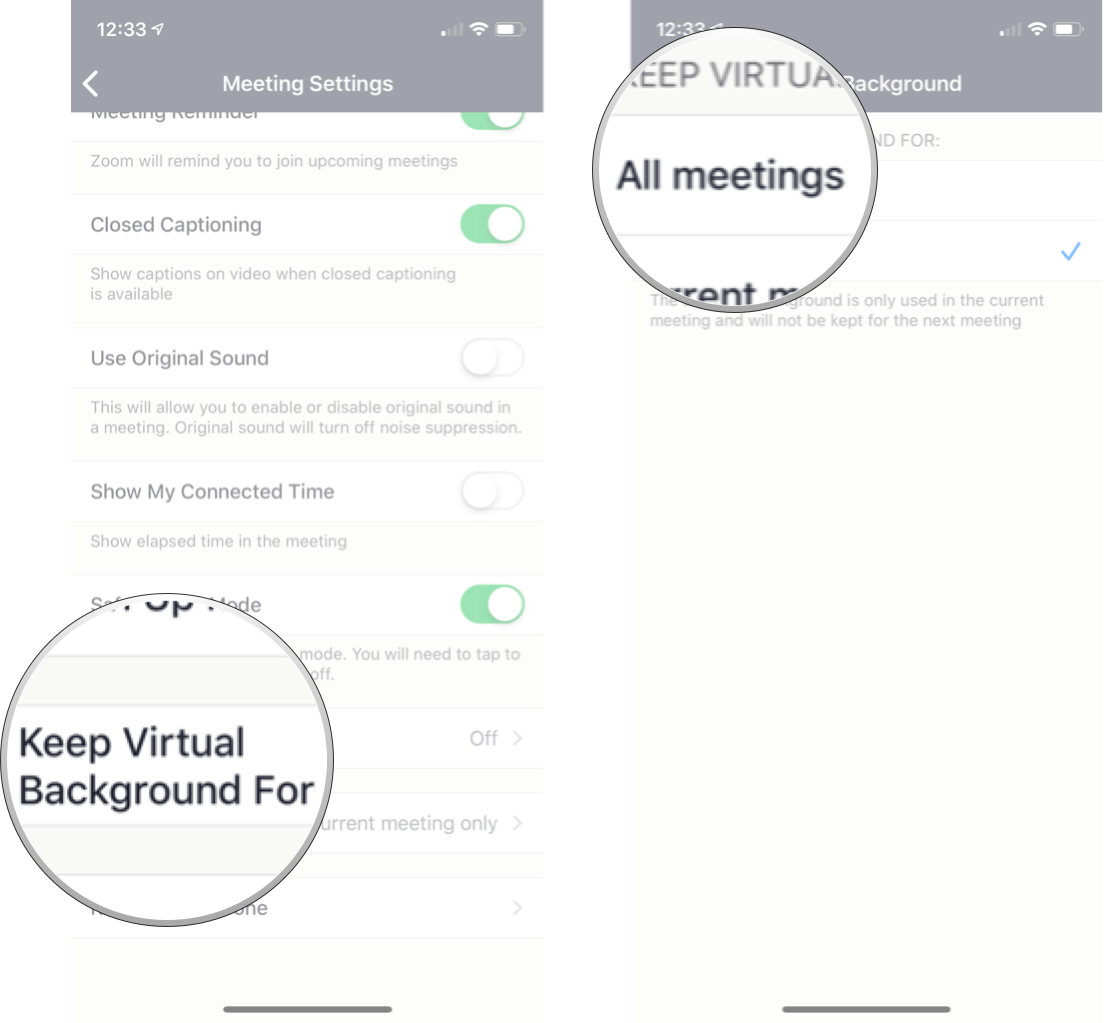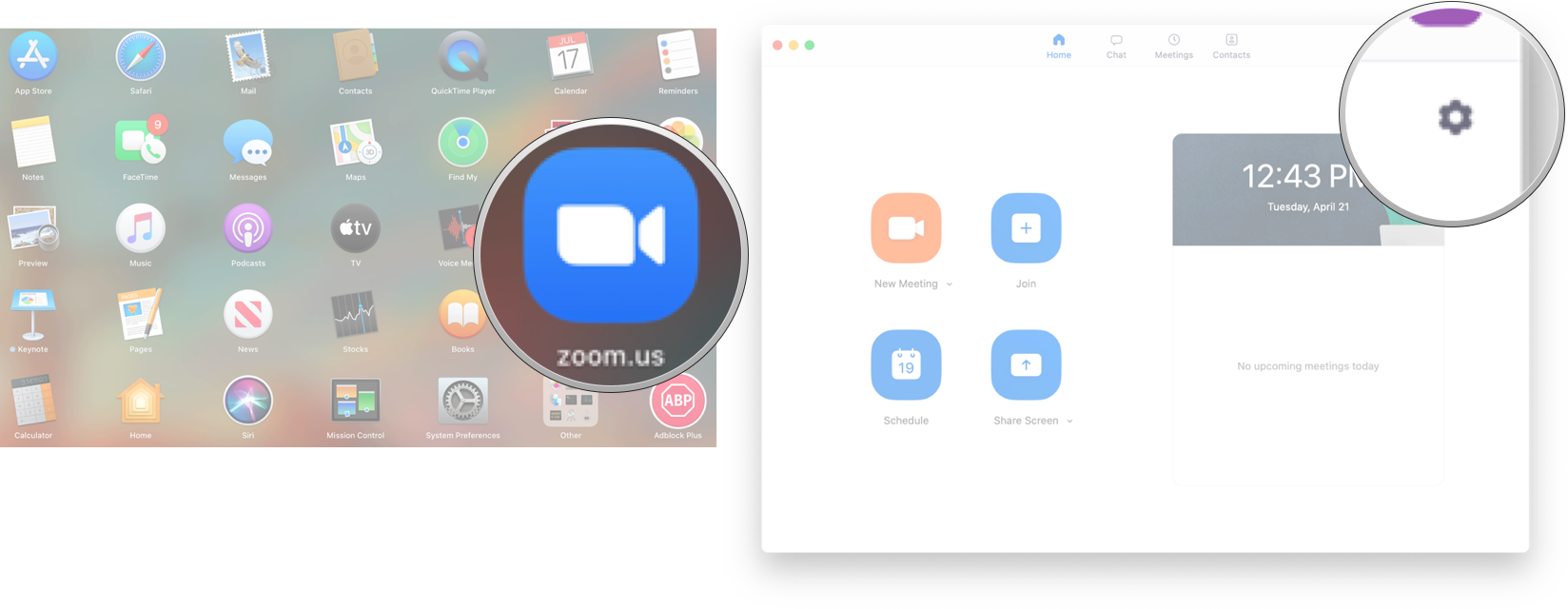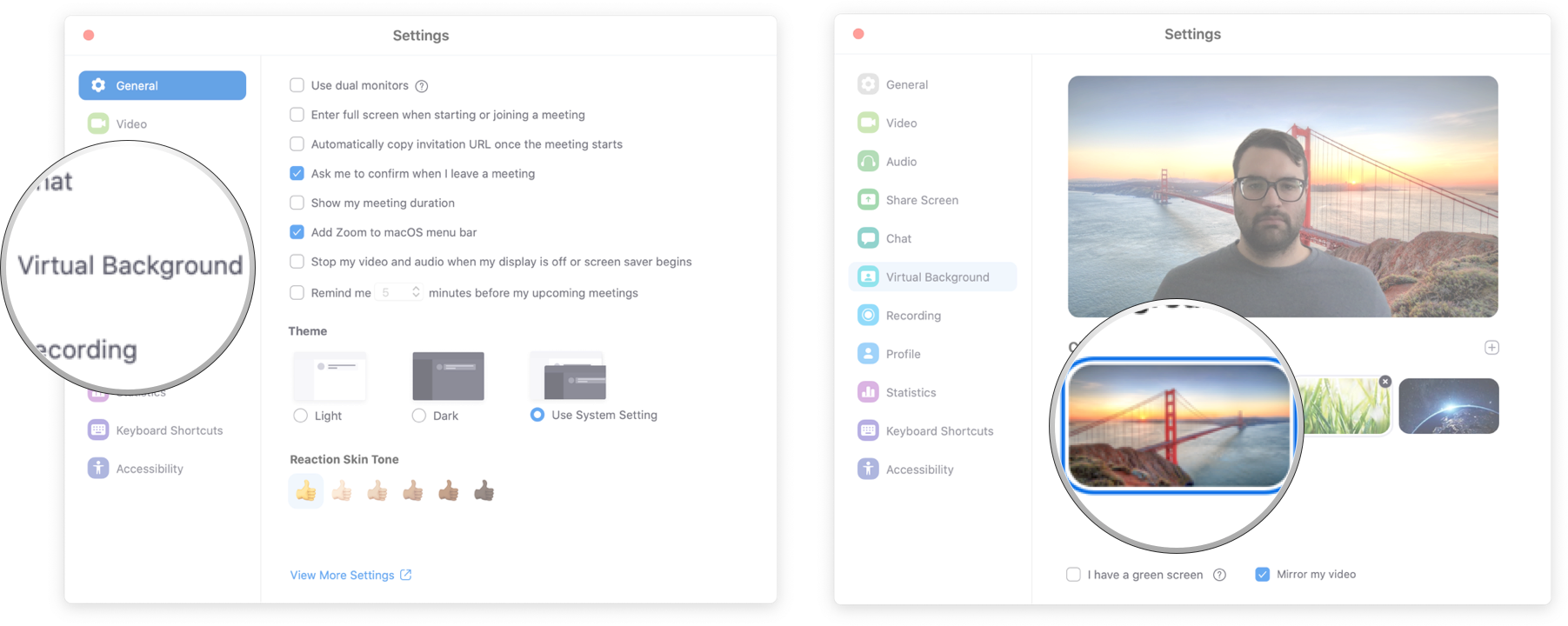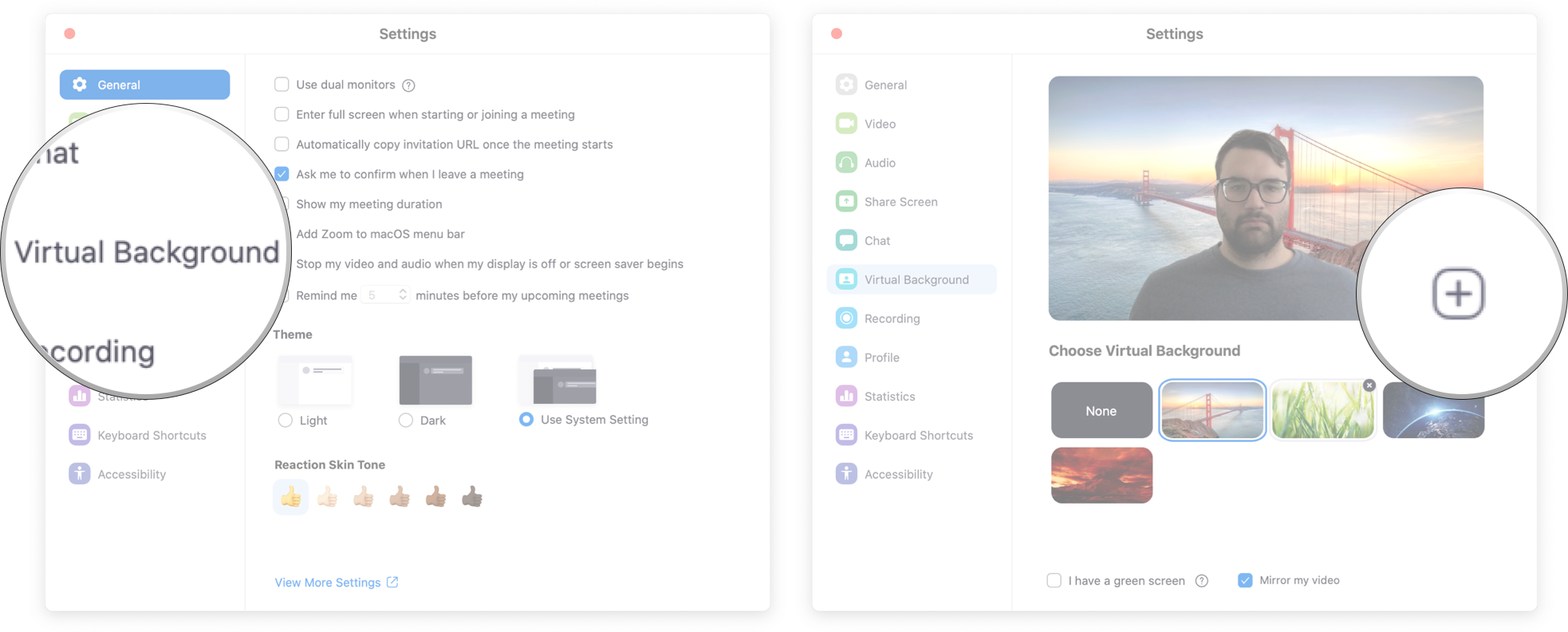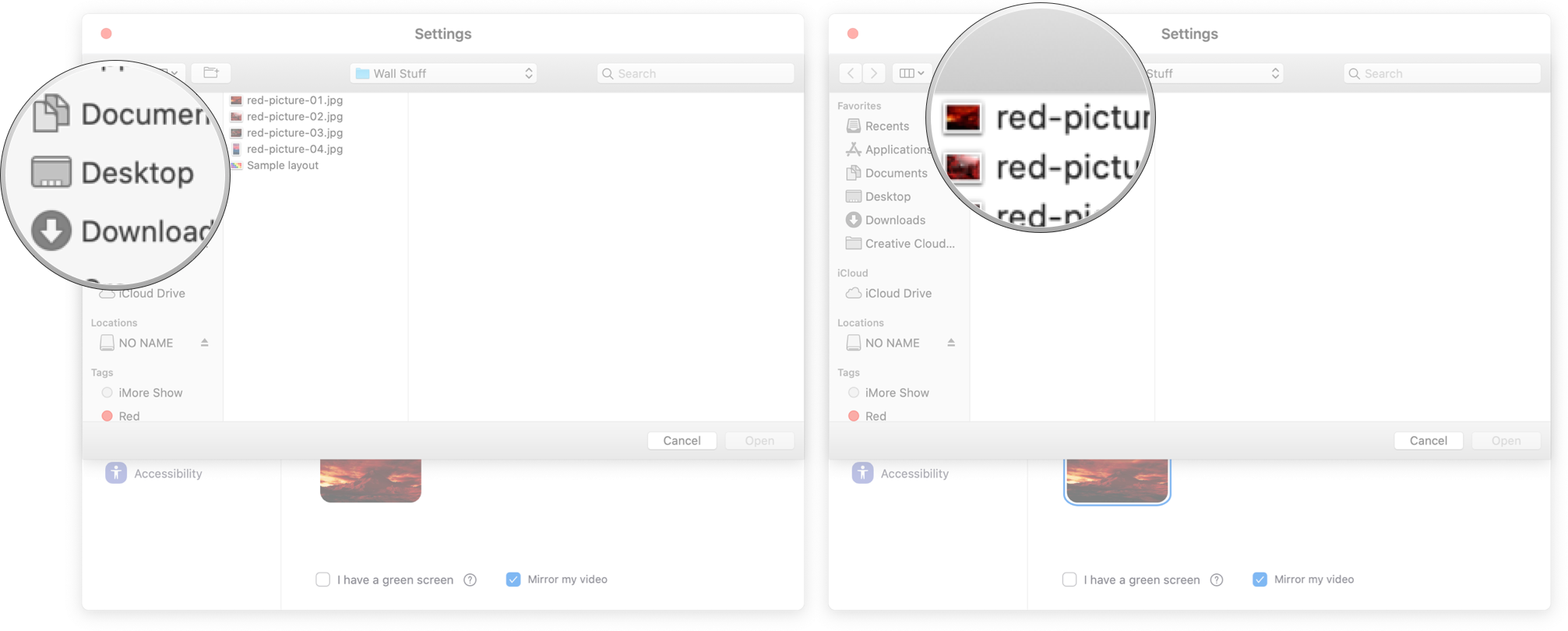Как использовать виртуальный фон в Zoom на iPhone и Mac
 Источник: Люк Филипович / iMore
Источник: Люк Филипович / iMore
Программы для Windows, мобильные приложения, игры - ВСЁ БЕСПЛАТНО, в нашем закрытом телеграмм канале - Подписывайтесь:)
Zoom предлагает платформу унифицированных коммуникаций, которая обеспечивает видеоконференции, голосовую связь, веб-семинары и чат на нескольких платформах, включая настольные компьютеры, телефоны, мобильные устройства и системы конференц-залов. Поскольку в последнее время весь мир пытается работать из дома, использование Zoom увеличилось. Если вы используете Zoom для своих встреч или для общения с друзьями и семьей, вы всегда можете оживить вещи с помощью виртуального фона.
Виртуальный фон похож на зеленый экран позади вас, то есть вы можете выбрать любое изображение, которое хотите отображать позади вас, в вызове Zoom. Zoom предлагает несколько встроенных настроек по умолчанию, но вы также можете выбрать изображение, хранящееся на вашем телефоне или Mac.
Как использовать виртуальный фон в Zoom на iPhone и iPad
Когда вы используете Zoom на iOS, вам нужно присутствовать на собрании, чтобы включить виртуальный фон.
- Запустите Zoom с главного экрана.
- Кран Новая встреча чтобы начать встречу или Присоединиться чтобы присоединиться к встрече.
- Введите необходимую информацию в начать или присоединиться встреча.

Источник: iMore
- Кран Более в правом нижнем углу экрана.
- Кран Виртуальный фон.
Кран изображение вы хотите использовать.

Источник: iMore
Как добавить фотографии из Camera Roll на виртуальный фон в Zoom на iOS
Если вы не хотите использовать фон по умолчанию, вы можете добавить любое изображение со своего iPhone в Zoom и начать использовать его в качестве фона.
- Запуск Увеличить с главного экрана.
- Кран Новая встреча чтобы начать встречу или Присоединиться чтобы присоединиться к встрече.
- Введите необходимую информацию в начать или присоединиться встреча.

Источник: iMore
- Кран Более в правом нижнем углу экрана.
- Кран Виртуальный фон.
Нажмите +.

Источник: iMore
- Нажмите Фото вы хотите использовать.
Кран Выполнено.

Источник: iMore
Как включить виртуальный фон для всех встреч в Zoom на iPhone и iPad
По умолчанию Zoom на iOS будет использовать только ваш виртуальный фон, выбранный для собрания, на котором вы сейчас находитесь; однако вы можете изменить этот параметр, чтобы он применялся ко всем собраниям.
- Запуск Увеличить с главного экрана.
- Кран Настройки.
- Кран Встречи.

Источник: iMore
- Кран Сохранить виртуальный фон для. Вам нужно будет прокрутить вниз до нижней части меню, чтобы увидеть это.
Кран Все встречи.

Источник: iMore
Теперь, какой бы виртуальный фон вы ни выбрали, он будет автоматически применяться ко всем собраниям.
Программы для Windows, мобильные приложения, игры - ВСЁ БЕСПЛАТНО, в нашем закрытом телеграмм канале - Подписывайтесь:)
Как использовать виртуальный фон в Zoom на Mac
- Запуск Увеличить.
- Нажмите на Настройки. Это маленький значок шестеренки в правом верхнем углу экрана.

Источник: iMore
- Нажмите на Виртуальный фон из боковой панели.
Нажмите на изображение вы хотите использовать в качестве фона.

Источник: iMore
Как добавить фотографии с Mac на виртуальный фон в Zoom
- Запуск Увеличить.
- Нажмите на Настройки. Это маленький значок шестеренки в правом верхнем углу экрана.

Источник: iMore
- Нажмите на Виртуальный фон из боковой панели.
Нажать на +.

Источник: iMore
- Найди Фото вы хотите использовать.
Дважды щелкните значок Фото вы хотите использовать в качестве фона.

Источник: iMore
Любые вопросы?
Дайте нам знать в комментариях ниже!
![[Update] Apple прекратит выпуск iMac Pro, когда его запасы закончатся](https://www.imore.com/sites/imore.com/files/styles/w200h150crop/public/field/image/2018/03/imac-pro-birds-eye.jpg)
[Update] Apple прекратит выпуск iMac Pro, когда его запасы закончатся
Apple изменила список iMac Pro на своем веб-сайте, чтобы заявить, что он продается «пока имеются в наличии», и доступна только одна конфигурация. Apple подтвердила, что прекратит выпуск iMac Pro, как только его запасы закончатся.
var fbAsyncInitOrg = window.fbAsyncInit; window.fbAsyncInit = function() { if(typeof(fbAsyncInitOrg)=='function') fbAsyncInitOrg(); FB.init({ appId: "291830964262722", xfbml: true, version : 'v2.7' });
FB.Event.subscribe('xfbml.ready', function(msg) { // Log all the ready events so we can deal with them later var events = fbroot.data('ready-events'); if( typeof(events) === 'undefined') events = []; events.push(msg); fbroot.data('ready-events',events); });
var fbroot = $('#fb-root').trigger('facebook:init'); };