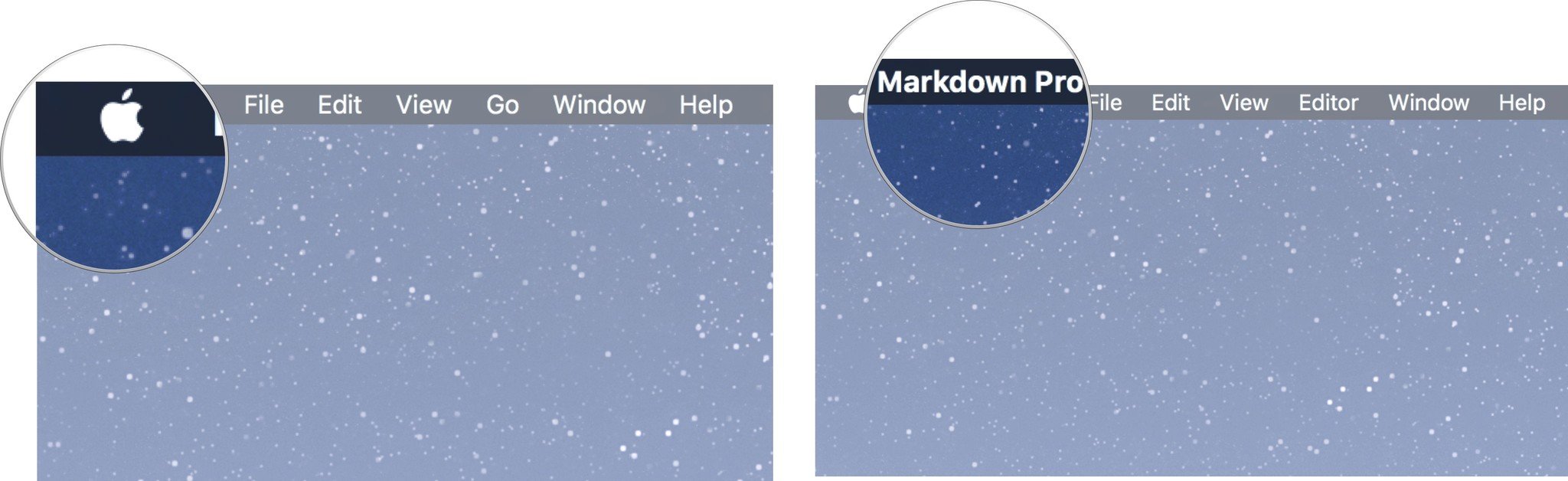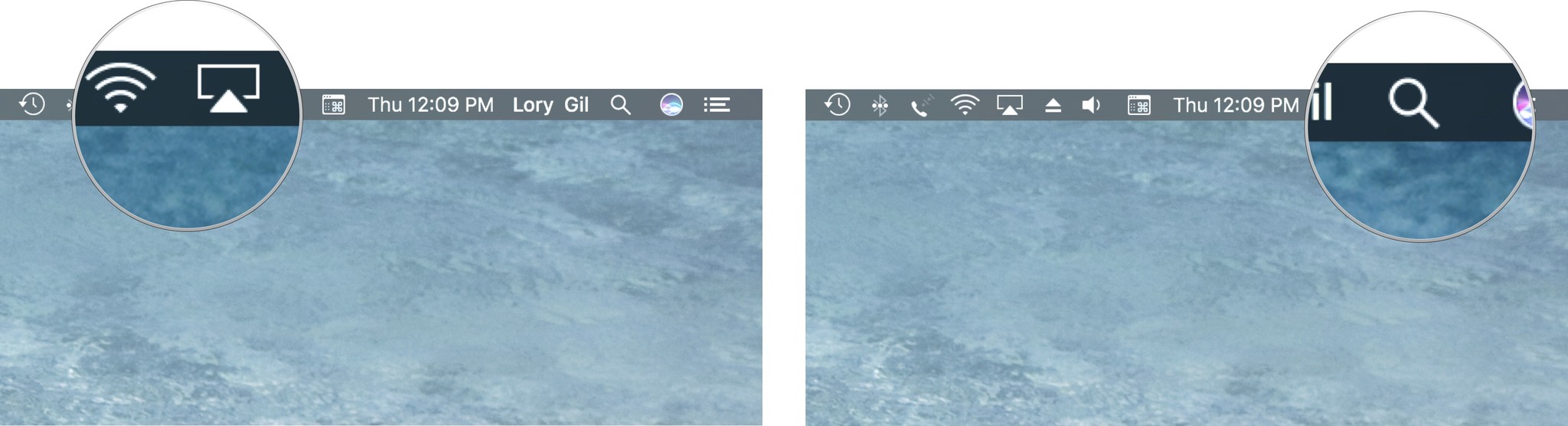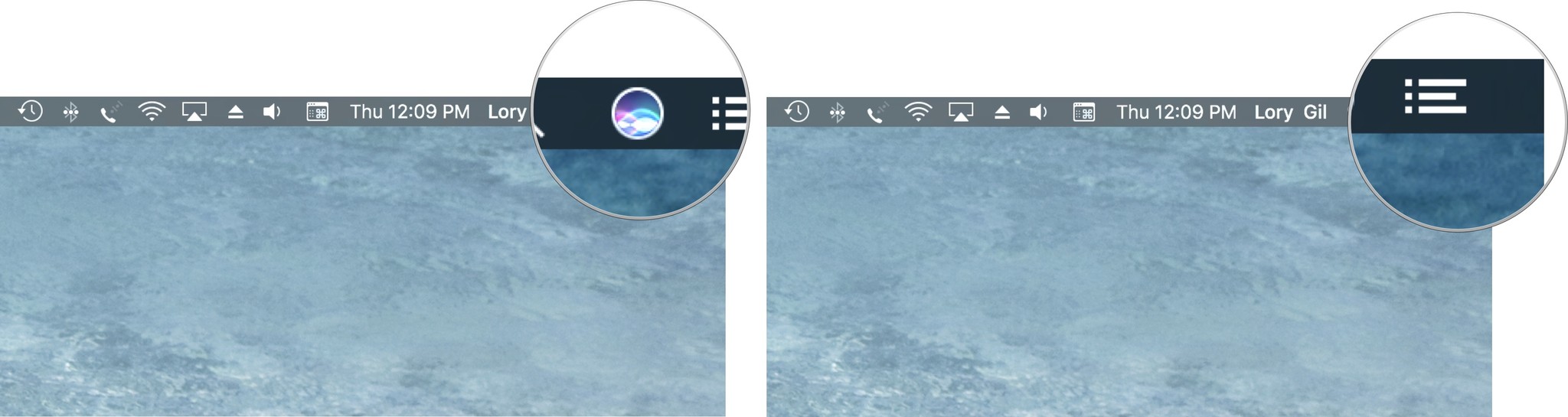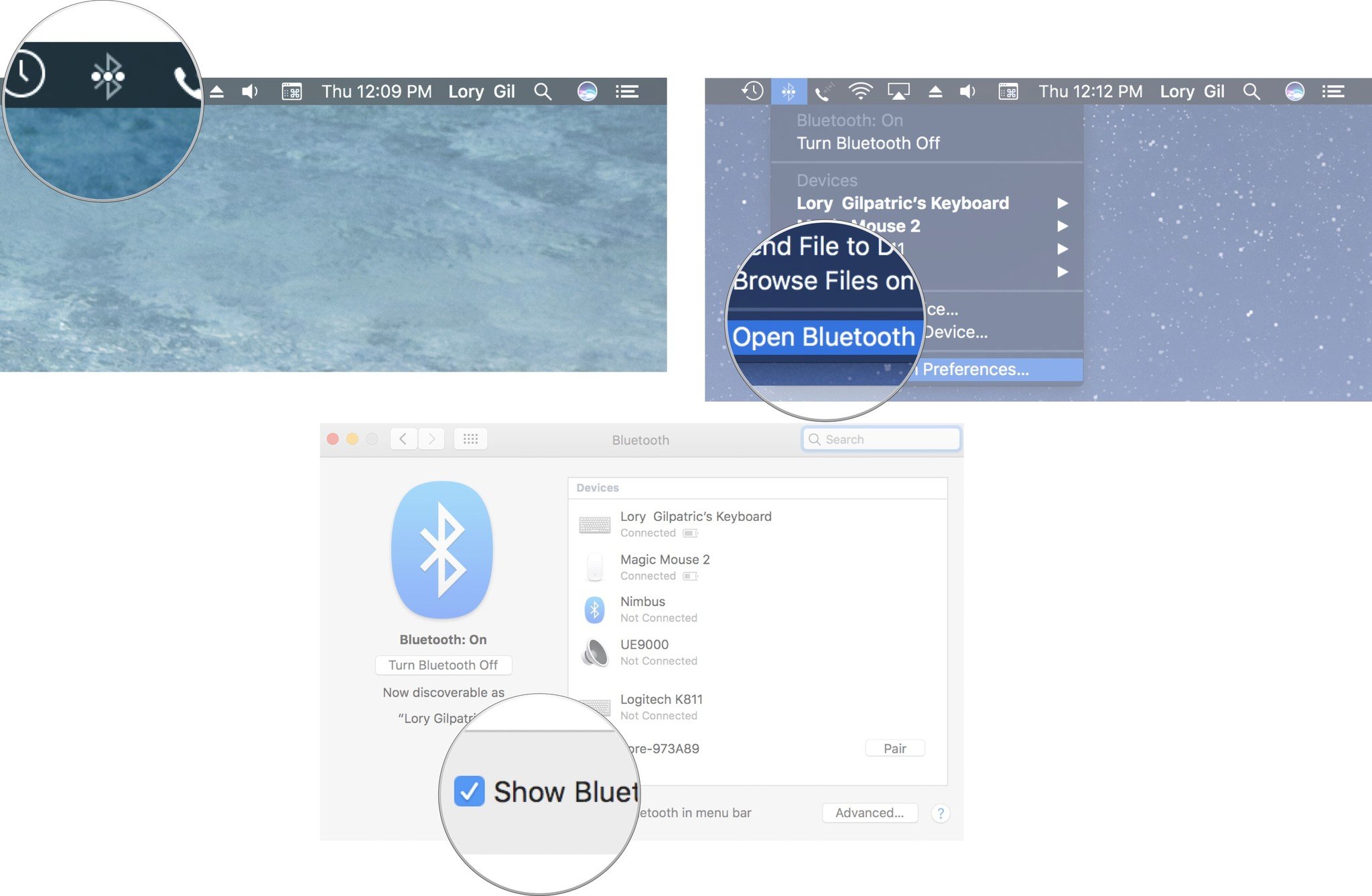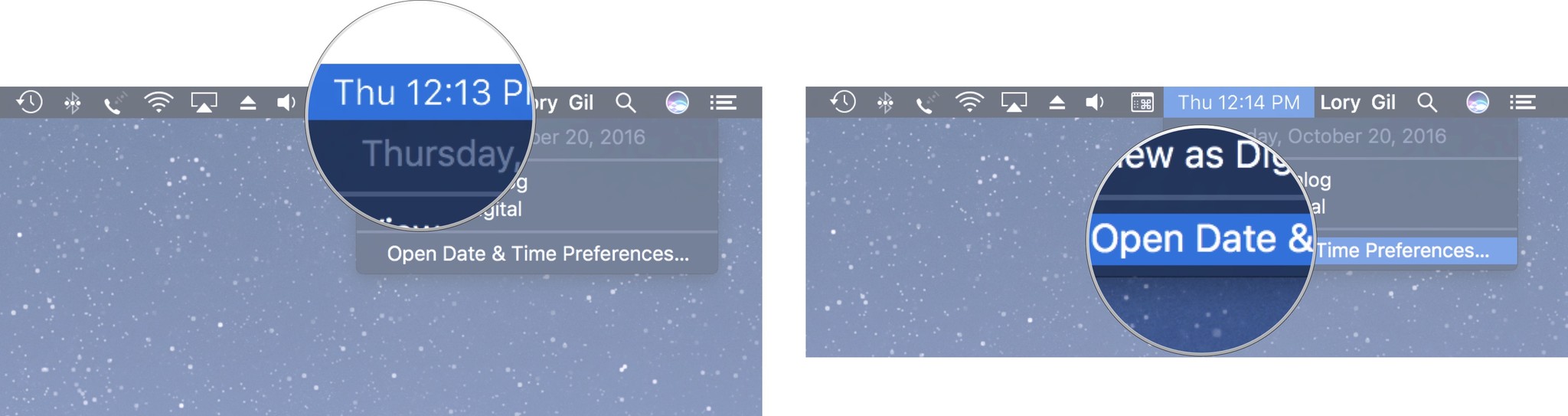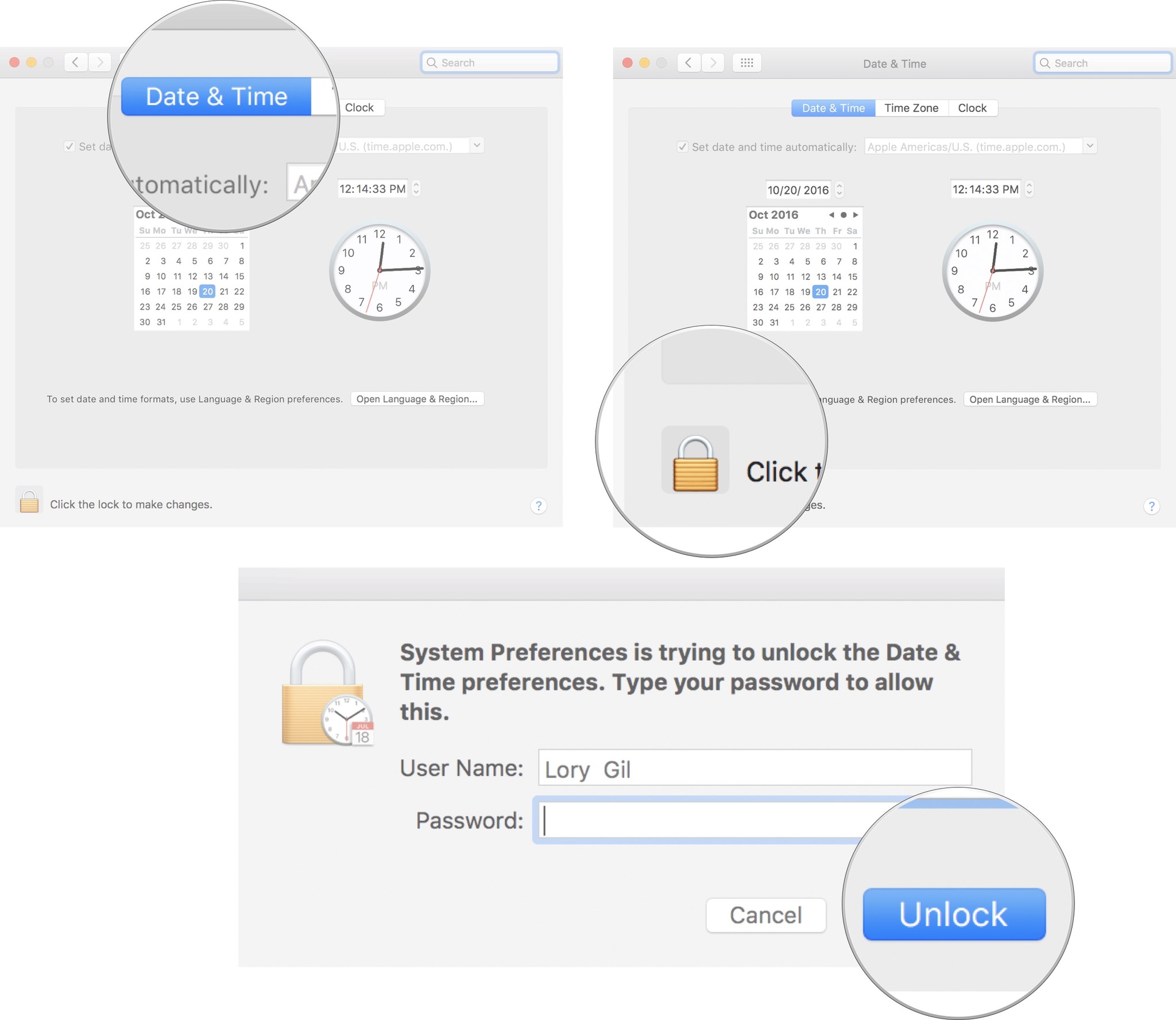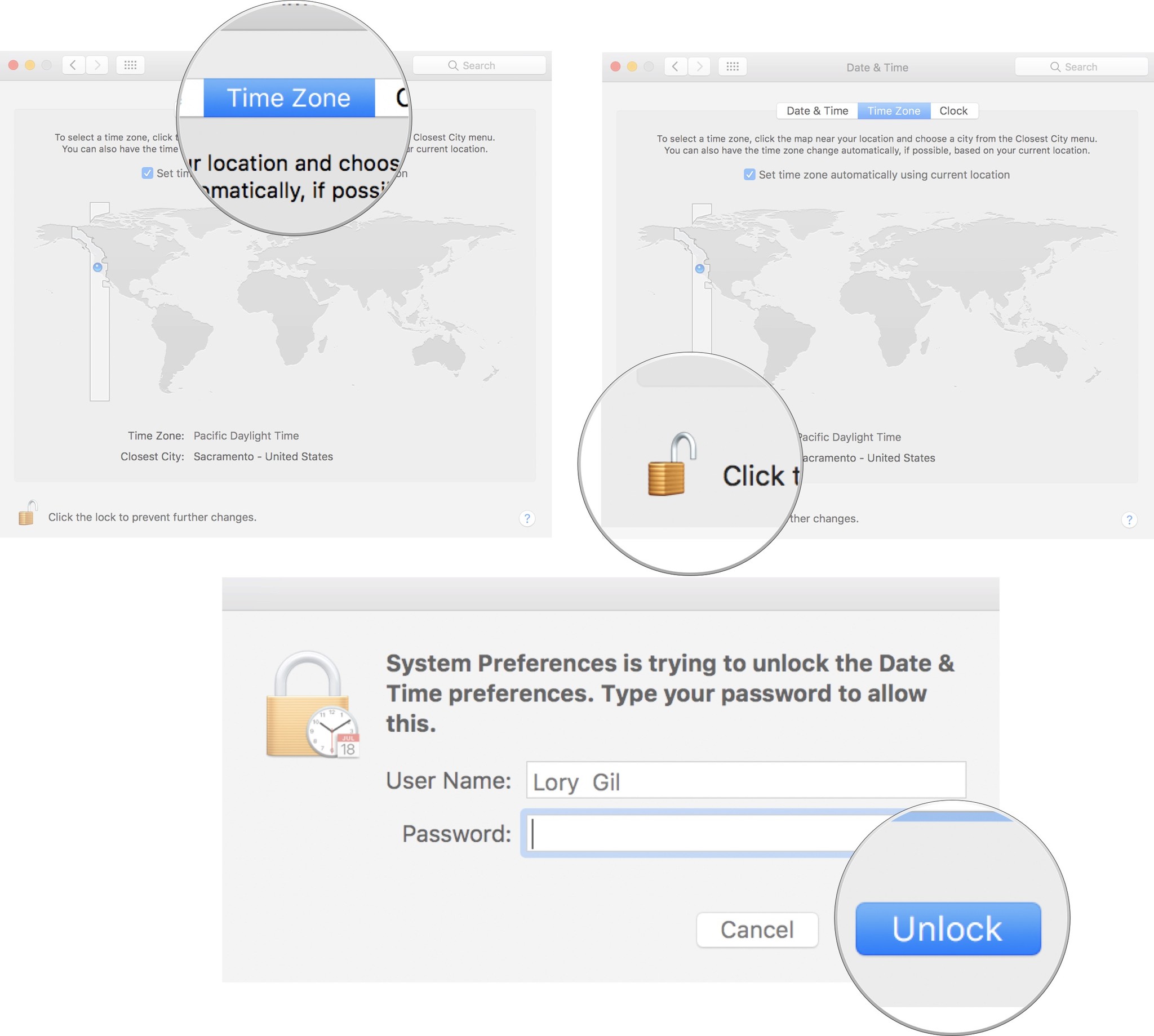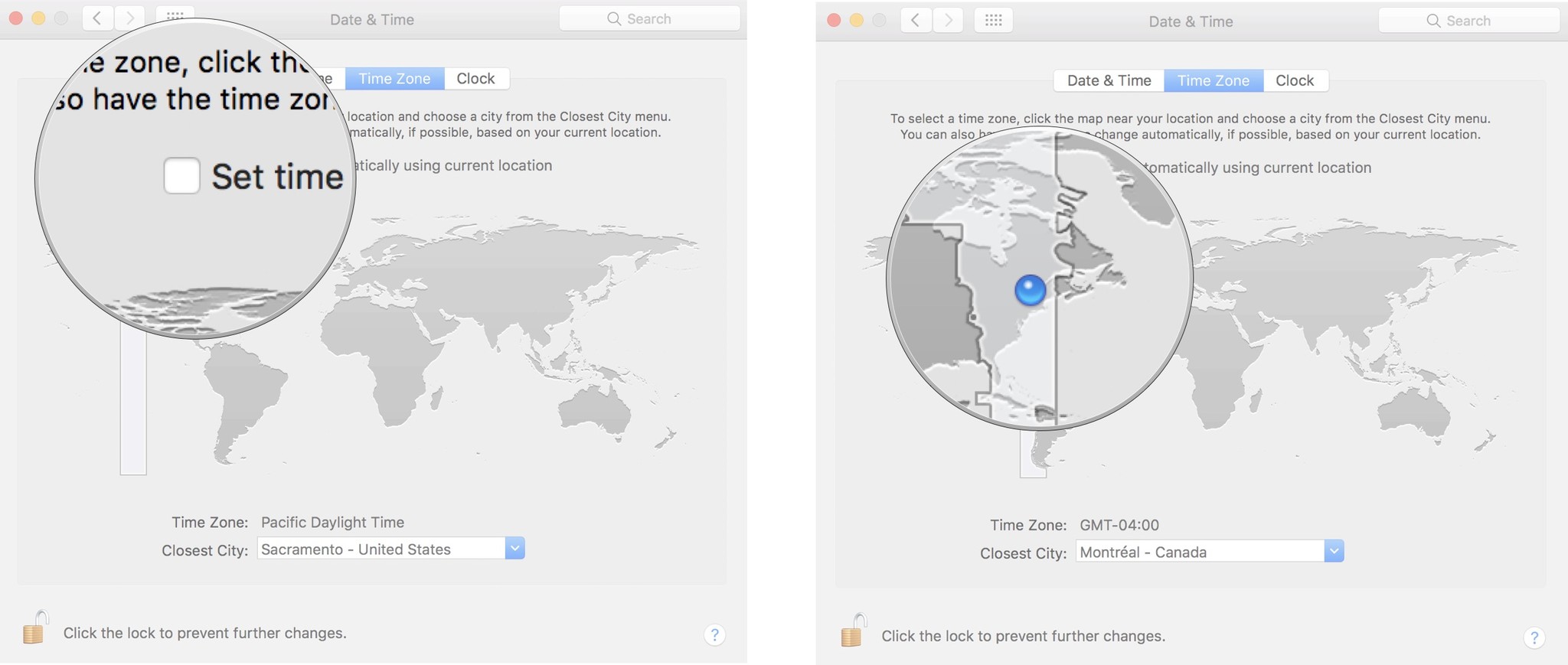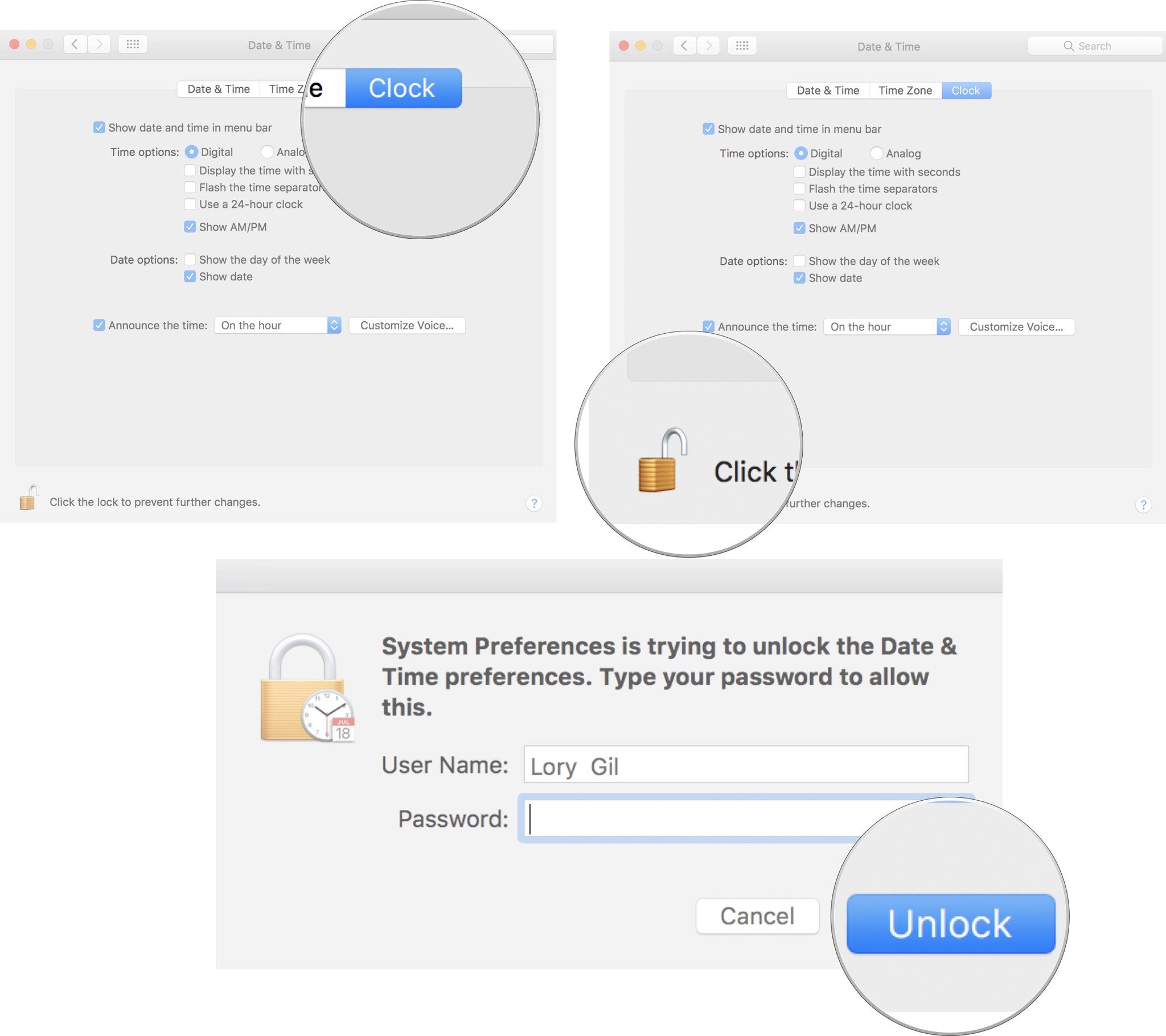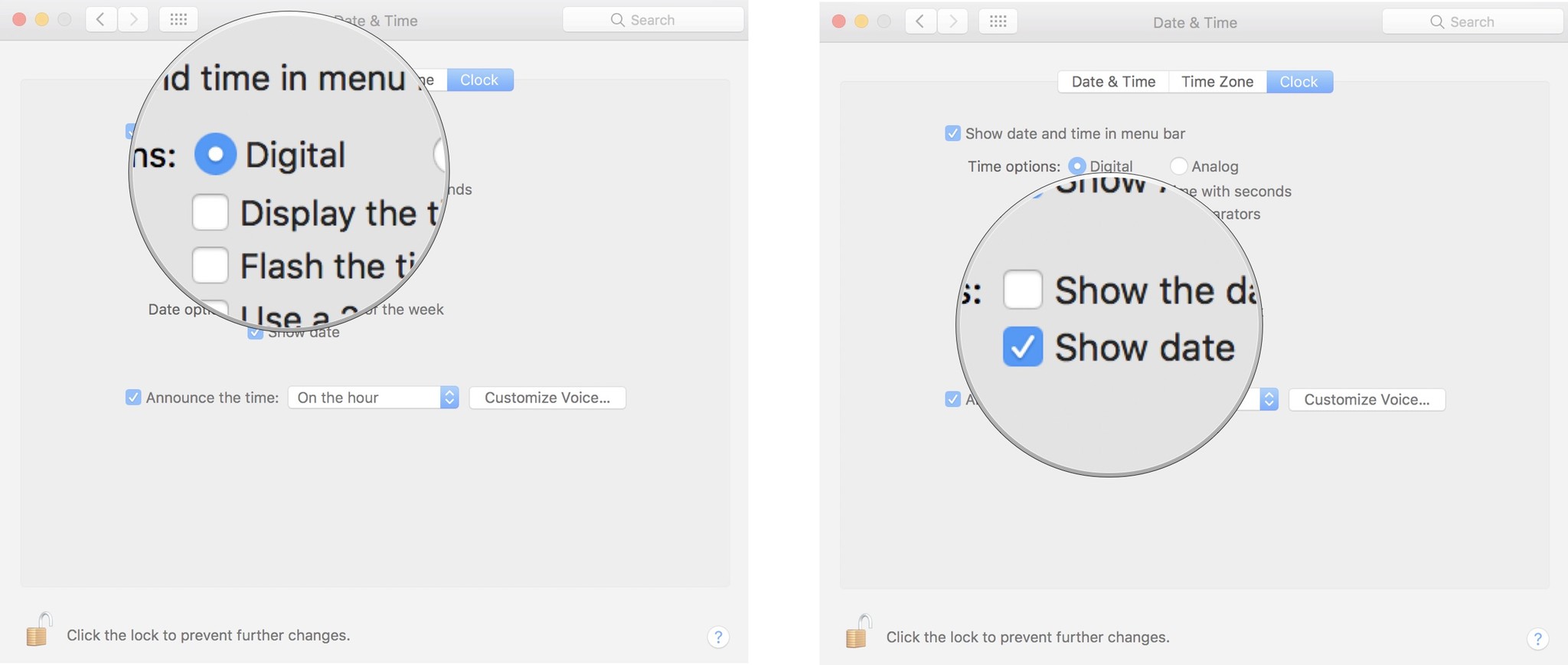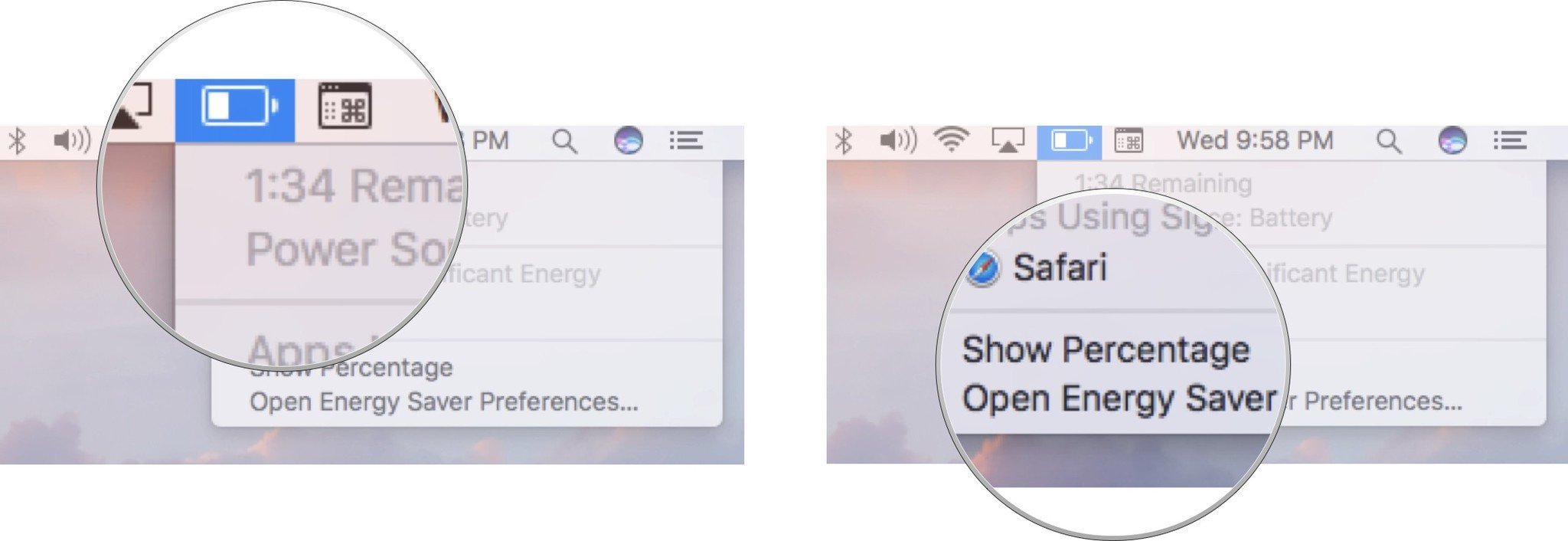Как использовать панель меню на Mac
 Источник: Брайан М. Вулф / iMore
Источник: Брайан М. Вулф / iMore
macOS спроектирован таким образом, чтобы упростить навигацию для среднего пользователя компьютера, но поиск некоторых инструментов и функций может быть трудным, особенно если вы просматриваете Системные настройки. К счастью, на Mac есть строка меню (небольшая полоска в верхней части экрана), в которой есть несколько очень полезных ярлыков для наиболее важных функций.
Лучший способ максимально эффективно использовать панель меню на Mac – это узнать, что на ней написано.
- Меню Apple – Здесь вы найдете важные системные инструменты и функции, такие как информация о вашем Mac, системные настройки, доступ к App Store (и наличие обновлений для приложений), недавно открытые элементы, ярлык для перевода вашего Mac в спящий режим, перезапуск ваш Mac, выключите Mac и выйдите из своей учетной записи.
- Меню приложения – Сразу за значком меню Apple находится меню выбранного в данный момент приложения. Когда приложение открыто и используется, вы увидите такие категории, как «Файл», «Правка», «Просмотр», «Окно», «Справка» и другие. Каждое приложение имеет разный макет меню.

Источник: iMore
- Меню состояния системы – Меню состояния системы включает сторонние виджеты, которые вы можете загрузить из Mac App Store, элементы управления громкостью, состояние Wi-Fi, AirPlay, аккумулятор (на ноутбуках), а также дату и время.
- Прожектор – Spotlight – это общесистемный онлайн-инструмент для поиска Mac. Вы можете ввести что угодно в поиске Spotlight, и вы почти наверняка найдете то, что ищете.

Источник: iMore
- Siri – С помощью Siri на Mac вы можете использовать персонального цифрового помощника для поиска информации, добавления событий в календарь, установки напоминаний и многого другого.
- Центр уведомлений – Вы можете установить виджеты в Центре уведомлений, чтобы обеспечить быстрый доступ к наиболее важным для вас вещам, таким как погода, ваше ежедневное расписание, элементы управления iTunes и специальный контент из некоторых сторонних приложений.

Источник: iMore
Как удалить виджеты из строки меню на Mac
Со временем панель меню может начать загромождаться, особенно когда вы добавляете сторонние виджеты. Вы можете удалить виджеты статуса macOS, если не используете их.
- Щелкните правой кнопкой мыши или щелкните мышью, удерживая нажатой клавишу Control. виджет в строке меню.
- Выбирать Открыть настройки.
- Снимите флажок для Показать в строке меню.

Источник: iMore
В сторонних приложениях (например, Фантастический 2, когда вы нажимаете на виджет, обычно появляется значок настроек (он выглядит как шестеренка), который вы можете нажать, чтобы выйти или отключить доступ к строке меню.
Как изменить дату и время в строке меню на Mac
Вы можете изменить дату, время, часовой пояс и внешний вид даты и времени вашего Mac.
Примечание: Если вы вручную измените дату и время на своем Mac, вы можете негативно повлиять на программы, работающие на вашем компьютере, и, возможно, получить запрет на участие в определенных играх, которые считают изменение времени методом обмана в игре, поэтому действуйте осторожно.
Как вручную изменить дату и время
- Нажать на Дата и время в строке меню в правом верхнем углу экрана.
- Нажмите на Открыть настройки даты и времени.

Источник: iMore
- Щелкните значок Дата и время таб.
- Щелкните значок замок внести изменения.
- Введите пароль администратора и нажмите Разблокировать.

Источник: iMore
- Снимите флажок для Установить дату и время автоматически.
- Выберите новый Дата.
- Выберите новый время.

Источник: iMore
Вы также можете автоматически установить дату и время для другой страны. Вы можете установить его для США, Азии или Европы.
Как вручную изменить часовой пояс
- Нажать на Дата и время в строке меню в правом верхнем углу экрана.
- Нажмите на Открыть настройки даты и времени.

Источник: iMore
- Щелкните значок Часовой пояс таб.
- Щелкните значок замок внести изменения.
- Введите пароль администратора и нажмите Разблокировать.

Источник: iMore
- Снимите флажок для Установить часовой пояс автоматически, используя текущее местоположение.
- Нажмите на новый область, край.

Источник: iMore
Как изменить внешний вид виджета строки меню даты и времени
- Нажать на Дата и время в строке меню в правом верхнем углу экрана.
- Нажмите на Открыть настройки даты и времени.

Источник: iMore
- Щелкните значок Часы таб.
- Щелкните значок замок внести изменения.
- Введите пароль администратора и нажмите Разблокировать.

Источник: iMore
- Нажмите Цифровой или же Аналоговый чтобы изменить внешний вид часов.
- Поставьте галочку напротив Показать день недели чтобы показать день недели.
- Поставьте галочку напротив Показать дату чтобы показать дату.

Источник: iMore
Как использовать виджет батареи в строке меню на Mac
Виджет батареи в строке меню, который появляется только на ноутбуках Apple, показывает, сколько заряда у вас осталось, прежде чем вам понадобится снова зарядить. Он также показывает несколько интересных фактов о вашем использовании.
- Нажать на виджет батареи.
- Первый статус показывает, сколько примерно осталось времени до разрядки аккумулятора. Он также показывает, работает ли ваш ноутбук от батареи или подключен к розетке.
- Второй статус показывает, какая программа разряжает батарею. Это полезно, если вы заметили, что ваша батарея разряжается намного быстрее, чем обычно. Это могло быть приложение с ошибками.
- Нажмите на Показать процент чтобы показать в цифрах оставшийся заряд аккумулятора.
- Нажмите на Настройки Open Energy Saver чтобы настроить, как долго экран и жесткий диск не спят, когда они не используются.

Источник: iMore
Как использовать Spotlight на Mac
Spotlight – это общесистемный поиск вашего Mac. Когда вы вводите термин, он будет искать приложения, документы, файлы, электронные письма и многое другое. Он также будет искать в Интернете, ваших контактах, маршрутах на Картах, конвертации валют, расчетах и многом другом. Это универсальный магазин ярлыков для всего, что вы используете на своем Mac.
Как использовать Siri на Mac
Так же, как Siri на iPhone и iPad, Siri на Mac может стать вашим личным виртуальным помощником. Он выполняет поиск файлов и папок на вашем Mac, планирует события календаря и сохраняет важные результаты поиска в Центре уведомлений. Нужно что-то знать? Siri может в этом помочь.
Как использовать Центр уведомлений на Mac
Центр уведомлений – это боковая панель, к которой вы можете получить доступ всякий раз, когда хотите быстро увидеть, что на палубе на сегодня, какая погода выглядит днем или ваш список дел на сегодня. С помощью сторонних виджетов Центра уведомлений вы можете стилизовать представление «Сегодня» со всеми наиболее важными приложениями для повышения производительности.
Как изменить порядок значков в строке меню
- Удерживайте командная клавиша на клавиатуре.
- Нажмите на значок вы бы хотели переехать. Убедитесь, что командная клавиша все еще нажата.

Источник: iMore
- Тащить значок на новое место.
- Отпустите мышь и командную клавишу, чтобы значок встал на место.

Источник: iMore
Бонус: профессиональные советы для виджетов строки меню на Mac
Нажатие клавиши выбора на клавиатуре при одновременном нажатии на некоторые встроенные виджеты строки меню вызовет различную информацию.
- Option + Нажмите Wi-Fi, чтобы вызвать дополнительную информацию о вашей беспроводной сети, такую как ваш IP-адрес, адрес маршрутизатора, ваш тип безопасности и многое другое. Вы также можете создать диагностический отчет и открыть диагностику беспроводной сети.
- Option + Щелкните Bluetooth, чтобы просмотреть дополнительную информацию о вашем Bluetooth-соединении, включая его версию и адрес. Вы также можете создать диагностический отчет на рабочем столе.
- Option + щелкните Центр уведомлений, чтобы вручную включить или выключить режим «Не беспокоить».
Для дополнительной информации:
Новый Mac?
Вы подумываете о приобретении нового настольного компьютера или ноутбука Mac? Обязательно ознакомьтесь с нашими любимыми Mac года.