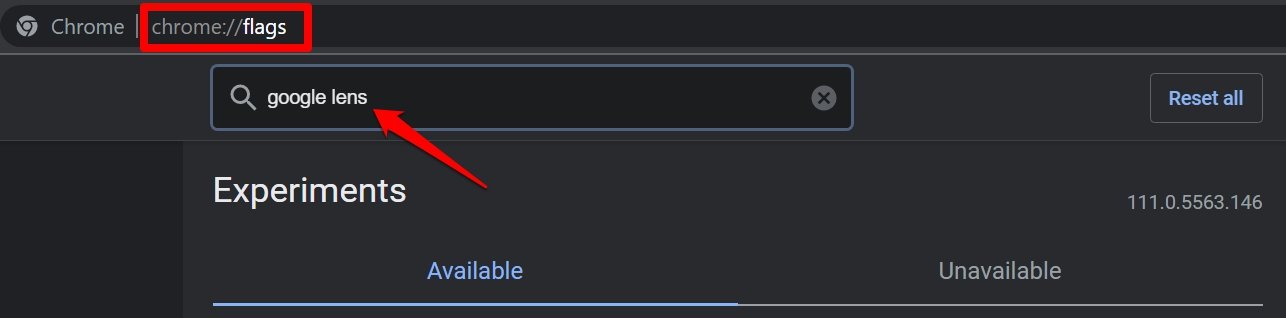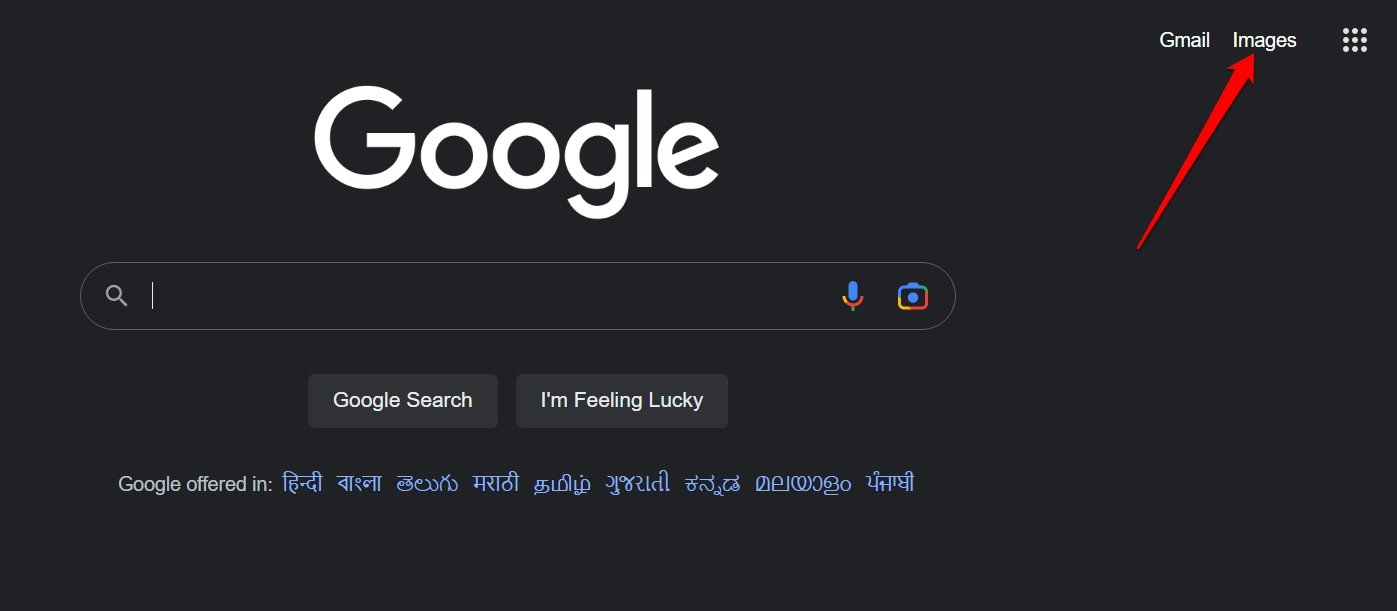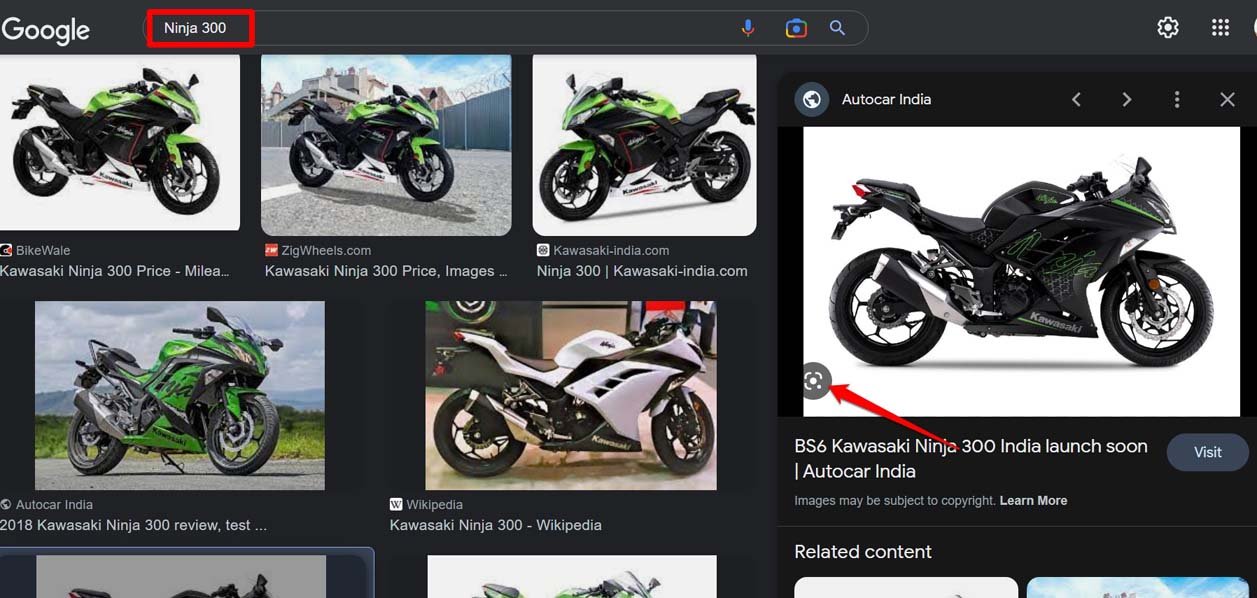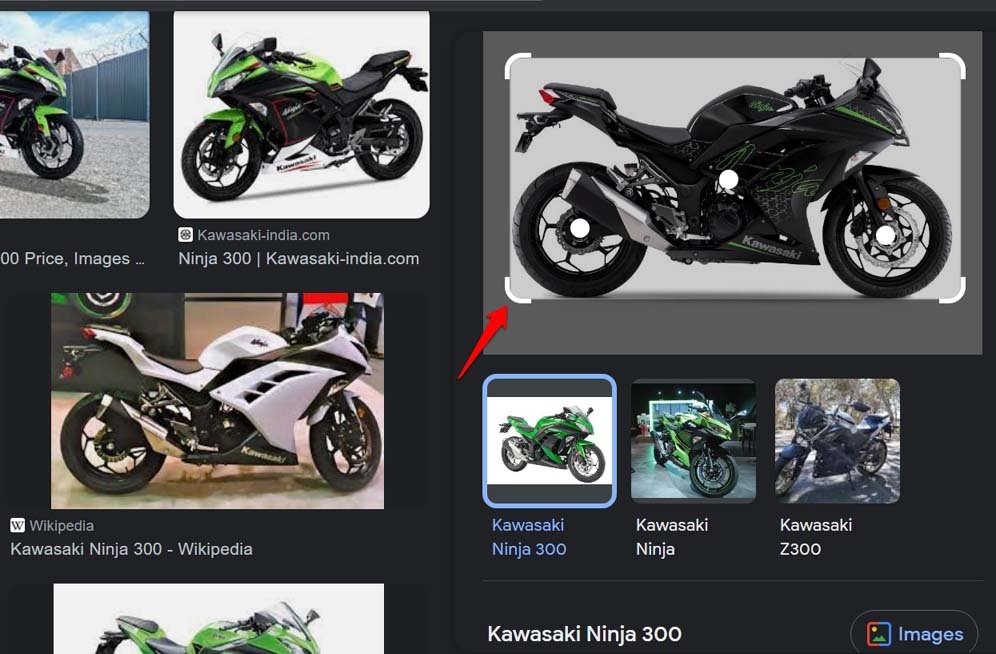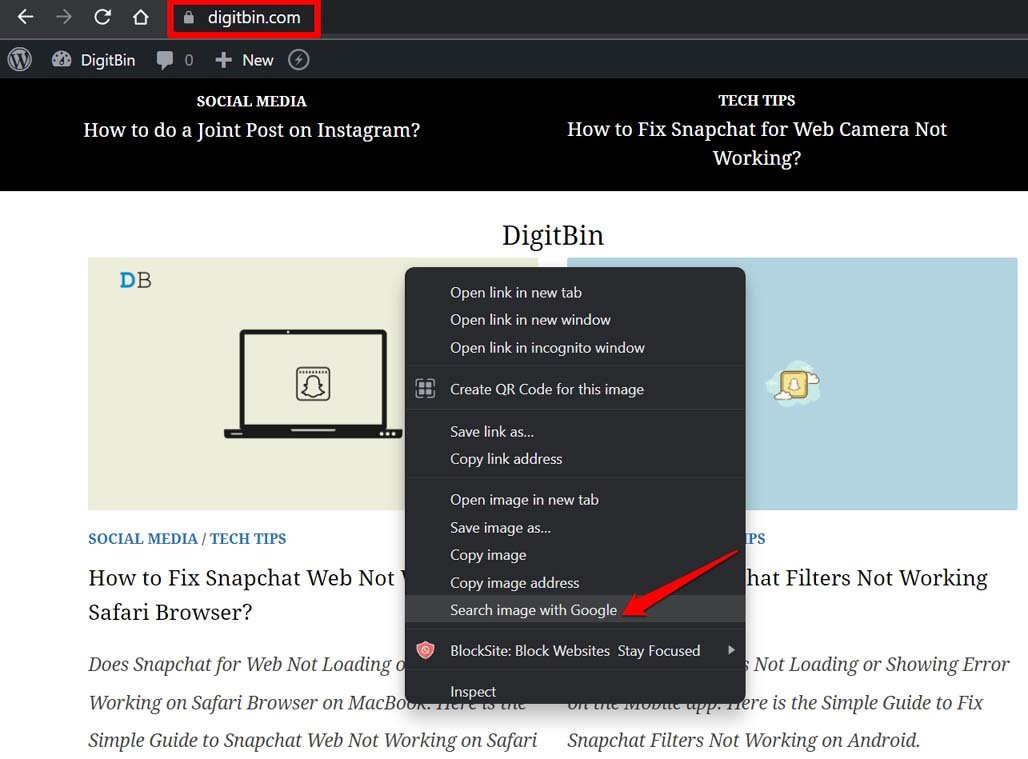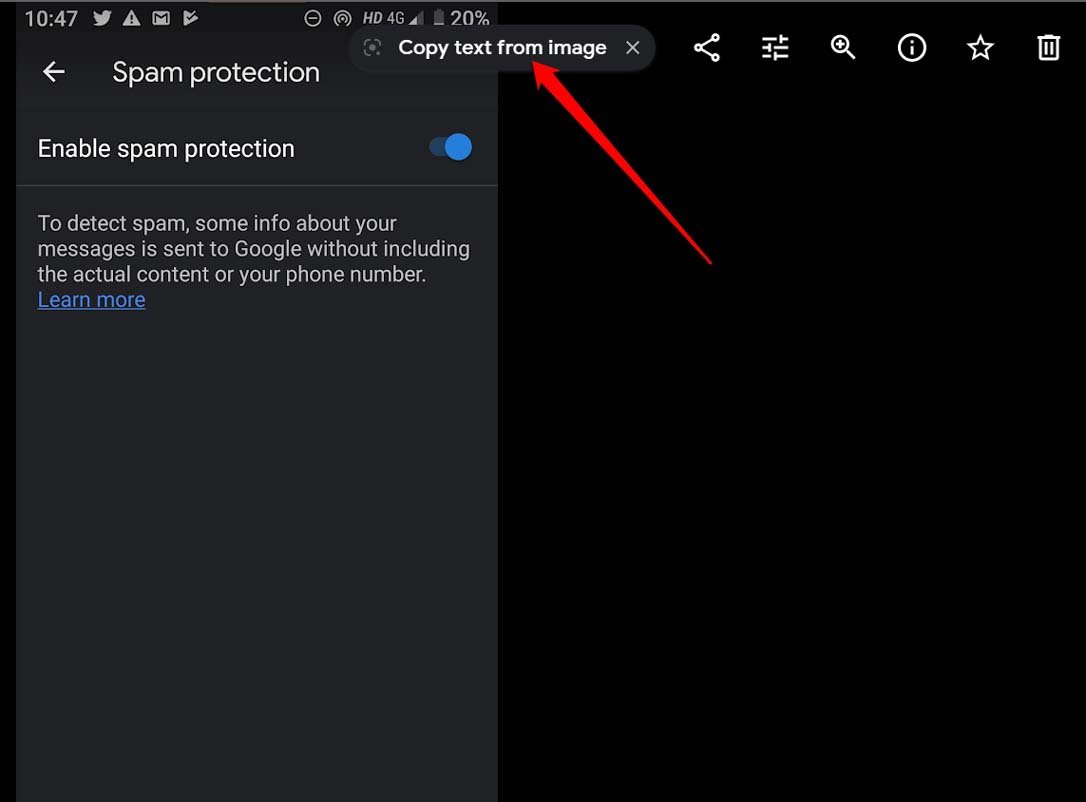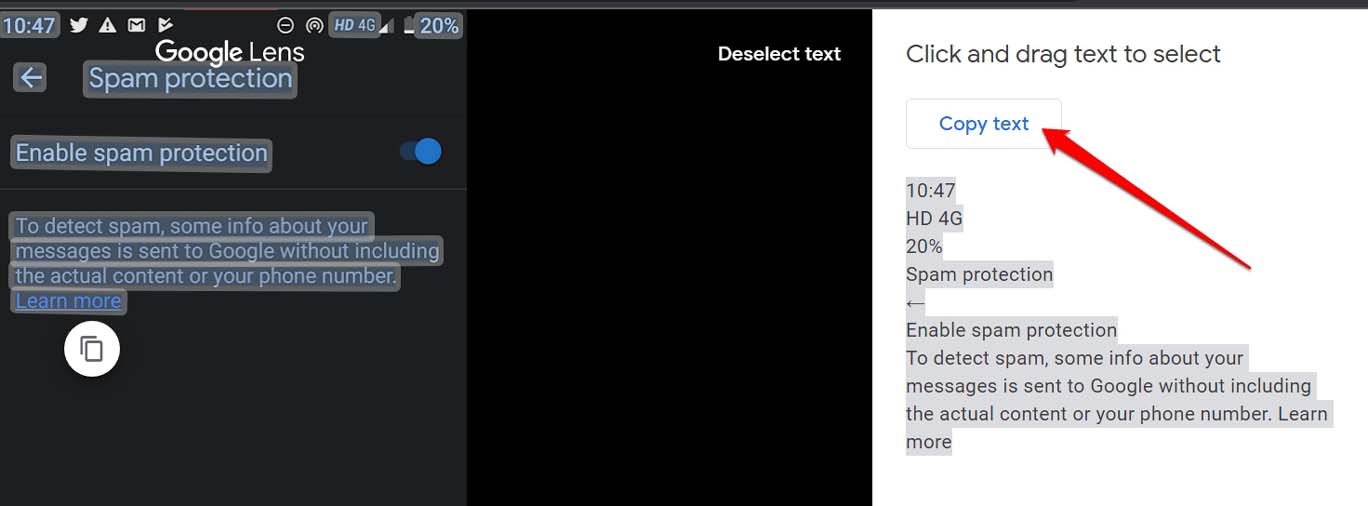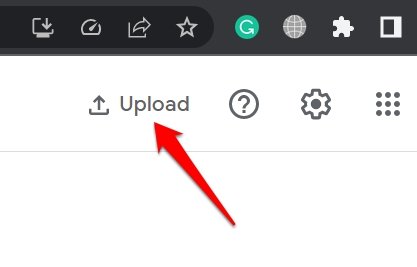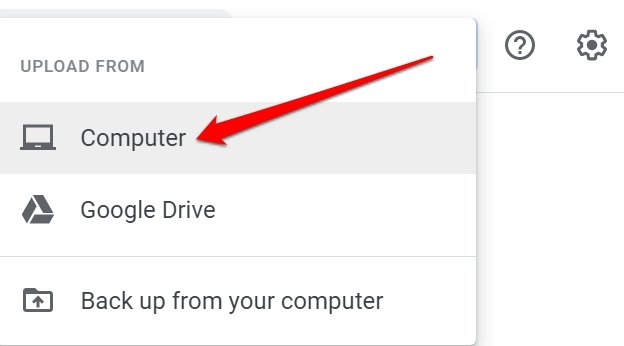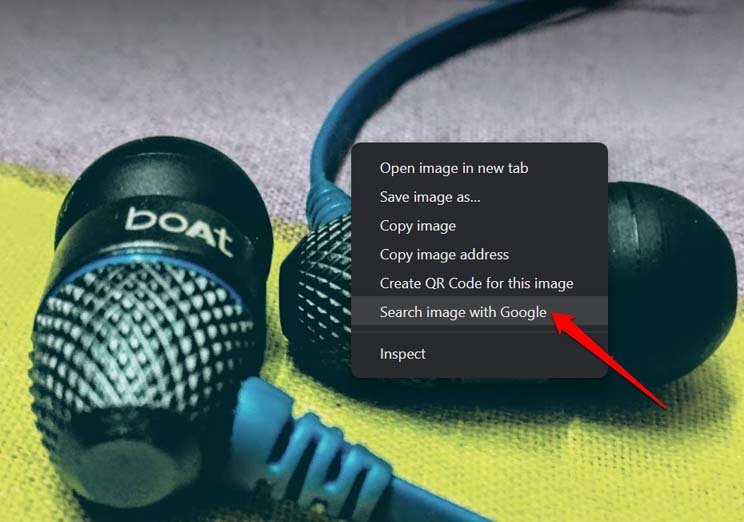Как использовать Google Lens на ПК?
Вы хотите получить доступ к Google Lens в настольном браузере, таком как Chrome, Edge или Safari. Вот простое руководство по использованию Google Lens на ПК.
В этом руководстве мы познакомимся с различными способами использования Google Lens на настольном ПК. На основе машинного обучения Google Lens использует изображения и текстовый контент на изображениях для подробного поиска связанной информации.
Еще в 2017 году Google представил Lens как эксклюзивную функцию для своей линейки устройств Pixel. Позже, когда смартфоны (особенно Android) стали необходимым и распространенным гаджетом, Google выпустил приложение Lens for Google Photos и приложения для камеры на устройствах Android. Кроме того, Google Lens теперь можно использовать в Google Chrome на компьютере.
Google Lens анализирует изображение с помощью алгоритмов машинного обучения для распознавания объектов, текста и других визуальных элементов на изображении. На основе анализируемых визуальных данных Google Lens предоставляет пользователю соответствующую информацию, предложения и действия в виде результатов поиска, переводов и рекомендаций.
Как включить Google Lens в Chrome?
Вот шаги, чтобы включить Google Lens в браузере Chrome.
- Откройте браузер Chrome.
- В строке URL введите Chrome://флагии нажмите ввод.
- Теперь введите Google Объектив в Флаги поиска поле.

- В результатах поиска вы увидите флажок Поиск на экране с помощью Google Lens.
- Установите его на Включено.
Если вы используете последнюю версию браузера Chrome, то, скорее всего, вам не нужно выполнять описанные выше шаги, чтобы включить Google Lens для Chrome.
Примечание: Google Lens интегрирован с браузером Chrome, который является родным для Google. В других известных веб-браузерах, таких как Safari, Mozilla Firefox и Opera, Google Lens не будет работать.
Лучшие способы использования Google Lens на ПК
При использовании вашего ПК вы можете использовать Google Lens несколькими способами для получения информации из других компонентов, например изображений или текста, присутствующих на изображениях.
Как использовать Googe Lens в изображениях Google?
- В браузере Chrome перейдите к www.google.com
- В правом углу нажмите на Изображений.

- Далее, в Панель поиска изображенийвведите ключевое слово для поиска.
- Как только появится результат поиска, вы можете нажмите на любое изображение. Он будет выделен справа.
- Вы увидите популярную Значок Google Lens под выделенным изображением. Нажмите здесь.

- Вокруг изображения появится маркер с белой рамкой. Вы можете изменить размер этого маркера, чтобы сфокусироваться на определенной части изображения, где может быть определенный текст или часть изображения.

Затем появится соответствующая информация и соответствующие параметры поиска, касающиеся изображения.
Использование Google Lens на изображении, представленном на веб-сайте
- Откройте любой веб-сайт с помощью Google Chrome.
- Перейти к любому изображению вы видите на сайте.
- Щелкните правой кнопкой мыши на изображении и выберите Поиск изображения с помощью Google.

Справа появится интерфейс Google Lens с информацией о выбранном изображении. Кроме того, будут отображаться соответствующие визуальные совпадения и элементы, связанные с выбранным изображением.
Выберите текст с помощью Google Lens на рабочем столе
Вот как выбрать текст на изображении и использовать его для поиска соответствующей информации с помощью Google Lens.
- Запустите браузер Chrome.
- В строке URL введите photos.google.com
- Нажмите Ввод.
- Оказавшись в Google Фото, вы можете открыть существующее изображение или загрузить его с компьютера.
- Наведите мышь на изображение.
- Если на изображении есть часть текста, вы увидите опцию в верхней части изображения с именем «скопировать текст с изображения“. Нажмите здесь.

- Весь текст с изображения будет отображаться на правой панели.
- Дважды щелкните любой текст и вставьте его в строку поиска Google.

- Затем вы можете выбрать любой из результатов поиска и получить к ним доступ для получения более подробной информации.
Как использовать Google Lens на изображении с ПК?
В этом методе вы можете загрузить любое изображение из локального хранилища на вашем ПК в Google Фото. Затем из Google Фото вы можете использовать Объектив, чтобы узнать подробности этого изображения или получить сведения о любой другой соответствующей информации, представленной на этом изображении.
- Запуск photos.google.com в браузере Chrome и войдите в свою учетную запись Gmail.
- Нажать на Загрузить кнопка.

- Нажмите на Компьютер.

- Найдите нужную фотографию на ПК и загрузите ее.
- Нажмите на фотографию, как только она будет загружена, чтобы выделить ее.
- Щелкните правой кнопкой мыши на фотографии и выберите вариант Поиск изображения с помощью Google.

Появится интерфейс Google Lens с маркером, а также соответствующие результаты поиска и визуальные совпадения для изображения.
Заключение
Вот как вы можете использовать Google Lens на настольном ПК. Чтобы сделать информацию более доступной и удобной для разных устройств, Google сделал Google Lens более функциональным. Независимо от того, используете ли вы мобильный телефон или ПК, вы можете получить больше данных о любом объекте или теме, просто проанализировав его изображение с помощью Google Lens. Я надеюсь, что это руководство было полезным.
Если у вас есть мысли о Как использовать Google Lens на настольном ПК?то не стесняйтесь заглянуть ниже поле для комментариев.