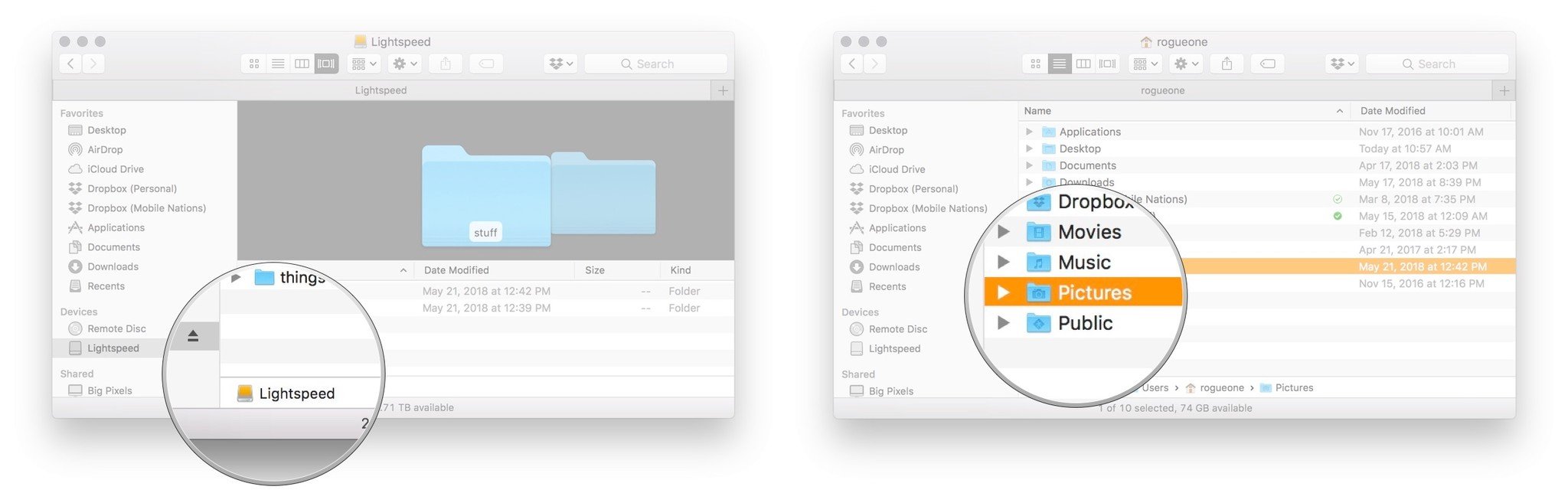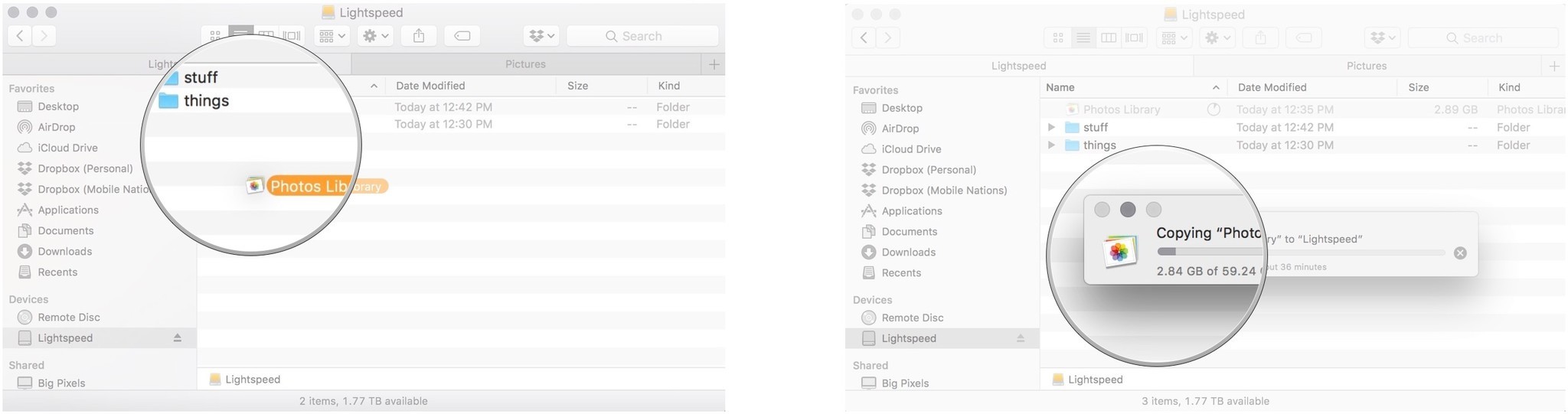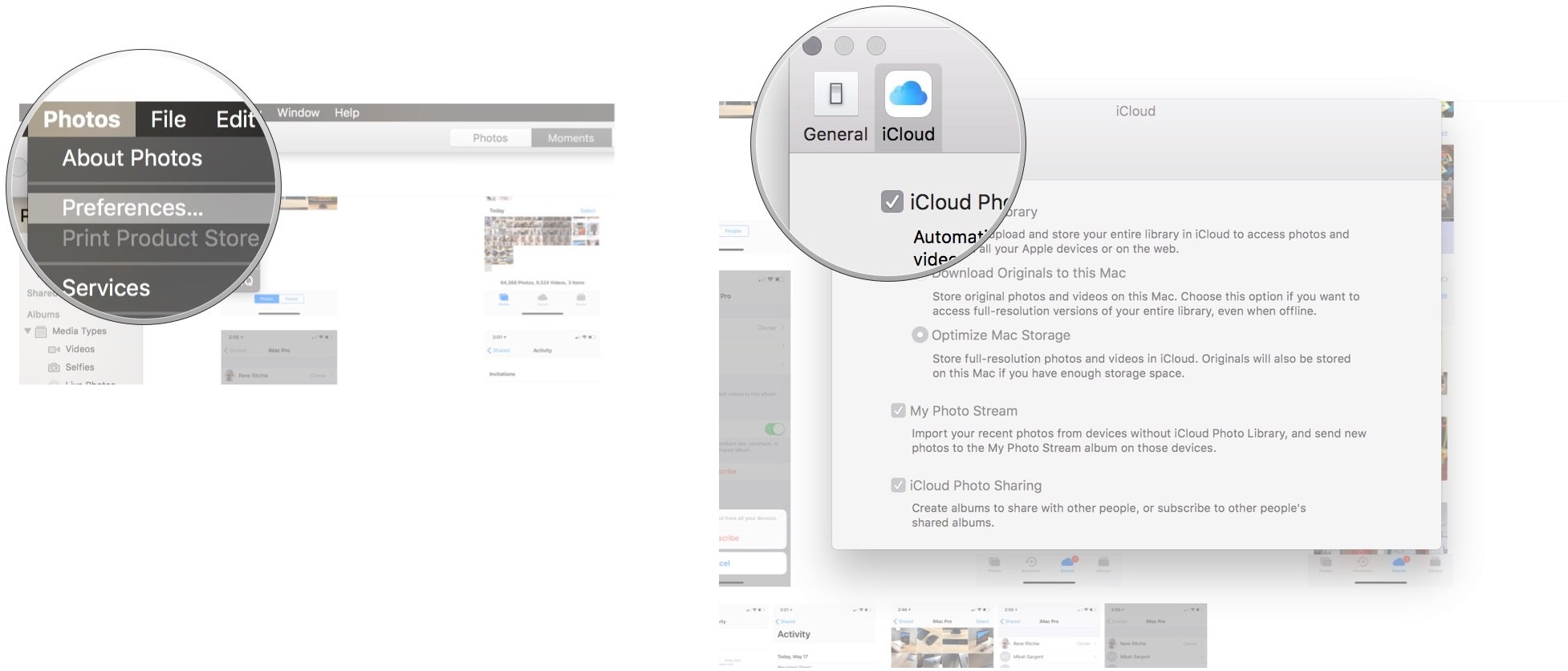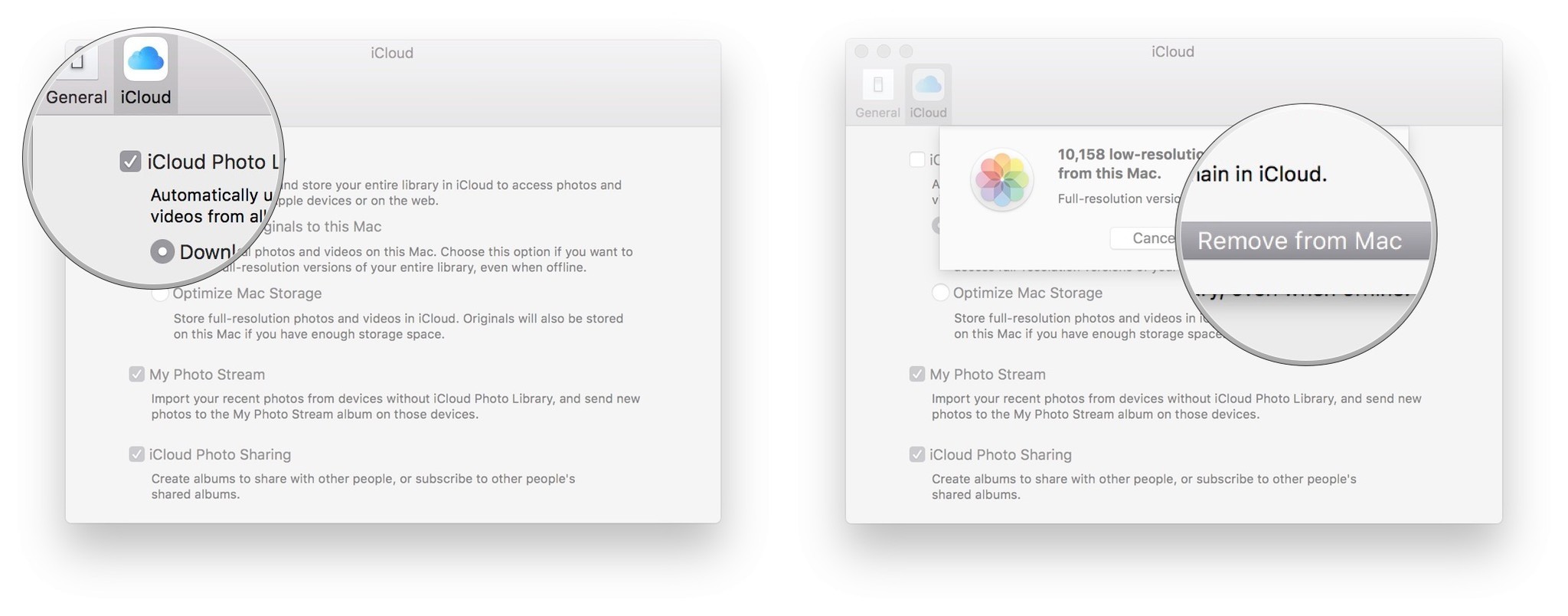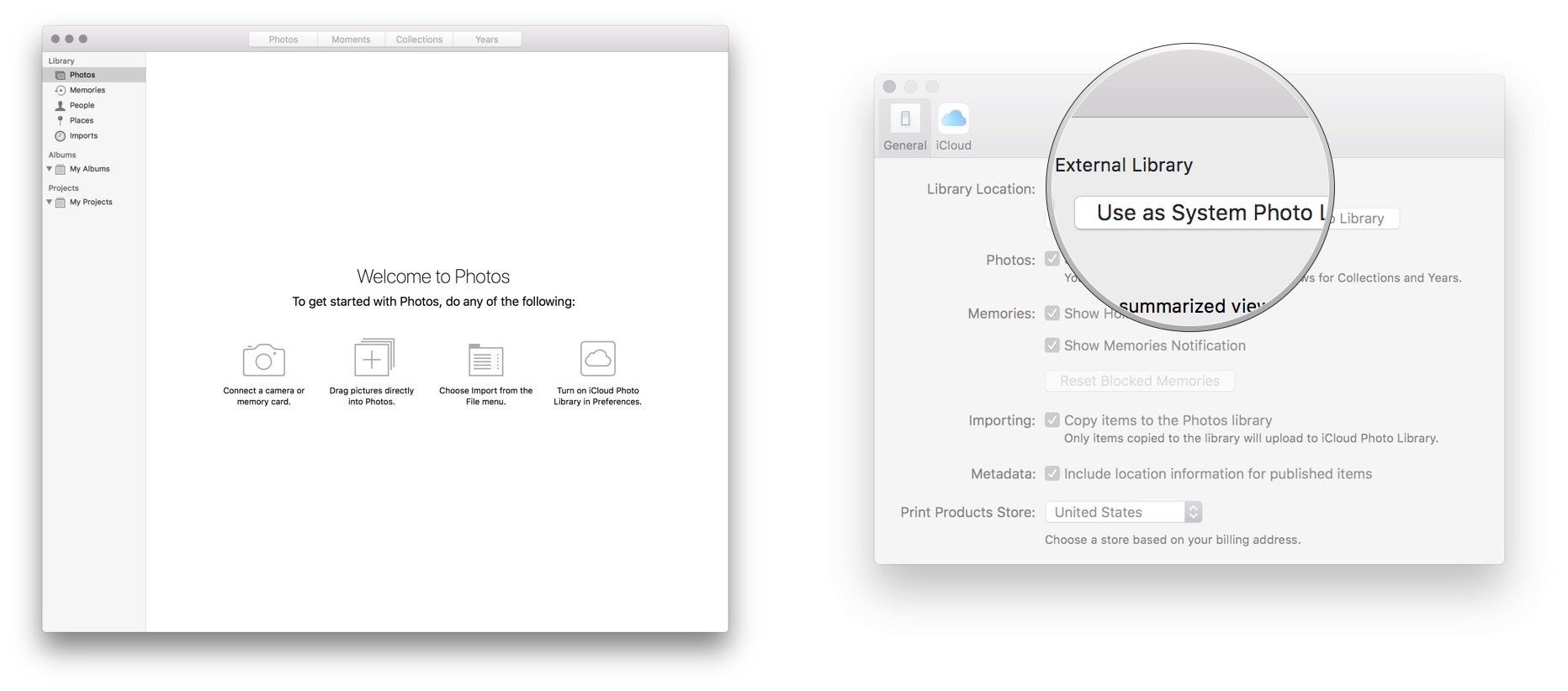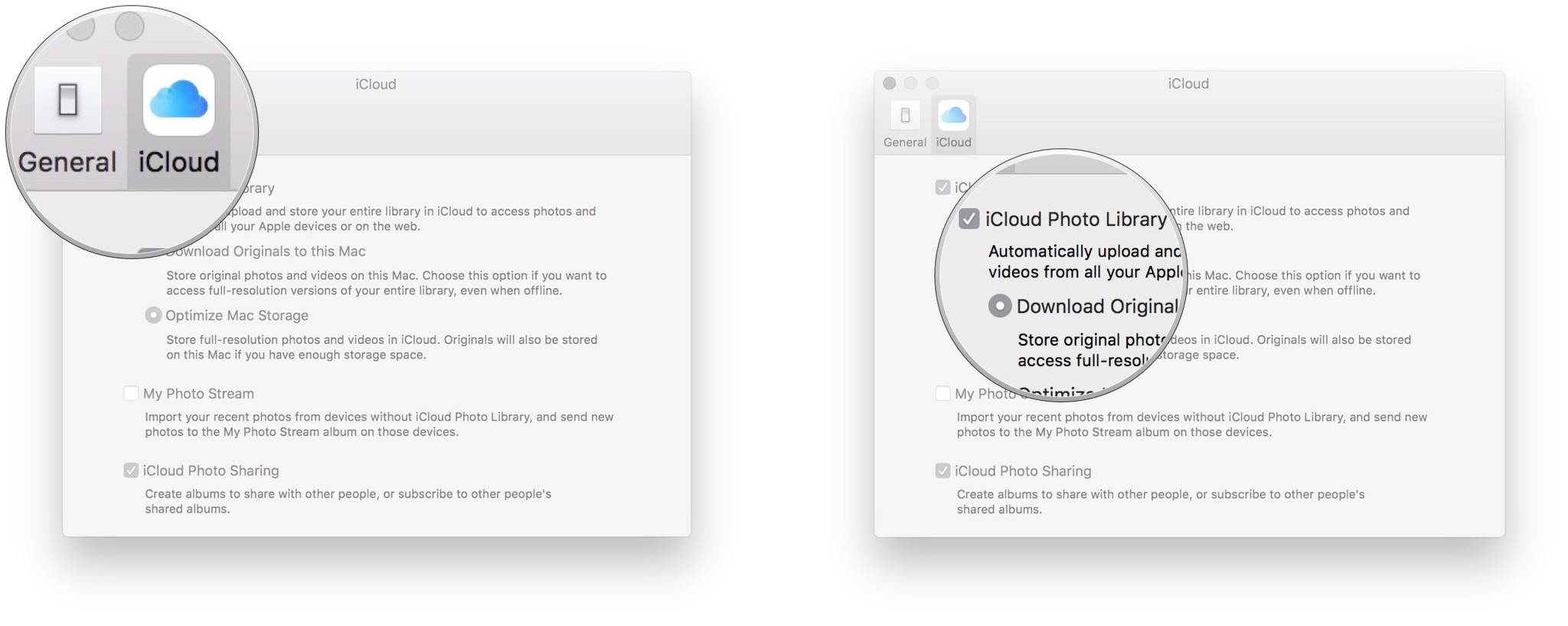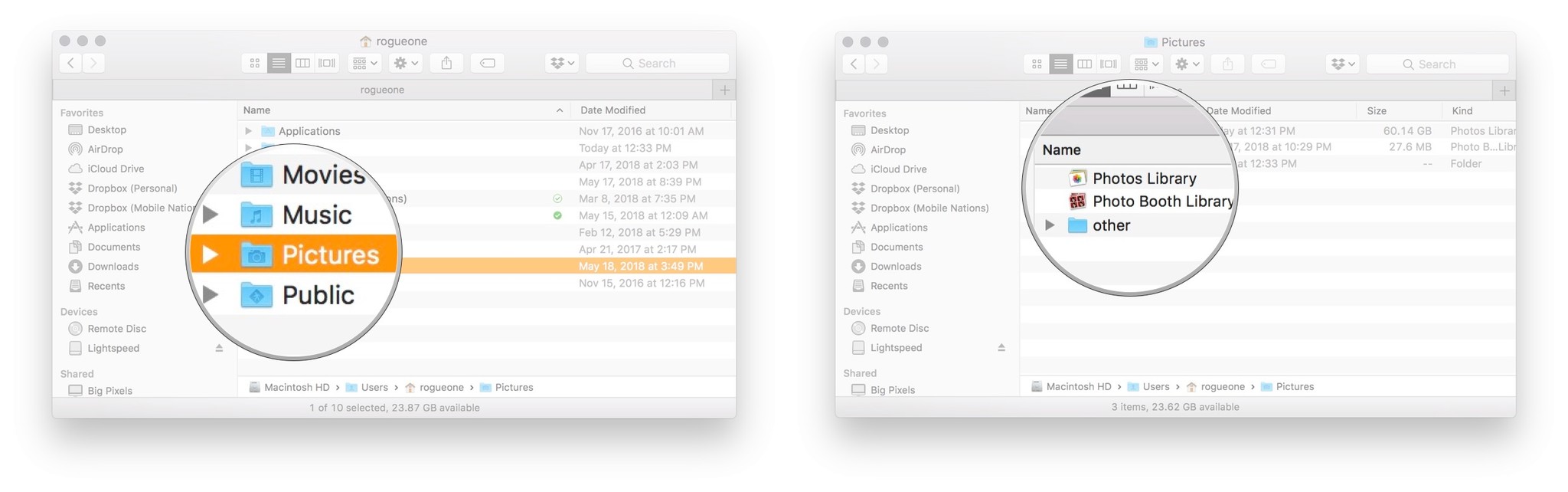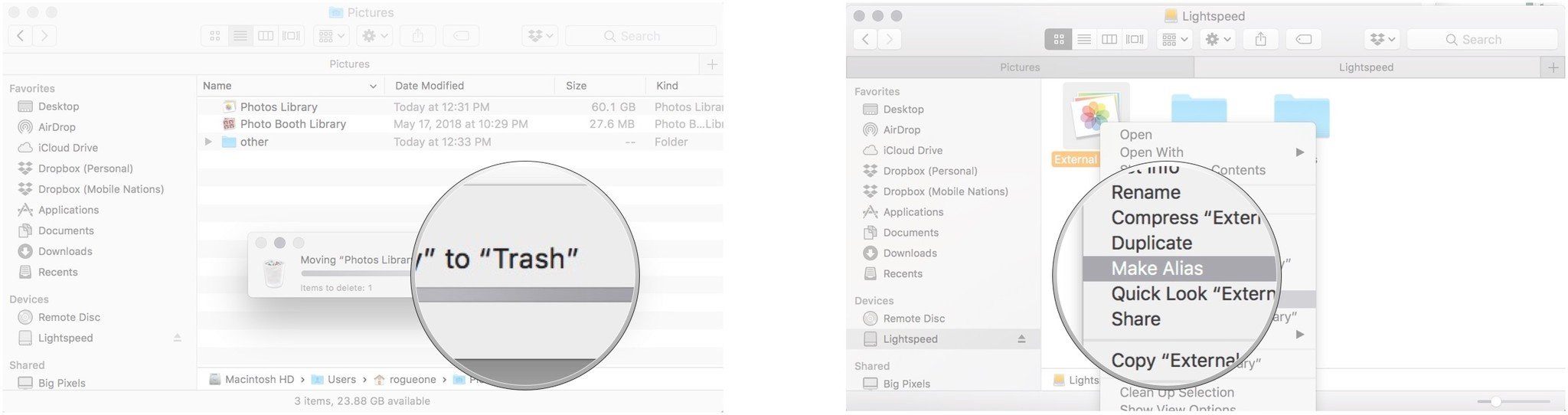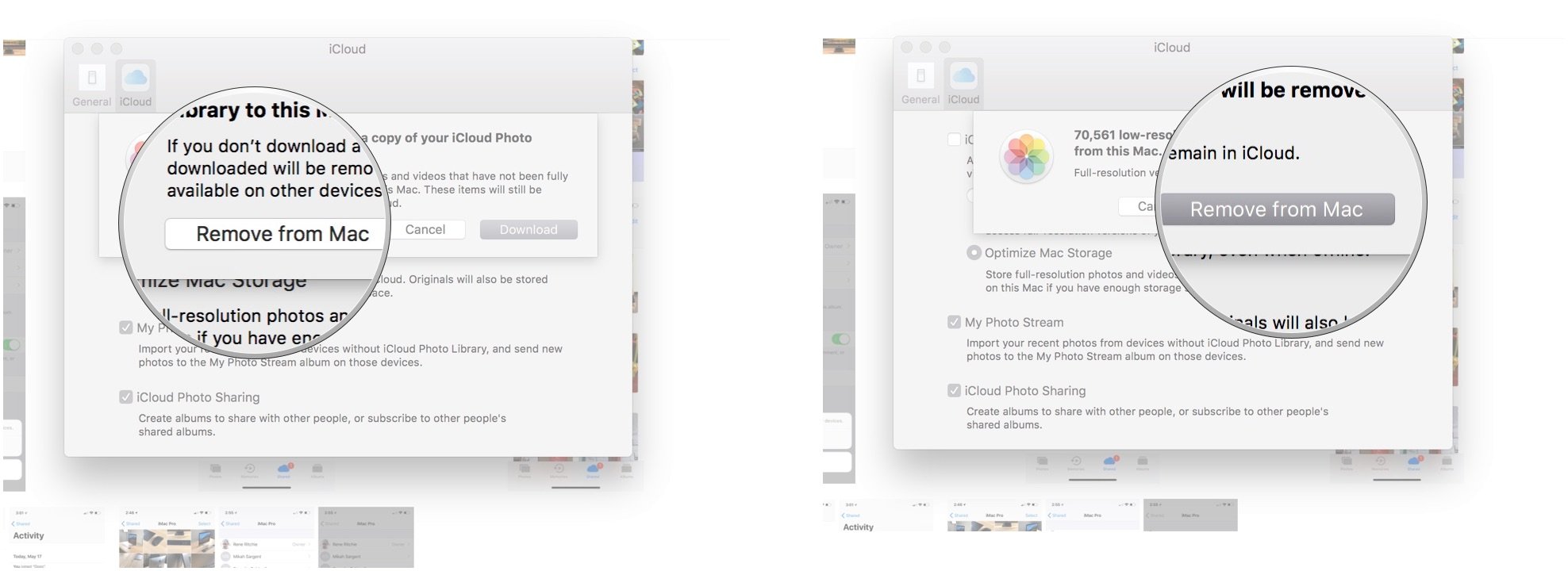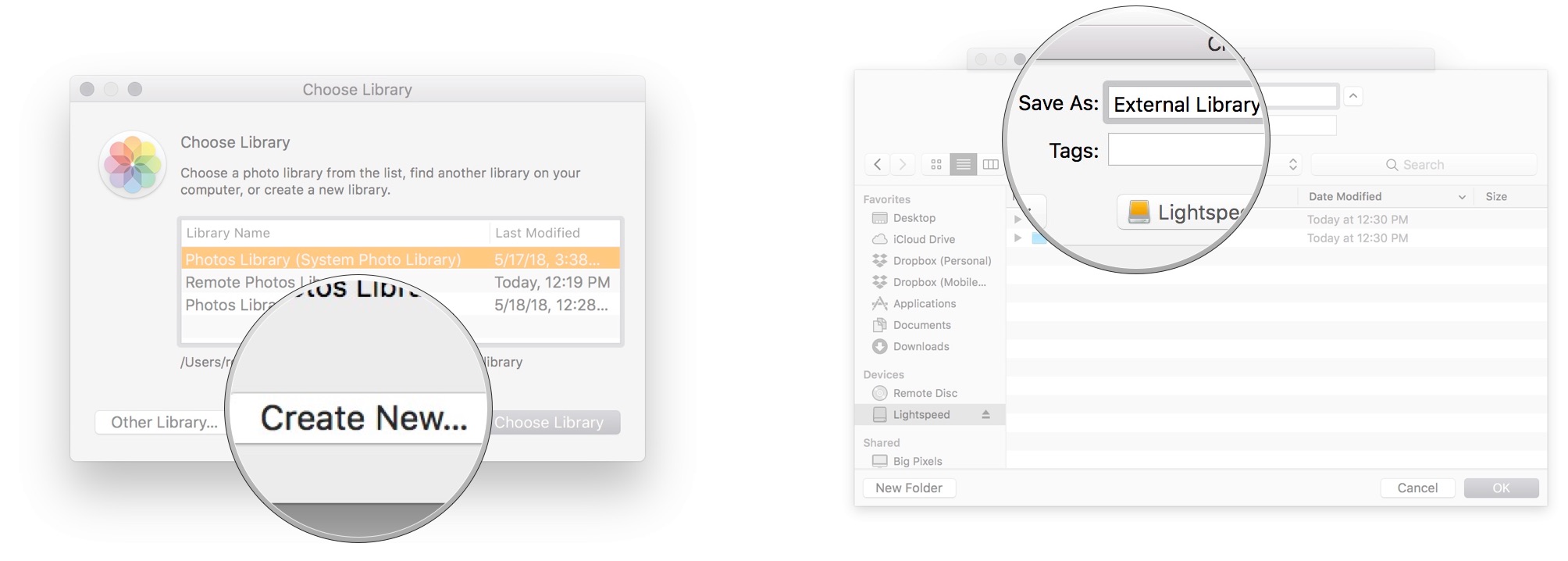Как использовать Фото для Mac с внешним жестким диском
Программное обеспечение Apple для управления фотографиями для Mac, Photos, превратилось в довольно компетентный универсальный шкафчик для хранения данных. Но по мере роста вашей библиотеки фотографий и видео – и особенно если вы воспользовались преимуществами библиотеки фотографий iCloud – вы можете обнаружить, что ваша библиотека фотографий не умещается на жестком диске вашего Mac.
Программы для Windows, мобильные приложения, игры - ВСЁ БЕСПЛАТНО, в нашем закрытом телеграмм канале - Подписывайтесь:)
Хотя есть варианты, позволяющие избежать нехватки места на вашем Mac, например оптимизация хранилища фотографий при использовании библиотеки фотографий iCloud, за это приходится платить: без полностью сохраненной библиотеки фотографий вы не сможете создавать вторичные резервные копии. ваших изображений и видео. (И какими бы хорошими ни были iCloud, ваши фотографии и видео настолько ценны, что их стоит хранить в нескольких местах.)
Есть альтернатива: переместить библиотеку фотографий на внешний диск (или создать полностью отдельную библиотеку и синхронизировать ее с iCloud). Вот как это сделать и несколько причин, почему вы должны и не должны! – Считайте это для ваших нужд.
Почему вы должны (и не должны) использовать внешний диск с Фото для Mac
Есть ряд причин, по которым внешний диск может иметь смысл при работе с Фото для Mac:
- У вас есть гигантская библиотека фотографий (и, если вы используете библиотеку фотографий iCloud, вы хотите убедиться, что у вас есть вторичная резервная копия всего в этой библиотеке)
- Вы часто меняете компьютеры и хотите работать со своими изображениями с любого Mac
- Ваша библиотека невелика, но вы бы предпочли сэкономить место на своем Mac для других файлов.
- Вы используете компьютер совместно с другими пользователями, и у вас ограниченное пространство на диске
- Если вы работаете с ограниченным пространством на основном компьютере, это один из самых простых способов создать резервную копию всей библиотеки фотографий iCloud.
Тем не менее, есть и недостатки. Вот несколько причин, по которым вы можете нет хотите использовать внешний диск:
- У вас недостаточно большой библиотеки, чтобы ее можно было перенести с Mac
- Вам не нужно беспокоиться о том, что внешний диск всегда подключен для просмотра и редактирования изображений.
- Вы часто пользуетесь ноутбуком и не можете позволить себе SSD, и вы не хотите рисковать сломать дисковый жесткий диск, постоянно перемещая его.
- Вы не хотите случайно создавать дублирующиеся библиотеки, которые не могут быть подключены к библиотеке фотографий iCloud (потому что ваша внешняя библиотека подключена)
- Если вы не приобретете быстрый диск, внешняя работа почти всегда будет медленнее, чем работа с жестким диском по умолчанию.
- Вы не хотите тратить деньги на внешний диск
- Если вы используете автоматическую службу резервного копирования для своего компьютера, вам придется настроить второй набор правил для резервного копирования жесткого диска.
Лучшие внешние диски для хранения фотографий
Итак, вы решили переместить свою библиотеку фотографий на внешний диск. Что дальше? Если у вас уже есть внешний диск, вы всегда можете использовать его для хранения своей библиотеки фотографий (и сэкономить на денежных средствах). Но если вы подумываете о том, чтобы получить новый драйв для этого предприятия, вот что я предлагаю:
- Возьмите диск объемом не менее 1-2 ТБ, желательно 4 ТБ. Поскольку iPhone может сохранять видео 4K, наши потребности в пространстве не сокращаются в ближайшее время: чем больше жесткий диск вы можете себе позволить, тем лучше.
- Если вы покупаете стационарный жесткий диск, покупка дискового жесткого диска – это здорово, но покупайте хорошие бренды – не пытайтесь сэкономить 50 долларов на жестких дисках других производителей. Это редко стоит выхода из строя жесткого диска.
- Если вы покупаете портативный жесткий диск, подумайте о SSD: это очень дорогой по сравнению с дисковым приводом, но если вы знаете, что будете часто перемещаться, особенно если вы планируете передвигаться с подключенным приводом – вам нужен привод, который выдержит небольшой грохот и кувырок без пропусков и сбоев.
- Скорость жесткого диска также важна: чем выше скорость записи диска, тем быстрее будут копироваться ваши изображения; Чем выше скорость чтения диска, тем проще вам будет просматривать изображения или видео, а также редактировать их.
Хотите рекомендации для конкретных внешних жестких дисков? У нас тоже есть такие.
Программы для Windows, мобильные приложения, игры - ВСЁ БЕСПЛАТНО, в нашем закрытом телеграмм канале - Подписывайтесь:)
Как переместить текущую библиотеку фотографий на внешний диск и использовать ее в качестве основной библиотеки
Как и при создании новой библиотеки, перемещение вашей библиотеки на внешний диск – это многоэтапный процесс. Вот как это сделать.
Шаг 1. Скопируйте свою библиотеку фотографий
- Соединять внешний диск на Mac через USB, USB-C или Thunderbolt.
- Открыть новый Finder окно.
- Открыть ваш внешний диск в этом окне.
- Открыть новый Finder окно. Не закрывайте предыдущее окно (открытое для внешнего диска), оно вам скоро понадобится.

- Щелкните значок Идти меню и перейдите к своему Дома папка.
- Выберите Картинки папка.
- Выбирать ваша старая библиотека.
- Тащить его на внешний диск в другом окне Finder.

Ваша библиотека начнет копирование на внешний диск. В зависимости от размера вашей библиотеки и скорости вашего диска это может занять от нескольких минут до нескольких часов, так что наберитесь терпения. Не отключайте диск и не выключайте компьютер во время этого процесса.
Шаг 2 (если вы используете iCloud): отключите синхронизацию iCloud в своей старой библиотеке.
Прежде чем открывать скопированную библиотеку фотографий на внешнем диске, необходимо отключить библиотеку на Mac от iCloud. (Если вы не используете библиотеку фотографий iCloud, вы можете пропустить эти шаги.)
- Открыть Фото на вашем Mac.
- Перейти к Фото меню.
- Выбирать Предпочтения.
- Нажать на iCloud таб.
- Снимите отметку Библиотека фотографий iCloud.

- Нажмите Удалить с Mac чтобы удалить из этой библиотеки все невыгруженные элементы с низким разрешением.
Покидать Фото.

Шаг 3. Сделайте новую библиотеку вашей системой по умолчанию
Теперь пришло время сделать вашу недавно скопированную библиотеку фотографий вашей системой по умолчанию.
- Открыть Фото на вашем Mac.
- Перейти к Фото меню.
- Выбирать Предпочтения.
- Нажмите Использовать как системную библиотеку фотографий.

Шаг 4 (если вы используете iCloud): подключите новую библиотеку к iCloud
Ваша внешняя библиотека теперь настроена как ваша система по умолчанию, но в настоящее время она не подключена к iCloud. Если вы используете библиотеку фотографий iCloud и хотите, чтобы это соединение оставалось активным, чтобы вы могли постоянно загружать элементы, которые вы сохранили, читайте дальше. (В противном случае вы можете пропустить этот шаг.)
- Открыть Фото на вашем Mac.
- Перейти к Фото меню.
- Выбирать Предпочтения.
- Нажать на iCloud таб.

- Проверять Библиотека фотографий iCloud.
- Нажмите Загрузить оригиналы на этот Mac.
- Ждать для Mac, чтобы загружать изображения из iCloud. (В зависимости от размера вашей библиотеки iCloud и вашего интернет-соединения это может занять до 24 часов; не отключайте внешний диск и не выключайте Mac в это время.)
После того, как ваша библиотека будет полностью синхронизирована и загружены изображения, вы можете отключить накопитель; Теперь, когда вы хотите использовать свою библиотеку фотографий, вам нужно подключить диск к Mac.
Шаг 5. Избавьтесь от старой библиотеки
Личная просьба: пожалуйста, пожалуйста, убедитесь, что ваша библиотека полностью скопирована и работает на вашем внешнем диске, прежде чем выполнять следующие шаги – как только вы выбросите исходную библиотеку, она исчезнет!
- Открыть новый Finder окно.
- Щелкните значок Идти меню и перейдите к своему Дома папка.
- Выберите Картинки папка.
- Выбирать ваша старая библиотека.

- Тащить его в корзину (или нажмите Command-Delete на клавиатуре).
- Пустой мусор.
- Откройте новый Окно Finder. Не закрывайте предыдущее окно (откройте папку «Изображения»), оно понадобится вам позже.
- Выберите свой внешний привод.
- Щелкните правой кнопкой мыши (или щелкните, удерживая нажатой клавишу Control) скопированную библиотеку фотографий на внешнем диске.
- Выбирать Сделать псевдоним.
- Тащить псевдоним Картинки папка.
Переименовать псевдоним, чтобы удалить часть «псевдоним» из его имени.

Теперь у вас есть прямая ссылка на вашу скопированную библиотеку фотографий из папки «Изображения»: это предотвращает случайное создание на вашем компьютере нескольких библиотек фотографий в случае, если вы забудете запустить «Фото» с подключенным внешним диском.
Примечание: Если вас беспокоит случайное создание библиотек, вы всегда можете запустить “Фото” щелчок по опции по его значку в Dock или папке Applications; это даст вам возможность выбрать, какую библиотеку вы хотите запустить.
Как создать новую библиотеку фотографий на внешнем диске и использовать ее в качестве основной библиотеки
Создание новой библиотеки на внешнем диске – это многоэтапный процесс. Вот как это сделать.
Шаг 1 (если вы используете iCloud): отключите синхронизацию iCloud в своей старой библиотеке.
Перед тем, как создать новую библиотеку фотографий, вы должны отключить текущую библиотеку от вашей системы по умолчанию. (Если вы не используете библиотеку фотографий iCloud, вы можете пропустить эти шаги.)
- Открыть Фото на вашем Mac.
- Перейти к Фото меню.
- Выбирать Предпочтения.
- Нажать на iCloud таб.

- Снимите отметку Библиотека фотографий iCloud.
- Нажмите Удалить с Mac чтобы удалить все элементы с низким разрешением из этой библиотеки.
- Нажмите Удалить с Mac еще раз, чтобы подтвердить.
- Покидать Фото.

Шаг 2. Создайте новую библиотеку фотографий
Как только вы это сделаете, пора создать новую библиотеку.
- Соединять внешний диск на Mac через USB, USB-C или Thunderbolt.
- Щелчок с нажатой клавишей Option (и продолжайте удерживать опцию) при запуске приложения «Фото» на Mac.
- Когда вас попросят выбрать библиотеку, нажмите Создавать новое….
- Имя ваша библиотека.

- нажмите Кнопка “Стрелка вниз , чтобы развернуть средство выбора файлов и выбрать внешний диск в качестве нового местоположения.
- Нажмите Ok чтобы сохранить его на внешний диск.
Шаг 3. Сделайте новую библиотеку вашей системой по умолчанию
Теперь у вас будет пустая библиотека на внешнем диске. Далее: сделать его вашей системной библиотекой.
- Открыть Фото на вашем Mac.
- Перейти к Фото меню.
- Выбирать Предпочтения.
- Нажмите Использовать как системную библиотеку фотографий.

Шаг 4 (если вы используете iCloud): подключите новую библиотеку к iCloud
Ваша внешняя библиотека теперь настроена с нуля. Если вы используете библиотеку фотографий iCloud и хотите загрузить все элементы, которые вы там сохранили, для создания внешней резервной копии, читайте дальше. (В противном случае вы можете пропустить этот шаг.)
- Открыть Фото на вашем Mac.
- Перейти к Фото меню.
- Выбирать Предпочтения.
- Нажать на iCloud таб.

- Проверять Библиотека фотографий iCloud.
- Нажмите Загрузить оригиналы на этот Mac.
- Ждать для Mac, чтобы загружать изображения из iCloud. (В зависимости от размера вашей библиотеки и вашего интернет-соединения это может занять до 24 часов; не отключайте внешний диск и не выключайте Mac в это время.)
После того, как ваша библиотека будет полностью синхронизирована и загружены изображения, вы можете отключить накопитель; Теперь, когда вы хотите использовать свою библиотеку фотографий, вам нужно подключить диск к Mac.
Шаг 5. Избавьтесь от старой библиотеки
Личная просьба: пожалуйста, пожалуйста, убедитесь, что ваша новая библиотека работает и работает на вашем внешнем диске, прежде чем выполнять следующие шаги – как только вы выбросите исходную библиотеку, она исчезнет!
- Открыть новый Finder окно.
- Щелкните значок Идти меню и перейдите к своему Дома папка.
- Выберите Картинки папка.
- Выбирать ваша старая библиотека.

- Тащить его в корзину (или нажмите Command-Delete на клавиатуре).
- Пустой мусор.
- Откройте новый Окно Finder. Не закрывайте предыдущее окно (откройте папку «Изображения»), оно понадобится вам позже.
- Выберите свой внешний привод.
- Щелкните правой кнопкой мыши (или щелкните, удерживая нажатой клавишу Control) новую библиотеку фотографий.
Выбирать Сделать псевдоним.

- Тащить псевдоним Картинки папка.
- Переименовать псевдоним, чтобы удалить часть «псевдоним» из его имени.
Теперь у вас есть прямая ссылка на вашу библиотеку фотографий из папки «Изображения»: это предотвращает случайное создание на вашем компьютере нескольких библиотек фотографий в случае, если вы забудете запустить «Фото» с подключенным внешним диском.
Примечание: Если вас беспокоит случайное создание библиотек, вы всегда можете запустить “Фото” щелчок по опции по его значку в Dock или папке Applications; это даст вам возможность выбрать, какую библиотеку вы хотите запустить.
Вопросов?
Дайте нам знать об этом в комментариях.
Обновлено в марте 2019 г .: Обновлено для macOS Mojave.
Серенити Колдуэлл написала более раннюю версию этого поста.