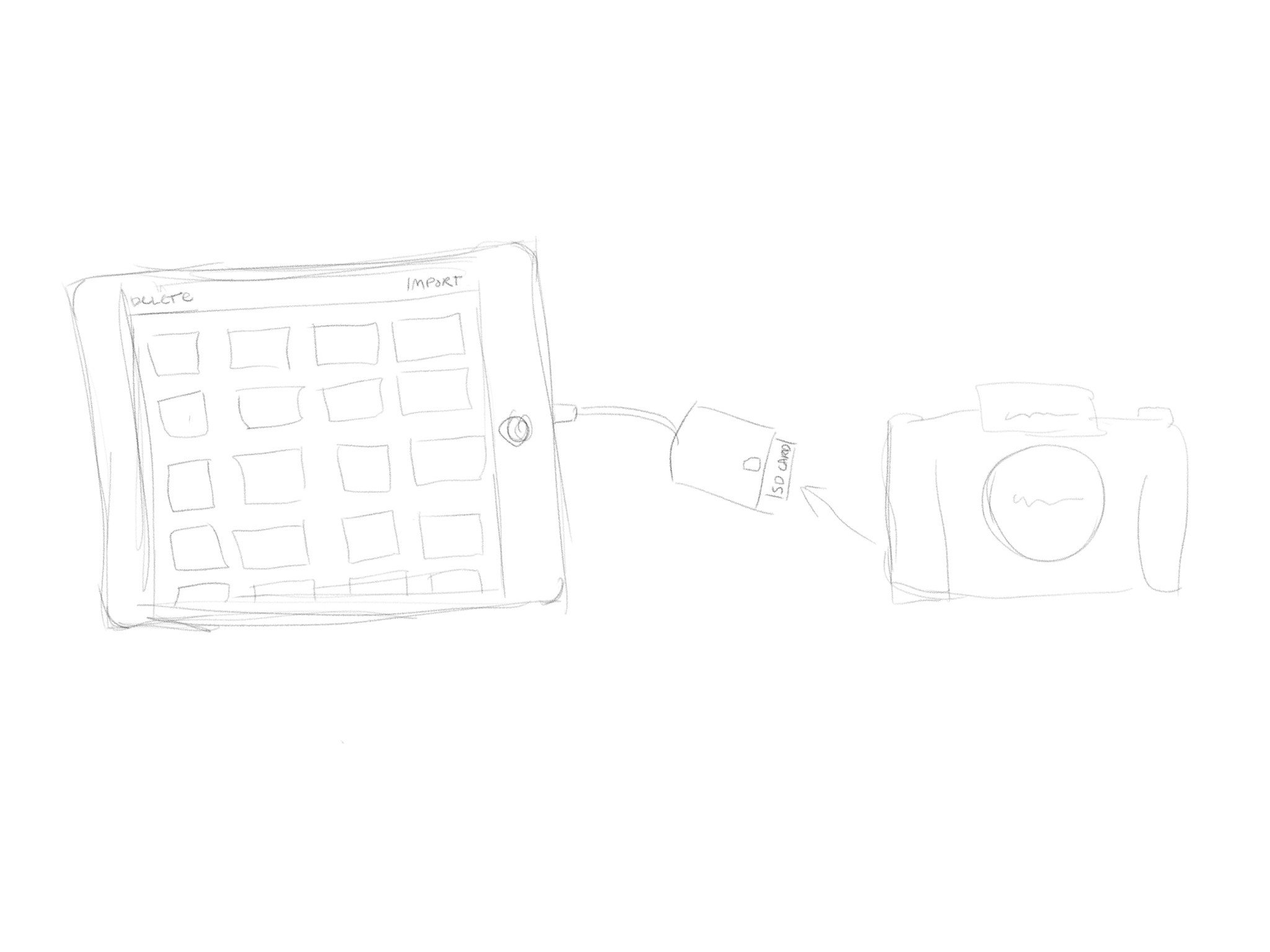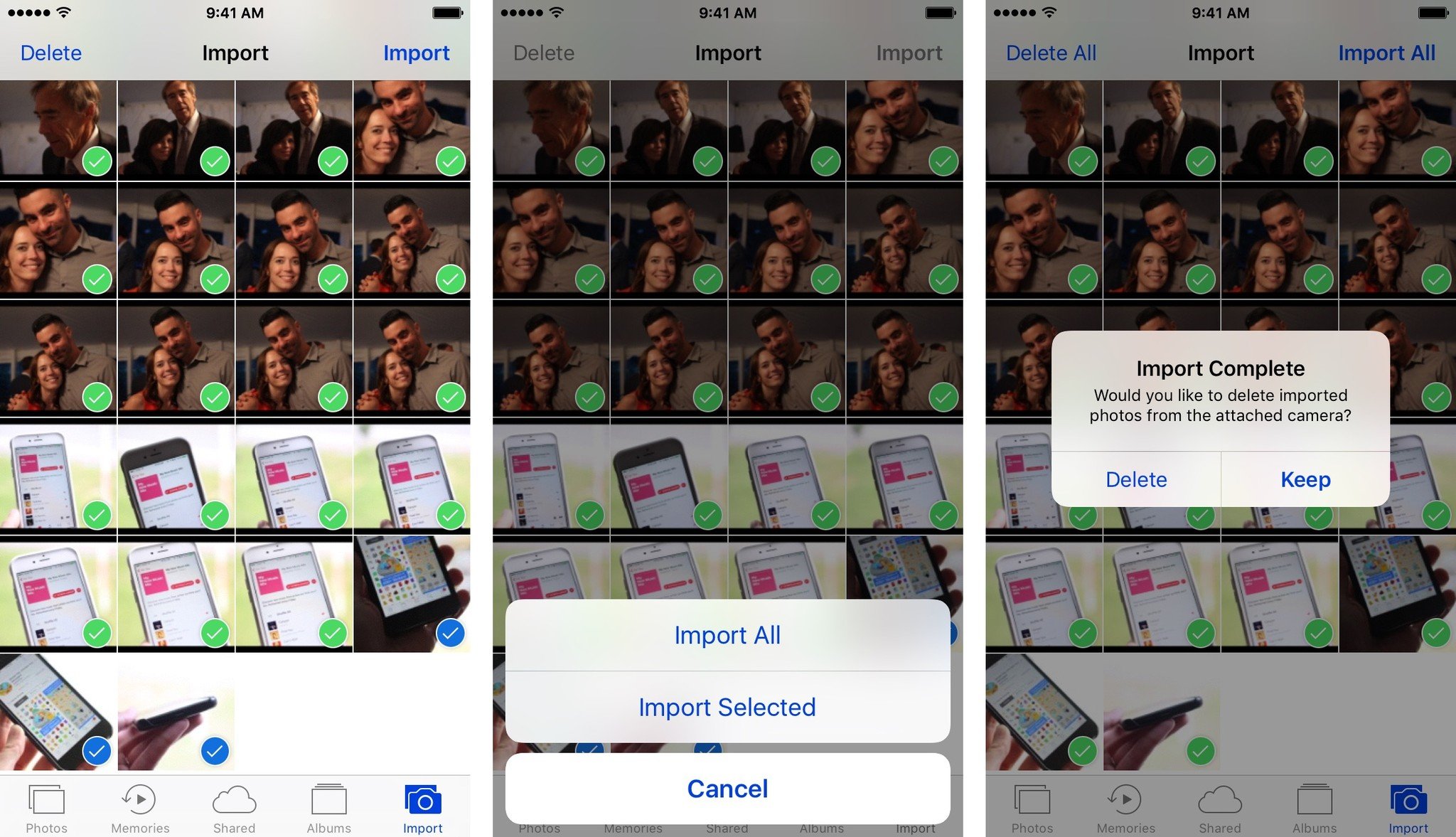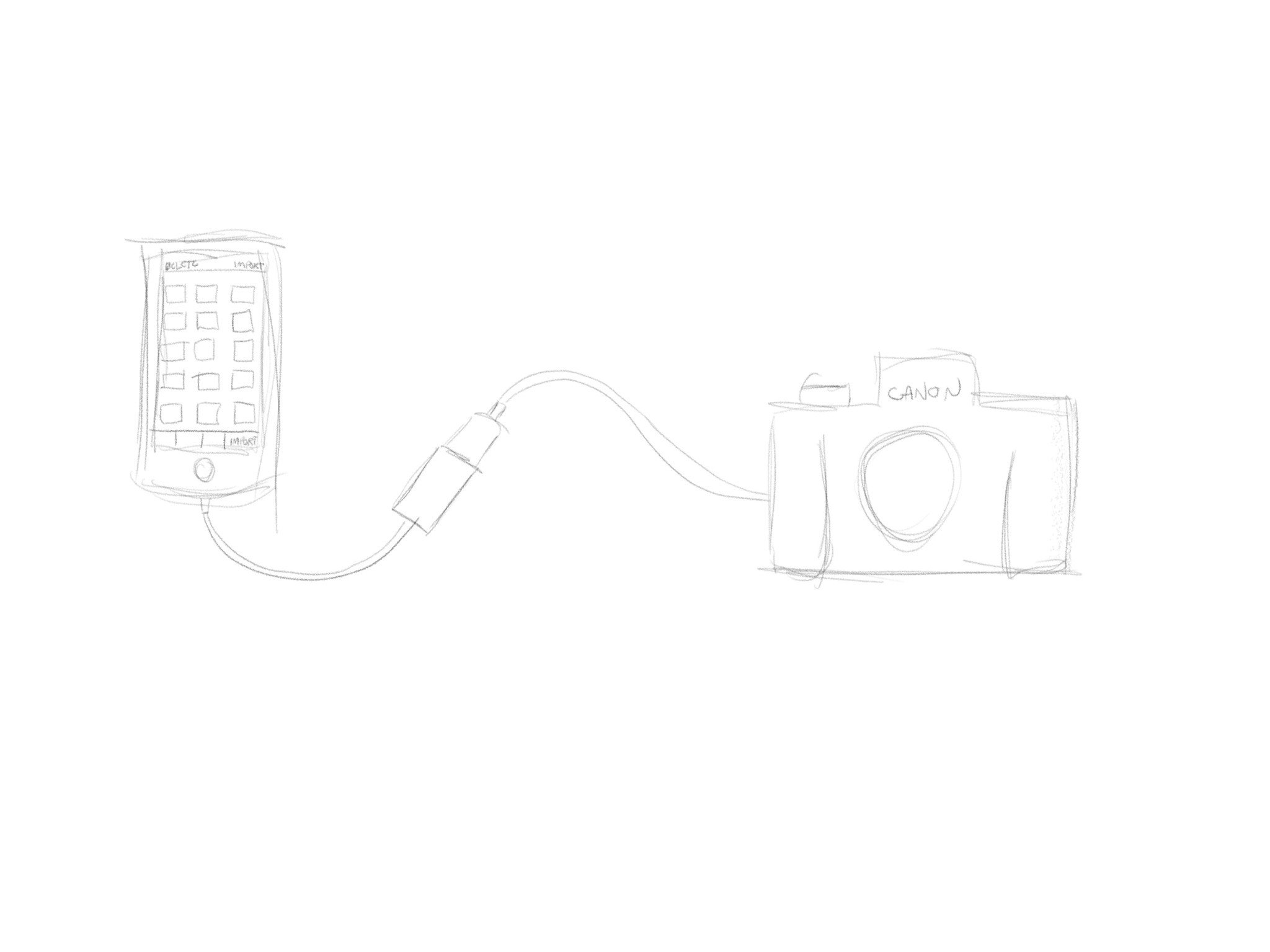Как импортировать и редактировать фотографии в формате RAW на вашем iPhone или iPad
Камеры iPhone и iPad впечатляют для портативных устройств, особенно если вы только что купили новый iPhone 7 или 7 Plus.
Программы для Windows, мобильные приложения, игры - ВСЁ БЕСПЛАТНО, в нашем закрытом телеграмм канале - Подписывайтесь:)
Но если вы любите снимать на свою зеркалку или другую профессиональную камеру, вы можете использовать лучшее из обоих миров: снимайте изображения RAW на основной камере, а затем переносите их на свой iPhone для редактирования и публикации с помощью Lightning от Apple для чтения карт SD или Кабель Lightning-USB. Вот как это сделать.
Как импортировать изображения RAW или JPG на ваш iPhone или iPad с помощью адаптера SD-карты
- Удалять SD-карту из камеры и вставьте ее в устройство чтения карт Lightning to SD, затем соединять адаптер к вашему iPhone или iPad.

- Открой Фото приложение, если оно не открывается автоматически.
- Нажмите импорт таб. Если на вашей карте много изображений, вашему iPhone или iPad может потребоваться некоторое время, чтобы отобразить этот экран.
- Если вы хотите импортировать каждое изображение или видео, которое есть на карте, коснитесь импорт с последующим Импортировать все; если вы хотите импортировать выборочно, коснитесь отдельных эскизов, выберите импорт, и выберите Импортировать выбранное.

- Когда процесс будет завершен, вас спросят, хотите ли вы Удалить импортированные файлы с SD-карты или Держать их.
- Теперь вы можете отключить адаптер SD-карты и вернуть карту в камеру или продолжить импорт файлов.
Как импортировать изображения RAW или JPG на ваш iPhone или iPad с помощью USB-адаптера
- Включать твоя камера.
- Соединять подключите его к кабелю и подключите конец USB к адаптеру USB.
- Соединять адаптер к вашему iPhone или iPad.

- Открой Фото приложение, если оно не открывается автоматически.
- Нажмите импорт таб. Если на вашей карте много изображений, вашему iPhone или iPad может потребоваться некоторое время, чтобы отобразить этот экран.
Если вы хотите импортировать каждое изображение или видео, которое есть на карте, коснитесь импорт с последующим Импортировать все; если вы хотите импортировать выборочно, коснитесь отдельных эскизов, выберите импорт, и выберите Импортировать выбранное.

- Когда процесс будет завершен, вас спросят, хотите ли вы Удалить импортированные файлы с вашей камеры, или Держать их.
- Теперь вы можете отключить USB-адаптер и выключить камеру или продолжить импорт файлов.
Интересный факт: вы можете использовать этот процесс практически для любой камеры, подключенной через USB, включая подключение другого устройства iOS. (Однако пока вы это делаете, он не будет заряжать ваше устройство iOS.)
Как обрабатывать и редактировать изображения RAW на вашем iPhone или iPad
Существует множество программ, поддерживающих редактирование файлов RAW, но сейчас мы любим Adobe. Lightroom Mobile для айфона и iPad. (Примечание: Lightroom требуется учетная запись Adobe.com для редактирования файлов RAW.)
Вы также можете сделать это в приложении «Фото», но имейте в виду: если вы сначала не скопируете свою фотографию, вы потеряете возможность разрешить сторонним приложениям обрабатывать и редактировать файл RAW.
Чтобы отредактировать изображение RAW на вашем iPhone и iPad, вам нужно только открыть панель редактирования в совместимом приложении, внести изменения, а затем экспортировать в предпочтительный формат. (Некоторые приложения, например «Фотографии», автоматически экспортируются в JPG и не позволяют выбрать конкретный формат файла.)
Будут ли мои изображения RAW синхронизироваться с моим Mac с помощью библиотеки фотографий iCloud?
Да! В отличие от предыдущих версий iOS, файлы RAW теперь синхронизируются с библиотекой фотографий iCloud в исходном состоянии, а не сжимаются и сохраняются в формате JPEG на сервере (и, следовательно, на других ваших устройствах). Таким образом, вы можете загружать свои изображения на свой iPhone, и они также будут отправлены в библиотеку вашего Mac как Raw.
Программы для Windows, мобильные приложения, игры - ВСЁ БЕСПЛАТНО, в нашем закрытом телеграмм канале - Подписывайтесь:)
iOS 13 теперь поддерживает внешние жесткие диски
Apple объявила, что iOS 13 позволит вам использовать внешние жесткие диски с iPhone и iPad. С помощью этой функции вы сможете свободно перемещать фотографии в формате RAW и файлы любого другого типа между внешним диском и iPhone или iPad. Даже сторонние приложения могут импортировать эти файлы прямо с внешнего диска, что ускоряет общий рабочий процесс.
Как использовать внешние жесткие диски с вашим iPhone или iPad в iOS 13 и iPadOS 13
Вопросов?
Дайте нам знать в комментариях, и мы свяжемся с вами.
Сентябрь 2019 г .: Добавлена информация о iOS 13 и поддержке внешних жестких дисков.
var fbAsyncInitOrg = window.fbAsyncInit; window.fbAsyncInit = function() { if(typeof(fbAsyncInitOrg)=='function') fbAsyncInitOrg(); FB.init({ appId: "291830964262722", xfbml: true, version : 'v2.7' });
FB.Event.subscribe('xfbml.ready', function(msg) { // Log all the ready events so we can deal with them later var events = fbroot.data('ready-events'); if( typeof(events) === 'undefined') events = []; events.push(msg); fbroot.data('ready-events',events); });
var fbroot = $('#fb-root').trigger('facebook:init'); };