Как добавлять события календаря и управлять ими на iPhone и iPad
Приложение Календарь для iPhone и iPad – отличный способ отслеживать все ваши встречи и события. Хотя быстрее использовать Siri для создания основных событий для добавления в ваш календарь, если вам нужен более точный контроль или если вы хотите отредактировать сведения о существующих событиях, вы также можете сделать это старомодным способом – нажав свой путь через все опции!
Как создать событие в календаре на вашем iPhone или iPad
- Запустить Приложение “Календарь” на вашем iPhone или iPad.
- Нажмите на больше знак в правом верхнем углу.
- Введите заглавие, Дата, и время на ваше мероприятие. Вы также можете указать точное местоположение, если хотите.
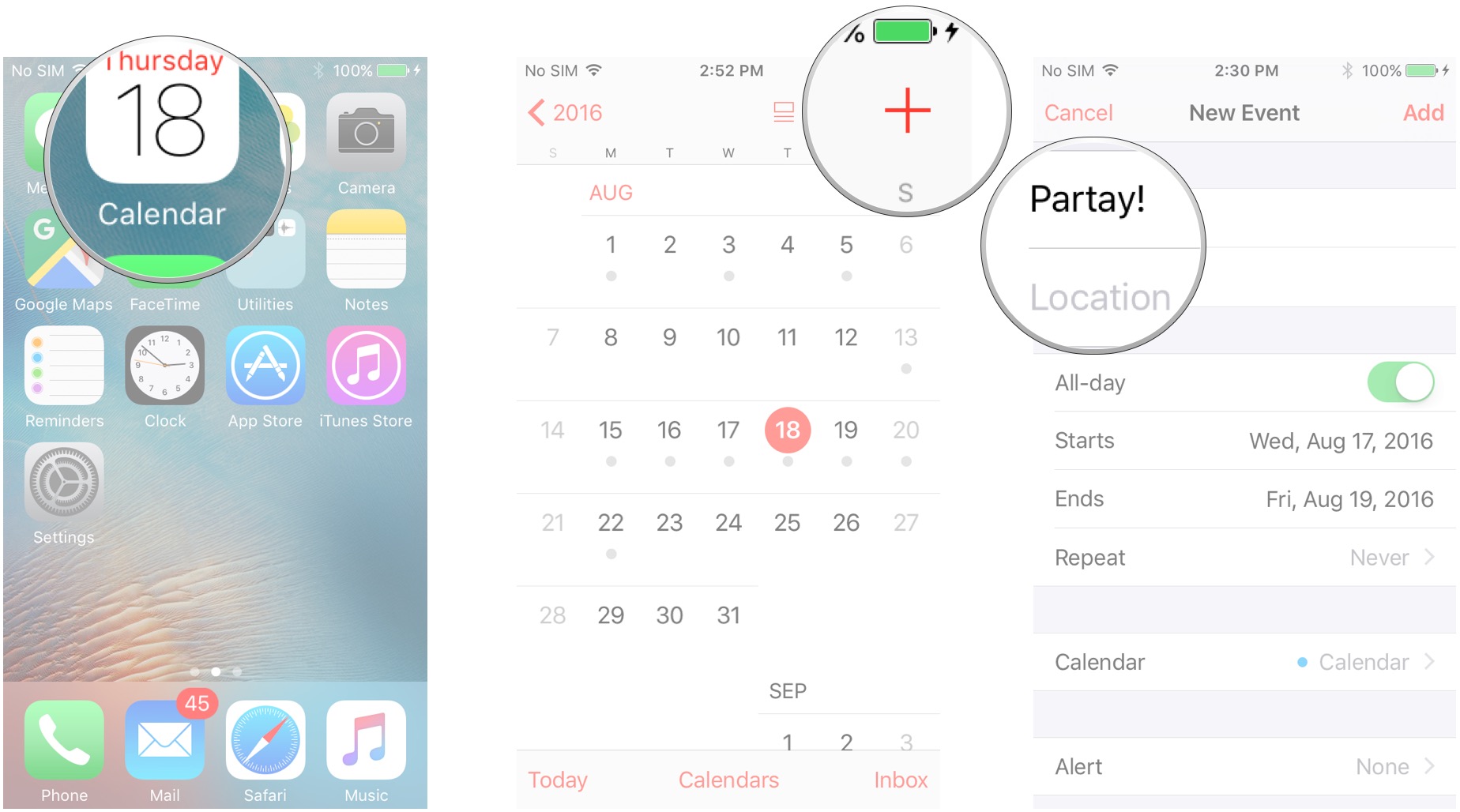
- Затем выберите, хотите ли вы, чтобы мероприятие было событие на весь день. Включите эту опцию выключенный если событие имеет конкретное время. Затем вы увидите дату и время, которые вы можете редактировать и изменять.
-
Если ваше мероприятие повторяется, вы можете настроить его для этого.
- Затем выберите тревога если вы хотите получать уведомления о событии.
- Введите URL если с вашим мероприятием связан веб-сайт.
- Кран Добавлять в правом верхнем углу, чтобы сохранить запись.
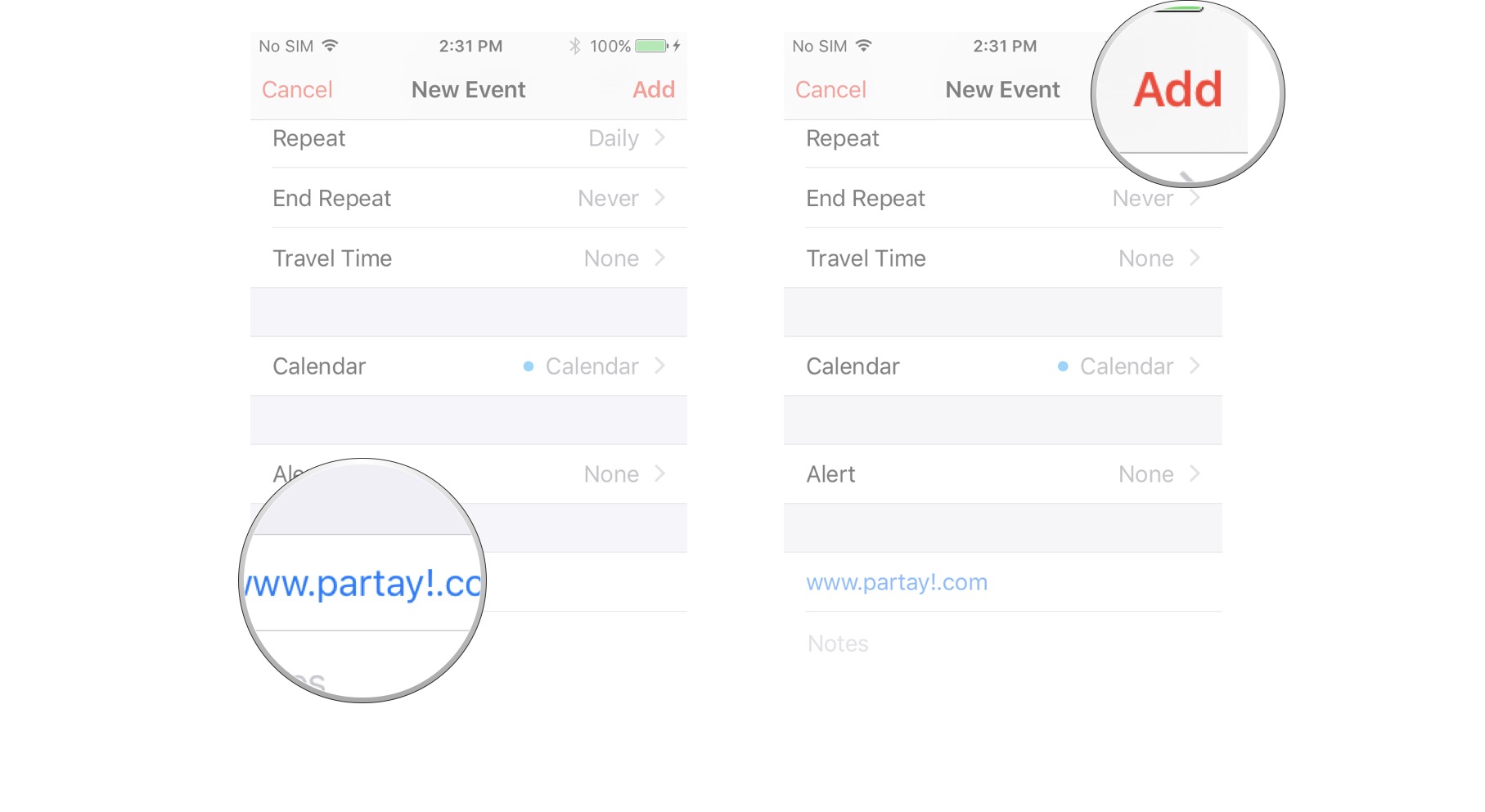
Как редактировать событие календаря на вашем iPhone или iPad
- Запустить Приложение “Календарь” на вашем iPhone или iPad.
- Нажмите день на котором проходит ваше мероприятие. Возможно, вам также придется нажать год или месяц, в зависимости от того, с какого режима просмотра запускается ваше приложение «Календарь».
- Нажмите мероприятие который вы хотите отредактировать.
- Нажать на Редактировать в правом верхнем углу.
-
Отредактируйте все, что вам нужно, а затем нажмите Выполнено в правом верхнем углу, чтобы сохранить изменения.
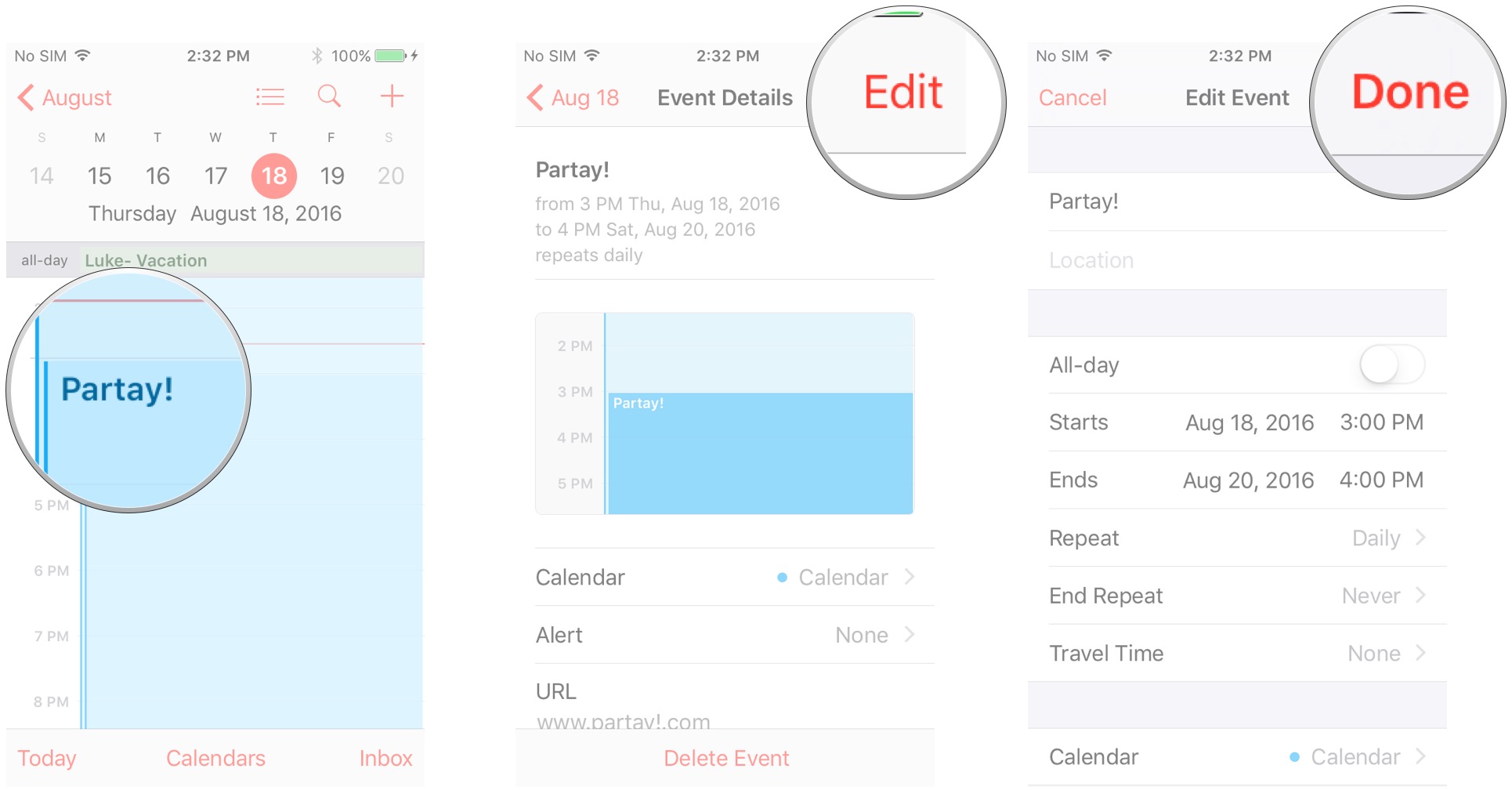
Как удалить событие календаря на вашем iPhone или iPad
- Запустить Приложение “Календарь” на вашем iPhone или iPad.
- Нажмите месяц или же день во время которого происходит ваше мероприятие, в зависимости от того, где запускается ваш Календарь. День будет обозначен серой точкой.
- Нажмите мероприятие который вы хотите удалить.
- Нажать на Удалить событие – это все внизу.
-
Нажать на Удалить событие еще раз, когда он всплывает, чтобы подтвердить удаление. Если это повторяющееся мероприятие, вам нужно будет решить, хотите ли вы Удалить только это событие или же Удалить все будущие события.
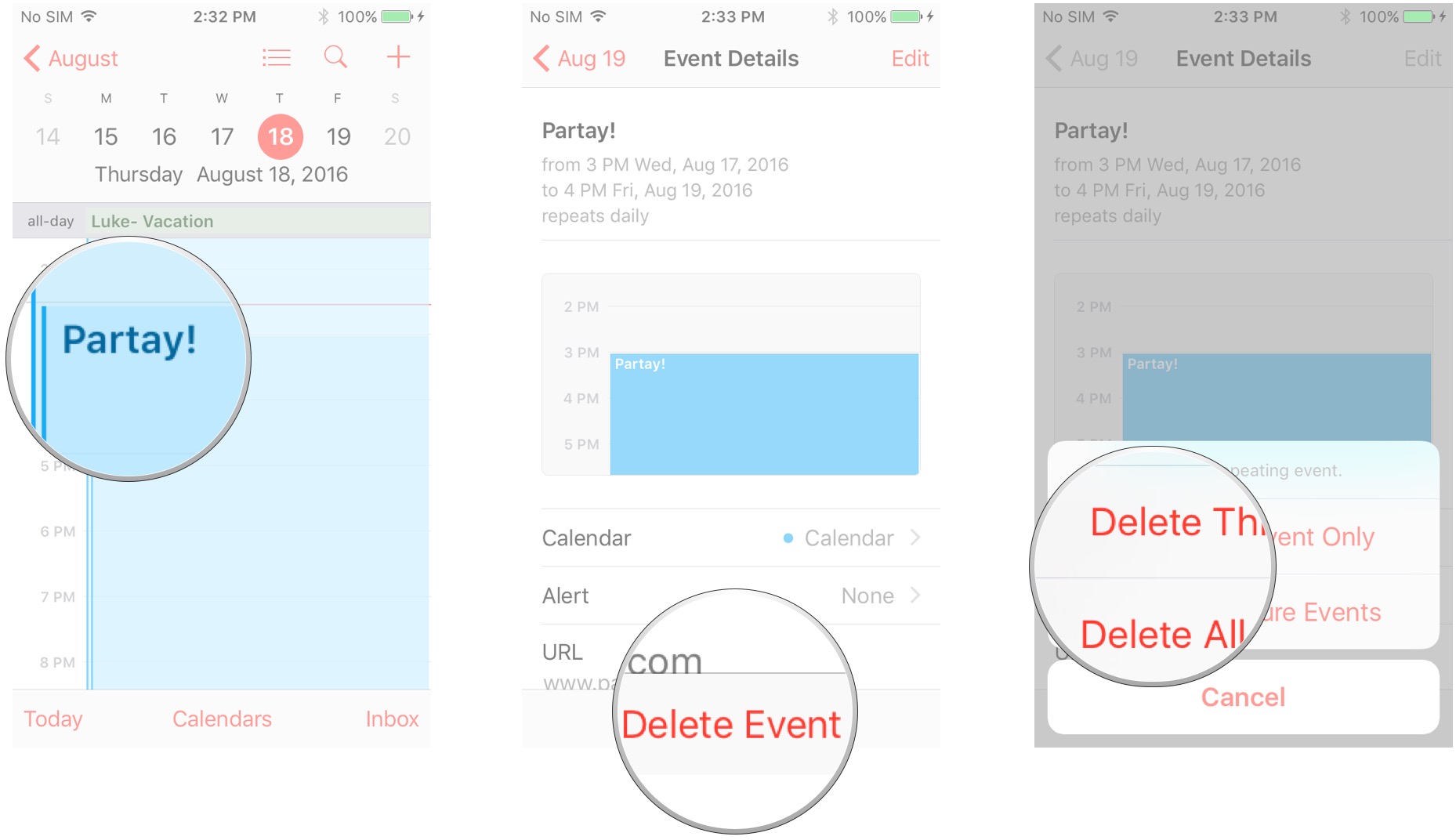
Это все, что нужно для добавления, редактирования и удаления событий Календаря. Теперь вы можете заполнить свой календарь, сформировать кокон и очень скоро превратиться в социальную бабочку! Или что-то менее визуальное и жуткое. Что бы ни.
Как добавить ссылки и заметки к событиям календаря на iPhone и iPad
- Запустить Приложение “Календарь” на вашем iPhone или iPad.
- Нажмите на событие, к которому вы хотите добавить URL или примечания или коснитесь больше знак в верхнем правом углу, чтобы добавить новое событие.
- Нажмите поле в котором вы хотите ввести информацию, и сделайте это соответственно.
- Кран Добавлять в правом верхнем углу, чтобы сохранить мероприятие.
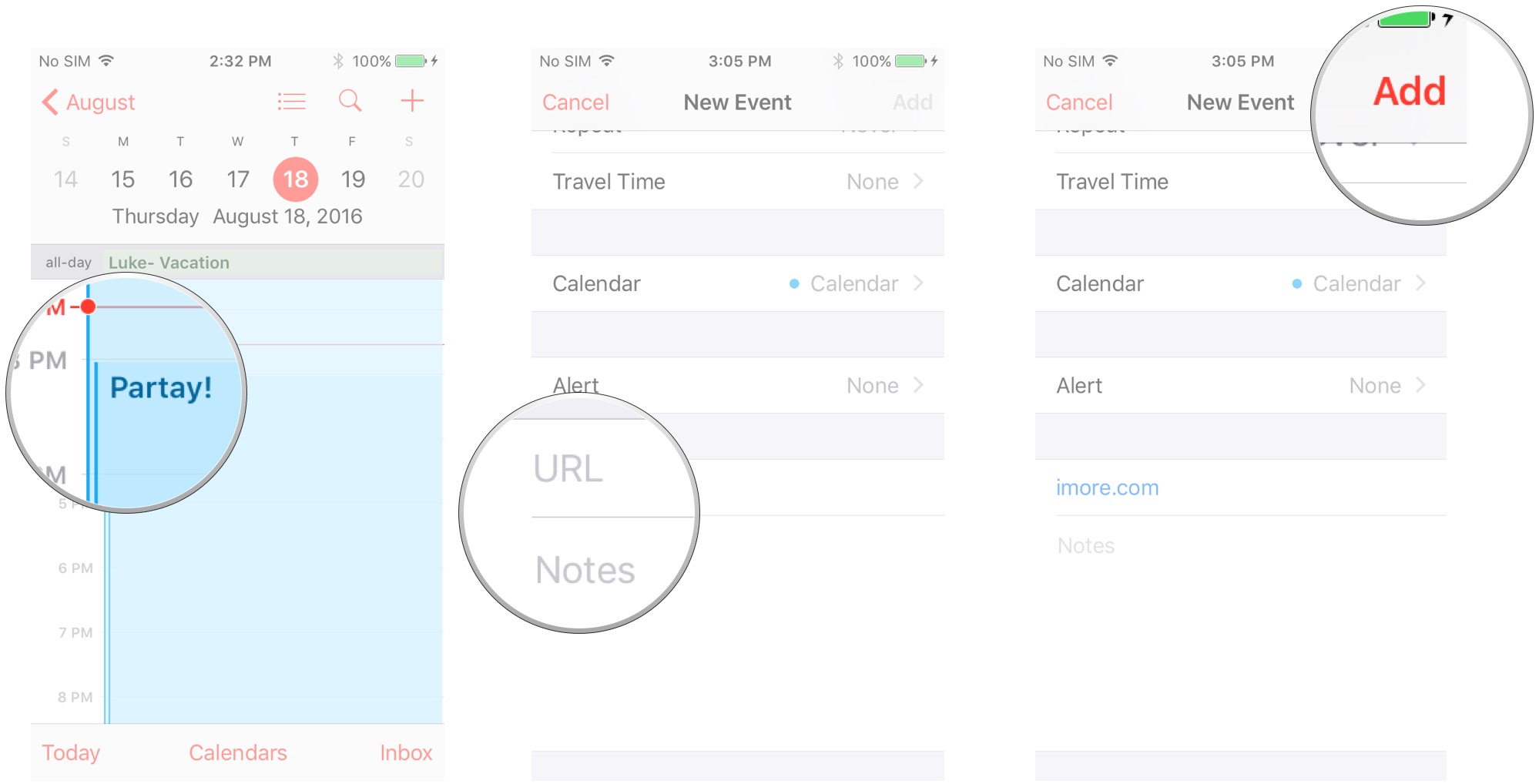
Теперь вы можете нажимать на URL-адреса и просматривать заметки, прикрепленные к событию, как и все, с кем вы делитесь событием.
Как просматривать ссылки и заметки в событиях календаря на iPhone и iPad
- Запустить Приложение “Календарь” на вашем iPhone или iPad.
- Нажмите мероприятие вы хотите просмотреть, к которому прикреплен URL-адрес или примечания.
- Нажмите URL или же Примечание вы хотите просмотреть.
- URL загрузится автоматически в Сафари или соответствующее приложение.
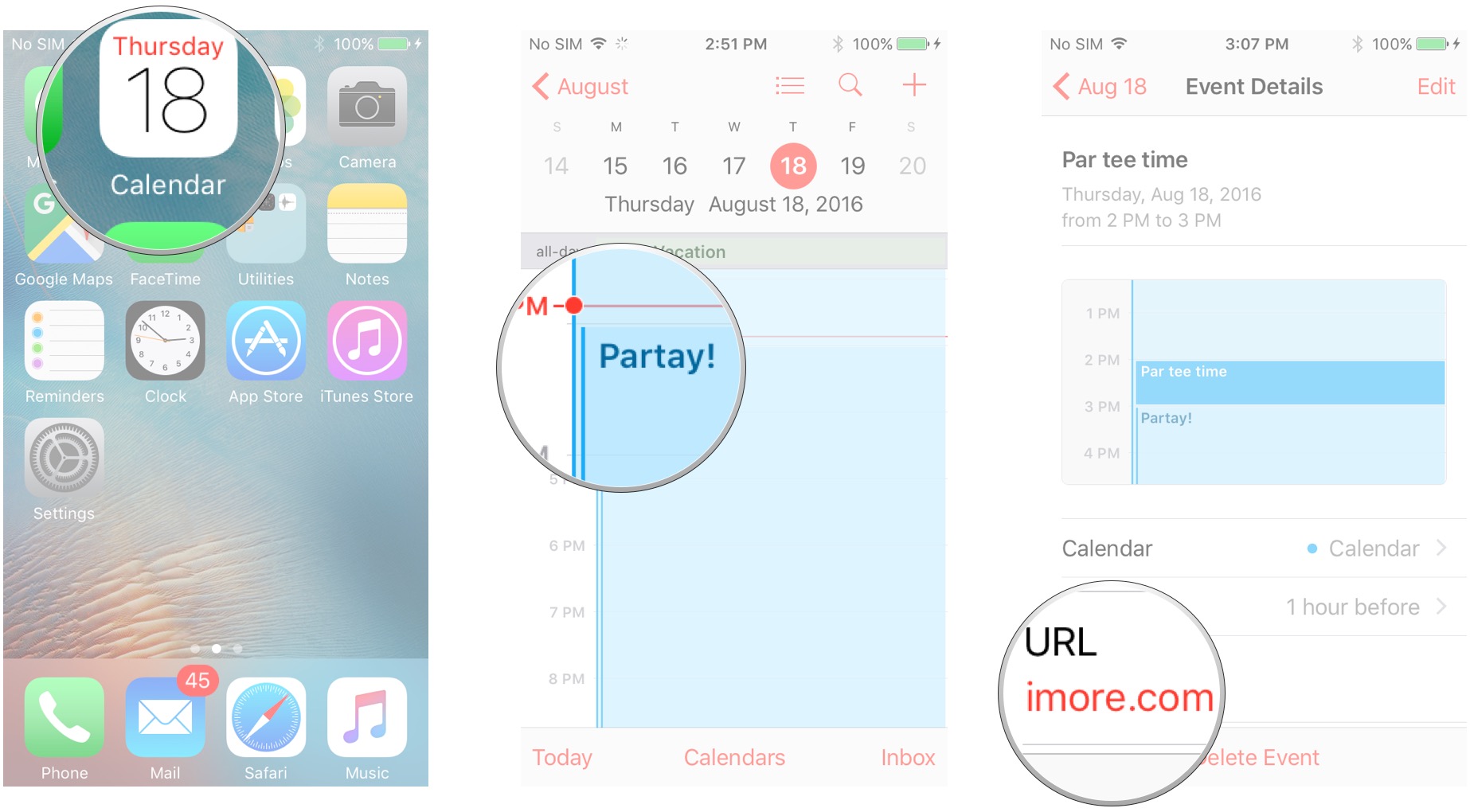
Как узнать время в пути с помощью Календаря для iPhone и iPad
Приложение «Календарь» может помочь вам рассчитать время в пути до мероприятия, но для того, чтобы вы могли узнать точное время, к событию нужно будет привязать место. В противном случае вам просто нужно выбрать временной интервал от 5 минут до 2 часов. Ваше календарное событие также должно иметь установленное время начала. Вы не можете установить время в пути для событий, которые указаны как «весь день».
- Запустить Приложение “Календарь” с главного экрана.
- Нажмите на мероприятие вы хотите рассчитать время в пути или создать новое.
- Нажать на Редактировать вверху справа.
- Нажать на Время в пути.
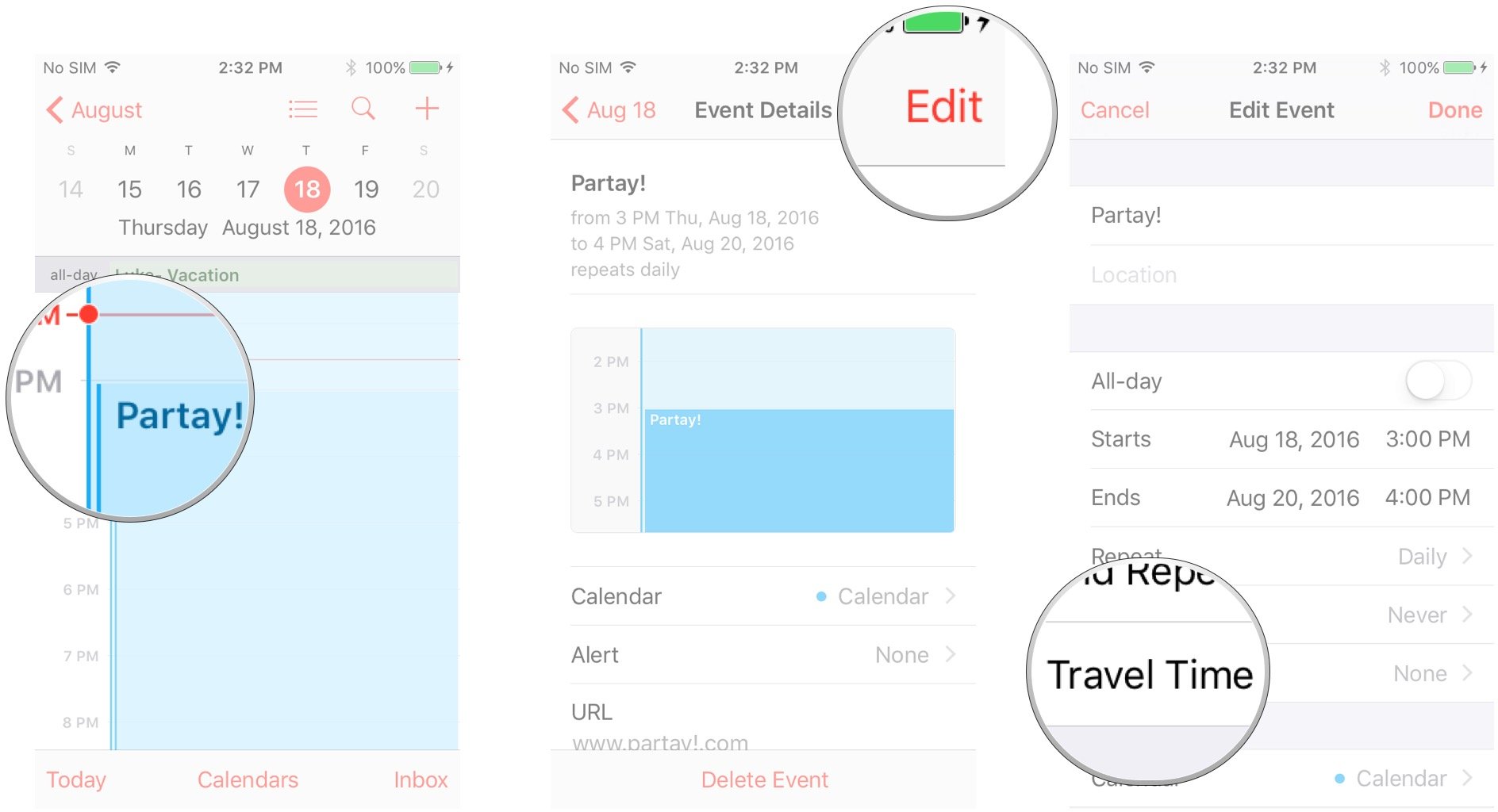
- Повернуть На время в пути.
- Нажать на Начальное местоположение и сообщите Календарю ваше начальное местоположение, введя адрес или название места или предприятия.
-
Нажать на В зависимости от местоположения для любого вождение или же ходьба направления.
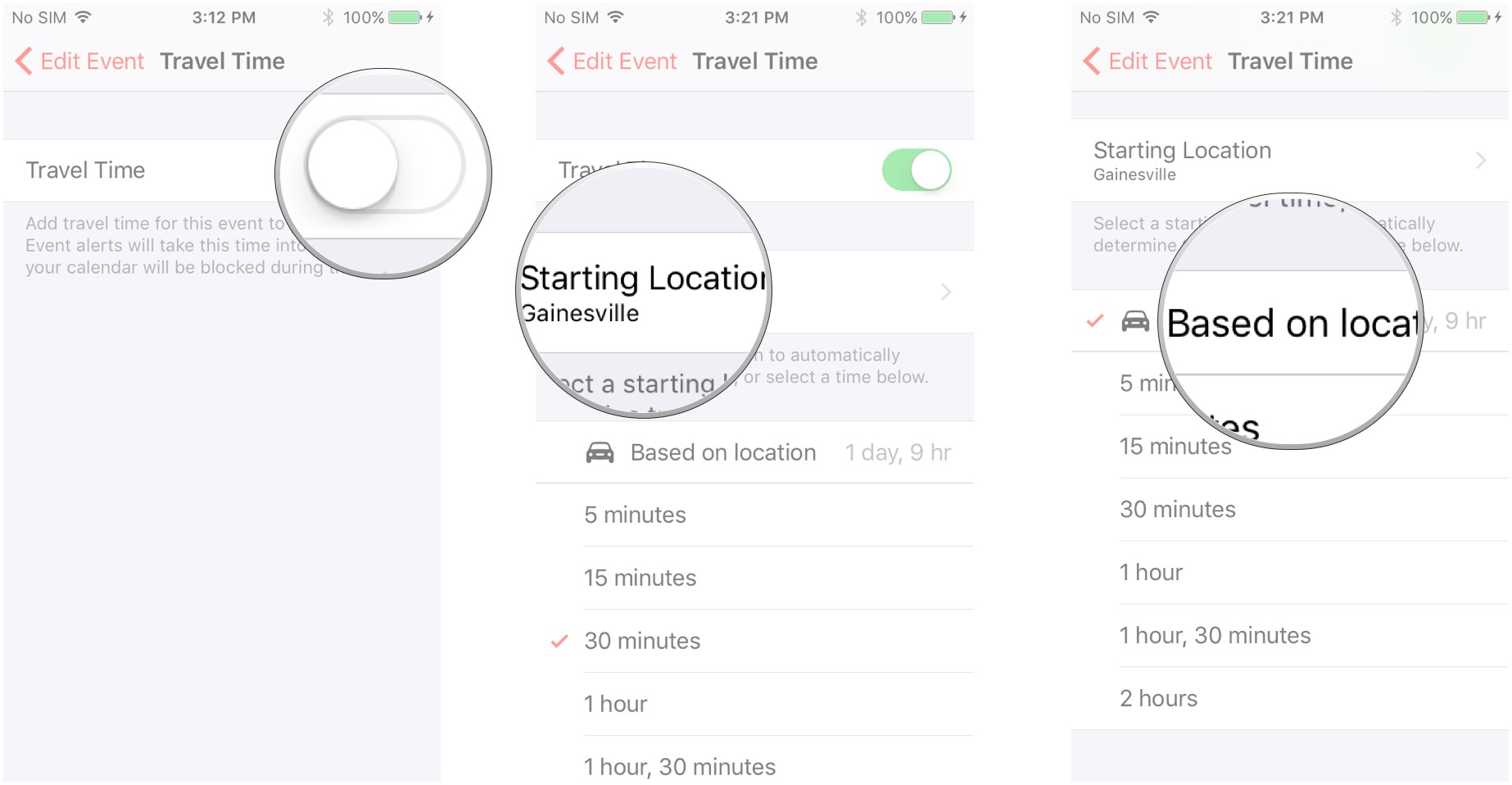
- Нажать на Редактировать событие на вершине. Время в пути появится под Начинается и Заканчивается.
-
Кран Выполнено.
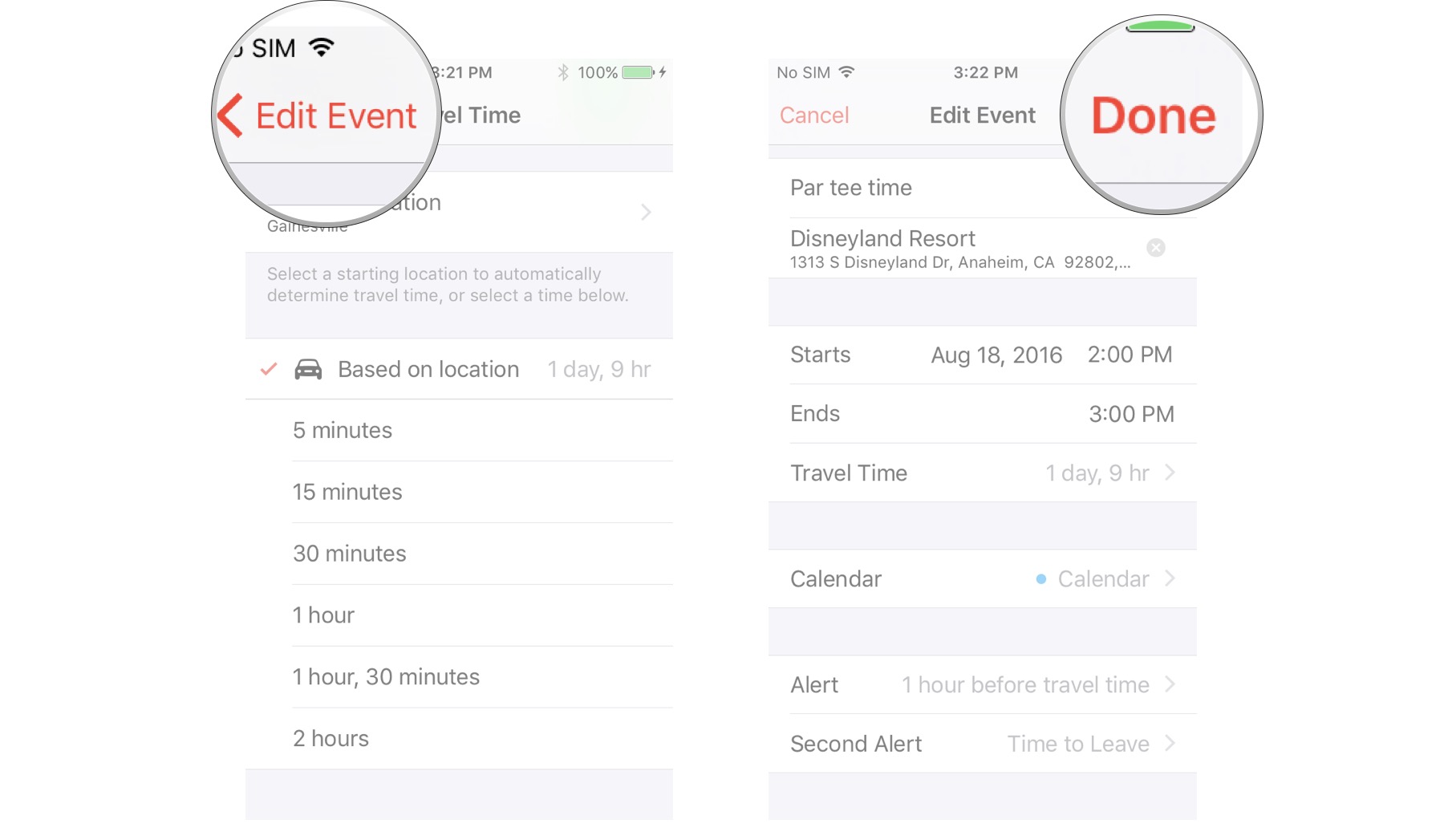
Как переместить событие или встречу в календаре на iPhone или iPad с помощью перетаскивания
Если вам нужно быстро изменить время события или встречи в календаре iPhone или iPad, представление «Сегодня» дает вам невероятно простой способ сделать это путем перетаскивания вместо перехода в режим редактирования для каждого события, которое необходимо изменить.
- Запустить Приложение “Календарь” с главного экрана.
- Переключить просмотр списка выключенный вверху, если это еще не сделано.
- Нажмите на день вам нужно поменять местами.
- Нажмите и удерживайте мероприятие вам нужно изменить время на. Он станет более темным.
- Перетащите мероприятие к тому времени, когда вам нужно переместить его и отпустить когда это в нужное время.
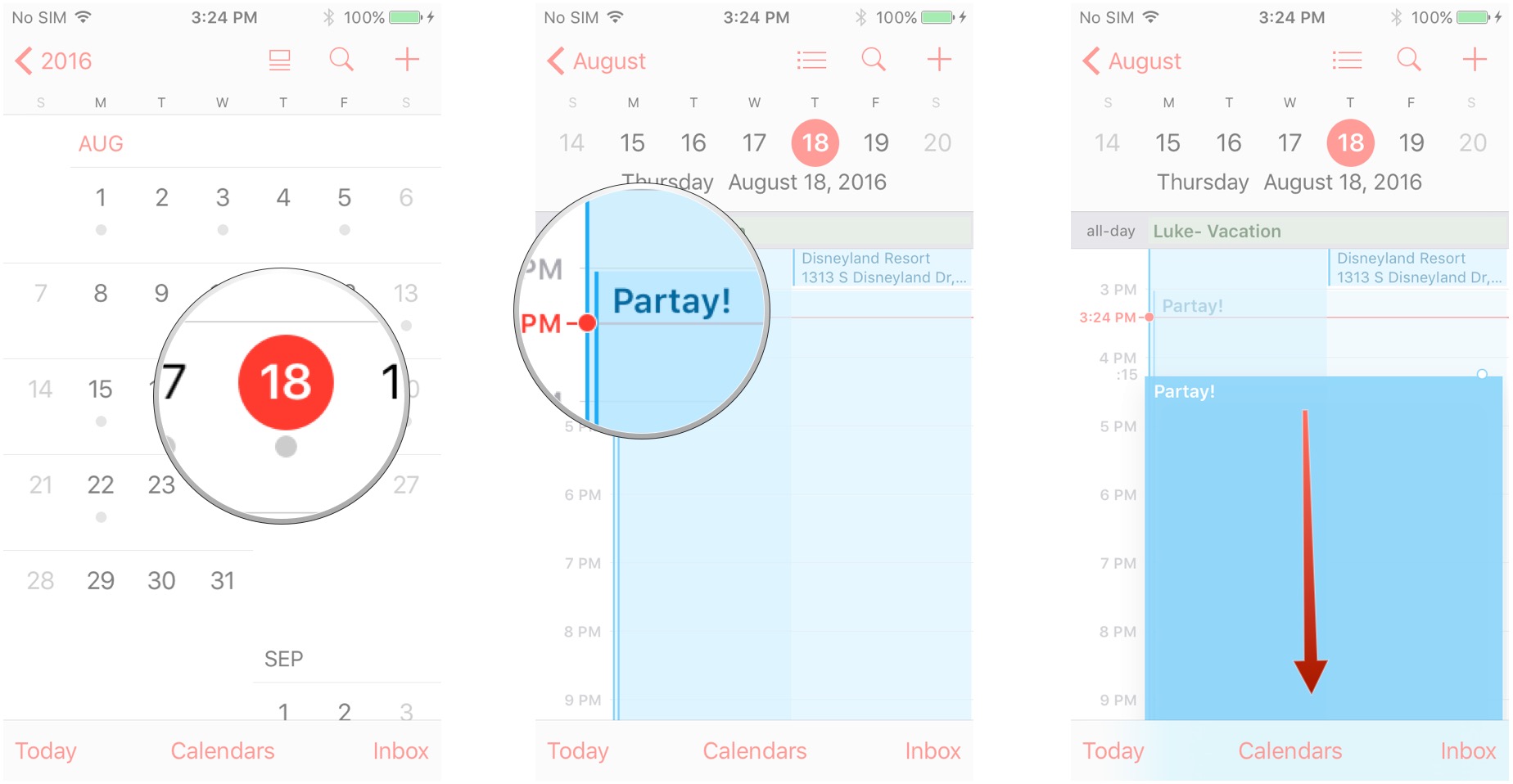
var fbAsyncInitOrg = window.fbAsyncInit; window.fbAsyncInit = function() { if(typeof(fbAsyncInitOrg)=='function') fbAsyncInitOrg(); FB.init({ appId: "291830964262722", xfbml: true, version : 'v2.7' });
FB.Event.subscribe('xfbml.ready', function(msg) { // Log all the ready events so we can deal with them later var events = fbroot.data('ready-events'); if( typeof(events) === 'undefined') events = []; events.push(msg); fbroot.data('ready-events',events); });
var fbroot = $('#fb-root').trigger('facebook:init'); };
