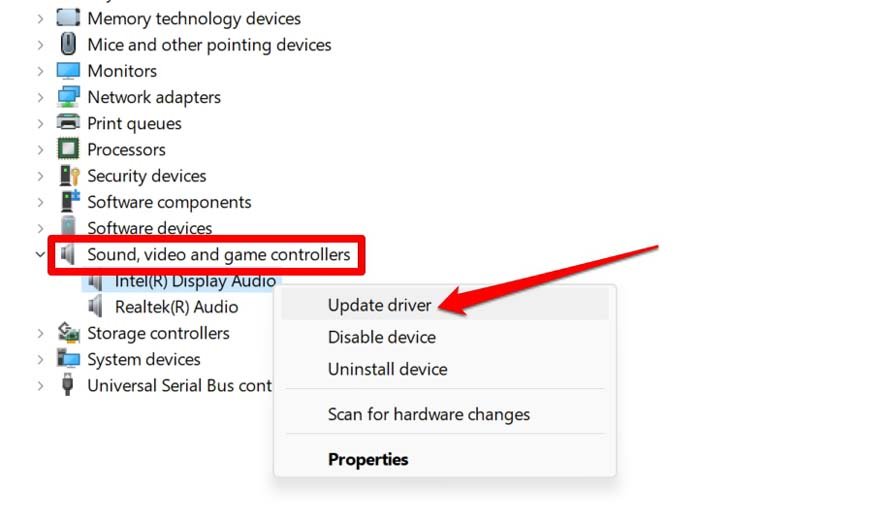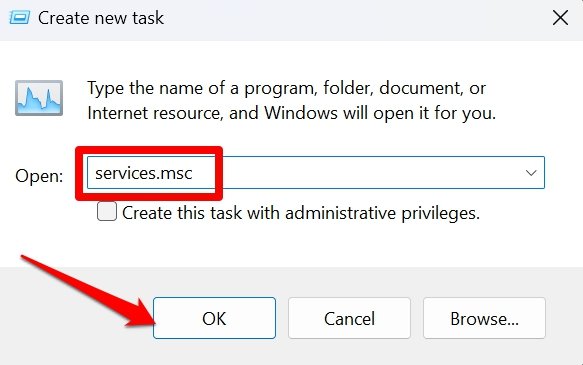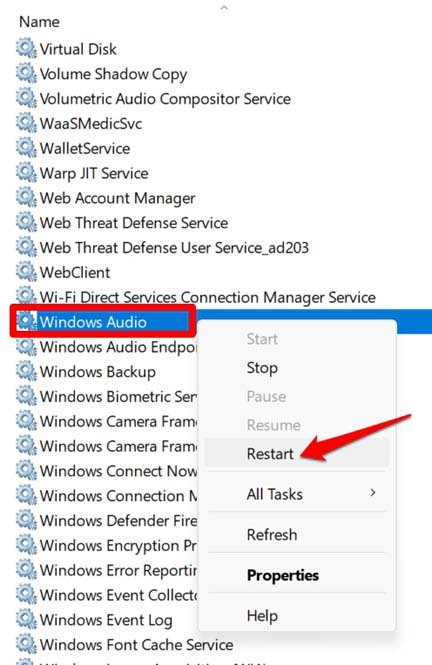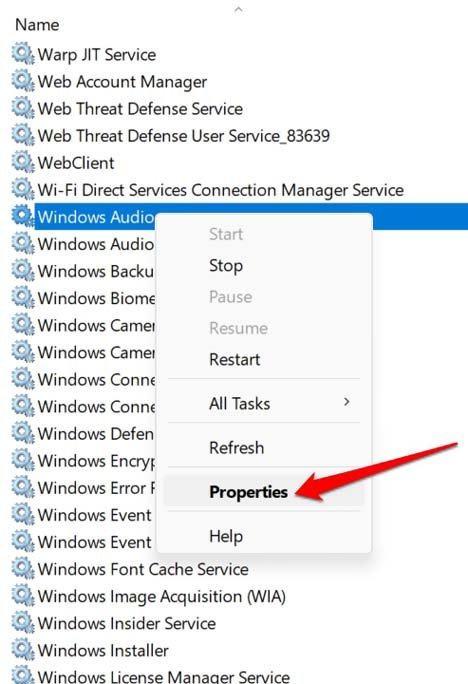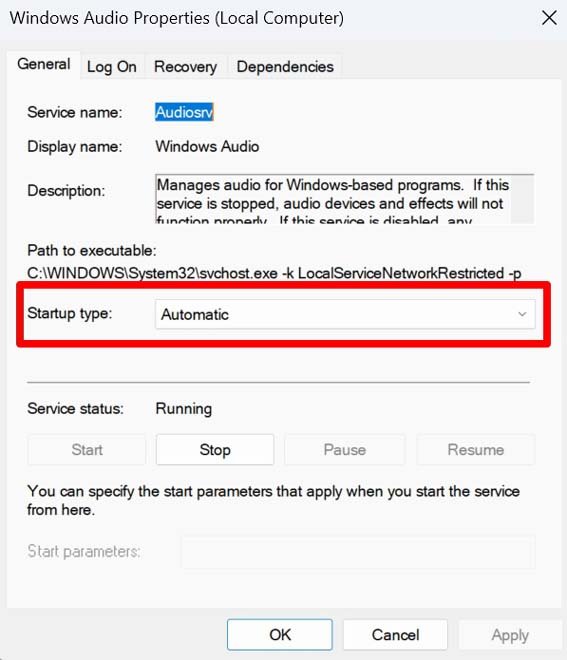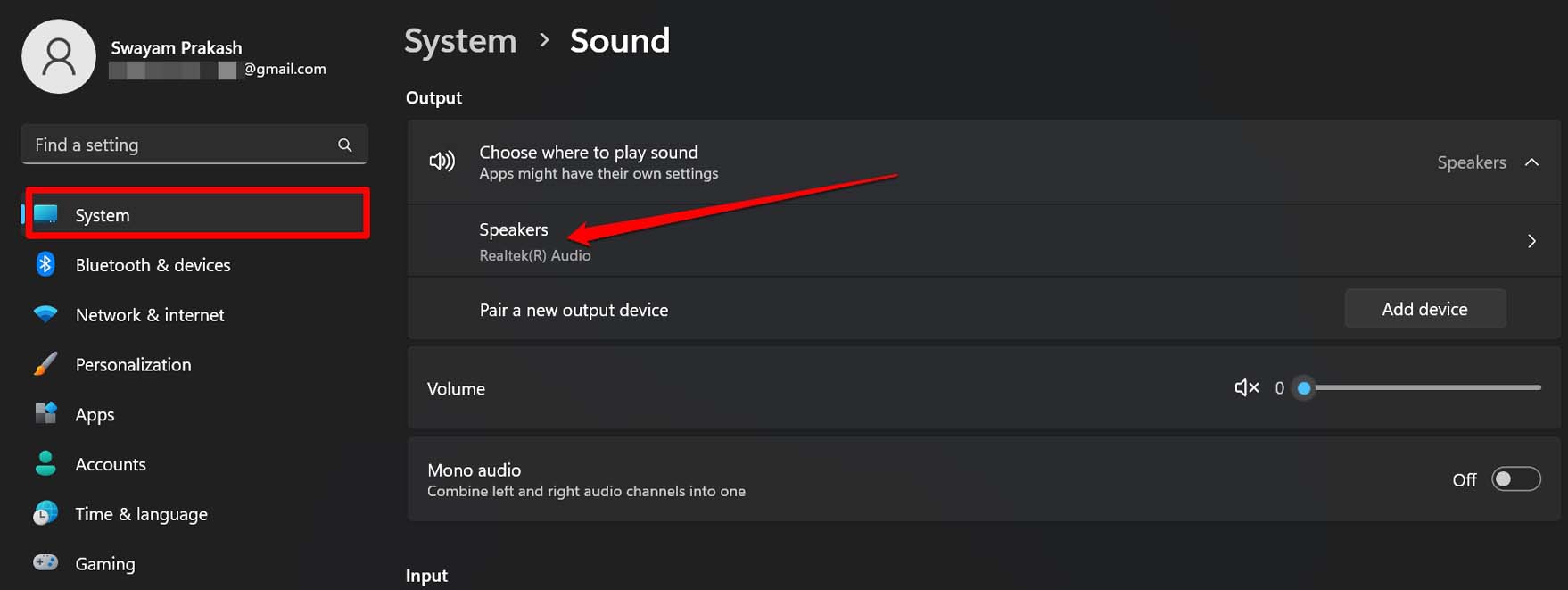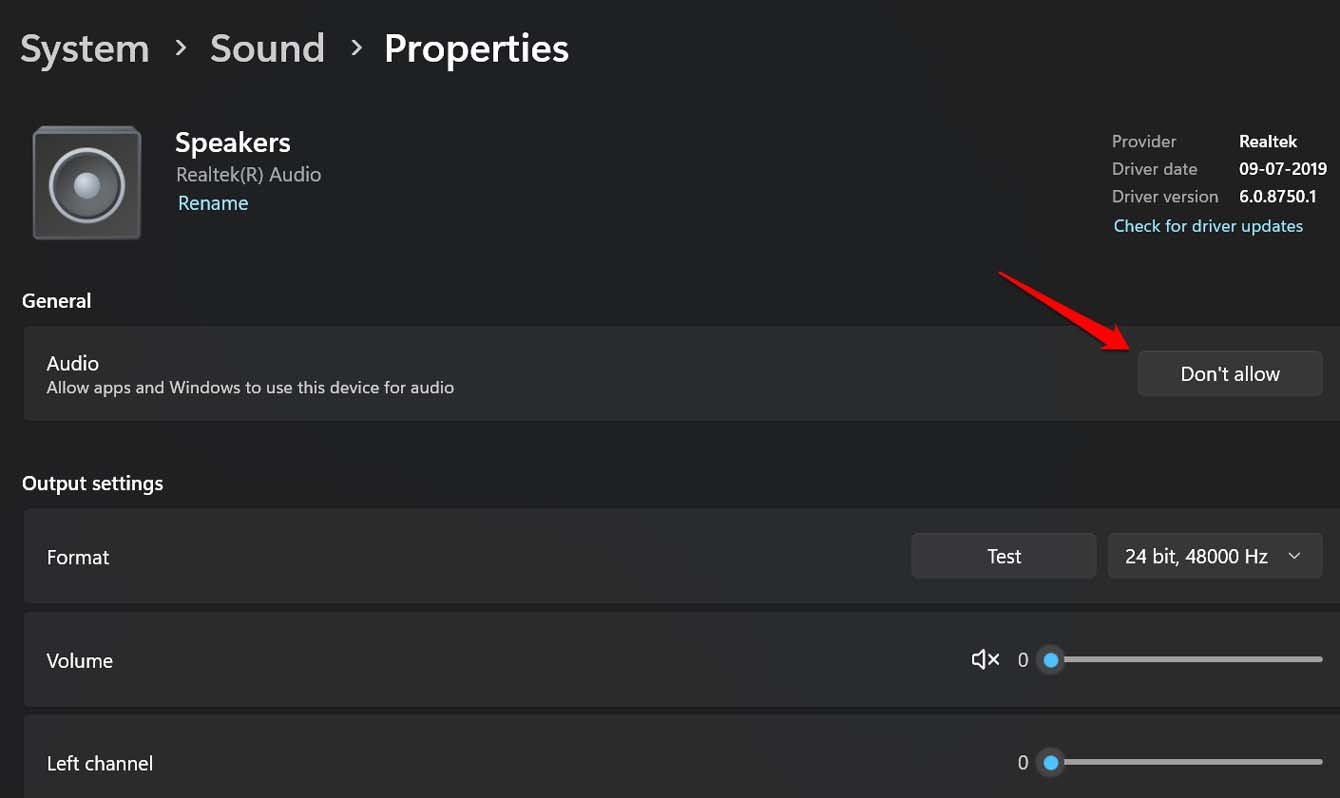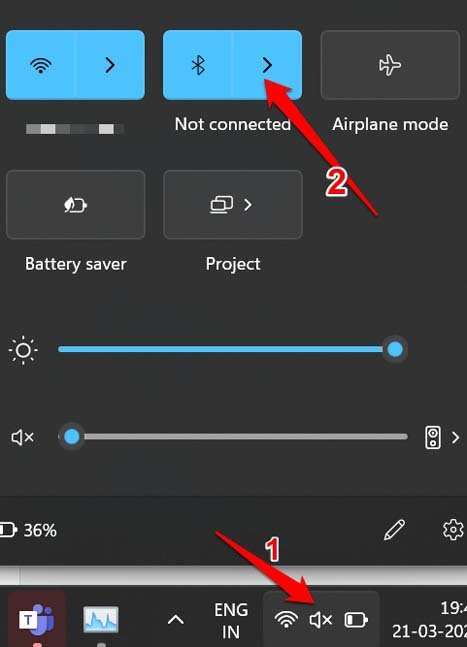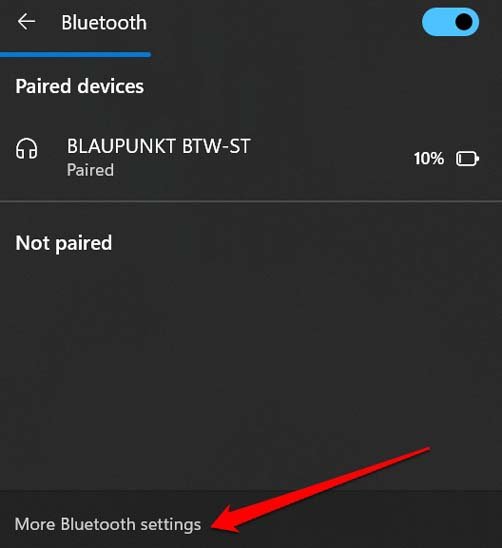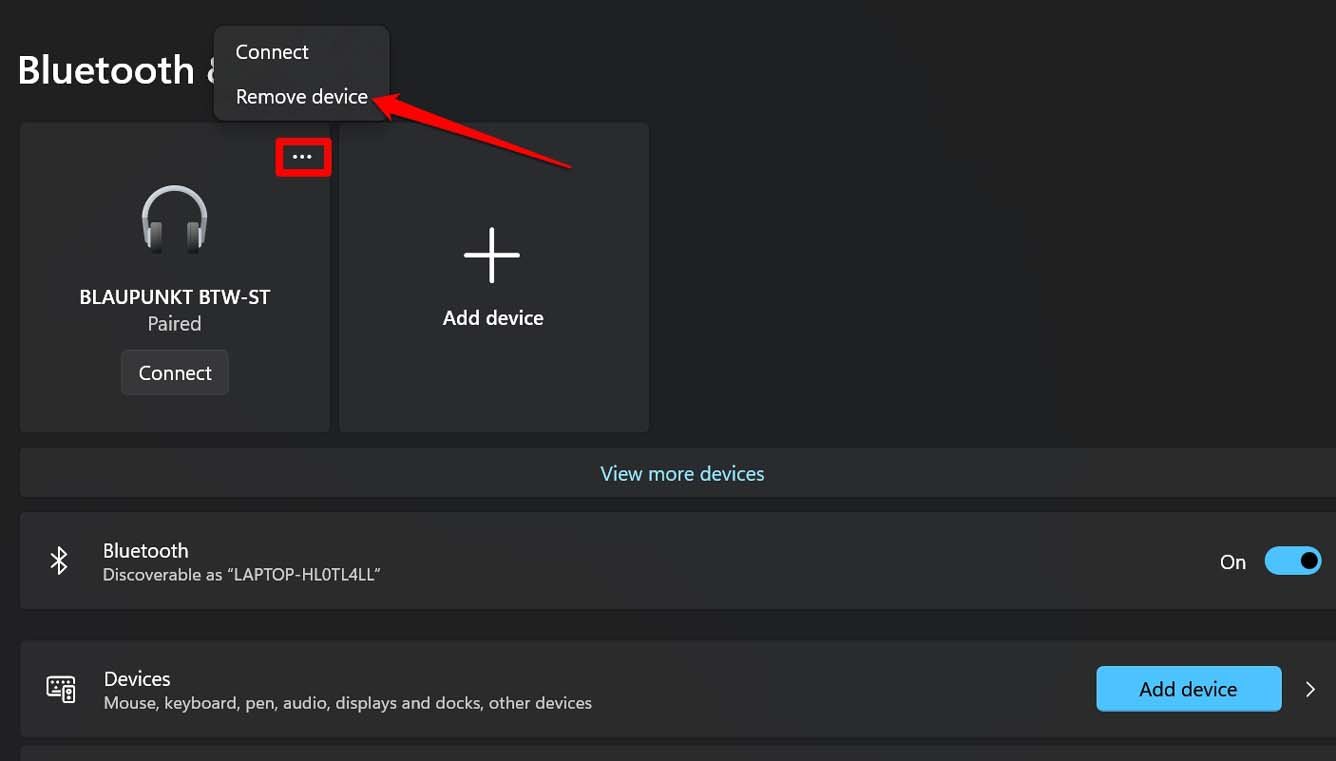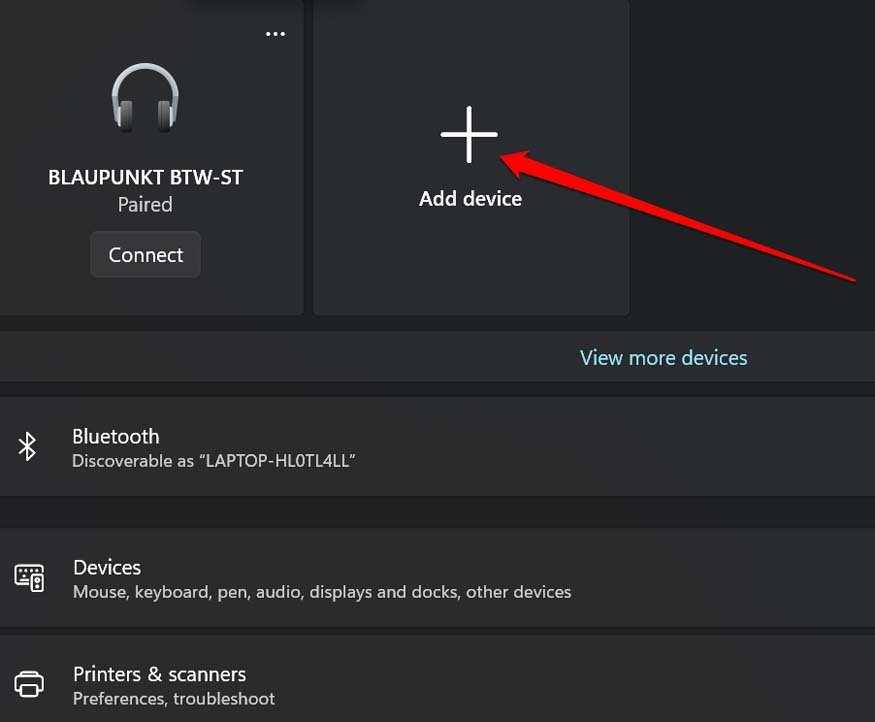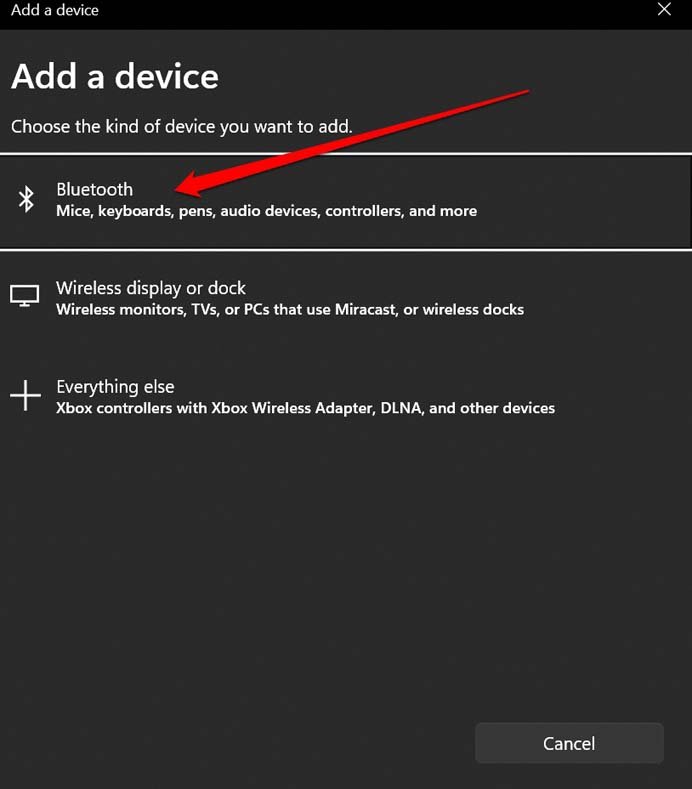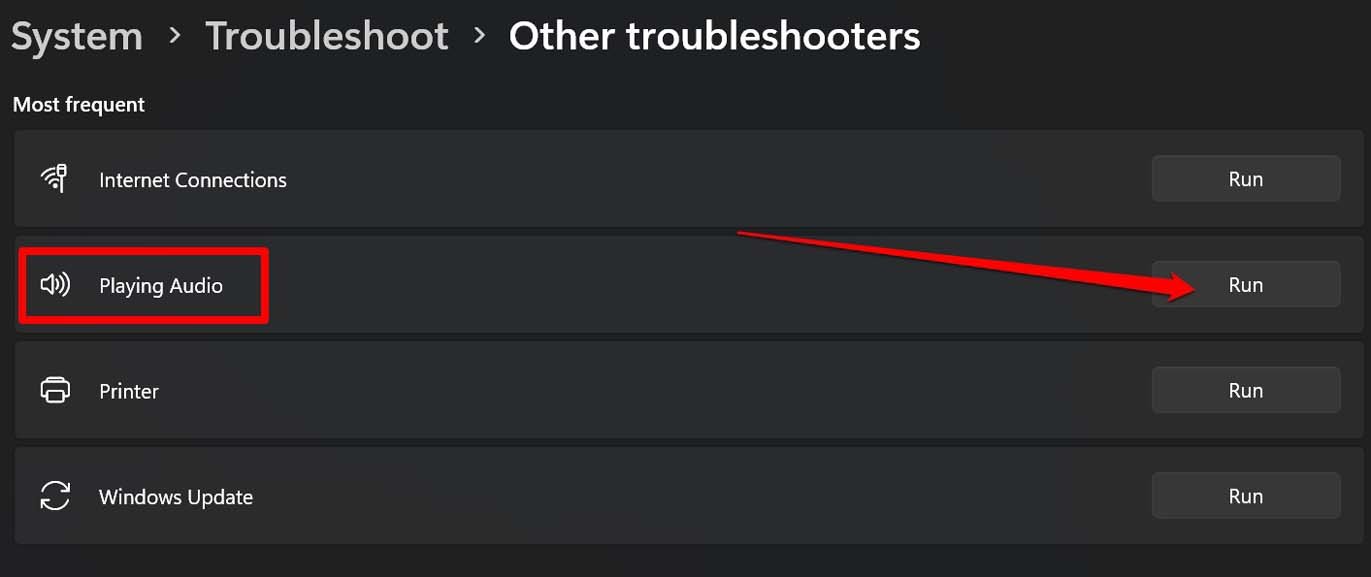Это устройство используется другим приложением: Top 9 Fix!
Вот подробное руководство по устранению ошибки «Это устройство используется другим приложением» в Windows 11.
У вас появляется сообщение об ошибке «Это устройство используется другим приложением» в Windows 11? Я собрал несколько советов по устранению неполадок, которые помогут вам решить эту проблему. Перед этим позвольте мне кратко объяснить, что означает это сообщение об ошибке. Когда вы пытаетесь использовать устройство, подключенное к вашему ПК, например микрофон или веб-камеру, другое приложение уже использует это устройство. Следовательно, система выдает сообщение об ошибке.
Кроме того, это может быть проблема с аудиодрайверами, которые могут потребовать обновления до более новой версии. Если в аудиослужбе Windows есть какие-то проблемы, вы столкнетесь с ошибкой «Это устройство используется другим приложением». Иногда наличие поврежденных системных файлов также может привести к тому, что вы увидите такое же предупреждение.
Лучшие способы исправить «Это устройство используется другим приложением»
Вот различные советы по устранению неполадок, которым вы можете следовать, чтобы исправить ошибку «Это устройство используется другим приложением».
1. Перезагрузите компьютер
Часто это может быть случайная проблема, которую можно решить, просто перезагрузив компьютер. Это сработало для многих пользователей. Попробуйте это, прежде чем переходить к другим советам по устранению неполадок.
- нажмите Ключ Windows.
- Прокрутите до правого угла консоли поиска и нажмите кнопку Значок питания.
- В меню выберите опцию Перезапуск.

Если вы продолжаете видеть ошибку «Это устройство используется другим приложением» даже после перезагрузки компьютера, попробуйте другие исправления, упомянутые в руководстве.
2. Обновите аудиодрайверы
Аудиодрайверы на ПК с Windows 11 могут потребовать обновления. Вот как вы можете обновить их.
- Нажимать Виндовс + Х.
- В меню питания выберите Диспетчер устройств.

- Прокрутите до Звуковые, видео и игровые контроллеры. Нажмите, чтобы развернуть подменю.
- Щелкните правой кнопкой мыши нужный драйвер аудиоустройства и выберите Обновить драйвер.

- Следуйте инструкциям, чтобы завершить обновление драйвера.
3. Отключите и снова подключите аудиоустройства к ПК.
Вы можете попробовать это простое решение, чтобы освободить устройство, которое уже используется другой программой. Это потребует от вас удалить все аудио- и видеоустройства, подключенные к вашему ПК. Проводной он или нет, отключите их все.
- После отключения этих устройств перезагрузите компьютер.
- Затем по очереди подключите аудио- и видеоустройства к компьютеру.
4. Найдите и исправьте поврежденные системные файлы
Поврежденные системные файлы всегда остаются скрытыми, но приводят к тому, что многие другие службы Windows не запускаются или не работают должным образом. Используйте командную строку для сканирования таких файлов и исправления их.
- Откройте командную строку.
- Введите команду, указанную ниже.
sfc/scannow

- Нажмите Ввод.
Позвольте инструменту делать свою работу и не прерывайте его, пока он не завершит свою работу. После этого перезагрузите компьютер и проверьте, можете ли вы использовать аудиоустройство без каких-либо сообщений об ошибках.
5. Перезапустите аудиослужбы Windows 11.
Иногда из-за какой-либо системной проблемы связанная служба с какой-либо функциональностью или функцией может быть отключена. Таким образом, вы можете перезапустить его из служб Windows.
- Нажимать Виндовс + Р. Это вызовет окно «Выполнить».
- Входить services.msc и нажмите Enter.

- Прокрутите до Windows Аудио сервис и щелкните его правой кнопкой мыши.
- В меню выберите Перезапуск.

Чтобы обеспечить его активацию и бесперебойную работу, вы можете включить запуск службы при запуске Windows.
- Нажимать Виндовс + Р. Это вызовет окно «Выполнить».
- Входить services.msc и нажмите Enter.

- Прокрутите до Windows Аудио сервис и щелкните его правой кнопкой мыши.
- В меню выберите Характеристики.

- Затем под Общий вкладку, установите Тип запуска к автоматический.

6. Разрешить ОС Windows использовать аудиоустройства
Вы должны убедиться, что аудиоустройство, подключенное в данный момент к компьютеру, обеспечивает вывод звука. Вот шаги, чтобы проверить это.
- Нажимать Окна + я идти Настройки.
- Идти к Система > Звук.
- Это может быть монитор ПК, внешний монитор или наушники. Это зависит от пользователя. В моем случае это динамик ноутбука. Выберите его.

- Затем под Общий вкладка, вы можете увидеть опцию Не разрешать рядом Разрешить приложениям и Windows использовать это устройство для аудио. Это означает, что устройство вывода звука уже разрешено.

В случае, если вы видите вариант Позволять, щелкните его, чтобы разрешить выходному устройству обслуживать вывод звука с ПК. Это так просто.
7. Сопряжение беспроводных аудиоустройств вручную
Аудиоустройства Bluetooth иногда ведут себя странно в Windows 11. Они не будут работать, даже если вы недавно подключили их. Иногда они будут сопряжены, но звук не будет слышен. Пользователи также сообщают об ошибке «Это устройство используется другим приложением». Чтобы все это исправить, предлагается вручную отключить аудиоустройство Bluetooth и выполнить сопряжение еще раз.
- На значке на панели задач рабочего стола Windows щелкните значок значок аудио.
- Нажмите на Bluetooth и разверните его, чтобы увидеть ранее сопряженное аудиоустройство. (Что вы не можете использовать)

- Затем нажмите на Дополнительные настройки Bluetooth.

- Нажмите на кнопка с тремя точками рядом с сопряженным аудиоустройством Bluetooth.
- Выберите вариант Удалить устройство.

- Затем нажмите на Добавить устройство.

- В разделе «Добавить устройство» выберите Bluetooth.

- Как только аудиоустройство Bluetooth появится как устройство, готовое к сопряжению, щелкните его, чтобы соединить его с ПК с Windows.
Теперь вы можете использовать аудиоустройство Bluetooth без каких-либо сообщений об ошибках или других проблем.
8. Завершите задачу, использующую аудиоустройство.
Вы хотите использовать микрофон для использования приложения Skype, но сталкиваетесь с ошибкой «Это устройство используется другим приложением». Затем проверьте, какое другое приложение использует устройство. Если какое-либо другое приложение действительно использует приложение, закройте его из диспетчера задач. В противном случае закройте все активные приложения и перезапустите нужное приложение. Это должно исправить сообщение об ошибке.
- Нажимать Ctrl + Alt + Удалить чтобы открыть Диспетчер задач.
- Под Процессы на вкладке прокрутите до приложения, которое в данный момент использует аудиоустройство.
- Щелкните правой кнопкой мыши приложение и выберите Завершить задачу.

- Вы также можете повторить те же действия, чтобы закрыть все активные приложения.
9. Задействуйте средство устранения неполадок со звуком
В Windows есть различные инструменты устранения неполадок для различных ее элементов. Также есть средство устранения неполадок со звуком. Вот как вы можете использовать его для устранения любых проблем, которые в противном случае не могли быть исправлены с помощью остальных советов и приемов.
- Нажимать Виндовс + С вызвать поиск. Тип Устранение неполадок с настройками.
- Нажмите Открыть когда соответствующий результат появляется в поиске.

- Теперь нажмите на Другие средства устранения неполадок.

- Прокрутите до пункта «Воспроизведение аудио» и нажмите кнопку Бегать.

Как только система устранит проблему, перезагрузите компьютер и снова подключите аудиоустройства. Теперь у вас не должно возникнуть проблем с их использованием.
Заключение
На этом я собираюсь завершить это руководство о том, как исправить ошибку «Это устройство используется другим приложением» в Windows 11. Попробуйте эти советы, и вы сможете снова использовать устройство.
Если у вас есть мысли о Как исправить ошибку «Это устройство используется другим приложением» в Windows 11?то не стесняйтесь заглянуть ниже поле для комментариев.