7 советов и приемов по настройке iOS, чтобы вывести ваш iPhone на новый уровень
Айфоны известны своей дружелюбностью, элегантностью и современностью. Это было сообщение с тех пор, как первый вышел в 2007 году.
Тем не менее, под этой доступной внешностью есть несколько мощных скрытых самородков. Некоторые из них представляют собой небольшие интерфейсные хитрости, с которыми вы, возможно, раньше не сталкивались. Другие — это настоящие функции для опытных пользователей, которые потенциально могут изменить то, как вы используете свой телефон изо дня в день.
У нас есть оба типа, чтобы рассказать вам о. Мы собираемся избегать экстремальных основ, таких как создание папок на главном экране или удаление приложений. Но у нас есть сочетание простых и сложных методов ниже.
Используйте пользовательские значки приложений
Создание собственных значков приложений — это именно то, чего вы не ожидаете от iPhone. Но сделать это можно, только немного окольными путями.
Приложение Apple Shortcuts позволяет создавать ярлыки значков приложений, которые запускают любое приложение, представленное любым изображением и текстовой меткой, которая вам нравится. Вот как это сделать.
- Откройте Приложение ярлыков
- нажмите + кнопка в правом верхнем углу экрана
- Выбирать Открыть приложение
- Кран Приложение и выберите приложение, для которого вы хотите создать собственный значок.
- нажмите Кнопка «Поделиться» внизу экрана
- Выбирать Добавить на домашний экран
- Нажмите значок приложения под заголовком Имя и значок главного экрана
- Выбирать Выбрать фото или Сделать фотографию если у вас его еще нет. Это становится изображением значка
- Нажмите сокращенное имя рядом, чтобы переименовать ярлык приложения
- Выбирать Добавлять вверху экрана
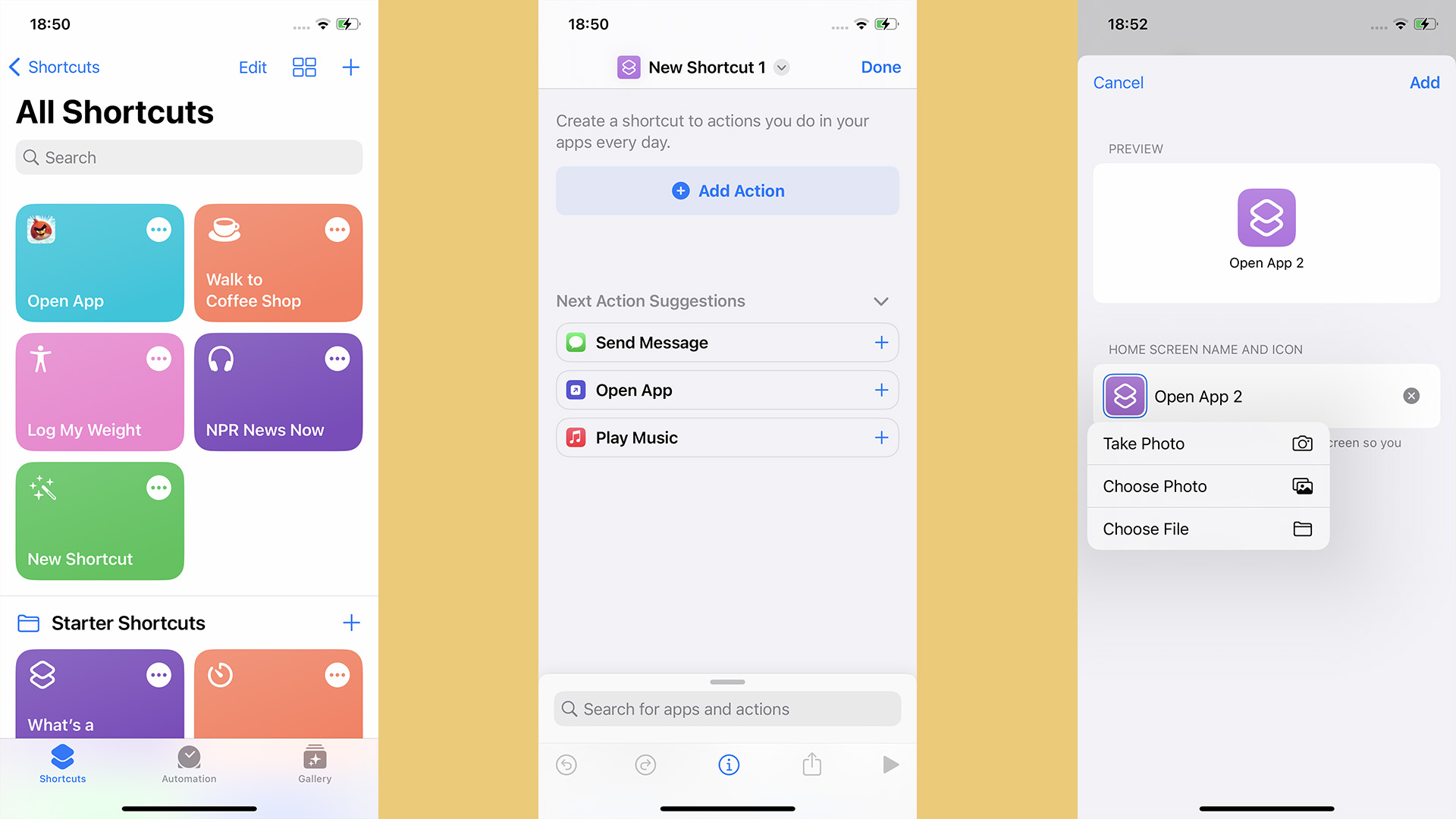
(Изображение предоставлено Эндрю Уильямсом)
Вам нужно будет сделать это для каждого приложения. И если вам нужна помощь с изображениями приложений, вы найдете пакеты значков, доступные в App Store, если вы ищете «значки приложений». Однако эти ярлыки ведут себя не так, как исходные значки приложений, поскольку они не отображают значки уведомлений.
Настройте свой экран блокировки
Статистика показывает, что большинство из нас проверяет свои телефоны сотни раз в день. С таким же успехом вы можете учитывать эти взгляды с помощью пользовательского экрана блокировки.
Возможно, вы уже внедрили собственные обои для экрана блокировки. Но следующий уровень — это добавление пользовательских виджетов. Они могут показывать уровень заряда батареи, прогноз погоды и многое другое. Вы также можете изменить внешний вид дисплея часов. Вот как это сделать
- Нажмите и удерживайте текущий экран блокировки, пока не увидите Разблокировать для редактирования подсказка появляется в верхней части экрана
- Разблокировать ваш телефон обычным способом
- нажмите + кнопка чтобы создать новый экран блокировки
- Выберите обои
- нажмите Добавить виджеты и дисплей часов чтобы настроить особенности этого экрана блокировки
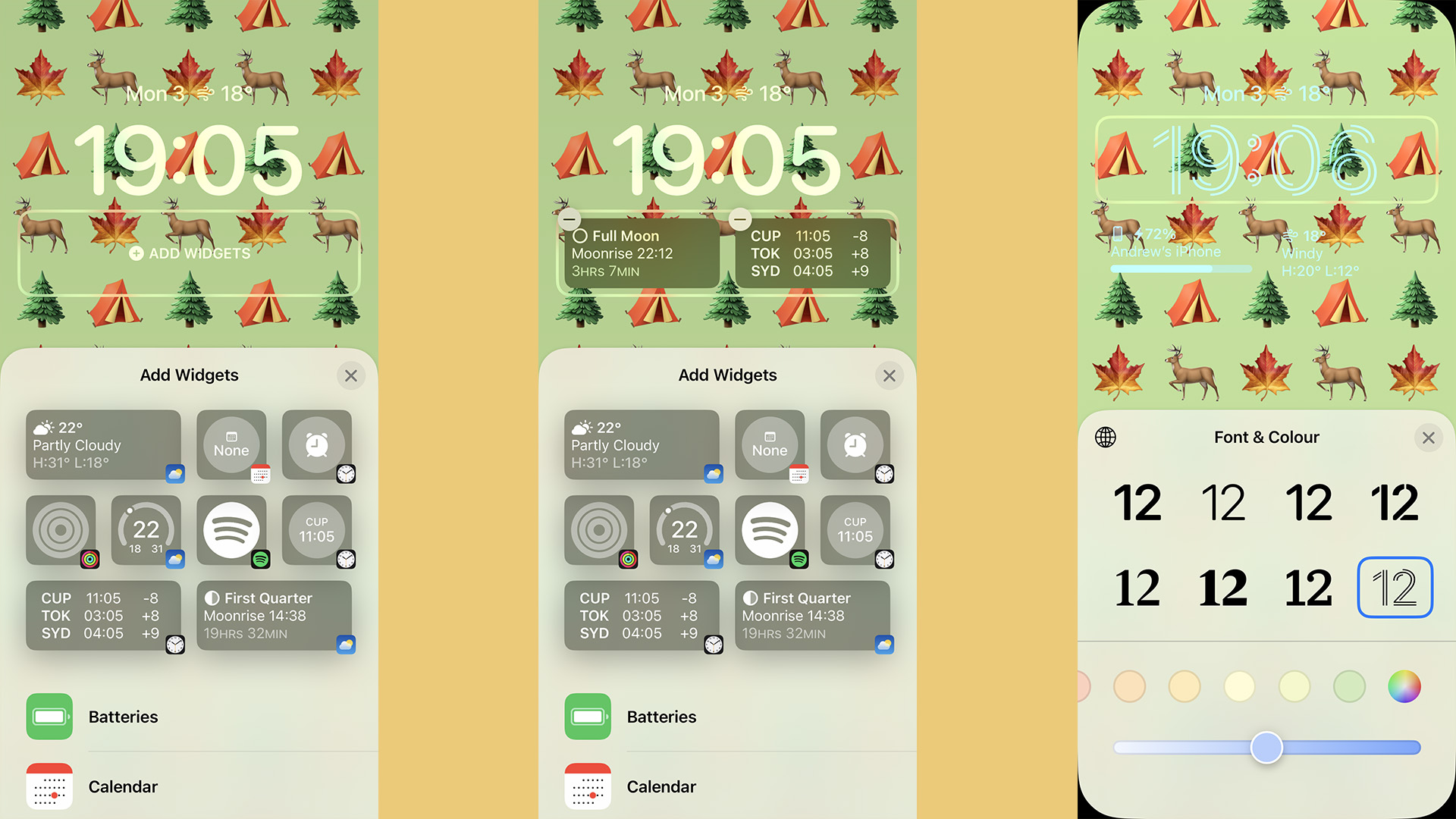
(Изображение предоставлено Эндрю Уильямсом)
Используйте возможности замены текста
Если вы постоянно печатаете одно и то же на клавиатуре, есть способ ускорить это. Это называется замена текста.
Вы указываете написанную фразу и ярлык, который вы вводите, чтобы вызвать эту фразу. Это может быть «купи мне Cheetos по пути домой», просто набрав «ccc». Или все, что вы хотите. Эти фразы отображаются так же, как предложения автозаполнения. Вы просто нажимаете клавишу ввода, чтобы принять добавление, независимо от того, в каком приложении вы находитесь. Вот как это сделать.
- Идти к Настройки
- Выбирать Общийзатем Клавиатура
- Выбирать Замена текста
- нажмите + кнопка в правом верхнем углу экрана
- Заполните Фраза и Ящики быстрого доступа
Главное здесь, конечно, убедиться, что ваша сокращенная фраза не является чем-то, что вы захотите ввести в другом контексте.
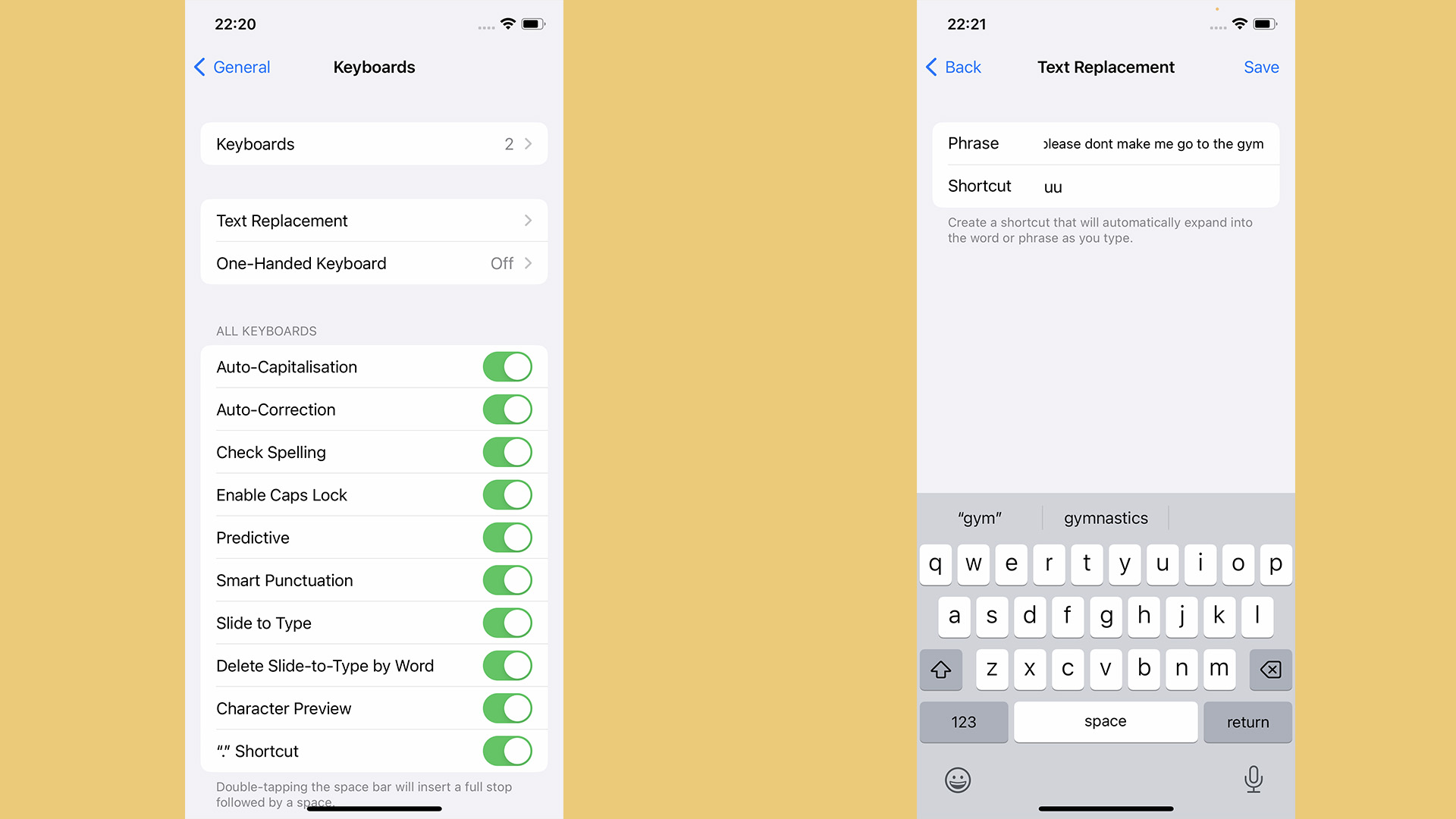
(Изображение предоставлено Эндрю Уильямсом)
Настроить Back Tap
Back Tap — аккуратный жест, которым почти никто не пользуется. Это заставляет ваш iPhone выполнять определенный трюк, когда вы два или три раза касаетесь пальцем задней панели телефона.
Ваш iPhone не нужно разблокировать, чтобы это работало, но, согласно нашим экспериментам, экран должен быть включен. Возможные варианты использования включают переключение фонарика, прокрутку вверх или вниз или открытие определенного приложения. Вот как настроить Back Tap.
- Идти к Настройки
- Выбирать Доступностьзатем Трогать
- Выбирать Назад Нажмите внизу этого меню
- В этом меню вы можете выбрать ярлыки для Двойное нажатие и Тройной тап жесты и какой ярлык он вызывает
Наведите порядок на главном экране с помощью библиотеки приложений
Это не лайфхак для iPhone, а скорее напоминание о том, как на самом деле работает iOS в наши дни. Не забывайте, что в 2020 году Apple представила библиотеку приложений как часть iOS 14.
Он находится справа от вашего самого правого главного экрана и является местом, где живут все ваши приложения. Большой возглас? Настоящая, впечатляющая часть здесь заключается в том, что библиотека приложений означает, что приложениям больше не нужно иметь место на ваших настоящих домашних экранах.
Для максимально удобного внешнего вида iPhone вам нужно оставить на главном экране только те приложения, которыми вы постоянно пользуетесь. Остальное может просто жить в библиотеке приложений, что в основном и происходит в большинстве телефонов Android.
Вы даже можете запретить установкам новых приложений занимать место на главном экране по умолчанию. Вот как вы это делаете.
- Идти к Настройки
- Выбирать Домашний экран
- Кран Только библиотека приложенийy под заголовком Недавно загруженные приложения
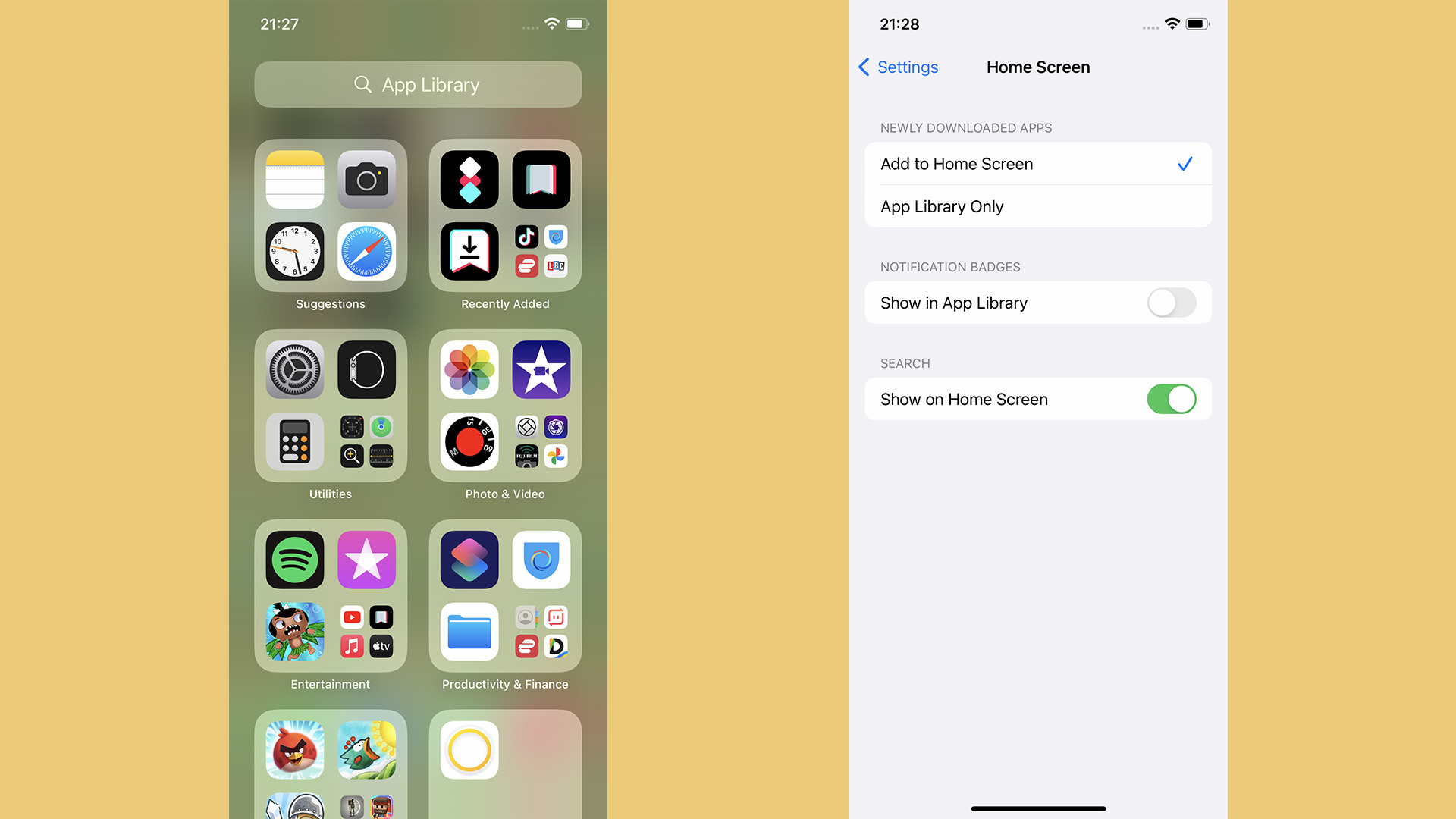
(Изображение предоставлено Эндрю Уильямсом)
Использование клавиатуры в качестве тачпада
Если вы много пишете на своем iPhone, вам нужен этот трюк. Всякий раз, когда у вас есть клавиатура iPhone, нажмите и удерживайте пробел, пока все буквы не исчезнут с клавиш клавиатуры.
Это превращает сенсорный экран во что-то вроде сенсорной панели ноутбука, управляя курсором при наборе текста. Это лучший способ выбрать определенную часть написанного вами текста без надоедливой возни с сенсорным экраном.
Это наиболее эффективно при использовании с такими приложениями, как Notes, где вы можете перемещаться по всему, что вы набрали.
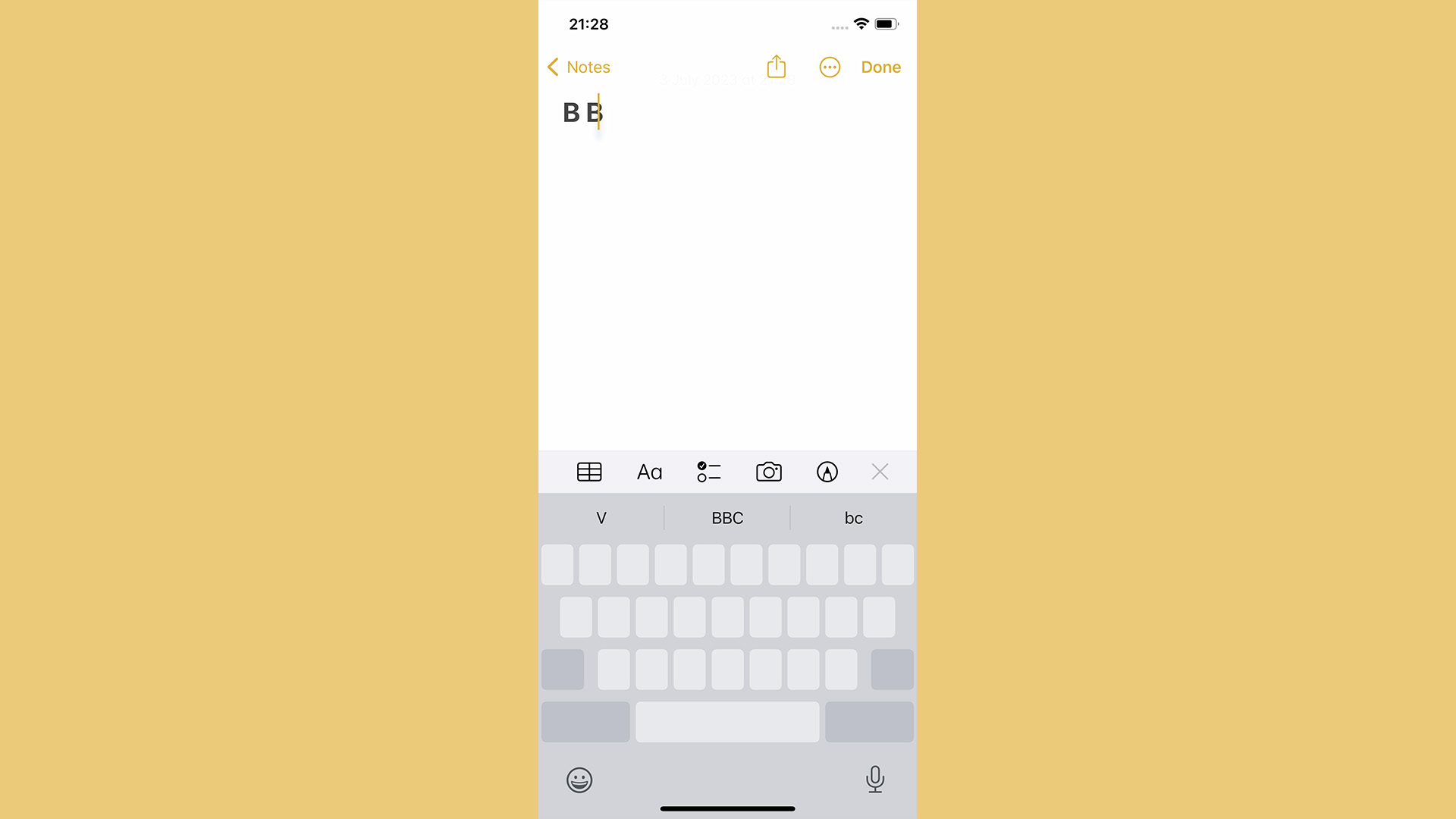
(Изображение предоставлено Эндрю Уильямсом)
Используйте автоматизацию
Мы уже предлагали вам использовать приложение «Ярлыки», чтобы настроить внешний вид значков вашего приложения. Но это только малая часть того, что может сделать это приложение.
Самый мощный материал находится в разделе «Автоматизация» в «Ярлыках».
Когда это приложение стало частью iOS в 2018 году, люди обычно думали о нем как о чем-то для умного дома. И, конечно, это полезно для этого. Однако, проявив немного воображения, вы можете сделать что угодно с помощью автоматизации ярлыков.
Одна из самых интересных автоматизаций — заставить ваш iPhone что-то делать, когда он распознает определенный звук. Возможно, стук в дверь, автомобильный гудок или плач ребенка? Вы можете сделать так, чтобы они зажгли запись.
Вы можете предложить своему iPhone запустить ваше любимое приложение для отслеживания фитнеса, когда вы придете в спортзал. Или переведите телефон в беззвучный режим, когда находитесь в пределах досягаемости кинотеатра. Вот как начать
- Открыть Ярлыки
- Выберите Вкладка Автоматизация внизу экрана
- Нажмите + кнопка в правом верхнем углу экрана и выберите Создайте личную автоматизацию
- Выбирать ваше мероприятие по автоматизации
- Выбирать что вы хотите, чтобы произошло, когда это событие произойдет
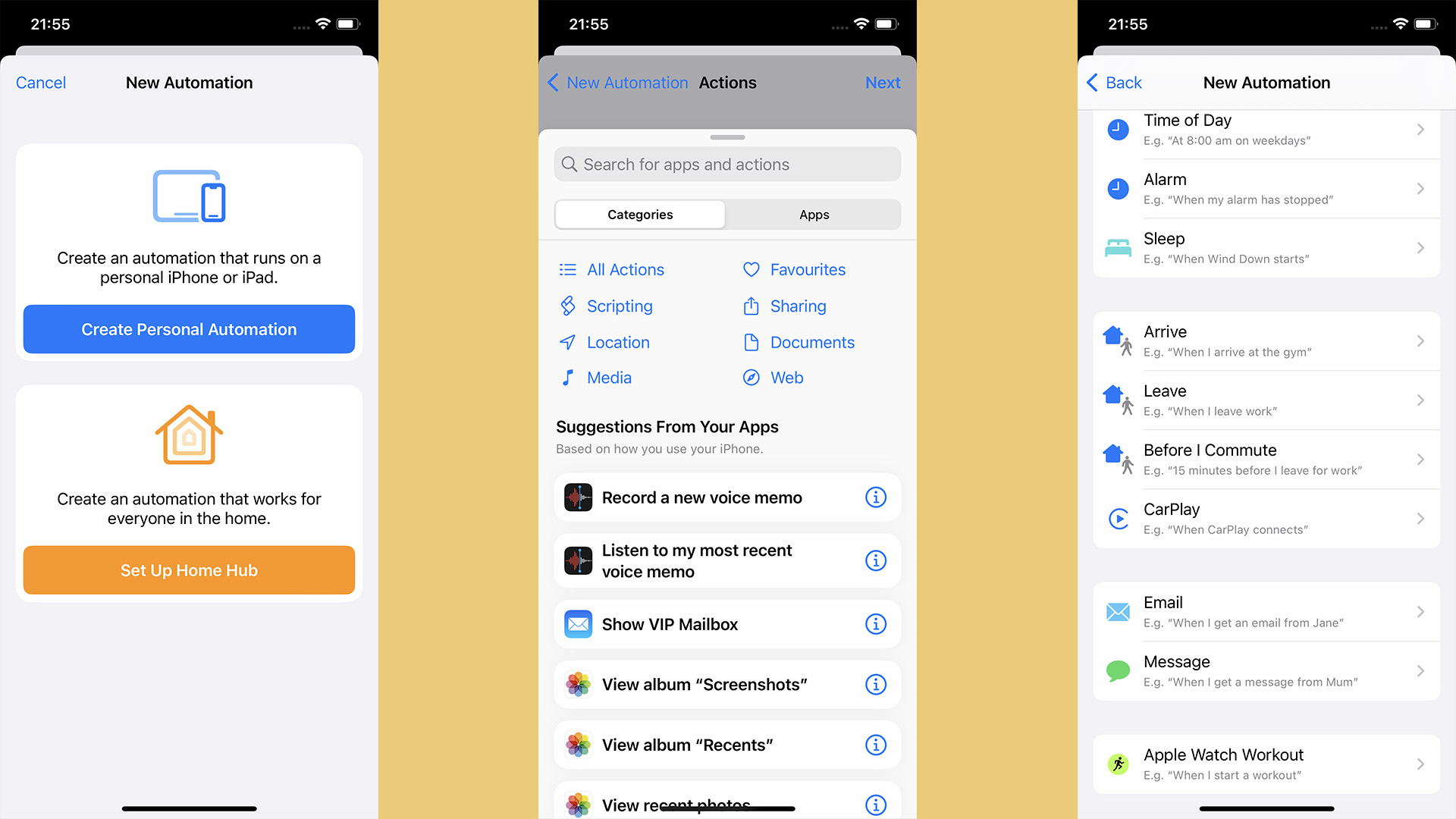
(Изображение предоставлено Эндрю Уильямсом)
Насколько вы должны настроить свой iPhone?

(Изображение предоставлено Эндрю Уильямсом)
Эти советы по iPhone напоминают нам, что лучшие iPhone 2023 года — это не то же самое, что iPhone ранних лет. Стоит заново ознакомиться с тем, что время от времени менялось. Если вы этого не сделаете, вы можете упустить что-то, что могло бы сделать вашу жизнь немного проще.
Точно так же мы не думаем, что более изощренные трюки, такие как автоматизация Shortcut, подходят для всех. Они и не должны быть. Используйте то, что работает для вас; забудь об остальном.
