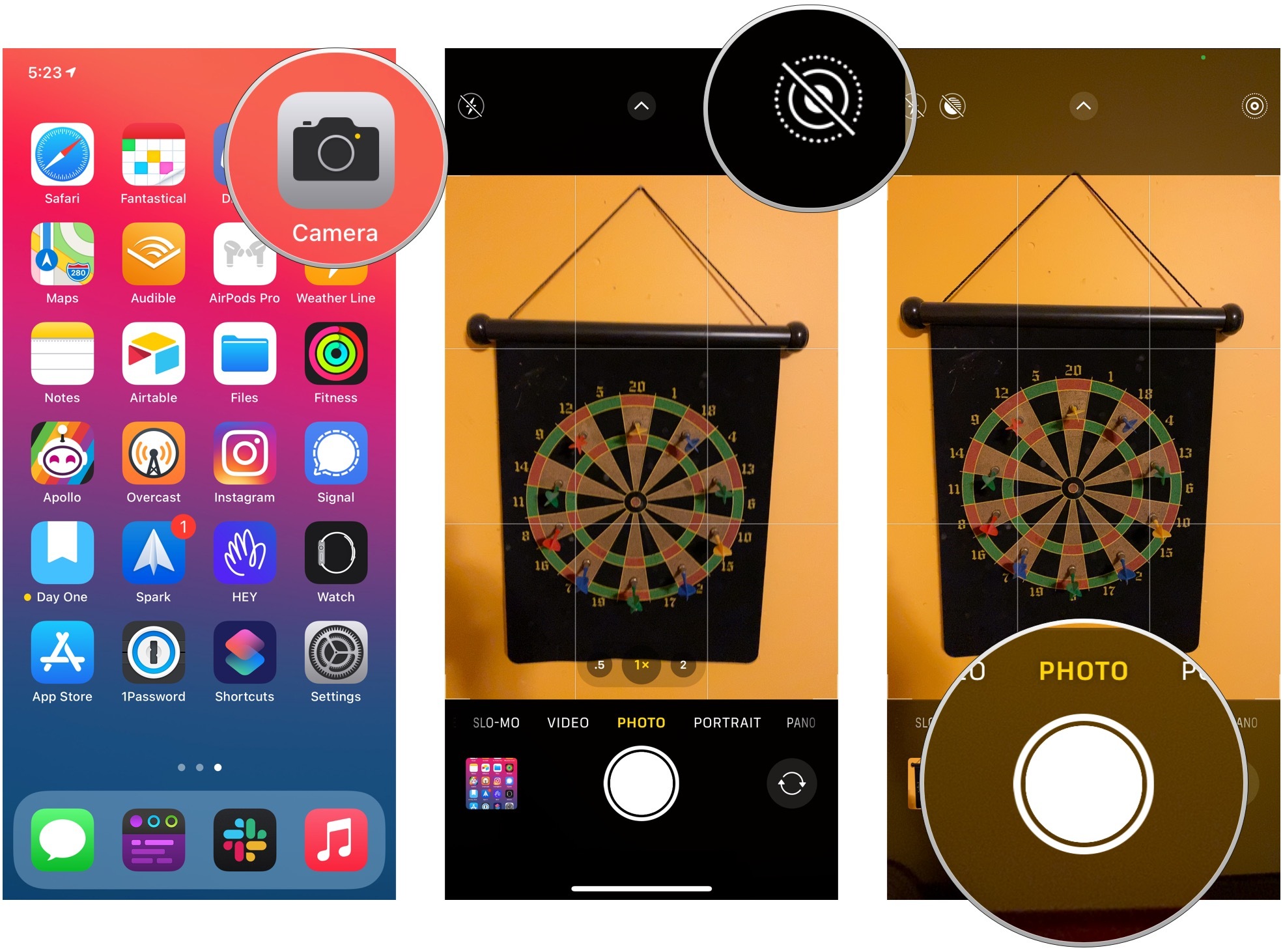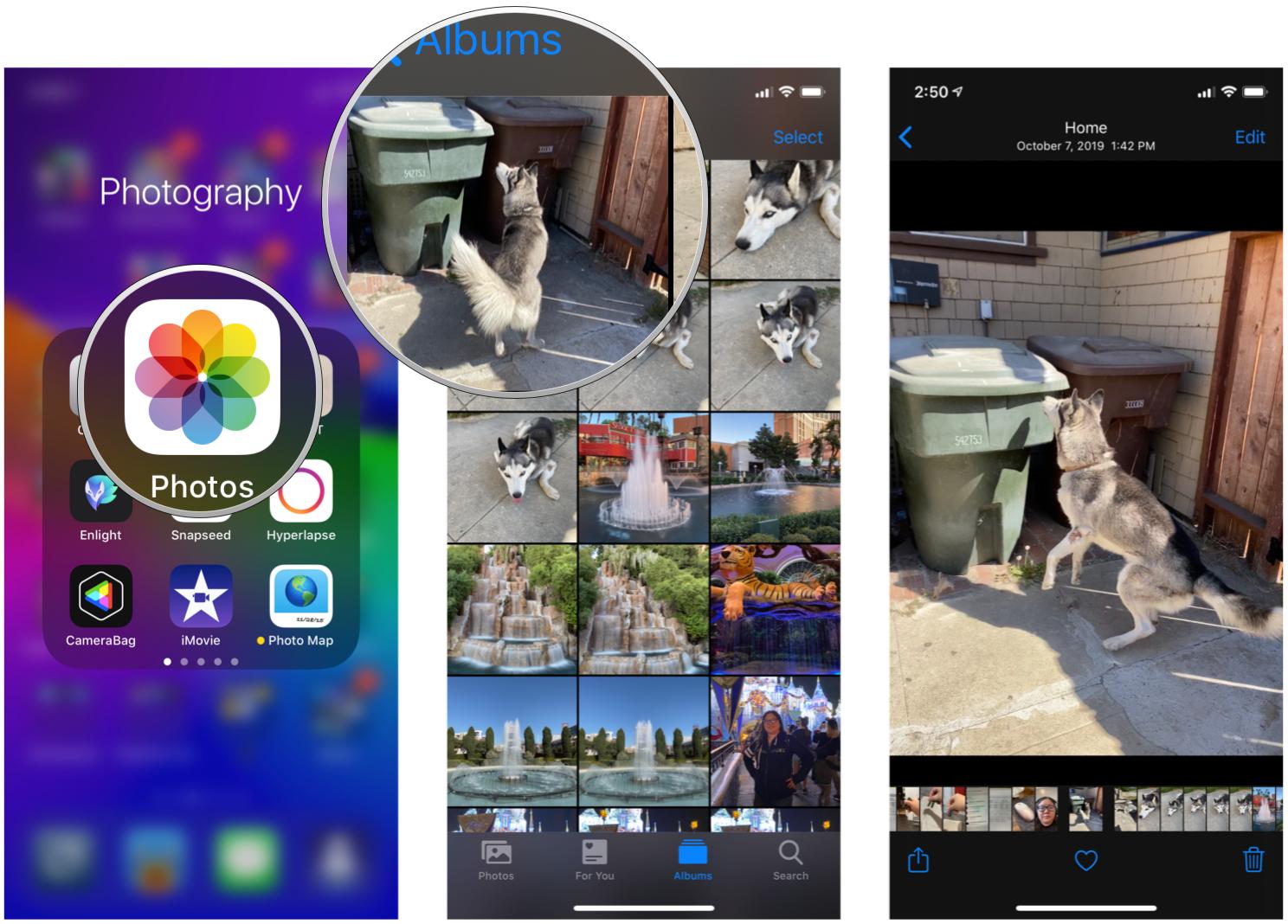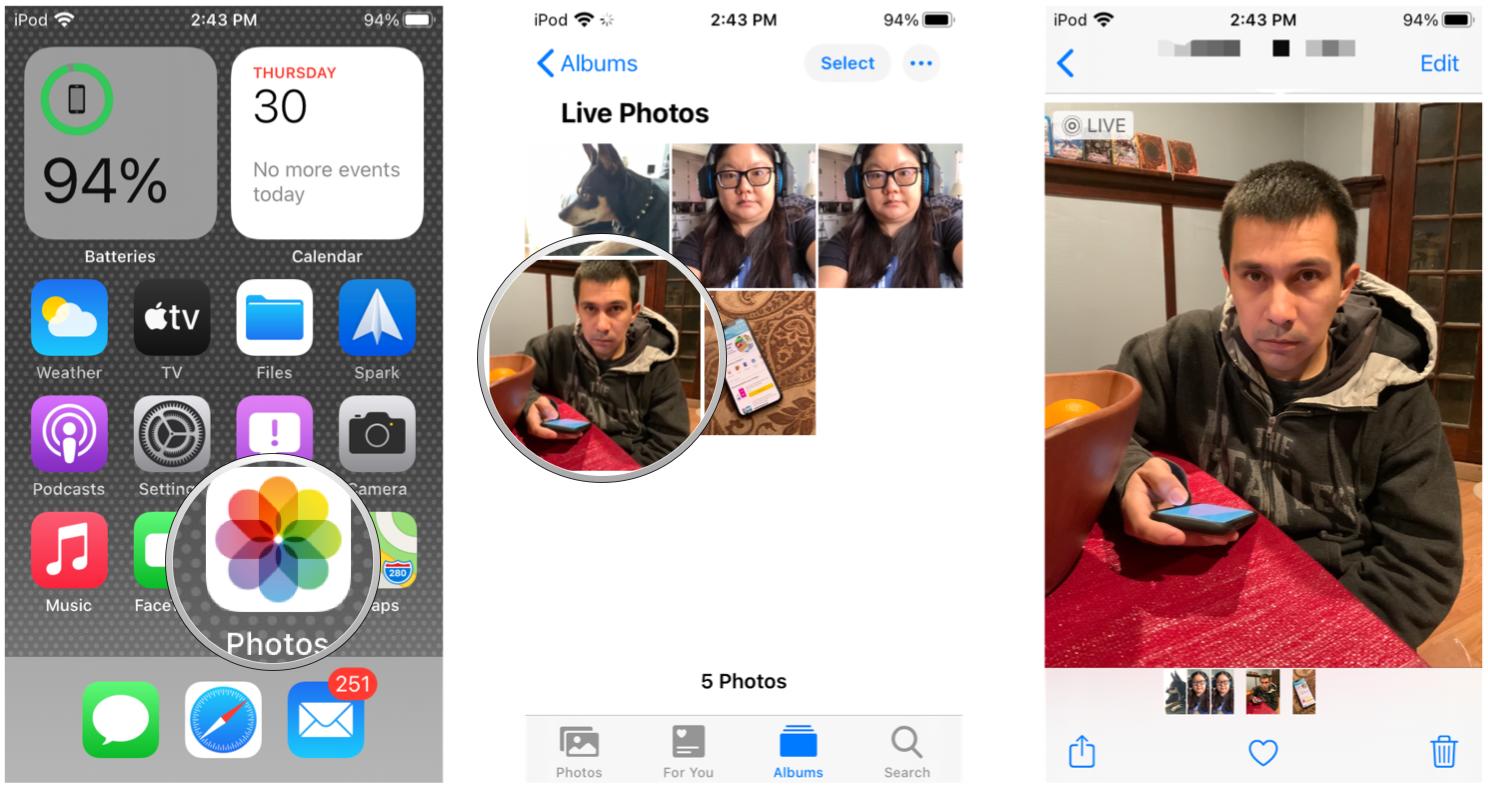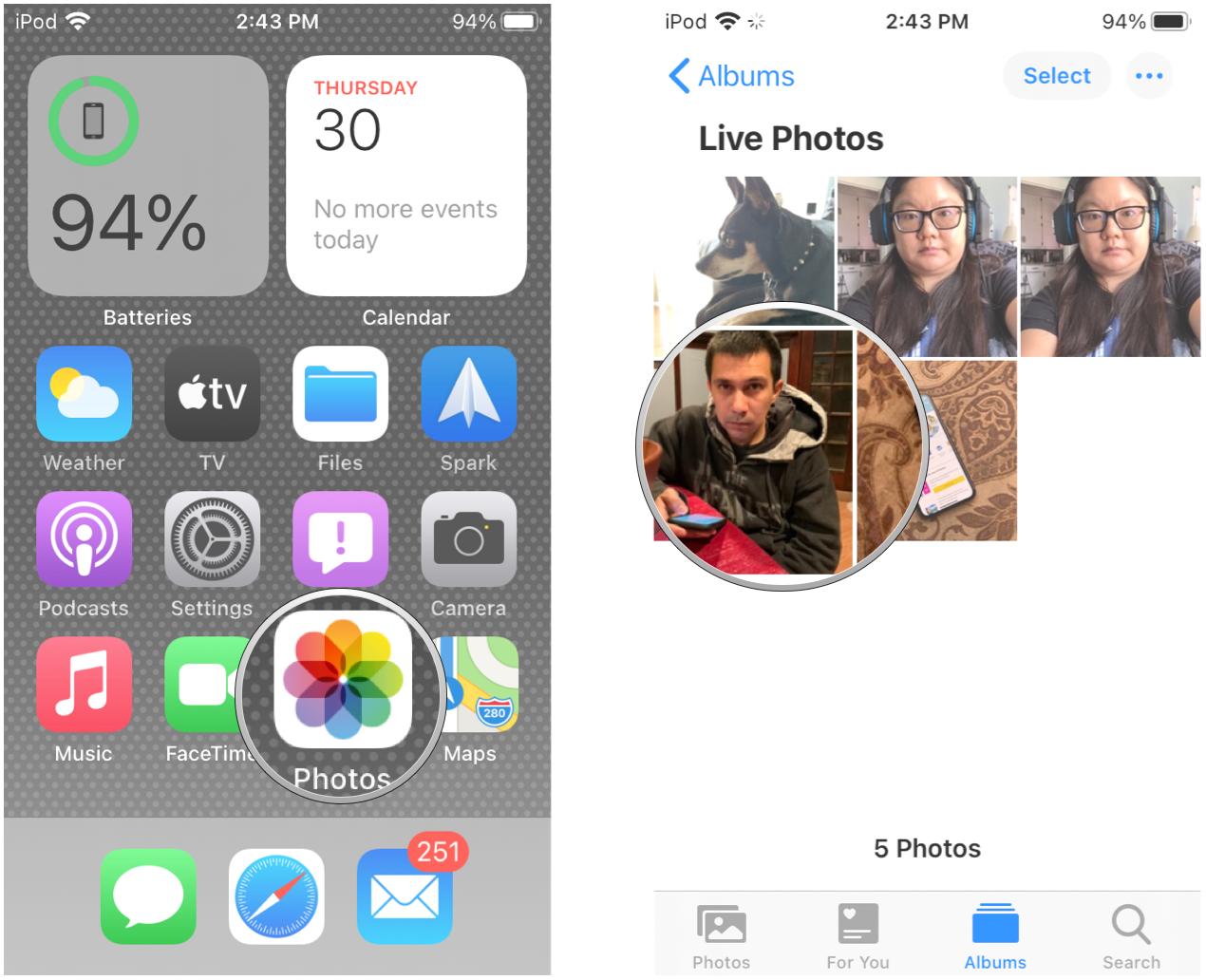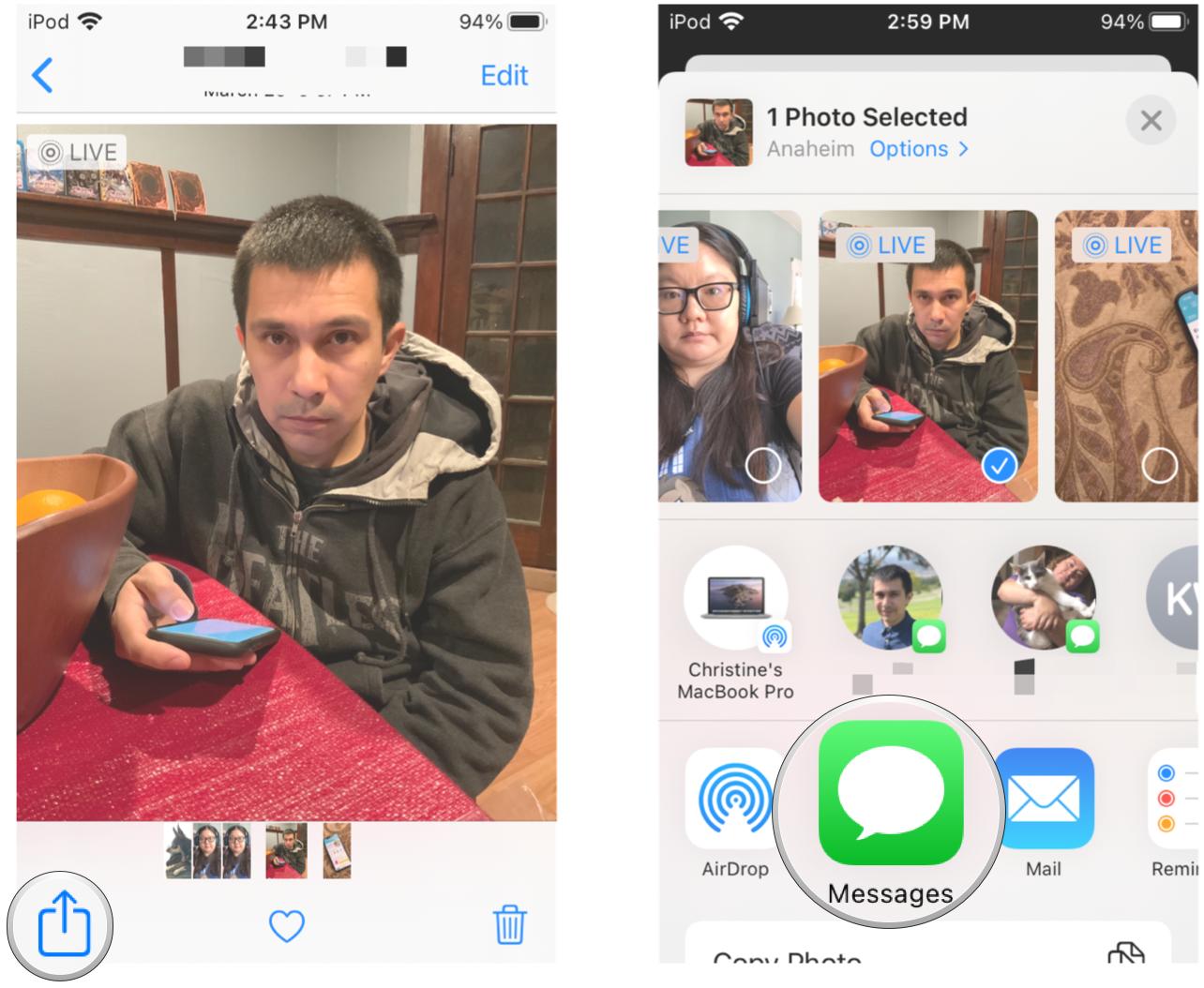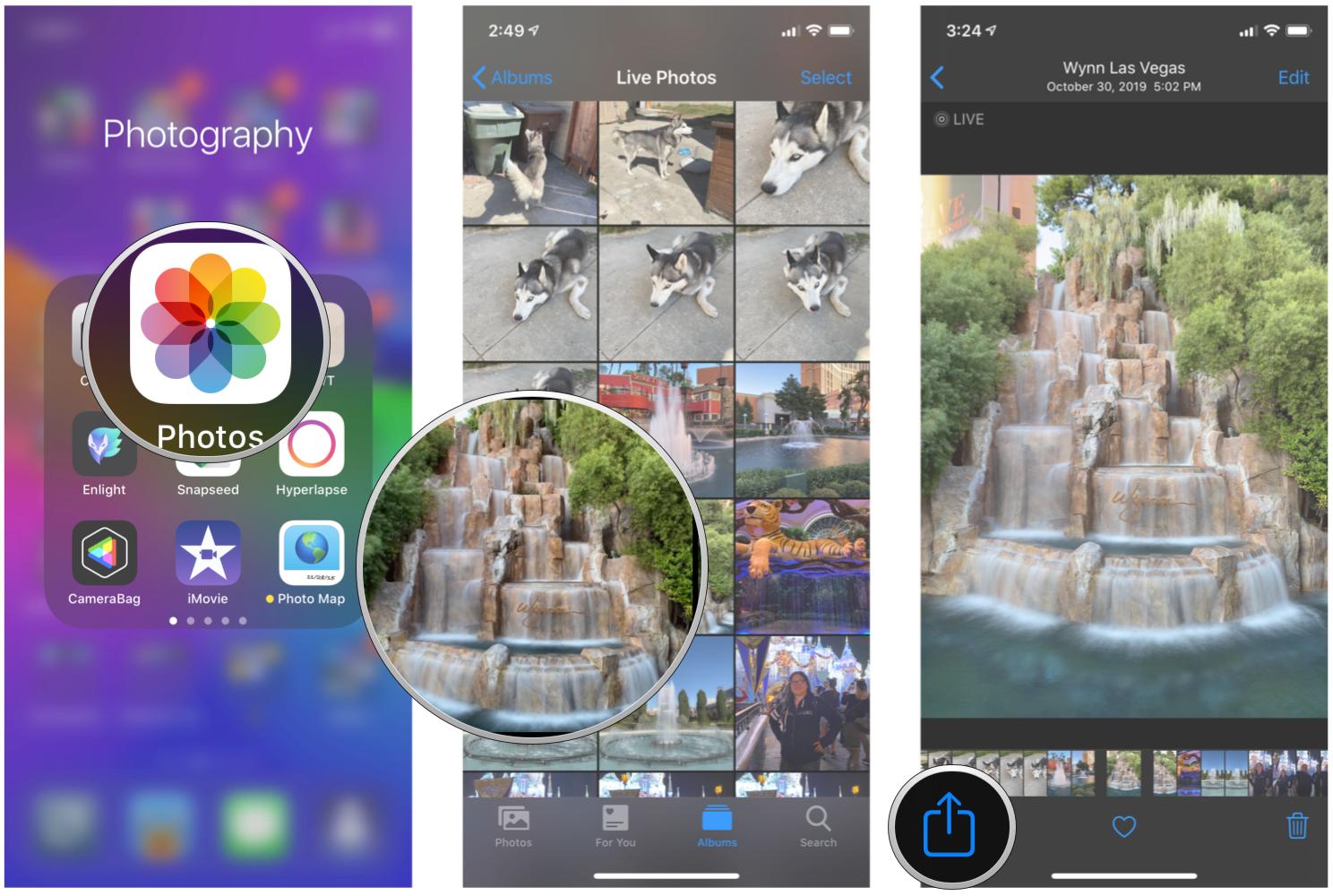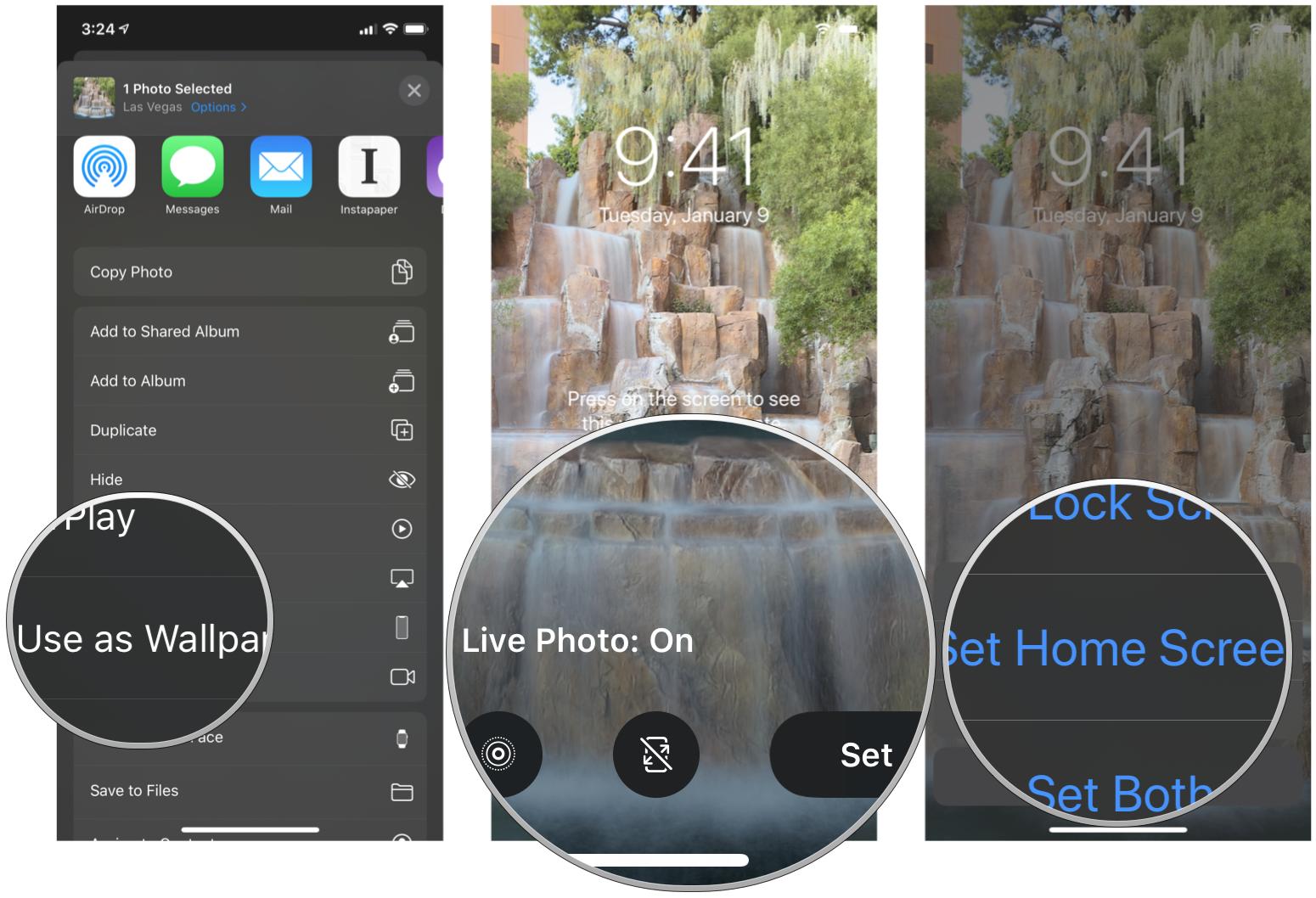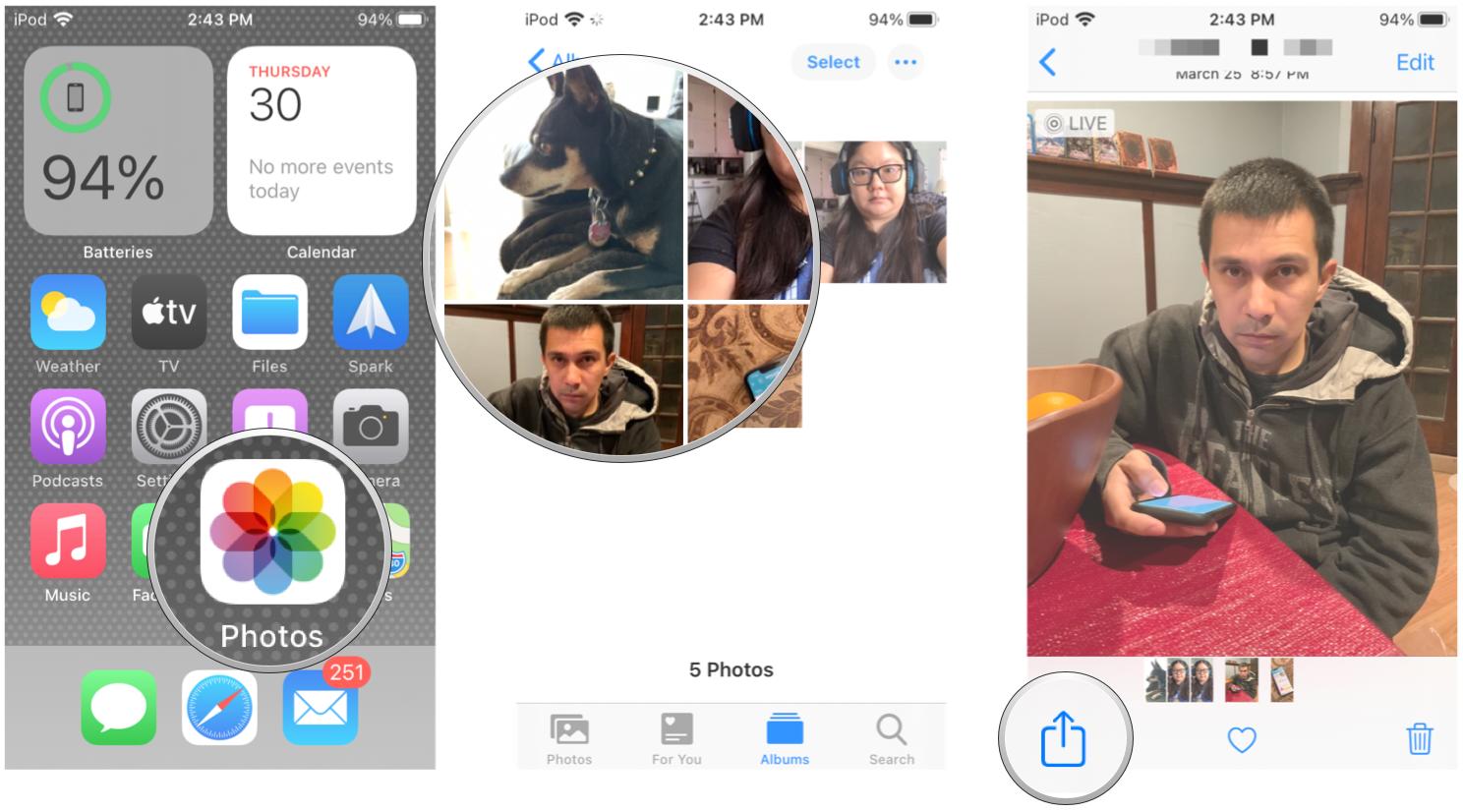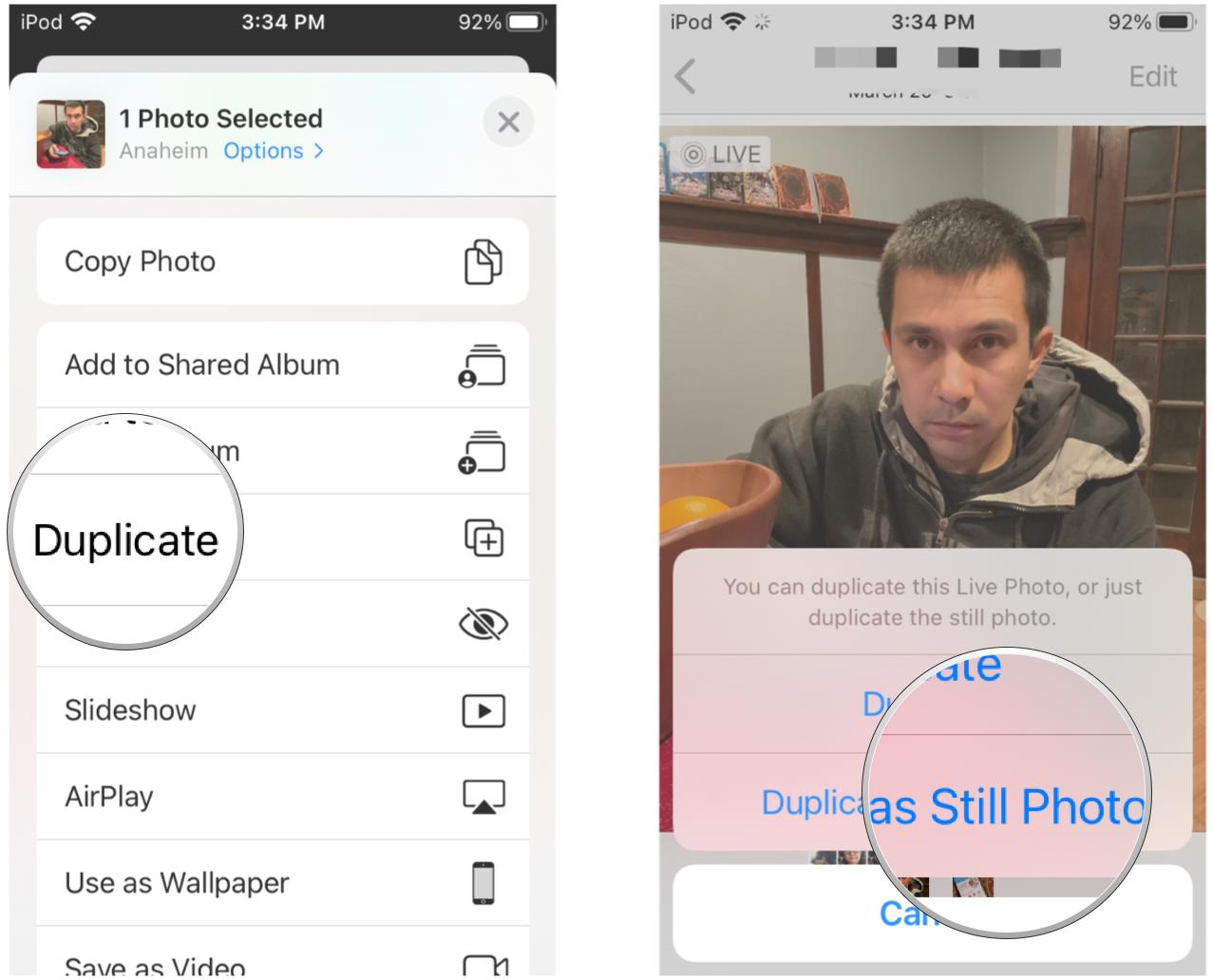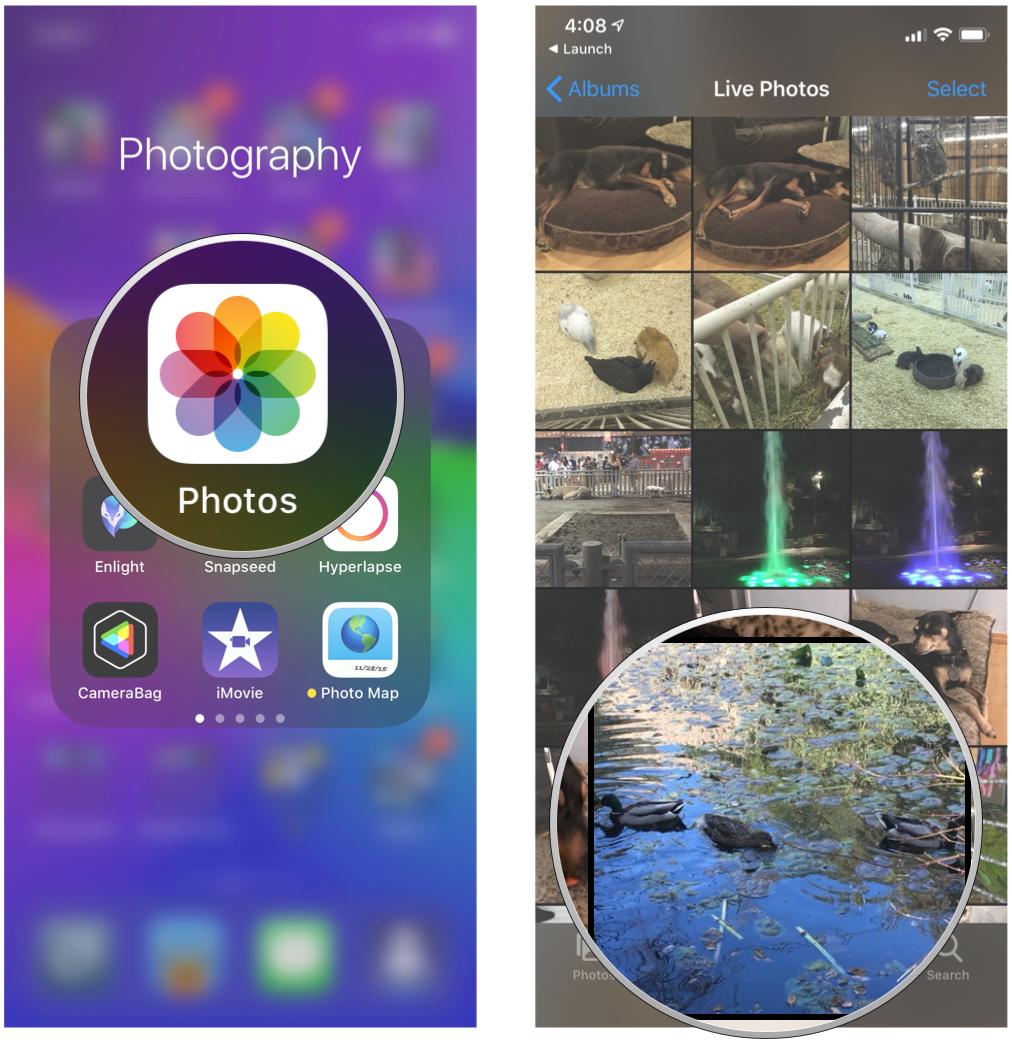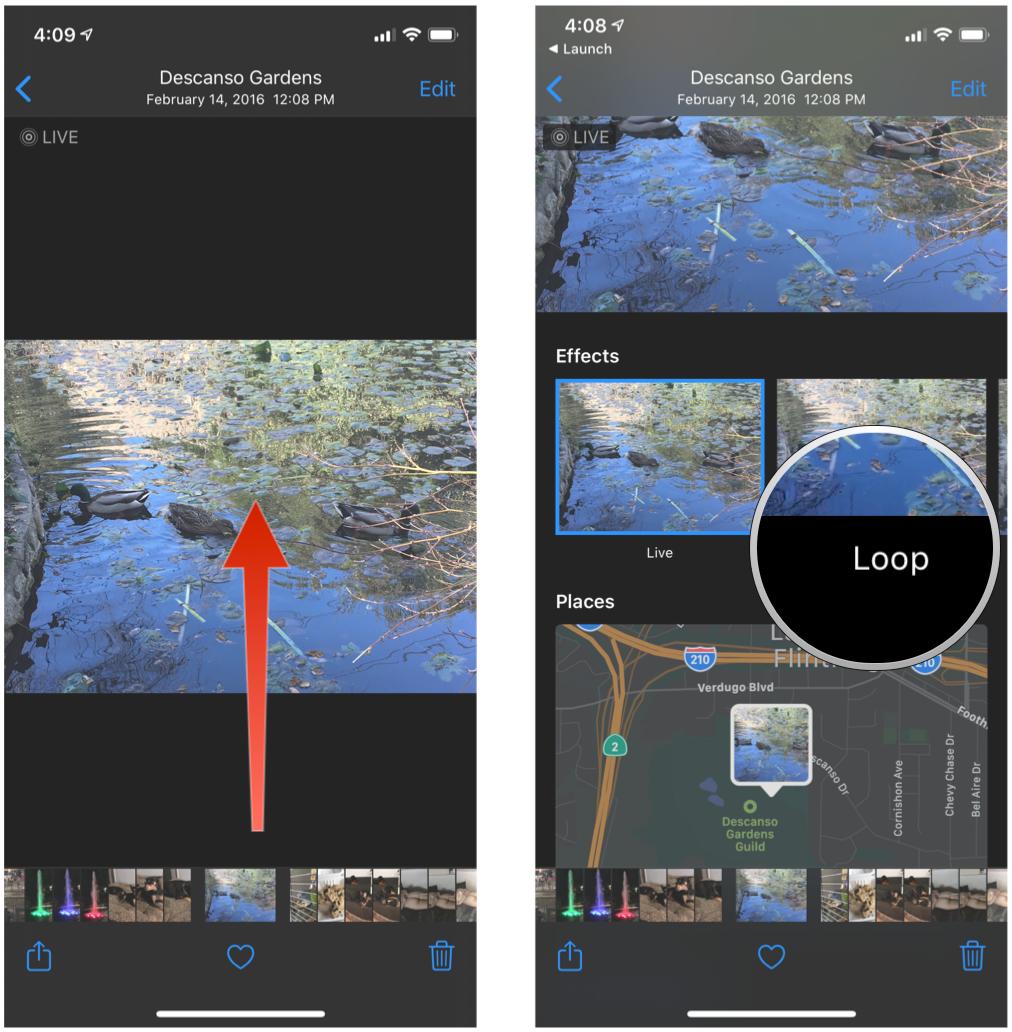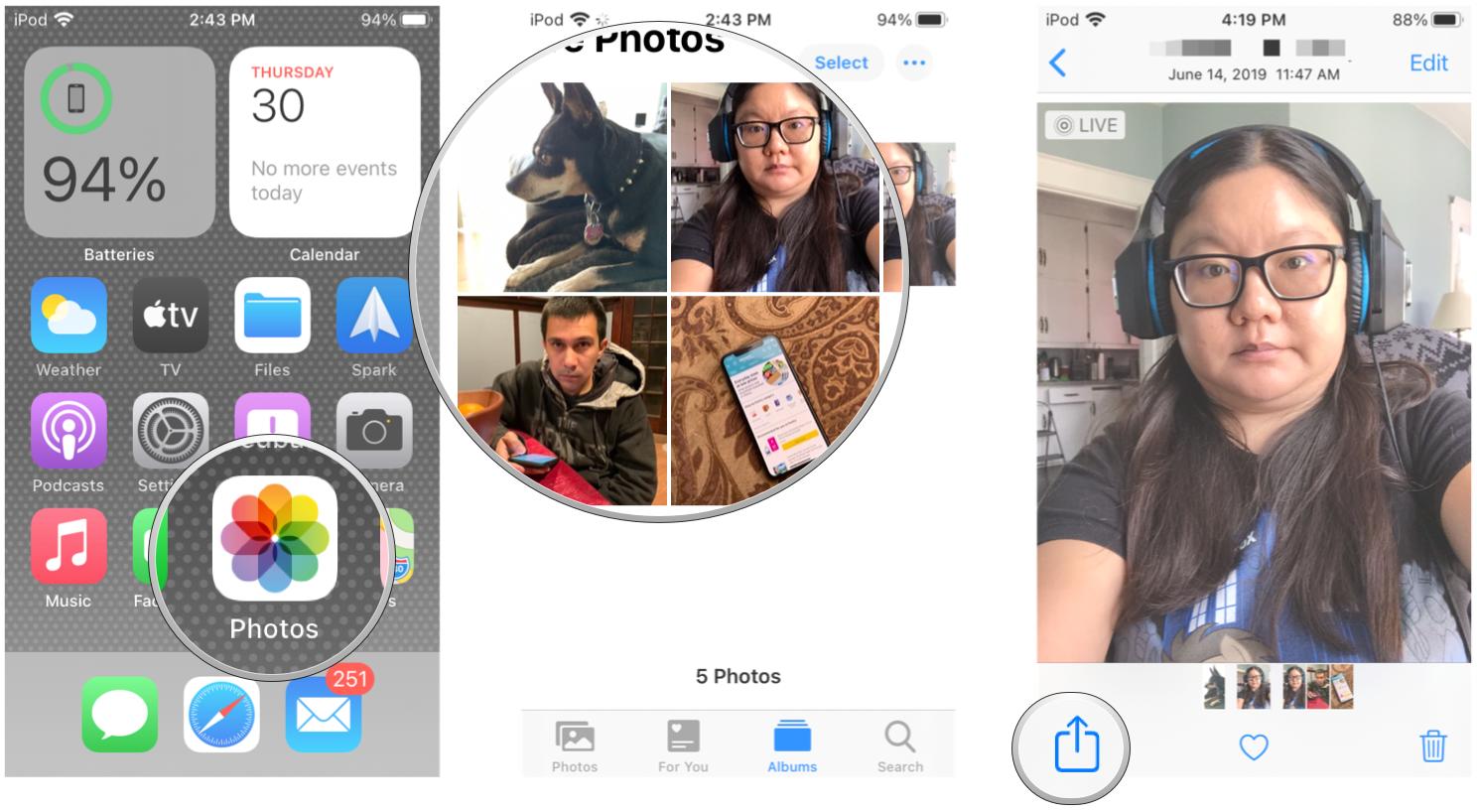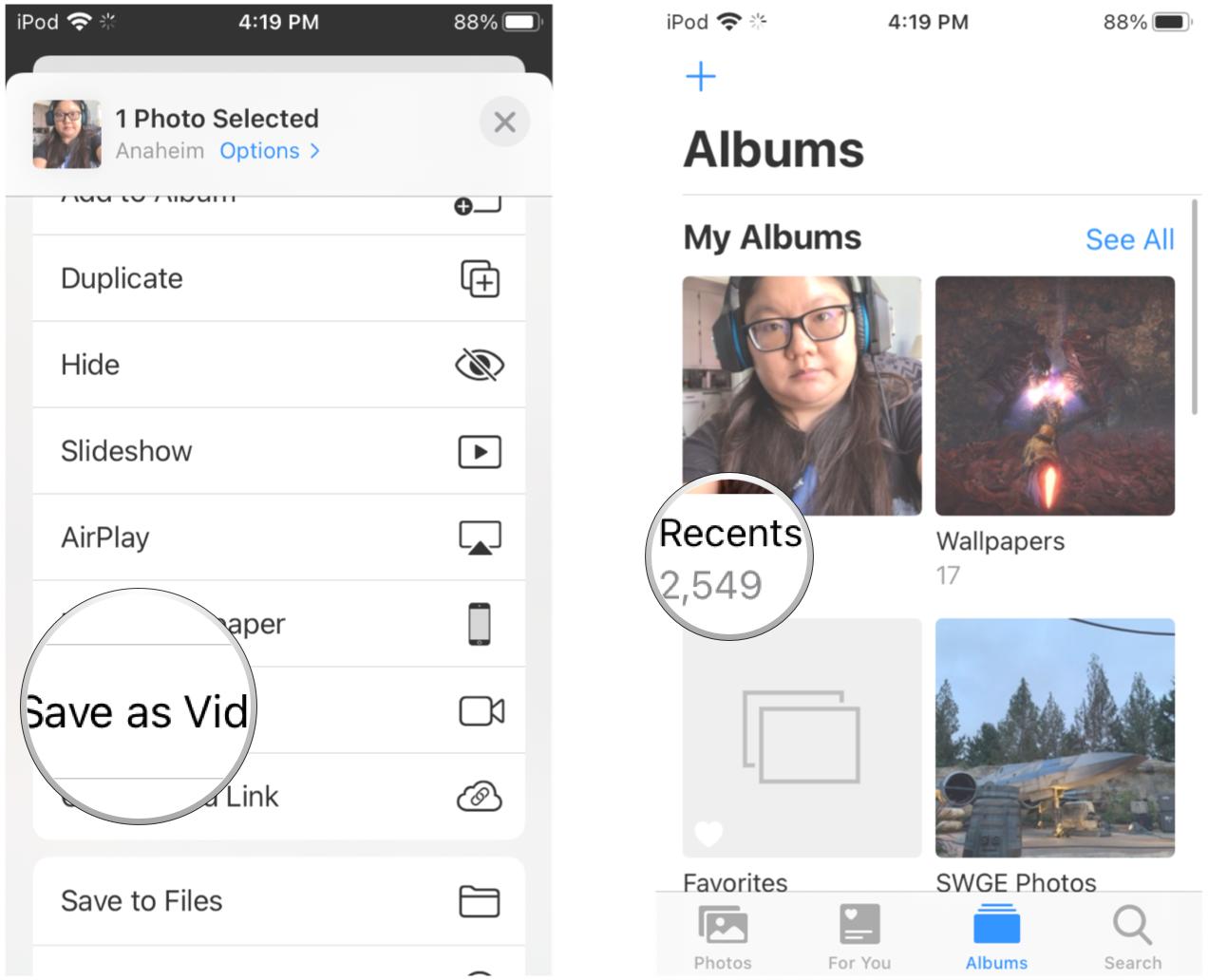Живые фото: полное руководство
 Источник: Кристин Ромеро-Чан / iMore
Источник: Кристин Ромеро-Чан / iMore
Живые фото не тихий видео, а скорее полноразмерная 12-мегапиксельная фотография, которая анимирует 1,5 секунды движения до и после неподвижного изображения. Супер круто, правда ?!
Вы можете использовать их с любым iPhone, начиная с iPhone 6s, а также с iPad Pro, если они работают на iOS 9 или новее. Живые фотографии также поддерживаются для просмотра на Apple Watch Series 2 или новее, а также на компьютерах Mac под управлением El Capitan или новее.
Как сделать живое фото на iPhone или iPad
Live Photo можно легко включить и оставить включенным или выключить и включить только тогда, когда вы явно хотите его использовать – это отличный вариант, если вы хотите сэкономить аккумулятор и немного места на вашем iPhone. Поскольку Live Photos (которые объединяют 12-мегапиксельное изображение JPG с файлом MOV со скоростью ~ 15 кадров в секунду) занимают примерно вдвое больше памяти и требуют, чтобы камера оставалась относительно неподвижной в течение трех секунд, ваше хранилище и терпение могут склонить вас к последний подход.
Важно помнить, что Live Photo не является фильм. Он не запускается при нажатии на кнопку затвора. Вместо этого он захватывает фотографию. Подумайте об этом так: в тот момент, когда вы нажимаете на затвор, наступает середина вашей живой фотографии, кадра, окутанного анимацией до и после. Осознайте это, и ваши Live Photos будут такими, какими вы их хотите!
- Запустить Приложение “Комната” с главного экрана.
- Нажмите Живое фото кнопка, вверху в центре (выглядит как набор рассеивающих колец), чтобы включить ее (желтая).
- Нажмите Затвор кнопку, чтобы сделать живое фото.

Источник: iMore
Значок Live Photo будет анимирован с короткой рябью, и появится желтая метка LIVE, чтобы на короткое время предупредить вас о том, что он включен. Белая этикетка LIVE OFF на короткое время предупредит вас, когда она выключена. Кроме того, на iPhone 11 серии есть опция «Авто» для Live Photos, но вы можете получить к ней доступ только через меню управления, доступ к которому можно получить, нажав на стрелку в верхней части экрана камеры.
Как использовать дополнительные элементы управления в приложении камеры на iPhone 11 и iPhone 11 Pro
Как просматривать Live Photos на новой модели iPhone
Просмотр Live Photo на одной из моделей iPhone текущего поколения от Apple (iPhone 6s и новее) очень прост!
- Запустить Приложение “Фотографии” с главного экрана.
- Найди Живое фото вы хотите просмотреть.
- Сильно нажмите на Фото оживить его.

Источник: iMore
Он размывается всего на секунду, а затем начинает играть.
Как просматривать Live Photos на старых iPhone, iPad или iPod touch
Если кто-то, кто может взять Live Photo, отправит или поделится с вами, если у вас есть iPhone или iPad – даже более старый, который может работать под управлением iOS 9 или новее – вы все равно можете наблюдать, как оно оживает.
- Запустить Приложение “Фотографии” на вашем iPhone, iPad или iPod touch.
- Найди Живое фото вы хотите просмотреть.
- Коснитесь и удерживайте Фото оживить его.

Источник: iMore
Как поделиться Live Photos на вашем iPhone или iPad
Вы можете поделиться своими Live Photo прямо со стандартного листа iOS Share. Вот как!
Если выбранная вами социальная служба в настоящее время не поддерживает Live Photos, вы можете использовать такое приложение, как Оживленный для преобразования Live Photo в анимированный GIF или используйте встроенный метод в Photos.
- Запустить Приложение “Фотографии” с главного экрана.
- Найдите и коснитесь Живое фото вы хотели бы поделиться. Если фотография является живой, вы увидите серый индикатор «Живое» в верхнем левом углу экрана.

Источник: iMore
- Нажмите Кнопка “Поделиться” в левом нижнем углу экрана. Это прямоугольник со стрелкой, направленной вверх.
- Коснитесь метод обмена. Вы можете поделиться практически с любой платформой социальных сетей, и вы даже можете поделиться своими гифками на YouTube.
- Следовать экранные подсказки поделиться им, как обычно, с помощью выбранного вами метода.

Источник: iMore
Как установить живое фото в качестве обоев
Вы можете установить Live Photos в качестве обоев на iPhone 6s или новее, что особенно хорошо подходит для близких, детей, домашних животных и пейзажей.
- Запустить Приложение “Фотографии” с главного экрана.
- Найди Живое фото вы хотите использовать в качестве обоев.
- Нажмите доля кнопка.

Источник: iMore
- Нажмите Использовать как обои кнопка.
- Кран Живое фото в правом нижнем углу экрана, если он еще не выбран.
- Кран Набор. Вы не можете настроить размер обоев Live Photo.
- Кран Установить экран блокировки, Установить главный экран, или необязательно Установить оба.

Источник: iMore
Как извлечь стоп-кадр из Live Photo
Если вам нужна фотография, но без причудливой движущейся части, вы можете сделать копию, которая даст вам именно это. Вы также можете экспортировать живые фотографии в формате GIF!
- Открой Приложение “Фотографии”.
- Выберите Живое фото из которого вы хотите извлечь неподвижный кадр.
- Нажмите Значок “Поделиться” в нижнем левом углу экрана.

Источник: iMore
- Кран Дубликат на панели опций в нижней части экрана.
- Кран Дублировать как фото.

Источник: iMore
Копия фотографии появится в вашей библиотеке рядом с исходной Live Photo. Вы можете удалить Live Photo, если больше не хотите, чтобы оно занимало место на вашем iPhone.
Как превратить живое фото в GIF
Больше не нужно подключать iPhone к Mac и мучиться с выбором приложения для создания GIF. Вы можете делать это прямо в приложении Фото!
- Запустить Приложение “Фотографии” с главного экрана.
- Найдите и коснитесь Живое фото вы хотите превратить в GIF.

Источник: iMore
- Проведите вверх по центр экрана чтобы открыть параметры анимации.
- Кран Петля если вы хотите зациклить Live Photo как GIF. Вы также можете выбрать «Bounce», как приложение Boomerang для Instagram.

Источник: iMore
После этого вы сможете найти свой GIF в Анимированный альбом в приложении “Фото”.
Как использовать Giphy, чтобы превратить GIF в живые фотографии
Как склеить несколько Live Photo для создания видео
В iOS 13 Apple добавила возможность сшивать несколько Live Photo (не обязательно, чтобы они располагались один за другим) для создания видеоклипа. Этот процесс встроен непосредственно в саму iOS 13, поэтому вам не нужно импортировать живые фотографии в такое приложение, как iMovie, для этого. Это безумно просто и позволяет создавать потрясающие воспоминания!
- Запуск Фото на вашем iPhone или iPad.
- Найди Живые фото с которым вы хотите создать видеофайл.
- При просмотре изображения вы можете определить, является ли оно «живой» фотографией, по значку рассеивающего круга в левом верхнем углу вместе со словом «ЖИВОЙ» рядом с ним.

Источник: iMore
- Нажмите на доля кнопка.
- Вы можете пролистать свой изображений и выберите еще чуть выше Поделиться листом опции.
- Прокрутите вниз и выберите Сохранить как видео.
- Ваше новое видео будет в Недавний альбом.

Источник: iMore
Как сделать видео из нескольких Live Photo на iPhone
Вопросов?
Дайте нам знать в комментариях ниже!
Обновлено в июле 2020 г .: Обновлено для iOS 13.6 и iOS 14.
Мы можем получать комиссию за покупки, используя наши ссылки. Узнать больше.

Это 10 лучших игр про Марио
Марио сыграл более 250 игр за последние 35 лет. Мы взяли на себя трудную задачу определить, какие из них являются лучшими из лучших.