Вот подробное руководство по исправлению того, что Microsoft Edge автоматически обновляет вкладки в Windows.
Сохраняет ли Microsoft Edge автоматическое обновление вкладок на ПК с Windows? Тогда у нас есть несколько советов по устранению неполадок, которые могут помочь вам быстро решить эту проблему. Это может сильно раздражать, когда вы пытаетесь просматривать страницы, а вкладки продолжают автоматически обновляться. Есть несколько причин, почему это происходит. Это может быть какая-то ошибка с версией браузера Edge, которую вы используете на своем компьютере.
Включение функции спящих вкладок может привести к тому, что браузер или время от времени обновит эти вкладки. Кроме того, если браузер Edge отбрасывает неактивные вкладки, чтобы освободить память, то при нажатии на эти вкладки браузер обновит их. Обновление происходит для получения обновленных данных для соответствующей вкладки.
Если в браузере Edge запущены какие-то неисправные расширения, это может помешать работе браузера. Также сообщалось, что если на ПК присутствуют поврежденные системные файлы, это повлияет не только на системные приложения, но и на другие основные приложения, такие как браузеры, и вызовет такие ошибки, как случайное автоматическое обновление вкладок.
Лучшие советы по Microsoft Edge поддерживает автоматическое обновление вкладок в Windows
Давайте реализуем советы по устранению неполадок, чтобы исправить Microsoft Edge и запретить ему автоматическое обновление вкладок.
1. Перезапустите браузер
Если вы считаете, что автоматическое обновление вкладок происходит случайным образом, просто перезапустите браузер Edge. Полностью закройте его, подождите несколько секунд и снова запустите.
- Запуск Диспетчер задач.
- Под Процессыперейдите к задаче Браузер Edge.
- Щелкните правой кнопкой мыши браузер Edge и выберите Завершить задачу.

- Подождите несколько секунд и запустите браузер Edge.
После перезагрузки проверьте, исправили ли автообновление вкладок.
2. Обновите браузер Edge
Чтобы избавиться от любых ошибок в сборке браузера Edge, работающего в настоящее время в Windows, обновите его до более новой версии. Вот шаги для этого.
Программы для Windows, мобильные приложения, игры – ВСЁ БЕСПЛАТНО, в нашем закрытом телеграмм канале – Подписывайтесь:)
- Запустите браузер Edge на своем компьютере.
- В правом верхнем углу нажмите на значок 3 точки кнопка для расширения меню.
- Выбирать Настройки.
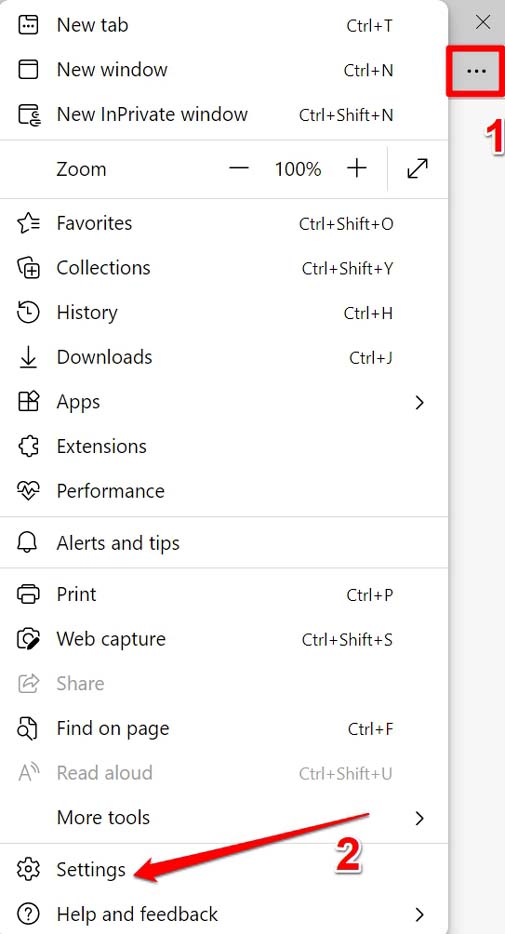
- На следующей странице на левой панели нажмите на О Microsoft Edge.
- Убедитесь, что ваш компьютер подключен к WiFi. Затем браузер Edge автоматически обновится до последней официально выпущенной сборки.
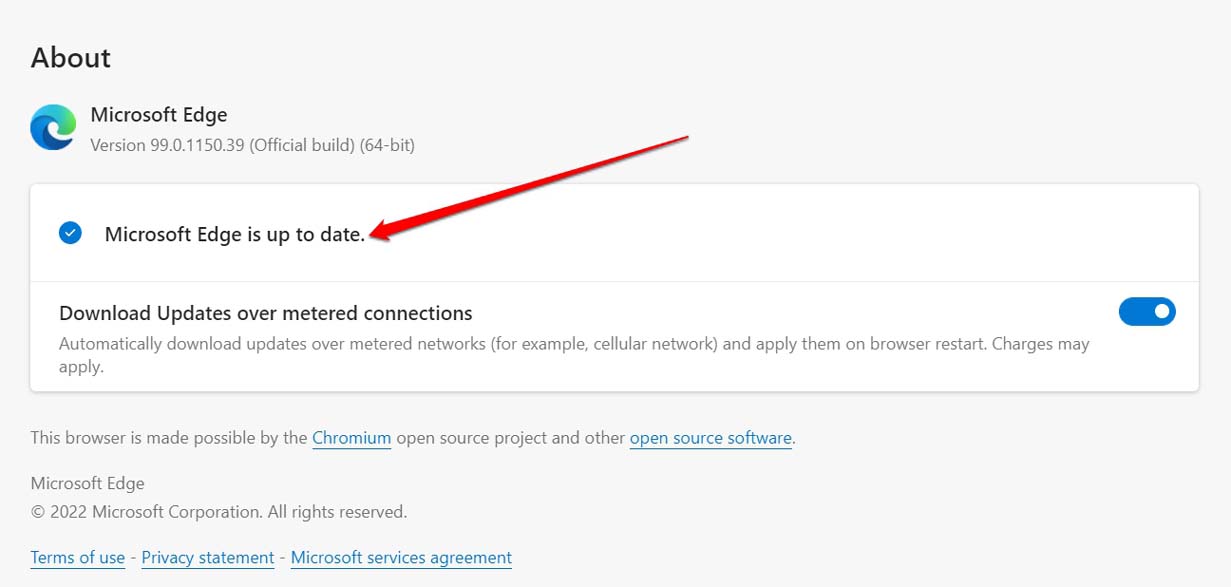
- Перезапустите браузер после завершения обновления.
Проверьте, сохраняется ли автоматическое обновление вкладок. Если проблема возникает снова, попробуйте следующие методы устранения неполадок.
3. Отключить спящие вкладки в браузере Edge
Выполните следующие действия, чтобы отключить спящие вкладки в браузере Edge.
- Откройте браузер Edge и перейдите в настройки, введя край: // настройки в адресной строке.
- На левой панели нажмите на Система и производительность.
- Под этим нажмите переключатель рядом с Экономьте ресурсы с помощью спящих вкладок и отключите его.
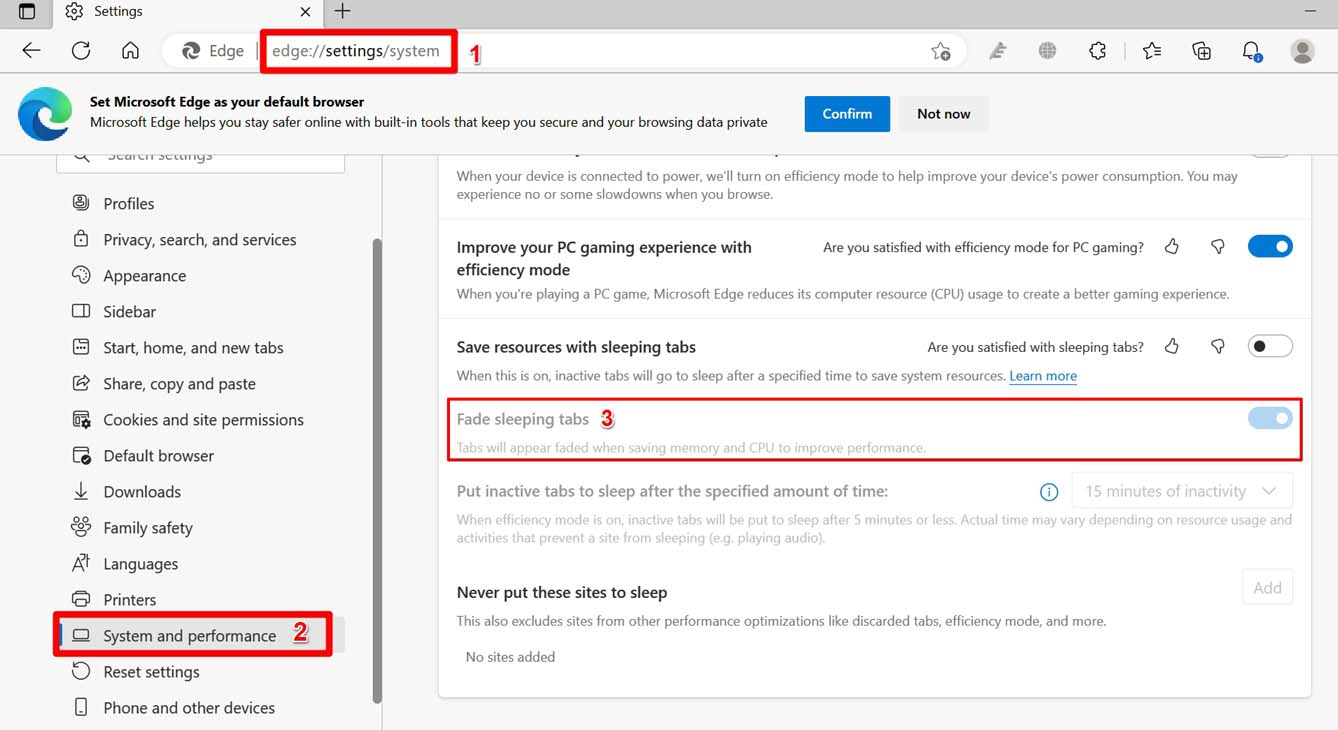
4. Сканируйте компьютер на наличие поврежденных системных файлов.
Вы должны использовать инструмент командной строки для поиска поврежденных системных файлов.
- Запустите командную строку в ОС Windows.
- Введите команду, указанную ниже, и нажмите клавишу ввода.
sfc/scannow
Пока система ищет и исправляет поврежденные системные файлы, вам придется подождать. Это может занять некоторое время. Как только системные файлы с проблемой будут найдены и заменены, перезапустите браузер Edge, и теперь никакие вкладки не будут обновляться автоматически.
5. Отключите автоматическое удаление для всех вкладок.
Отключить автоматическое удаление для различных вкладок, которые были открыты в браузере Edge, очень просто.
- Откройте браузер Edge.
- В адресной строке введите край://отбрасывает, и нажмите ввод. Вы будете перенаправлены на следующий экран со списком всех открытых вкладок.
- Перейти к столбцу Автоматически сбрасываемый.
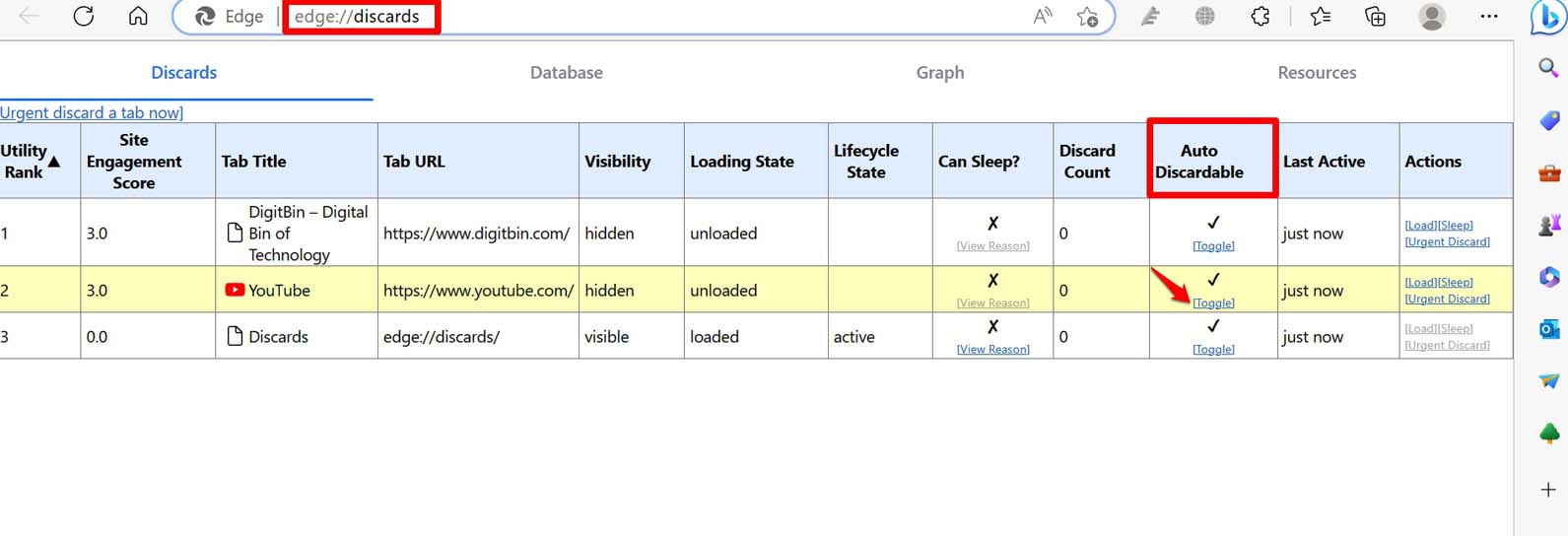
- Чтобы отключить автоматическое удаление для любой из активных вкладок, нажмите Переключать. Вы увидите Икс знак, который означает, что конкретная вкладка не может быть автоматически удалена сейчас.
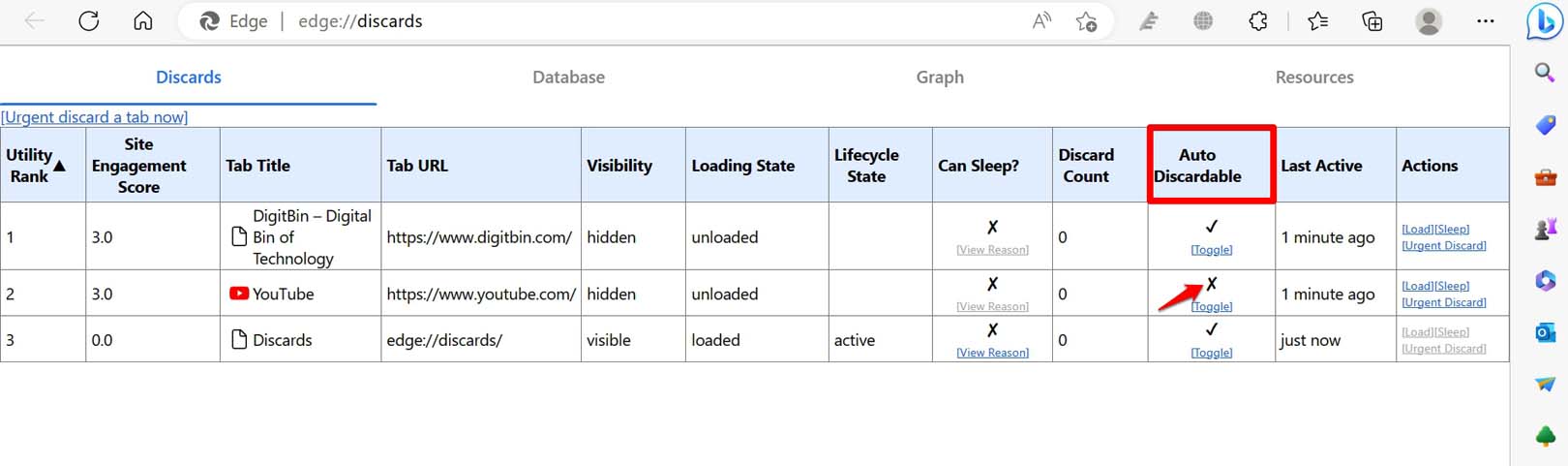
- Повторите шаги для всех других вкладок, для которых вы хотите отключить автоматическое удаление.
6. Отключите неисправные расширения в браузере Edge
Неиспользуемые расширения веб-браузера могут вызывать ошибки и влиять на работу браузера. Чтобы избежать этого, удалите плагины браузера, которые вам не нужны.
- Запустите браузер Edge на своем ПК.
- Тип край://расширения в адресной строке.
- Вы увидите список расширений, которые вы интегрировали в браузер.
- Нажмите на переключатель рядом с каждым расширением, которое вы хотите удалить. Это отключит их.
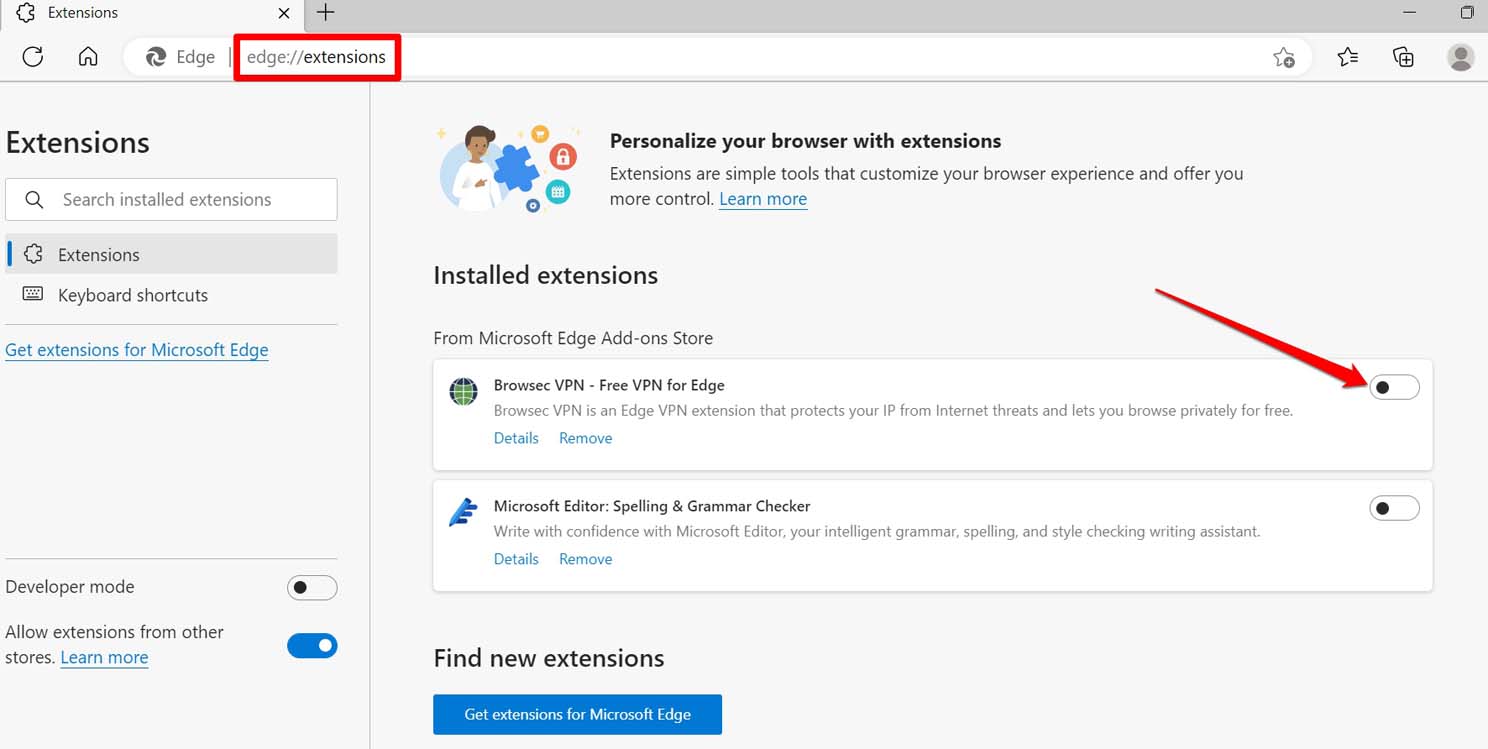
- Перезапустите браузер Edge после отключения расширений.
7. Сбросить браузер Edge
Если никакие другие исправления не помогают решить какую-либо техническую проблему, рекомендуется полностью сбросить соответствующее приложение. Вы можете применить то же исправление и к Microsoft Edge. Вот как вы можете сбросить настройки браузера Edge.
- Откройте браузер Microsoft Edge на своем ПК.
- В строке URL введите край://настройки/сброс и нажмите ввод.
- Нажмите на Восстановить настройки до их значений по умолчанию.
- Подтвердите, нажав на кнопку Перезагрузить кнопка.
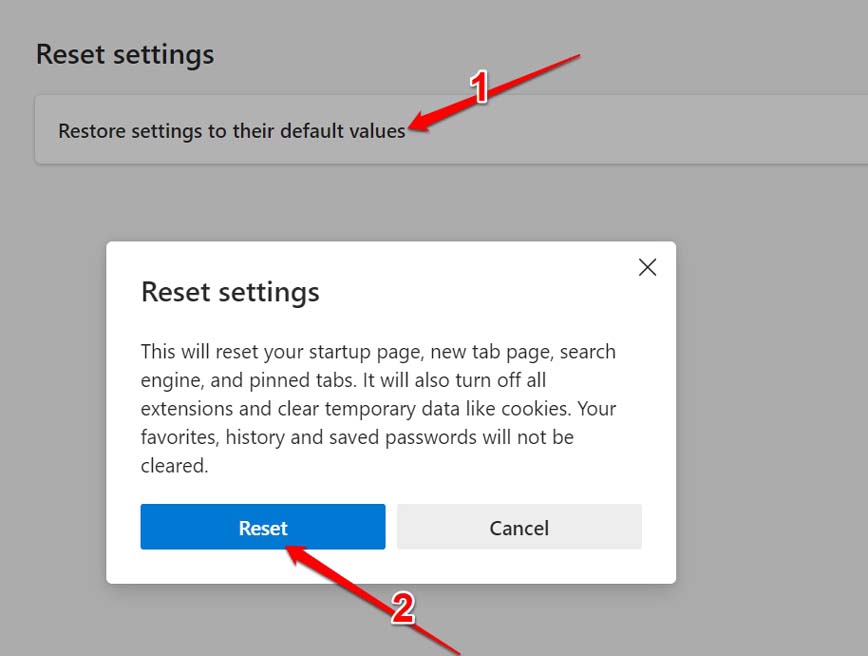
- Запустите браузер после завершения сброса браузера.
8. Восстановите браузер Edge
Кроме того, вы можете восстановить браузер Edge, чтобы исправить любую скрытую проблему в настройках приложения, которую не смогли решить другие исправления.
- Нажимать Виндовс + Х для вызова меню опытного пользователя.
- Нажмите на опцию Установленные приложения когда появится меню.
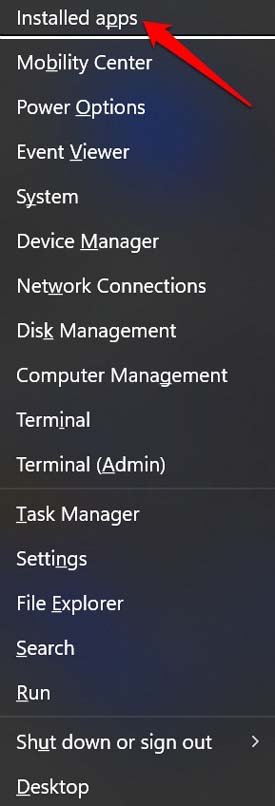
- Перейдите к Microsoft Edge в списке всех приложений, установленных на вашем компьютере.
- Нажмите на три точки значок рядом с ним и выберите Изменить. Подтвердите действие.
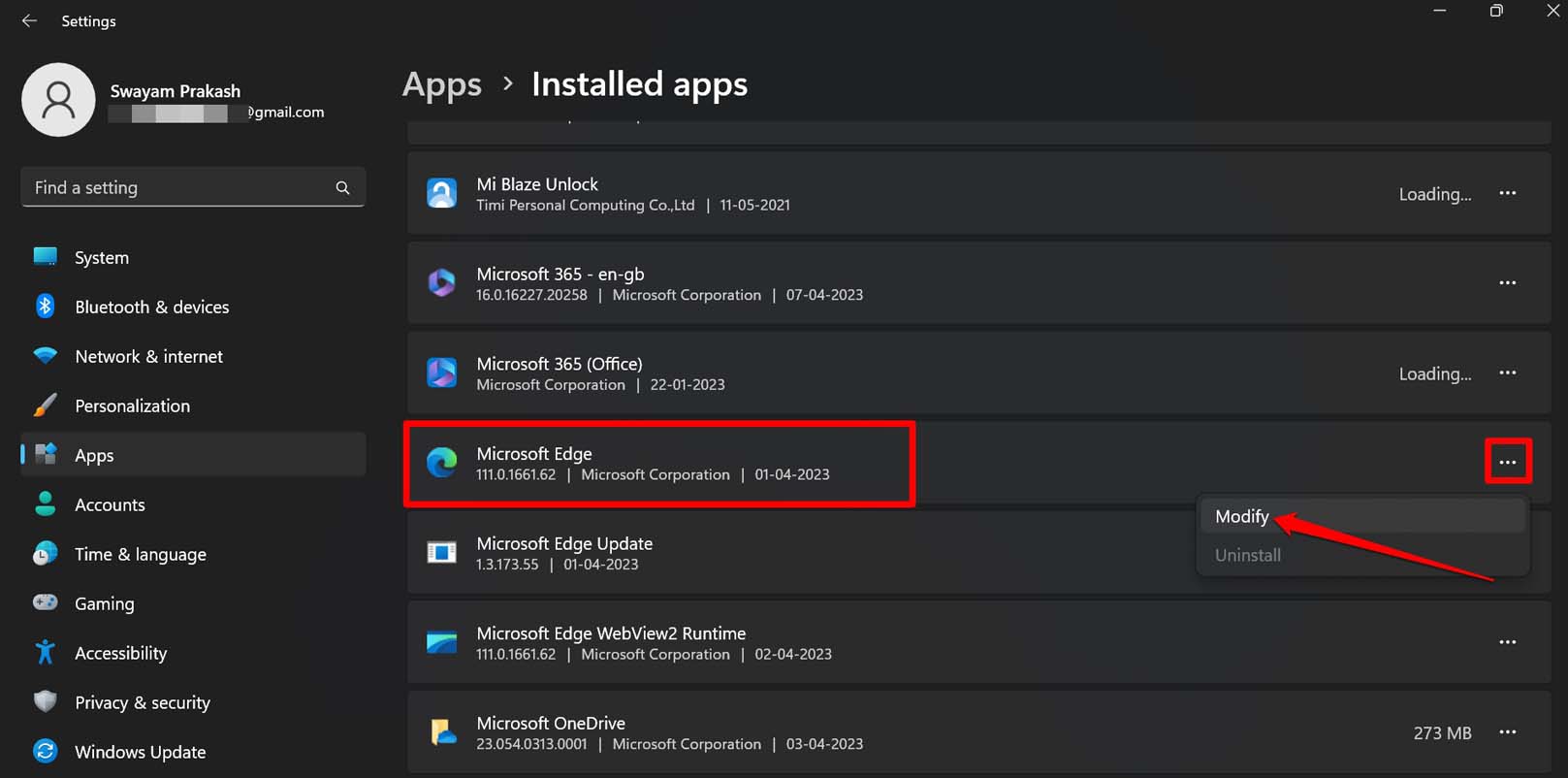
- Чтобы начать процесс восстановления, нажмите на Ремонт.
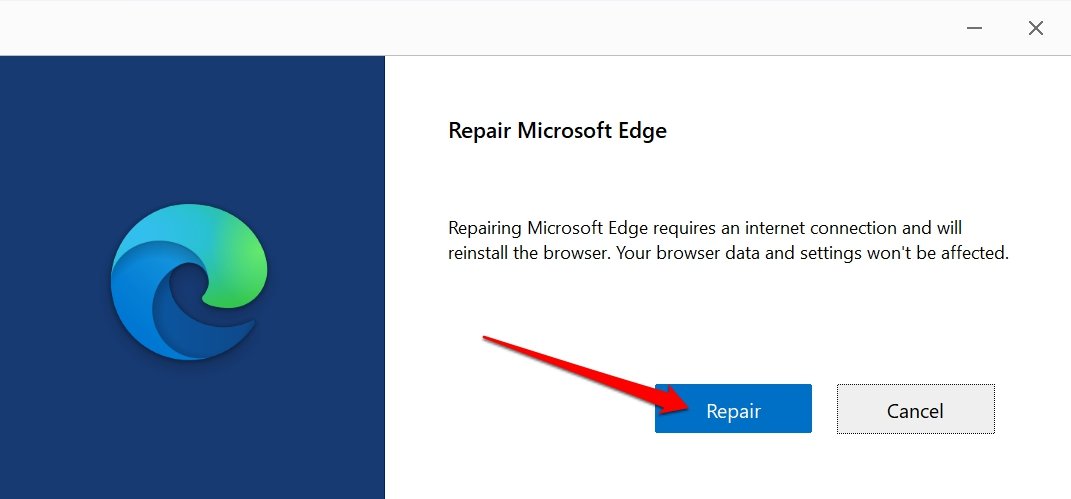
Если Microsoft Edge поддерживает автоматическое обновление вкладок в Windows, то следующие советы по устранению неполадок помогут вам решить проблему. Это гарантирует, что у вас будет продуктивный и безошибочный сеанс просмотра на вашем ПК.
Если у вас есть мысли о Как исправить, что Microsoft Edge автоматически обновляет вкладки в Windows?то не стесняйтесь заглянуть ниже поле для комментариев.
Добавить комментарий
Для отправки комментария вам необходимо авторизоваться.