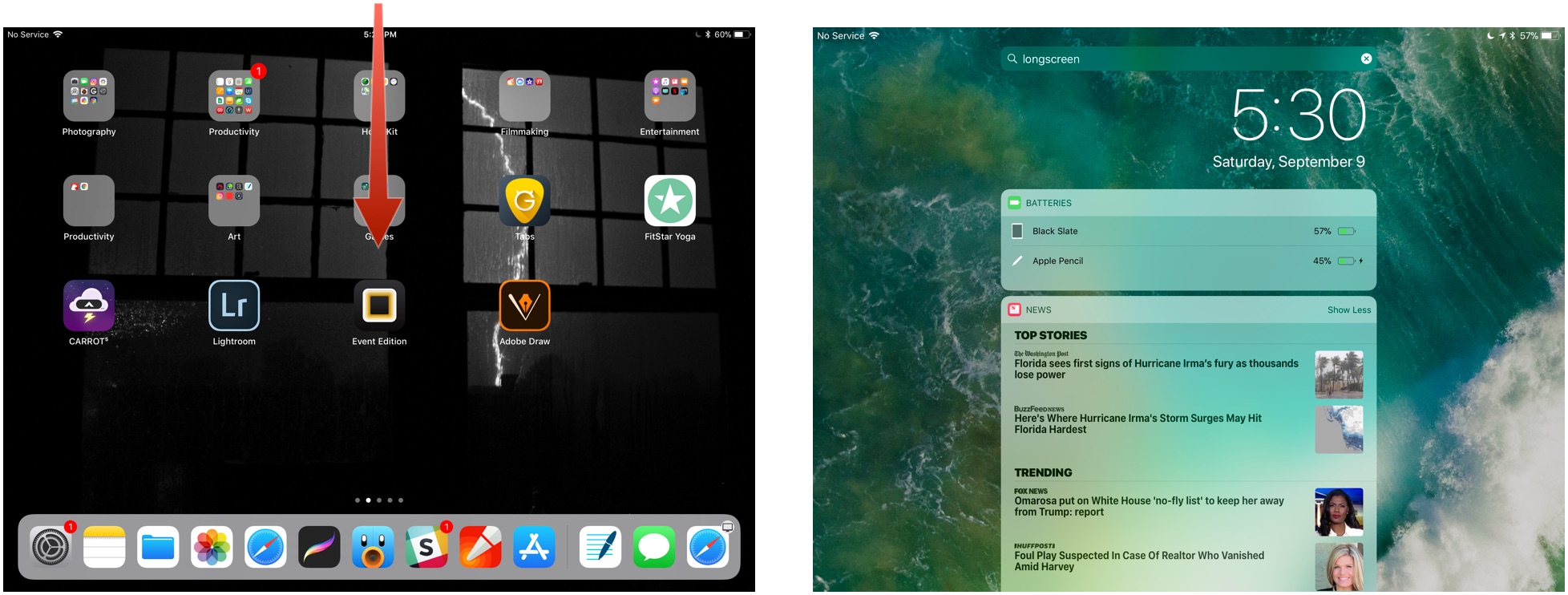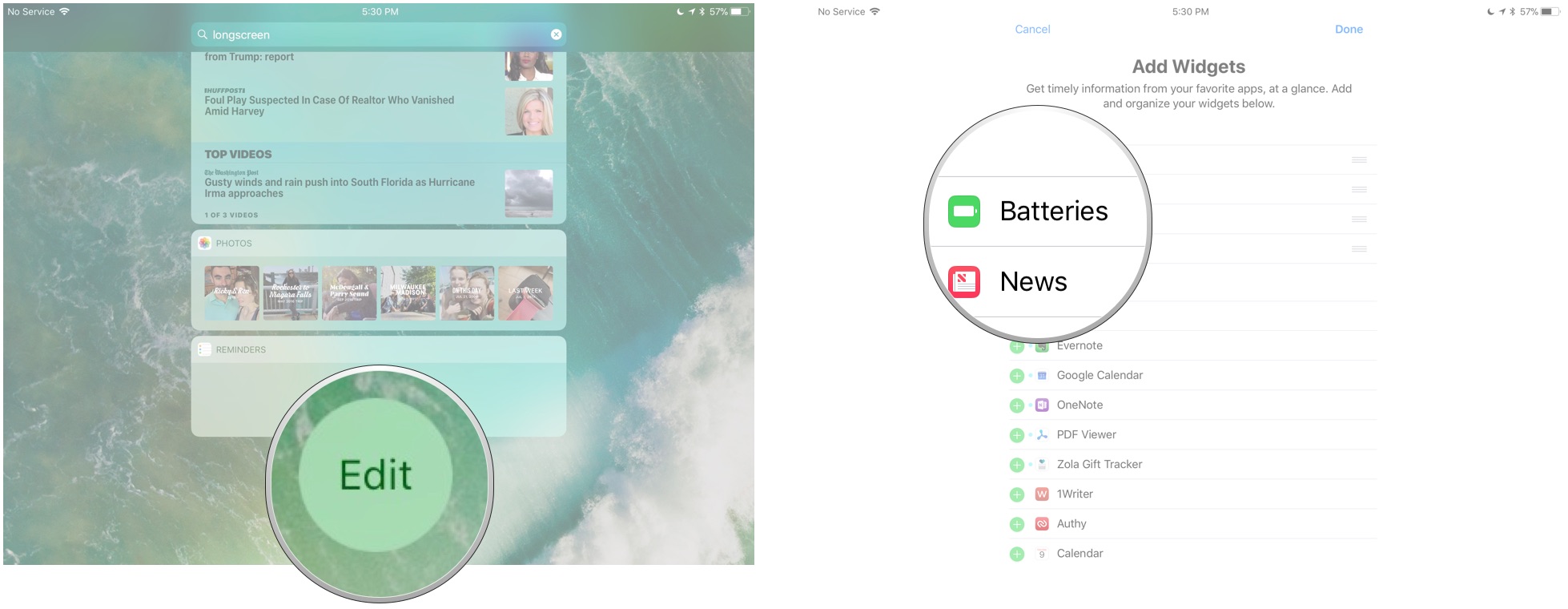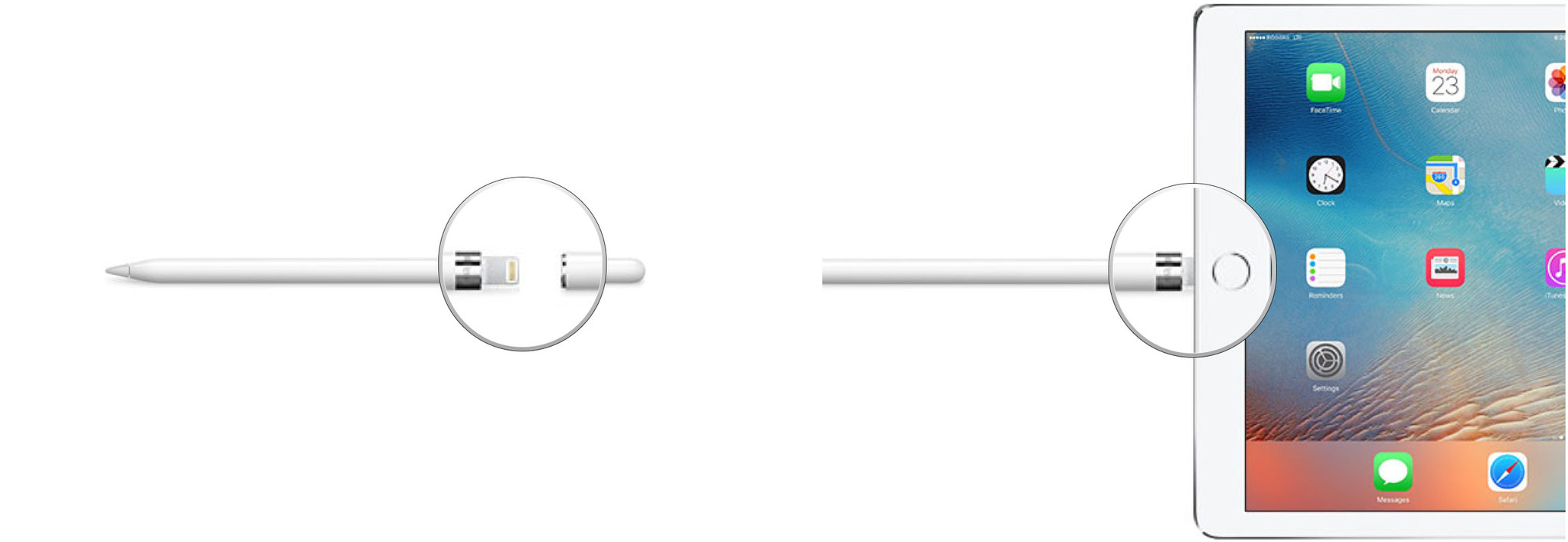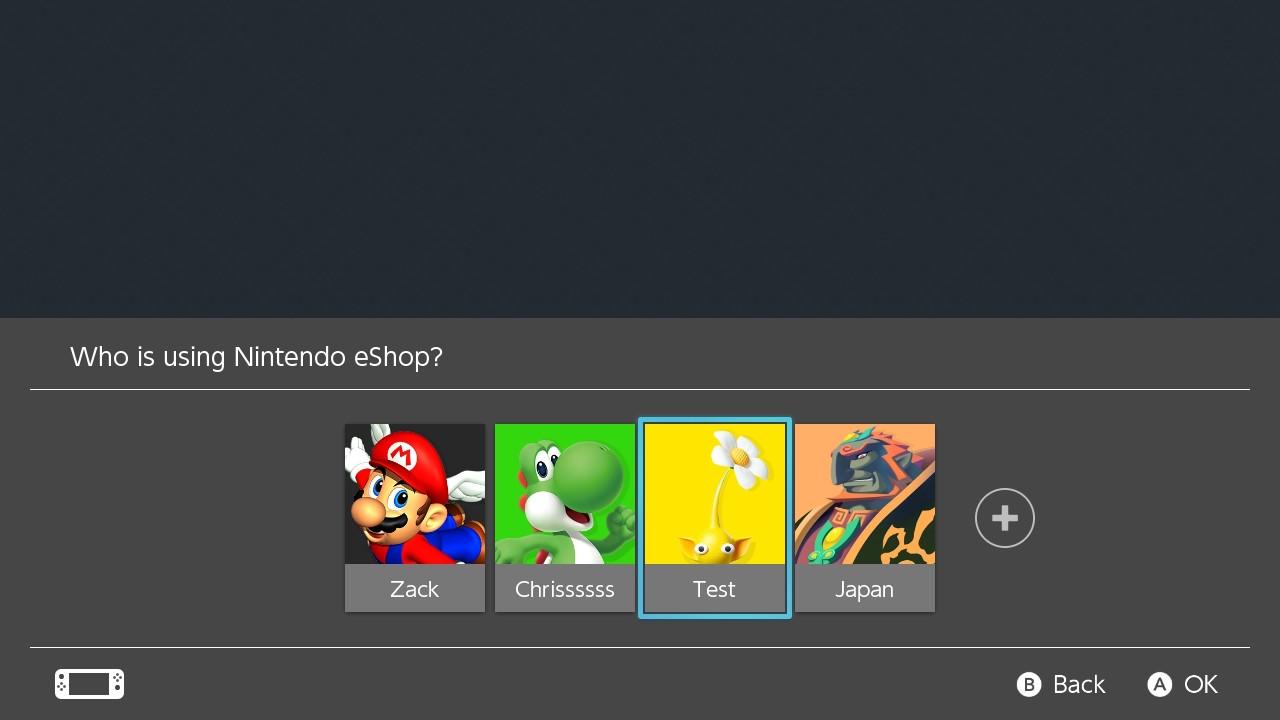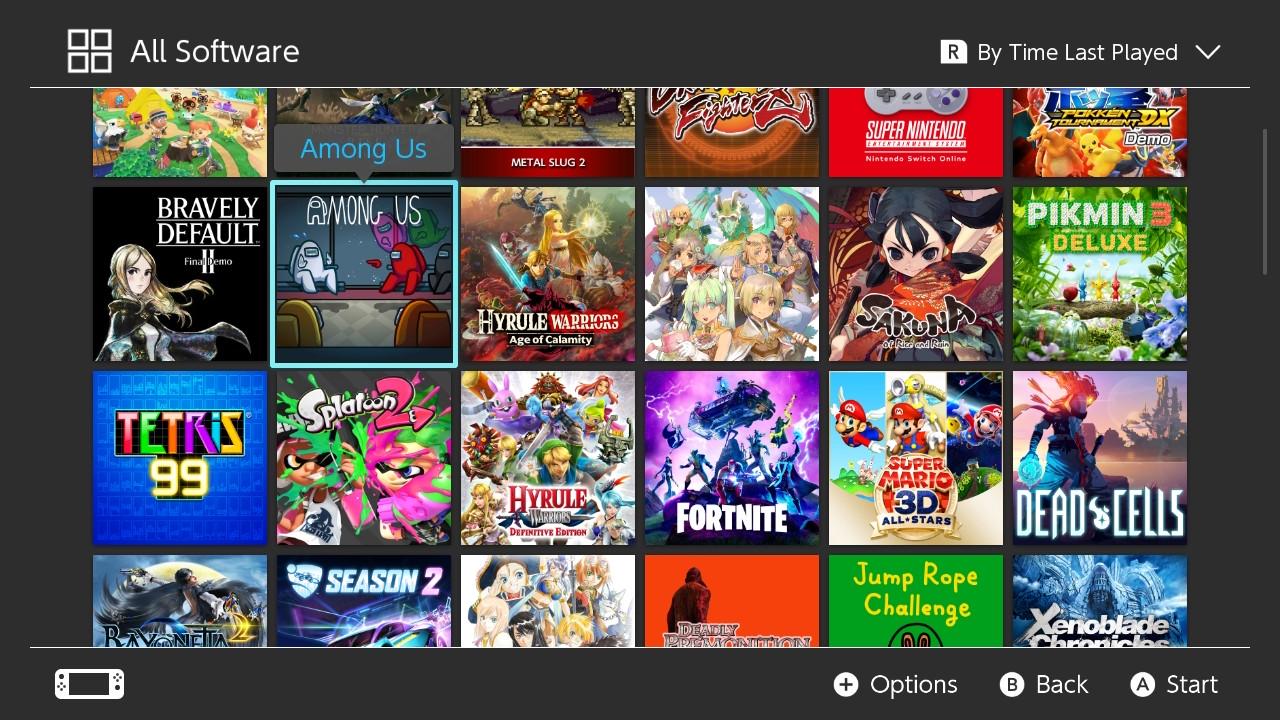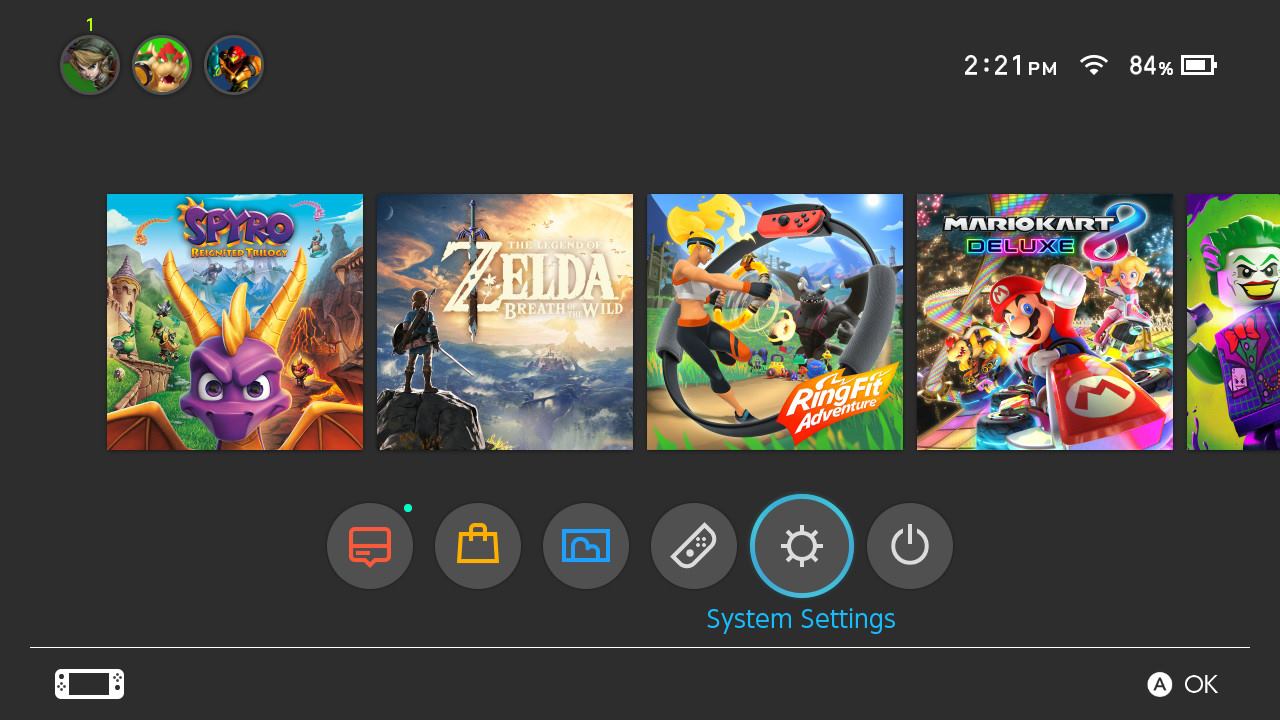Источник: iMore
По состоянию на март 2019 года все текущие модели iPad поддерживают Apple Pencil первого или второго поколения, и ваш iPad действительно не может быть лучшим iPad, если вы не используете Apple Pencil. Начинаете ли вы с iPad начального уровня, берете с собой iPad Air куда угодно, запускаете профессиональные программы на iPad Pro или просматриваете Apple News + на iPad mini, вы можете использовать одно из двух поколений Apple Pencil. Он имеет полную чувствительность к давлению для динамической толщины линий, контроль наклона для затенения, отклонение ладони для полного рисования и работает как простой стилус, если вы не хотите прикасаться к экрану.
Чтобы в полной мере использовать все возможности Apple Pencil, вам нужно знать, как использовать некоторые забавные мелочи. Вот наше полное руководство по Apple Pencil, независимо от того, являетесь ли вы художником, редактором заметок или профессиональным графическим редактором. Вот как использовать Apple Pencil в полной мере!
Встречайте Apple Pencil
Если вы раньше использовали стилус на iPad или других графических планшетах, вы найдете некоторые аспекты Apple Pencil знакомыми, а другие – совсем другими. Предлагаем вам ускоренный курс по всем функциям Apple Pencil!
Существует две разные версии Apple Pencil: Apple Pencil (1-го поколения) и Apple Pencil (2-го поколения). Если вы думаете, что их имена слишком похожи, примите во внимание, что они оба белого цвета и имеют почти одинаковые размеры. Но важно знать разницу между обоими поколениями, потому что ни одно из них не поддерживается на всех устройствах iPad. Карандаш Apple второго поколения работает только на определенных моделях iPad Pro (и Apple Pencil первого поколения не работает на новых моделях iPad Pro).
Apple Pencil (1-го поколения) работает с:
- iPad Air (3-го поколения)
- iPad mini (5-го поколения)
- iPad (6-го поколения)
- IPad 10,2 дюйма (7-го поколения)
- IPad 10,2 дюйма (8-го поколения)
- iPad Pro 12,9 дюйма (2-го поколения)
- iPad Pro 12,9 дюйма (1-го поколения)
- iPad Pro 10,5 дюйма
- iPad Pro 9,7 дюйма
- iPad Air 4
- iPad Pro 12,9 дюйма (3-го поколения)
- iPad Pro 12,9 дюйма (4-го поколения)
- iPad Pro 11 дюймов (1-го поколения)
- iPad Pro 11 дюймов (2-го поколения)
Как отличить

Источник: iMore
Есть некоторые дополнительные отличительные особенности, которые не так легко идентифицировать на фотографиях, но в реальной жизни они более очевидны. Apple Pencil (2-го поколения) имеет матовое покрытие и одну плоскую сторону. Apple Pencil (1-го поколения) имеет гладкую, блестящую поверхность и полностью круглую форму. На плоской стороне Apple Pencil второго поколения написано слово «Apple Pencil». Apple Pencil первого поколения имеет серебряный ремешок. Apple Pencil первого поколения имеет съемный колпачок, через который открывается разъем Lightning, который используется для сопряжения и зарядки Pencil. Apple Pencil второго поколения соединяется и заряжается магнитно и поэтому не использует разъем Lightning (из-за этого он также примерно на полдюйма короче).
Прежде чем начать, убедитесь, что вы знаете, какое у вас поколение Apple Pencil. Там, где есть различия между ними (например, сопряжение и зарядка), мы включили разделы для каждого поколения отдельно.
Как связать Apple Pencil с iPad
Прежде чем вы сможете начать использовать Apple Pencil, вам необходимо подключить его к iPad или iPad Pro. IPad Pro первого и второго поколений работают по-разному, поэтому перед началом работы убедитесь, что вы знаете свое поколение.
Как связать Apple Pencil первого поколения
- Убедитесь, что iPad, который вы хотите использовать, включен и разблокирован, тогда открывать крышку ваш карандаш.
- Подключите свой карандаш на новый iPad.
- Когда появится запрос на сопряжение Bluetooth, коснитесь Пара.
Как подключить Apple Pencil второго поколения к iPad Pro
- Убедитесь, что iPad, который вы хотите использовать, включен и разблокирован.
- Поместите Apple Pencil на широкая сторона iPad Pro с магнитной полосой.
- Кран Пара когда появится запрос на сопряжение Bluetooth.

Источник: iMore
Как проверить уровень заряда батареи на Apple Pencil
Apple Pencil не имеет индикатора физического заряда или светодиода на цилиндрическом корпусе; вместо этого вы можете проверить его текущее время автономной работы на подключенном в данный момент iPad или iPad Pro.
Как проверить уровень заряда батареи Apple Pencil первого поколения
- Проведите вниз от верхней панели iPad, чтобы вызвать Центр уведомлений (или включите iPad, чтобы открыть экран блокировки).
- Проведите пальцем вправо, чтобы увидеть экран виджетов.
- Посмотреть Аккумуляторы раздел.

Источник: iMore
- Если вы не видите Аккумуляторы раздел, вам может потребоваться сначала нажать Редактировать в нижней части области виджетов и коснитесь зеленого Плюс рядом с кнопкой «Батареи», чтобы добавить его в качестве активного виджета.

Источник: iMore
Как проверить уровень заряда батареи Apple Pencil второго поколения

Источник: iMore
Как зарядить Apple Pencil
Когда ваш Apple Pencil достигает 20%, 10% и 5% соответственно, он выдает предупреждение о заряде. (Вы также можете проверить текущий уровень заряда батареи в любое время, открыв Центр уведомлений.)
Apple Pencil первого и второго поколения заряжается по-разному, поэтому убедитесь, что вы знаете свое поколение, прежде чем читать дальше.
Как зарядить Apple Pencil первого поколения с помощью iPad Pro
- Удалить колпачок от твоего Яблочный карандаш. (Если вы беспокоитесь о потере крышки во время зарядки, вы можете прикрепить ее к iPad с помощью магнита рядом с кнопкой «Домой».)
- Вставьте свой Apple Pencil’s Разъем Lightning в ваш iPad или iPad Pro Порт Lightning.

Источник: iMore
Как зарядить Apple Pencil первого поколения с помощью адаптера Lightning
- Удалить колпачок со спины вашего Яблочный карандаш.
- Вставьте свой Apple Pencil’s Разъем Lightning в Адаптер Lightning.
- Подключите Адаптер Lightning в ваш Кабель Lightning.

Источник: iMore
Как зарядить Apple Pencil второго поколения

Источник: iMore
Просто поместите Apple Pencil на широкая сторона iPad Pro с магнитной полосой.
Технология быстрой зарядки Apple Pencil обеспечивает до 30 минут использования после 15-секундной зарядки, но обычно мы рекомендуем заряжать карандаш не менее 5-10 минут, особенно если он ниже 20%, чтобы избежать постоянной подзарядки. .
Как отключить Apple Pencil от iPad
Apple Pencil автоматически отключится от iPad или iPad Pro, если вы подключите его к другому iPad или подключите другой Apple Pencil к iPad. Вы также можете вручную разорвать пару, если возникнет необходимость.
- Запустить Настройки приложение с главного экрана вашего iPad.
- Кран Bluetooth.
- Нажмите Информация кнопка справа от Яблочный карандаш под Мои устройства.
- Нажать на Забывать.

Источник: iMore
Чтобы выполнить повторное сопряжение Apple Pencil первого поколения, просто подключите его обратно к порту Lightning на iPad или iPad Pro.
Чтобы выполнить повторное сопряжение Apple Pencil второго поколения, просто снова поместите его на магнитную зарядную полосу iPad Pro (2018).
Как использовать Apple Pencil с iPad или iPad Pro

Источник: iMore
У Apple Pencil нет ластика, но он полностью чувствителен к давлению и наклону.
В отличие от запатентованных стилусов Wacom, Apple Pencil не имеет наконечника-ластика: все ваши основные взаимодействия с экраном iPad происходят через белый наконечник карандаша на Apple Pencil первого поколения и с помощью белого наконечника или двойного касания по плоской поверхности. сторона Apple Pencil второго поколения.
Это не значит, что у Pencil нет некоторых хитростей, однако: он полностью чувствителен к давлению и наклону, что означает, что вы можете сильнее нажимать на экран, чтобы получить более толстую линию, или наклоните карандаш к экрану, чтобы практически «растушевывайте» рисунок или рисуйте каллиграфические буквы.
Некоторые приложения, такие как Astropad Studio, даже предлагают специальные комбинации жестов карандашом и касанием, которые используются так же, как функциональные кнопки.
Как изменить функции на Apple Pencil второго поколения
Apple Pencil второго поколения обладает дополнительным преимуществом в виде одной дополнительной функции, доступ к которой осуществляется через двойное нажатие то плоская сторона яблочного карандаша рядом с кончиком. В большинстве случаев это активирует функцию ластика в приложении.
Разработчики приложений могут назначить двойному касанию другое действие, например, выбрать другой инструмент художника, но до сих пор мы видели, что он используется для запуска ластика только в большинстве приложений, кроме приложения Notes.
В приложении Notes вы можете изменить функцию двойного касания, чтобы переключаться между текущим и последним использованным инструментом, отображая цветовую гамму, переключаясь между текущим инструментом и ластиком, а также выключая Apple Pencil 2.
Вот как переключить функцию двойного касания на Apple Pencil 2
Вы можете использовать Apple Pencil для навигации по iPad или iPad Pro

Источник: iMore
Однако у этого есть и положительный момент: в некоторых приложениях (например, в вышеупомянутой Astropad Studio) вы даже можете использовать пальцы и Apple Pencil одновременно. Notes также является отличным примером этого: коснитесь двумя пальцами вниз при рисовании в Notes, и вы получите линейку, которую можно использовать для рисования прямых линий с помощью Apple Pencil.
Apple Pencil можно использовать практически для всего
Даже если вы плохо знакомы с набросками, почерком или каллиграфией, вы можете сделать много с помощью карандаша и iPad. Вот лишь некоторые из замечательных вещей, которые вы можете сделать:
Некоторые дополнительные советы и рекомендации по использованию Apple Pencil
Вы узнали основы; Теперь ознакомьтесь с несколькими дополнительными советами и приемами, которые помогут максимально эффективно использовать Apple Pencil (первого и второго поколения).
Лучшие аксессуары для карандашей Apple
Apple Pencil быстро становится необходимым, но часто теряемым компаньоном для пользователей iPad. Благодаря тонкому цилиндрическому белому корпусу и съемному магнитному колпачку несложно потерять то или иное из-за диванных подушек или забывчивых умов. С другой стороны, есть десятки отличных аксессуаров Apple Pencil, которые помогут сохранить ваш карандаш (и колпачок) в безопасности, надежностью и готовностью к рисованию. Вот несколько из моих любимых!
Apple Pencil не работает? Вот исправление!
Чаще всего Apple Pencil просто работает. Но если у вас возникла проблема с стилусом Apple, который не отвечает в приложениях, исчезает из меню батареи Центра уведомлений или отказывается включаться, у нас есть несколько простых советов, которые помогут вам восстановить его работоспособность.
Устранение неполадок Apple Pencil
Другие вопросы об Apple Pencil?
Дайте мне знать ниже!
Мы можем получать комиссию за покупки, используя наши ссылки. Узнать больше.
Super Mario 3D World + Bowser’s Fury: как разблокировать Розалину
Super Mario 3D World + Bowser’s Fury впервые представляет многопользовательский платформер Super Mario 3D World 2013 года для Nintendo Switch. Эта игра позволила четырем местным или онлайн-игрокам взять на себя роли Марио, Луиджи, Тоада и принцессы Пич, когда они пытались спасти Сприкси из когтей Баузера.
За всех этих персонажей можно сразу играть, но вы также можете разблокировать Розалину из Super Mario Galaxy и добавить ее в свой список. В этом руководстве предполагается, что способ получения Super Mario 3D World Rosalina не изменился с момента первоначального выпуска игры, но мы сообщим вам, если узнаем что-нибудь другое.
Как разблокировать Super Mario 3D World Rosalina
- Победите Мяузера, последнего босса игры, в финальном прохождении World Bowser.
- После того, как Баузер будет побежден, принцессы Сприкси построят ракету в Мире 1. Отнесите ее к Мировой звезде.
- Пройдите Rainbow Run, уровень, наполненный платформами цвета радуги, по которым нужно перемещаться с помощью трапеций. Завершение его в течение 400 секунд откроет Super Galaxy, второй курс World Star.
- Основанный на Super Mario Galaxy, курс включает вращающиеся панели, охраняемые Octogoombas. Розалину и несколько Люм можно найти в конце уровня у флагштока. Они присоединятся к игрокам на праздновании «Очистка поля».
- Розалина теперь будет игровым персонажем. Завершение этого уровня также открывает новый курс: Rolling Ride Run.
Что делает Розалина в Super Mario 3D World?
У всех игровых персонажей в Super Mario 3D World есть свои сильные и слабые стороны, и Розалина не исключение. Она может атаковать врагов мощным вращением, напоминающим ход, используемый в Super Mario Galaxy, что делает ее отличным выбором для игроков, которые не хотят полагаться на бонусы для агрессивной игры. Фактически, она фактически теряет эту способность при использовании некоторых усилений, хотя все еще может использовать свое вращение для выполнения двойного прыжка или прыжка выше. Как и Пич, она может быстро бегать, но обычно бегает медленно.
Если вам нравится играть в Super Mario 3D World, Розалину и других персонажей, обязательно оформите предзаказ на Super Mario 3D World + Bowser’s Fury для Nintendo Switch. Загляните сюда, чтобы увидеть больше руководств до и после выпуска игры 12 февраля. Если вы ищете какое-то другое многопользовательское развлечение, вы можете подумать о том, чтобы выбрать одну из других лучших игр для Nintendo Switch с разделенным экраном или диваном-кроватью. оп тоже.
Мы можем получать комиссию за покупки, используя наши ссылки. Узнать больше.
Советы, хитрости и секреты Super Mario 3D World
Если вы хотите далеко продвинуться, воспользуйтесь нашими советами и рекомендациями по Super Mario 3D World. Некоторые уровни довольно сложны, и есть несколько секретов, которые могут облегчить вам жизнь на этом пути. Вот лучшие советы, приемы и секреты, которые помогут вам собрать все звезды и марки мира Super Mario 3D, а также упростят прохождение каждого уровня.
Ищете другие забавные игры? Ознакомьтесь с нашим списком лучших игр для Nintendo Switch всех времен.
1. Используйте особые навыки каждого персонажа в своих интересах.
Определенные зеленые звезды, марки, ключевые монеты или другие полезности будет проще получить, когда вы играете за определенного персонажа. Если вы не можете чего-то достичь, вы можете подумать о том, чтобы попробовать уровень в качестве другого персонажа, поскольку все они имеют уникальные навыки и слабости.
- Марио: Сбалансированная скорость бега, среднее сцепление и средняя высота прыжка. Универсальный персонаж для соревновательной и совместной игры.
- Луиджи: Прыгает выше всех, падает медленнее, но имеет меньшую тягу. Отлично подходит для достижения вершины флагштока или высоких предметов.
- Персик: Может ненадолго парить в воздухе после прыжка, но бегает медленнее. Может помочь избежать приземления на опасные места или плавать, чтобы добраться до предметов коллекционирования.
- Жаба: Бегает быстрее всех, но не может высоко прыгать и быстро падает. Идеально подходит для погони за кроликами или избиения других до Звезд.
- Розалина: Выполняет вращательную атаку, но имеет самую низкую скорость бега. Отличный выбор для новичков, которые только привыкают к игре, или для того, чтобы быстро уничтожать врагов. Однако она открывается только после прохождения World Star-1: Rainbow Run.
2. Всегда активируйте флаг контрольной точки.
Для этого есть несколько причин. Во-первых, первый человек, коснувшийся флажка контрольной точки в середине уровня, получает дополнительные очки к их личному общему количеству. Во-вторых, после флага все становится сложнее. Активация промежуточных точек делает так, что если вы умрете, вам нужно будет только начать обратно с флага контрольной точки со всем, что вы получили до этой точки, а не в начале уровня ни с чем.
3. Несите команду
Если вы подойдете к персонажу товарища по команде и нажмете кнопку, вы сможете поднять его, бежать с ним или даже бросить. Это может быть полезно для получения определенных звезд и марок. Кроме того, если кто-то из ваших друзей не уверен, что справится с трудностями, вы можете провести его через это. Конечно, если вы играете соревновательно, вы также можете сделать это, чтобы помешать сопернику.
4. Дополнительные бонусы облегчают уровни
Проходя уровни, вы будете получать бонусы, ударяя? Блоки. Если у вас в инвентаре есть дополнительное усиление, вы можете использовать его, чтобы изменить текущую способность усиления. Допустим, вы сейчас превратились в кошку с помощью Super Bell, но вы пришли в место, где вам нужно зажечь факелы. Возьмите Огненный Цветок из своего инвентаря и дайте себе необходимые способности. Дополнительные бонусы также полезны в случае, если вы получили травму, чтобы вернуть вам большую форму.
4. Многопользовательская игра Ground Pound power.
Во время игры с другими, если всем удается ударить по земле одновременно, он выпускает ударную волну, которая уничтожает ближайших врагов. Просто будьте осторожны с этим, поскольку нанесение удара по земле рядом с другим игроком, который его не делает, может временно оглушить персонажа вашего друга. Конечно, оглушение другого игрока может быть стратегическим ходом, если вы играете соревновательно, а не совместно.
5. Некоторые уровни легче пройти в одиночку, некоторые – в многопользовательской игре.
В зависимости от препятствий и головоломок, представленных на разных уровнях, может быть проще играть в одиночку или с друзьями. Например, если есть Зеленая звезда в особенно сложной области, где легче упасть, может быть лучше, если один игрок сделает это. Тем не менее, запуск определенных платформ или сбор монет в течение определенного времени может быть намного проще сделать, если вам помогут несколько человек.
6. Бесконечные жизни
Пока в Мир 1-2: пещера Купа-Трупа, пройдите под землей и направо, пока не увидите Купа, движущуюся взад и вперед между двумя рядами фиолетовых кирпичных блоков. Один раз запрыгните на Купу, украдите его панцирь и затем с трудом добегите до входа в пещеру справа. Прислонитесь спиной к стене одной пещеры, отпустите снаряд и прыгайте. Если вы рассчитываете время правильно, вы прыгнете на снаряд, когда он отскочит от вас. Если вы успешно сделаете семь повторных приземлений на снаряд, вы начнете зарабатывать 1-Up за каждый раз, когда вы приземлитесь на него после этого. Это может быть непросто, но оно того стоит.
Почему так происходит? Игроки могут зарабатывать очки, прыгая на врагов и на зеленые ракушки. Если игроки прыгают на врагов несколько раз подряд, не касаясь земли, игра автоматически начинает награждать их 1-Ups. Обычно это непростая задача, но расстояние между стенами в Мире 1-2 в сочетании со скоростью снаряда и скоростью падения Марио делает это довольно легко.
7. Забегайте вперед с секретными трубами искривления.
Super Mario 3D World устроен таким образом, что вам, как правило, нужно пройти один мир, чтобы перейти в следующий. Однако есть две секретные варп-трубы, которые позволяют вам перейти в другой мир, не побеждая мировых боссов. Вот где они:
- Мир 1-2: пещера Купа-Трупа – Переносит вас в мир 2.
- Мир 4-2: Пиранья Крипер Крик – Переносит вас в мир 5.
8. Двойной вишневый контроль
Есть несколько областей, где наличие Double Cherries позволяет активировать опоры и панели лифта. Но будут случаи, когда ваши повторяющиеся персонажи будут разделены, и вам нужно будет собрать их вместе, чтобы одновременно выйти на платформу. Для этого я предлагаю им пройтись по стенам или углам, пока они не встретятся снова.
9. Выиграй игровые автоматы.
В большинстве миров есть хотя бы один игровой автомат. Если игроки могут сопоставить четыре одинаковых изображения, они награждаются большим количеством монет. К счастью, есть способ сделать это более выполнимым. После попадания в первый блок перейдите к следующему и дождитесь появления того же изображения. Теперь сосчитайте до трех и прыгайте. Это должно заставить вас попасть в одно и то же изображение. Повторяйте, пока не будут активированы все четыре изображения.
10. Не прыгайте сразу в последнюю зеленую трубу.
Несколько звезд Super Mario 3D World спрятаны в конце уровня. Если вы добрались до того, что кажется зеленой трубой, ведущей к области с флагштоком, и еще не нашли третью Зеленую звезду, то найдите секунду, чтобы исследовать за пределами трубы, прежде чем войти в нее. Возможно, вы просто найдете ожидающую вас Зеленую звезду.
Советы и хитрости в Super Mario 3D World и секреты тоже
Это все лучшие советы и уловки Super Mario 3D World, которые у нас есть, и мы передаем их вам. Обладая этими знаниями, вы сможете получить больше звезд и, надеюсь, вам будет легче проходить каждый уровень. К концу уровни становятся бесконечно сложнее, поэтому не забывайте оттачивать свои навыки на ранних уровнях.
Мы можем получать комиссию за покупки, используя наши ссылки. Узнать больше.
Как покупать игры для Nintendo Switch в австралийском интернет-магазине
Nintendo Switch – отличная маленькая система, благодаря библиотеке, наполненной лучшими играми Nintendo Switch. Но есть классная функция, о которой мало кто знает о Nintendo Switch – он не имеет регионов, что означает, что Switch сможет читать и играть в любую игру из любой части мира. Это касается цифровых и физических копий. Если у вас есть физическая игра из другой страны, вы можете просто загрузить ее в свою систему и начать играть, но покупка игры в интернет-магазине другого региона требует нескольких дополнительных шагов. Вот как покупать игры для Nintendo Switch в австралийском интернет-магазине.
Зачем мне нужен доступ к австралийскому интернет-магазину?
Nintendo Switch предлагает распродажи в интернет-магазине постоянно, но эти продажи варьируются в зависимости от региона. Например, Doom может продаваться в австралийском интернет-магазине, а полная цена – в интернет-магазине вашего региона. Создав учетную запись с доступом к региональному интернет-магазину, вы можете купить эту игру на распродаже и играть в нее, как вы обычно играете в любую игру. Просто убедитесь, что ваша кредитная карта может совершать покупки на международном уровне без больших комиссий, а также понимать скорость разговора.
Как покупать игры для Nintendo Switch в австралийском интернет-магазине
- Вам придется сделать новый Учетная запись Nintendo с нуля.
- Не волнуйтесь, это не уничтожит вашу основную учетную запись или что-то в этом роде. Эта новая учетная запись будет действовать как ваш прокси в интернет-магазине этого региона. Убедитесь, что вы используете не тот адрес электронной почты, который используется в вашей основной учетной записи.
- Выберите регион, к которому вы пытаетесь получить доступ, в качестве основного область, край. В этом случае мы выберем Австралия.

Источник: iMore
- Аутентифицируйте свою учетную запись, и вы должны быть готовы к работе.
- Далее перейдите к Настройки системы на главном экране.

Источник: iMore
- Выбирать Пользователь.
Выбирать Добавить пользователя.

Источник: iMore
- Выбирать Создать нового пользователя.

Источник: iMore
- выбирать Иконка и прозвище.

Источник: iMore
- Связь ваш новая учетная запись Nintendo на ваш новый прокси-аккаунт.

Источник: iMore
- На этом этапе вы можете перейти к Интернет-магазин.

Источник: iMore
- Когда спросили «Кто пользуется Nintendo eShop?» Выбери свой прокси-аккаунт.

Источник: iMore
- Принять условия и положения, и вы находитесь в австралийском интернет-магазине. Доброго времени суток!
- Поскольку он на английском языке, у вас не должно возникнуть особых проблем с навигацией по меню. Если вы хотите что-то купить, убедитесь, что у вас есть кредитная карта, которая работает на международном уровне или купить Подарочная карта австралийского интернет-магазина.
Теперь, когда игра куплена, вы можете вернуться к своей основной учетной записи и играть, как обычно.

Источник: iMore
Скачать сколько душе угодно
И вот как это делается. Эти же шаги могут привести вас в интернет-магазин и в других регионах, хотя вам придется перемещаться по меню на языке этого региона. Доступ к интернет-магазину другого региона – отличный способ выиграть игру раньше, воспользоваться распродажей или купить игру, эксклюзивную для этого региона.
Эта замечательная функция не нарушает никаких условий использования вашей системы, поэтому не стесняйтесь исследовать и другие регионы, просто убедитесь, что если вы что-то покупаете, вы знаете о любых комиссиях, которые могут возникнуть при использовании вашей кредитной карты.
Мы можем получать комиссию за покупки, используя наши ссылки. Узнать больше.
Как использовать контроллер PS4 с Nintendo Switch
Joy-Cons от Nintendo Switch – это умные маленькие устройства с впечатляющей тактильной обратной связью и приятным управлением движением. Однако их небольшой размер означает, что они могут быстро почувствовать себя некомфортно, играя в лучшие игры Nintendo Switch. Конечно, вы можете приобрести Pro Controller, но это довольно дорого. Если у вас уже есть контроллер PS4, вот как использовать контроллер DualShock PS4 с Nintendo Switch.
Если вы больше поклонник Xbox, у нас также есть руководство по подключению контроллера Xbox One S / X к консолям Nintendo Switch.
Продукты, использованные в этом руководстве
- Адаптируйте это: Беспроводной адаптер Bluetooth 8Bitdo
- Стиль PS4: Беспроводной контроллер DualShock 4
Как использовать контроллер PS4 с консолями Nintendo Switch
Беспроводные адаптеры работают, только если коммутатор подключен к док-станции или с адаптером USB-C.
- Подключите беспроводной адаптер к одному из USB-порты сбоку док-станции Switch.
- На вашем коммутаторе войдите в Настройки системы.

 Источник: iMore
Источник: iMore - Прокрутите вниз и выберите Контроллеры и датчики из меню.
- Выбирать Проводная связь Pro Controller включить это.

 Источник: iMore
Источник: iMore - Установив коммутатор в док-станцию и проснувшись, нажмите кнопку Кнопка сопряжения на вашем беспроводном адаптере.
- На контроллере PS4 DualShock нажмите и удерживайте Кнопка PS и Кнопка Поделиться одновременно. Индикатор будет мигать белым, показывая, что он находится в режиме сопряжения.

 Источник: iMore
Источник: iMore - Как только белый мигающий контроллер PS4 DualShock станет синим, он должен быть сопряжен. Если это не так, повторите шаги еще раз.

Источник: iMore
Итак, вот оно. Теперь вы знаете, как использовать контроллер PS4 с консолями Nintendo Switch. Пришло время серьезных игр. Joy-Cons, безусловно, забавны, но иногда вам может понадобиться контроллер с немного большим весом. Если вы не хотите тратить немного денег на контроллер Nintendo Pro, это отличный обходной путь.
Наш лучший выбор оборудования
Беспроводные адаптеры

Беспроводной USB-адаптер 8Bitdo для коммутатора
Создан для Nintendo
Хотя многие другие адаптеры, безусловно, будут работать, беспроводной адаптер 8BitDo специально разработан для использования с коммутатором. Это делает его отличным выбором для соединения DualShock с Nintendo.
Другие варианты беспроводного переключателя
Если вы не хотите использовать беспроводной адаптер 8BitDo, рассмотрите еще несколько вариантов.
Мы можем получать комиссию за покупки, используя наши ссылки. Узнать больше.
Animal Crossing: New Horizons – Как улучшить услуги резидента, чтобы разблокировать мосты и склоны
 Источник: iMore
Источник: iMore
Animal Crossing: New Horizons – одна из лучших игр для Nintendo Switch, цель которой – создать идеальную жизнь на маленьком острове. С самого начала игры вы можете выбрать, где ваши жители построят свои дома и где будут построены любые дополнительные здания или дома. Однако, если вы хотите переместить здания, создать уклон, чтобы добраться до этих скал без лестницы, или построить мосты над водой, Том Нук должен улучшить услуги резидентов с палатки до здания. Вот как именно обновить Resident Services, чтобы разблокировать мосты и подъемы.
Как повысить уровень обслуживания резидентов до здания
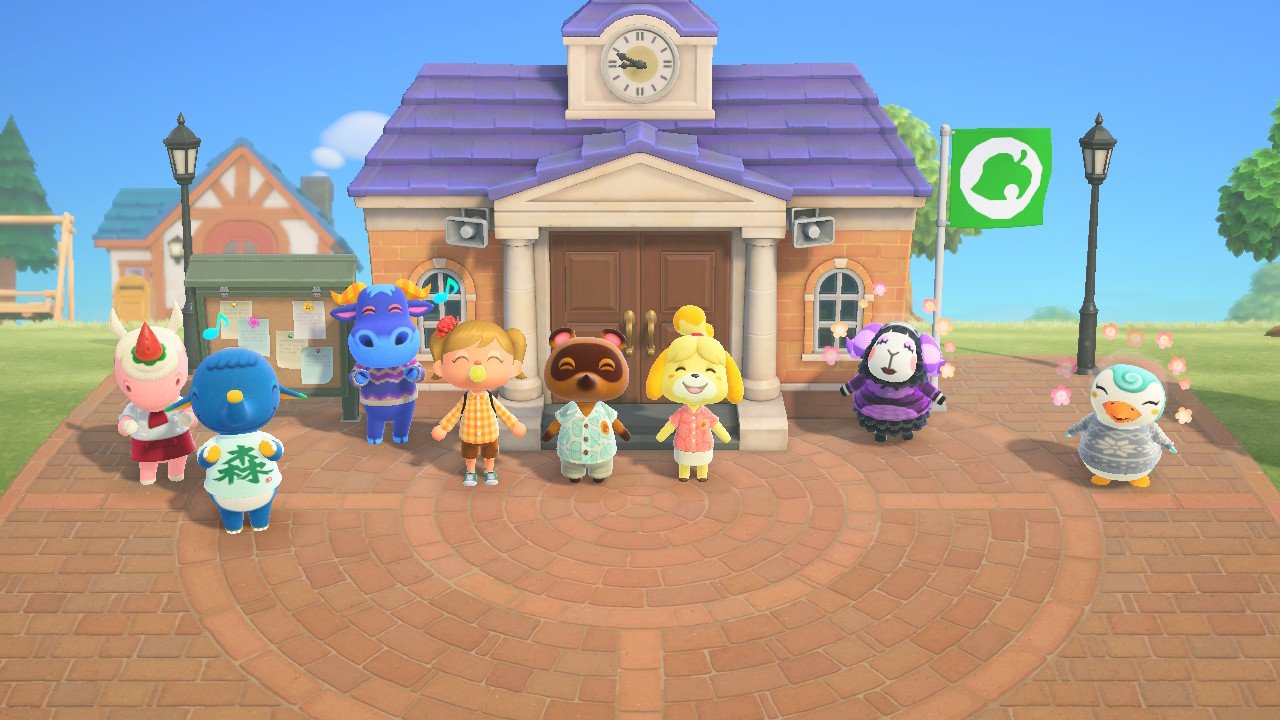
Источник: iMore
1. Расплатитесь за пакет услуг “Отдых на необитаемом острове”
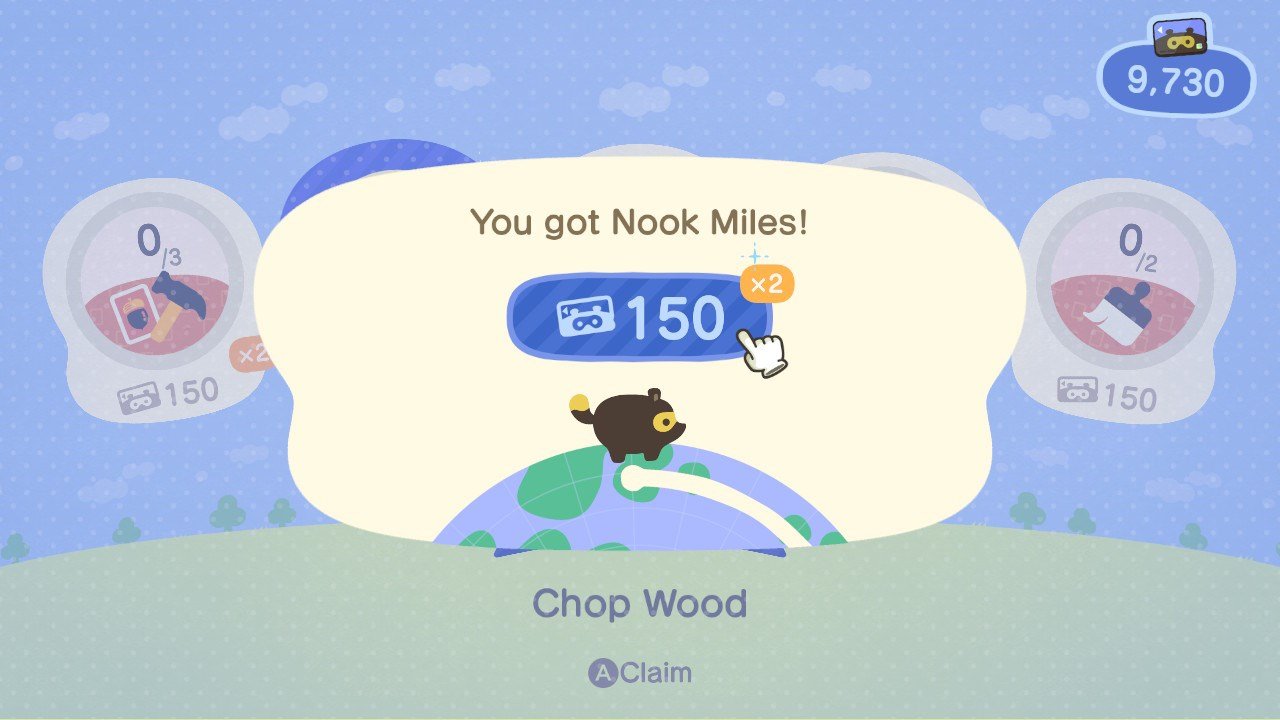
Источник: iMore
Бегайте по своему острову, пробуя новое. Ловите рыбу и жуков, трясите деревья, пишите на доске объявлений и выполняйте аналогичные действия, чтобы заработать Nook Miles. Когда, наконец, у вас будет необходимая сумма, отправляйтесь в Nook в Resident Services и оплатите пакет Getaway Package.
Примечание: Кредит должен быть оплачен полностью и не подлежит выплате в рассрочку.
2. Превратите палатку в дом.
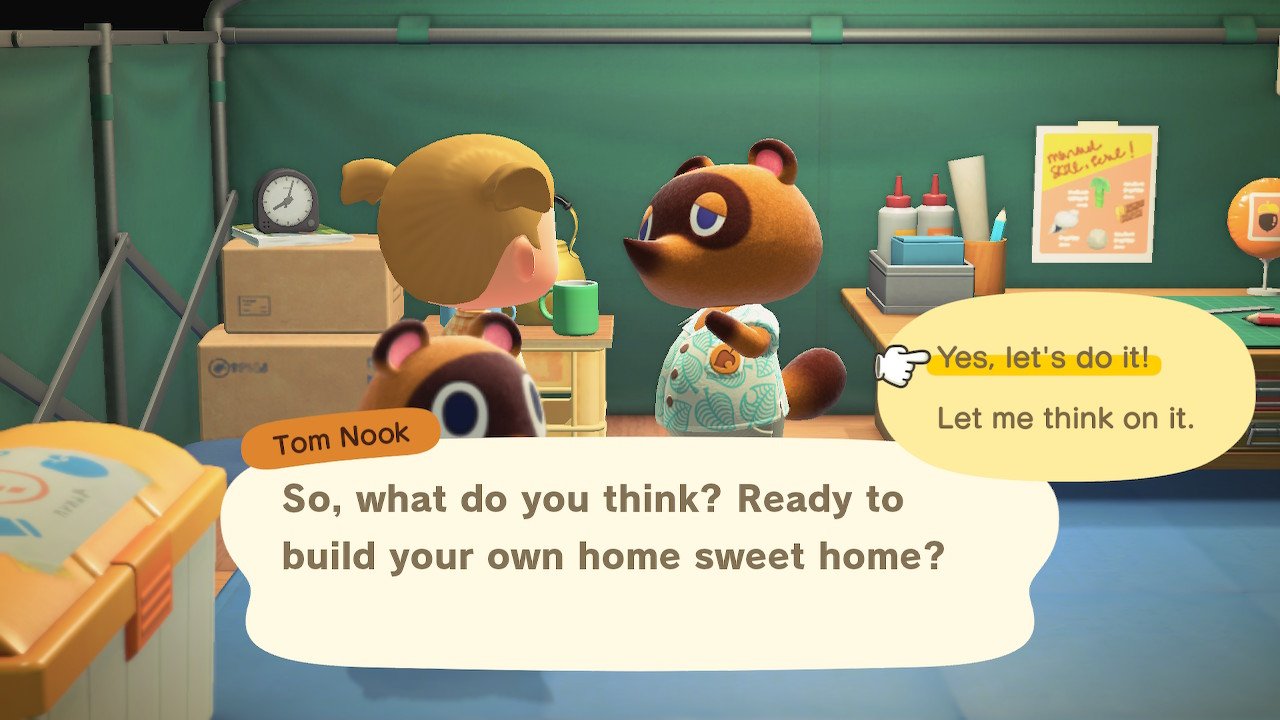
Источник: iMore
Примечание: Вы должны выплатить ссуду на дом с помощью Bells, а не Nook Miles, и вы не можете приступить к выплате ссуды на свой дом до следующего дня, когда будет построен новый дом.
3. Пригласите трех новых жителей на свой остров.

Источник: iMore
Пока у вас есть место на вашем острове, вы встретите случайного животного NPC во время вашего путешествия. Поговорите с ними и пригласите их жить на вашем острове. Вам нужно будет совершить как минимум три разных похода и пригласить каждое животное отдельно.
4. Получите Nook’s Cranny на своем острове.

Источник: iMore
- 30 дерева
- 30 лиственных пород
- 30 хвойных пород
- 30 железных самородков
Вам понадобится топор, чтобы собрать три вида древесины с деревьев. Что касается железных самородков, вы можете использовать лопату или топор на камнях, чтобы собрать их. Если ваш остров уже выбран на день, вы можете купить билет Nook Miles в киоске Resident Services и вылететь на случайный остров. Таким образом вы сможете найти все необходимые ресурсы.
После того, как вы дали Тимми необходимые материалы, все, что вам нужно сделать, это выбрать место для магазина. Подождите еще день, и на следующее утро вы обнаружите, что Крэнни Нук появится на вашем острове.
Примечание: Не ешьте никаких фруктов перед тем, как ударить по камням! Фрукты делают вас суперсильными, и если фрукт окажется в животе, когда вы ударитесь о камень, он сломается.
5. Разместите мост на острове.

Источник: iMore
Примечание: Убедитесь, что вы поместили этот мост в какое-нибудь полезное место, потому что вы не сможете строить дополнительные мосты, пока не обновите Resident Services, чтобы разблокировать мосты и подъемы.
6. Разбить землю для трех новых жителей.
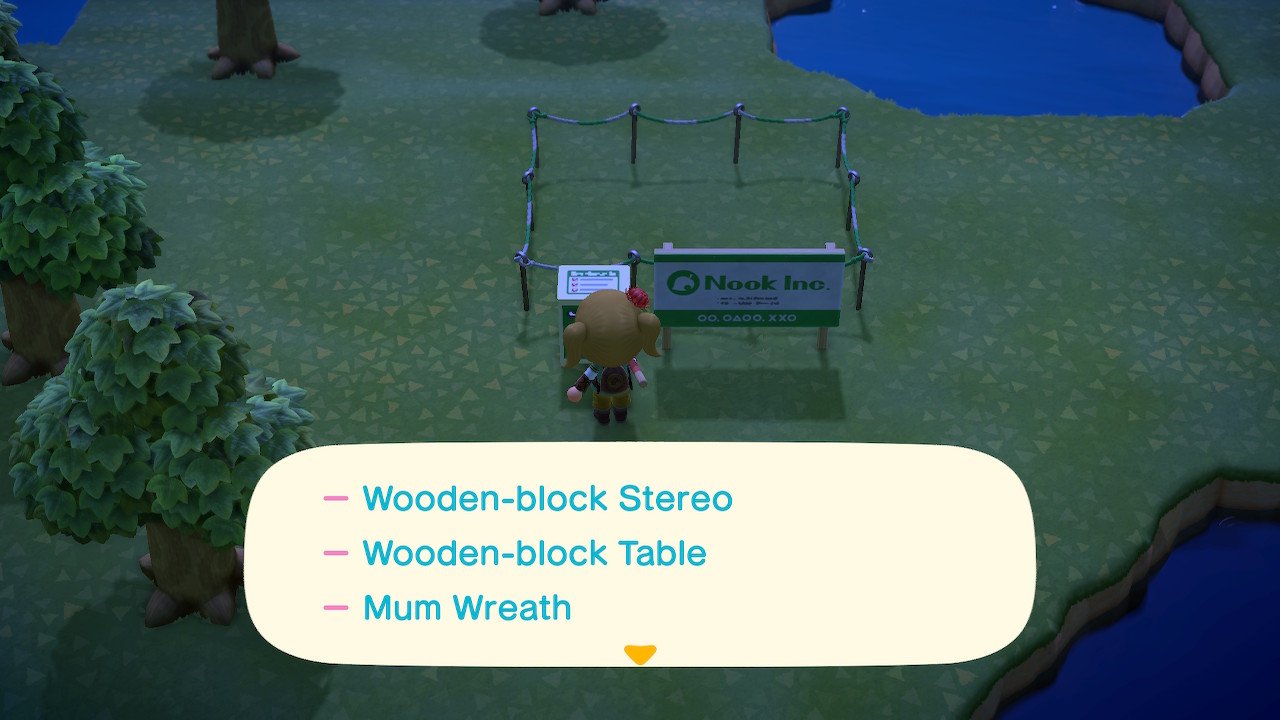
Источник: iMore
Вам нужно будет прочитать табличку с левой стороны каждого участка, чтобы точно знать, что нужно каждому дому. Соберите материалы, доберитесь до верстака и создайте все предметы, необходимые для этих будущих домов. Вы можете разместить внешние предметы перед участком, но вам нужно будет взаимодействовать с коробкой и поместить внутрь три предмета интерьера.
7. Подождите, пока все трое жителей поселятся в доме.

Источник: iMore
Утром, когда въезжает третий и последний сельский житель, Нук сделает объявление, информирующее вас о том, что он намерен модернизировать Службы резидентов с палатки до реального здания. Однако ему понадобится целый день, чтобы построить его. Это означает, что на следующий день вы не сможете получить доступ ни к одной из функций Resident Services, включая киоск Nook Stop, Workbench или Recycling Bin. Обязательно позаботьтесь о любых других делах до конца дня, чтобы подготовиться к закрытию службы резидентских услуг на целый день.
Подождите, пока не появится здание Resident Services.
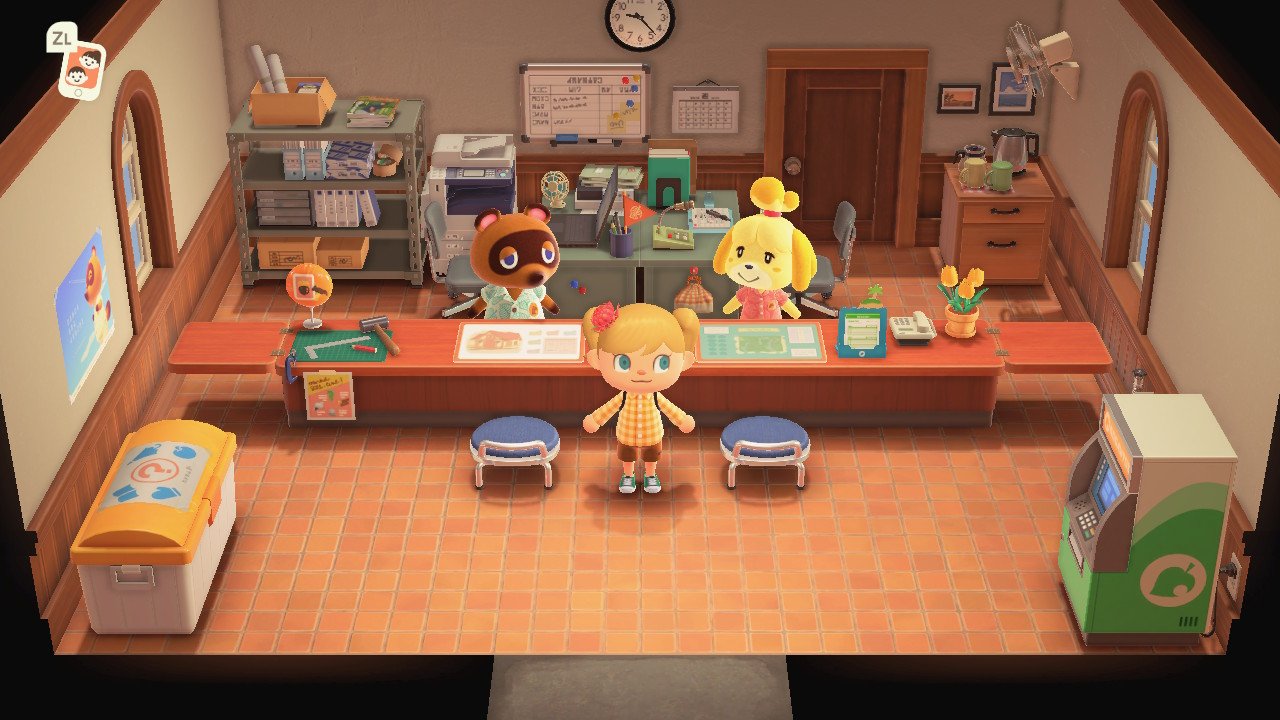
Источник: iMore
Когда вы поговорите с Томом, вы сможете устанавливать дополнительные мосты, создавать уклоны, чтобы легче было добираться до скал, и даже перемещать большинство зданий в новые места. Все мосты и подъемы на вашем острове имеют свою цену: вы можете разместить только один мост или уклон в день, и, в зависимости от выбранного вами дизайна, их появление будет стоить вам тысяч колоколов.
Если вы его построите, они придут
Теперь вы знаете, как улучшить услуги резидента, чтобы разблокировать мосты и подъемы! Это позволяет разблокировать строительство, привести Изабель на остров и внести дополнительные изменения в планировку острова. Наличие мостов и подъемов значительно упрощает передвижение по острову и доступ ко всем ресурсам, которые он может предложить. В конце концов, вы также сможете разблокировать терраформирование с помощью Resident Services. Удачи в создании идеального отдыха! Это займет карман, полный снов, кулак, полный колокольчиков, и телефон, набитый Nook Miles.
Мы можем получать комиссию за покупки, используя наши ссылки. Узнать больше.
Animal Crossing Festivale: паве, праздничные предметы, радужные перья и многое другое
 Источник: iMore
Источник: iMore
Прошел еще один год, и День игрушек Animal Crossing и Новый год прочно засветились в зеркале заднего вида. Теперь пора обратить наше внимание на первое в году игровое празднование в форме Фестивалей. Островитян посещает Паве, сказочный павлин, который приносит с собой много красок и радости, чтобы осветить холодные зимние месяцы. Вот все, что вам нужно знать о фестивалях Animal Crossing Festivale и Pavé.
Одна из причин, по которой Animal Crossing является одной из лучших игр для Nintendo Switch, заключается в том, что она позволяет нам отмечать настоящие праздники и сезонные события в игре. Чтобы узнать больше о других праздниках, ознакомьтесь с календарем мероприятий Animal Crossing.
Когда проходит фестиваль Animal Crossing Festivale?

Источник: iMore
Что такое фестивале?

Источник: iMore
Их можно поймать сачком, когда они плывут рядом с конфетти. Если игроки соберут перья нужного цвета и нужного количества, Паве наградит их танцем, рецептом своими руками или предметами фестиваля. Если вы отдадите Паве радужное перо, он даст вам предмет радужного фестиваля взамен.
Что делать на фестивале
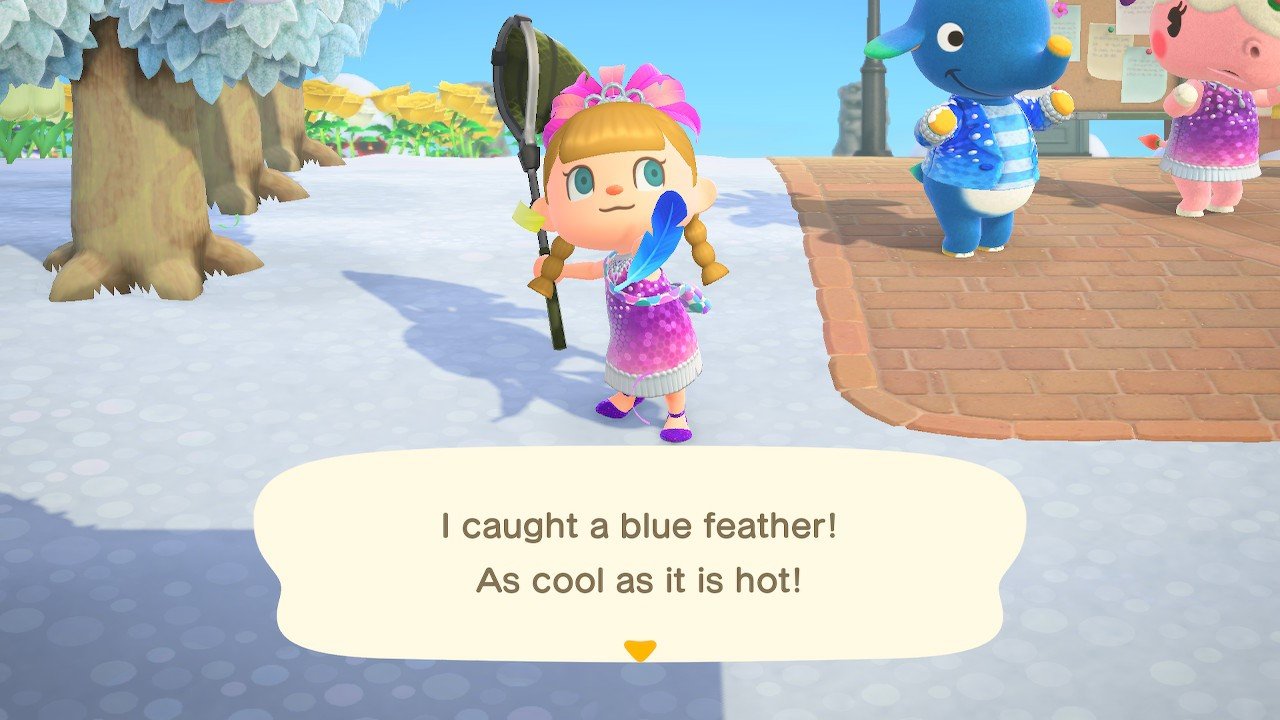
Источник: iMore
- Поговорите с Паве (он находится на площади Resident Services), чтобы получить DIY Rainbow Feather.
- Бегайте по своему острову и снимайте разные цвета перьев (красный, зеленый, фиолетовый, синий) с сеткой от насекомых. Вы также можете носить перо, если выберете его из своего инвентаря.
- Поговорите со своими сельскими жителями и посмотрите, какие у них перья. Возможно, вы сможете обменять имеющиеся у вас перья на цвет, которого у вас нет.
- Изготовить радужное перо используя одно красное, одно зеленое, одно пурпурное и одно синее перо.
- Дайте перо радуги Паве и он даст вам предмет радужного фестиваля. Продолжайте давать ему радужные перья, чтобы получить остальную часть радужного набора. Всего существует девять разных предметов.
- Собрав все девять предметов фестиваля радуги, создать три радужных пера и отдай их Паве. Он исполнит потрясающий танец, а затем подарит вам Festivale Float.
- если ты дать Паве три пера одного цвета, он даст вам случайный предмет фестиваля того же цвета. Итак, если я дам ему три пурпурных пера, он может дать мне фиолетовый Festivale Drum. Таким образом вы можете продолжать собирать все цветовые вариации праздничных предметов.
- Если после этого вы захотите чем-нибудь заняться, вы можете продолжить ловить перья, а затем крафтить перья из радуги. Тимми и Томми Нук подарят вам 1600 колоколов за каждое радужное перо вы продаете их в Nook’s Cranny. Остальные перья продаются за 200 колоколов каждый.
Предметы фестиваля

Источник: iMore
Как упоминалось ранее, вы также можете получить эти предметы у Паве, если дадите ему три пера одного цвета. Тем не мение, вы можете получить только вещи цвета радуги от Паве. Вот все предметы Animal Crossing для Festivale.
Есть ли фестивальные игры?

Источник: @chuggaaconroy на YouTube
В New Leaf игроки могли поучаствовать в нескольких играх со своими жителями, включая Charades, Made Ya Look и, наконец, «Камень, ножницы, бумага». Если игрок выигрывал какую-либо из этих игр, жители деревни Нового Листа награждали его пером. К сожалению, эти игры не являются частью фестиваля New Horizons Festivale. Если вам интересно узнать, как эти игры работали в New Leaf, продолжайте читать:
- Шарады: Сельские жители говорят несколько вещей, а затем заканчивают свои предложения эмоциями, затем игроки выбирают из меню то, на что, по их мнению, намекает их сельчанин.
- Сделал Ya Look: У игроков было три возможности повернуть голову так же, как и у сельского жителя, с которым они разговаривали.
- Камень ножницы Бумага: Вы выбираете один из трех вариантов в меню, прежде чем вы и сельский житель, с которым вы разговариваете, выкрикиваете свой выбор. Бумага бьет камень, камень бьет ножницами, а ножницы бьют бумагу.
Рецепты Festivale своими руками

Источник: iMore
Новые реакции
Nintendo также сообщила, что в феврале в New Horizons появятся новые реакции, одежда и сезонные предметы. В течение ограниченного времени Набор Viva Festivale Reaction можно купить в зеленом шкафу в Nook’s Cranny. В этот набор входят следующие реакции:
- Feelin ‘It
- Погнали
- Вива и конфетти
Новая одежда
Запуск 1 февраля в магазине Able Sisters будет продаваться одежда Festivale. Вы определенно захотите одеться в стильный образ на этот большой день, чтобы соответствовать вашим сельским жителям и вашему пернатому посетителю.
Новые сезонные товары
Из С 1 по 14 февраляигроки могут покупать специальные сезонные товары в Nook Stop at Resident Services или в приложении Nook Shopping. Эти предметы относятся к Дню святого Валентина, Дню сурка и Суперкубку:
Animal Crossing Pavé и фестиваль
Пришло время отметить начало нового года фестивалем и нашим любимым сказочным павлином. Дайте нам знать, если вы в восторге от празднования Фестиваля, в комментариях ниже.
Мы можем получать комиссию за покупки, используя наши ссылки. Узнать больше.
15 самых злых покемонов | Я больше
 Источник: iMore
Источник: iMore
Любой, кто читал Pokédex, знает, что существуют действительно злые покемоны. Это особенно характерно для типов-призраков, экстрасенсов и темных типов, которые, как правило, имеют наиболее вредоносные записи. По мере приближения 25-летия Pokémon я начал гораздо больше думать о самом жутком покемоне, которого я видел за эти годы. Но кто на самом деле самый дьявольский покемон? Я рада, что вы спросили.
15.) То же самое (Нормальный)

Источник: iMore
Однако у его преобразующей силы есть одна слабость. Он не может держать форму, если начинает смеяться. Если бы я жил в мире покемонов, я бы определенно ходил с книгой анекдотов в заднем кармане или, по крайней мере, имел бы несколько забавных видеороликов YouTube, ожидающих на моем телефоне и готовых воспроизвести в любую минуту.
14.) Гузлорд (Темный дракон)

Источник: @yokeimono на YouTube
Представьте, если бы им управлял злонамеренный тренер. Невозможно предсказать, что кто-то может сделать, чтобы уничтожить уличающие улики или доставлять беспокойство людям.
13) Мьюту (Экстрасенс)

Источник: Netflix
Обладая способностями создавать мощные психические волны и защищать себя непроницаемым силовым полем, он – опасный противник. Вы бы не хотели его рассердить. Он мог уничтожить всех в определенном радиусе.
12.) Дусклоп (Призрак)

Источник: iMore
Серьезно, зачем кому-то это существо в качестве домашнего питомца? Как вы должны принимать ванну, если ее раздевание только убьет вас? И кто сказал, что в какой-то момент это не будет контролировать вас. Даже если это просто потому, что он голоден и заставляет вас кормить его, это все равно довольно жутко.
11.) Горбис (Вода)

Источник: Pokémon Wiki
Все, что я могу сказать, нет, спасибо. Я не люблю выщелачивания, и, учитывая, что эта штука почти шести футов в высоту, я уверен, что она может оказаться фатальной для человека, если она решит наедаться, пока они купаются.
10.) Гурджист (Призрак / Трава)

Источник: @foofootoo на YouTube
Если вы подойдете слишком близко, Гурджист поймает вас своими волосами, похожими на руки, и радостно захихикает, когда его жертва будет страдать. Можете ли вы представить себе попытку вырваться из этого демона только для того, чтобы он маниакально рассмеялся и наложил на вас проклятие? Не позволяйте никому с сердечным заболеванием приближаться к одной из этих вещей.
19.) Даркрай (Тьма)

Источник: @MajinGamer Z на YouTube
Представьте, насколько ужасной окажется эта сила в руках злого тренера. Вы можете серьезно подорвать режим сна человека, гарантируя, что ему всегда снятся ужасные сны. В течение длительного периода это может даже убить их.
8.) Froslass. (Лед / Призрак)

Источник: iMore
Если вы путешествуете по горам или застряли внутри во время метели, вы больше рискуете, что вас будет искать Froslass. Определенно заставляет вас запереть двери и остаться дома во время зимних каникул.
7.) Генгар (Призрак / Яд)

Источник: 2-й канал @ Swordtee на YouTube
Также известно, что он накладывает проклятия, и несколько записей Pokédex утверждают, что он крадет жизни тех, кто заблудился в горах. И все это без каких-либо инструкций тренера. Он и Фрослас составили отличную пару, поскольку пугали людей в лесных городках.
6.) Нихилего (Камень / Яд)

Источник: Bulbagarden
Что делает вещи еще более странными, так это то, что записи Pokédex признают, что неясно, является ли это паразитическое существо «разумным, но иногда можно наблюдать, как оно ведет себя как молодая девушка». Что это значит? У меня здесь просто жуткая атмосфера Кольца.
5.) Банетт (Призрак)

Источник: WatchMojo.com на YouTube
Мари Кондо вызовет хаос во вселенной покемонов, если ее слова вдохновят людей выбросить свои старые куклы. Удивительно, но в аниме и играх больше людей не орды.
4) Литвик (Призрак / Огонь)

Источник: @rinimt на YouTube
Это свечное существо любит прятаться в темноте и «притворяется проводником» для всех, кто заблудился. Убивать людей, которые уже заблудились и напуганы, совершенно дьявольски.
3.) Учитель (Темный / Психический)

Источник: @ TheGreatJman1999 на YouTube
Если перевернуть изображение маламара вверх ногами, он станет похож на гигантского кальмара. Но вам не стоит подходить слишком близко к этому существу, поскольку оно будет пытаться плотно обернуть свои щупальца вокруг своей добычи, прежде чем «прикончить ее с пищеварительной жидкостью». Дрожь Какой ужасный путь. Я определенно не хотел бы столкнуться с одним из них в дикой природе.
2) Ивельтал (Темный / Летящий)

Источник: Bulbagarden
Нет абсолютно никакого способа, которым кто-то действительно хотел бы иметь это существо в своей группе в реальной жизни, если бы они не могли управлять им за много миль. Даже в этом случае любой, кто его использует, будет иметь жизни бесчисленных людей и существ, когда Ивельтал захочет попасть в кокон.
1.) Сумрак (Тьма)

Источник: The Pokémon Company.
Можете ли вы представить себя измученным родителем, которому приходится иметь дело с вашим ребенком, который регулярно получает травму из-за того, что Сумеречный Осколок прячется под их кроватью? Вашему ребенку понадобится терапия, и у него могут быть проблемы до конца жизни. О, и удачи поймать этого покемона или заставить его уйти. Он может проходить сквозь стены. У всех в вашей семье будет недостаток сна, что может привести к вспыльчивости. Кто знает, что может произойти в результате.
Меня не волнует, если он на самом деле не пытается убить людей, Duskull – одно из самых жестоких существ во вселенной Pokémon. Некоторые записи утверждают, что это беспокоит только плохих детей, которые не слушают своих родителей, но кто такой Сумрак, чтобы точно судить о поведении ребенка? Что, если ему просто скучно и он хочет с кем-то поиграть? Это кажется гораздо более вероятным.
Самый злой покемон
В записях Pokédex определенно есть некоторые жуткие вещи. Если бы покемоны были настоящими, это 15 лучших существ, которых я, вероятно, постарался бы избежать. Не говоря уже о том, что если бы их тренером стал ужасный человек, он мог бы вызвать невыразимый ужас на мир и, вероятно, уйти от наказания тоже.
Как освободить место на Apple Watch
В отличие от компьютеров iPhone, iPad или Apple Mac, Apple Watch предлагается только с одной конфигурацией хранилища. В зависимости от вашей модели он может отличаться. Например, более старые часы Apple Watch, такие как базовая модель Series 3, имеют всего лишь 8 ГБ памяти, в то время как более новые модели Apple, такие как Series 5, предлагают 32 ГБ памяти.
Теперь, учитывая, что мы не обязательно используем наши умные часы, как наши смартфоны, понятно, что вам действительно не нужно столько памяти. Однако со временем, чем больше приложений, фотографий или музыки мы синхронизируем с нашими часами, они могут быстро накапливаться, и вам может не хватить места.
Проверить доступное хранилище
Если вам интересно, сколько места в ваших часах или сколько места осталось, это довольно просто.

- Запустите приложение Watch на вашем iPhone.
- Перейдите в Общие> О программе
- Теперь вы должны увидеть, сколько места у ваших часов, сколько осталось, и какие приложения или медиафайлы занимают это место.
Кроме того, вы также можете проверить объем памяти на самих Apple Watch.
- Нажмите на цифровую корону
- Запустите приложение настроек
- Перейдите в Общие> Использование
Освобождение места
Если вы считаете, что используете больше места, чем хотели бы, и хотите освободить место, вы можете удалить приложения, музыку или фотографии, в зависимости от того, какие из них занимают больше всего места, а какие нет. должны быть синхронизированы с вашими часами.
Удаление приложений

- Запустите приложение Watch на вашем iPhone.
- В разделе «Установлено на Apple Watch» просмотрите различные приложения, установленные на ваших часах.
- Нажмите на приложение, которое хотите удалить
- Отключите «Показывать приложение на Apple Watch»
Обратите внимание, что удаление приложения с часов не приводит к его удалению с телефона, поэтому вы всегда можете переустановить его позже, если хотите. Мы также должны отметить, что удаление приложения, например приложения для обмена сообщениями, не означает, что вы перестанете получать уведомления от приложения. Это просто означает, что ваше взаимодействие с приложением на вашем телефоне может быть ограничено только предупреждением об уведомлениях.
Удаление музыки

- Запустите приложение Watch на вашем iPhone.
- Прокрутите вниз и нажмите Музыка
- Проведите влево по песне, которую хотите удалить с Apple Watch.
- В качестве альтернативы вы также можете отключить «Недавнюю музыку»
Несинхронизация фотографий с вашего iPhone

- Запустите приложение Watch на вашем iPhone.
- Выбрать фотографии
- Нажмите на «Синхронизированный альбом» и выберите «Нет».
- В качестве альтернативы, если вы хотите синхронизировать несколько фотографий, но ограничить количество фотографий, выберите «Ограничить количество фотографий» и выберите максимальное количество фотографий, которое вы разрешите. В настоящее время нет возможности выбрать «Нет» или «0», и самое меньшее, что вы можете сделать, – это 25 фотографий.
Недостаточно места для установки последнего обновления watchOS?
Теперь может быть время, когда вы сталкиваетесь с проблемой, когда говорится, что у вас недостаточно места для установки последнего обновления watchOS. Вы можете выполнить шаги, упомянутые выше, чтобы попытаться освободить как можно больше памяти перед установкой обновления, но если это не сработает, вот несколько шагов, которые вы можете предпринять, чтобы решить эту проблему.
Перезагрузите часы
- Нажмите и удерживайте кнопку питания на часах
- Проведите, чтобы выключить
- Подождите несколько секунд, чтобы часы выключились
- Нажмите и удерживайте кнопку питания еще раз, чтобы снова включить его
Разорвать пару с часами

- Запустите приложение Watch на вашем iPhone.
- Нажмите “Все часы” в верхнем левом углу.
- Выберите часы, с которыми хотите разорвать пару
- Нажмите кнопку «i»
- Нажмите «Разорвать пару с Apple Watch».
Вам нужно будет снова пройти процесс настройки, чтобы снова подключить часы к iPhone. Когда вы это сделаете, выберите настройку как новые часы. Следуйте инструкциям по сопряжению часов, а затем попробуйте установить последнее обновление.
Заводские настройки ваших часов
Если все остальное не помогло, вам может потребоваться полностью стереть Apple Watch, чтобы обеспечить максимальный объем памяти.

- Запустите приложение Watch на вашем iPhone.
- Коснитесь Общие> Сброс
- Выберите «Удалить содержимое и настройки Apple Watch».
Подобно разъединению, вам придется заново пройти процесс сопряжения ваших часов с iPhone, но это, по-видимому, самый надежный метод, когда дело доходит до решения проблемы с нехваткой места для установки последней версии watchOS. Обновить. Это может быть немного экстремально, но похоже, что это дает лучшие результаты.
Тем не менее, мы рекомендуем вам сначала попробовать описанные выше шаги, прежде чем пытаться это сделать, поскольку это скорее последнее средство.
<p> </p>
Как проверить, сколько оперативной памяти у вас на Mac
Когда вы покупаете новый компьютер Mac, вам предоставляется возможность выбора того, сколько оперативной памяти вы хотите в нем. По большей части это означает, что вы, вероятно, уже знаете, сколько оперативной памяти уже установлено на вашем компьютере Mac, но в случае, если вы забыли, или если вы хотите проверить скорость оперативной памяти или убедиться, что она работает правильно, вот как вы можете сделай это.
Так зачем вам проверять, сколько оперативной памяти у вашего Mac? Вы можете использовать Mac, купленный из вторых рук, и не уверены в его характеристиках. В качестве альтернативы, если вы обнаружите, что ваш Mac довольно медленный, это может быть проблема с ОЗУ, из-за которой, возможно, один из модулей ОЗУ перестал работать, или, может быть, вы хотите обновить свою ОЗУ и хотите узнать скорость, чтобы вы могли купить аналогичный Модули RAM.
Как проверить размер ОЗУ и скорость ОЗУ на вашем Mac

- Щелкните меню Apple
- Выберите Об этом Mac
- В разделе «Память» он сообщит вам, сколько оперативной памяти у вашего компьютера и его скорость.
Если у вас есть iMac, который позволяет пользователю обновлять ОЗУ, примите это к сведению, потому что при покупке новых модулей рекомендуется покупать тот же размер и ту же скорость, в противном случае скорость ОЗУ будет снижена до самой низкой скорости.
Как проверить слоты памяти на вашем Mac
Итак, как мы уже говорили, если у вас есть Mac, который поддерживает обновляемую пользователем ОЗУ, вам нужно убедиться, что все модули ОЗУ одинаковы. Например, если ваш Mac поставляется с 8 ГБ ОЗУ или 16 ГБ ОЗУ, это не означает, что это один модуль на 8 или 16 ГБ, это могут быть две части модулей по 4 или 8 ГБ.
Чтобы проверить слоты памяти на вашем Mac:

- Щелкните меню Apple
- Выберите Об этом Mac
- Нажмите Подробнее
- Нажмите Память
Как проверить, достаточно ли оперативной памяти на вашем Mac
В зависимости от того, сколько приложений у вас открыто, или от типа открытого приложения, некоторым приложениям может потребоваться больше оперативной памяти, чем другим, особенно если вы используете новое приложение на старом компьютере, скорость определенно ощущается. Или иногда модуль ОЗУ может быть испорчен, в результате чего ваш Mac не читает этот модуль и дает вам меньше ОЗУ, чем было изначально.
Вот почему иногда может быть хорошей идеей использовать Activity Monitor, чтобы увидеть, сколько оперативной памяти ваш компьютер использует в данный момент, и если вы обнаружите, что он доведен до предела, когда используется более 80-90%, Возможно, пришло время подумать об обновлении вашего Mac, добавив больше оперативной памяти.

- Нажмите Cmd + Space, чтобы открыть Spotlight.
- Введите «Монитор активности» и нажмите Enter.
- Щелкните вкладку Память
- Внизу окна найдите график используемой памяти, который покажет вам, сколько оперативной памяти используют ваши открытые приложения.
Если вы заметили, что базовые приложения уже занимают большую часть вашей оперативной памяти, возможно, пришло время подумать об обновлении. На данный момент единственными компьютерами Mac, которые позволяют обновлять оперативную память пользователем, являются iMac и Mac Pro, а это означает, что вы можете покупать модули оперативной памяти снаружи и устанавливать их самостоятельно.
Что касается других моделей, вам необходимо обратиться к Apple или авторизованному поставщику услуг и посмотреть, можно ли обновить вашу модель, хотя в этом случае, если она может быть обновлена, вам, вероятно, придется отправить ее, чтобы получить это было сделано.
<p> </p>