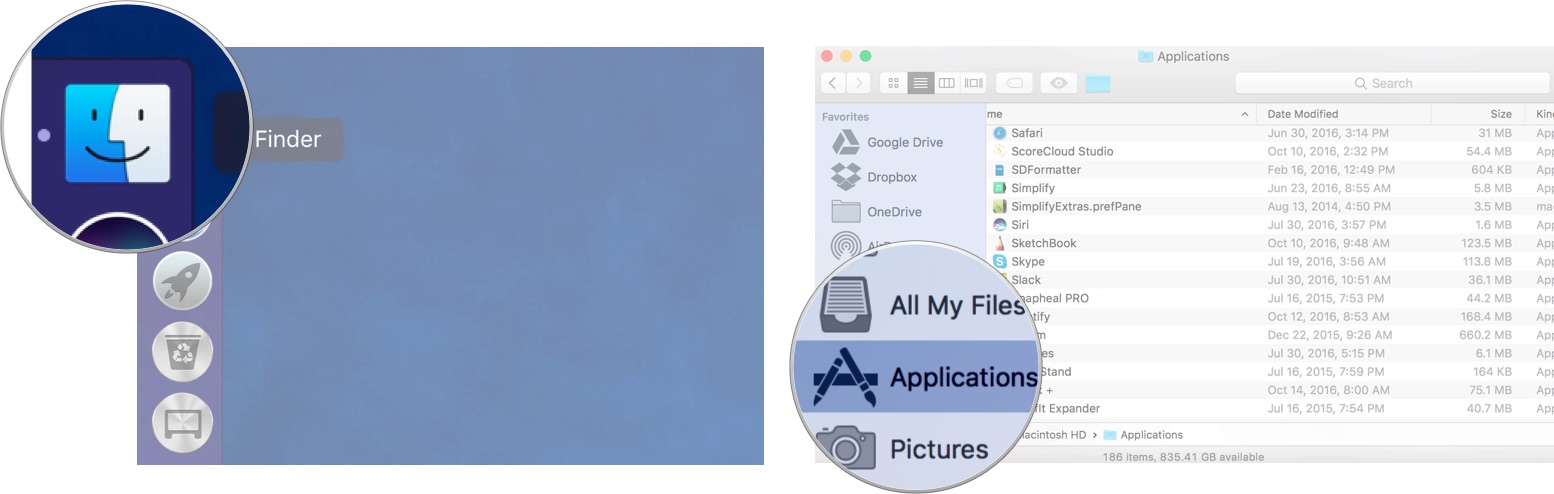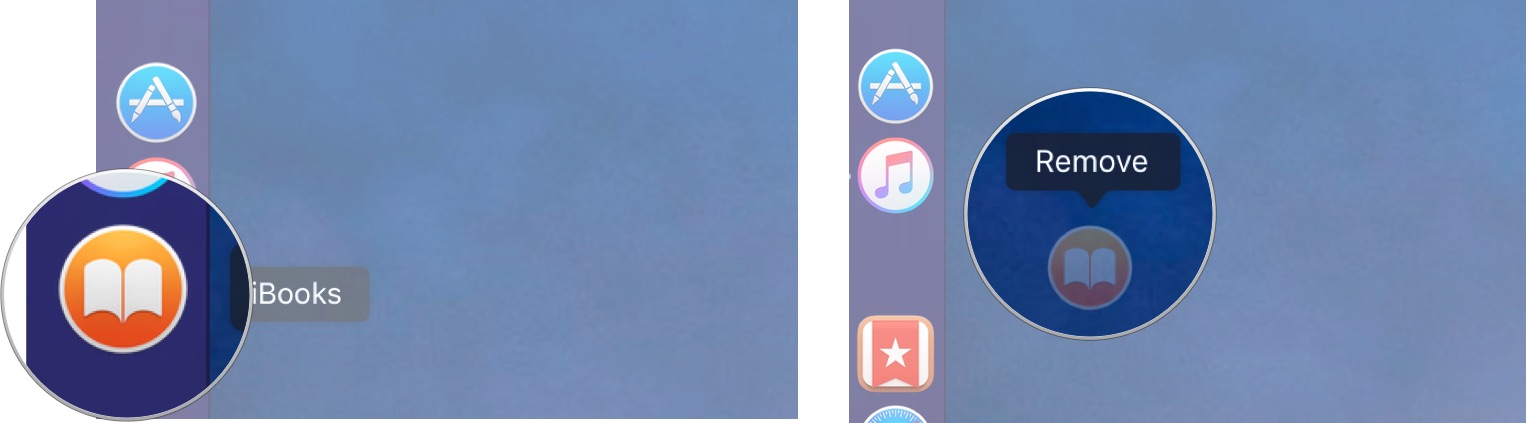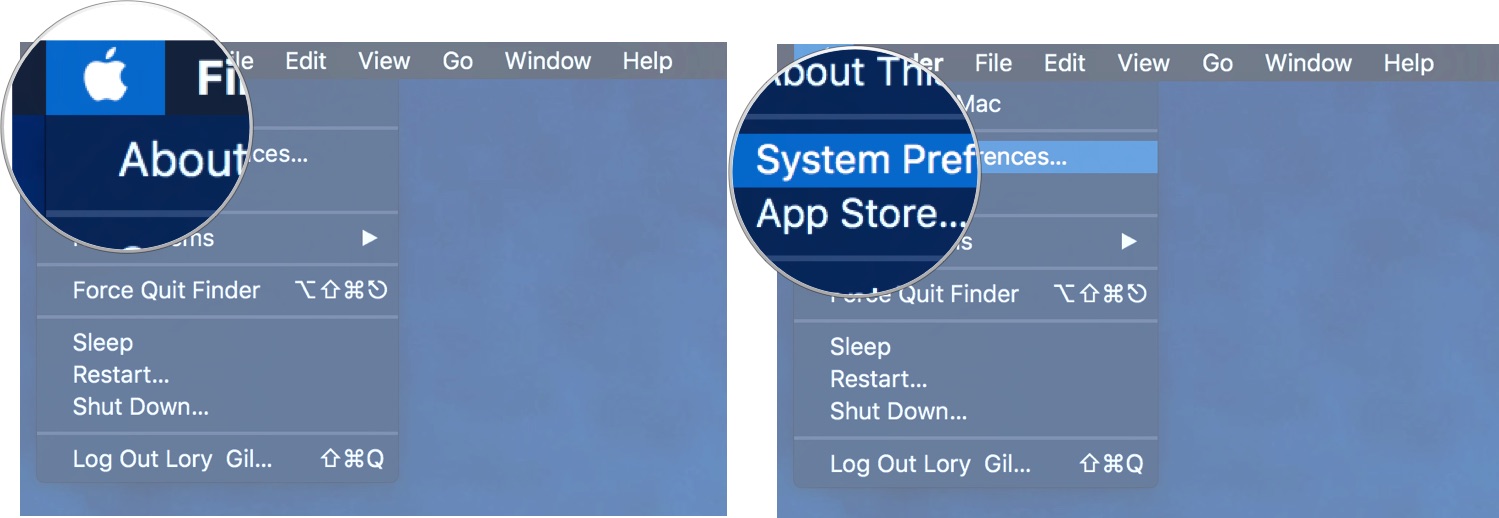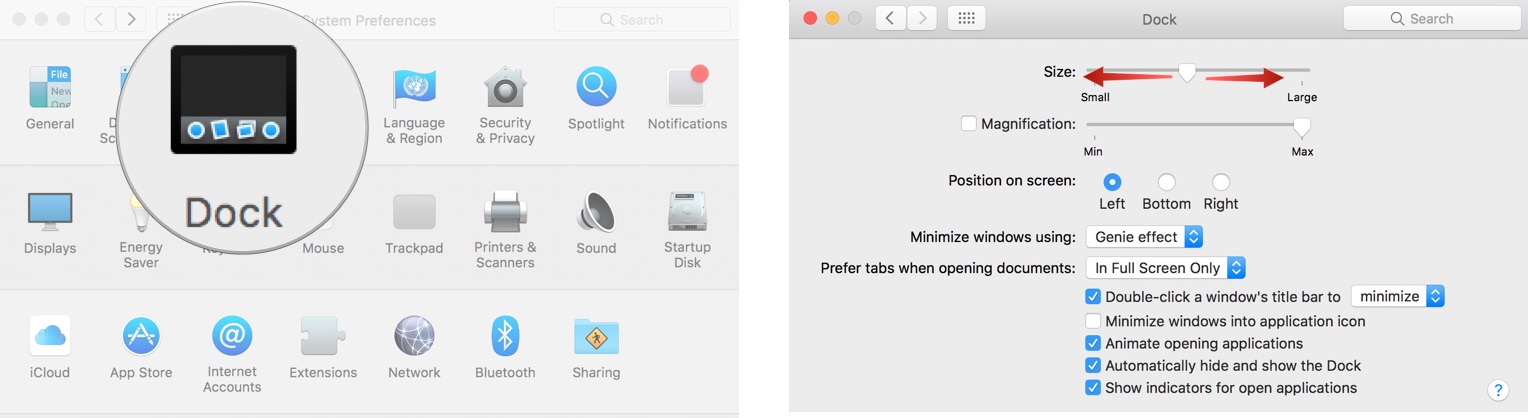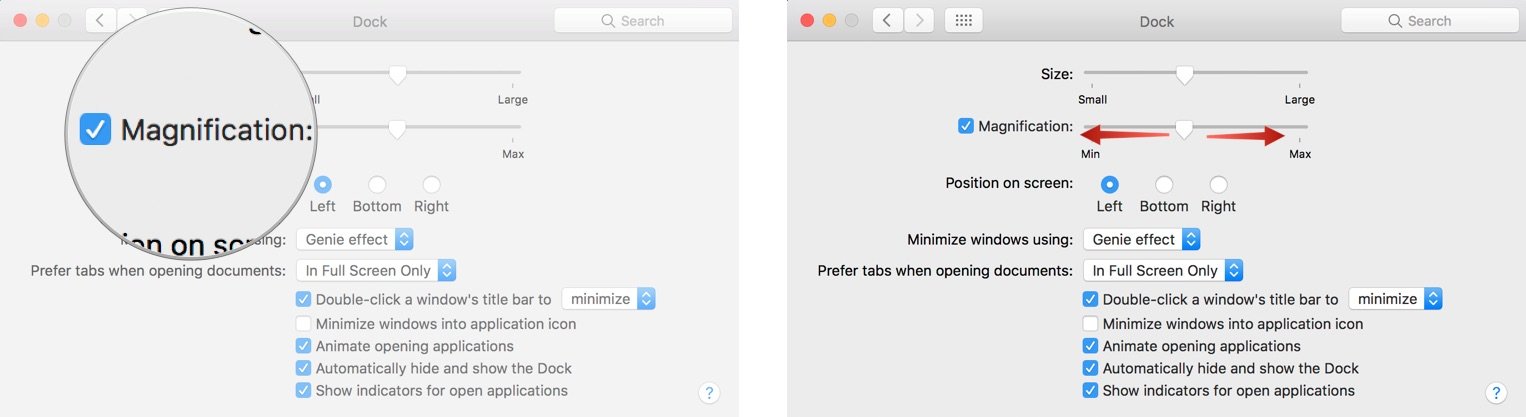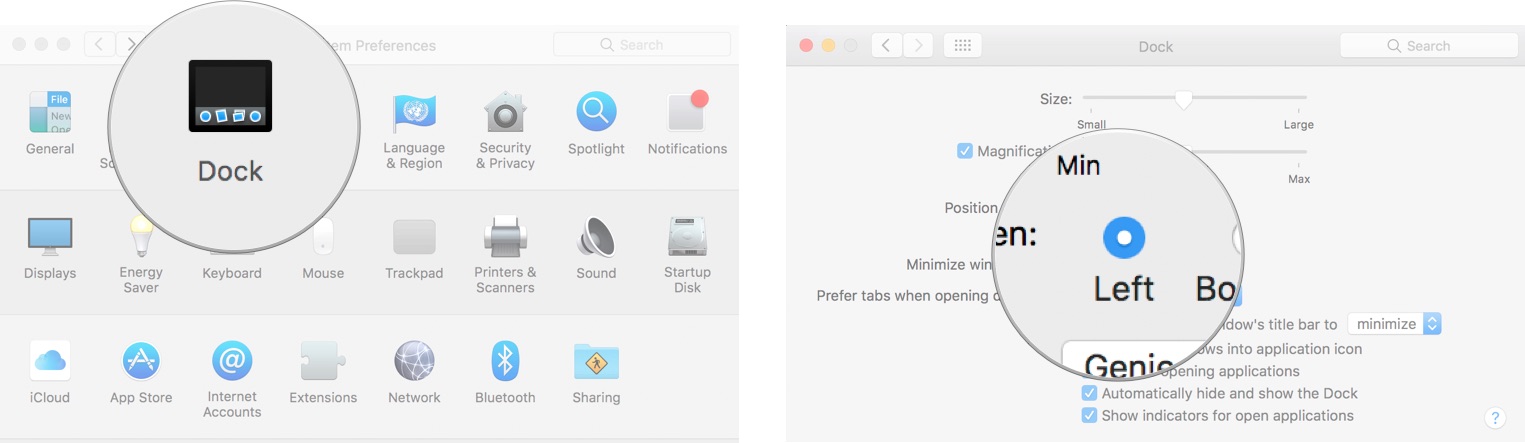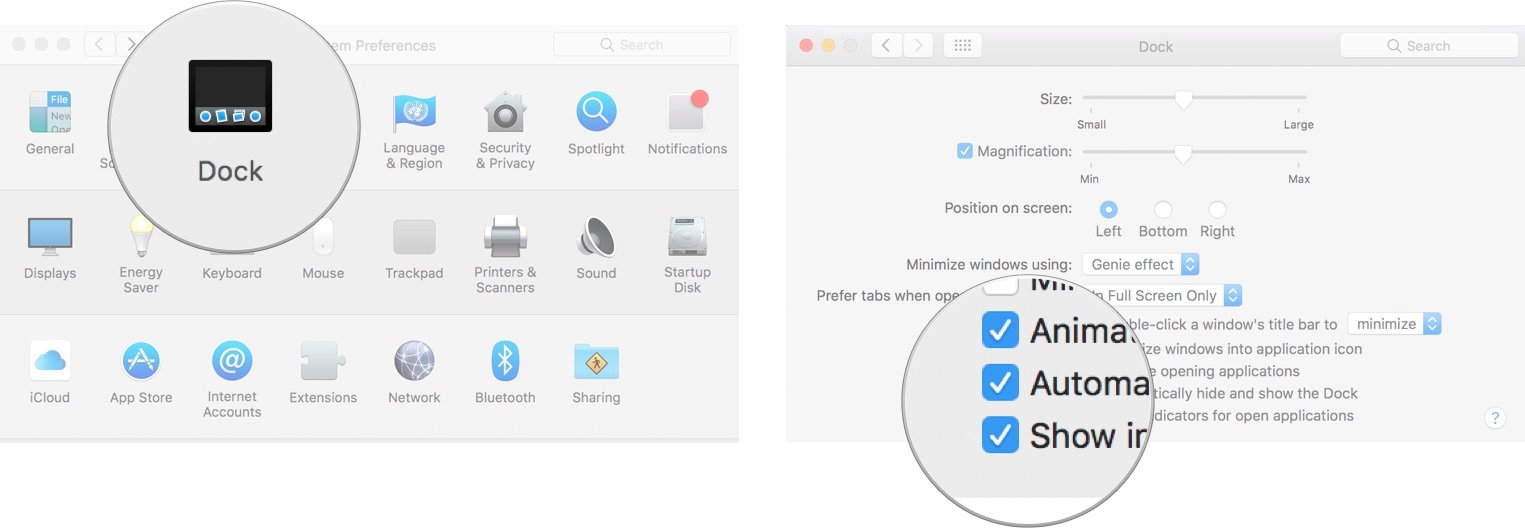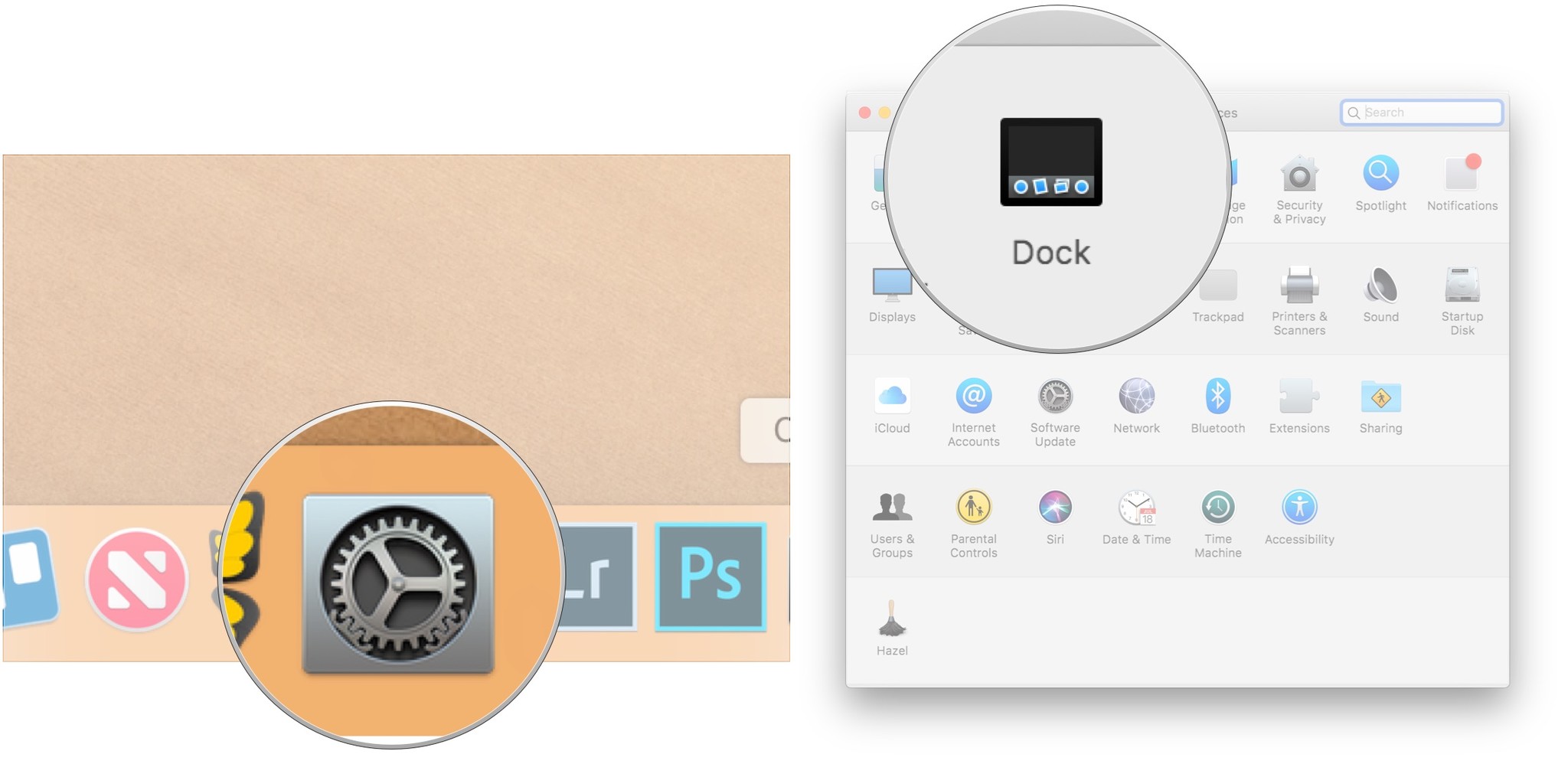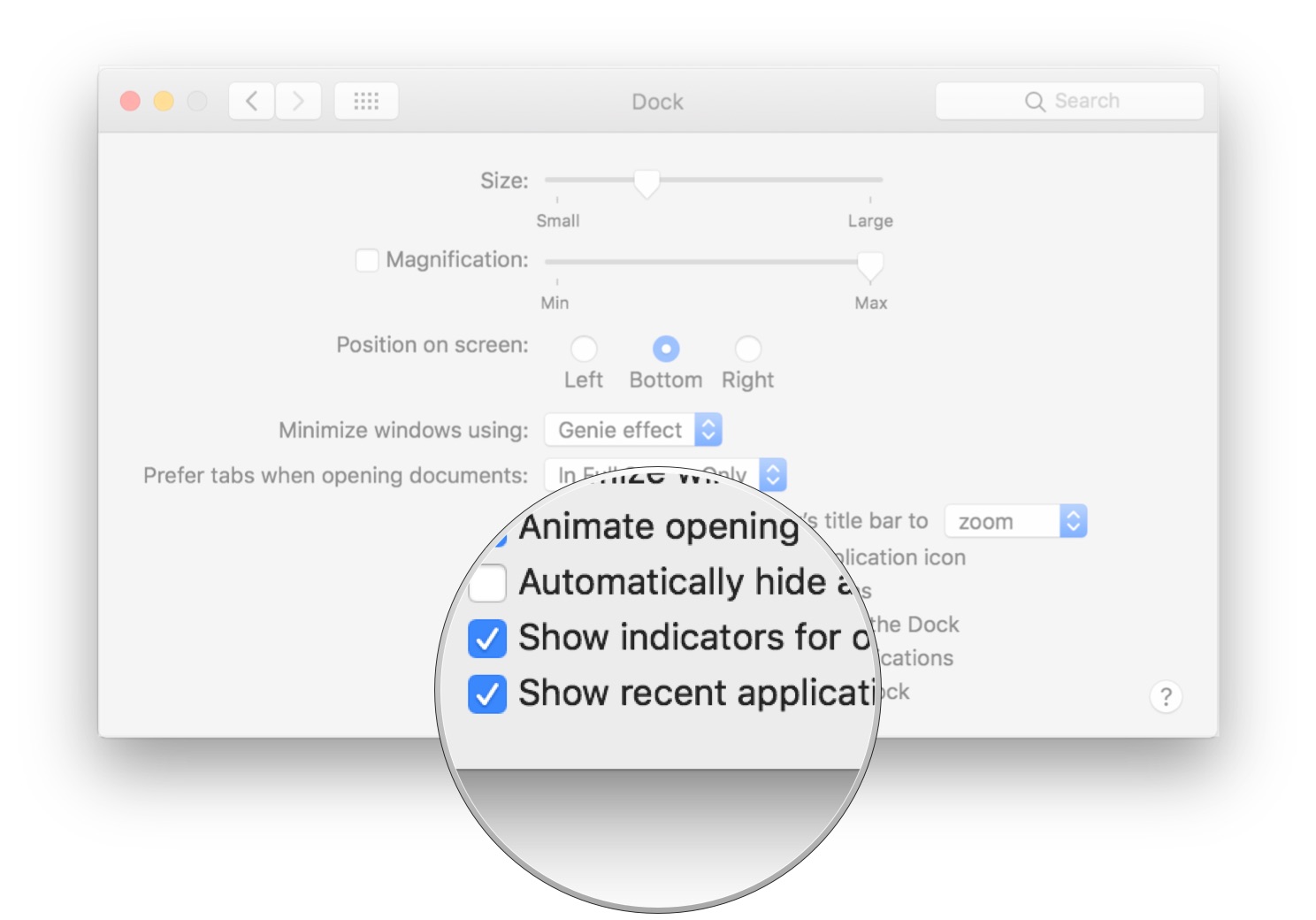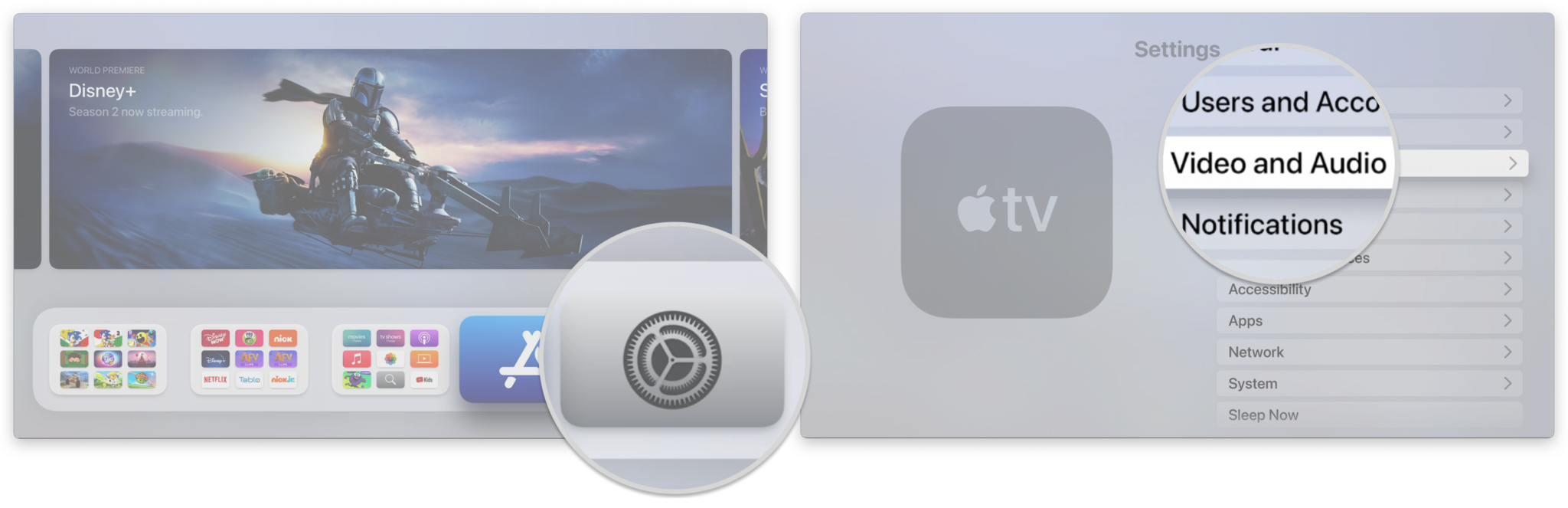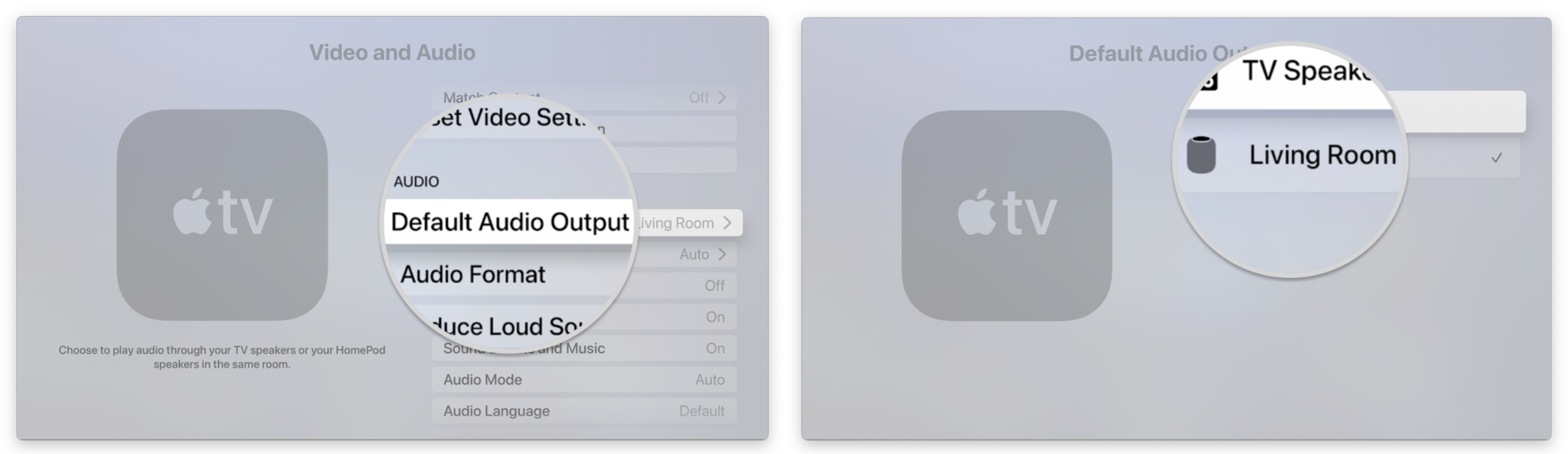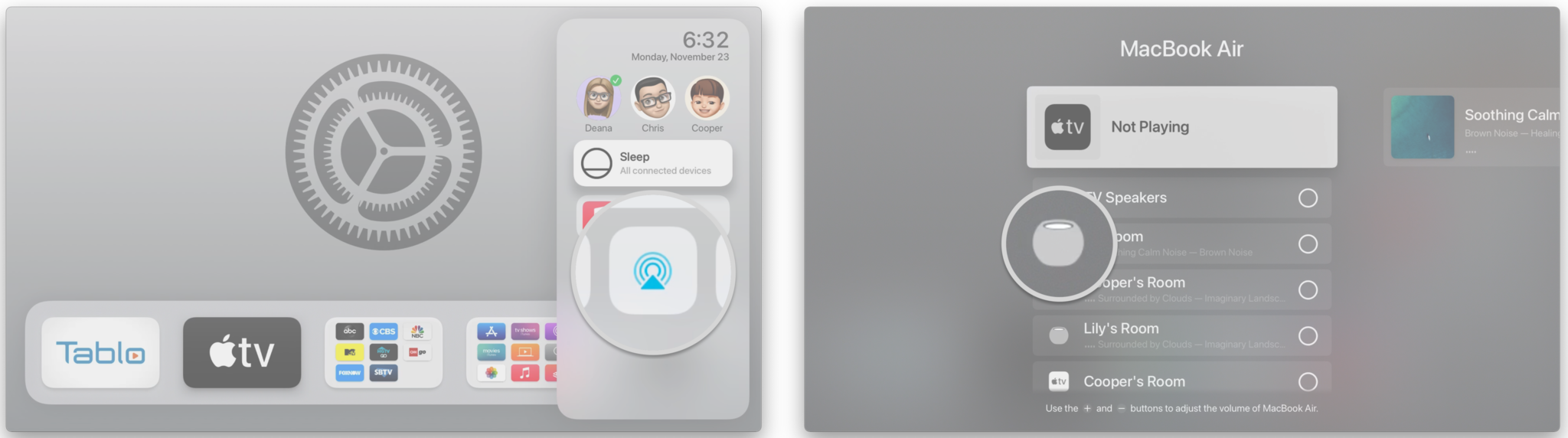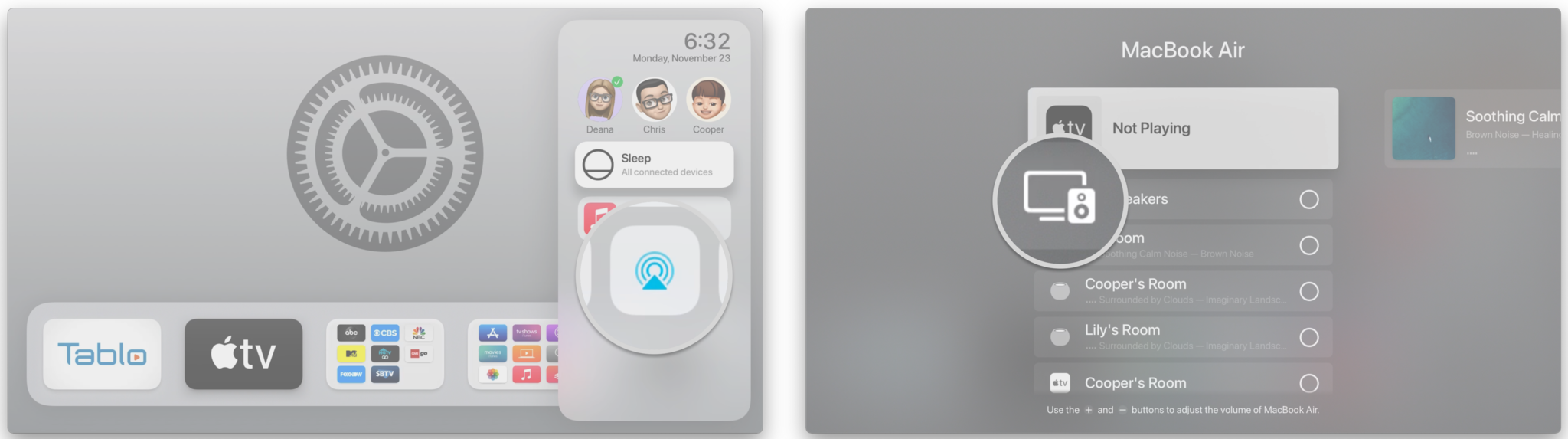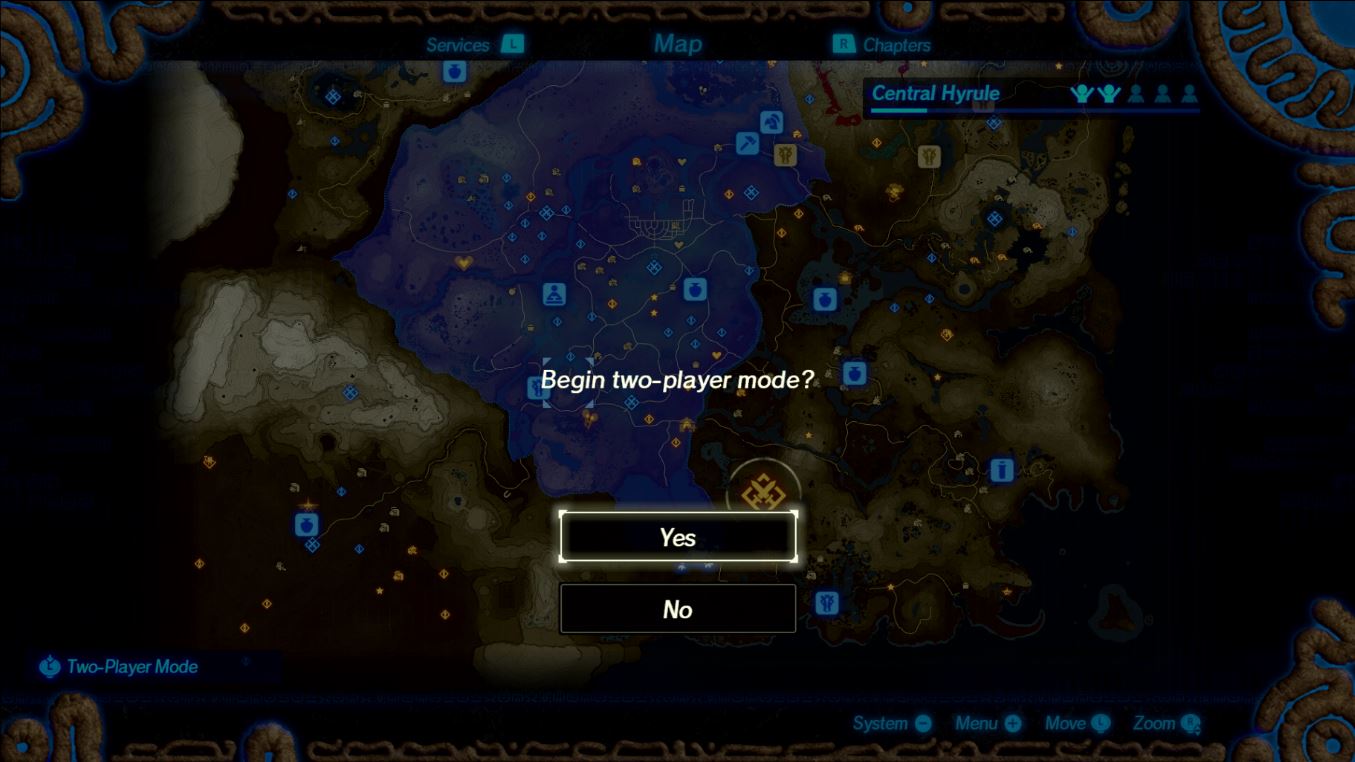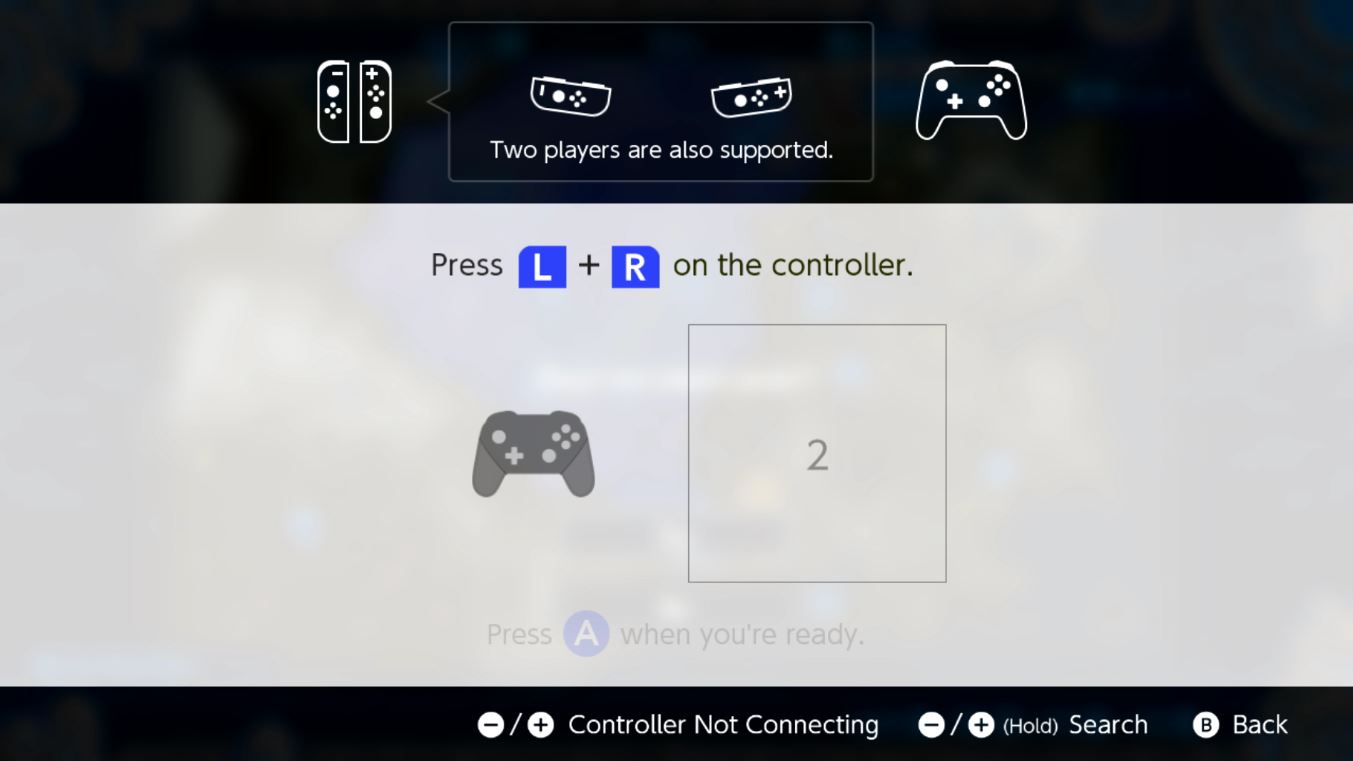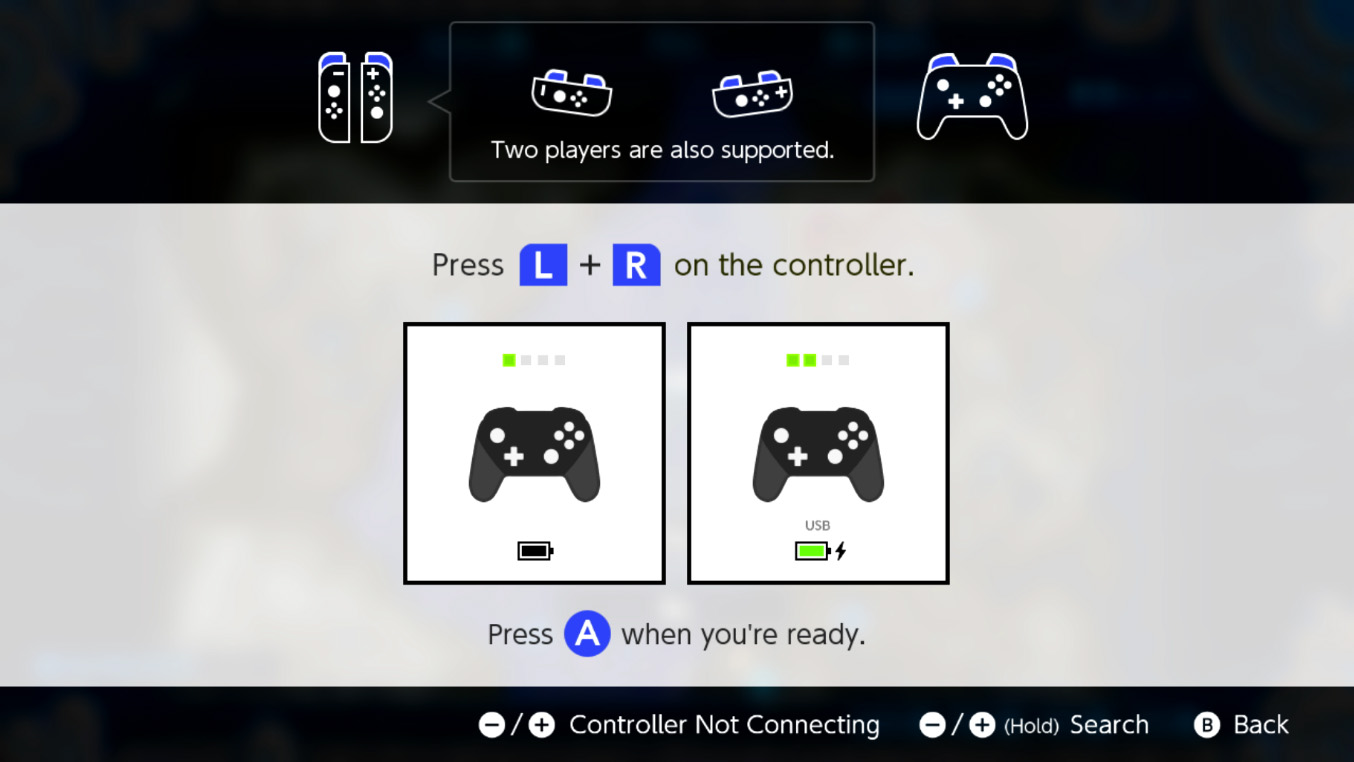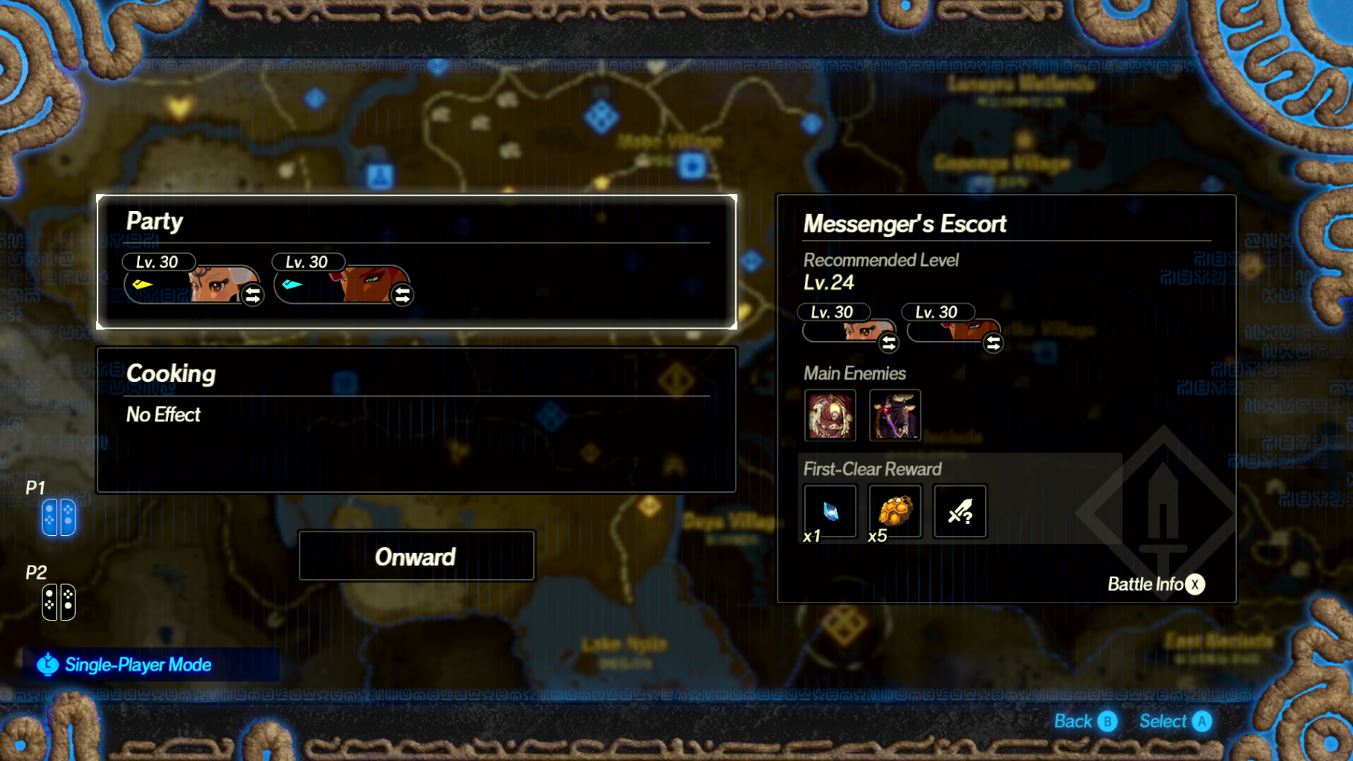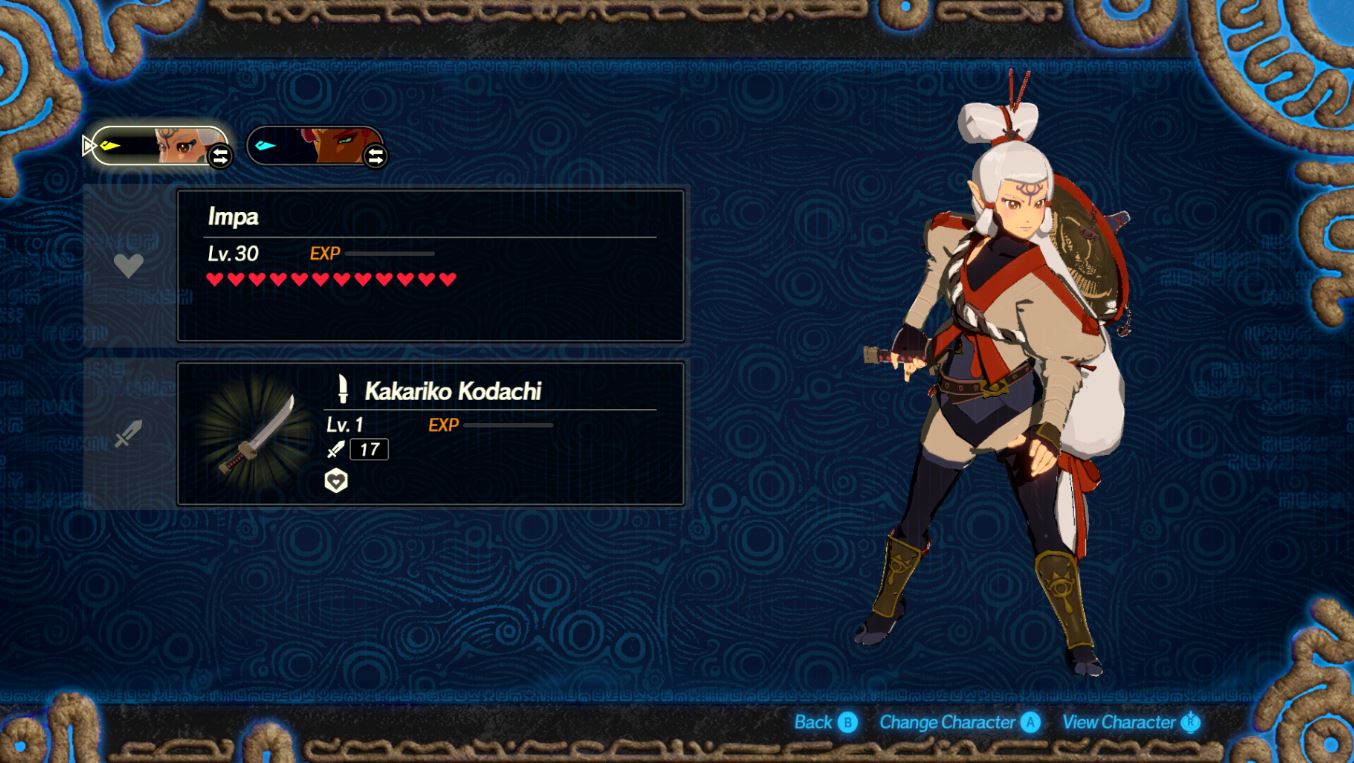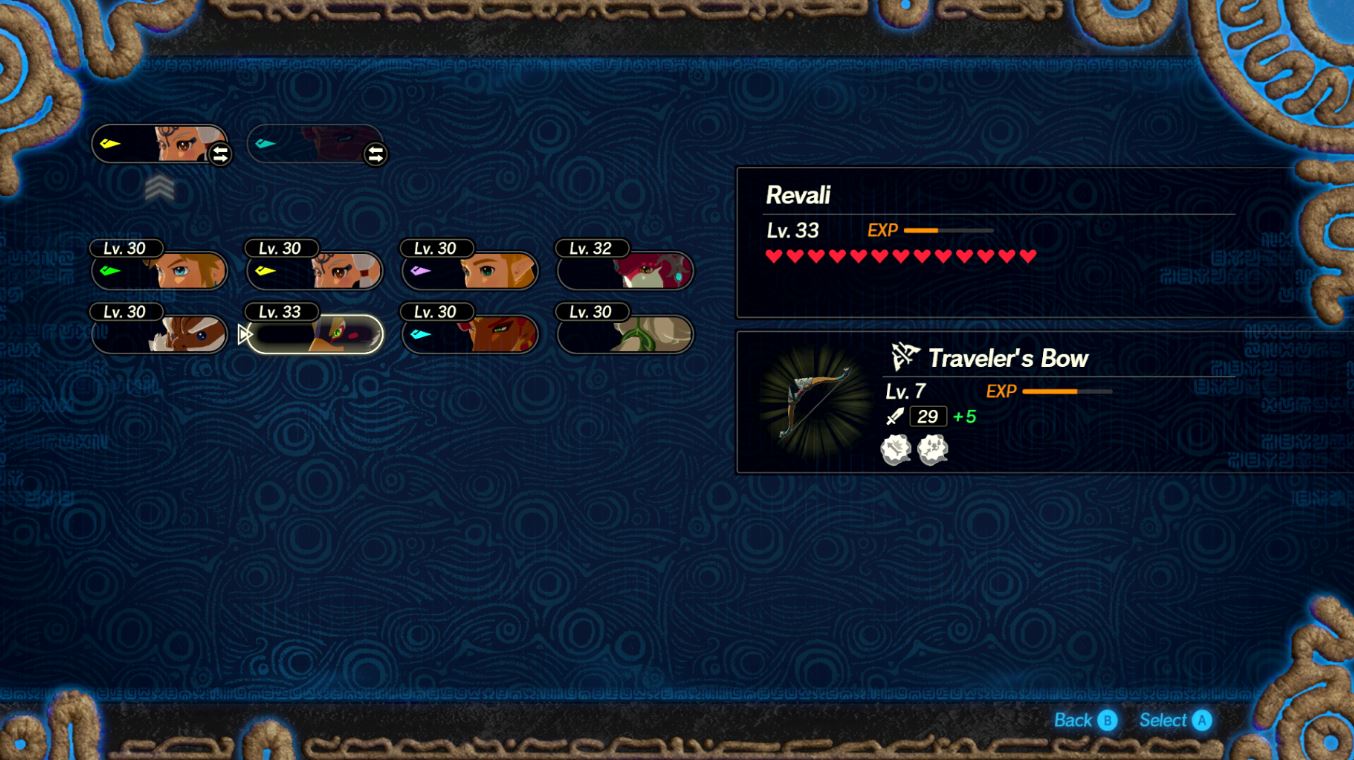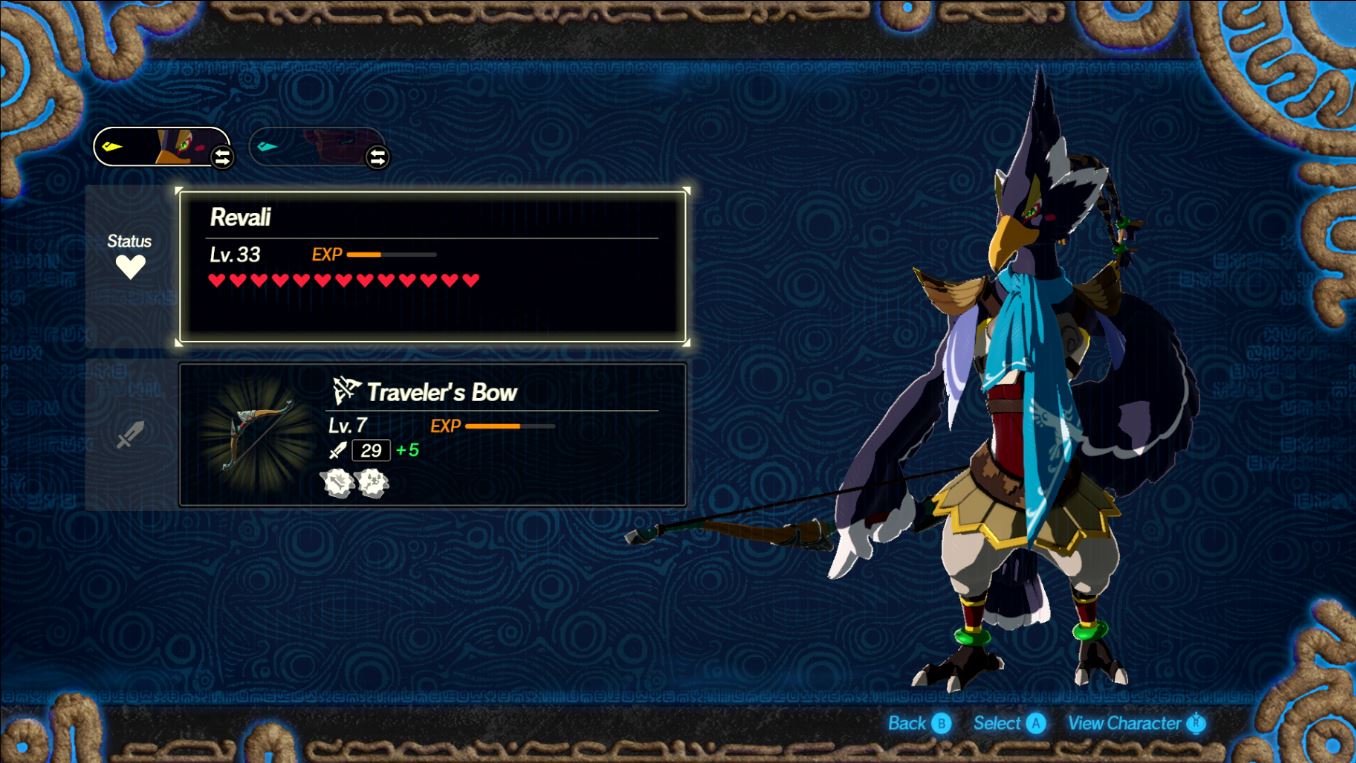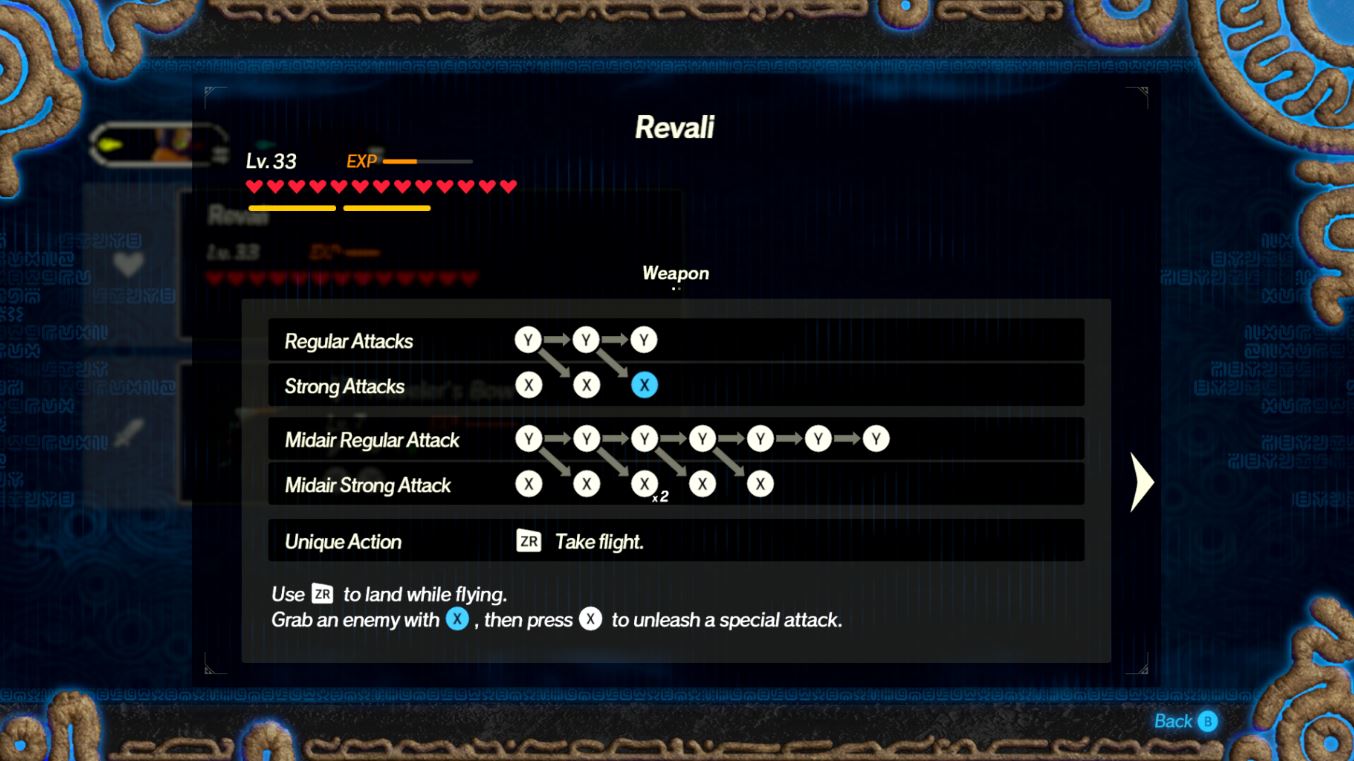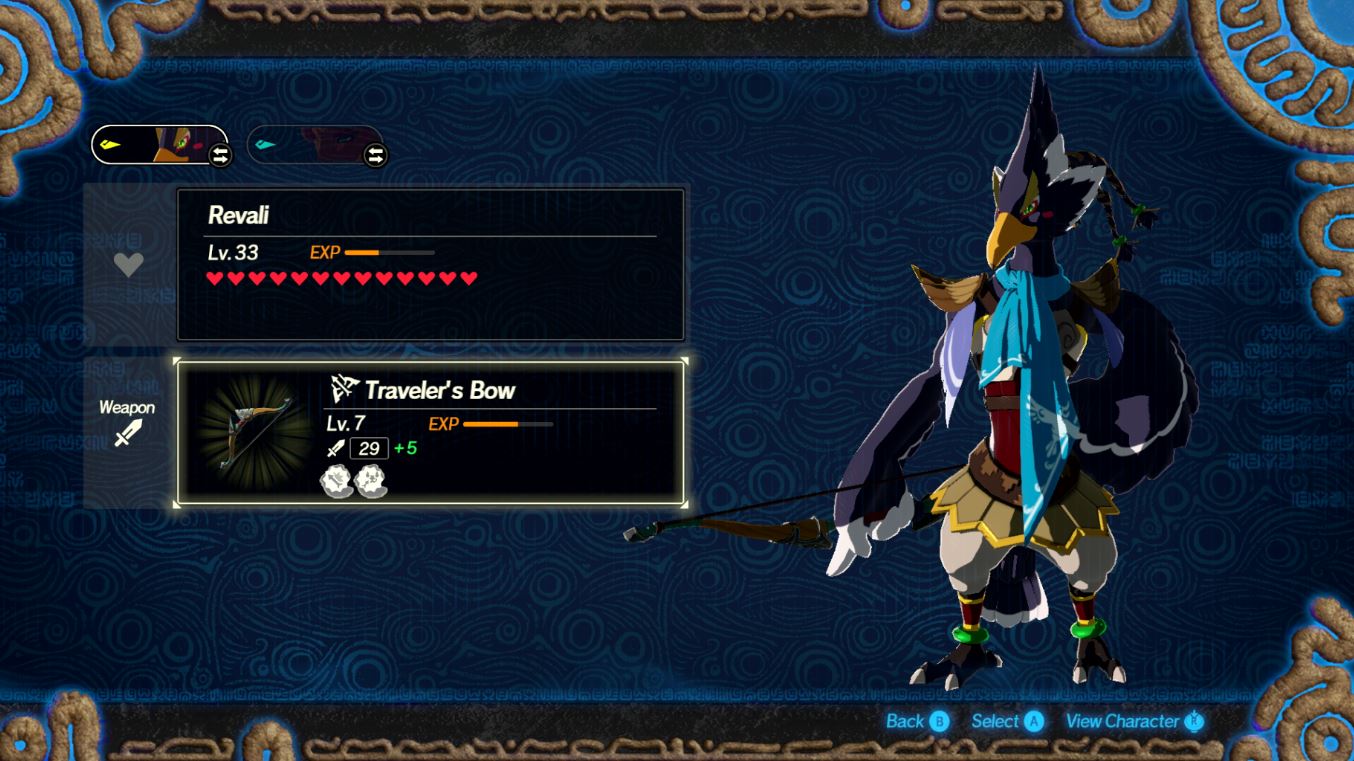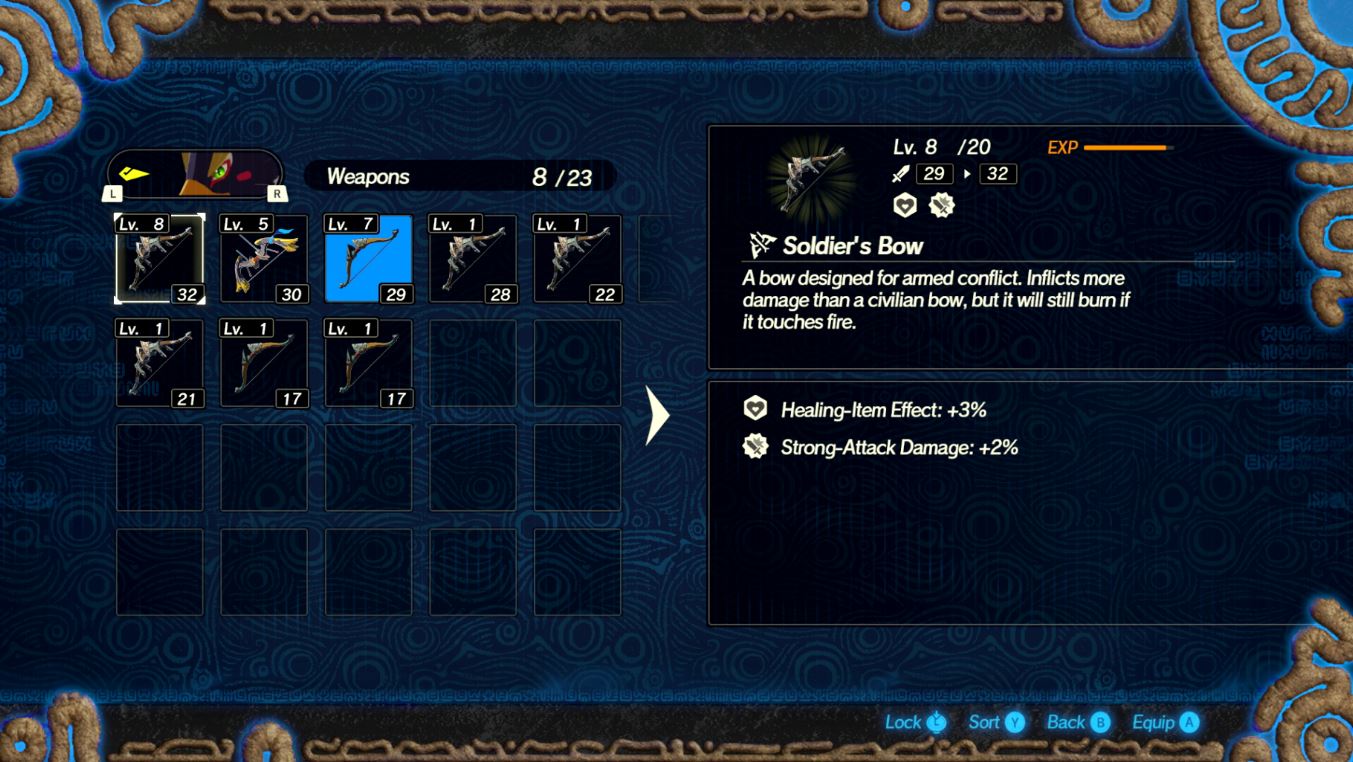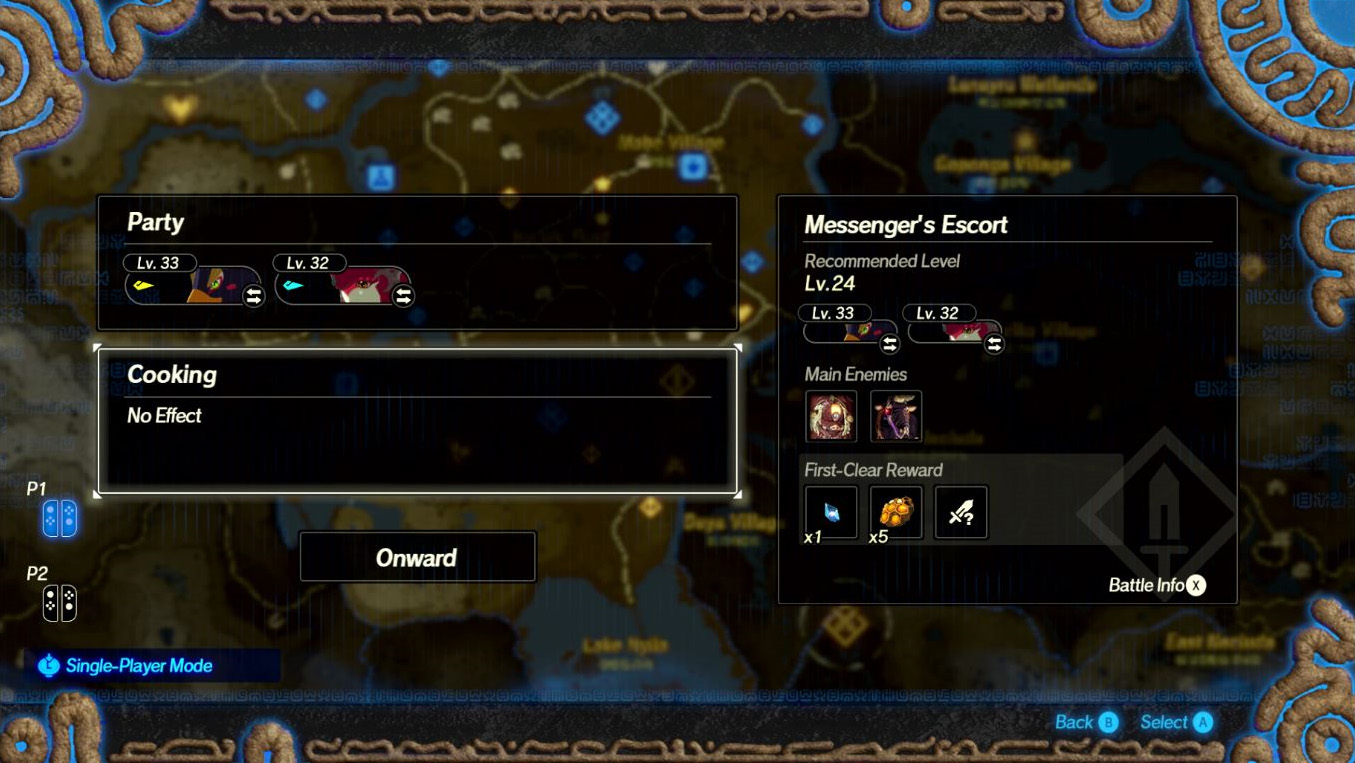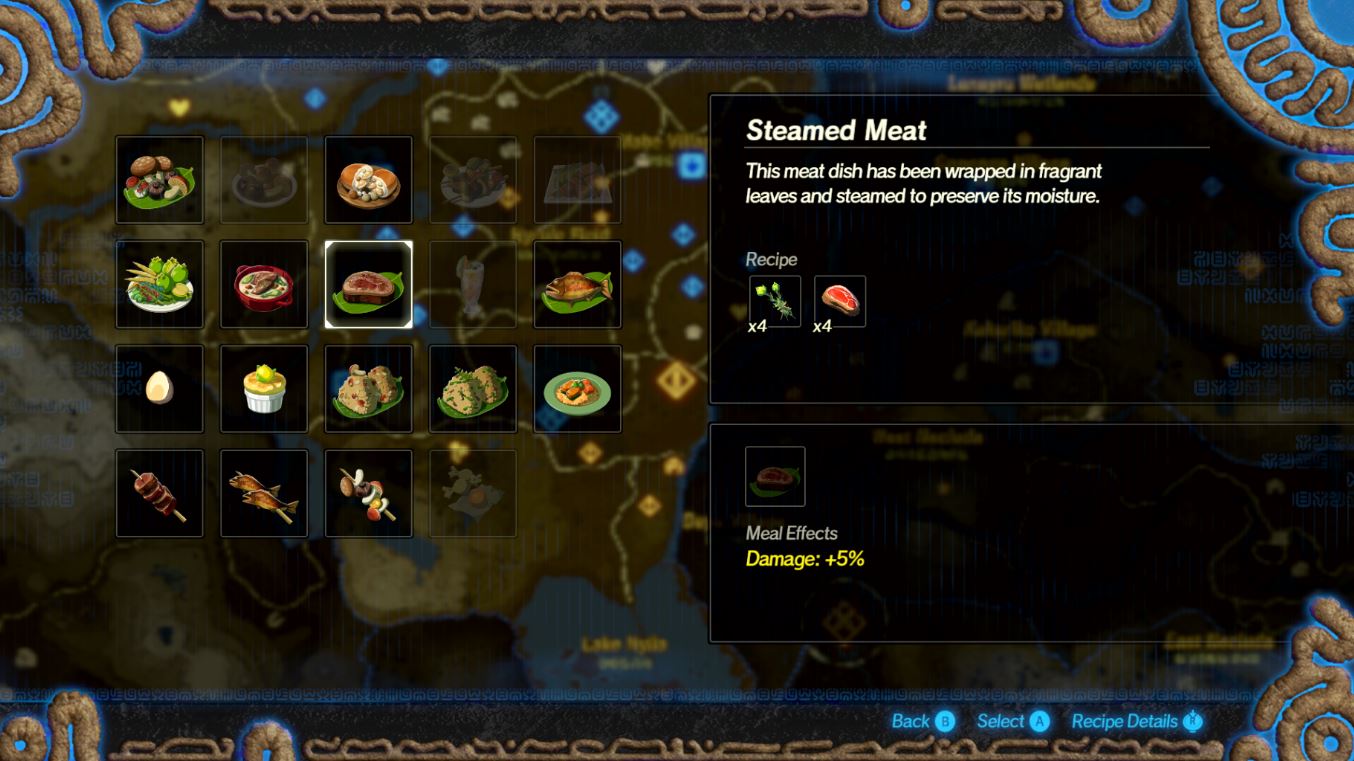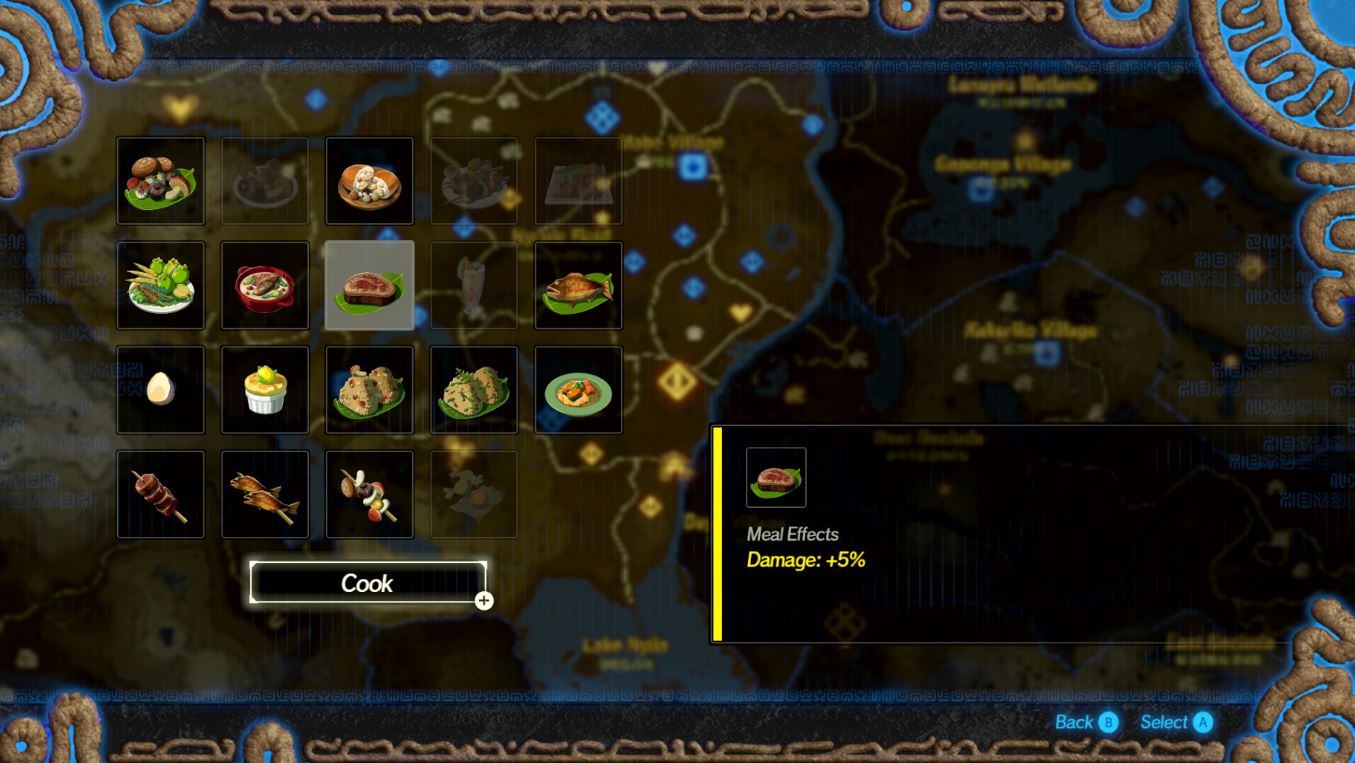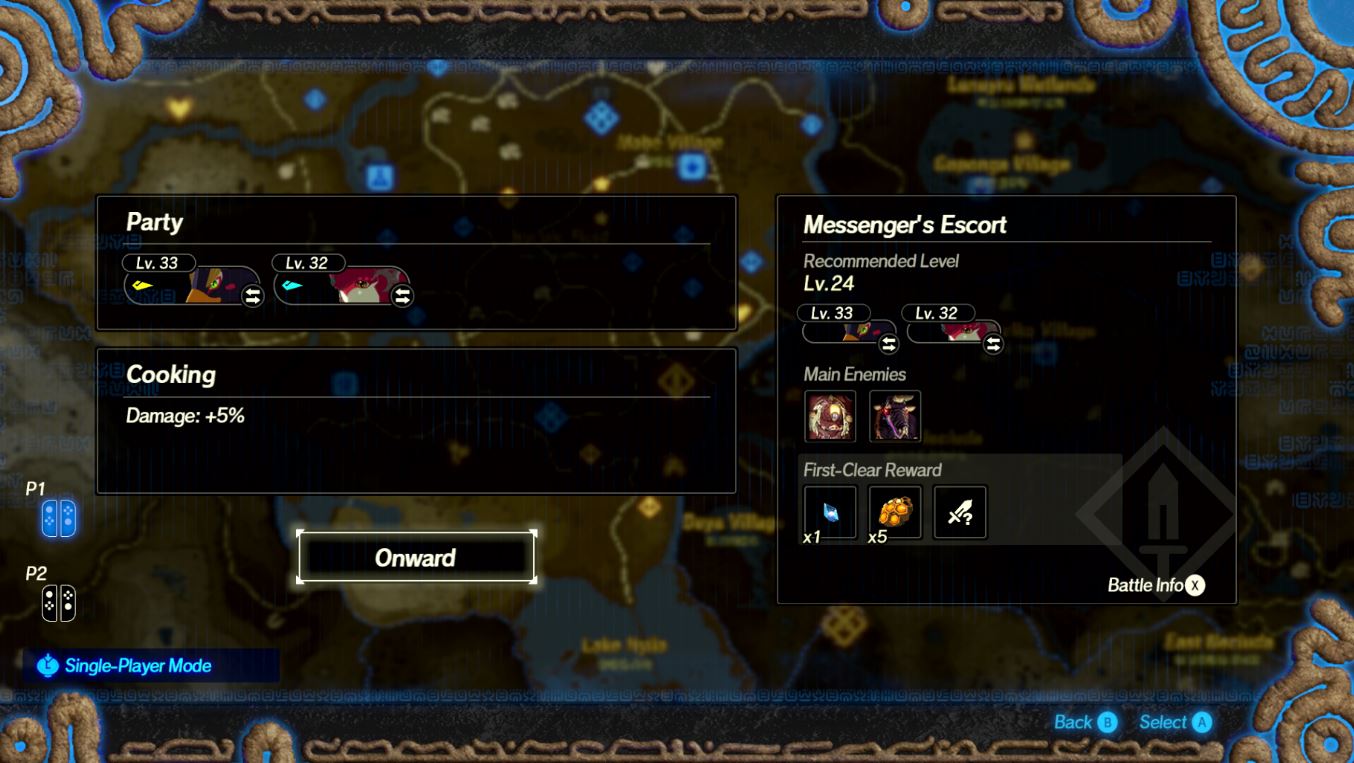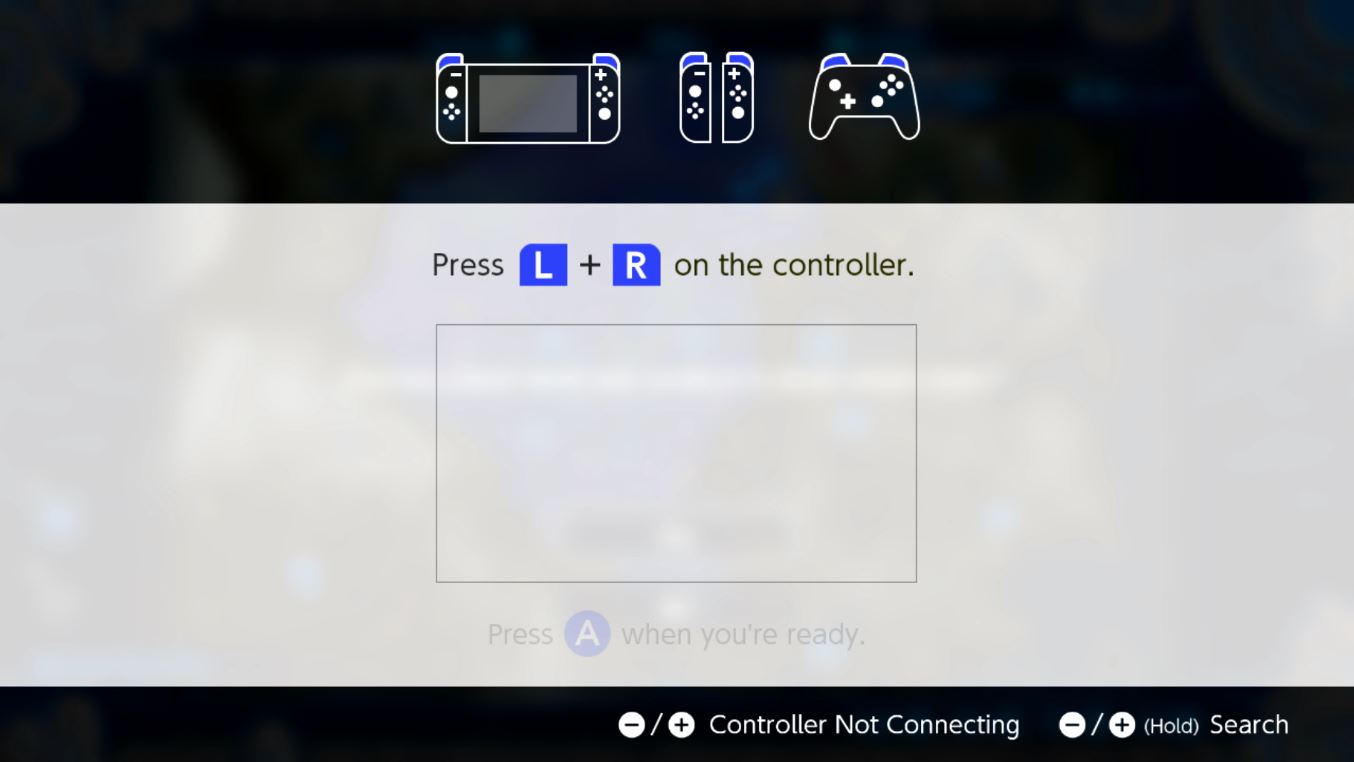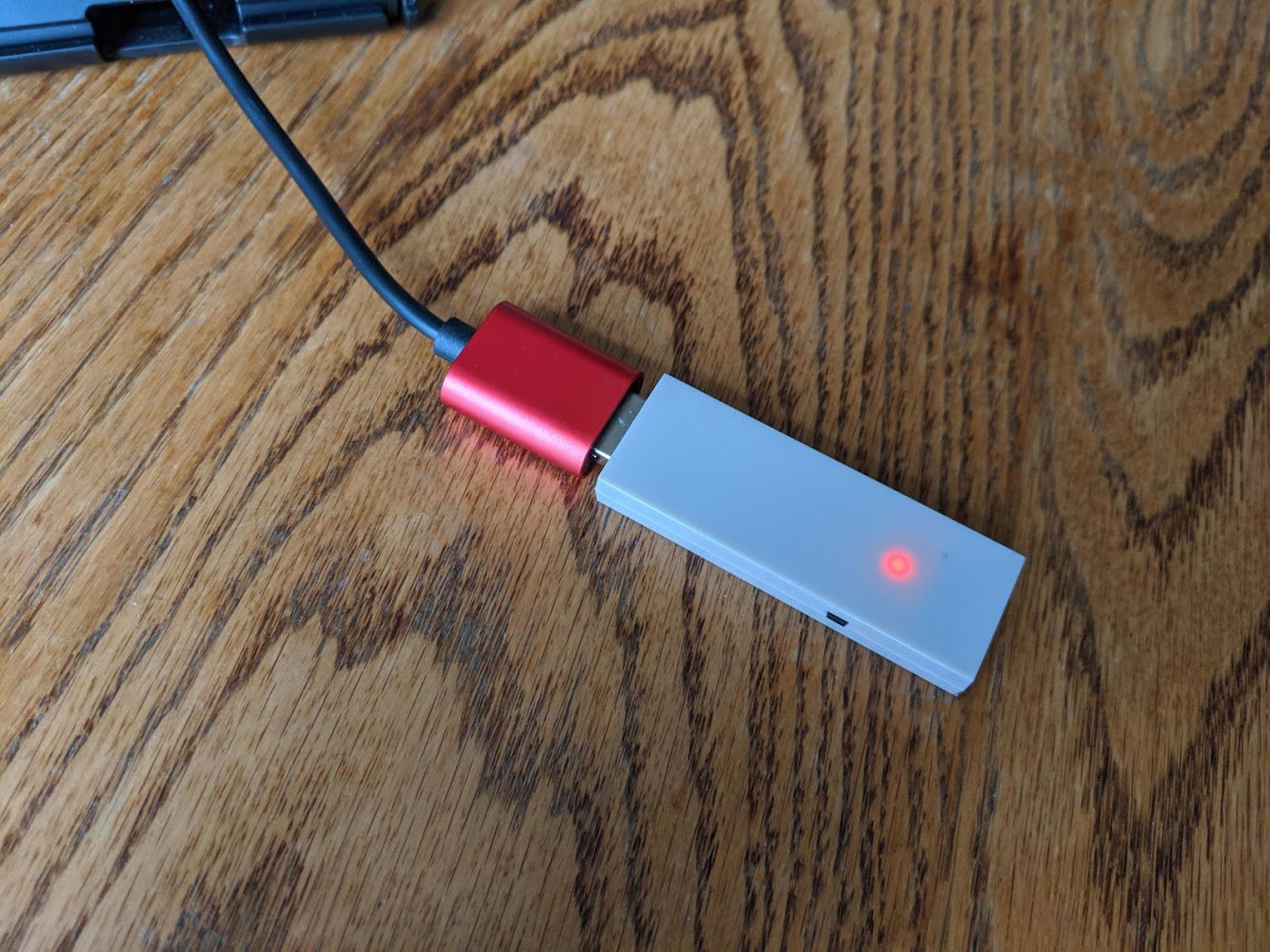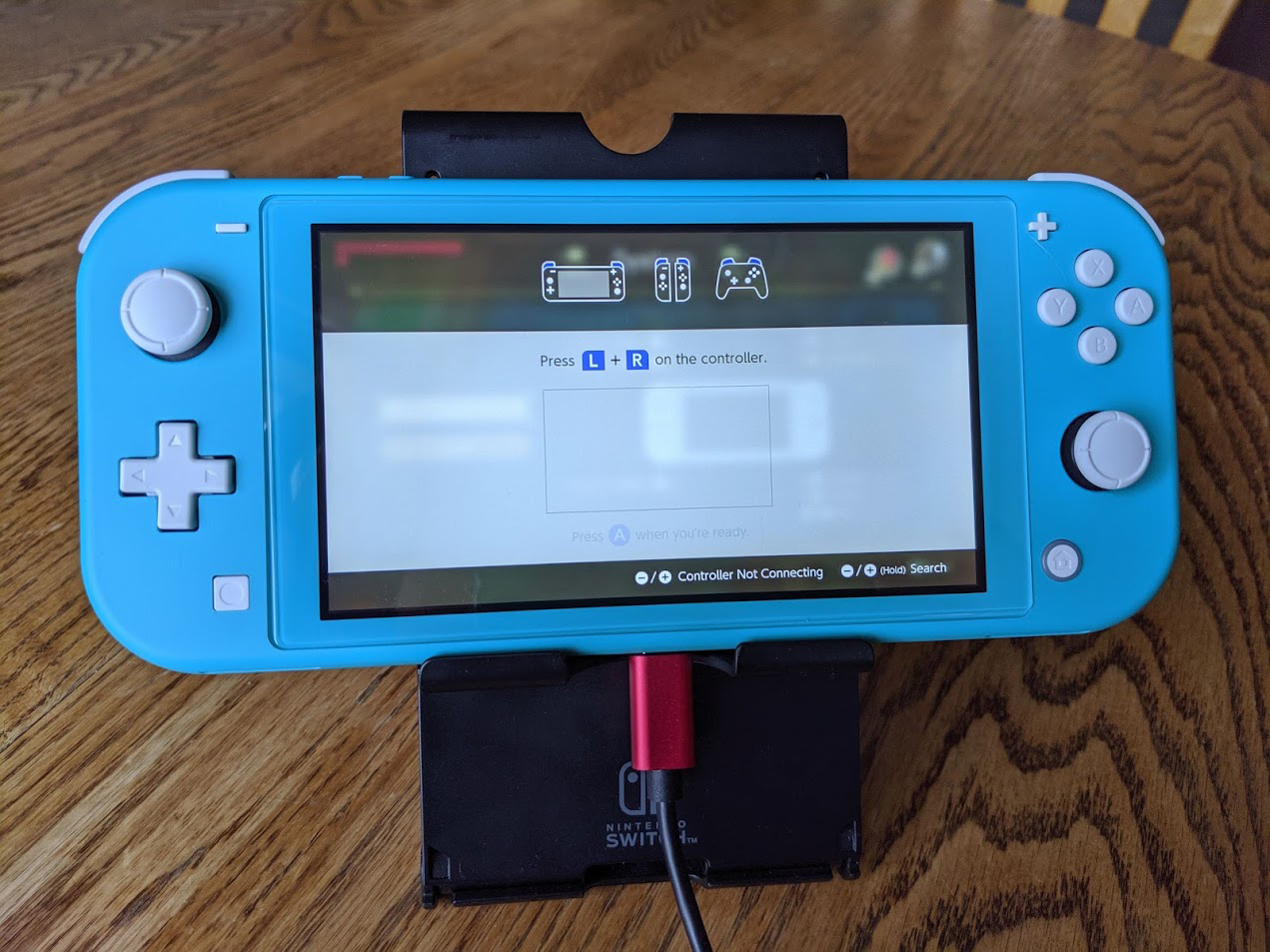Источник: Ребекка Спир / iMore
Источник: Ребекка Спир / iMore
Лучший ответ: Независимо от того, предпочитаете ли вы цифровые или физические игры Switch, у каждого варианта есть свои плюсы и минусы. Любой, кто не хочет иметь дело с картриджами, должен перейти на цифровой формат и было бы разумно инвестировать в карту microSD, в то время как те, кто хочет начать материальную коллекцию или предвкушать торговые игры в будущем, захотят пойти физическим путем.
Наиболее очевидным преимуществом загрузки цифровой копии игры на консоль Nintendo Switch является то, что она не занимает никакого физического места. У вас не будет полки старых игр Switch, в которые вы больше не играете. Вам также не нужно беспокоиться о потере этих крошечных картриджей, о том, что ваш младший брат украдет их, или даже о том, что ваши родители заберут их у вас, когда вас посадят (хотя я полагаю, они могут просто забрать всю консоль) .
Еще одна веская причина перейти на цифровые технологии – это то, что все ваши игры всегда будут с вами, куда бы вы ни пошли. Таким образом, вам никогда не придется таскать все эти картриджи в сумке для переноски.
В цифровые игры иногда можно начать играть сразу после полуночи в день официального выпуска игры.
Одним из самых больших преимуществ выбора цифровых загрузок игр для Nintendo Switch является то, что они предварительно загружаются на ваше устройство во время вашего заказа. Это означает, что вы можете начать играть в них сразу после их выпуска. Если у игры есть полуночный выпуск, вам не придется ждать в очереди в магазине, и вам не нужно ждать доставки, чтобы начать играть. Если вы ложитесь спать достаточно поздно, вы можете завершить большую часть игры, прежде чем ваши друзья даже встанут на работу.
Если вы экологи, вы будете рады отметить, что цифровые загрузки также сокращают количество отходов, производимых для игры. Вместо того чтобы заниматься пластиком картриджей, гильзы и запечатанной упаковки, вы имеете дело с единицами и нулями. Это гораздо более экологически чистый способ потребления медиа.
Теперь, если вы переходите на цифровые технологии, карта microSD должна быть в вашем списке приоритетов. У Nintendo Switch всего 32 ГБ встроенной памяти, часть из которых съедается системой. Этого будет достаточно, чтобы загрузить несколько игр, но у вас быстро закончится место. Мы рекомендуем карту microSD большой емкости, например Samsung EVO Plus 256 ГБ чтобы у вас было достаточно места для всех игр, которые вы хотите.
Физическое преимущество
Самым очевидным плюсом покупки физической копии игры является то, что вы можете поделиться ею с другими. Если ваша сестра хочет поиграть в игру после того, как вы закончите с ней, она может взять картридж и вставить его в свой коммутатор. Если вы хотите временно обменять Legend of Zelda: Breath of the Wild на копию Animal Crossing: New Horizons вашего друга, не проблема.
Вы также можете выбрать карту microSD меньшего размера, так как физические игровые картриджи содержат большую часть игровых данных, а коммутатор может хранить только данные сохранения. Еще одно интересное преимущество: физические коллекционные или окончательные издания часто сопровождаются памятными вещами ограниченного тиража, такими как статуи, наклейки, книги по искусству и саундтреки. Вы часто не можете получить это при покупке в цифровом виде.
Физическое состояние позволяет вам делиться играми с братьями и сестрами или временно обмениваться играми с друзьями.
Вы также можете покупать, продавать или обменивать физические игры, чтобы поддержать свою привычку к развлечениям, о чем все еще мечтают покупатели цифровых технологий. Иногда используемые игры стоят более чем наполовину дешевле их полной цены. Обычно это происходит, когда игра продается очень хорошо или не пользуется особой популярностью (странно, как это работает). Кроме того, розничные магазины часто выставляют игры на распродажу, поэтому вы потенциально можете купить новую игру по сниженной цене (особенно если вы опытный покупатель). Цифровые игры тоже время от времени поступают в продажу в магазинах Nintendo, но они являются прихотью Nintendo, а не вашим умением находить скидки. Если честно, сделки обычно не так хороши, как в физическом формате.
Если вы считаете, что физический стиль – ваш стиль, подумайте о приобретении футляра для переноски игровых картриджей Nintendo Switch. Нам нравится Картридж HORI Nintendo Switch поскольку он предлагает наилучшее сочетание защиты, удобства и портативности. Игры вставляются в свои маленькие слоты в корпусе, чтобы убедиться, что они не двигаются. Вы можете хранить до 24 игр, что является высоким показателем для игровых кейсов. Плюс это супер дешево! Игровой кейс HORI позволяет брать с собой большое количество картриджей с меньшим шансом их потерять. Единственным недостатком является то, что если вы потеряете футляр для переноски, все игры идут вместе с ним, так что не теряйте футляр!
Игры Digital vs Physical Switch
Как физические, так и цифровые версии игр для Nintendo Switch имеют свои преимущества, а также недостатки. Чтобы определить, какой маршрут подходит вам, вам нужно взвесить все «за» и «против» как физических, так и цифровых игр друг против друга, при этом подумав, как вы планируете играть в свои игры.
Для физического

Футляр для игровых карт HORI
Держите свои игры Switch в безопасности
В футляре для игровых карт HORI можно хранить до 24 игр, каждая из которых имеет отдельный слот с застежками, чтобы картридж оставался красивым, безопасным и удерживался на месте. Он достаточно мал, чтобы держать его в ладони, в кармане или сумке.
Мы можем получать комиссию за покупки, используя наши ссылки. Узнать больше.

Как подключить внешние динамики к Nintendo Switch
Если вы собираетесь подключить Nintendo Switch к телевизору с внешними динамиками, просто выполните следующие простые шаги.
- Убедитесь, что подключения аудиовыхода правильно между вашими телевидение и ваш внешние динамики.
- Подключите Кабель HDMI в ваш Переключить док-станцию и подключите его к Вход HDMI на ваше телевидение.
После подключения перейдите к Настройки системы а потом Настройки ТВ.
в Настройки ТВ вкладка, прокрутите вниз до Звук ТВ и выберите Объемный звук.
Включите его!
У вас не должно возникнуть проблем с наилучшим качеством звука при подключении внешних динамиков к Nintendo Switch. Эти шаги подходят практически для любого домашнего кинотеатра, так что все будет в порядке, независимо от того, какова ваша установка. Если у вас нет запасного порта HDMI, вам может потребоваться дополнительное оборудование, например, сквозная передача HDMI, так что имейте это в виду, прежде чем начать.
Теперь, когда у вас настроен звук, вы захотите проверить эти замечательные аксессуары, чтобы полностью улучшить свои впечатления от игры. Увеличьте громкость и испытайте свою консоль с лучшими играми Nintendo Switch.
Мы можем получать комиссию за покупки, используя наши ссылки. Узнать больше.

Как использовать док на вашем Mac
 Источник: Джозеф Келлер / iMore
Источник: Джозеф Келлер / iMore
MacOS поставляется с небольшой панелью по краю экрана, которая называется Dock: она позволяет быстро получить доступ к вашим любимым приложениям, файлам и папкам, а также к любым активно запущенным приложениям. Когда вы сохраняете элемент в Dock, вы можете получить к нему доступ в любое время, щелкнув по нему.
По умолчанию большинство встроенных приложений Apple запускаются с ярлыками, сохраненными в Dock, но вы также можете удалить эти ярлыки и добавить свои собственные. Вы также можете настроить док-станцию Mac в соответствии со своими предпочтениями. Вот как.
Что такое док и что там отображается?
Док используется на Mac уже более десяти лет: он предлагает вам быстрый способ доступа к Finder (базовой файловой системе вашего Mac), а также к вашим текущим запущенным приложениям, избранным приложениям, избранным файлам или папкам и корзине.
Когда вы впервые настраиваете Mac, ваша док-станция находится в нижней части экрана в виде полупрозрачного прямоугольника; если вам не нравится его расположение, вы можете переместить его влево или вправо от экрана или сделать так, чтобы он автоматически скрывался, когда вы не взаимодействуете с ним. Элементы организованы следующим образом слева направо:
- Находчик
- Избранные ярлыки приложений
- Текущие приложения (вы также можете выбрать в настройках Dock, хотите ли вы видеть индикатор (небольшую черную точку) для текущих открытых приложений)
- Избранные файлы или папки
- Мусор
Хотя вы можете перетасовать положение ярлыков приложений в Mac Dock, вы не можете перемещать Finder или Trash – они находятся на противоположных концах Dock соответственно – и вы не можете смешивать ярлыки файлов с приложениями в одном разделе.
Как добавлять приложения в док на вашем Mac
- Запустить Окно Finder со своего дока.
- Нажмите на Приложения на боковой панели.

Источник: iMore
- Выберите приложение и перетащите его в Док.
- Отпустите приложение пока он парит над доком.

Источник: iMore
Если вы хотите навсегда добавить работающее в данный момент приложение в Mac Dock:
- Щелкните правой кнопкой мыши или щелкните, удерживая нажатой клавишу Control на значке приложения в Dock.
- Выбирать Опции в раскрывающемся меню.
- Нажмите на Хранить в доке.
Кроме того, вы можете просто перетащить значок в другое место в Dock, что автоматически сохранит его как избранный ярлык.
Как добавить файлы и папки в док на вашем Mac
Файлы и папки также можно сохранять в доке, но они могут храниться только в дальнем правом углу дока, после ярлыков вашего приложения. Док имеет разграничивающую линию, которая отделяет приложения от файлов и папок, чтобы вы не перепутали их.
- Запустить Окно Finder со своего дока.
- Выберите файл или папка из его местоположения на вашем Mac и перетащите его в правая сторона дока.
- Отпустите файл или папку, пока они находятся над правой стороной Dock.
Как удалить приложения, файлы и папки из Dock на Mac
Если вам больше не нужно конкретное приложение, файл или папка в Dock, вы можете удалить их одним жестом. Обратите внимание, что это не удаляет элемент с вашего компьютера; он просто удаляет ярлык из Dock; вы всегда можете повторно добавить приложение или папку, выполнив указанные выше действия.
- Выберите приложение, файл или папка и вытащите его из дока.
Когда он зависает над рабочим столом, вы увидите слово Удалять появляются над приложением, файлом или папкой.
- Отпустить приложение, файл или папка. Он исчезнет из дока.
Повторите описанные выше шаги, чтобы удалить все элементы, которые больше не нужно хранить в Dock.

Источник: iMore
Примечание. Если вы сделаете это в открытом приложении, оно будет оставаться в Dock до тех пор, пока вы не закроете приложение, после чего оно исчезнет.
Как организовать док на вашем Mac
Вы можете изменить расположение приложений, файлов и папок в Dock так, чтобы они располагались в алфавитном порядке, согласовывались по цвету или в другом порядке.
Примечание: Вы не можете переместить значки Finder или Trash в крайний левый и правый угол Dock соответственно. Они привязаны к Dock из-за их важности для системы.
- Выберите приложение, файл или папка в доке.
- Перетащите его на Новое место в доке.
- Отпустить приложение, файл или папка пока он зависает над новым местом в Доке.

Источник: iMore
Как изменить размер док-станции на Mac
Вы можете настроить размер док-станции, чтобы значки на экране были больше или меньше.
- Нажать на Значок Apple в верхнем левом углу экрана Mac.
- Выбирать Системные настройки из раскрывающегося меню.

Источник: iMore
- Нажмите на Док.
- Перетащите Размер ползунок влево или вправо, чтобы увеличить или уменьшить размер док-станции.

Источник: iMore
- Поставьте галочку напротив Увеличение чтобы включить анимацию, которая увеличивает размеры элементов в Dock, на которые наведен курсор.
- Перетащите Увеличение ползунок влево или вправо, чтобы увеличить или уменьшить размер значков при наведении на них курсора.

Источник: iMore
Как изменить ориентацию док-станции на Mac
Вы можете отобразить Dock в нижней, правой или левой части экрана.
- Нажать на Значок Apple в верхнем левом углу экрана Mac.
- Выбирать Системные настройки из раскрывающегося меню.

Источник: iMore
- Нажмите на Док.
- Выбирать Оставили, Нижний, или же Правильно для изменения ориентации док-станции.

Источник: iMore
Как автоматически скрыть или показать док на вашем Mac
На небольших экранах ноутбуков важен каждый бит экранного пространства. Если вы не хотите, чтобы Dock мешал вашей продуктивности, вы можете скрыть его, пока не захотите получить к нему доступ, после чего вы можете вызвать его обратно, наведя курсор на то место, где он обычно находится.
- Нажать на Значок Apple в верхнем левом углу экрана Mac.
- Выбирать Системные настройки из раскрывающегося меню.

Источник: iMore
- Нажмите на Док.
- Поставьте галочку напротив Автоматически скрывать и показывать док.

Источник: iMore
Как скрыть недавние приложения в Dock в macOS Big Sur
Как и iOS на iPad, macOS Mojave помещает недавно использованные приложения пользователей в специальный раздел Dock. Если это не похоже на вашу чашку чая, его достаточно легко выключить.
- Открыть Системные настройки из вашей док-станции или папки приложений.
- Нажмите Док.

Источник: iMore
- Щелкните значок флажок следующий на Показать недавние приложения в Dock чтобы галочка исчезла (по умолчанию она включена).

Источник: iMore
Вы можете установить флажок, если решите, что хотите использовать эту функцию.
Бонус: профессиональные советы по использованию док-станции
- Вы можете изменить размер Dock, поместив курсор над разделителем Dock, который отделяет приложения от файлов и папок. Курсор изменится на двустороннюю стрелку; щелкните и перетащите, чтобы увеличить или уменьшить размер док-станции.
Вы можете изменить местоположение док-станции, удерживая нажатой клавишу Shift, щелкнув этот разделитель и перетащив док-станцию в левую, нижнюю или правую часть экрана.
Если вы хотите, чтобы приложение было открыто в Dock постоянно, щелкните правой кнопкой мыши значок в Dock, выберите «Параметры» и выберите «Сохранить в Dock».
Если вы хотите добавить разделители между приложениями, для этого есть команда терминала.
Новый Mac?
Вы подумываете о приобретении нового настольного компьютера или ноутбука Mac? Обязательно ознакомьтесь с нашими любимыми Mac года.
Как настроить HomePod или HomePod mini на Apple TV
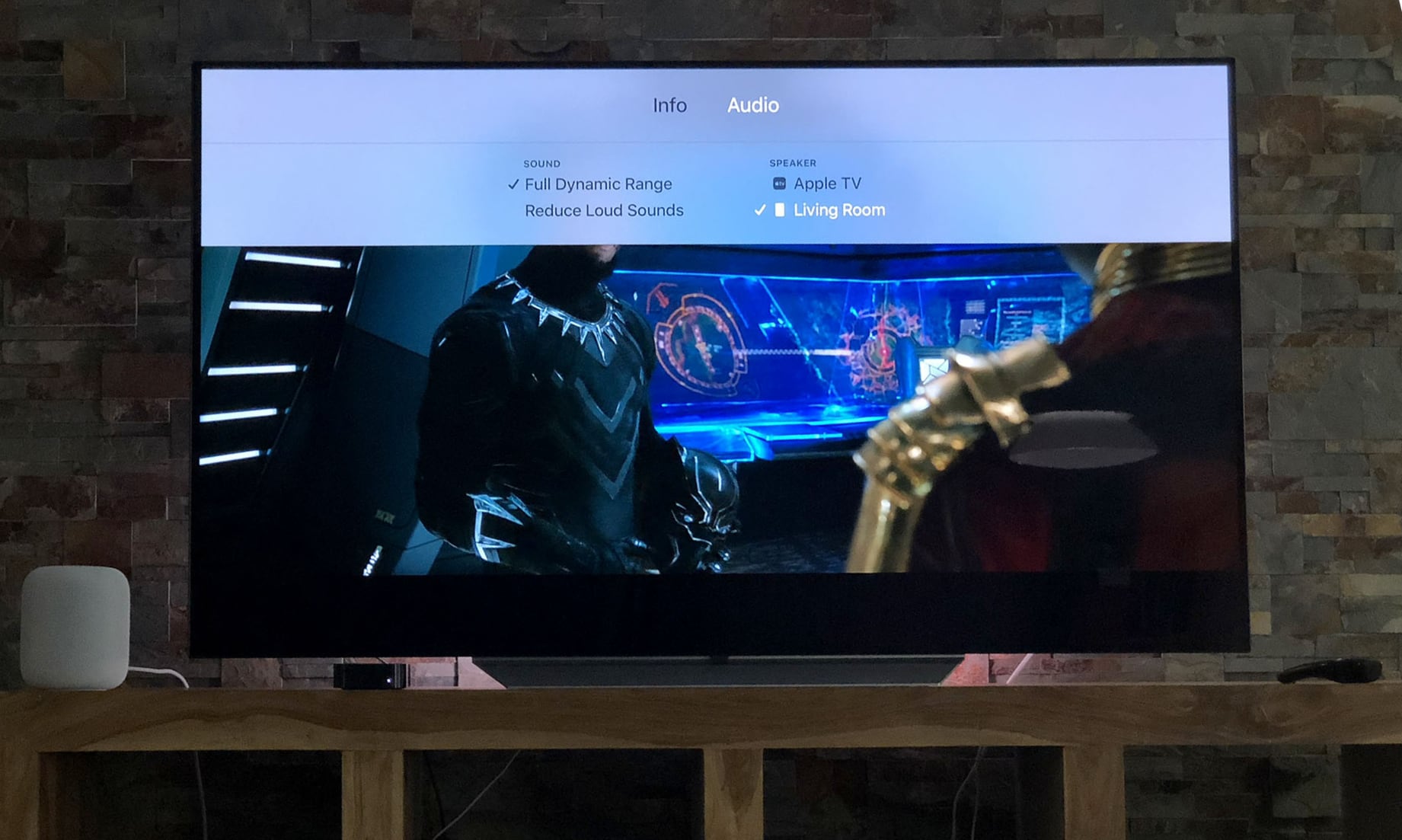 Источник: Рене Ричи / iMore
Источник: Рене Ричи / iMore
HomePod и HomePod mini – это фантастические способы улучшить ваши впечатления от просмотра выпивки или ночного кино в сочетании с Apple TV. Независимо от того, используете ли вы один HomePod для всего вашего звука, соединяете два HomePod вместе для большего звука или используете HomePod mini в качестве замены динамиков вашего телевизора, настройка всего этого занимает всего несколько щелчков мышью на пульте дистанционного управления Siri. Вот как настроить HomePod с Apple TV.
Что вам нужно
HomePod или HomePod mini должен быть настроенным с совместимым iPhone или iPad. В настоящее время вы не можете подключить его напрямую к Apple TV. Итак, сначала вам нужно завершить процесс установки HomePod на вашем iPhone или iPad.
Как настроить HomePod
Вам также понадобится совместимый Apple TV, Apple TV четвертого поколения или новее, и ваш HomePod или HomePod mini также должен быть в той же сети Wi-Fi, что и ваш Apple TV.
Как установить HomePod в качестве динамика по умолчанию на Apple TV
Примечание: Эта функция доступна только на Apple TV 4K и оригинальном HomePod. Он не работает с Apple TV HD или HomePod mini.
Начиная с iOS и tvOS 14.2, вы можете настроить HomePod в качестве динамика по умолчанию для всего звука на Apple TV. Этот метод означает, что вам не придется забывать о переключении на него в следующий вечер просмотра фильмов.
- Открыть Настройки на вашем Apple TV.
- Нажмите Видео и аудио.

Источник: iMore
- Нажмите Аудиовыход по умолчанию.
- Выберите свой HomePod одним щелчком мыши.

Источник: iMore
Кроме того, вы можете настроить HomePod в качестве динамика по умолчанию через приложение Home на iOS, iPadOS и macOS.
Как установить HomePod в качестве динамика по умолчанию на Apple TV
Как настроить HomePod или HomePod mini на Apple TV через AirPlay
Если вы хотите временно использовать HomePod в качестве динамика или хотите использовать HomePod mini с Apple TV, вы можете сделать это через AirPlay. С помощью этого метода вы можете связать контент Apple TV с несколькими динамиками AirPlay 2, а не только с HomePod, что позволит вам создать временную систему объемного звучания.
- Удерживайте Главная кнопка на пульте Siri Remote примерно на 3 секунды, чтобы открыть Центр управления.
- Щелкните значок AirPlay значок.
- Выберите свой HomePod или HomePod mini одним щелчком мыши.

Источник: iMore
Как перестать использовать AirPlay с HomePod или HomePod mini
- Удерживайте Главная кнопка на пульте Siri Remote примерно на 3 секунды, чтобы открыть Центр управления.
- Щелкните значок AirPlay значок.
- Отмените выбор вашего HomePod или HomePod mini одним щелчком мыши, затем выберите свой телевидение.

Источник: iMore
Как настроить два HomePods для стерео звука
Поскольку в iOS 11.4 для iOS и tvOS добавлена поддержка AirPlay 2, вы можете соединить два HomePods для полноценного стерео воспроизведения с Apple TV. Благодаря Stereo Pairing качество звука значительно лучше, чем у одного HomePod, но оно работает только с оригинальным HomePod, а не с HomePod mini.
Если у вас есть второй HomePod и вы хотите создать стереозвук, это так же просто, как подключить HomePod и ждать, пока технология пойдет своим чередом!
Как создать стереопару с помощью HomePods и AirPlay 2
Любые вопросы?
У вас есть вопросы по использованию HomePod или HomePod mini с Apple TV? Дайте нам знать в комментариях ниже!
Обновлено в ноябре 2020 г .: Обновлены шаги по настройке HomePod и HomePod mini с Apple TV.
Мы можем получать комиссию за покупки, используя наши ссылки. Узнать больше.
Руководство по многопользовательской игре Hyrule Warriors: Age of Calamity: как играть с друзьями
Каламити Ганон и его злые силы – грозные противники в Hyrule Warriors: Age of Calamity. Идти одному опасно, поэтому лучше, если рядом будет играть друг. Если у вас и вашего друга есть хорошее снаряжение и вы обучили своих персонажей до соответствующего уровня, вы сможете уничтожать орды врагов и сокращать путь к своим целям. Самое лучшее в многопользовательском режиме – это то, что вы можете поделиться приключением с другом, узнав больше о своих любимых персонажах Zelda из одной из лучших игр для Nintendo Switch всех времен. Без лишних слов, давайте узнаем все, что вам нужно, с помощью этого многопользовательского руководства Hyrule Warriors: Age of Calamity.
Как играть в многопользовательском режиме
- Когда вы смотрите на экран карты Hyrule, нажмите левый джойстик. Это вызывает многопользовательский режим.
- Выбирать да.

 Источник: Ребекка Спир / iMore и iMore
Источник: Ребекка Спир / iMore и iMore - Подключите контроллеры, которые хотите использовать, нажав Кнопки L и R в то же время.
- Как только оба контроллера подключены, Нажмите A.

 Источник: iMore
Источник: iMore - Теперь есть первый игрок выбрать миссию на карте. Обратите внимание, что первый игрок будет единственным человеком, который может выбирать параметры в меню.
- Чтобы изменить уже выбранные символы, нажмите на Коробка для вечеринок вверху экрана.

 Источник: iMore
Источник: iMore - Сейчас же выберите значок персонажа вверху экрана.
- Выберите новый персонаж которым вы хотите играть.

 Источник: iMore
Источник: iMore - Если вы хотите узнать больше об атаках этого персонажа, Выберите статус.
- Чтобы выйти из меню атаки персонажа, нажмите кнопку Кнопка B.

 Источник: iMore
Источник: iMore - Чтобы изменить оружие этого персонажа, выбрать оружие.
- Выбрать оружие вы хотите сразиться. При необходимости измените персонажа для второго игрока.

 Источник: iMore
Источник: iMore - Когда вы закончите выбирать символы и окажетесь на экране, нажмите кнопку Кнопка B чтобы вернуться на главный экран миссии.
- Если вы хотите добавить к своим персонажам особый эффект, выберите Эффект приготовления.

 Источник: iMore
Источник: iMore - Выбрать блюдо вы хотите использовать.
- Выбирать повар.

 Источник: iMore
Источник: iMore - Теперь выберите Вперед.
- Ваша многопользовательская игра загрузится, чтобы вы оба получили удовольствие. Начать играть!

 Источник: iMore
Источник: iMore
Как только все будет настроено, игра отобразится на разделенном экране, и вы сможете вместе уничтожать своих врагов. Если вы когда-нибудь захотите вернуться в одиночный режим, следуйте приведенным ниже инструкциям.
Как вернуться в однопользовательский режим
- Находясь на карте Хайрула, нажмите левый джойстик.
- Выбирать да.

 Источник: Ребекка Спир / iMore и iMore
Источник: Ребекка Спир / iMore и iMore - Подключите контроллеры, которые хотите использовать, нажав Кнопки L и R в то же время.
- Как только ваш контроллер подключен, Нажмите A. Игра вернется в однопользовательский режим.

 Источник: iMore
Источник: iMore
Есть ли онлайн-мультиплеер?
Нет, Hyrule Warriors: Age of Calamity предлагает только локальный мультиплеер. В игре нет каких-либо сетевых элементов, поэтому здесь вам подойдет только кооператив на диване.
Советы и хитрости для многопользовательской игры Hyrule Warriors: Age of Calamity
- С умом выбирайте персонажей: При игре в многопользовательском режиме вы не можете менять местами персонажей в середине миссии, поэтому всегда выбирайте лучших персонажей для работы, прежде чем начинать главу.
- Вы не можете использовать руны или жезлы стихий: По какой-то причине игроки не могут получить доступ к своей Шейхской доске или своим жезлам стихий во время сражений в многопользовательском режиме. Это означает отсутствие дистанционных бомб, магнезиса, криониса, стазиса, огня, льда или молний. Вам нужно будет играть немного иначе, если вы планируете быстро уничтожать врагов.
- Не готовьте блюда, усиливающие руны или жезлы стихий: Учитывая, что Жезлы стихий и Руны нельзя использовать в режиме для двух игроков, вам следует воздержаться от приготовления блюда, которое усиливает такие атаки, во время игры с приятелем.
- Используйте сильные стороны своих персонажей: У каждого персонажа есть свой набор навыков и разные способы атаки, которые могут быть полезны для другого члена команды. Например, когда Мифа использует усиленную кнопку атаки, она не только наносит урон врагам, но и может лечить любых союзников в своем радиусе. Воспользуйтесь этим, чтобы не использовать яблоки для лечения.
- Держаться вместе: Вы сможете быстрее победить большого врага, если будете работать вместе, чтобы победить его. Конечно, в некоторых случаях, когда есть ограничение по времени, вам может потребоваться разделиться и сражаться с противниками отдельно.
Руководство по сетевой игре Hyrule Warriors: Age of Calamity
Вам предстоит выполнить сотни миссий, когда вы бегаете по Хайрулу и атакуете клан Йига или отражаете орды Бокоблинов Бедствия Ганона. Если вы убедитесь, что ваши персонажи находятся на должном уровне, проявите сильные стороны своих персонажей, найдете способы гармонично сражаться друг с другом и будете носить улучшенное оружие, тогда вы сможете выйти победителем.
Мы можем получать комиссию за покупки, используя наши ссылки. Узнать больше.
Как позвонить и прослушать голосовую почту на HomePod и HomePod mini
Apple HomePod и HomePod mini отлично подходят для воспроизведения последних мелодий и для управления аксессуарами HomeKit, но знаете ли вы, что они также могут совершать и принимать телефонные звонки? Да, HomePod и HomePod mini отлично подходят для звонков в режиме громкой связи, действуют как громкая связь для всех в комнате, а также для вызова голосовой почты по запросу. Вот как звонить по телефону с помощью HomePod и HomePod mini.
Как совершать и принимать звонки на HomePod и HomePod mini
Чтобы использовать HomePod или HomePod mini для совершения звонков или ответа на них, вам необходимо убедиться, что вы используете последнюю версию iOS и HomePod. Вам также необходимо включить личные запросы во время настройки или через приложение Home.
Совершение и ответ на вызовы на HomePod и HomePod mini
Как только вы это сделаете, вы можете использовать следующие команды:
«Привет, Сири, позвони Джозефу».
«Привет, Siri, ответь на мой телефон».
«Привет, Siri, положи трубку».
“Привет, Сири, кто только что звонил?”
Перевод звонков на HomePod и HomePod mini
Представьте себе сценарий, в котором вы сейчас разговариваете по телефону на своем iPhone, но хотите продолжить разговор на HomePod или HomePod mini. Да, конечно, возможно – вот как:
- Во время разговора нажмите на Аудио значок.
- Коснитесь имени своего HomePod оратор.
На iPhone вы заметите, что значок «Аудио» переключится на HomePod или HomePod mini. Кроме того, как только вы переадресовываете вызов, в верхней части HomePod загорится зеленый свет.
Как слушать голосовую почту на HomePod и HomePod mini
Когда кто-то оставляет голосовое сообщение на вашем iPhone, вы можете прослушать его на HomePod или HomePod mini с помощью простой команды:
«Привет, Siri, включи новые голосовые сообщения».
Какие устройства работают с HomePod и HomePod mini?
Поддержка HomePod вернулась к iPhone 5s, iPad (5-го поколения), iPad mini 2, iPad Air и всем моделям iPad Pro. Он также поддерживает iPod touch (6-го поколения).
Чтобы использовать ваше устройство iOS с HomePod, оно должно работать под управлением iOS 11.2.5 или более поздней версии.
Есть вопросы по HomePod?
Если у вас есть какие-либо вопросы о телефонных звонках с помощью HomePod или чего-либо еще, связанного с HomePod или HomePod mini, оставьте их в комментариях ниже!
Мы можем получать комиссию за покупки, используя наши ссылки. Узнать больше.
Могу ли я подключить Nintendo Switch Lite к телевизору?
Лучший ответ: Нет, Nintendo Switch Lite – это специальное портативное устройство, в которое не входит внутреннее оборудование, необходимое для подключения к телевизору.
Могу ли я подключить Switch Lite к телевизору?
Проще говоря, нет, нельзя. Ищете более подробные ответы? Продолжай читать.
Могу ли я подключить Switch Lite к телевизору? В центре внимания Switch Lite другое
Когда Nintendo впервые анонсировала Nintendo Switch, одним из ее главных преимуществ была универсальность. Идея иметь приставку, на которую можно играть на телевизоре и которую можно взять с собой, очень важна. Однако оказывается, что большинство людей просто использовали его в портативном режиме и не подключали к большим дисплеям.
Nintendo собирает данные о том, как мы используем наши консоли Nintendo Switch, и подавляющее большинство согласны с тем, что Switch состоит в том, что люди чаще всего играют в портативном режиме. Я думаю, мы все знали, что это так, но Nintendo приняла это близко к сердцу и по этой причине сделала Switch Lite исключительно мобильным устройством.
Подходит ли Switch Lite к док-станции Nintendo Switch?
Нет, определенно не так. Если вы можете представить себе оригинальный Nintendo Switch с отсутствующим одним Joy-Con, это примерно размер Switch Lite. Вы рискуете повредить Switch Lite без необходимости, если попытаетесь установить его таким образом.
Могу ли я использовать кабели, чтобы Switch Lite отображался на моем телевизоре без стыковки?
Итак, вы хотите знать, можно ли обойти док-станцию и просто использовать кабели для подключения Switch Lite к телевизору? К сожалению, это невозможно. Nintendo не включила в Switch Lite необходимое оборудование для работы с телевизором. Это неудивительно, учитывая, что Nintendo обычно не любит, когда люди используют свои устройства не по назначению.
Наверное, к лучшему, что это невозможно. Оригинальный коммутатор был разработан с разрешением до 720p в портативном режиме и разрешением до 1080p в док-станции. Если вы каким-то образом сможете отразить экран Switch Lite на телевизоре, он все равно будет отображаться в формате 720p, что будет ужасно смотреться на большом телевизоре.
Когда я смогу его получить?
Nintendo Switch Lite в настоящее время доступен всего за 200 долларов. Это экономия 100 долларов по сравнению с оригинальным Switch. Доступен в четырех разных цветах; коралловый, желтый, бирюзовый и серый. Не знаете, с каких заголовков начать? Посмотрите эти игры для Nintendo Switch Lite.
Nintendo Switch Mini

Nintendo Switch Lite
Меньшая и менее дорогая игровая система Nintendo
Эта мини-версия Nintendo Switch работает исключительно в портативном режиме. Он использует те же картриджи, что и стандартный коммутатор Nintendo, и может подключаться к стандартным коммутаторам для локальных совместных игр. Сделайте предварительный заказ сейчас.
Мы можем получать комиссию за покупки, используя наши ссылки. Узнать больше.
Как использовать контроллер Xbox One по беспроводной сети с Nintendo Switch Lite
Мне очень нравится мой Nintendo Switch Lite. Он супер портативный, отлично лежит в руках и приятно смотреть. Однако в некоторые игры на Switch Lite не так просто играть без внешнего контроллера. Дело в том, что покупка дополнительных контроллеров, таких как Joy-Cons или Pro Controller, может обойтись дорого. Хорошая новость заключается в том, что если у вас уже есть контроллер Xbox One, вы можете подключить его к небольшому коммутатору и играть по беспроводной сети. Вот как ты это делаешь.
Примечание: Всякий раз, когда вы используете внешний контроллер с Switch Lite, лучше всего иметь подставку Nintendo Switch, поскольку у меньшего Switch нет подставки. Я рекомендую Компактная игровая подставка Hori. Я использую его все время, и как использовать контроллер Xbox one с Switch Lite, он складывается компактно, когда я закончил с ним.
Продукты, использованные в этом руководстве
Как использовать контроллер Xbox One с Switch Lite
- Адаптер Magic-NS поставляется с кабелем USB-C. Подключите кабель USB-C в нижнюю часть Nintendo Switch Lite.
- На другой стороне кабеля находится гнездовой порт USB-A. Вставьте беспроводной адаптер Magic-NS. в этот другой конец.

 Источник: iMore
Источник: iMore - На боковой стороне адаптера Magic-NS вы найдете небольшую черную кнопку, которую можно удерживать в течение 3-5 секунд для переключения режимов. Вы можете сказать, что находитесь в другом режиме, потому что загорится светодиод другого цвета. Меняйте режимы, пока горит красный светодиод.
- Когда красный светодиод мигает, быстро нажмите и отпустите черную кнопку, чтобы сделайте светодиодную вспышку быстрее.

 Источник: iMore
Источник: iMore - Теперь возьмите контроллер Xbox One и разбудите его нажатие кнопки Xbox Home.
- нажмите кнопка синхронизации поверх контроллера Xbox One, чтобы подключить его к адаптеру Magic-NS.

 Источник: iMore
Источник: iMore - Держать Контроллер Xbox One рядом с Switch Lite и адаптером Magic-NS пока символ Xbox не перестанет мигать.
- Когда появится этот экран, нажмите кнопку контроллера Xbox One. Кнопки LB и RB в то же время.

 Источник: iMore
Источник: iMore - Теперь вы все в паре. Получайте удовольствие от игры с контроллером Xbox One!

Источник: iMore
Теперь вы знаете, как использовать контроллер Xbox One с Switch Lite. Если по какой-либо причине вы хотите подключить к нему внешний контроллер, хорошо знать, что вы можете использовать контроллер Xbox One, который у вас уже есть. Мне особенно нравится адаптер Magic-NS и прилагаемый к нему кабель, потому что они маленькие и не занимают много места. Вы сможете легко путешествовать с ними и играть по беспроводной сети с помощью контроллера Xbox One, куда бы вы ни отправились.
Подключите это

Адаптер беспроводного контроллера Mayflash Magic-NS
Адаптер, который делает возможным
Этот адаптер Mayflash поставляется с небольшим кабелем USB-C на USB для подключения контроллера Xbox One к коммутатору, будь то в настольном или пристыкованном режиме. Он небольшой и работает с множеством других контроллеров.
Дополнительные аксессуары Switch
Вот некоторые аксессуары Switch Lite, которые я лично люблю использовать. Посмотрите, может ли что-нибудь помочь улучшить ваши игровые сессии.
Мы можем получать комиссию за покупки, используя наши ссылки. Узнать больше.
Animal Crossing: New Horizons Turkey Day Guide – Советы и уловки для Франклина, ингредиенты и рецепты DIY на День Благодарения
 Источник: iMore
Источник: iMore
Одна из лучших особенностей Animal Crossing: New Horizons заключается в том, что в игре на протяжении всего года продолжают разворачиваться новые веселые сезонные события и мероприятия. В ноябре мы отмечаем День Турции с нашими жителями и знакомимся с новым персонажем по имени Франклин.
Примечание: Чтобы участвовать в праздновании Дня Турции, в вашей игре должны быть обновлены услуги резидента.
Что такое День Турции?

Источник: iMore
В прошлых играх Animal Crossing Франклин был центральной частью Праздника урожая, но в New Horizons он находится в центре Дня Турции. Возможно, он назван в честь Бенджамина Франклина. Видите ли, об американском отце-основателе существует миф о том, что он хотел, чтобы индейка была национальной птицей Америки, а не орлом.
Во сколько начинается День Турции?

Источник: iMore
Что делать в День Турции Франклин, повар из индейки

Источник: iMore
Как получить ингредиенты для Дня Турции

Источник: iMore
- Черный окунь
- Карп
- Карась
- Скумбрия
- Морской окунь
- Водоросли
- Тюрбан Shell
- Dab
- устрица
- Желтый окунь
Не знаете, куда пойти на рыбалку? Узнайте все, что вам нужно знать об этих водных существах, с нашими Гид по рыбам Animal Crossing.
Все блюда и ингредиенты Дня Турции

Источник: iMore
Щелкните ссылку ниже, чтобы увидеть блюда и ингредиенты.
Все рецепты на День индейки своими руками Награды Дня Турции
Есть 12 предметов, которые игроки могут собрать в День Турции в качестве награды за помощь Франклину. Чтобы получить рецепты своими руками, вы должны дать Франклину секретные ингредиенты для всех четырех рецептов!
Что, если я пропущу День Турции?

Источник: iMore
Кроме того, с 27 по 31 ноября в магазине Nook’s Cranny можно приобрести предметы мебели для дома в День Турции.
Карта amiibo Франклина

Источник: iMore
День животных, пересекающих Турцию с Франклином
В ближайшие месяцы в Animal Crossing появится еще много интересного. Надеюсь, вы хорошо проводите время, выполняя поручения Франклина, и с нетерпением ждете следующих праздничных мероприятий, которые не за горами.
Мы можем получать комиссию за покупки, используя наши ссылки. Узнать больше.

Как использовать HomePod и HomePod mini с Apple Music
Если у вас есть HomePod или HomePod mini от Apple, вы, вероятно, заинтересованы в Apple Music. В конце концов, это в основном то, для чего был создан HomePod, помимо элементов управления HomeKit, и возможность воспроизводить все это совершенство прямо на компактном динамике, который наполняет вашу комнату великолепием, – неплохая основная, встроенная функция. Вот как использовать HomePod с Apple Music.
Как воспроизводить музыку на HomePod или HomePod mini
Вы соедините iPhone при первоначальной настройке HomePod или HomePod mini. После этого HomePod будет извлекать вашу библиотеку Apple Music прямо из облака, и вы сможете искать музыку, добавлять песни в плейлисты и многое другое.
Примечание: Мы используем снимки экрана iPhone, чтобы проиллюстрировать взаимодействие команд Siri с командами, но вы можете просто использовать Hey, Siri прямо на HomePod для достижения всех этих результатов.

Источник: iMore
- Скажите: «Привет, Siri, включи музыку». Siri просто начнет воспроизводить мелодии из вашей библиотеки Apple Music.
- Скажите «Привет, Siri, сыграй рок», и Siri включит рок-музыку с радиостанции Apple Music.
- Скажите «Привет, Siri, включи рок-музыку из моей библиотеки», и Siri будет воспроизводить только рок-мелодии из вашей музыки.
- Скажите: «Привет, Siri, сыграйте Foxy Shazam», и Siri начнет играть лучшую группу из репозитория Apple Music.
Вы также можете запросить определенные песни или определенные альбомы, и вы даже можете изменить это с помощью «в случайном порядке», если вы не хотите слушать альбомы по порядку.
Хотя слова «Привет, Siri» работают нормально, вы также можете коснуться и удерживать верхнюю часть HomePod или HomePod mini, чтобы активировать Siri. Вы узнаете, что он слушает, благодаря световому индикатору, который движется, когда вы говорите.
Как друзья могут воспроизводить музыку на HomePod или HomePod mini
Хотя вы можете подключить только один iPhone к HomePod или HomePod mini, другим iPhone и iPad. может AirPlay им. Все, что вам нужно сделать, это нажать кнопку AirPlay в Центре управления, выбрать правильный HomePod и нажать кнопку воспроизведения!
Как управлять Apple Music с помощью HomePod или HomePod mini
Просто поговорив с Siri, вы можете изменить то, как Apple Music работает для вас. Сообщив Siri, что вам нравятся определенные песни или добавив определенных исполнителей в свои плейлисты, вы можете изменить способ потоковой передачи Apple Music различных радиостанций и плейлистов. Вот несколько слов, которые вы можете сказать, чтобы получить то, что вам нравится при использовании HomePod с Apple Music:

Источник: iMore
- Скажите: «Привет, Сири, мне это нравится». Siri примет к сведению, и будущие рекомендации будут меняться в зависимости от этого выбора.
- Скажите: «Привет, Siri, добавь это в мой плейлист для вечеринки». Песни и исполнители, которых вы добавляете в свои плейлисты, будут приняты во внимание для будущих рекомендаций.
- Скажите «Привет, Siri, мне не нравится этот художник», и Siri будет избегать их в будущем.
- Скажите «Привет, Siri, мне нравятся такие песни», и ваши радиостанции будут пополняться новыми песнями, похожими на эту.
Попробуйте разные фразы и посмотрите, что говорит Siri. Существует множество способов настроить Apple Music, чтобы она соответствовала вашим вкусам, одновременно помогая вам находить новых фаворитов.
Со временем Siri изучит ваши вкусы и даст рекомендации на основе этого, так что в конечном итоге вы сможете сказать: «Привет, Siri, включи танцевальную музыку», и получите танцевальную радиостанцию, наполненную вещами, которые вам понравятся. .
Ваши плейлисты и предпочтения также будут синхронизироваться со всеми вашими другими устройствами, так что вы будете одинаково хорошо слушать музыку независимо от того, где вы находитесь.
Как искать песни по тексту на HomePod или HomePod mini
Начиная с iOS 12, HomePod и HomePod mini могут искать песни по текстам. Просто спросите, какая песня имеет определенный набор слов, или попросите Siri сыграть песню с определенным текстом. Например:
- Скажите: «Привет, Siri, а что это за песня со словами« У меня лошади в спину »?» Siri скажет вам, что это песня Old Town Road.
- Скажите: «Привет, Siri, включи песню, которая называется« Просто еще раз, когда я поймаю все открытые глаза »», и Siri начнет играть Clearest Blue от CHVRCHES.
Вы используете HomePod с Apple Music?
Если вы поклонник Apple Music, то HomePod или HomePod mini могут стать идеальным компаньоном для вашего дома. У вас еще нет Apple Music? Вы можете попробовать его бесплатно в течение 3 месяцев. В любом случае, когда дело доходит до использования HomePod с Apple Music, это довольно просто. Остались вопросы? Дайте нам знать!
Мы можем получать комиссию за покупки, используя наши ссылки. Узнать больше.