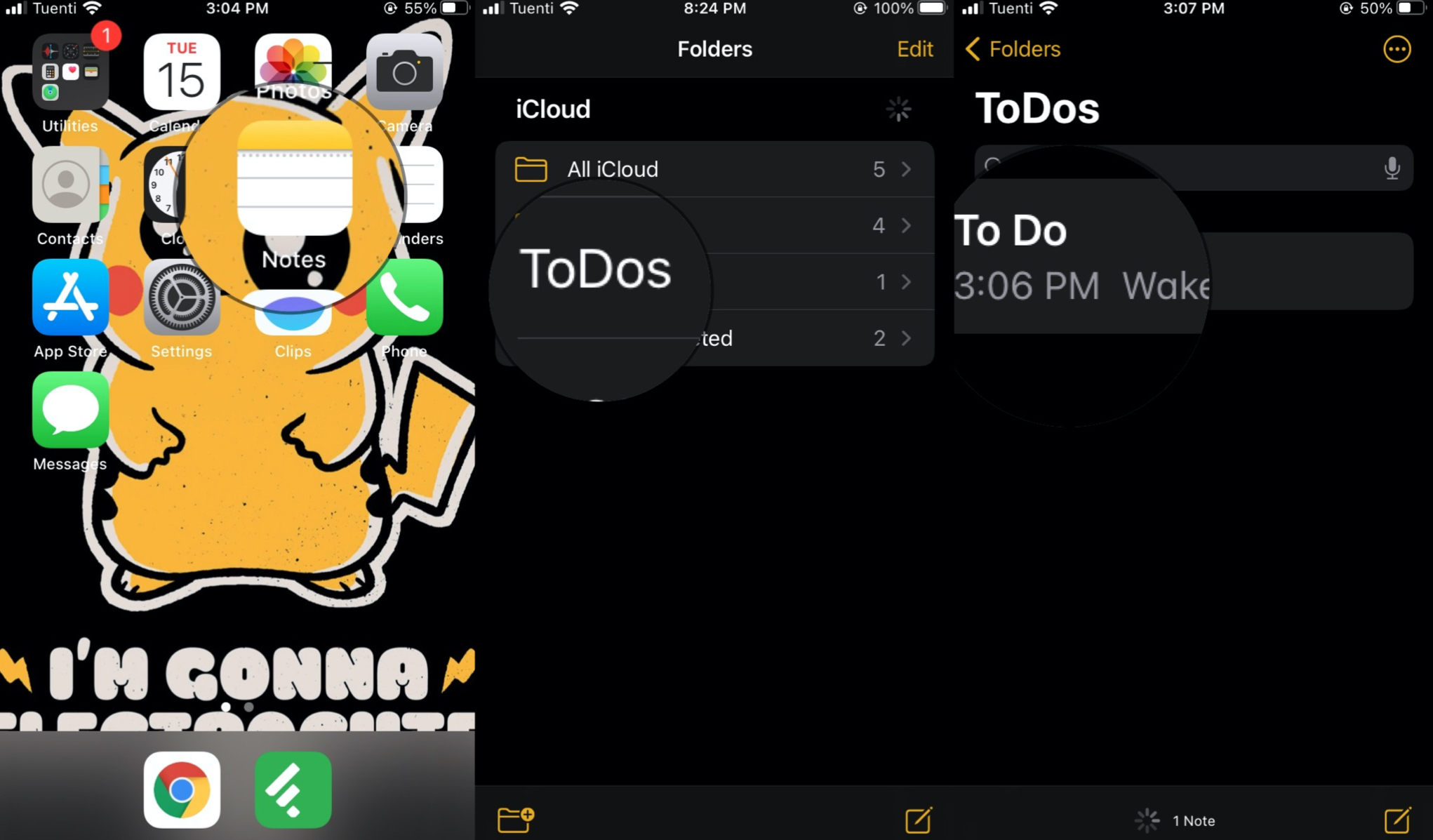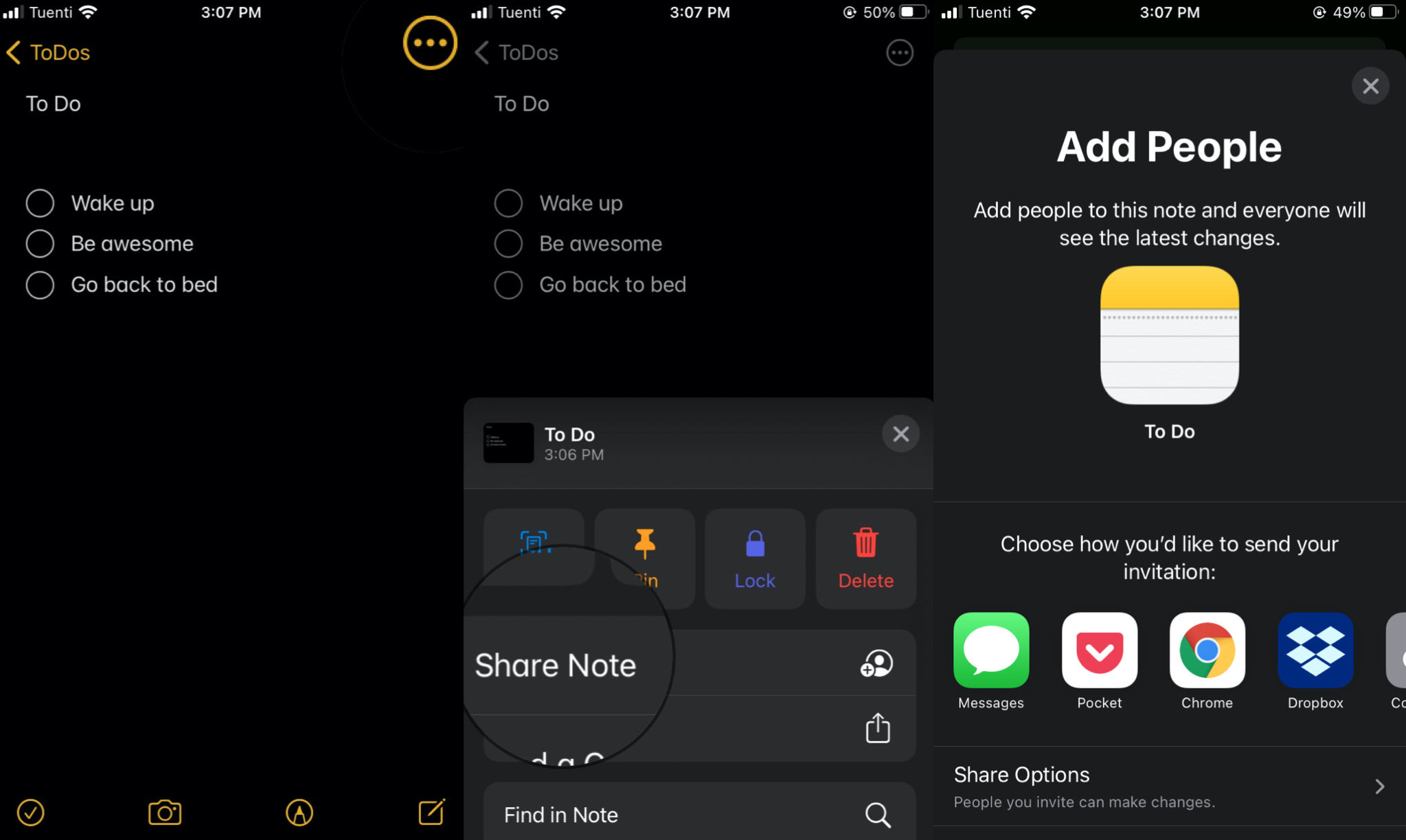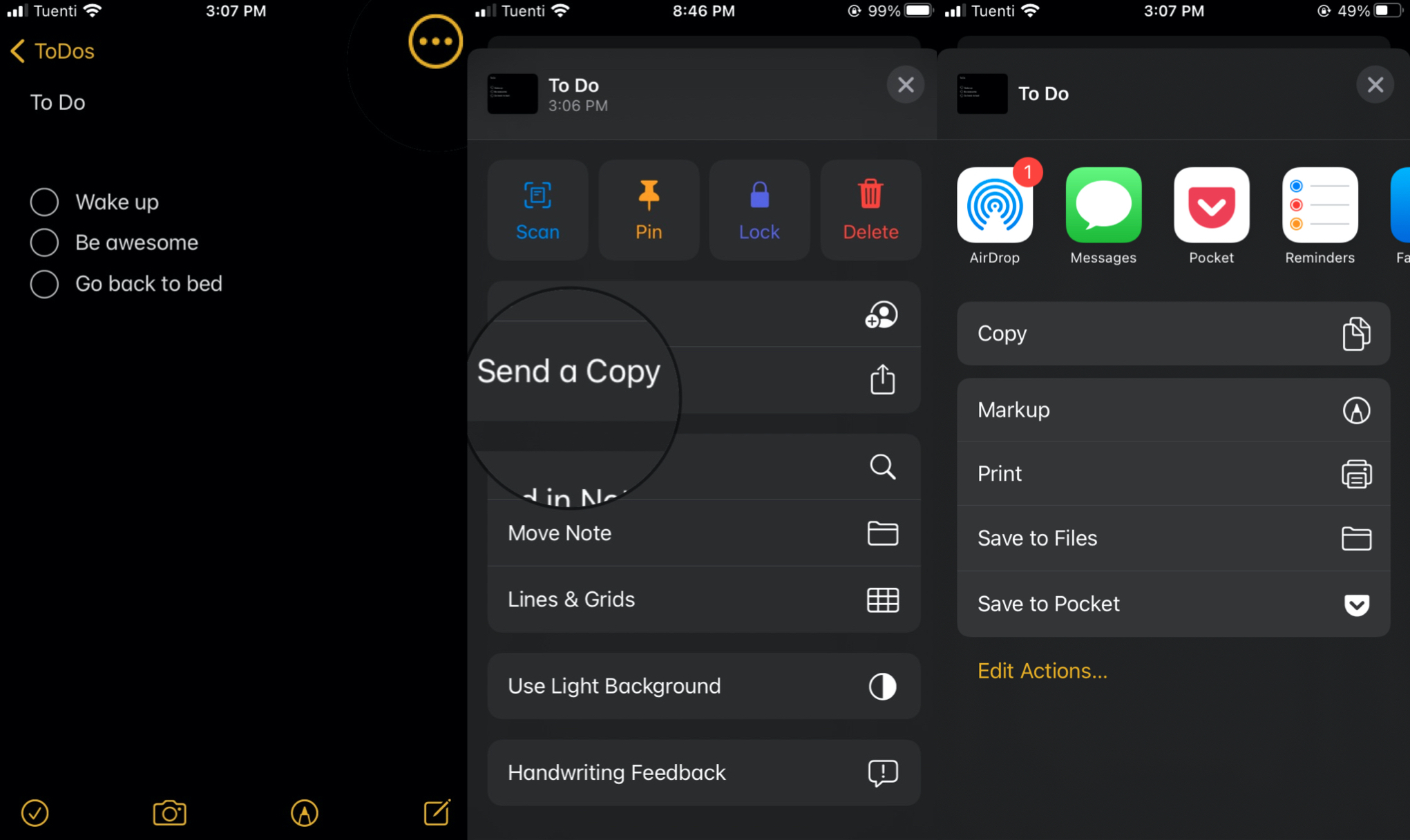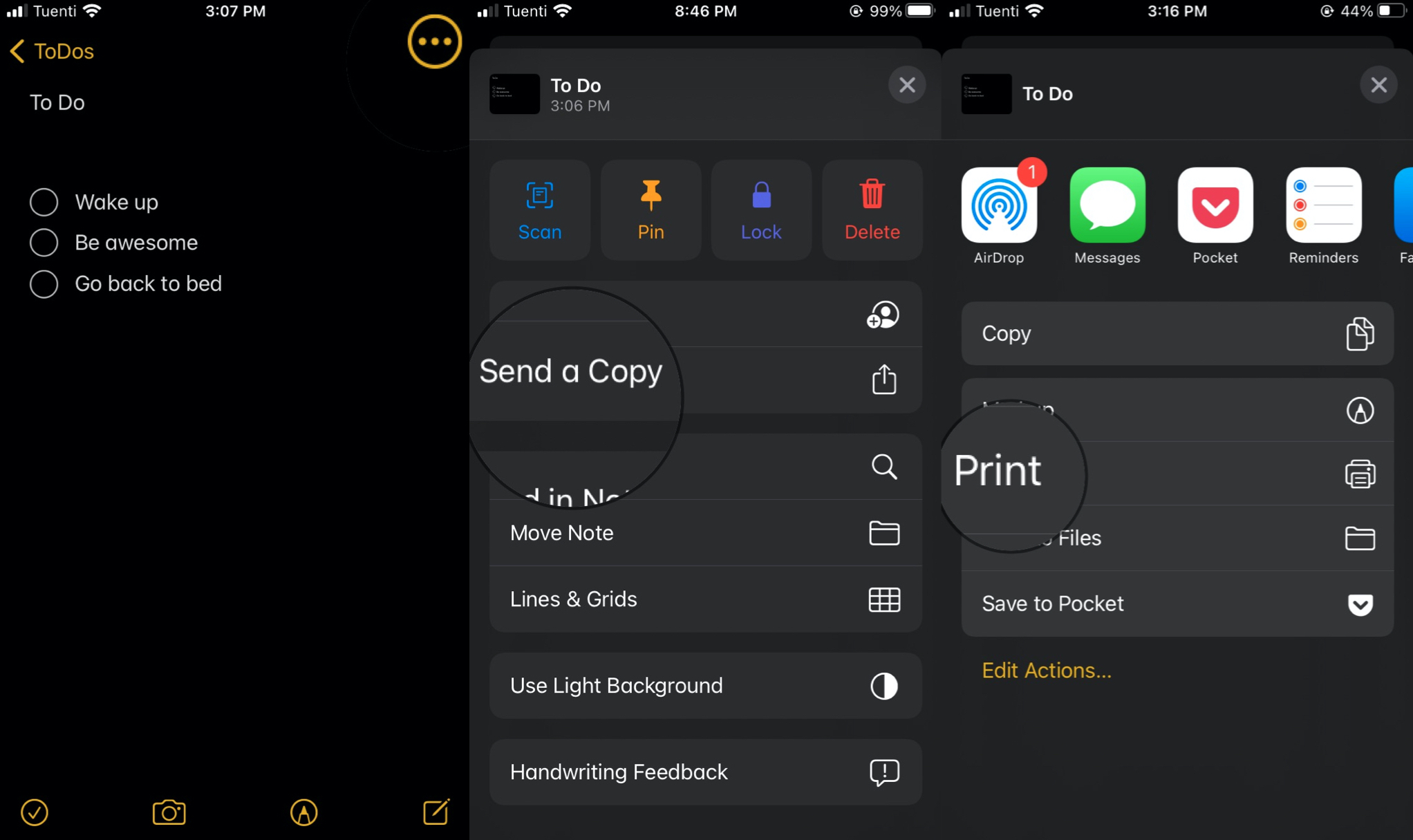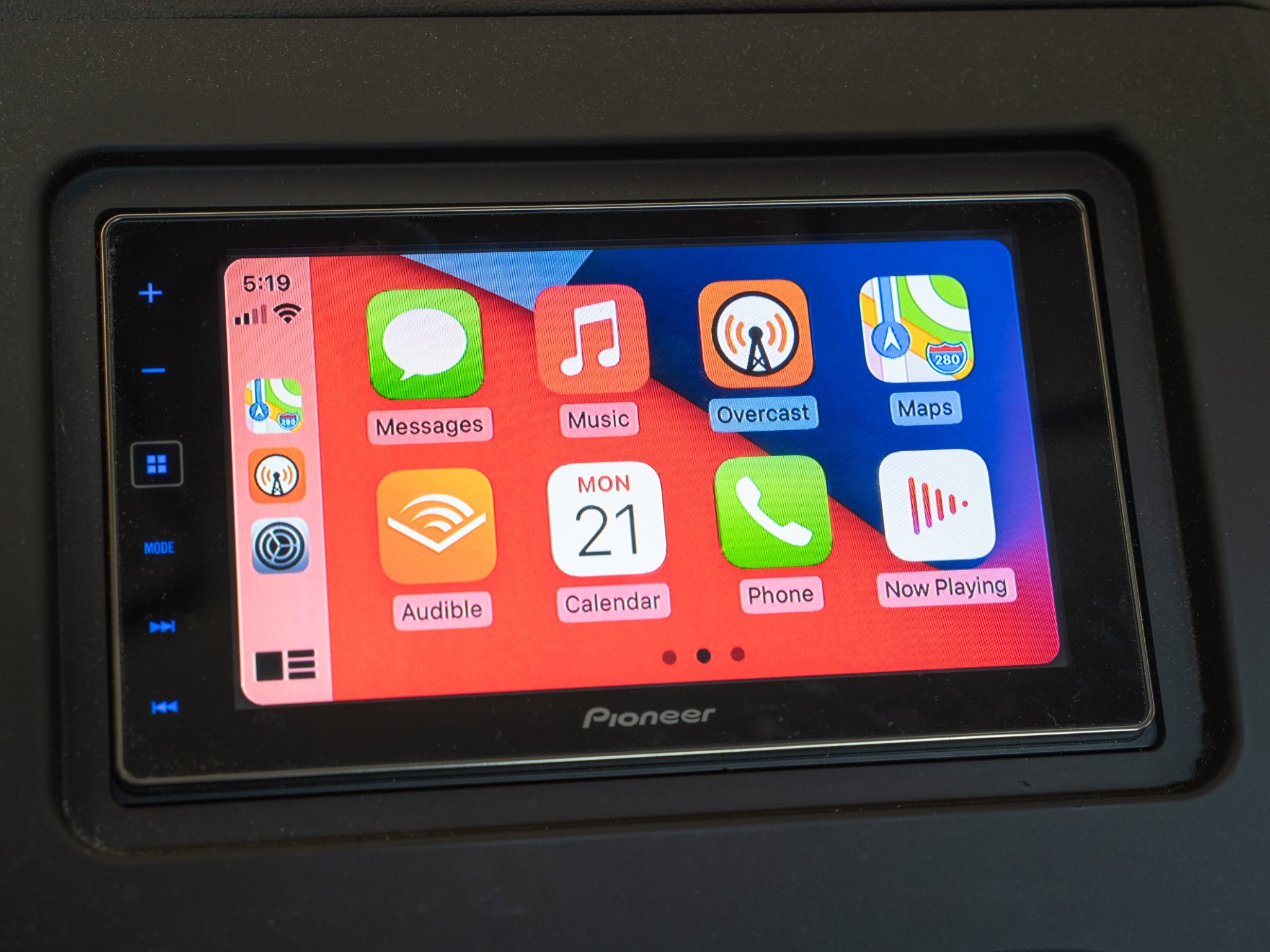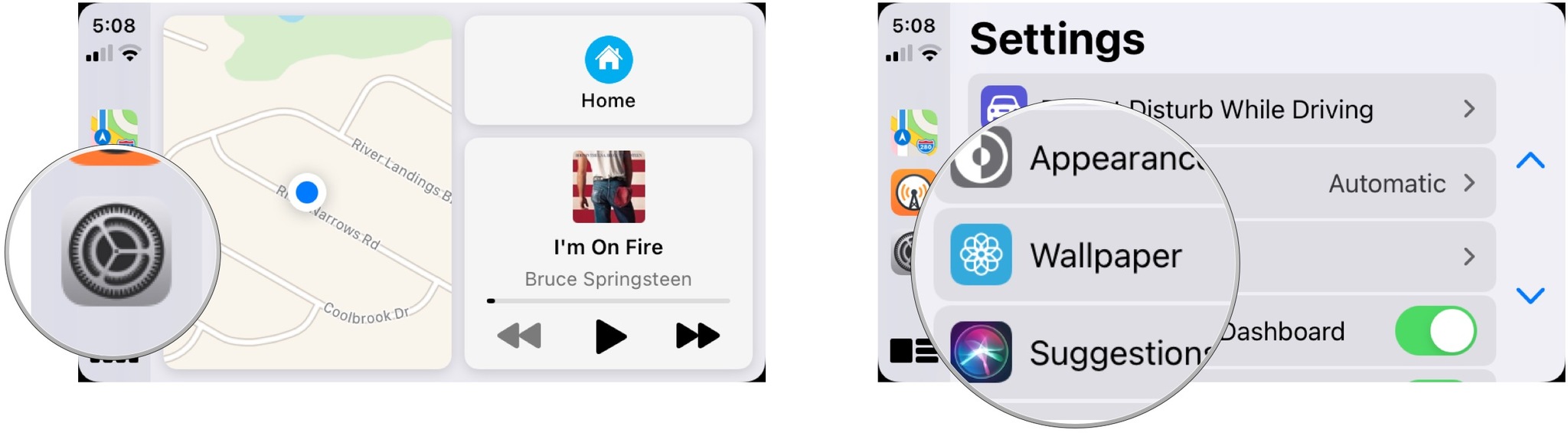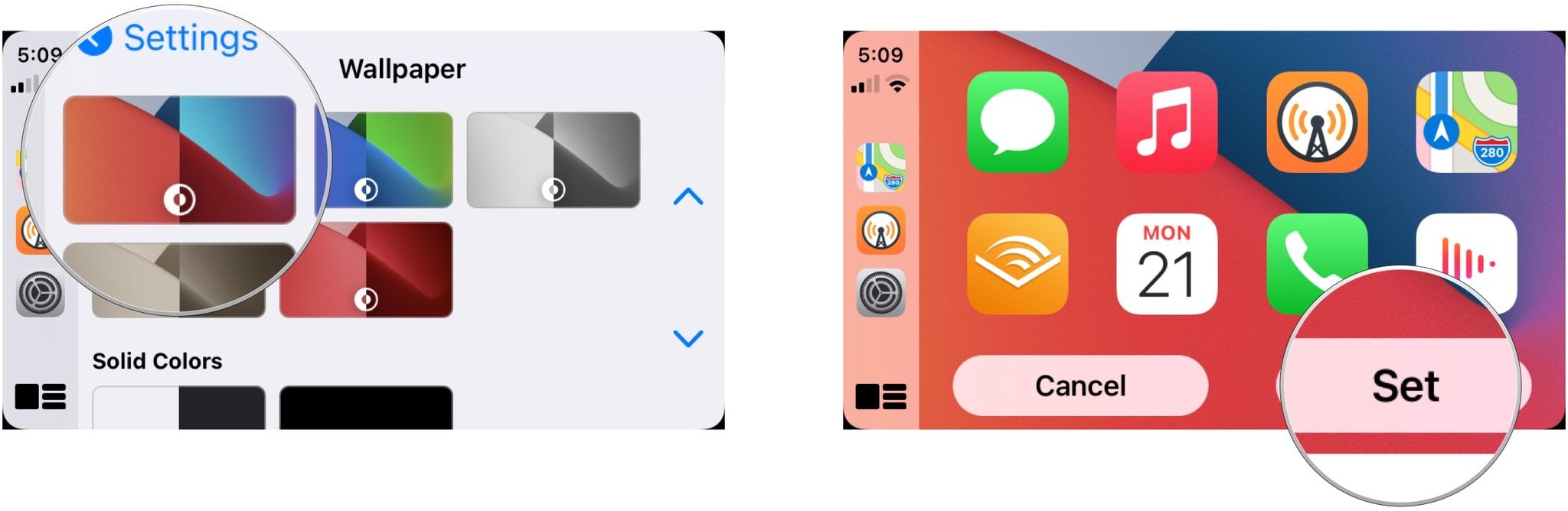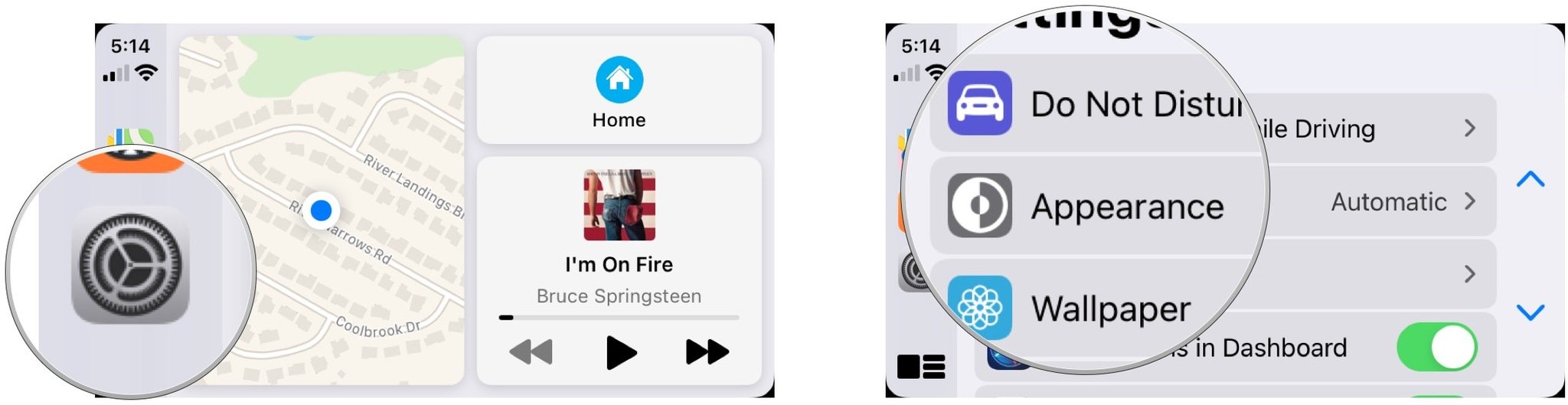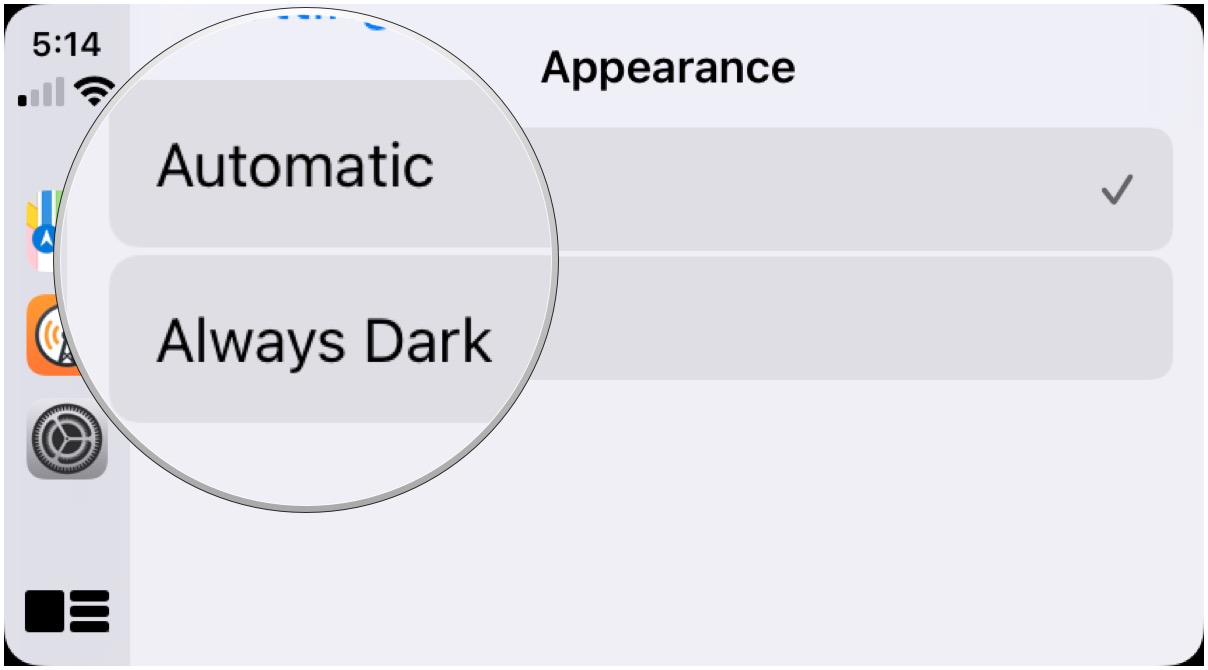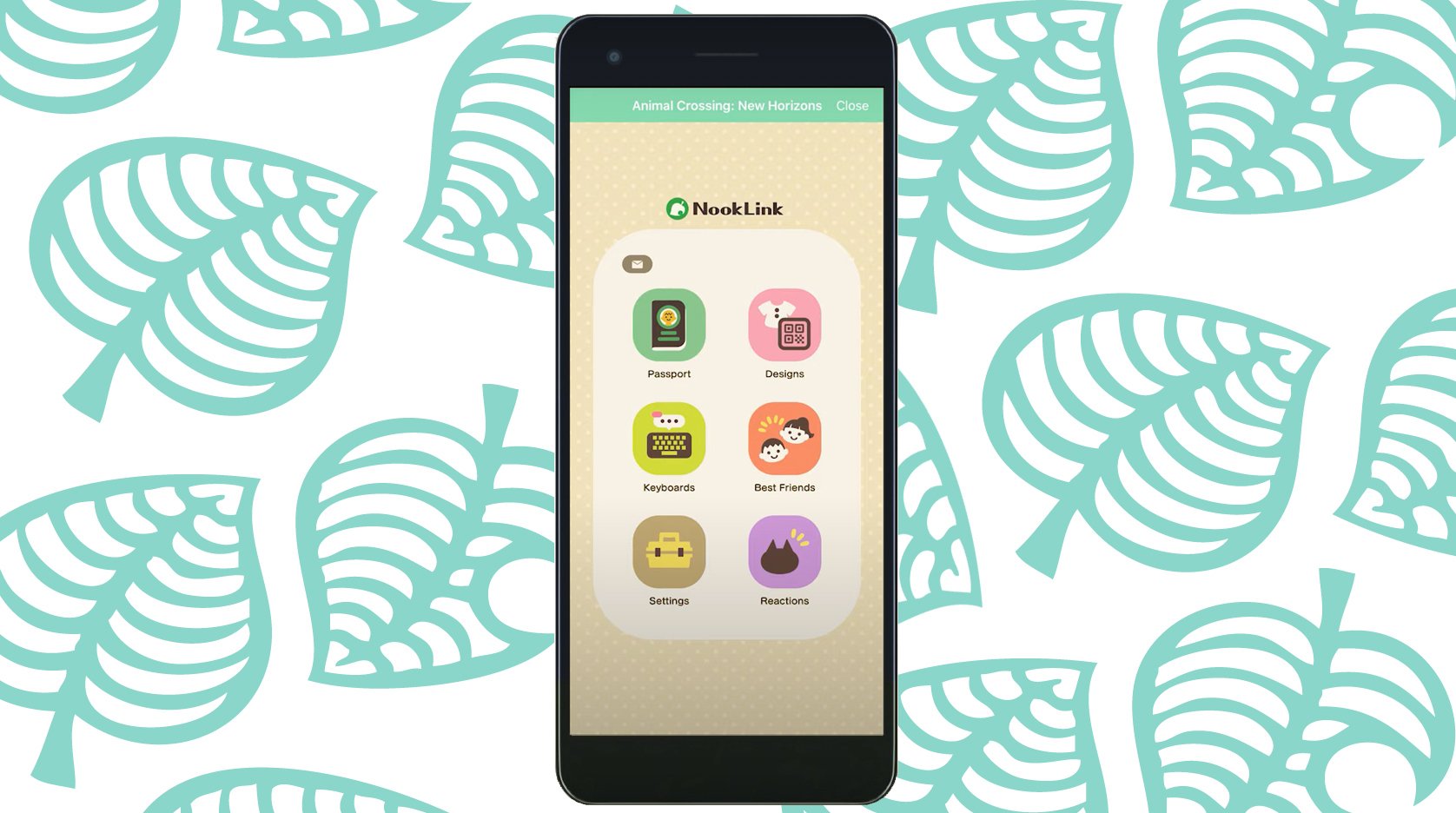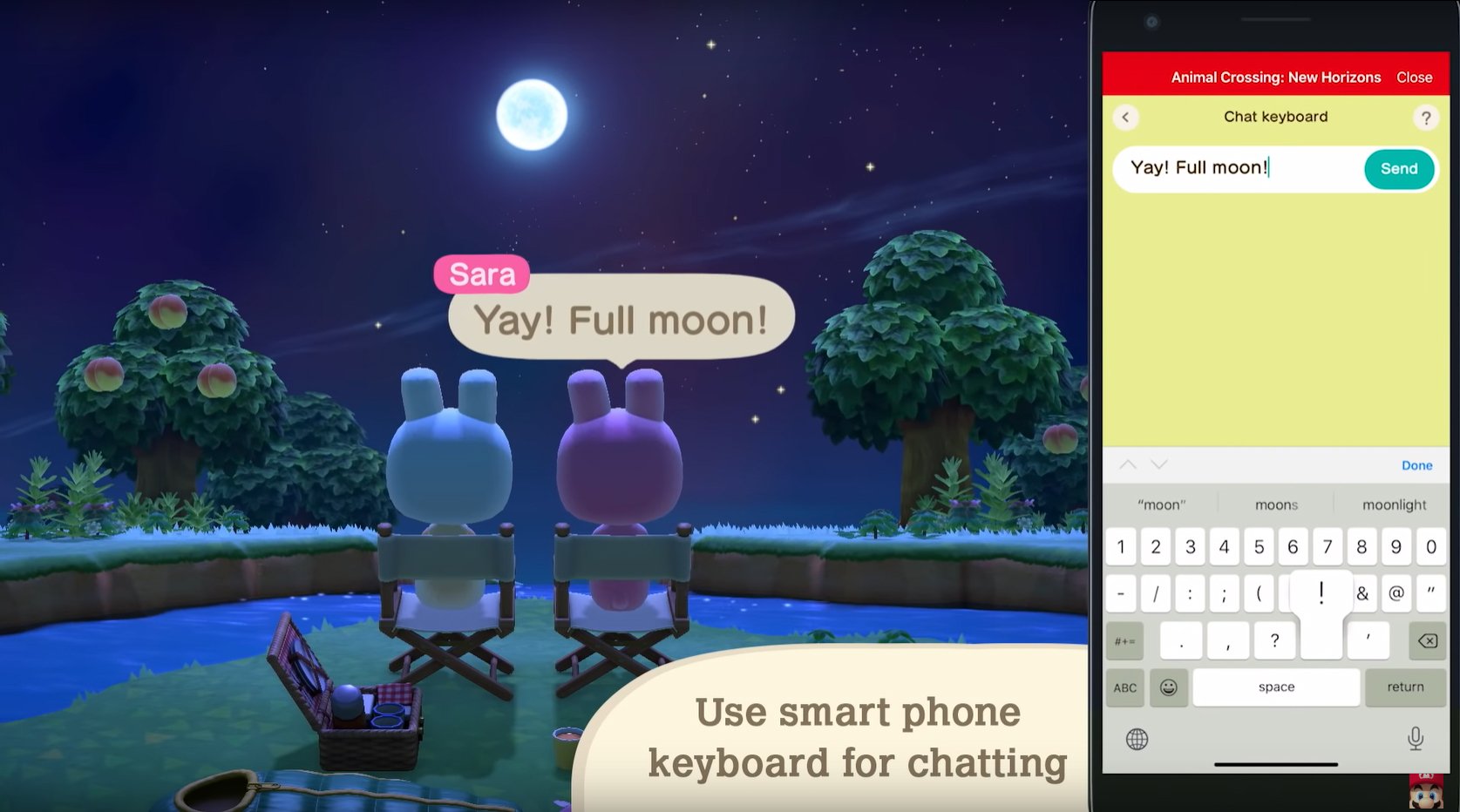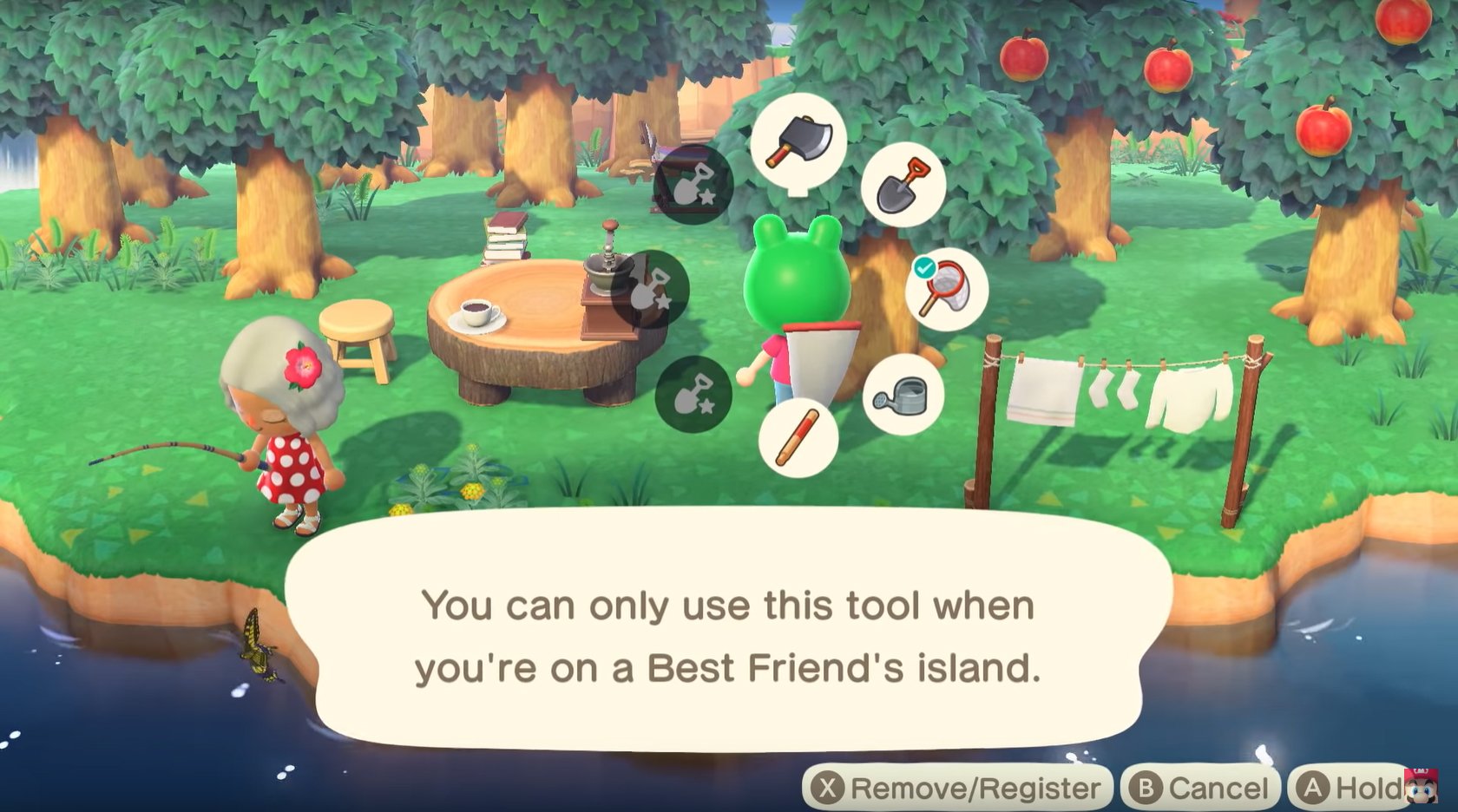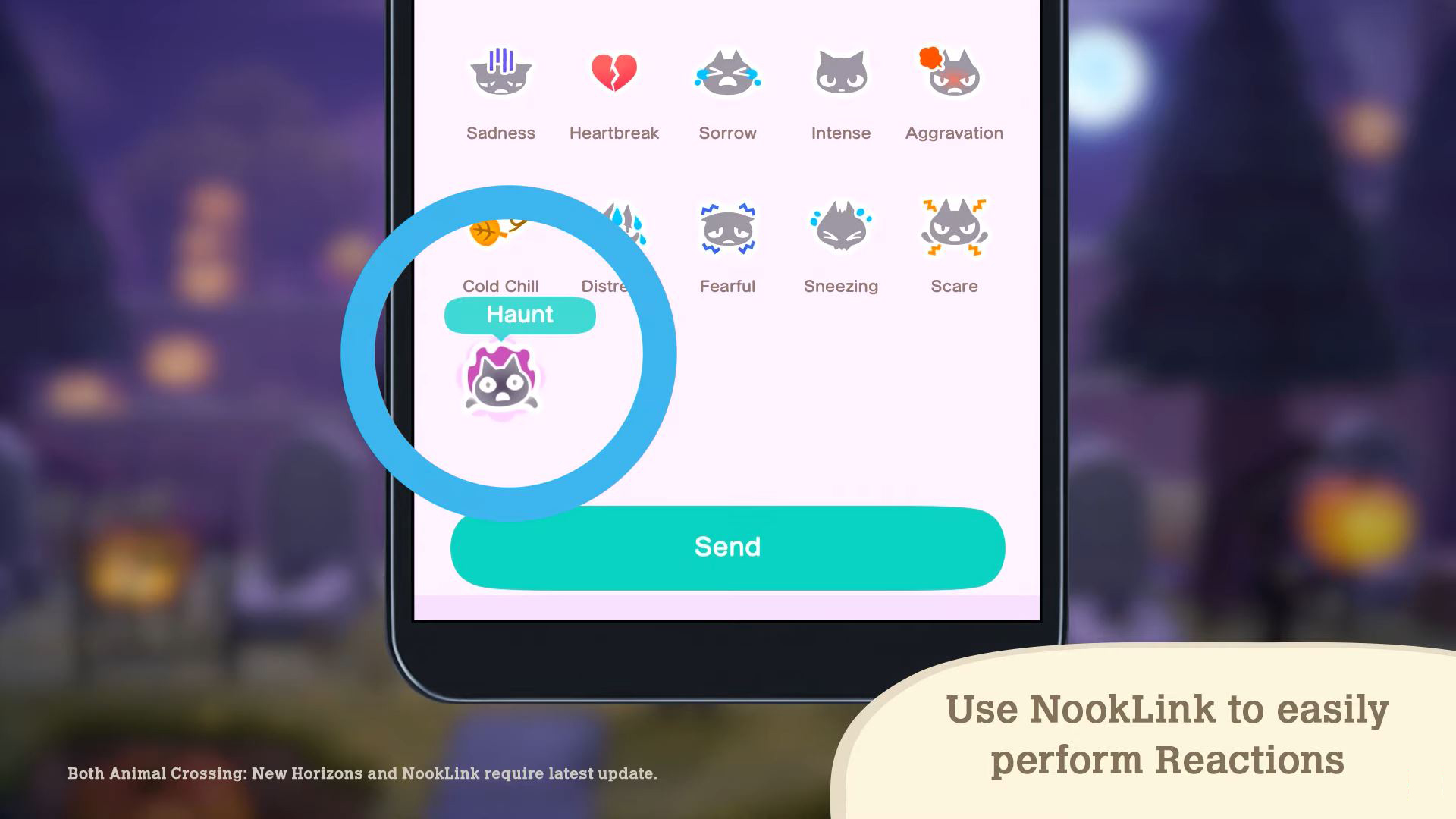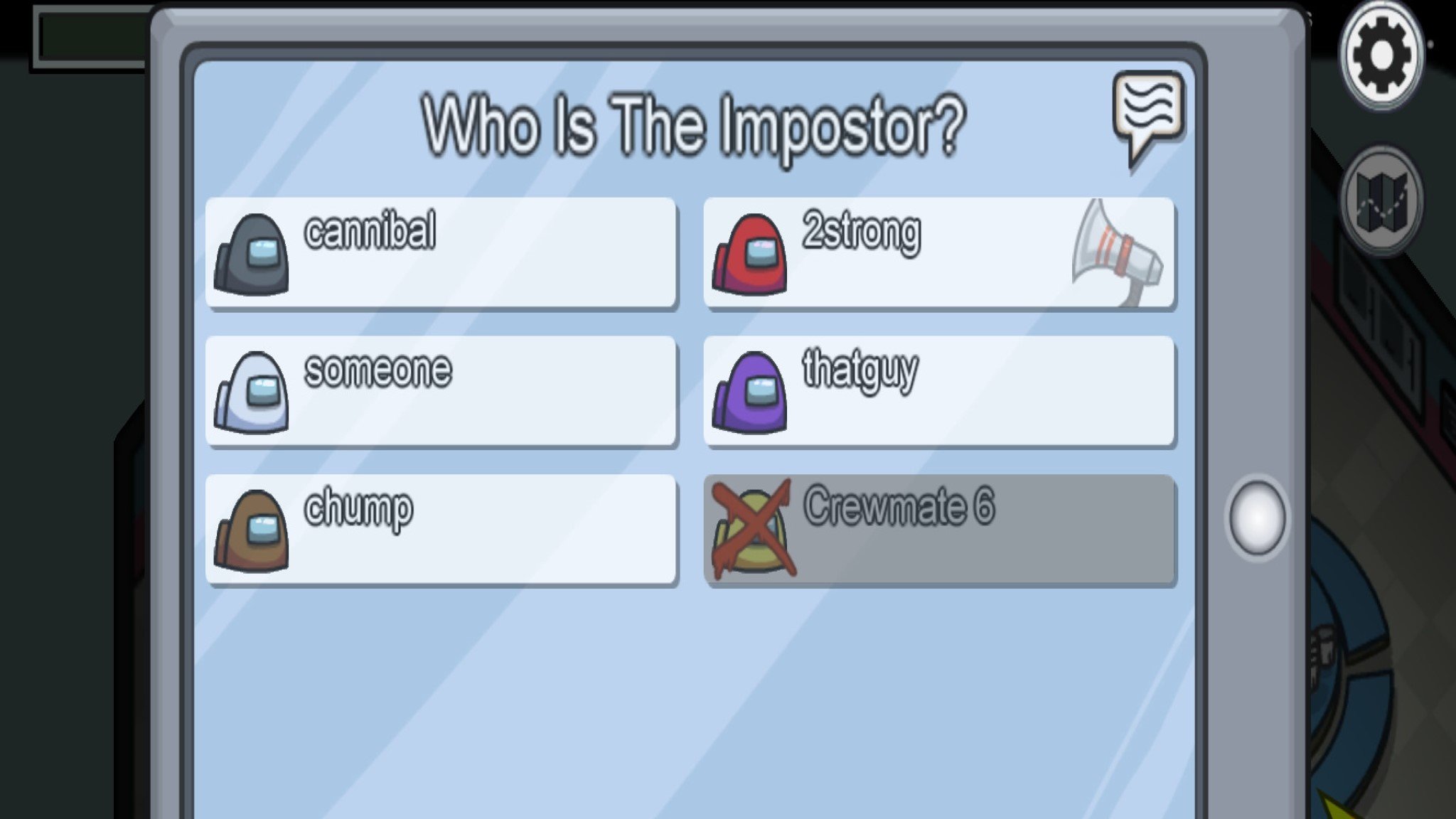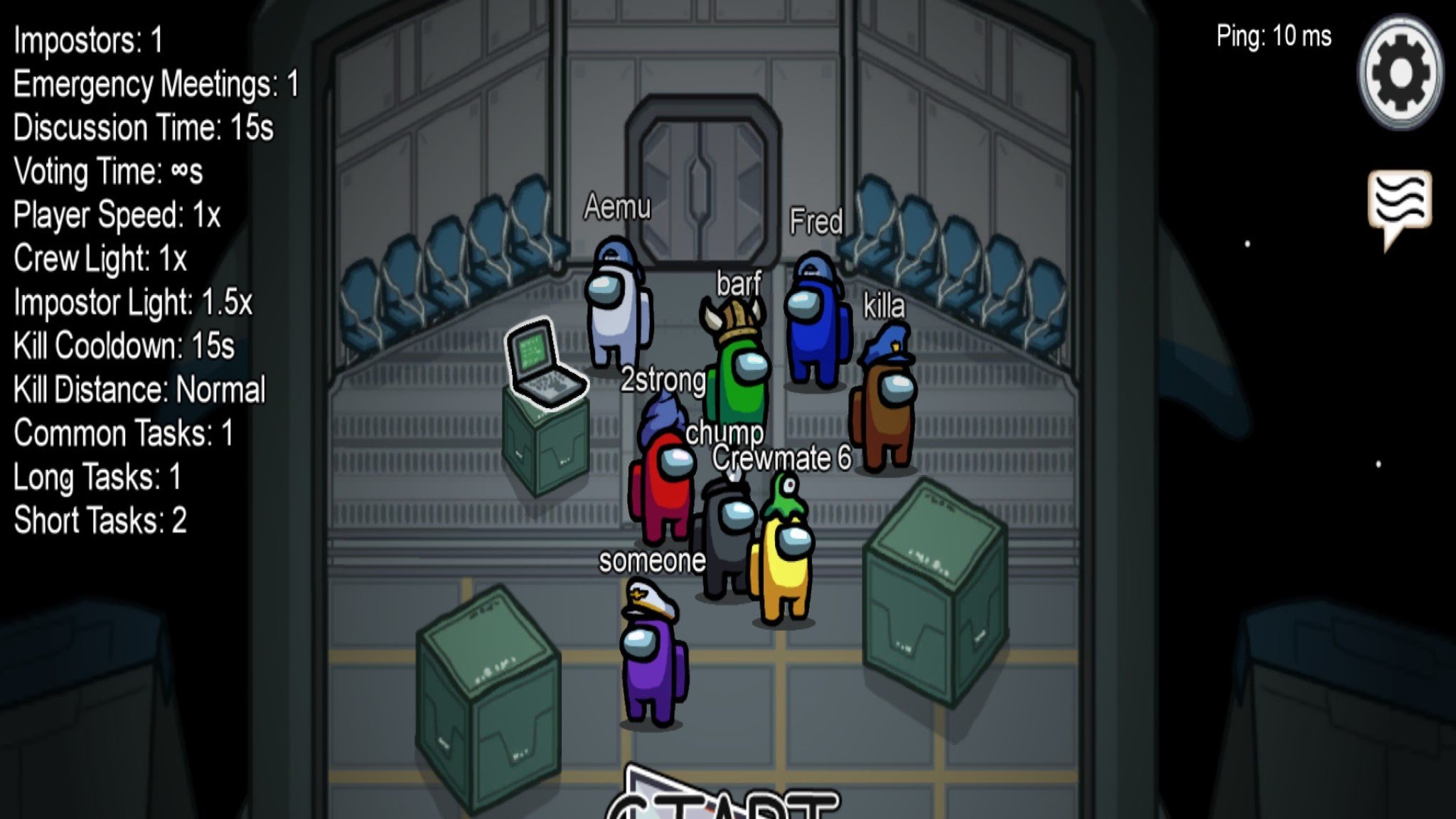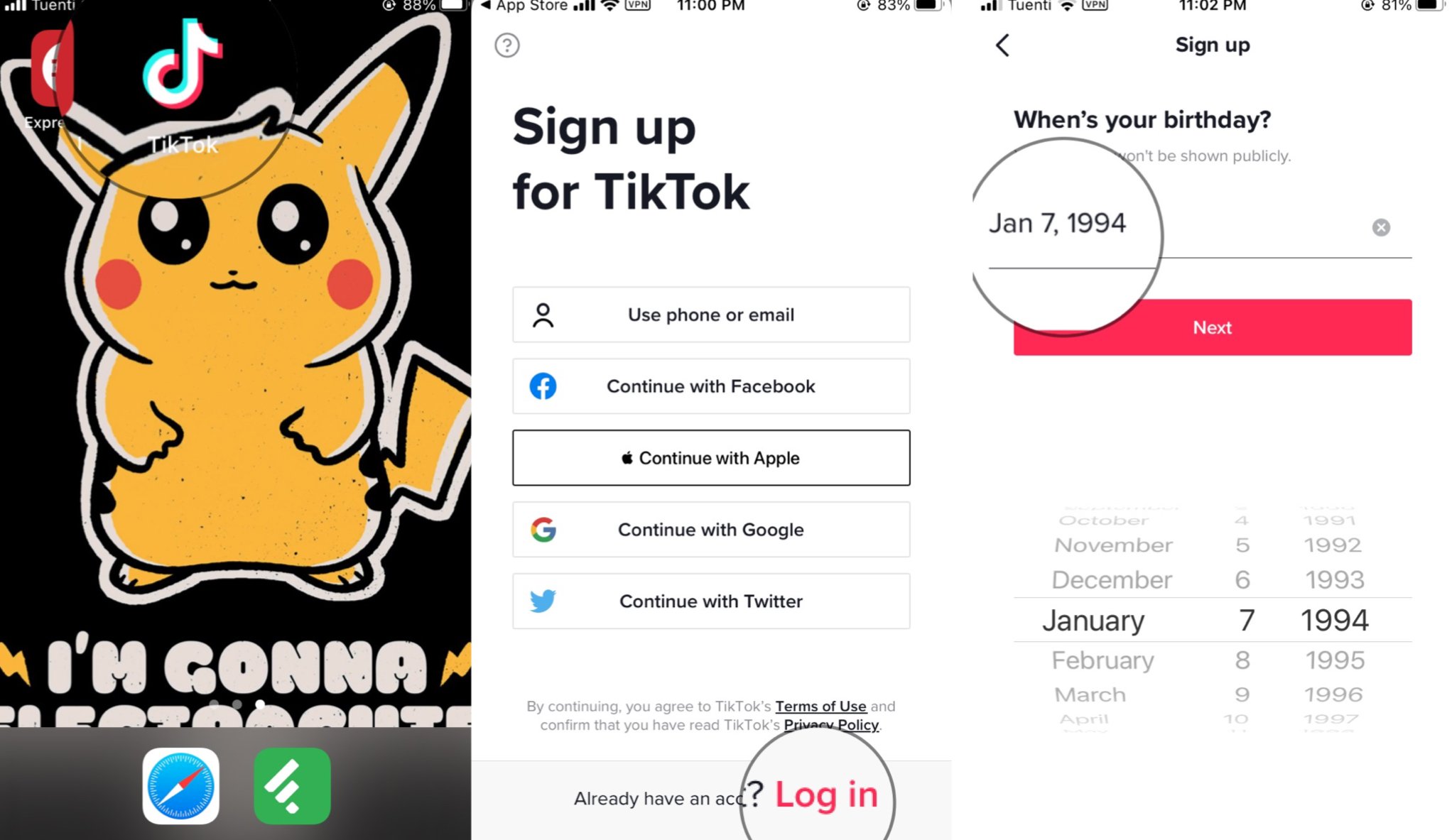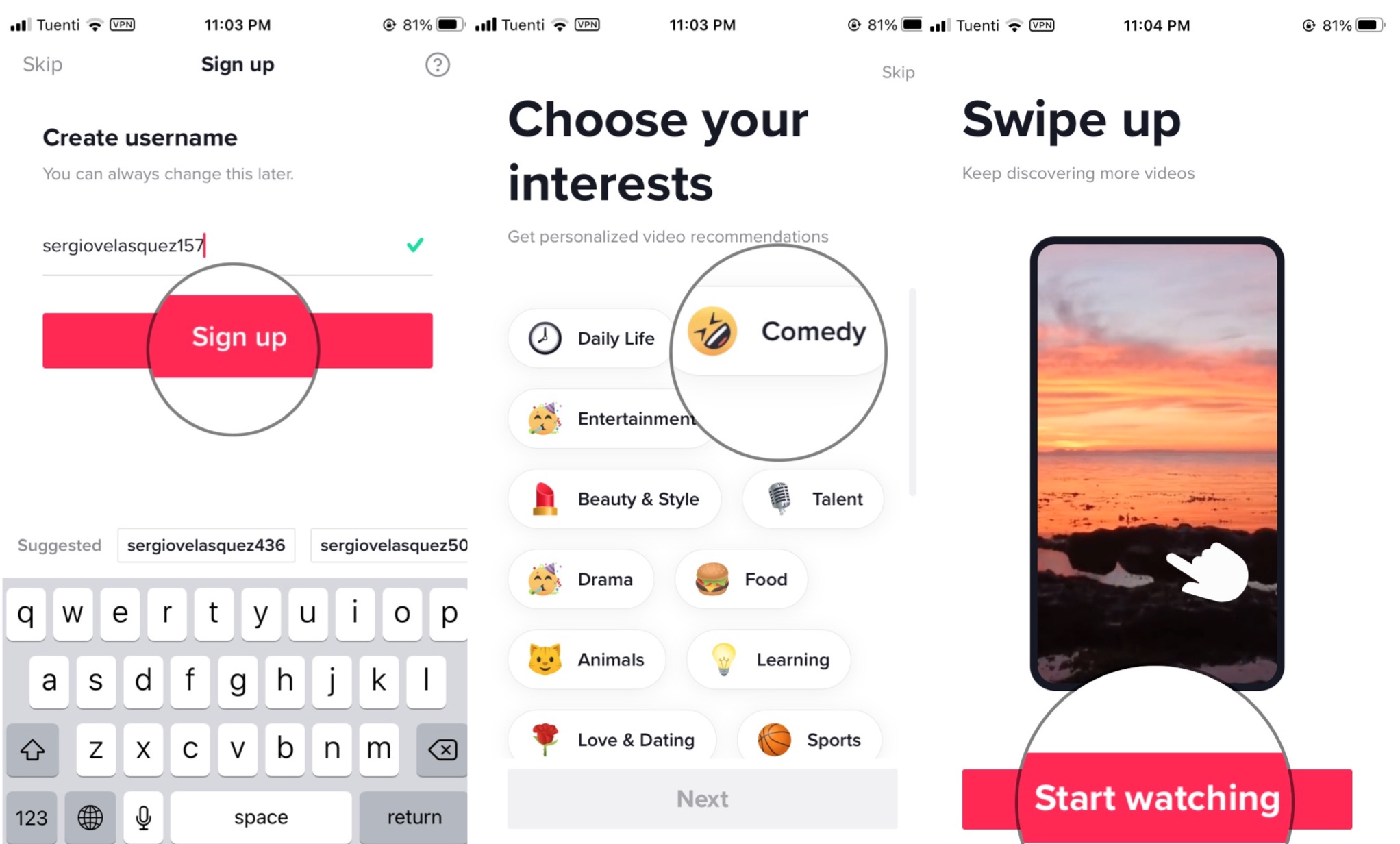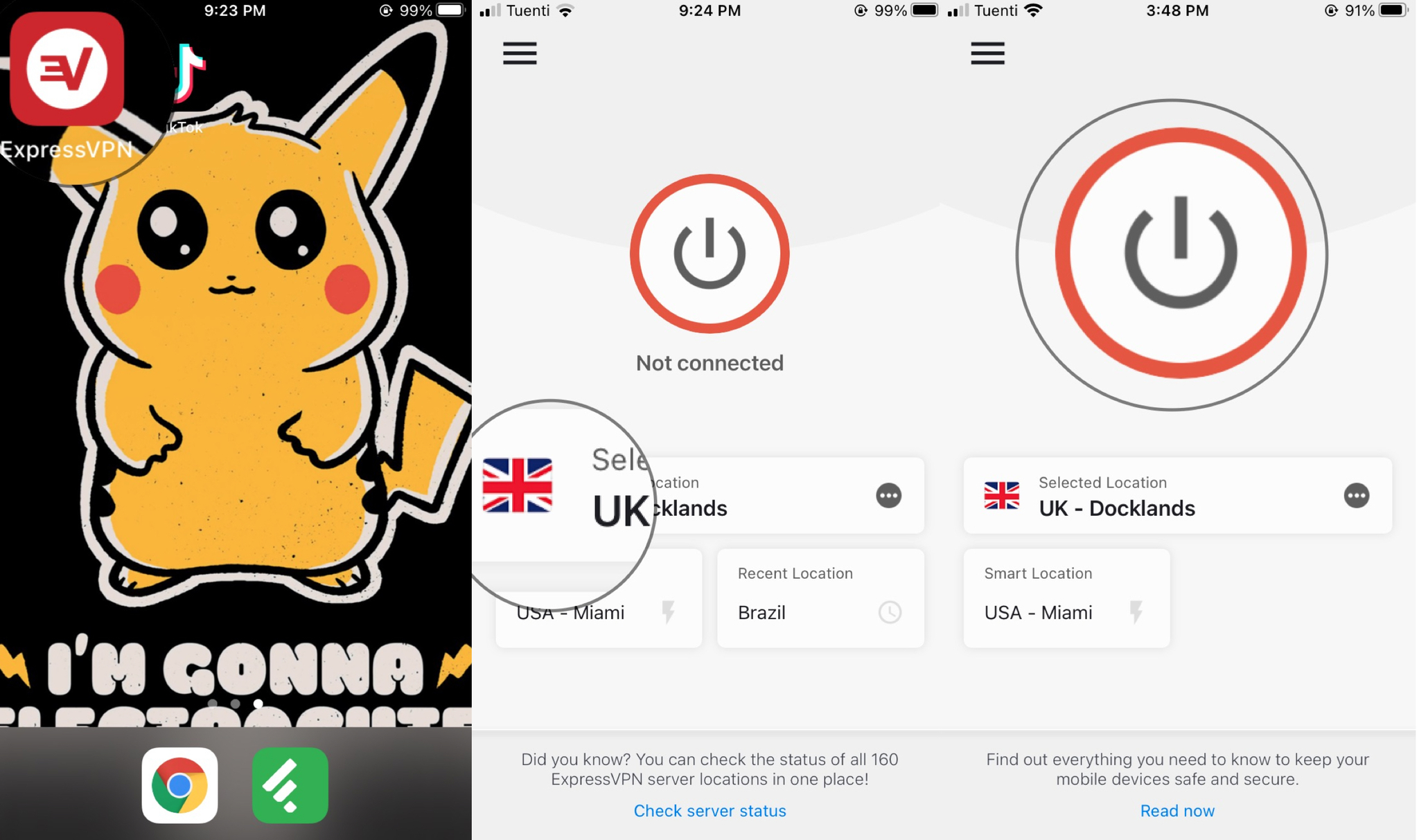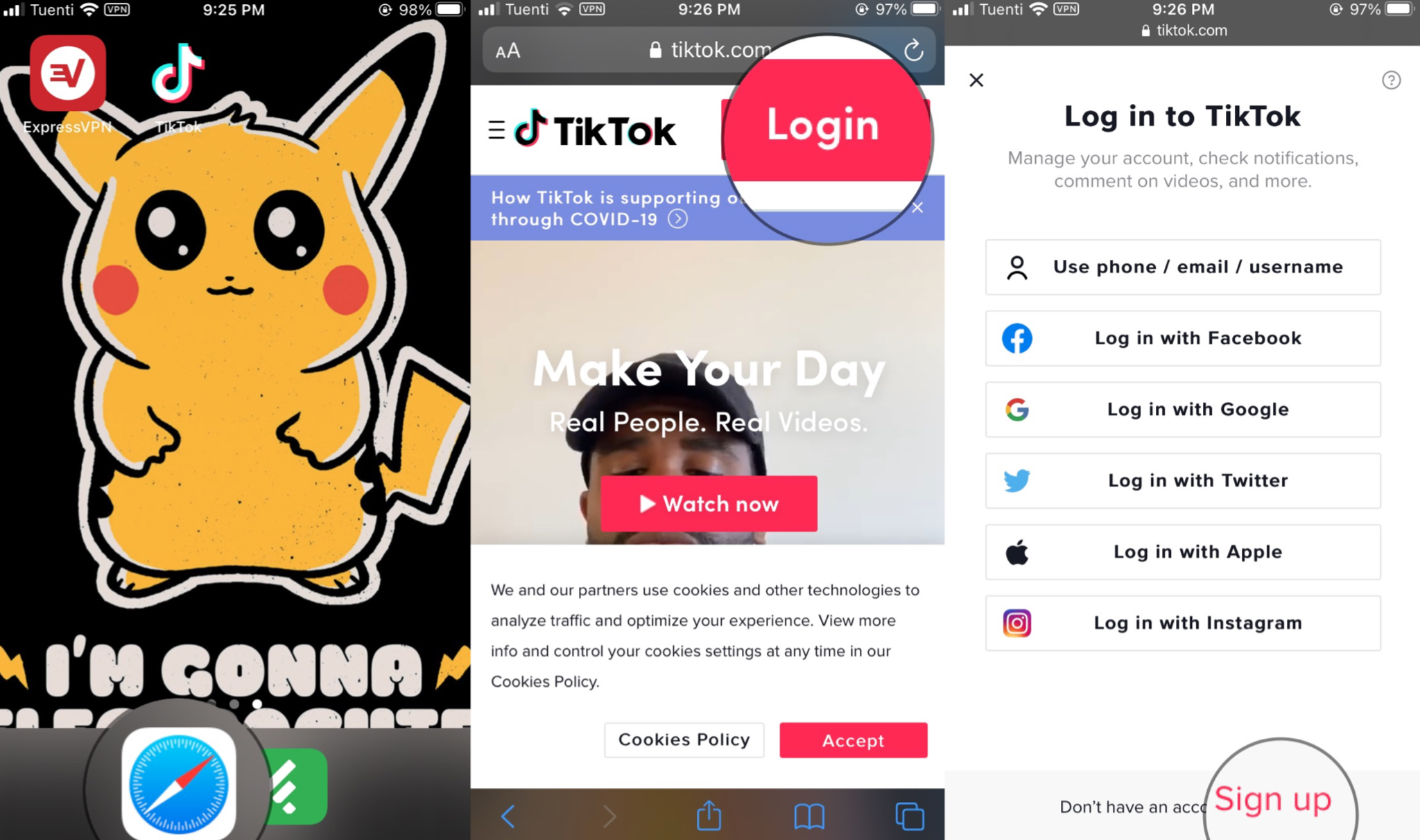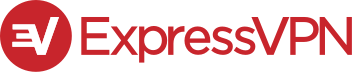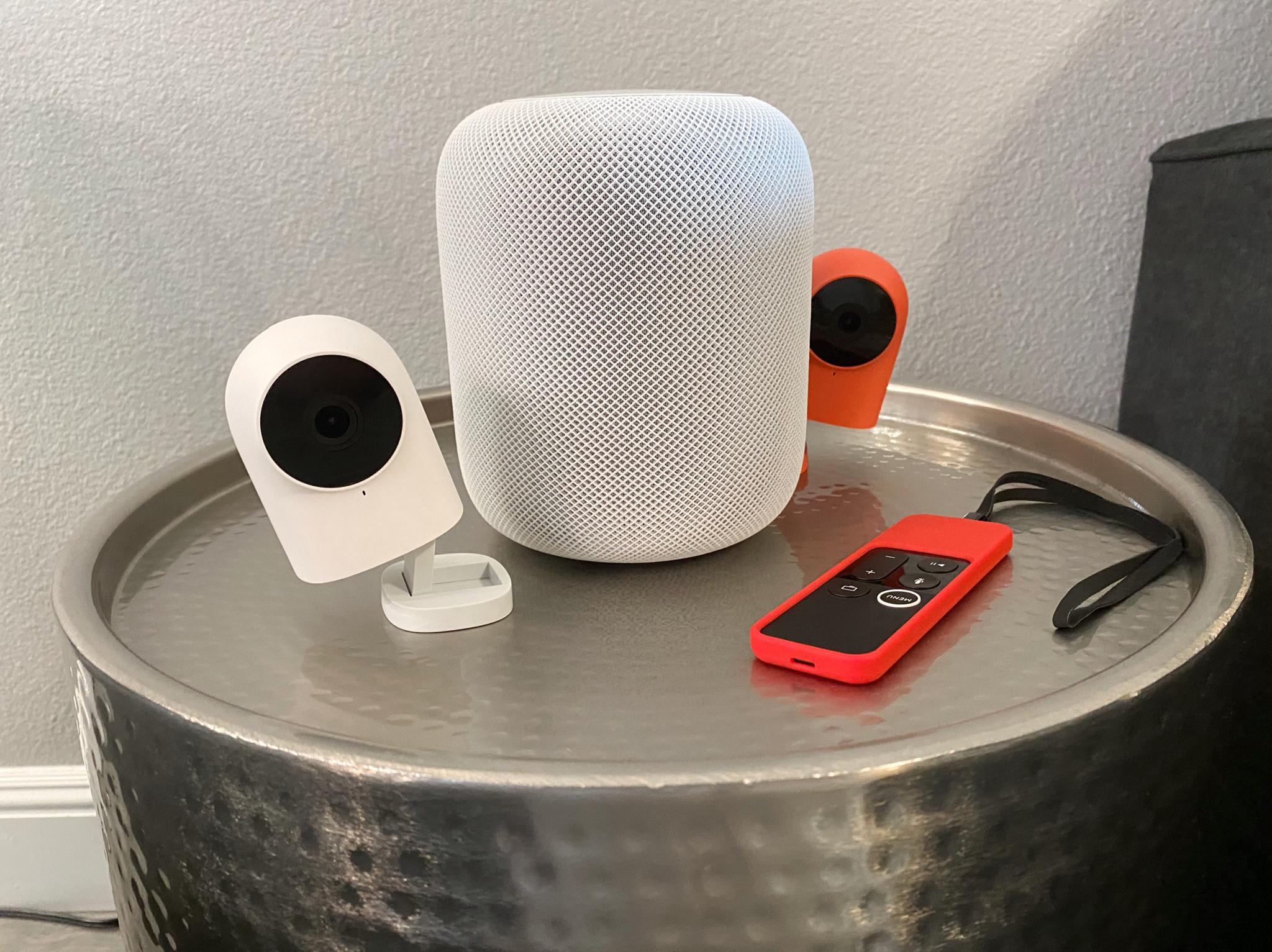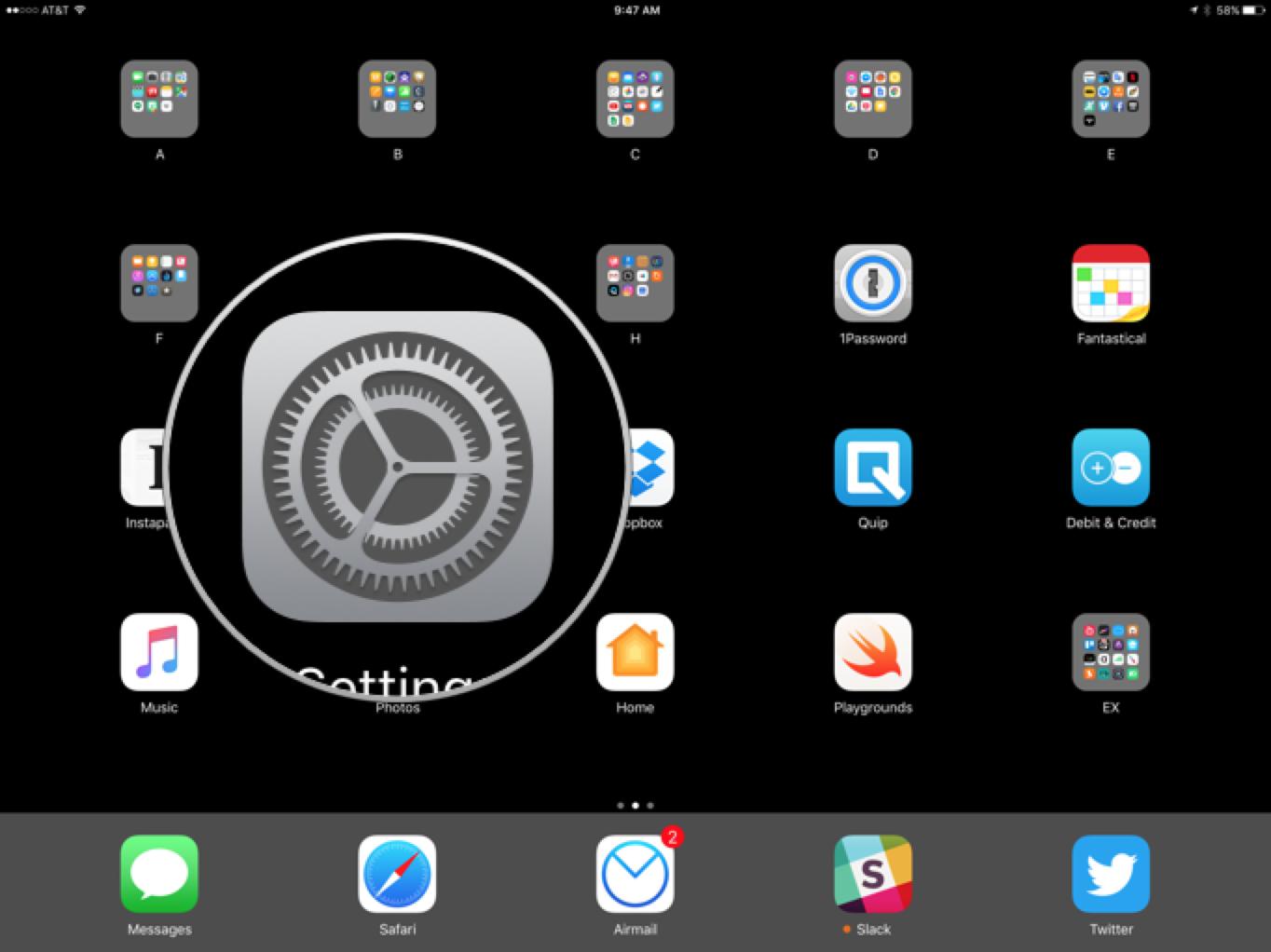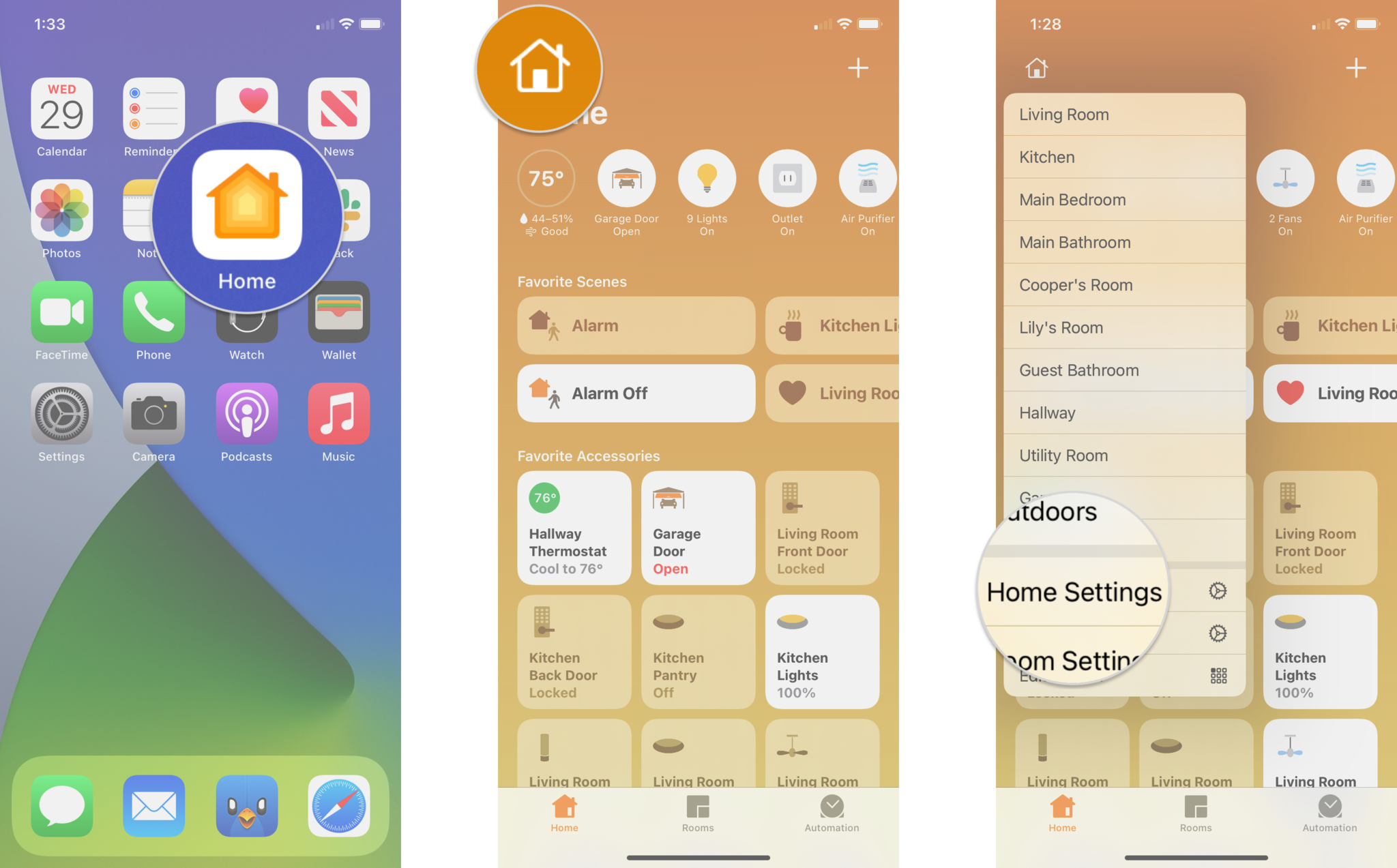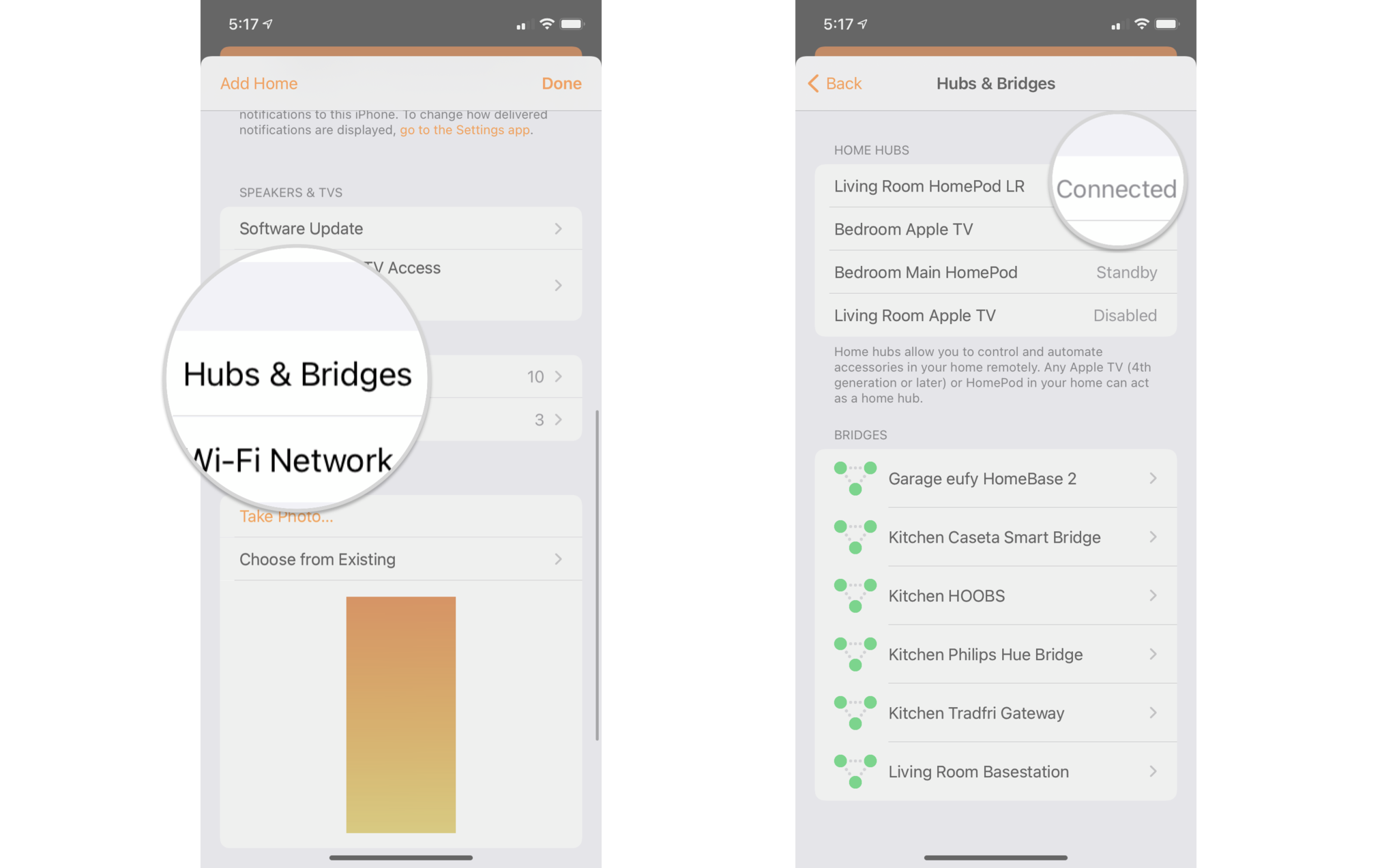По всему замку принцессы Пич спрятаны секретные звезды. К некоторым из них можно получить доступ только после того, как вы дойдете до определенного момента в игре. Вот все Секретные Звезды Замка в Super Mario 64, а также способы их получения.
Звезда 1: Секретный слайд принцессы
От главного входа в замок поднимитесь по лестнице вправо и пройдите через дверь с цифрой 1. Витражи с изображением Персика. Прыгайте в ту, что справа, чтобы войти в этот секретный курс. На самом деле здесь можно заработать две звезды. Вот как получить первый:
Вы попадете в место со слайдом. Смело делайте изгибы и повороты и дойдите до самого конца. Хит желтый! Заблокируйте финишную черту, чтобы заработать Звезду.
Звезда 2: Секретный слайд принцессы 2
От главного входа в замок поднимитесь по лестнице и направо к двери с цифрой 1. Витражи с изображением Персика. Прыгайте в ту, что справа, чтобы войти в этот секретный курс. На самом деле ей можно заработать две звезды. Вот как получить вторую звезду:
Чтобы получить эту другую секретную звезду, вам нужно пройти курс за 21 секунду или меньше. Для этого мы предлагаем долго прыгать на горку вверху, а затем делать как можно крутые повороты, не падая.
Звезда 3: Секретный аквариум
Из главного входа в замок пройдите в дверь справа внизу с цифрой 3. Вместо того, чтобы прыгать в картину «Залив Веселого Роджера», обратите внимание на то, что Жаба стоит вдоль стены. Вдоль этой стены есть ниша. Прыгайте внутрь, чтобы попасть на секретный курс.
Плавайте и соберите все красные монеты. Если у вас начнет заканчиваться воздух, схватив монету, здоровье Марио восстановится.
- В каждом из нижних углов комнаты есть по одной красной монете.
- Остальные четыре красных монеты плавают в центре кругов монет. Вы найдете их примерно на полпути в комнате.
Звезда 4: Баузер в Темном мире 8 красных монет
От главного входа в замок Персика поднимитесь по лестнице и налево через дверь со звездой на ней. Вы увидите картину принцессы Пич, которая по мере приближения превращается в Боузера. Откроется люк, и вы попадете на секретный ход. Теперь вам нужно собрать восемь красных монет, чтобы получить звезду.
- Нажмите фиолетовый! Кнопка под огнеметом, чтобы появился коричневый блок, чтобы вы могли получить красную монету.
- После нажатия кнопки Purple! Кнопка, вернитесь туда, где вы вошли на уровень. Некоторые коричневые блоки приведут к красной монете.
- Красная монета прячется за кристаллом, который кружит враг с электрическим усилителем.
- Есть место, где желтая платформа проходит через серую. Красная монета прячется по ту сторону.
- Вы найдете эту следующую красную монету сразу после предыдущей. Доберитесь до него, катаясь на одной из двух серых платформ.
- Продолжайте, и вы увидите узкий изогнутый луч, уходящий в левую часть экрана. Следуйте за ним, и вы найдете усилитель, кружащийся над шипом. Красная монета прячется сразу за шипом.
- Вернитесь вдоль балки и продолжайте движение вправо от экрана. Есть синяя платформа, которая раскачивается, когда вы стоите на ней. Красная монета скрывается из виду на узкой платформе под ней.
- Поднимите качели так, чтобы они наклонялись в том направлении, откуда вы пришли. Теперь запрыгните на выступ выше и перепрыгните влево еще раз, чтобы получить последнюю красную монету.
После получения всех этих красных монет Звезда появится рядом с трубой в конце уровня. Ступай на фиолетовый! Кнопка, чтобы появилась лестница, а затем поднимайтесь, чтобы забрать свою звезду.
Звезда 5: Башня Крыла Крышка 8 красных монет
Когда вы впервые войдете в Замок Персика и стоите на ковре, посмотрите вверх на свет, чтобы войти в этот секретный путь. Вы начнете уровень, летая с Крылышком на голове. Летайте вокруг и соберите все красные монеты, которые кружат вокруг области.
Звезда появится на башне замка в центре. Обязательно прыгайте на красную кнопку, так как это позволит использовать красные блоки на различных уровнях по всему замку.
Чтобы добраться до этого секретного пути, вам нужно оказаться внутри пещеры Туманный лабиринт. Войдя в пещеру Hazy Maze, идите налево и войдите в дверь. Теперь обойдите комнату и поднимитесь на холм с перекатывающимися камнями. Войдите в дверь справа.
Теперь спуститесь на лифте и пройдите по грунтовой дорожке в воду. Встаньте на спину Несси и нанесите удар по земле, чтобы она опустила голову. Прыгайте ей на голову и направьте ее к двери, рядом с которой стоит красная платформа.
Войдите в эту дверь и прыгните в лужу с чернилами, чтобы пройти к секретному курсу.
Оказавшись внутри секретного курса, вы превратитесь в Металлического Марио. Бегите через пещеру, побеждая врагов, пока не дойдете до большой Зеленой кнопки. Нажав на Зеленую кнопку, вы получите доступ к Зеленому! Блоки на всех уровнях.
Чтобы получить эту звезду, вам нужно собрать все восемь красных монет. Вот где они:
- За левой колонной рядом с узким мостом.
- За правой колонной рядом с узким мостом.
- Слева от Зеленой кнопки.
- Справа от Зеленой кнопки.
- В воде справа от Зеленой кнопки.
- В воде слева от Зеленой кнопки.
- В воде напротив Зеленой кнопки.
Звездочка появится в воде за Зеленой кнопкой.
Звезда 7: Крышка исчезновения под рвом 8 красных монет
Прежде чем вы сможете добраться до этой области, вы должны пройти через двойные двери с гигантской звездой на них, расположенные у главного входа в замок, и победить Баузера. Его избиение дает вам ключ, необходимый для входа в подвал.
Чтобы попасть на этот секретный путь от главного входа в замок, пройдите через дверь слева, которая ближе всего к лестнице. Теперь спуститесь по лестнице справа и откройте двойные двери. Сразу справа от вас большой кусок стекла синего цвета с пандусом и дверью за ним. Пригнитесь под стекло, а затем прыгните и нырните, чтобы достичь выступа наверху. Войдите в дверь.
Вы найдете бассейн с водой. Плывите внутрь и поднимайтесь с другой стороны. Вы увидите две платформы, выходящие из воды. Ударьте их по земле, чтобы слить воду. Теперь выйдите из недавно открытой двери. Во рву есть дыра. Прыгайте внутрь, и вы окажетесь на секретном уровне.
Спуститесь по пандусу и пройдите по кругу на платформе, чтобы собрать восемь красных монет. Звезда появится в клетке, как только вы их все соберете.
Чтобы получить его, прыгайте на синюю кнопку, а затем нажмите на синюю! Заблокируйте, чтобы стать нематериальным. Это также делает его доступным на других уровнях. Теперь пройдите через клетку и получите свою Звезду.
Звезда 8: Первая могущественная звезда Жабы
От главного входа в замок пройдите в дверь слева, которая ближе всего к лестнице. Теперь спуститесь по лестнице справа от вас в подвал. Вместо того, чтобы прыгать в картину «Смертельная лава», идите направо и пройдите в дверь со Звездой на ней.
Перепрыгните через забор, и вы увидите в углу маленькую Жабу. Поговорите с Жабой, чтобы получить Звезду.
Звезда 9: Баузер в Огненном море 8 красных монет
Вы можете получить доступ к этому секретному курсу только после получения первой звезды от Dire, Dire Docks. Как только это произойдет, синий портал сдвинется, и вы сможете прыгнуть в кирпичную яму в земле.
Прыгайте на платформу с воротами, и она начнет двигаться. Будьте осторожны с тем, куда вы ступите, так как лава может навредить вам.
- Когда вы доберетесь до места с Сердцем и Гумба, поднимайтесь по металлической рампе. Красная монета будет парить над дырой над лавой. Лучший способ получить его – пройти за ним, а затем прыгнуть в сторону камеры, чтобы Марио приземлился на рампе.
- Идите направо и заберитесь на столб. Теперь прыгайте на платформу слева, чтобы получить еще одну красную монету.
- Продолжайте движение налево и поднимитесь по шесту. Слева вы увидите лифт. Быстро наступите на него и спрыгните. Красная монета появится там, где она была. Спрыгивайте, чтобы получить это.
- Вернитесь к лифту и поднимитесь, чтобы получить эту красную монету.
- По помосту ходит хулиган. Запрыгивайте на ближайшую рампу и направляйтесь к Хулигану. Здесь вы найдете красную монету.
- Продолжайте подниматься по различным пандусам. Вы заметите, что область на одном из пандусов имеет тень от монеты. Встаньте под ним и дважды прыгните, чтобы добраться до красной монеты.
- Продолжайте подниматься по различным пандусам и платформам, пока не дойдете до места с огнеметом. Подождите, пока огонь погаснет, а затем возьмите перед ним красную монету.
- Теперь пройдите через следующую область, хватаясь за шесты на платформах и прыгая на уступы. Самая дальняя платформа с шестом позволит вам добраться до последней красной монеты.
Как только вы соберете все восемь красных монет, появится звезда. Чтобы схватить его, вернитесь на первую платформу с шестами в этой области и подпрыгните слева от вас.
Звезда 10: Вторая звезда силы жабы
В той же комнате, где вы попадаете в Влажно-Сухой Мир, бегите за лестницу, и вы заметите Жаба. Поговорите с ним, чтобы получить звезду.
Звезда 11: Первая мощная звезда MIPS
От главного входа в замок войдите в первую дверь слева от лестницы и спуститесь в подвал. Вы войдете в комнату с картиной «Огненный шар». MIPS – это маленький кролик, который бегает по этой области. Поймайте кролика, чтобы получить Звезду.
Звезда 12: Третья звезда силы жабы
В комнате, где вы входите в Tick Tock Clock, вдоль стены справа можно увидеть жабу. Поговорите с ним, чтобы получить Звезду.
Звезда 13: Крыло Марио над радугой
Стоя лицом к часам Tick Tock, идите налево и сделайте тройной прыжок, чтобы добраться до высокого уступа. Вы увидите окно слева, через которое проходит свет. Прыгайте в эту область и затем падайте в яму, чтобы войти в секретный путь.
Чтобы получить эту звезду, вам нужно собрать восемь красных монет уровня.
- Первая красная монета находится на облаке, где вы впервые входите на уровень.
- Хит красное! Блок, чтобы получить Крылышко. Повернитесь и сделайте тройной прыжок, чтобы начать полет. На облачном острове внизу есть красная монета.
- Вы увидите еще одну красную монету на облаке вдалеке. Тройной прыжок и затем лети к нему.
- Есть розовый плавучий остров с розовым Боб-омбом. Вы найдете следующую красную монету рядом с пушкой.
- Поговорите с Бобомбом, чтобы сделать доступной пушку рядом с ним. Стреляй в другой розовый остров в небе. На этом острове также есть пушка. Прыгай внутрь. Во время прицеливания вы увидите облако с выходящими из него зелеными столбами. Используйте пушку, чтобы выстрелить в левый зеленый столб, свисающий с облака. Сползите к основанию шеста, чтобы получить красную монету.
- Поднимитесь на шест и прыгните на самый маленький шест, чтобы получить еще одну красную монету. Отсюда вы можете безопасно спрыгнуть на другое облако.
- Вернитесь ко второй пушке и на этот раз выстрелите себе на вершину облака, с которого отходят зеленые столбы. Вы найдете здесь красную монету.
- Последняя красная монета прячется в прозрачном облаке. Летите сквозь облако, чтобы собрать его.
Звезда появится на облаке, на которое вы впервые попали при входе на уровень.
Звезда 14: Вторая могущественная звезда Мипа
Собрав 50 звезд, возвращайтесь в подвал в комнату с картиной «Смертельная страна лавы». MIPS кролик снова будет бегать. Поймайте его, чтобы получить еще одну звезду.
Звезда 15: Баузер в небе 8 красных монет
Вам нужно будет собрать восемь красных монет в этой области, чтобы получить Секретную звезду.
- Переместите серый и красный блок влево и запрыгните на него, чтобы получить красную монету.
- В углу каменной платформы рядом с заводом пираньи вы найдете еще одну красную монету.
- Когда вы доберетесь до коричневой качалки, спрыгните в область ниже. Красная монета прячется на небольшой платформе, выступающей сзади.
- Пройдите мимо Whomp и Chuckya. Ступай на фиолетовый! Кнопка и поднимайтесь по лестнице. Вы найдете красную монету, парящую в воздухе над пятью обычными монетами на вершине крутого склона.
- Продолжайте движение, пока не дойдете до движущейся платформы с красной стрелкой на ней. Когда вы прикоснетесь к нему, он начнет двигаться. Запрыгивайте на деревянные блоки, чтобы получить красную монету, а затем упадите на плавучую платформу внизу.
- Вскоре вы встретите вращающийся остров с пламенем в центре. Красная монета прячется за поднятым шипом.
- Поднимитесь к шесту слева и продолжайте движение. Красная монета находится прямо над шестом на этом пути.
- Последняя красная монета находится прямо под рампой, ведущей к трубе в конце.
Звезда появится за концевой трубой, когда вы соберете все красные монеты.
Все звезды Super Mario 64
Теперь вы знаете, где найти все 120 звезд в Super Mario 64. Надеюсь, вы сможете легко их получить и получить от этого удовольствие. Если вам нужна помощь с Super Mario Sunshine или Super Mario Galaxy, у нас также есть руководства для этих игр.