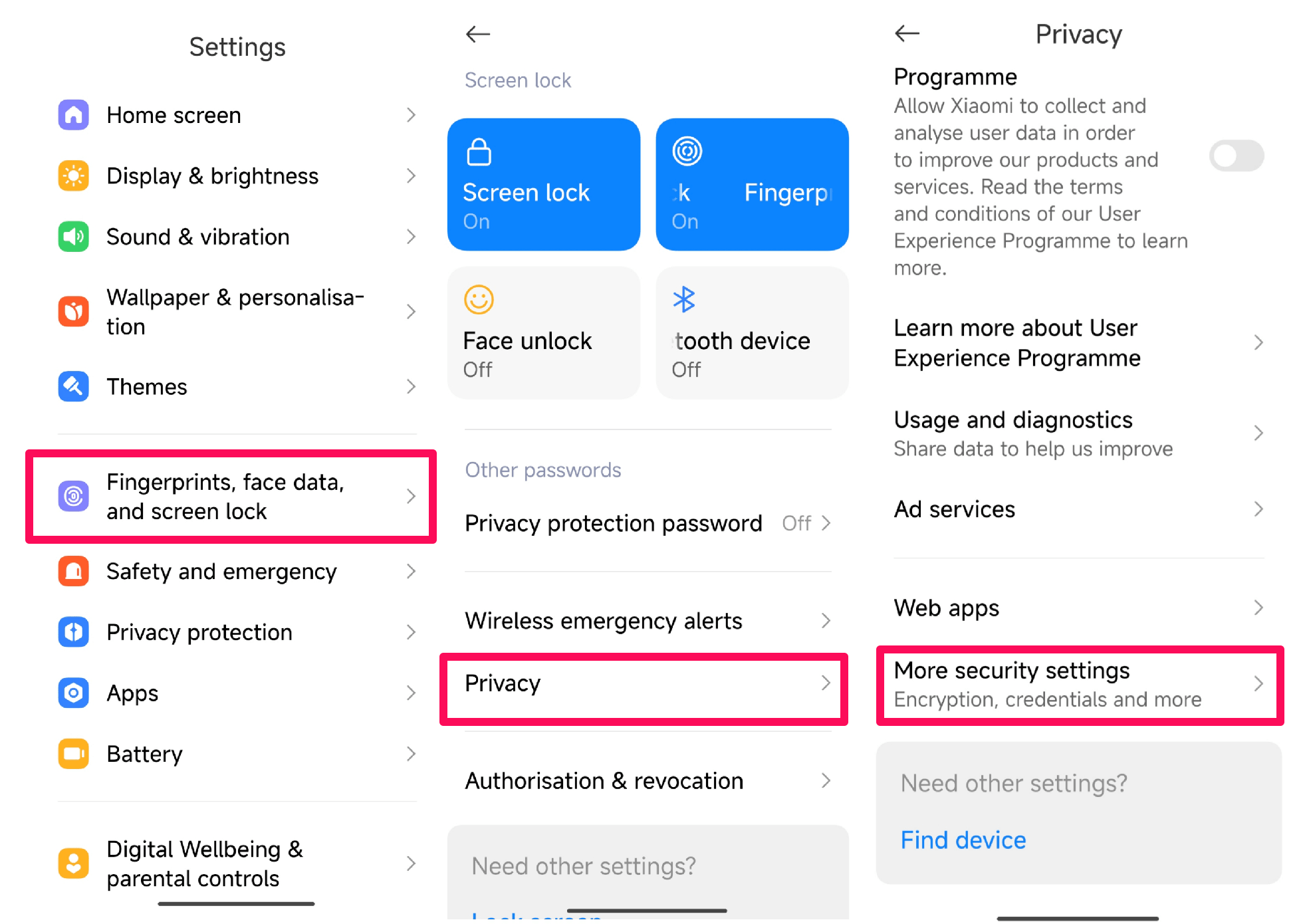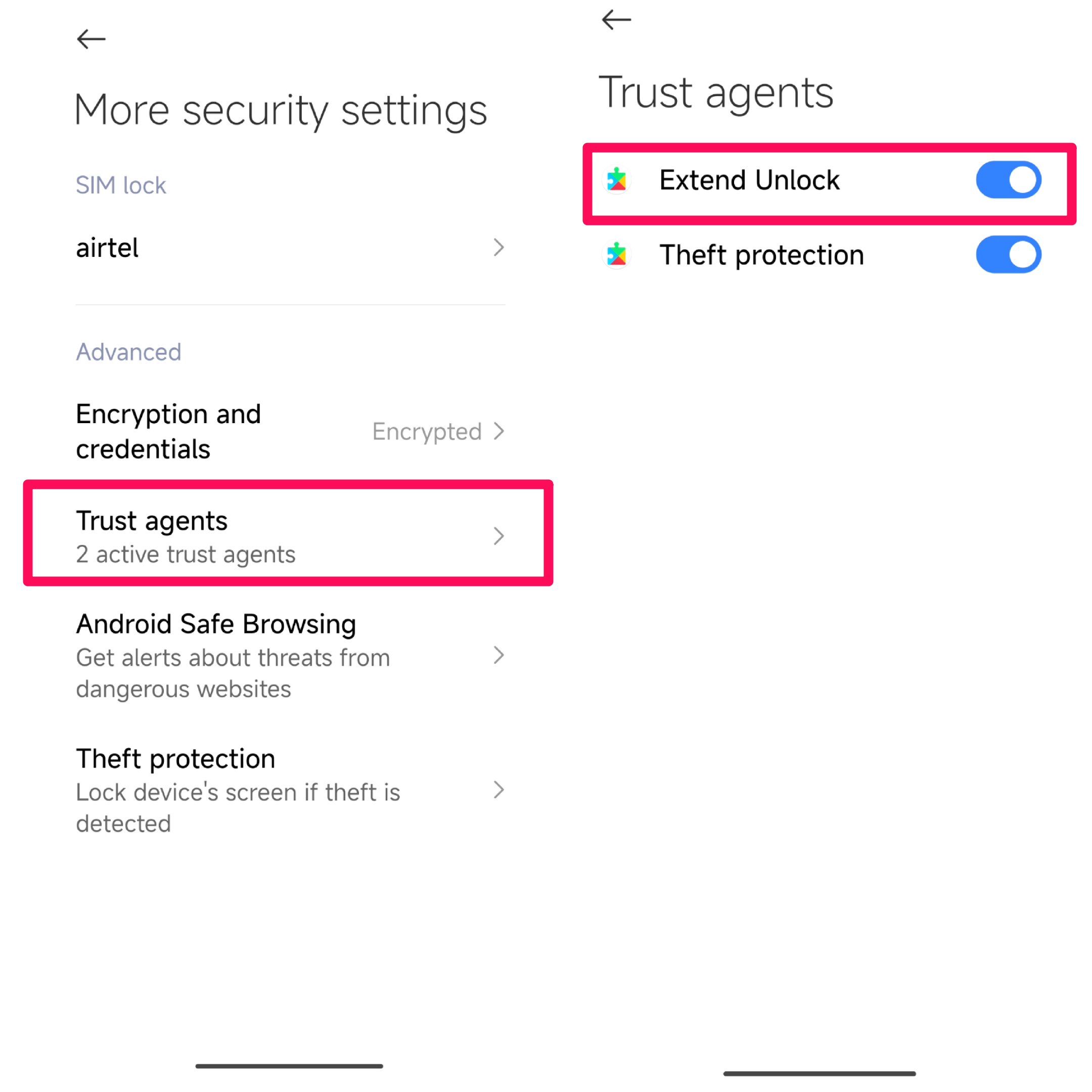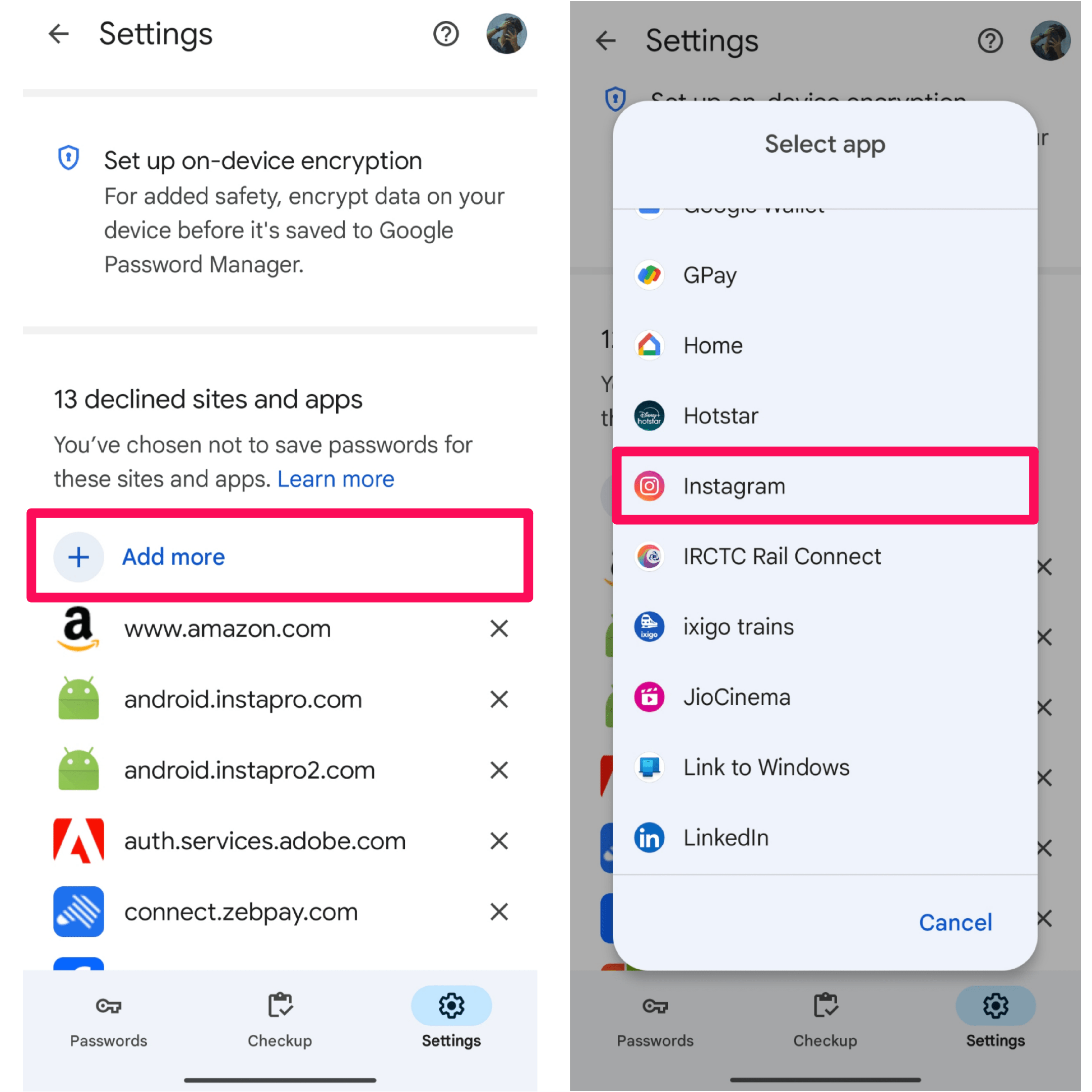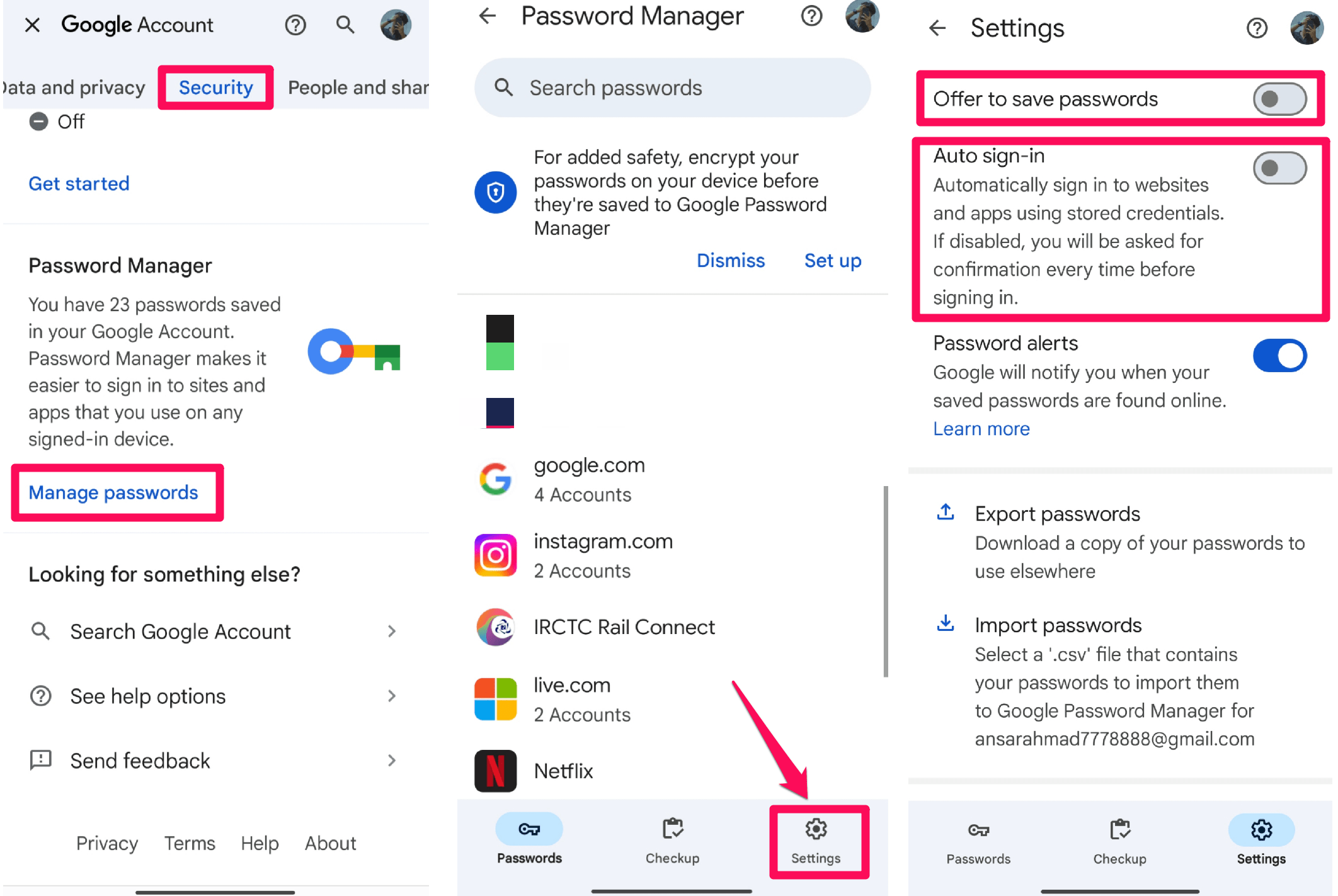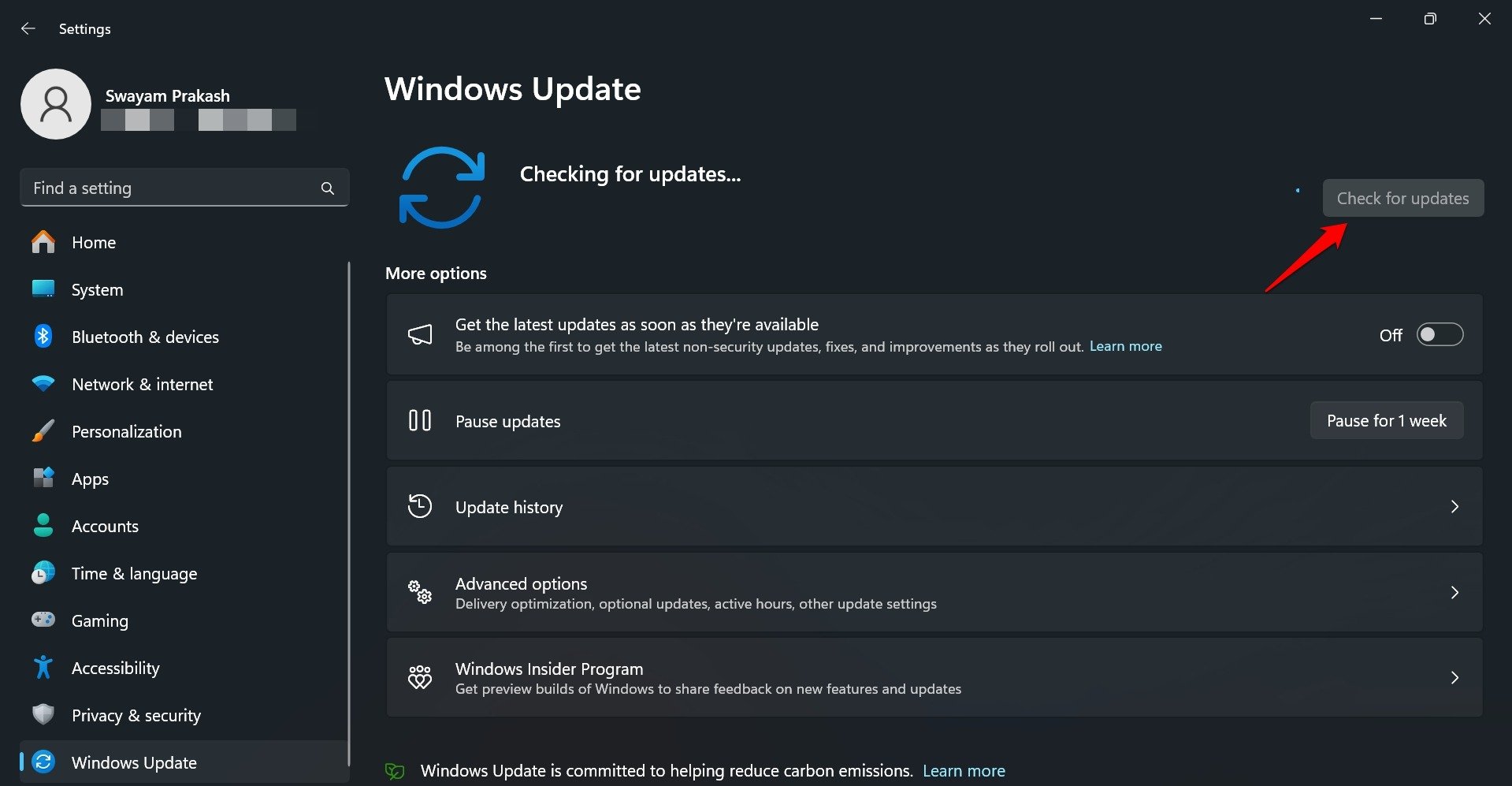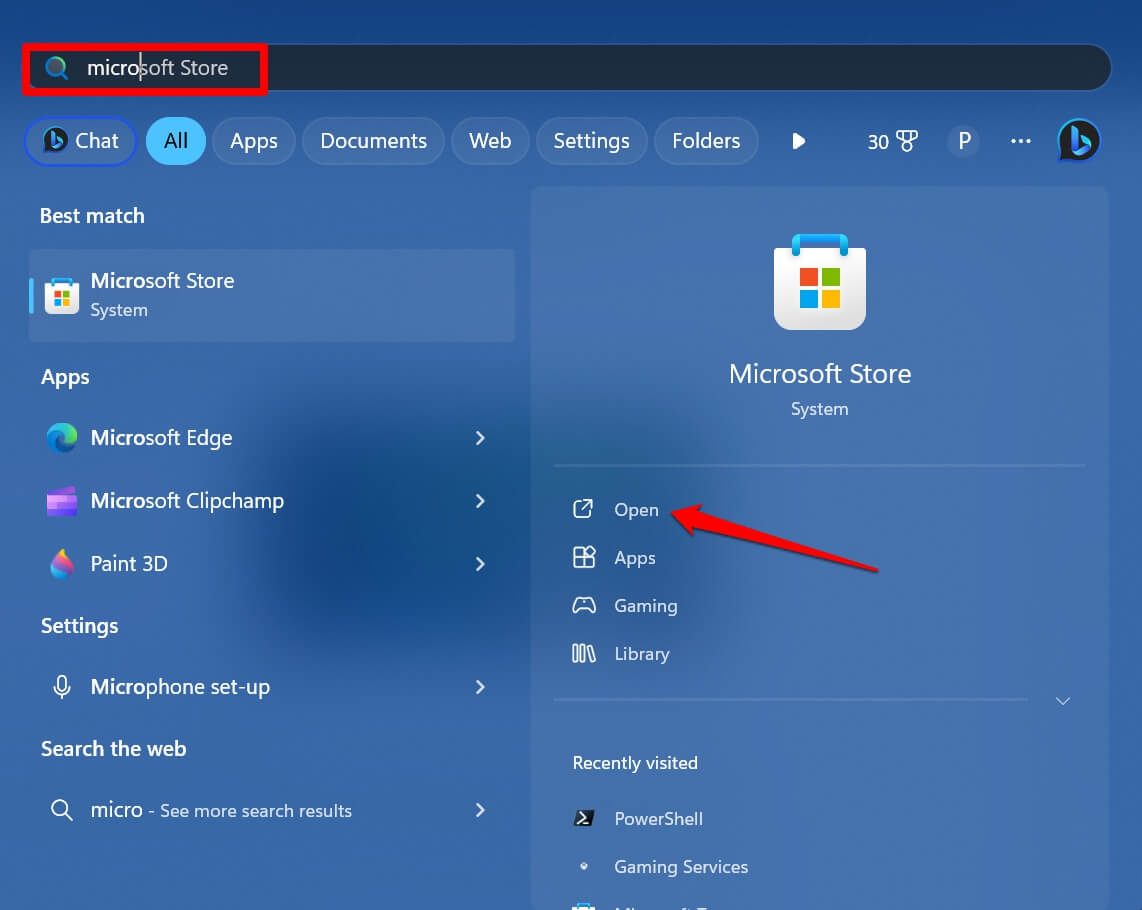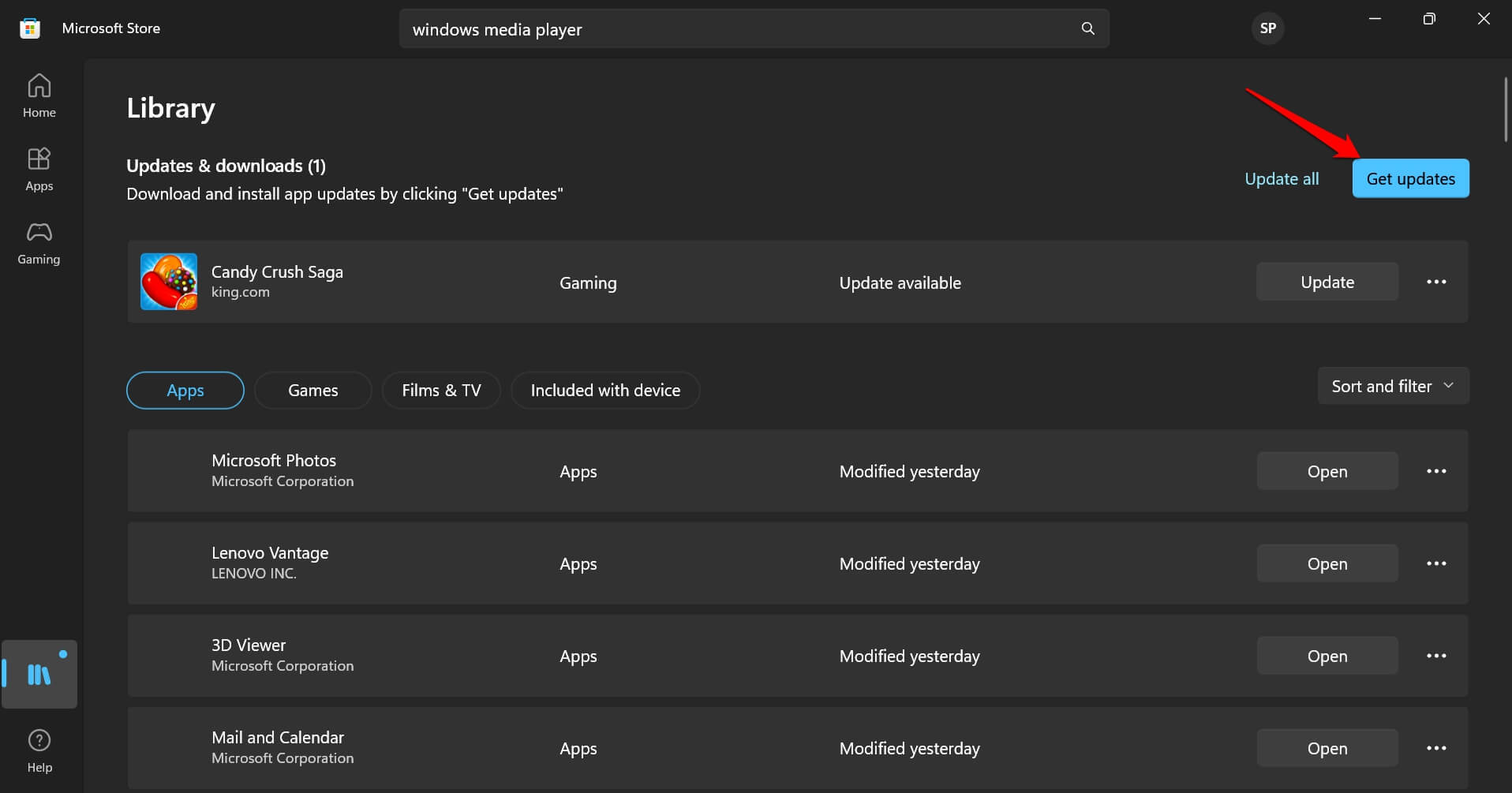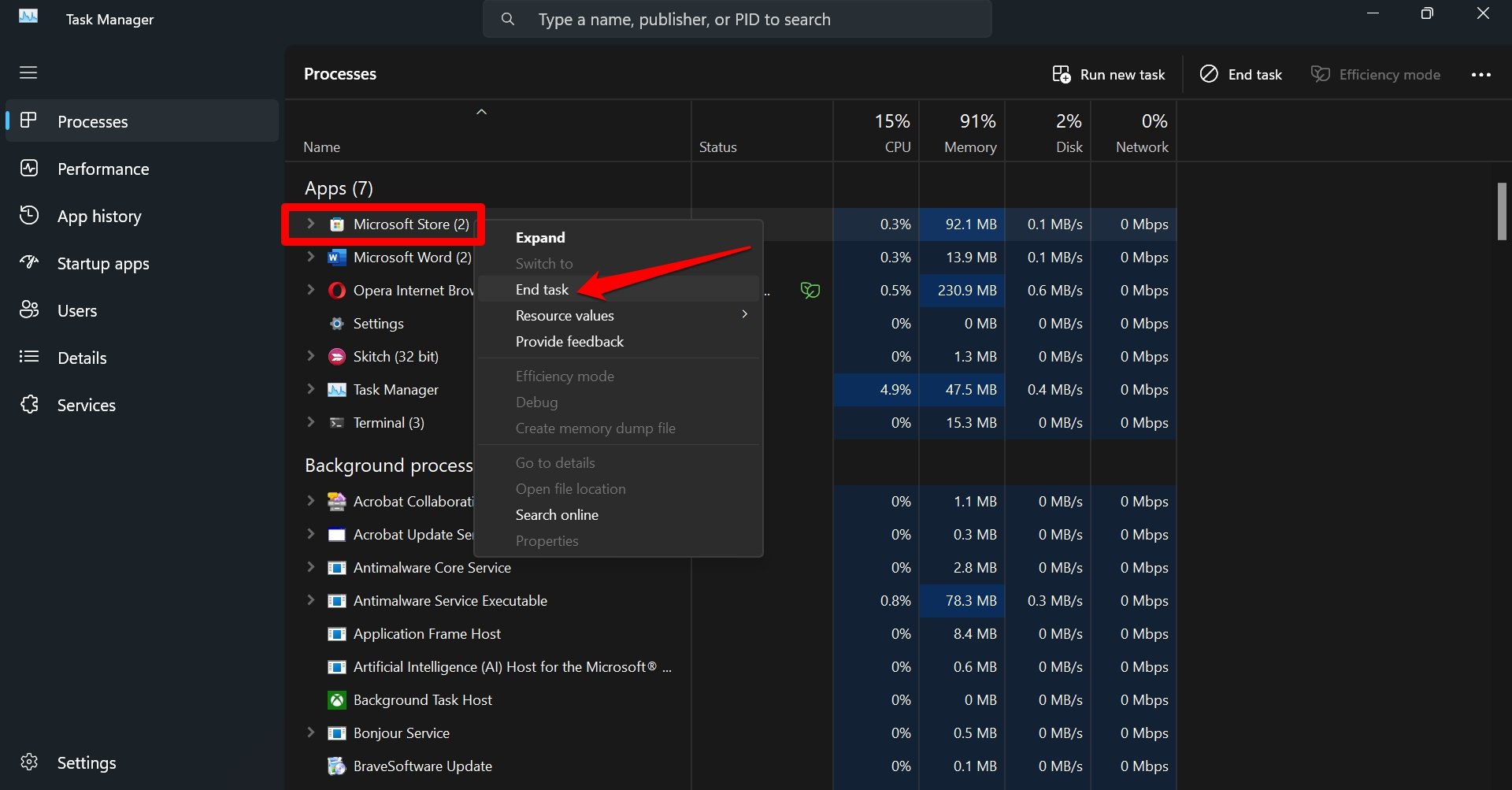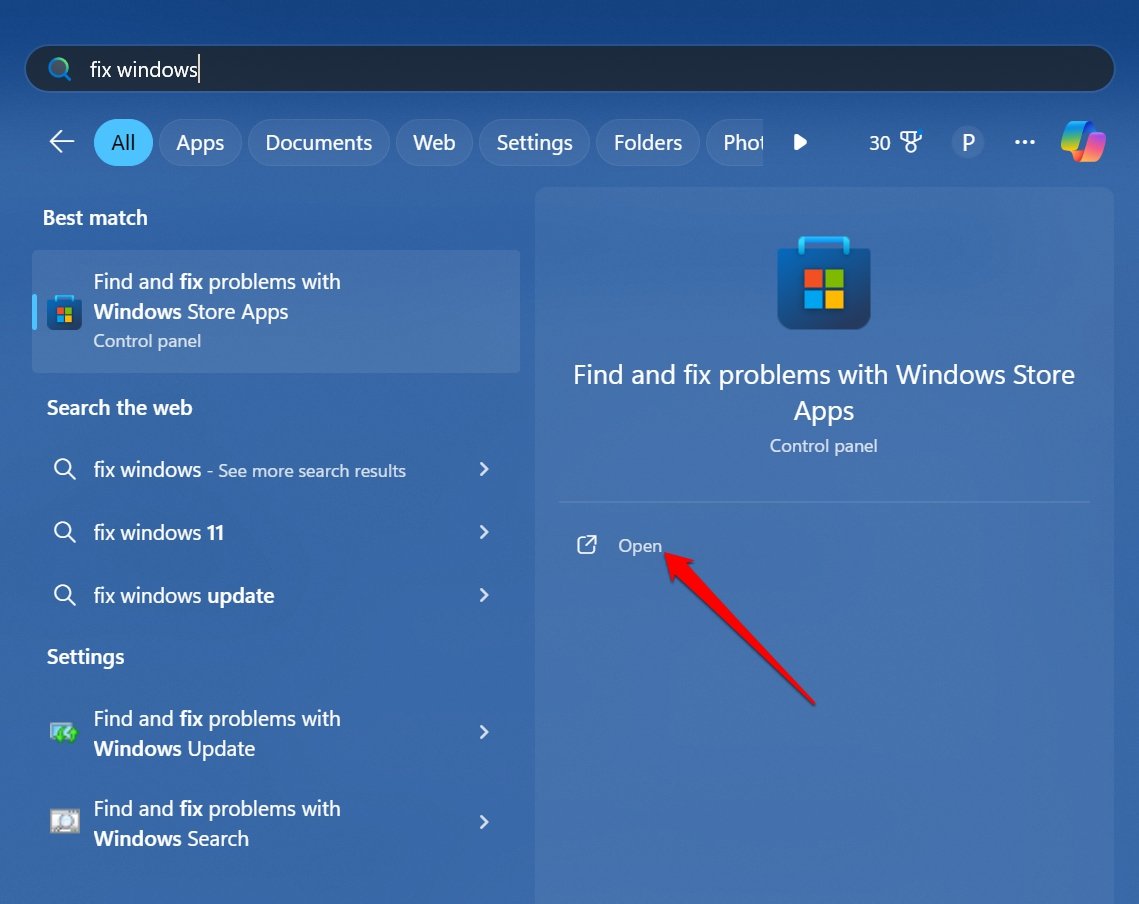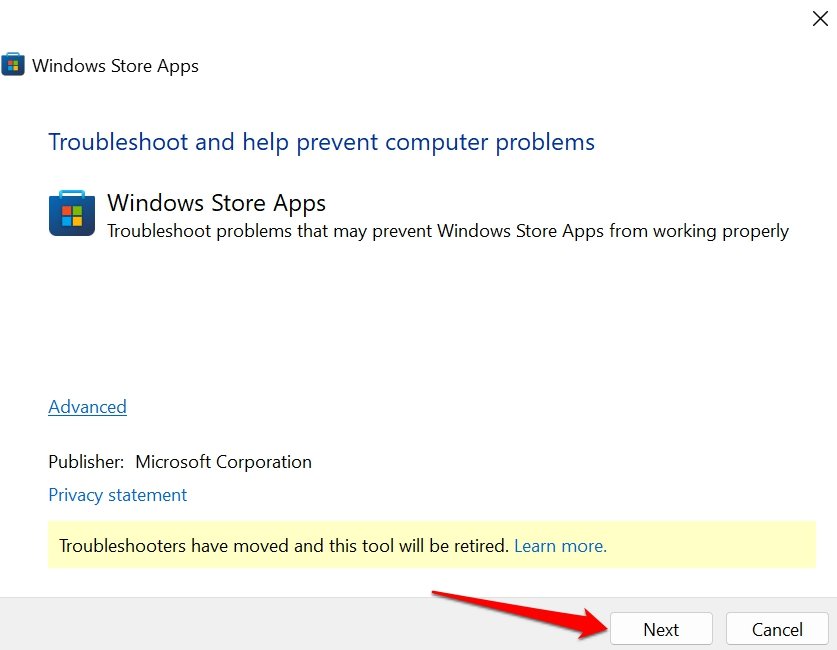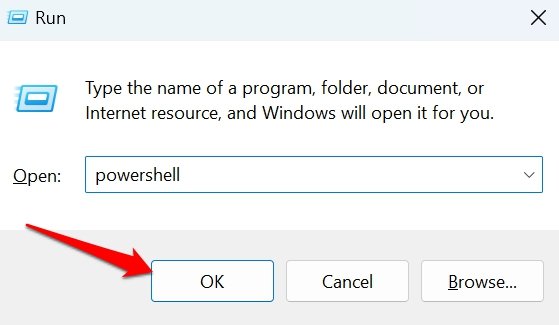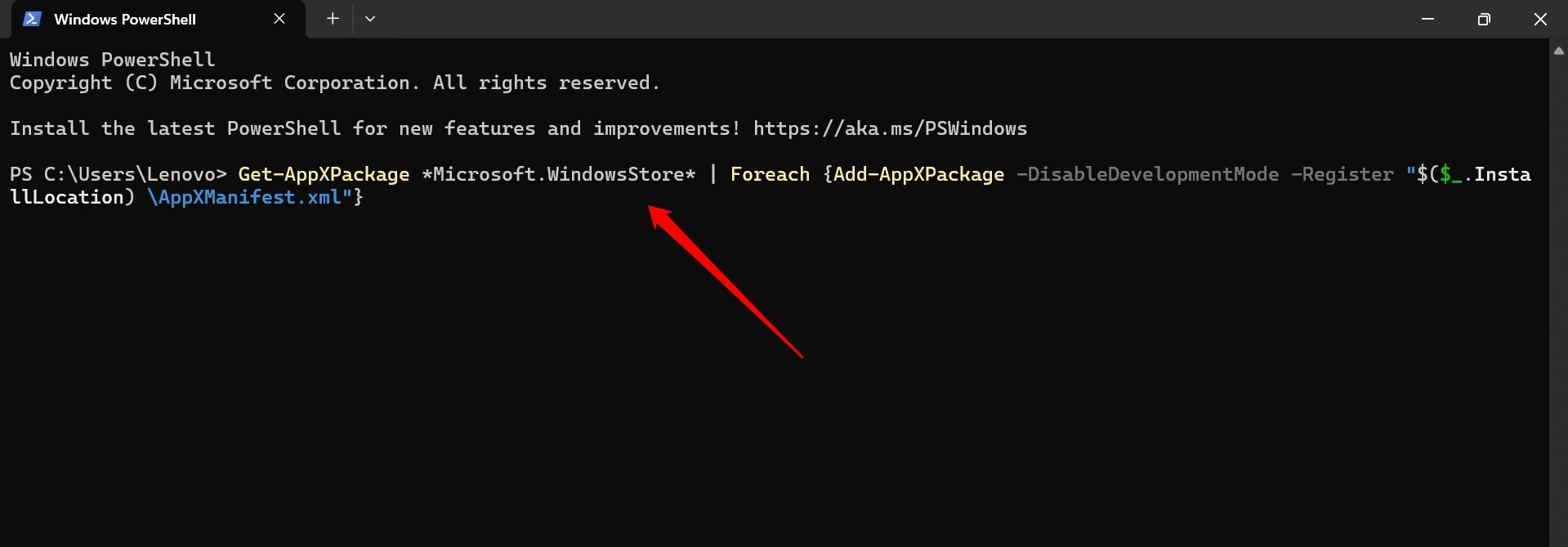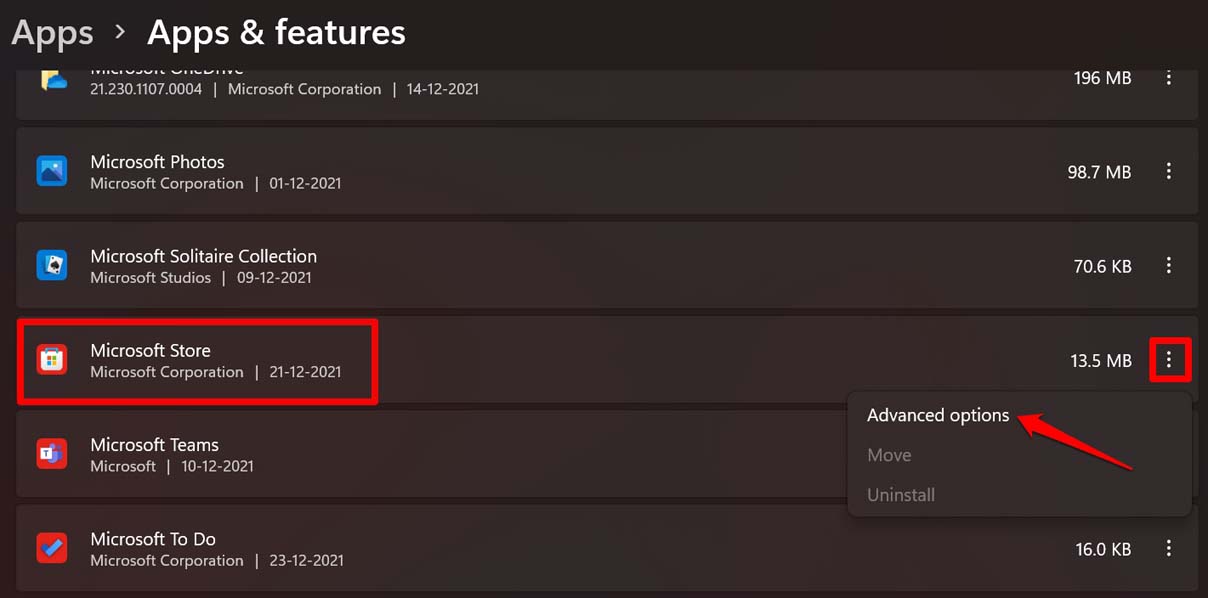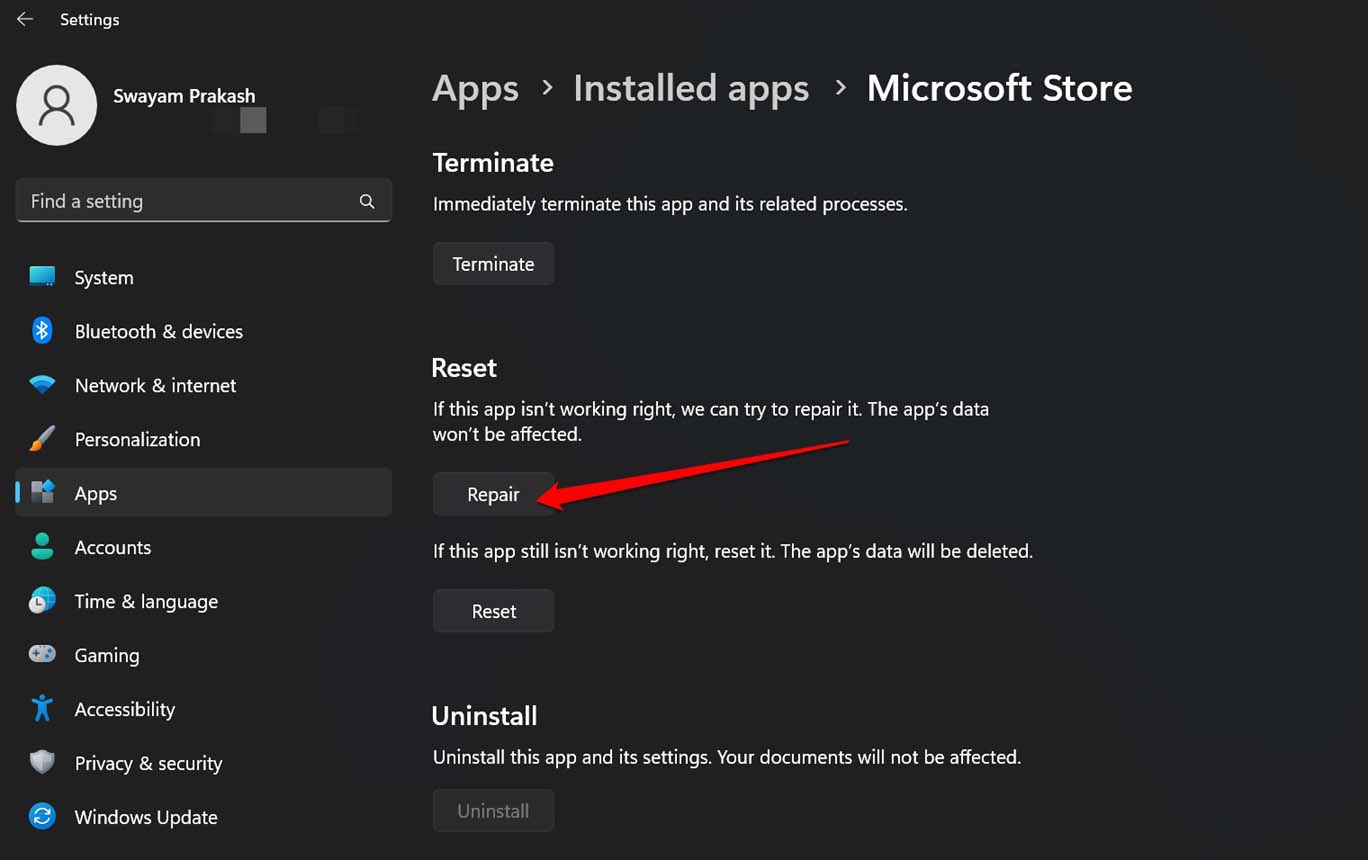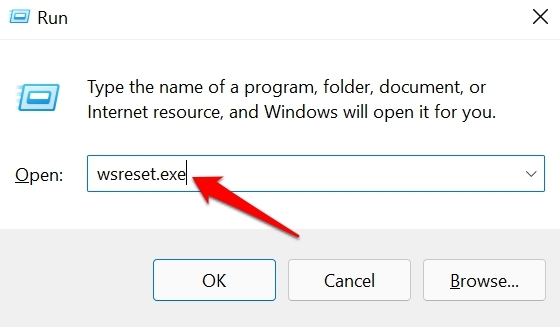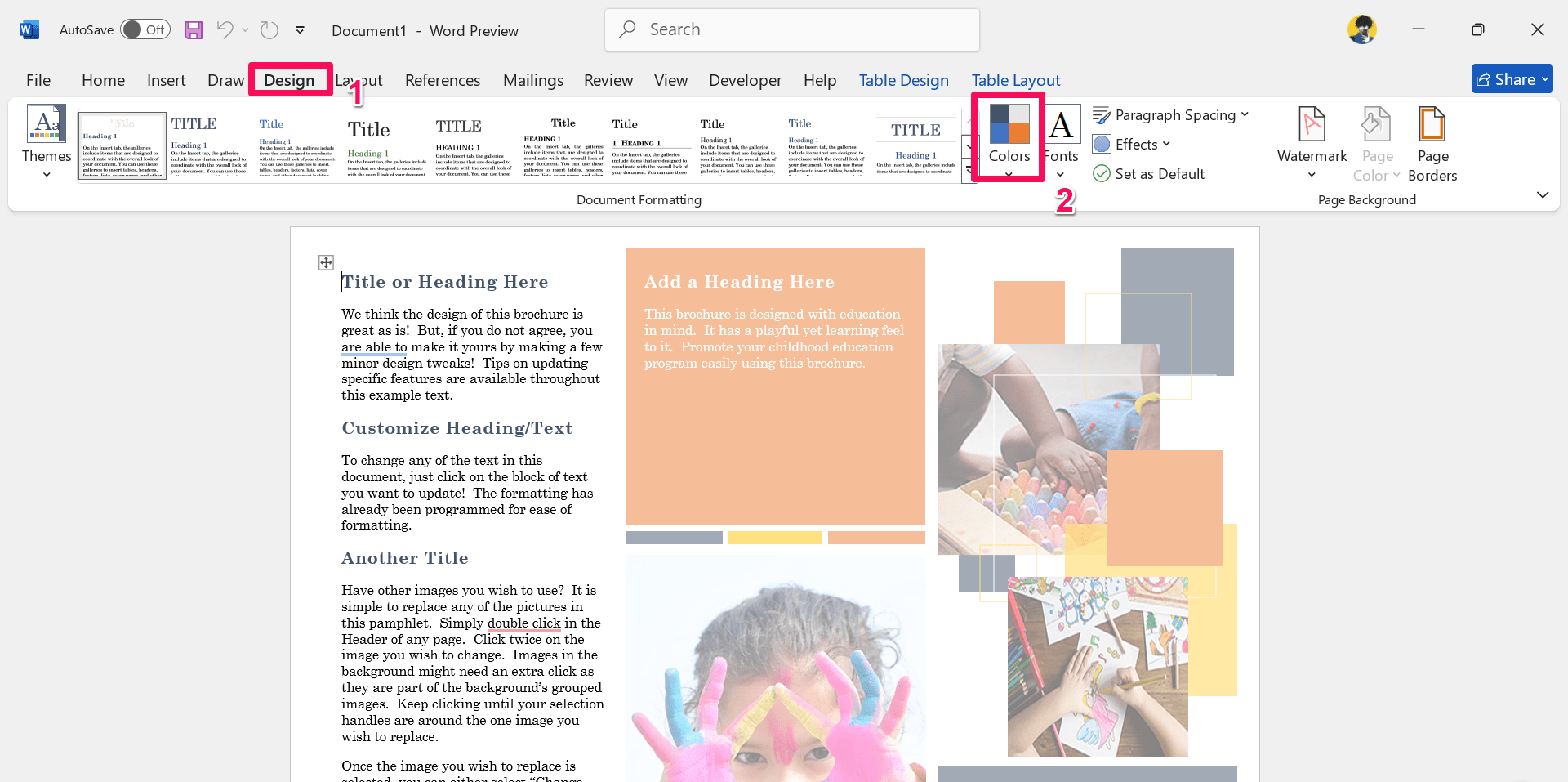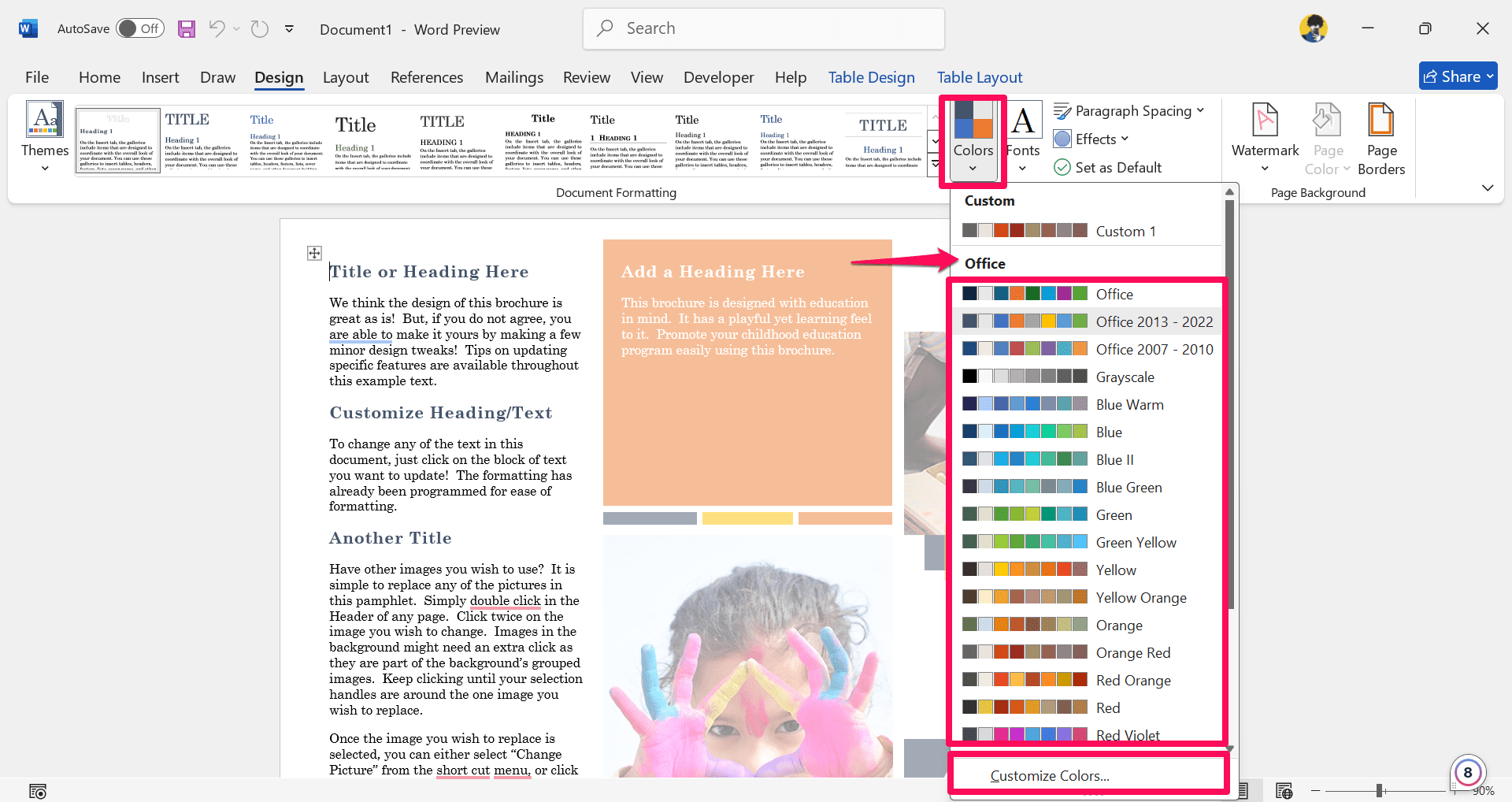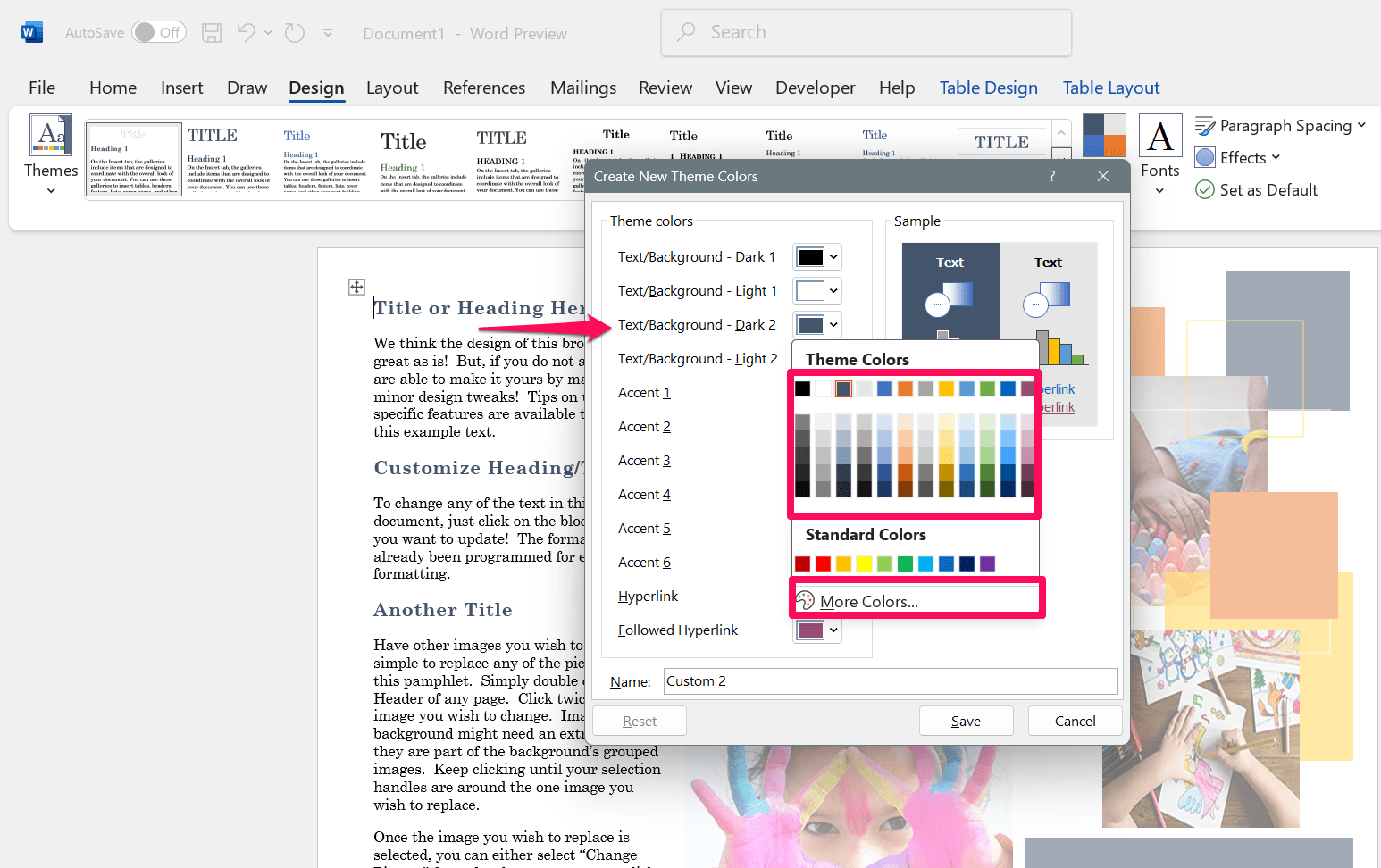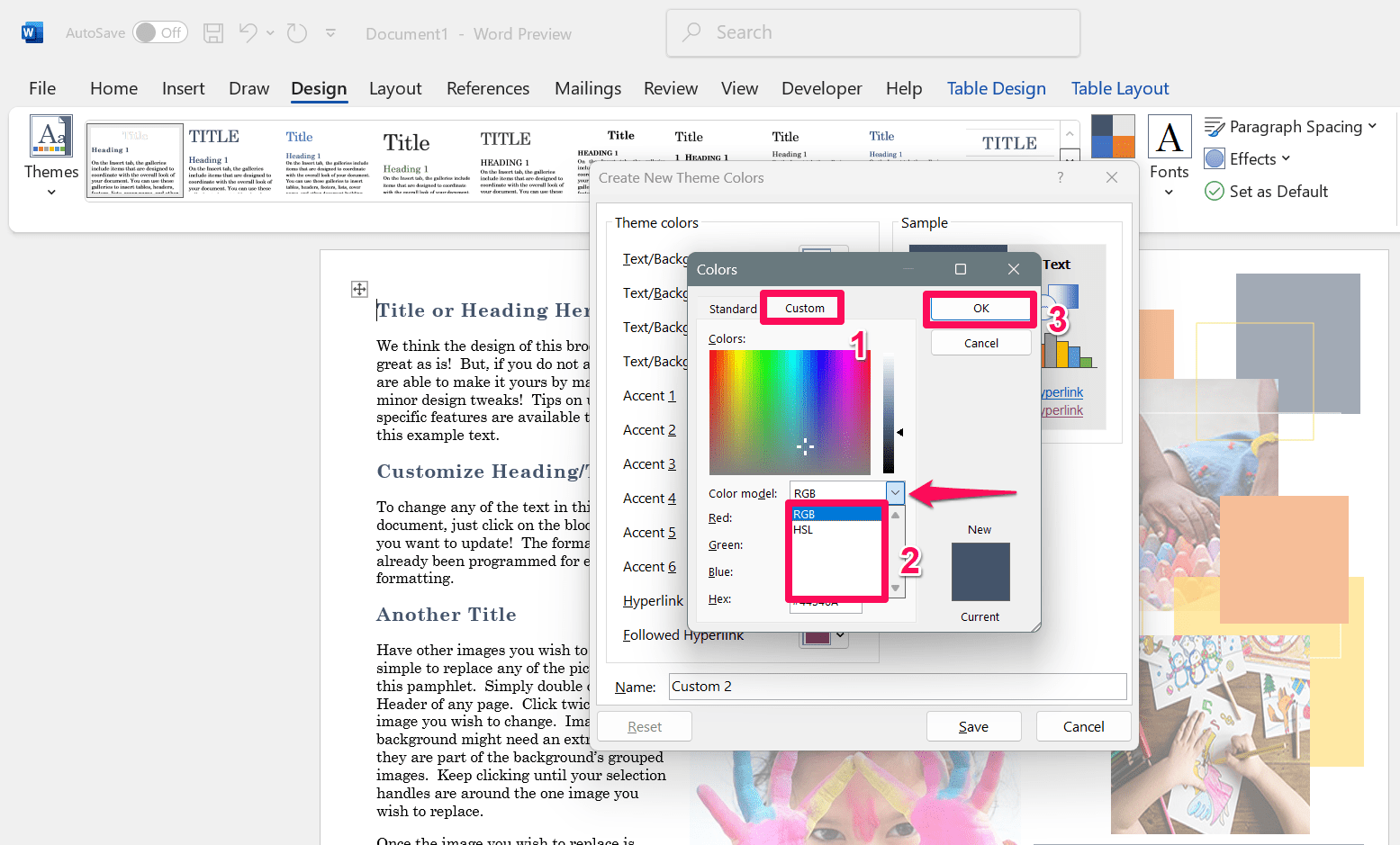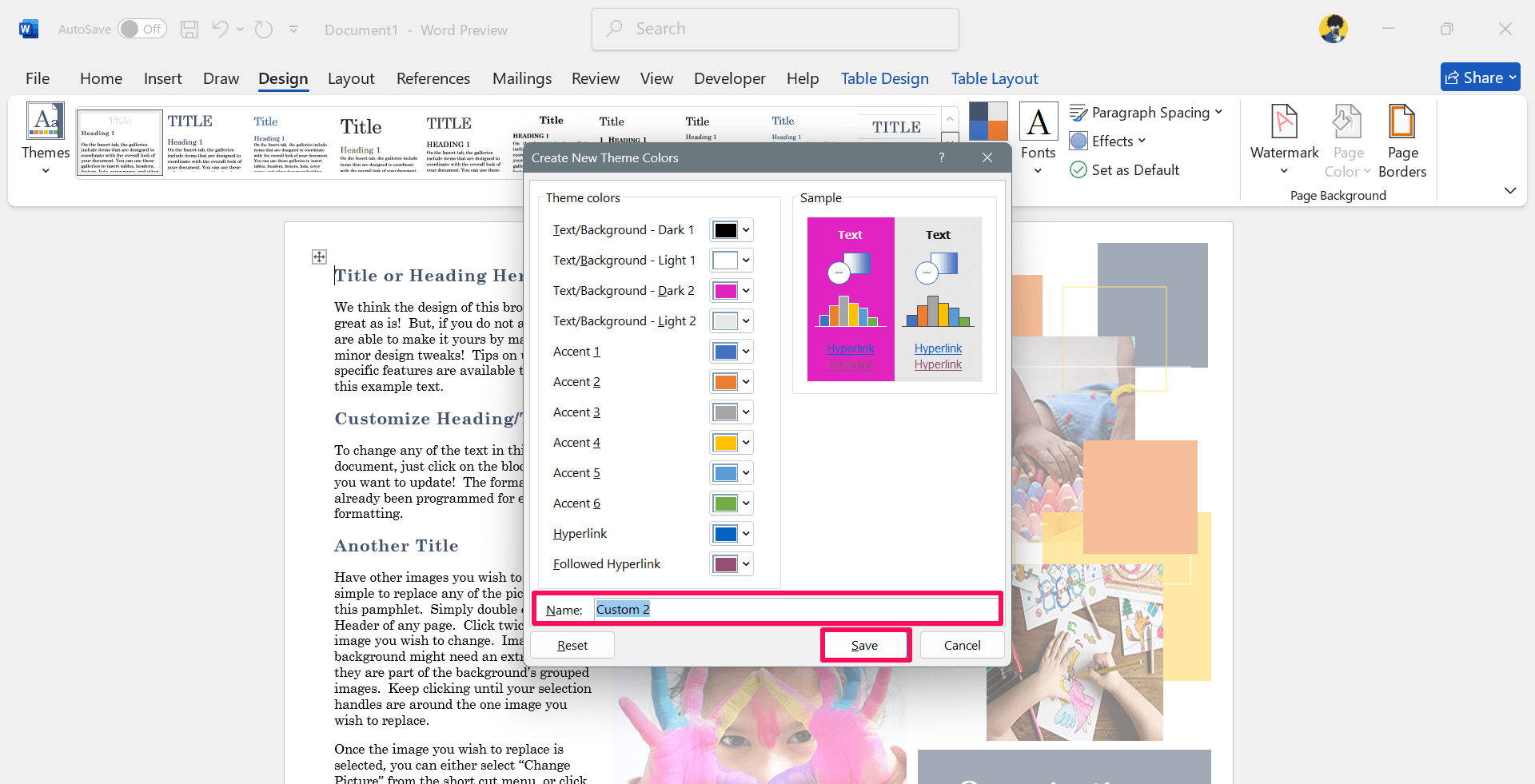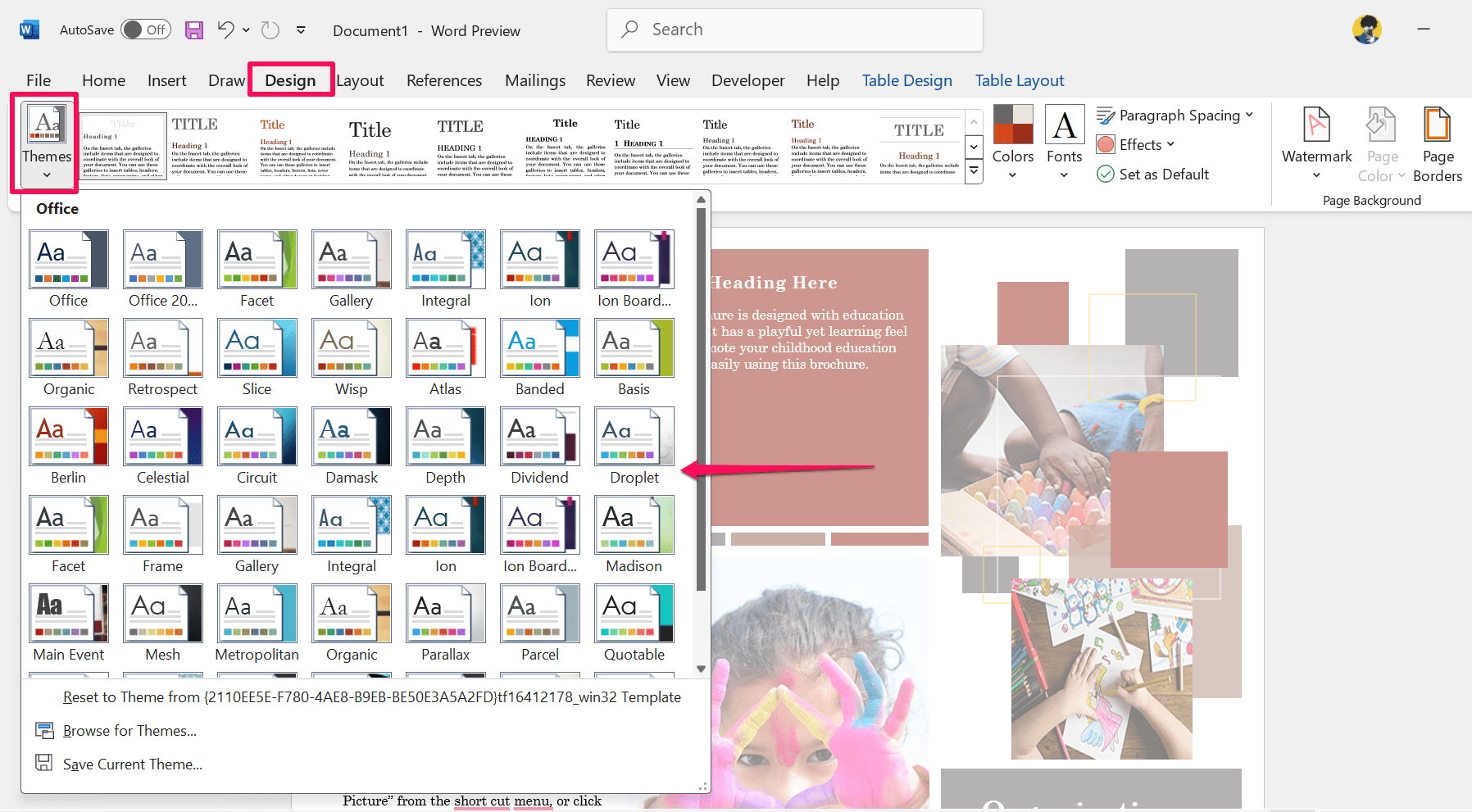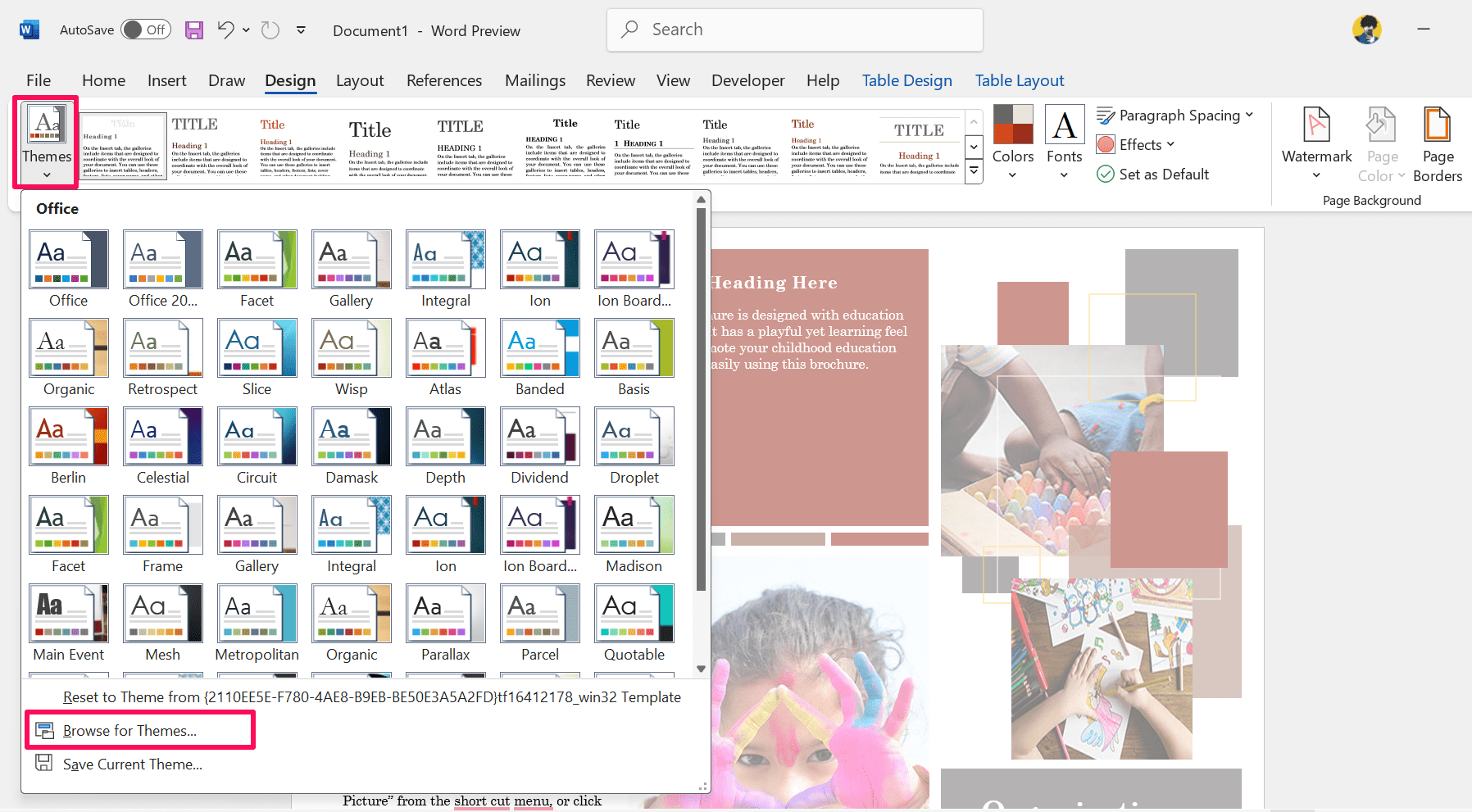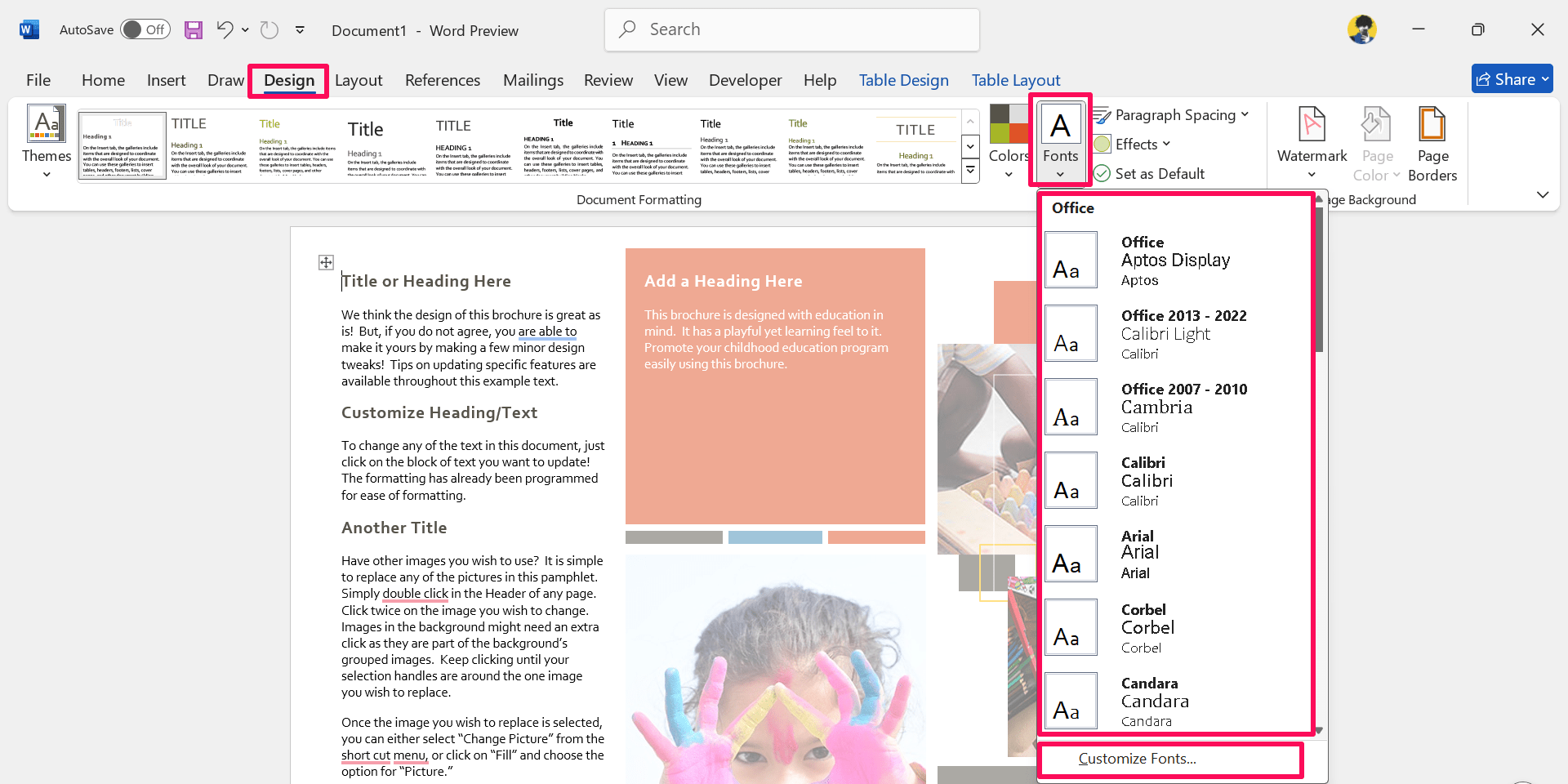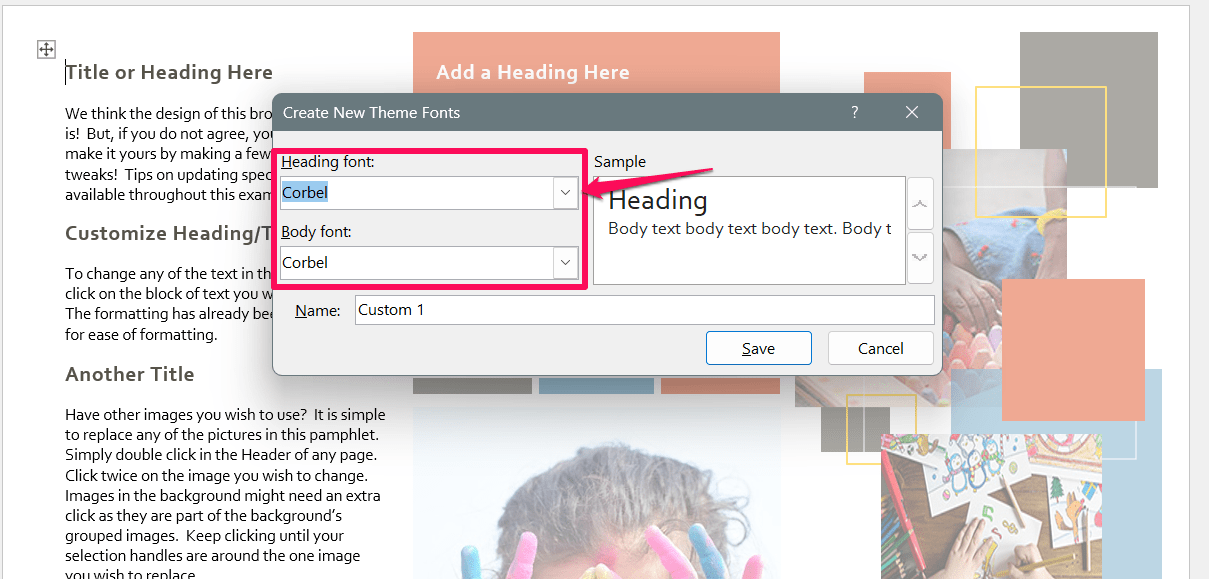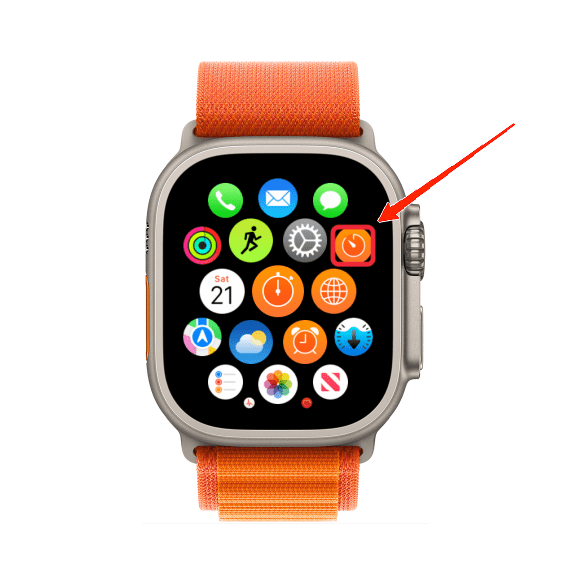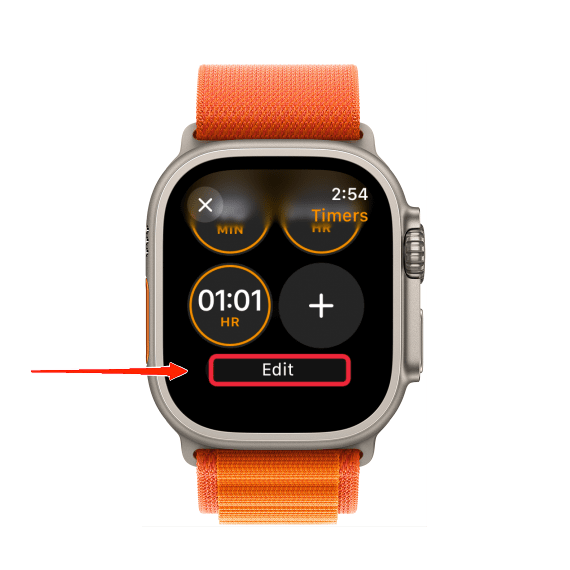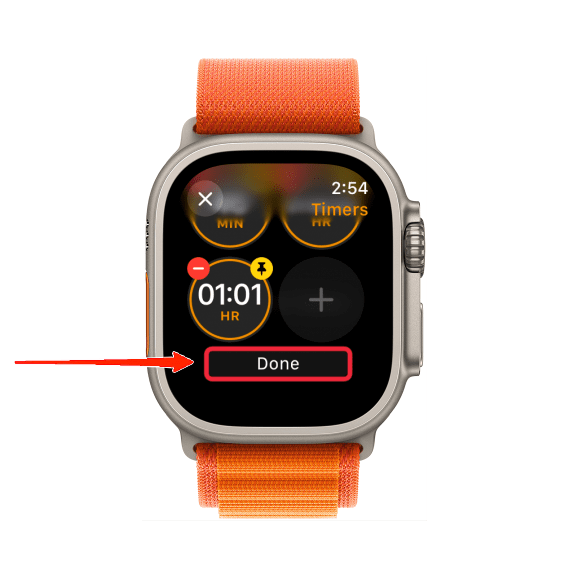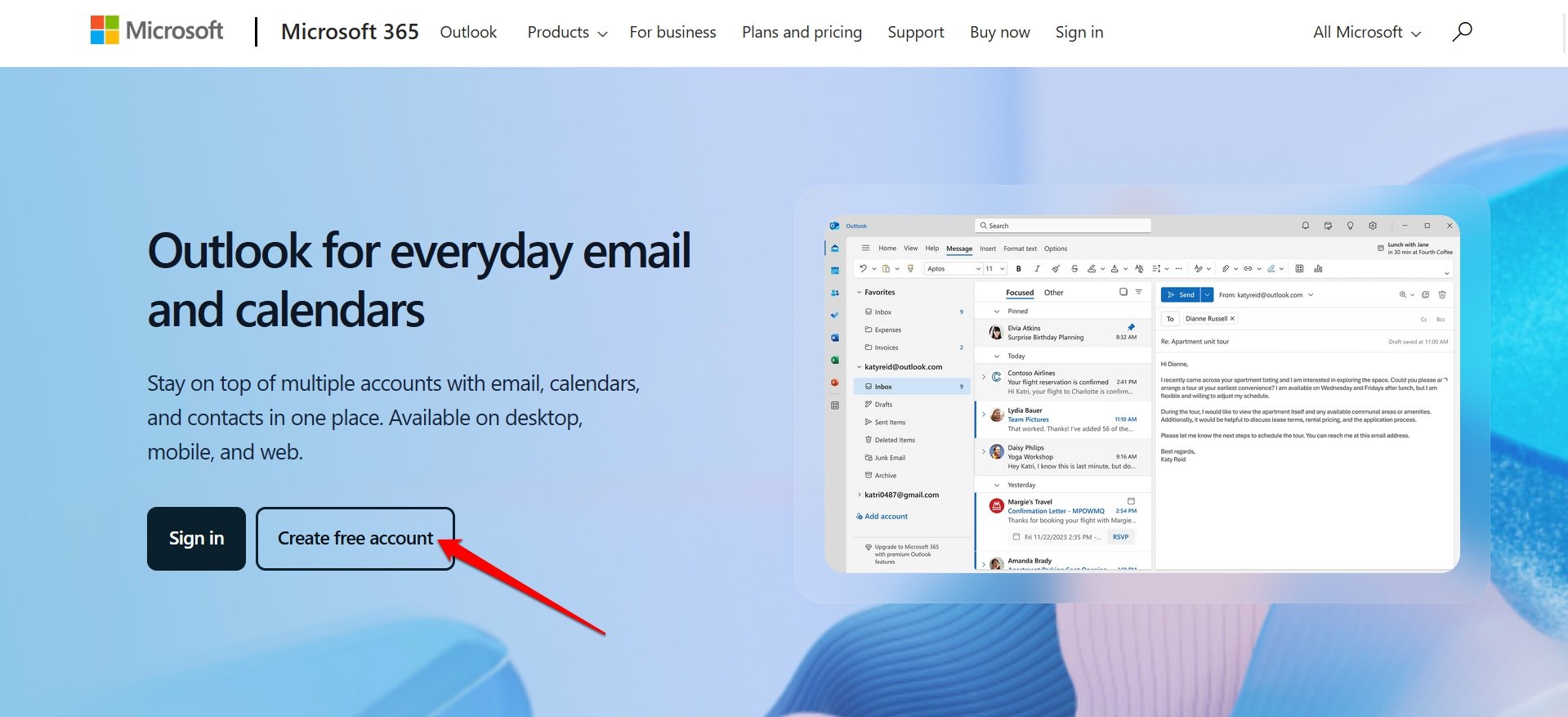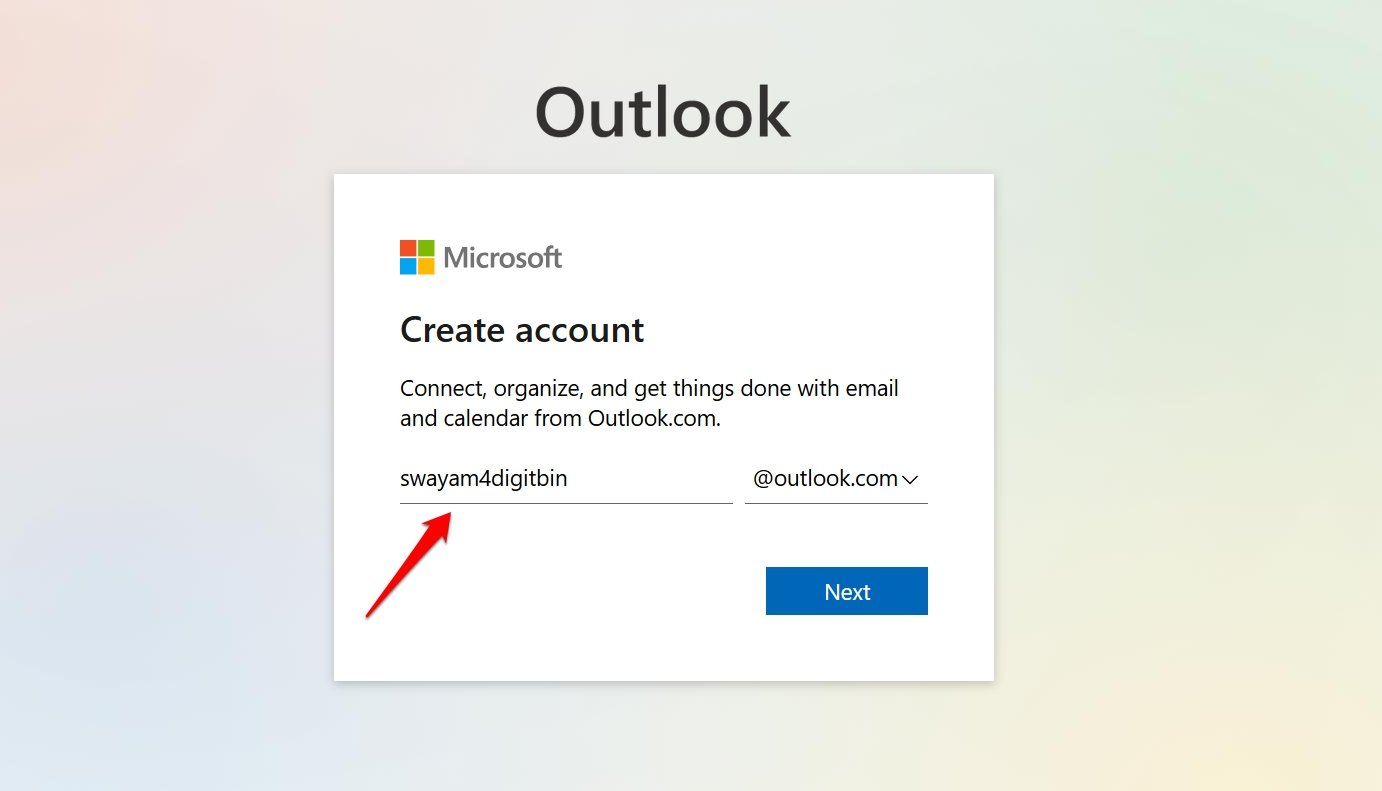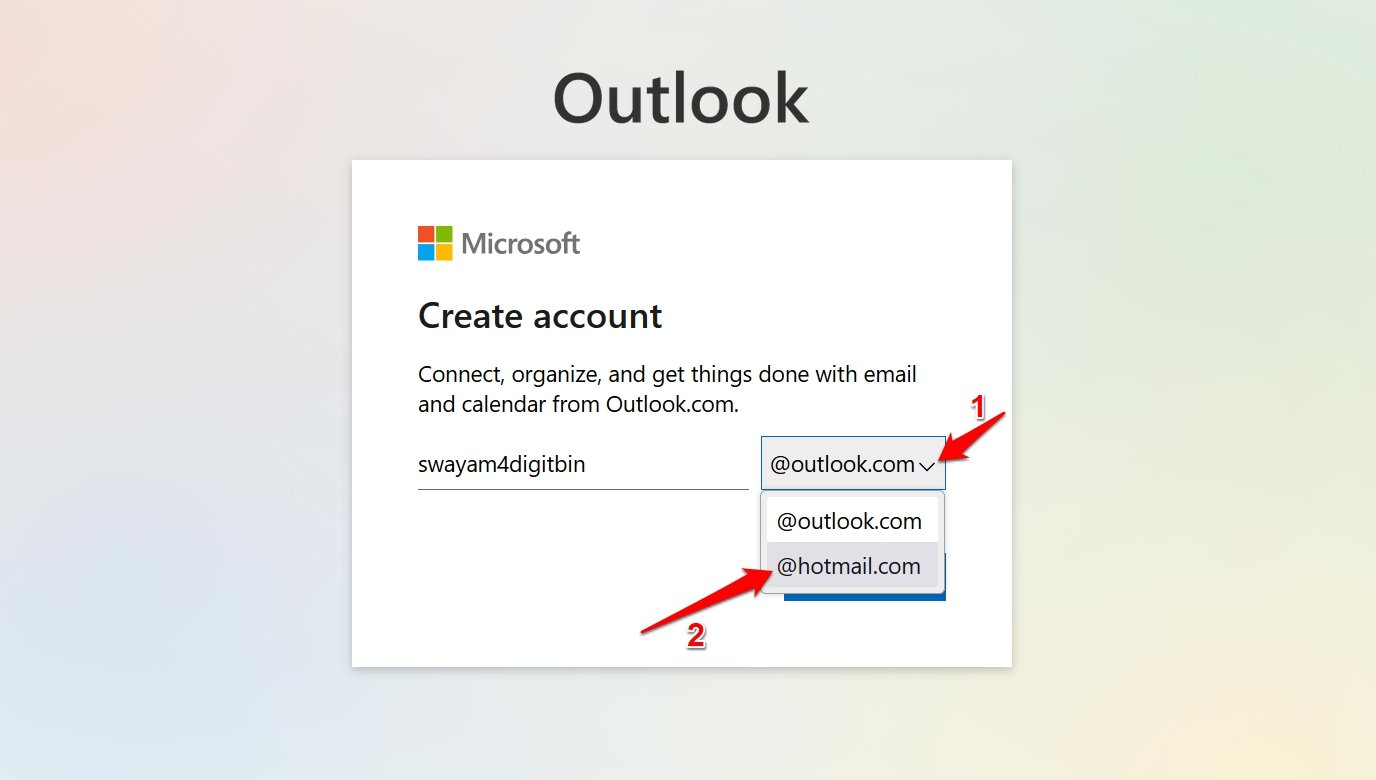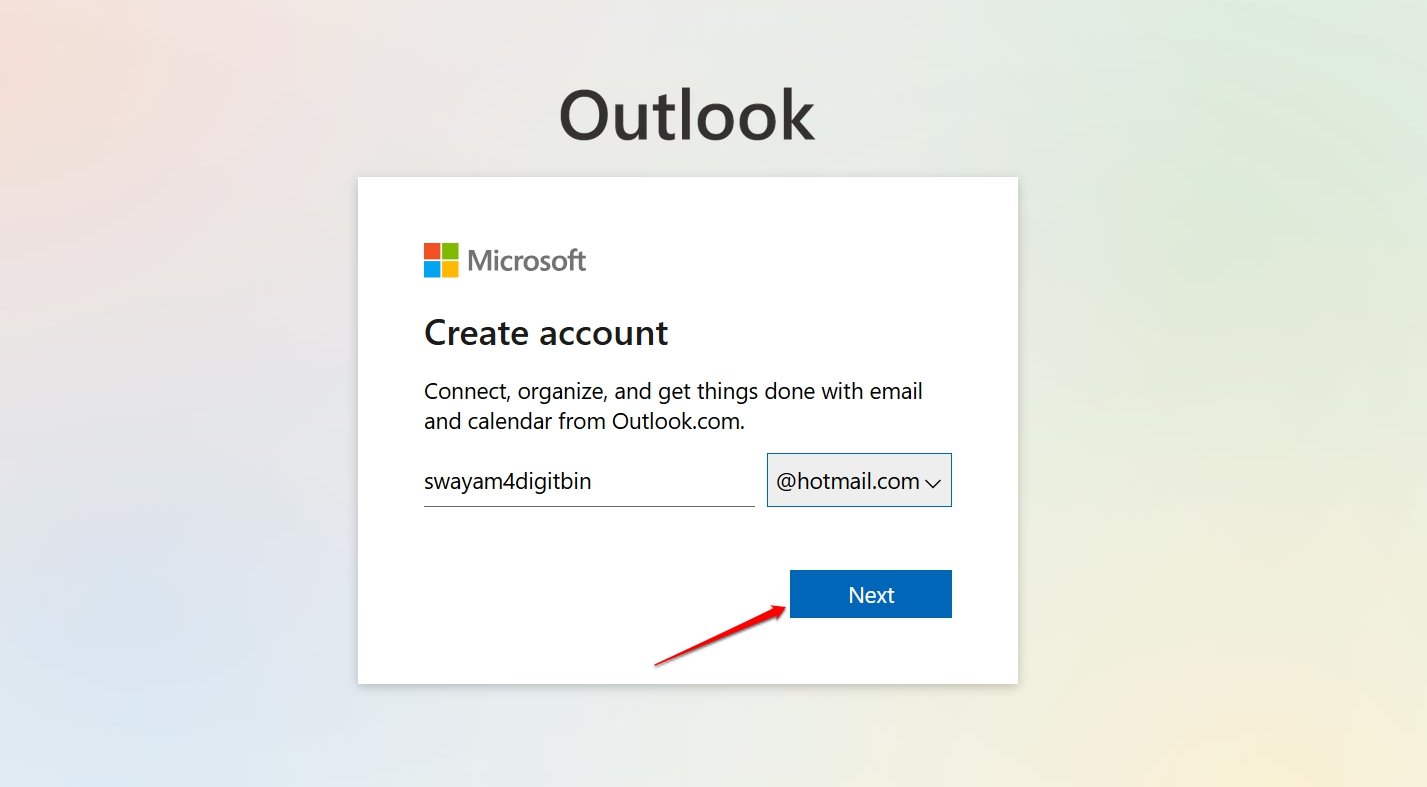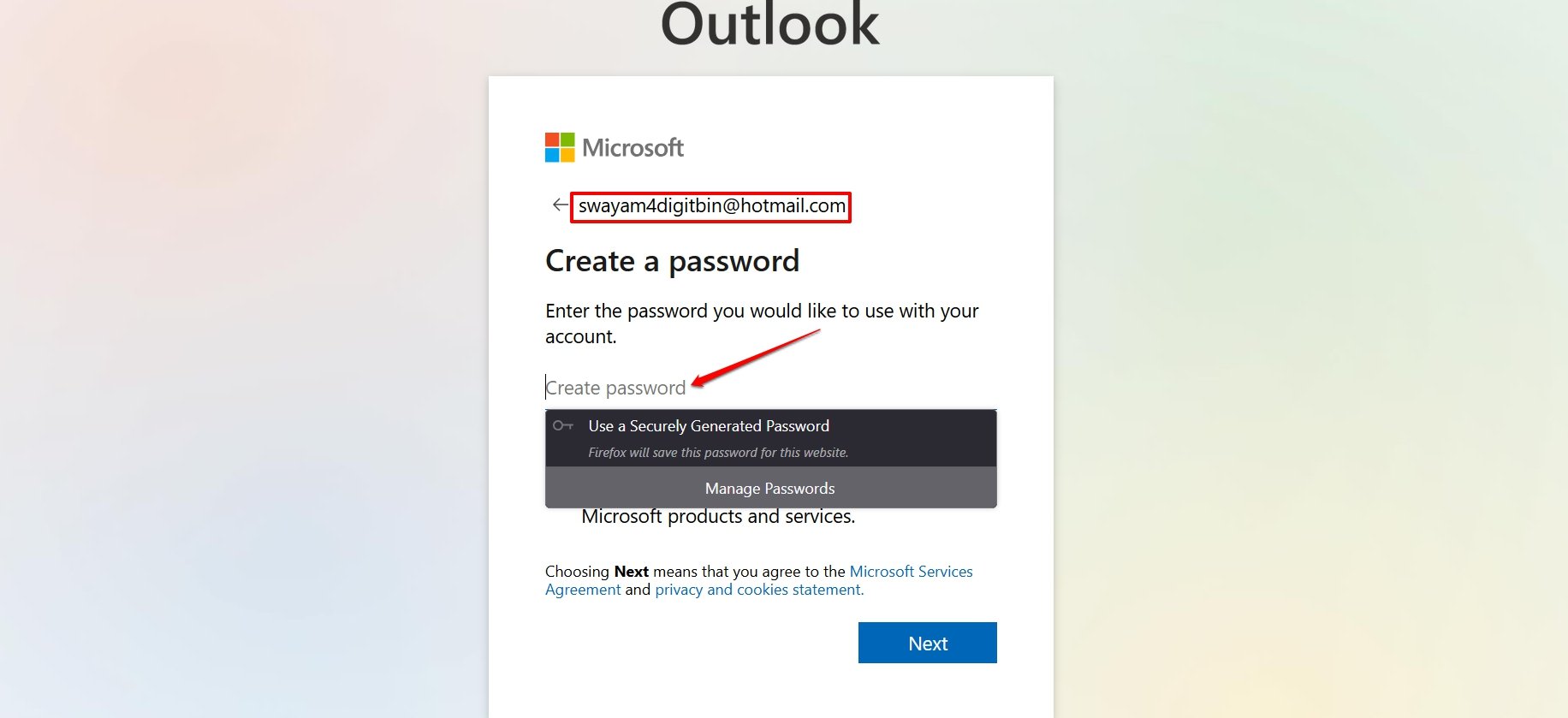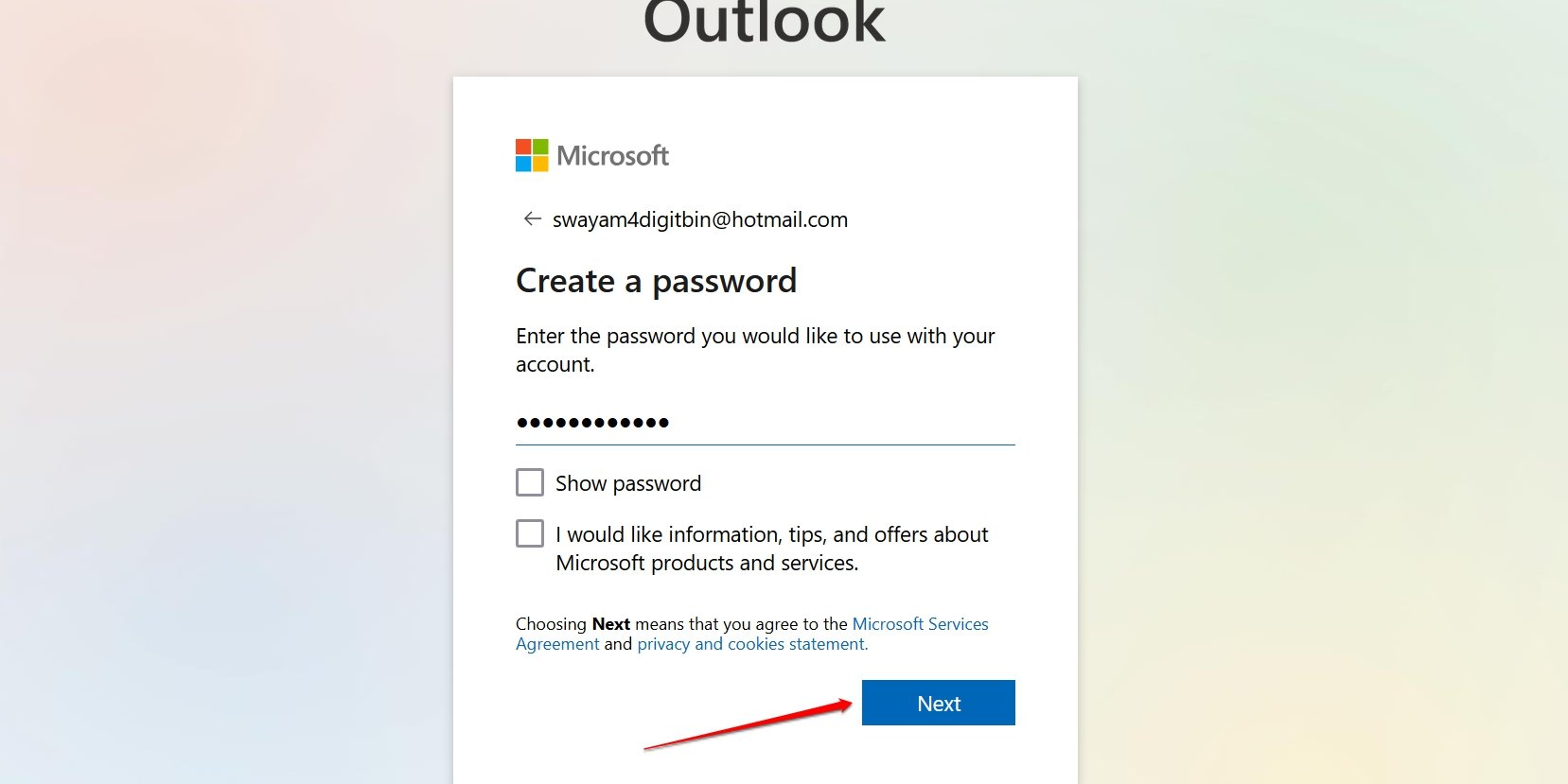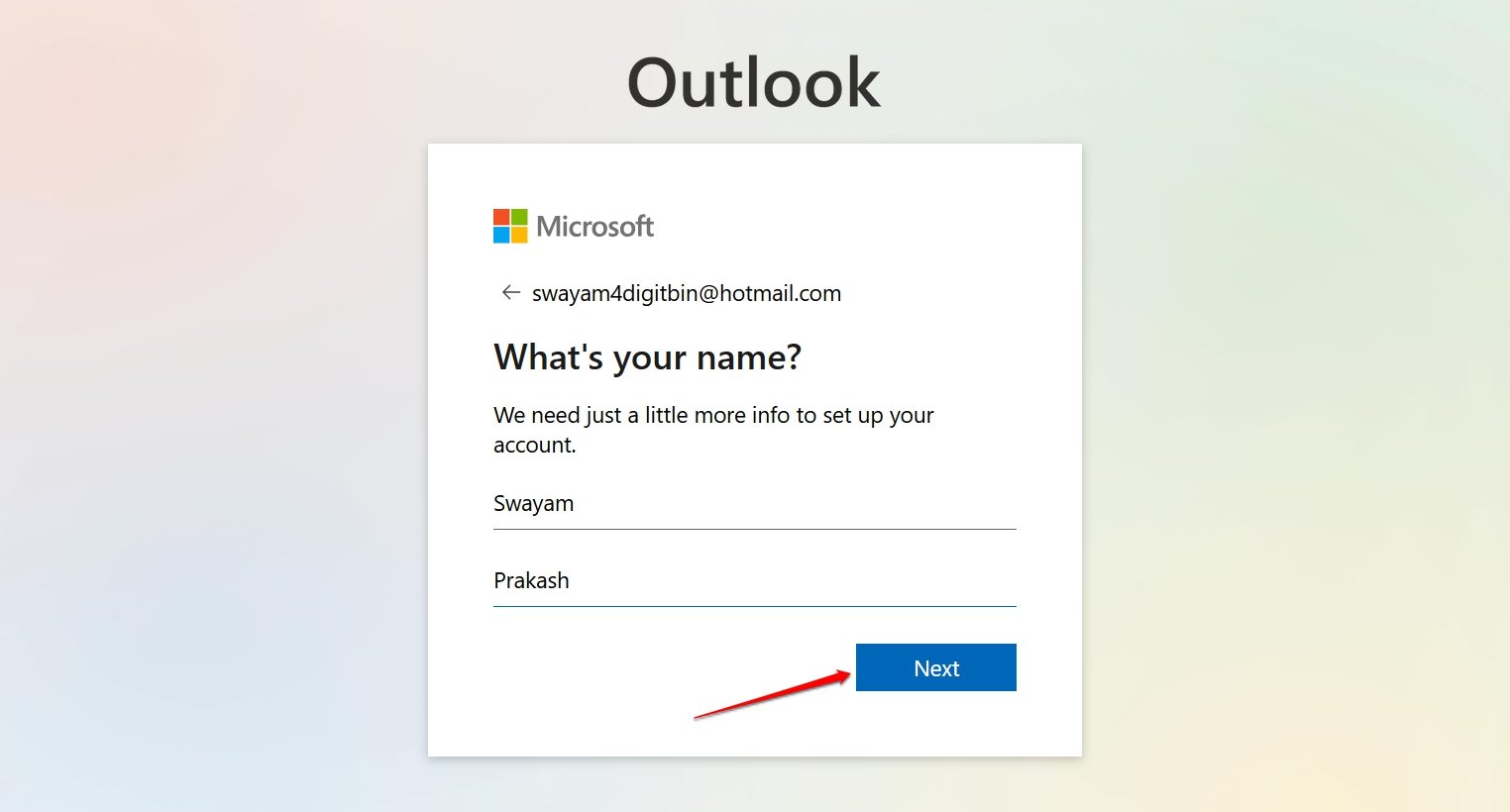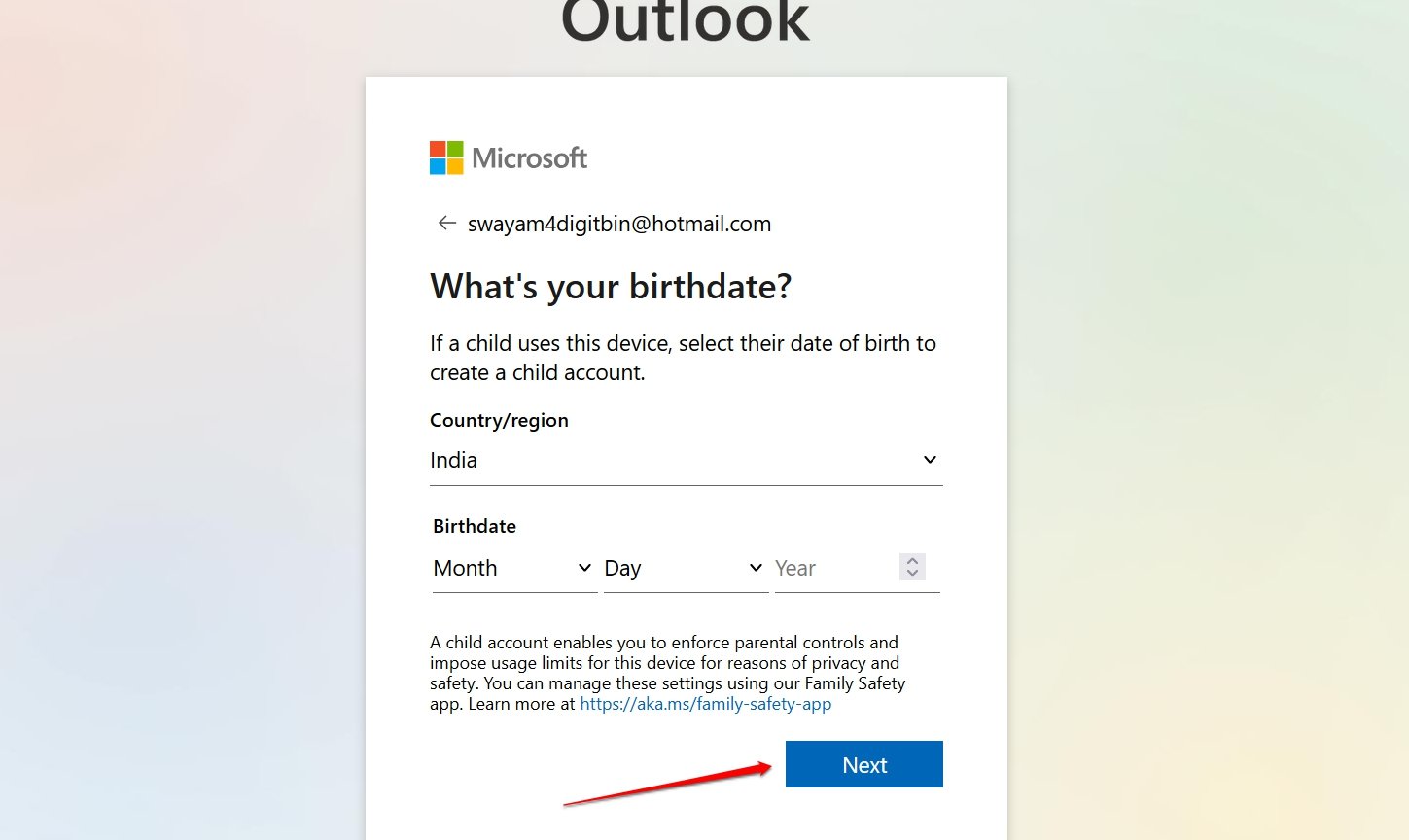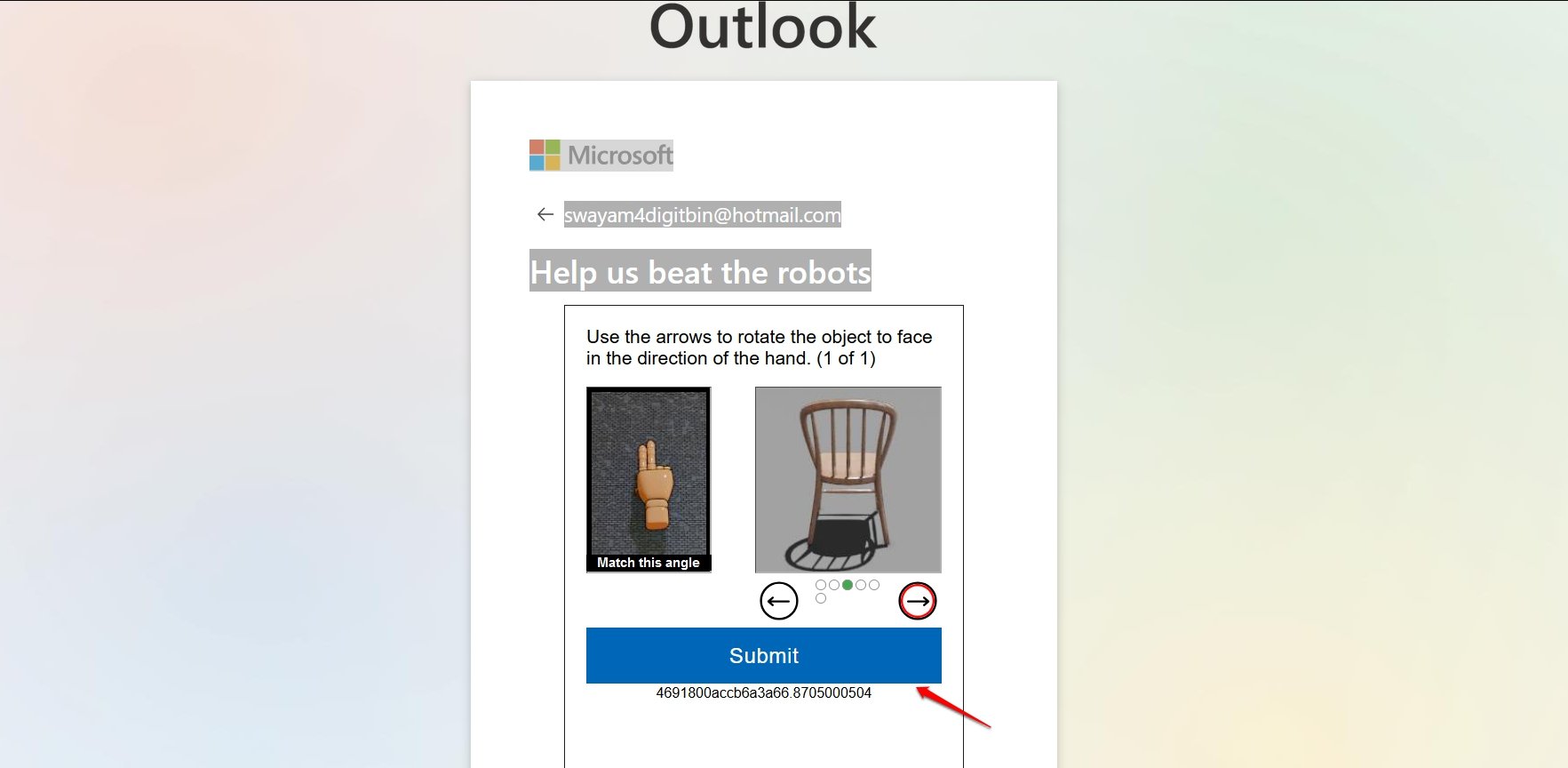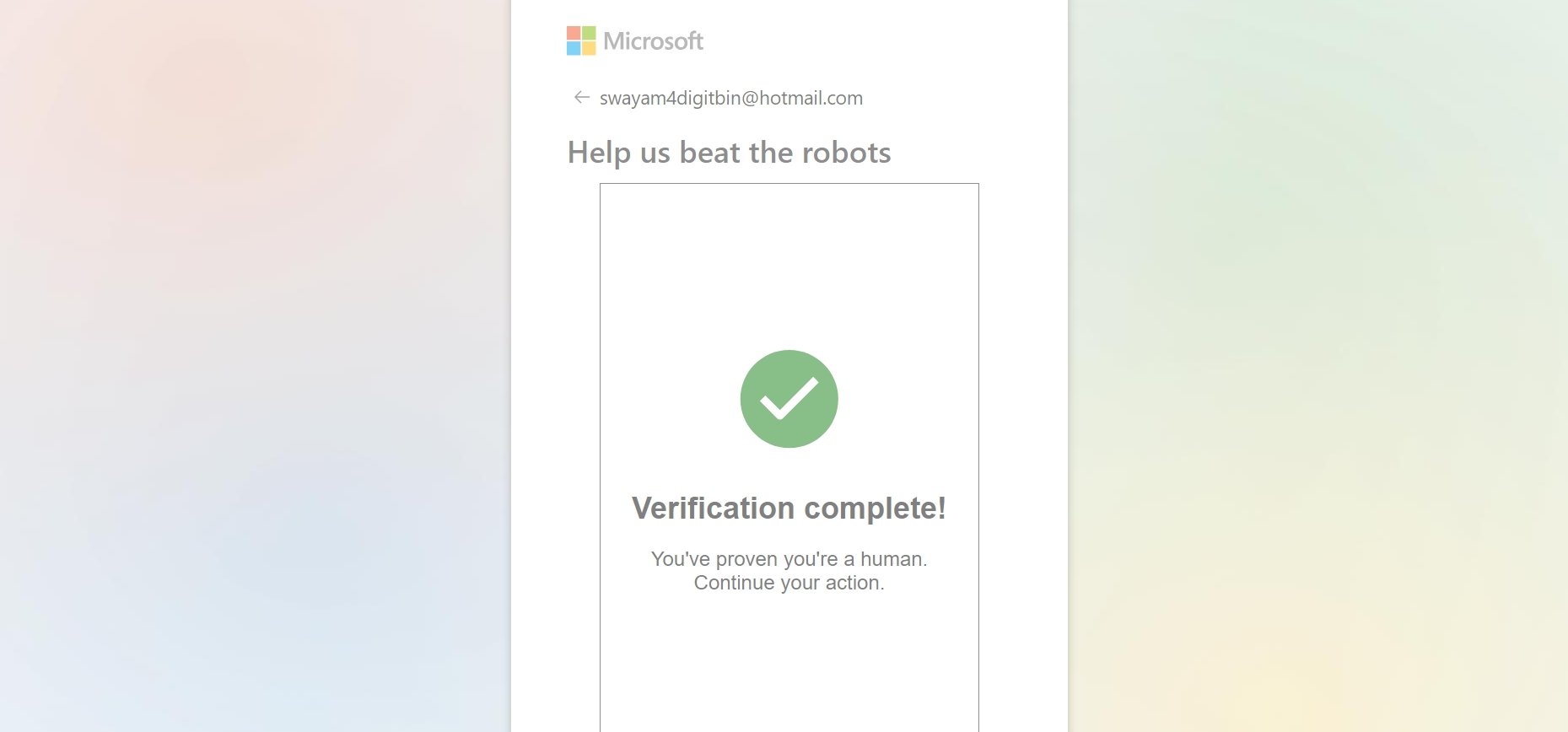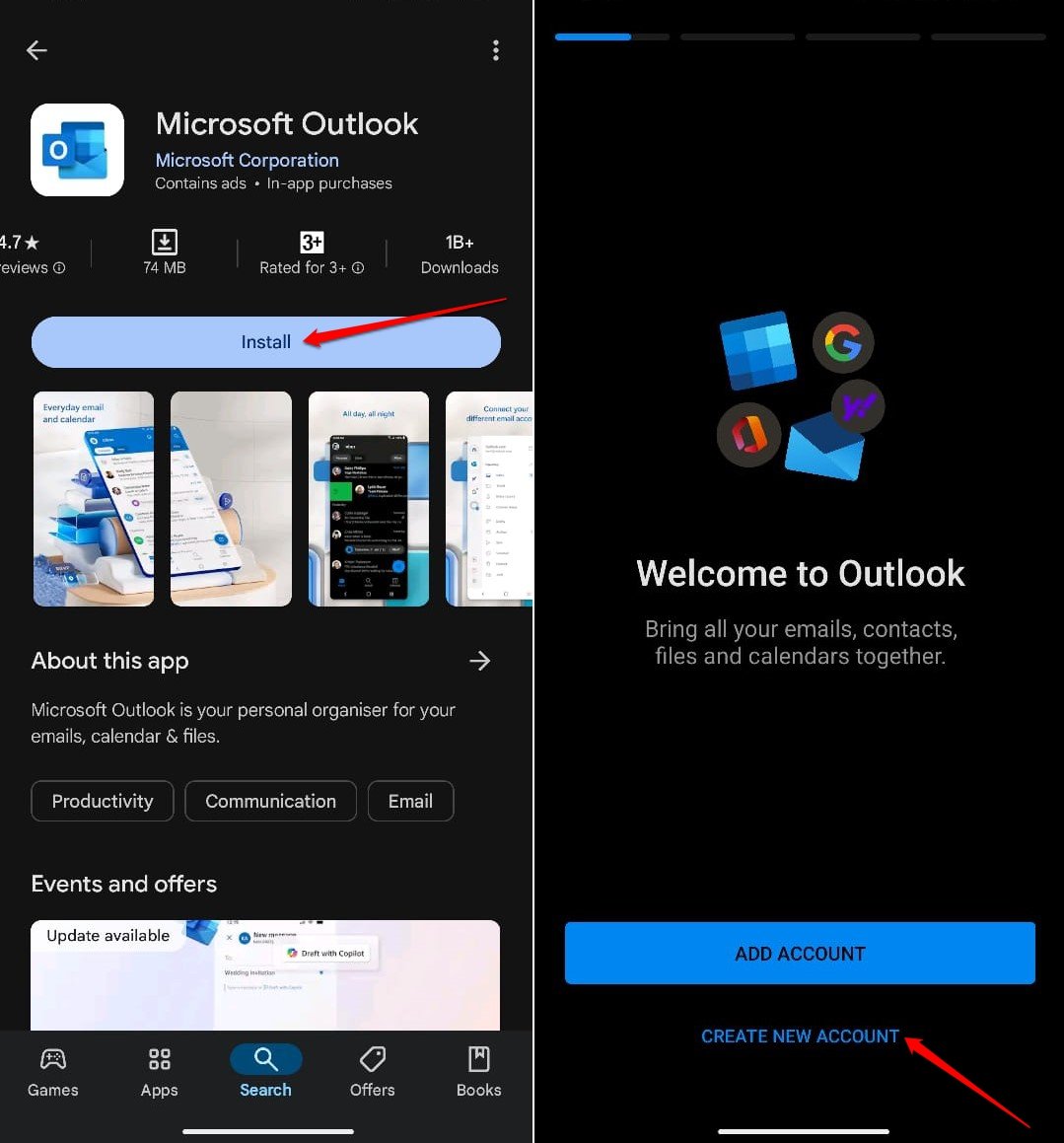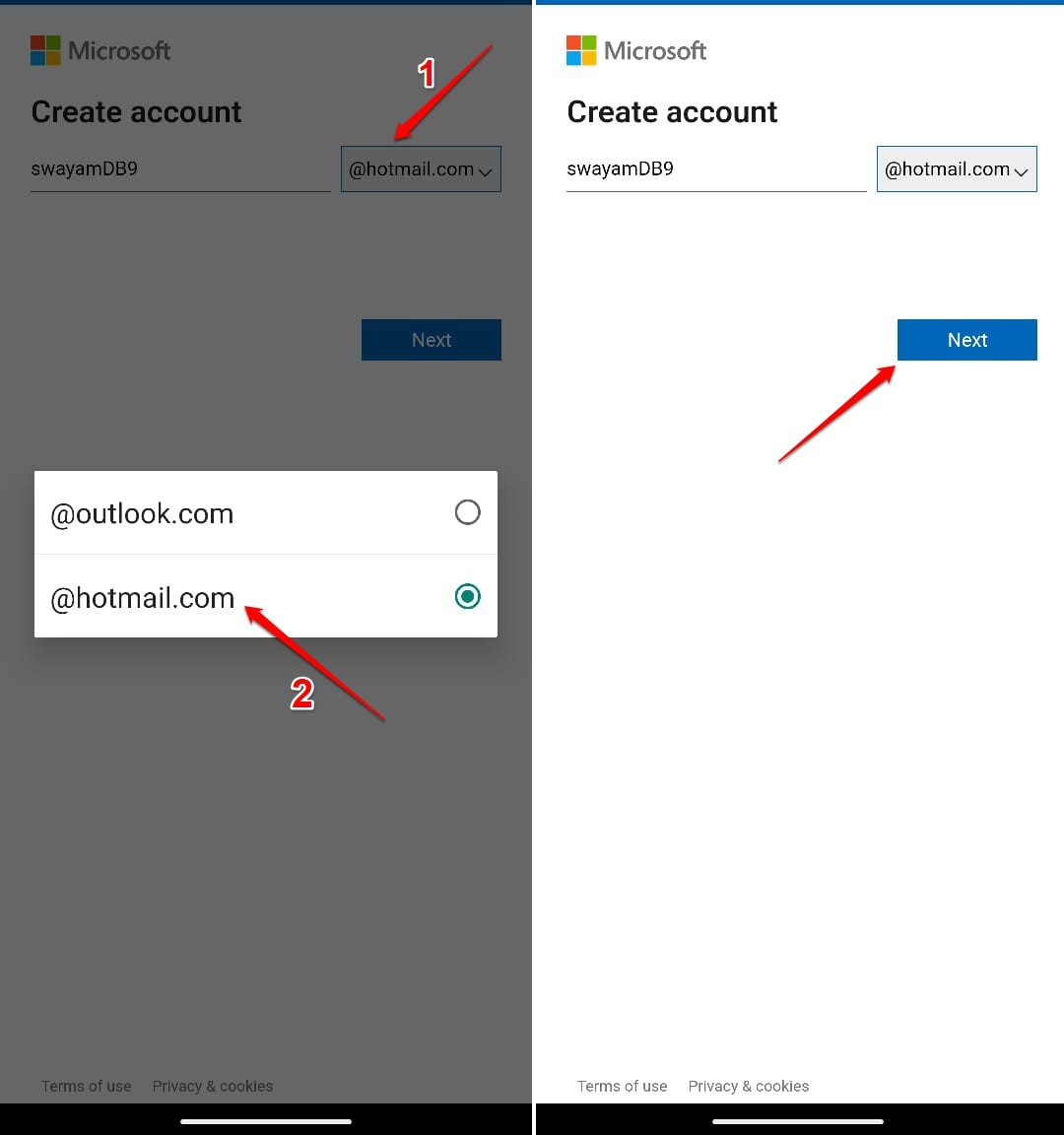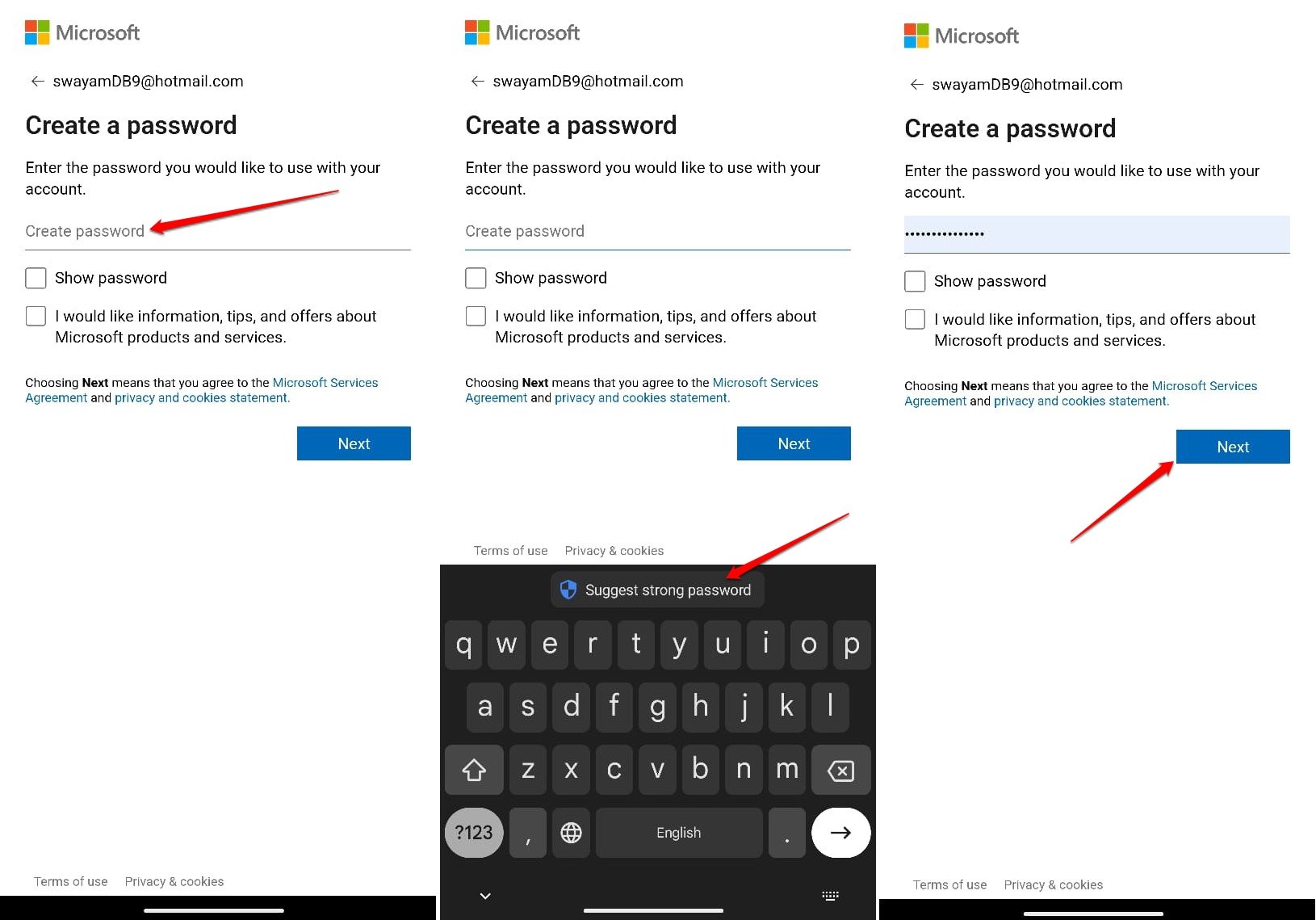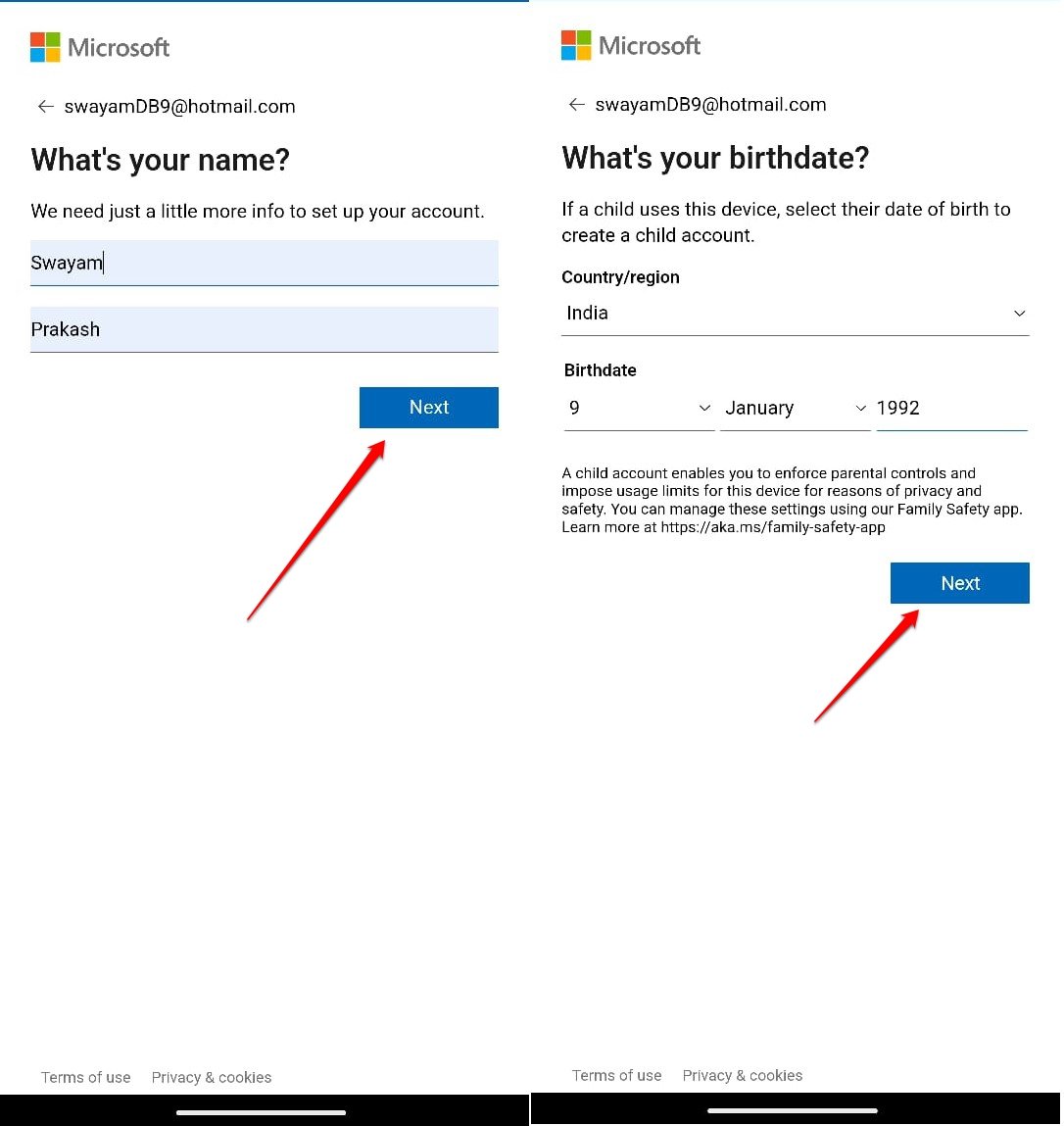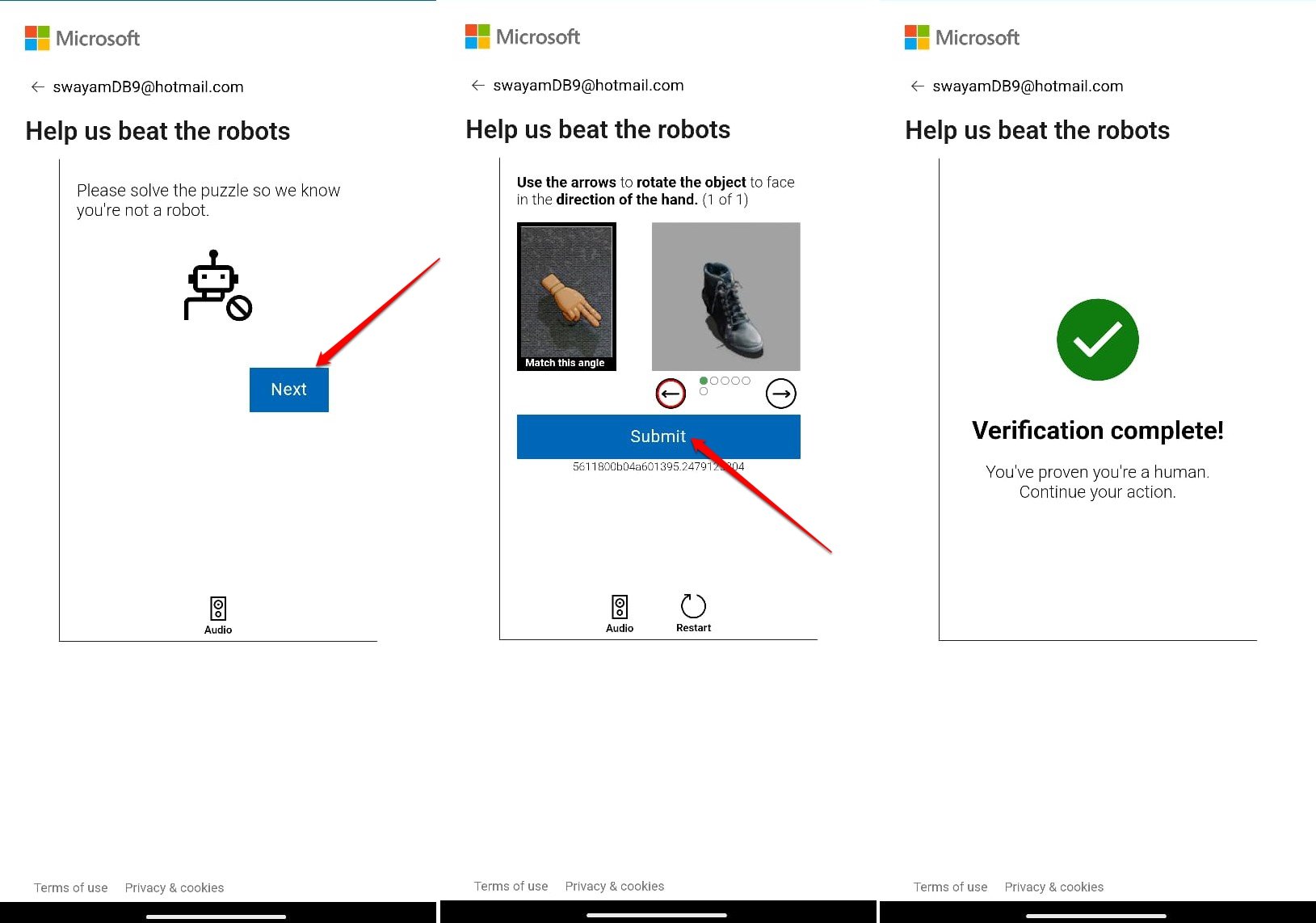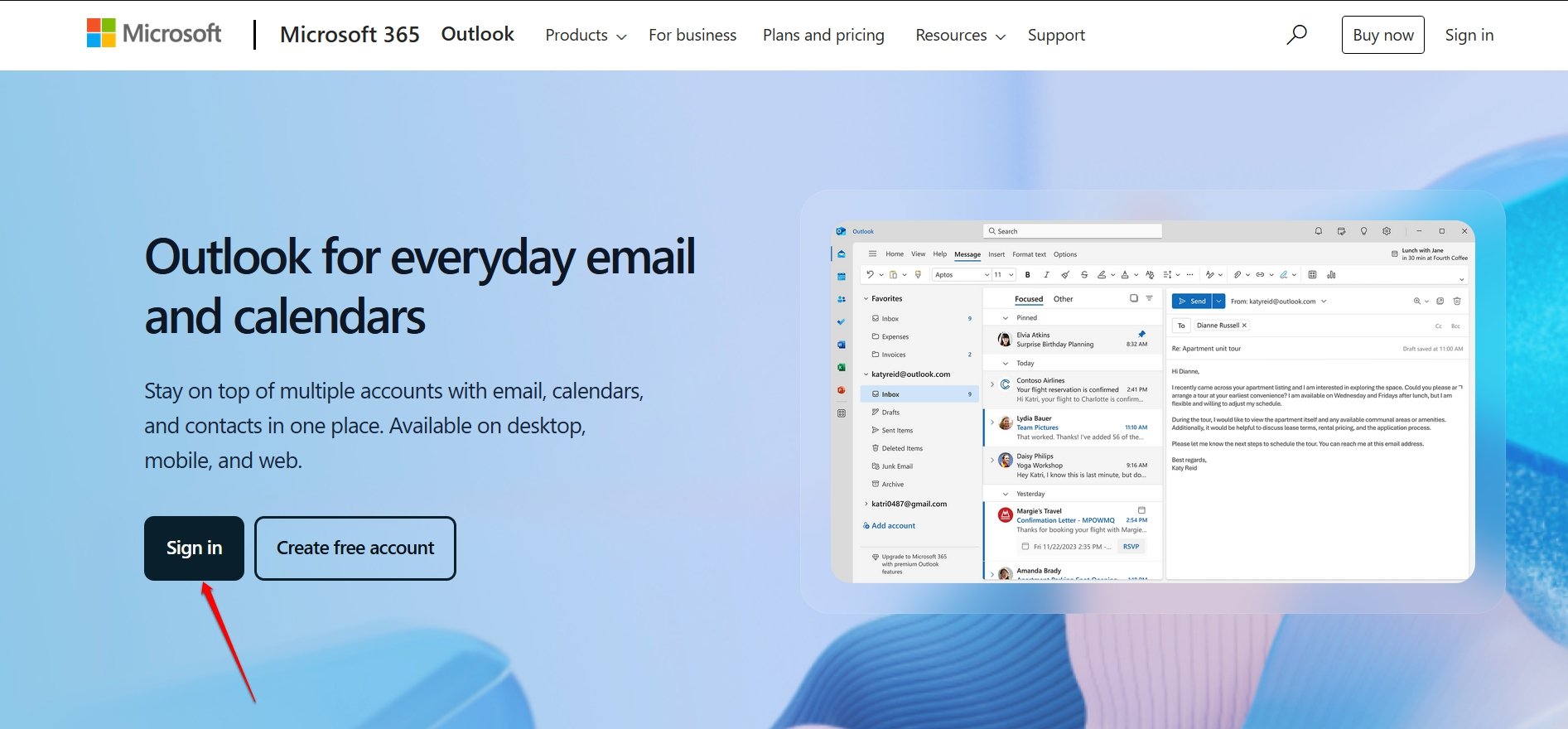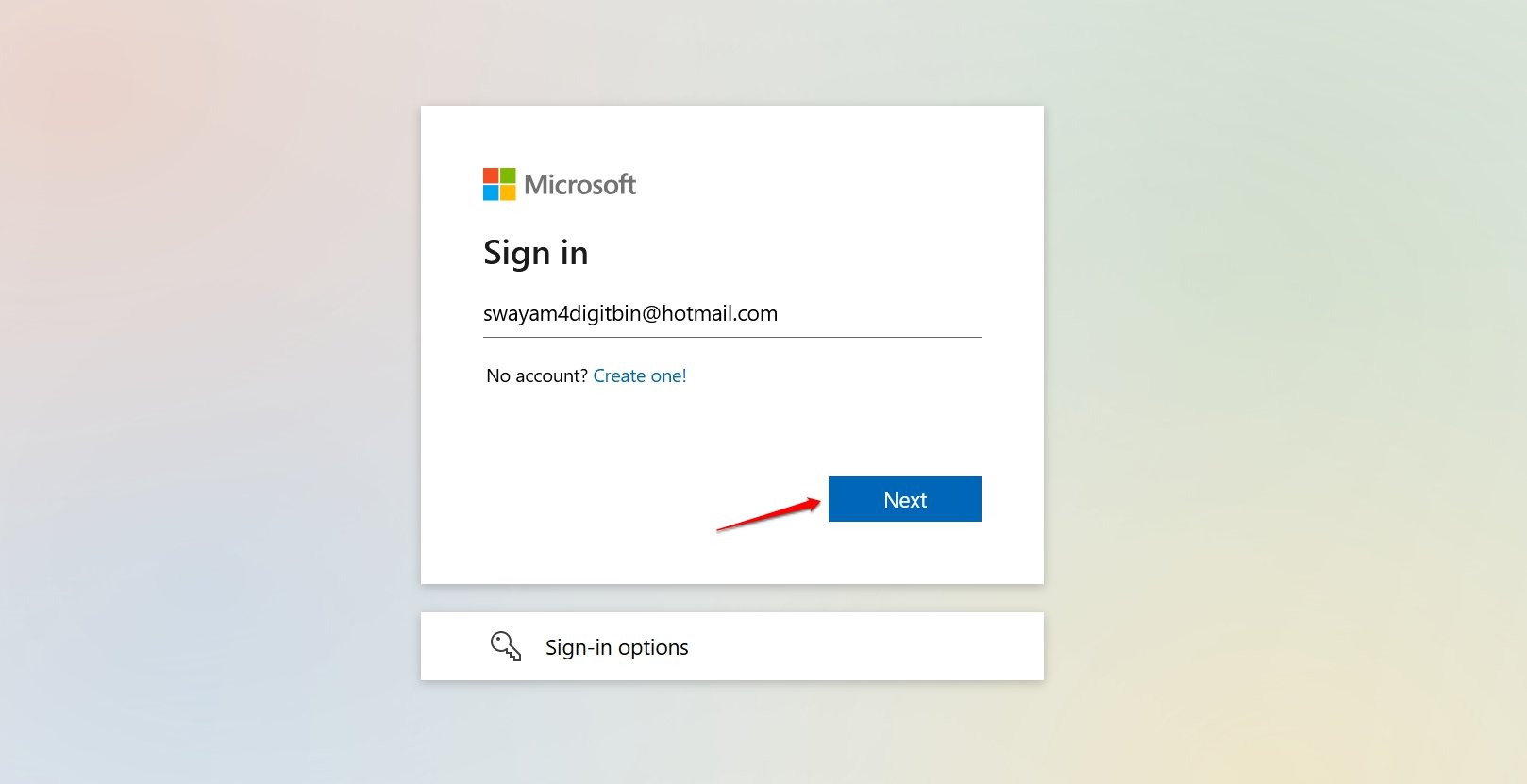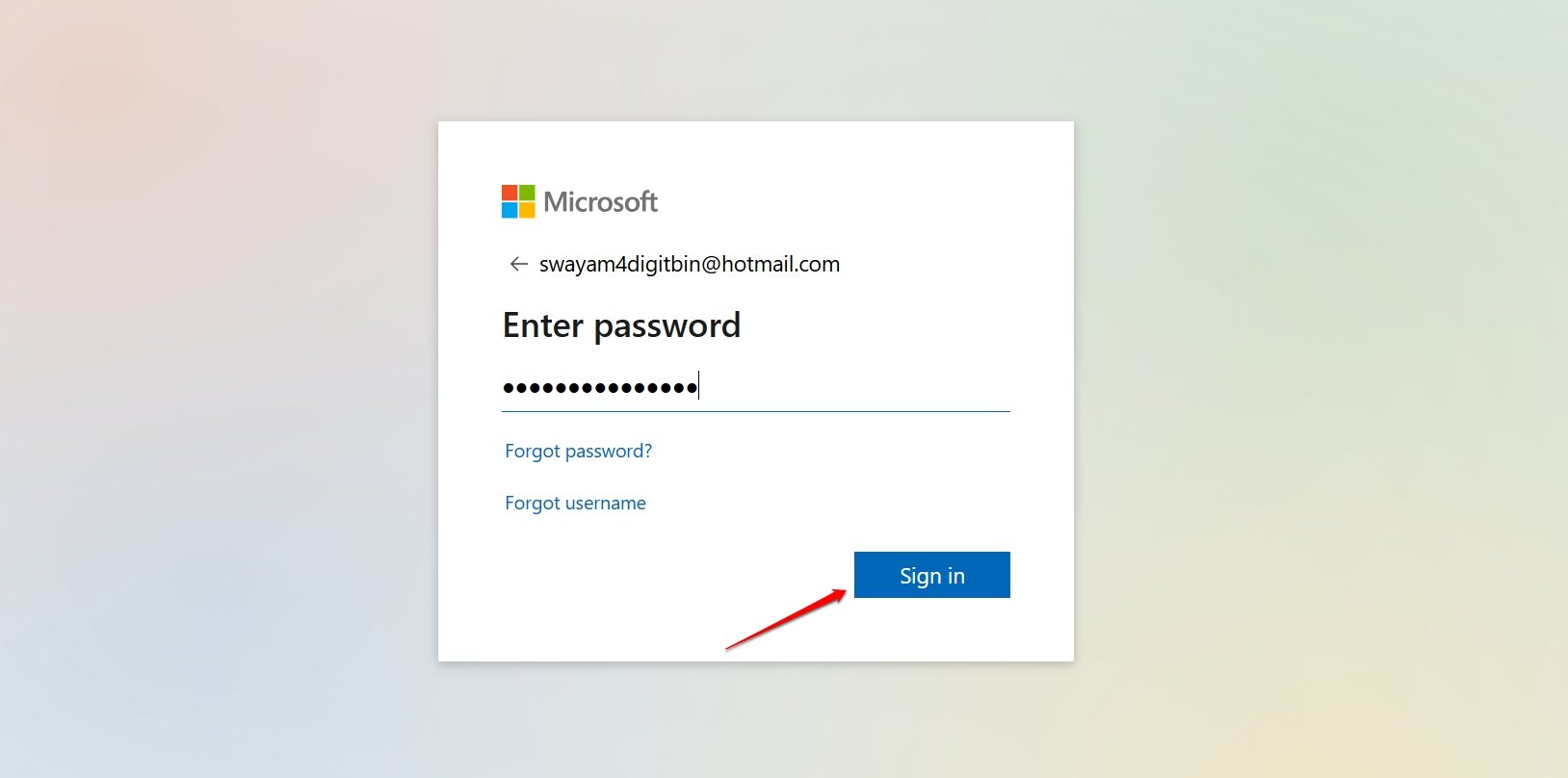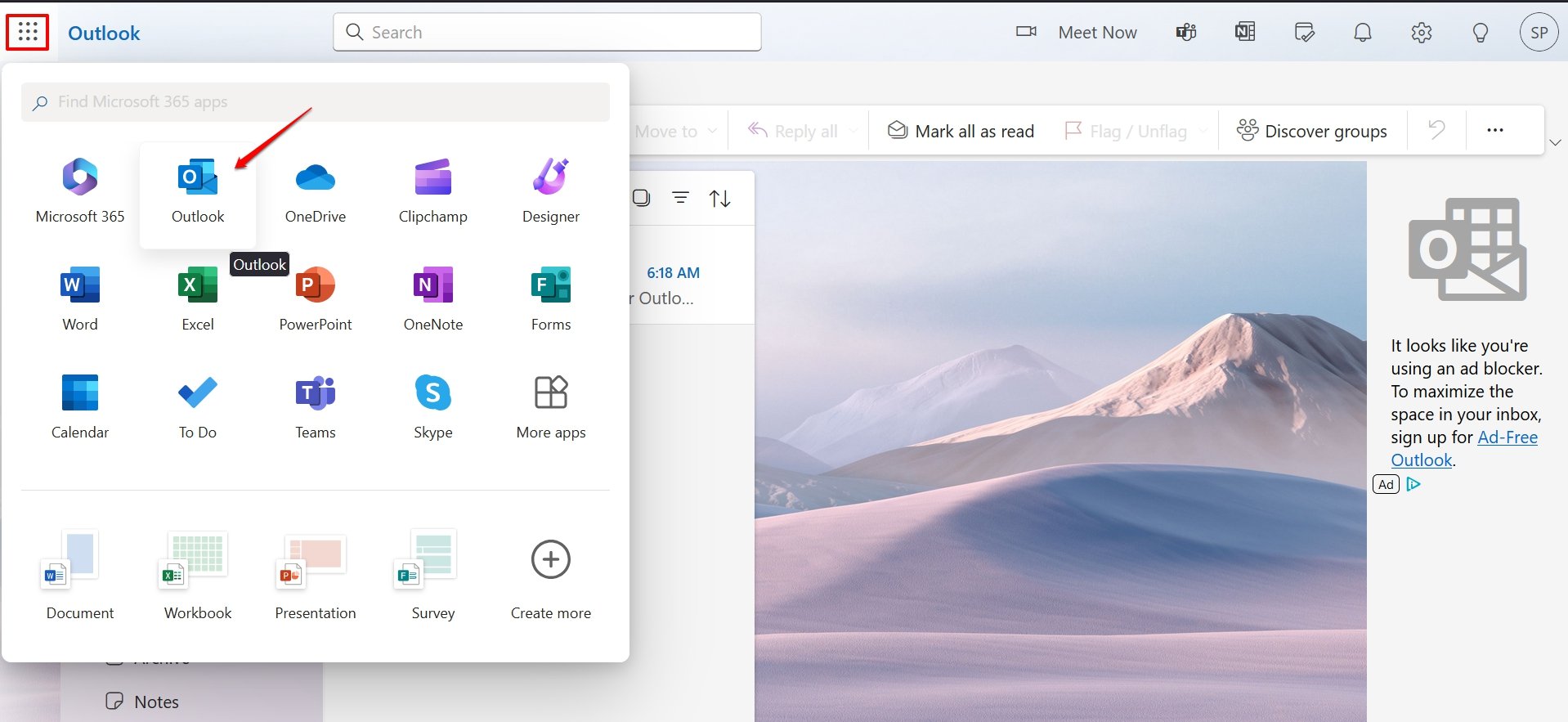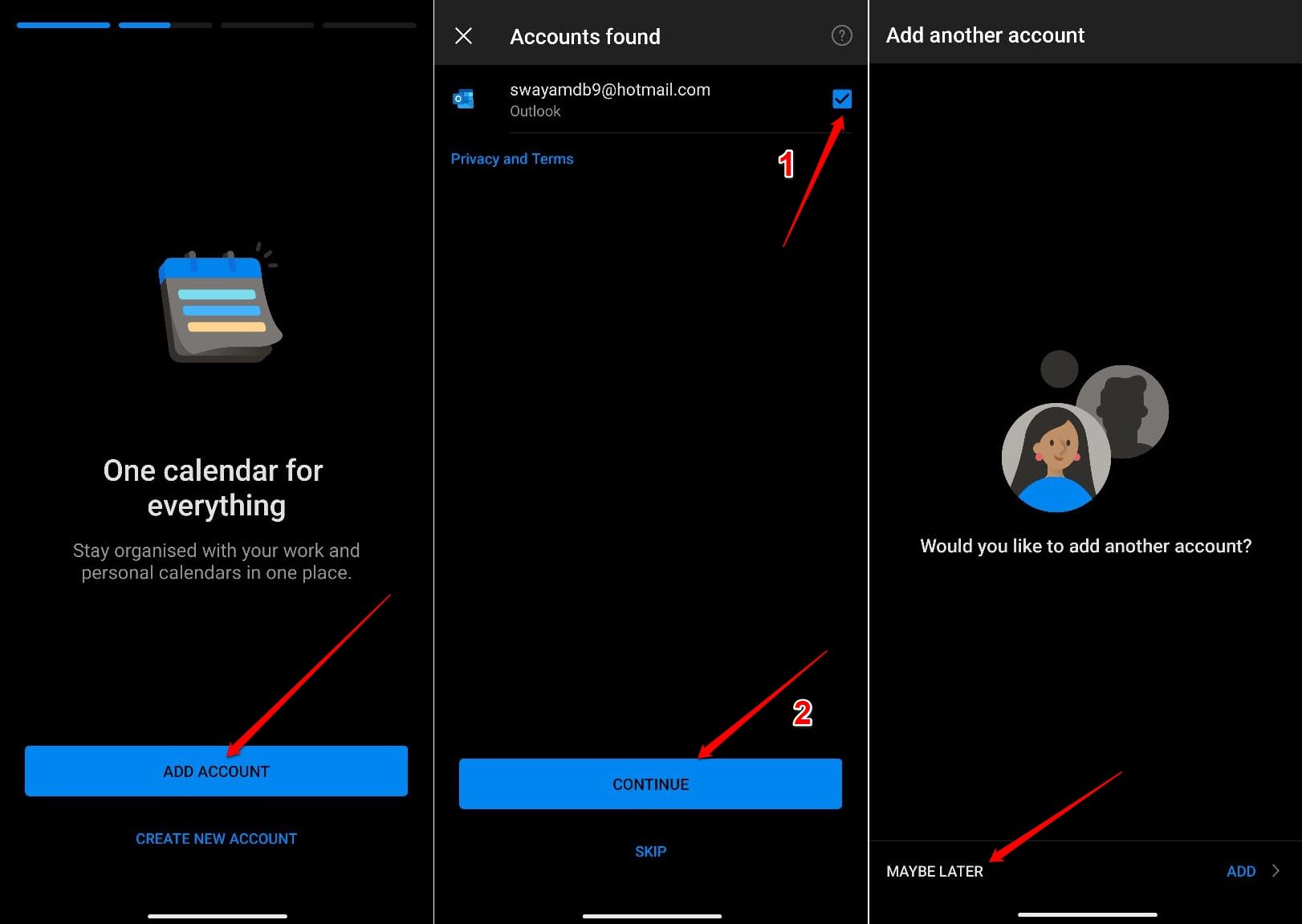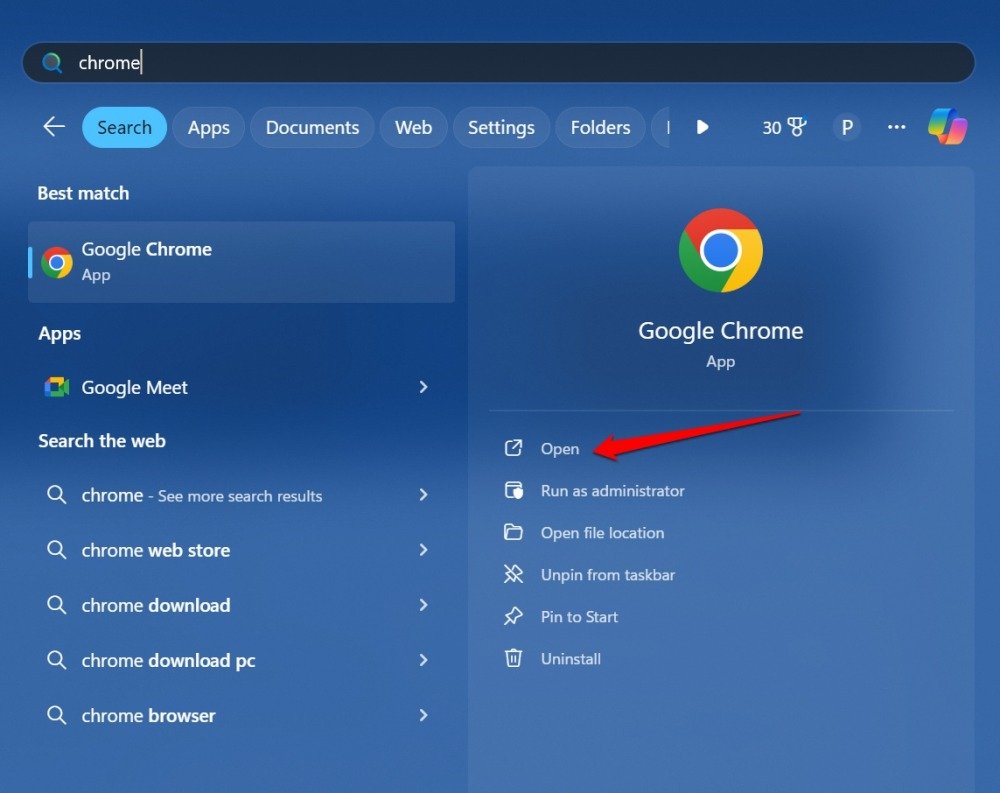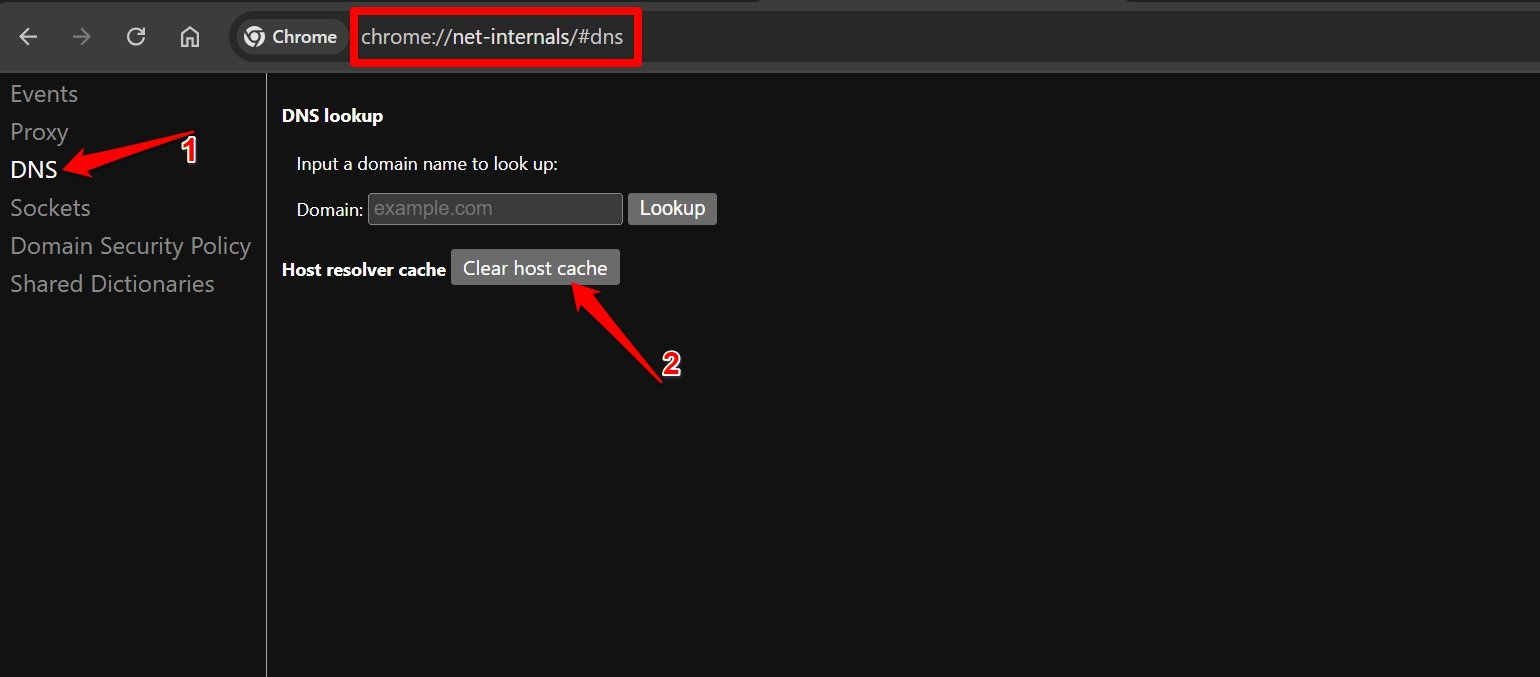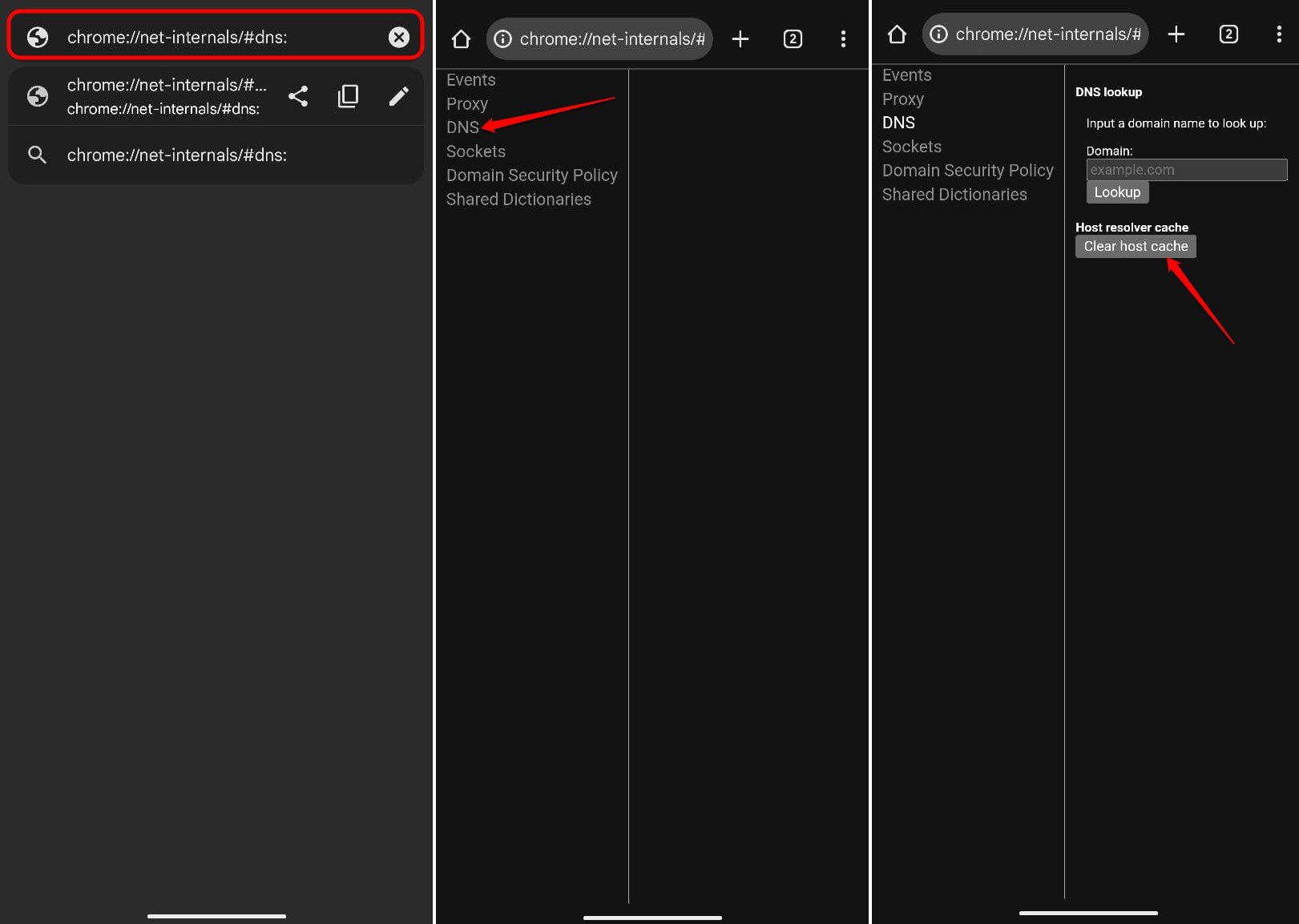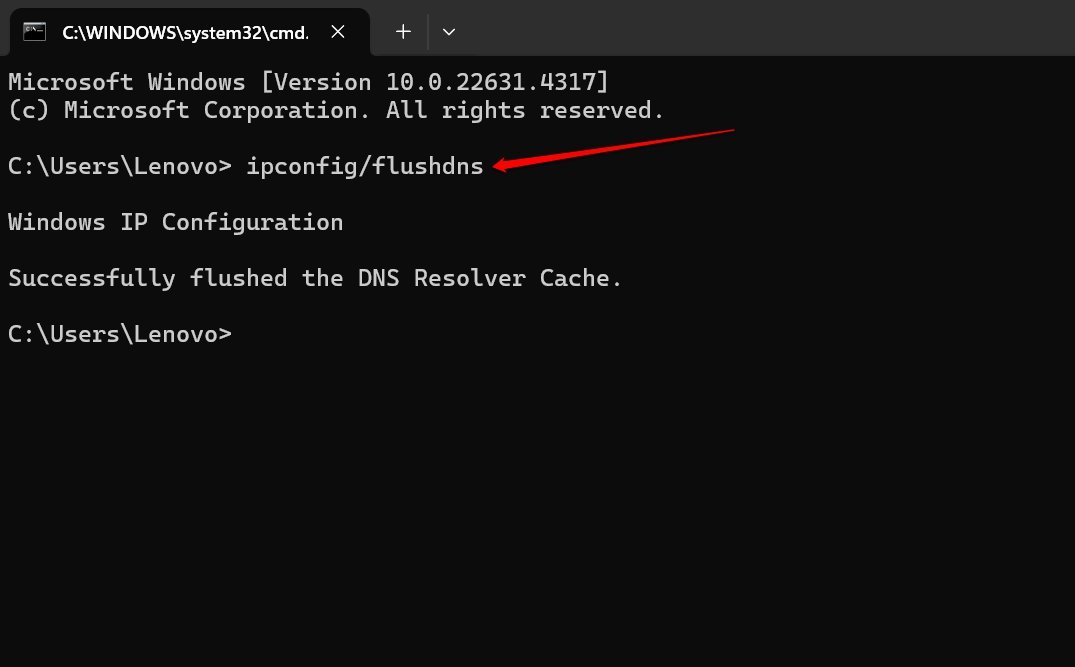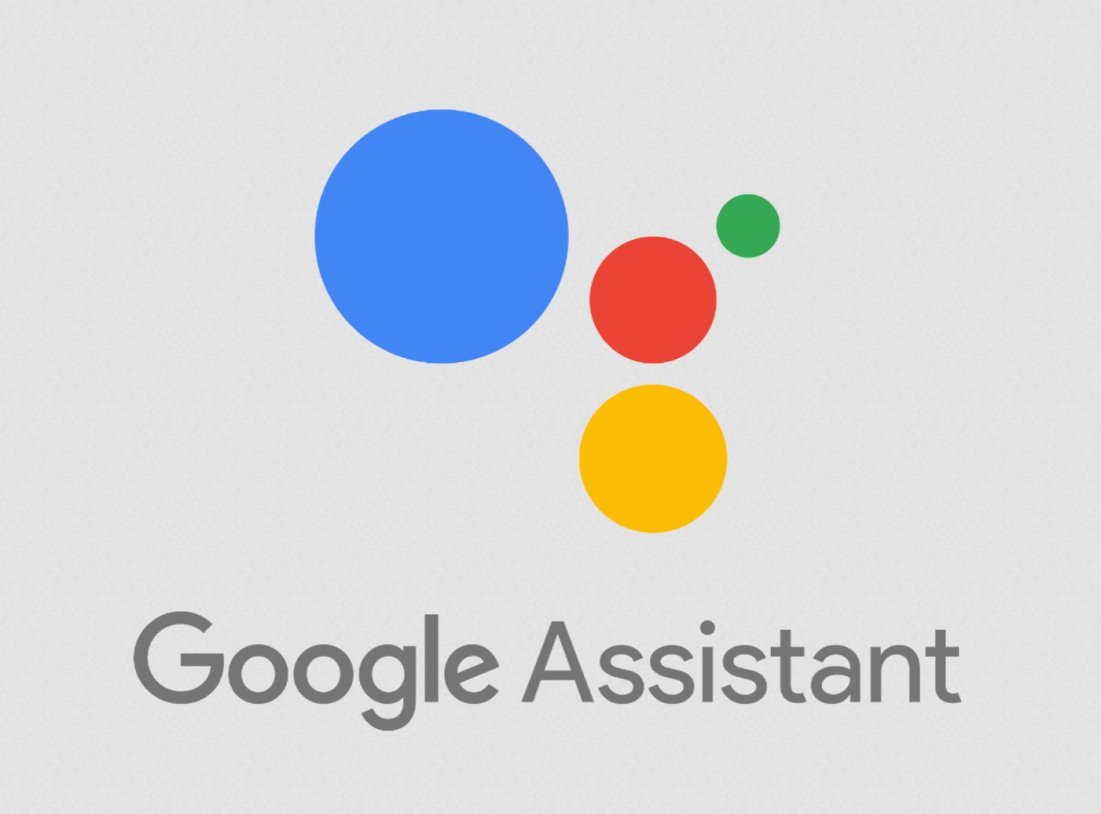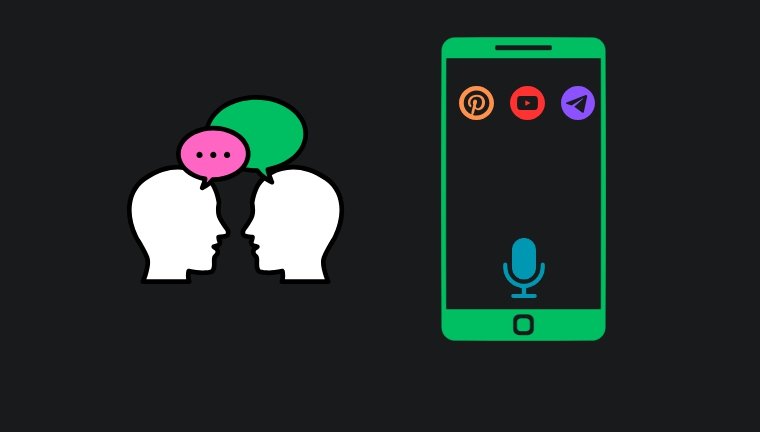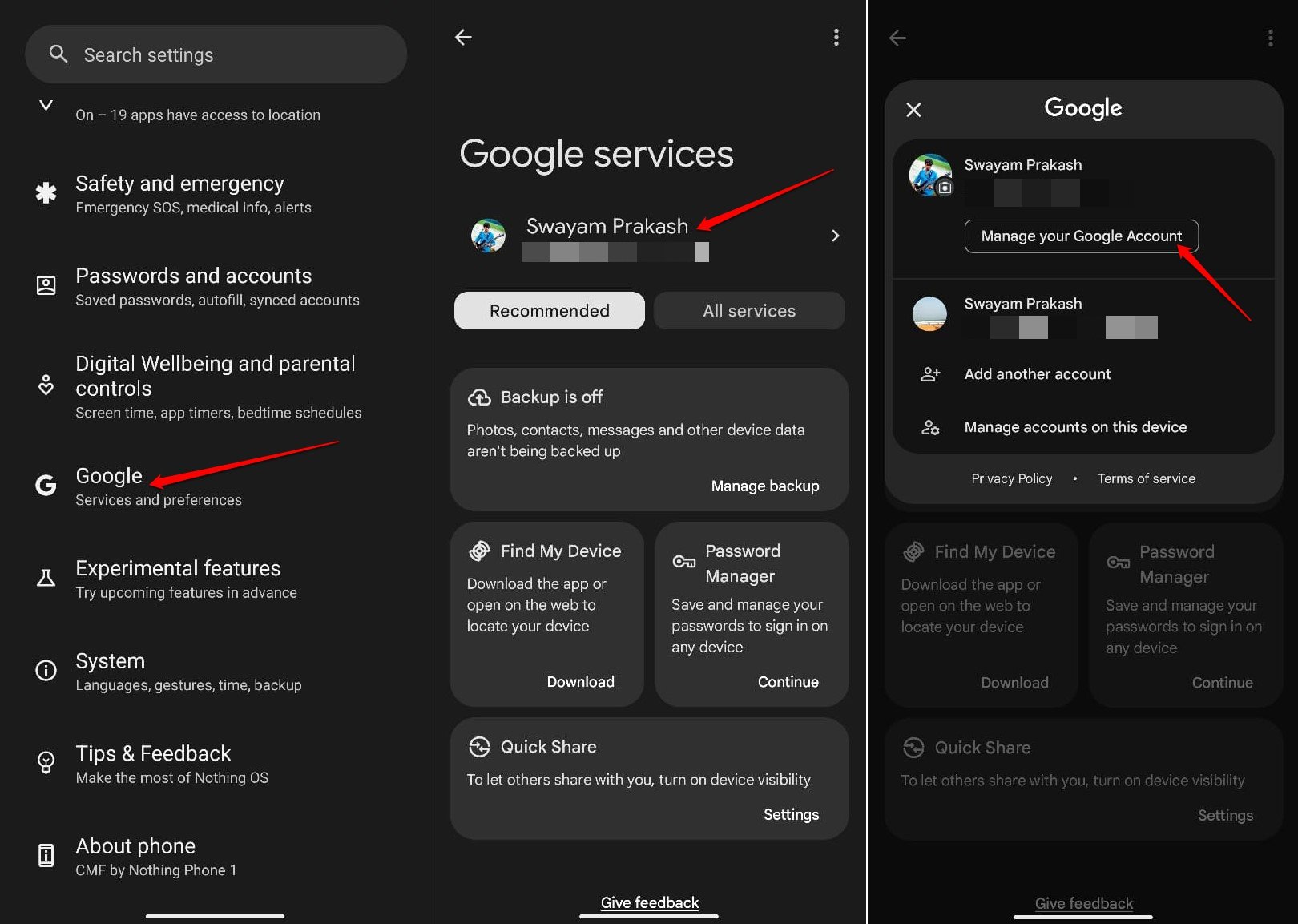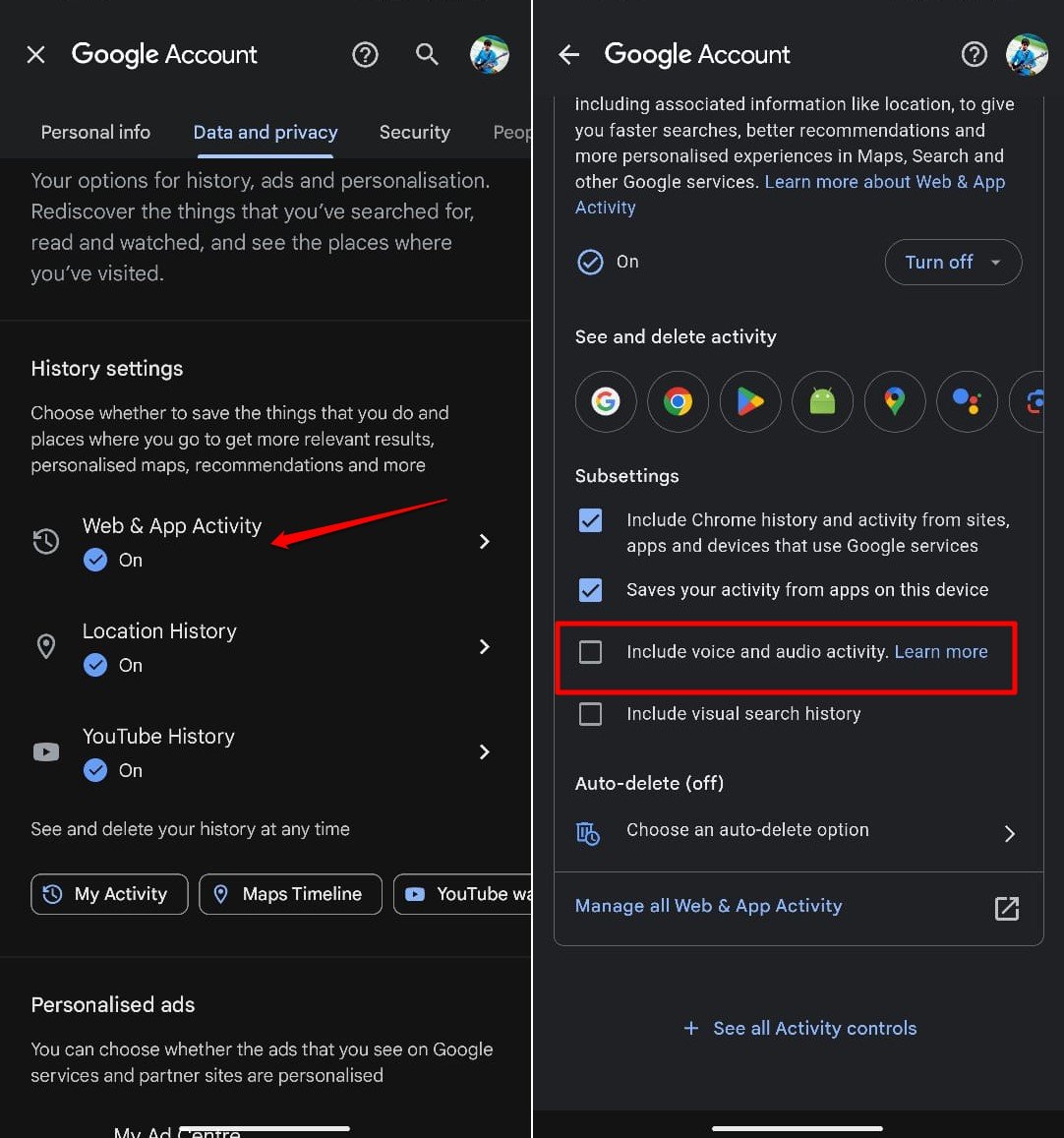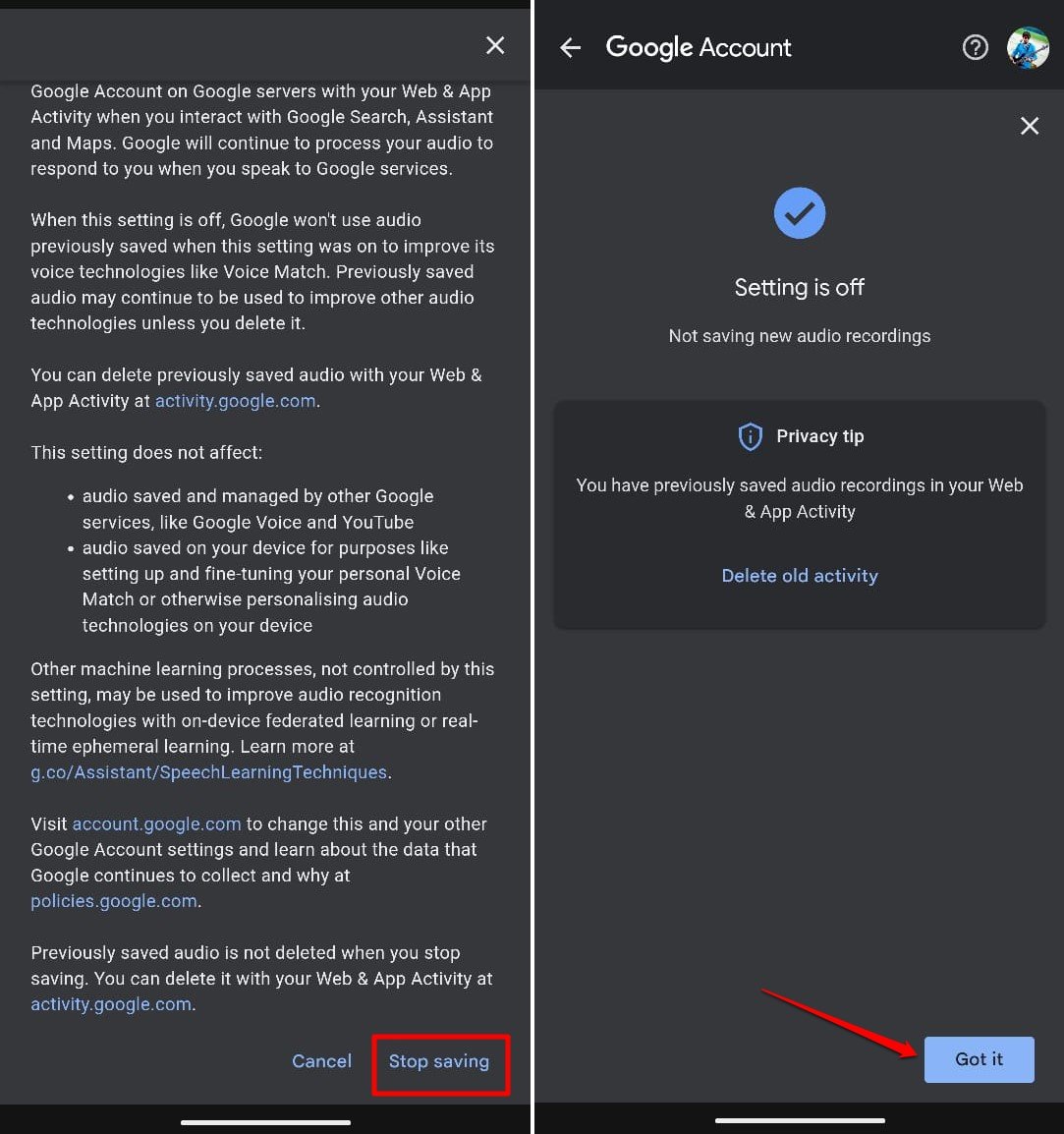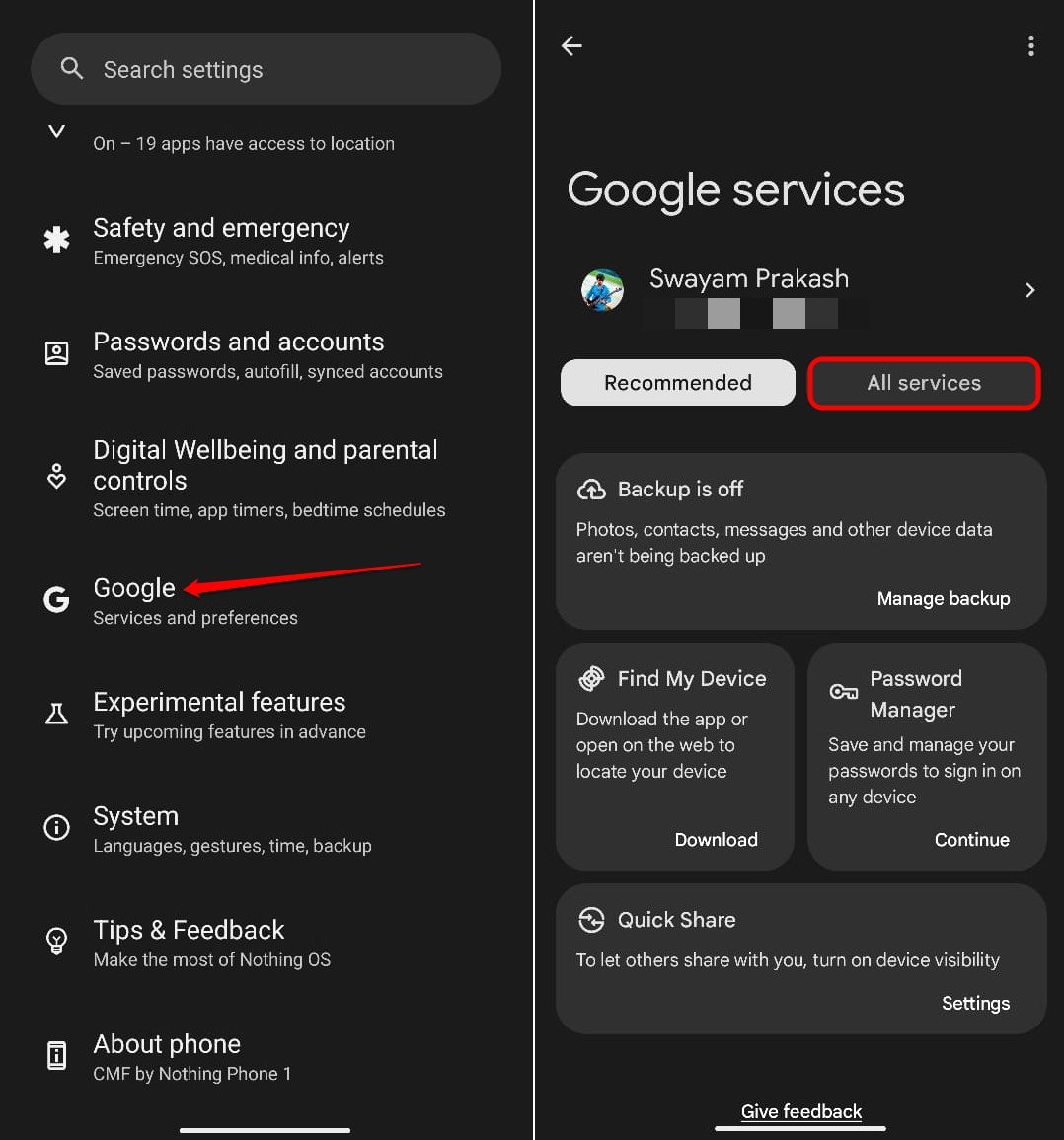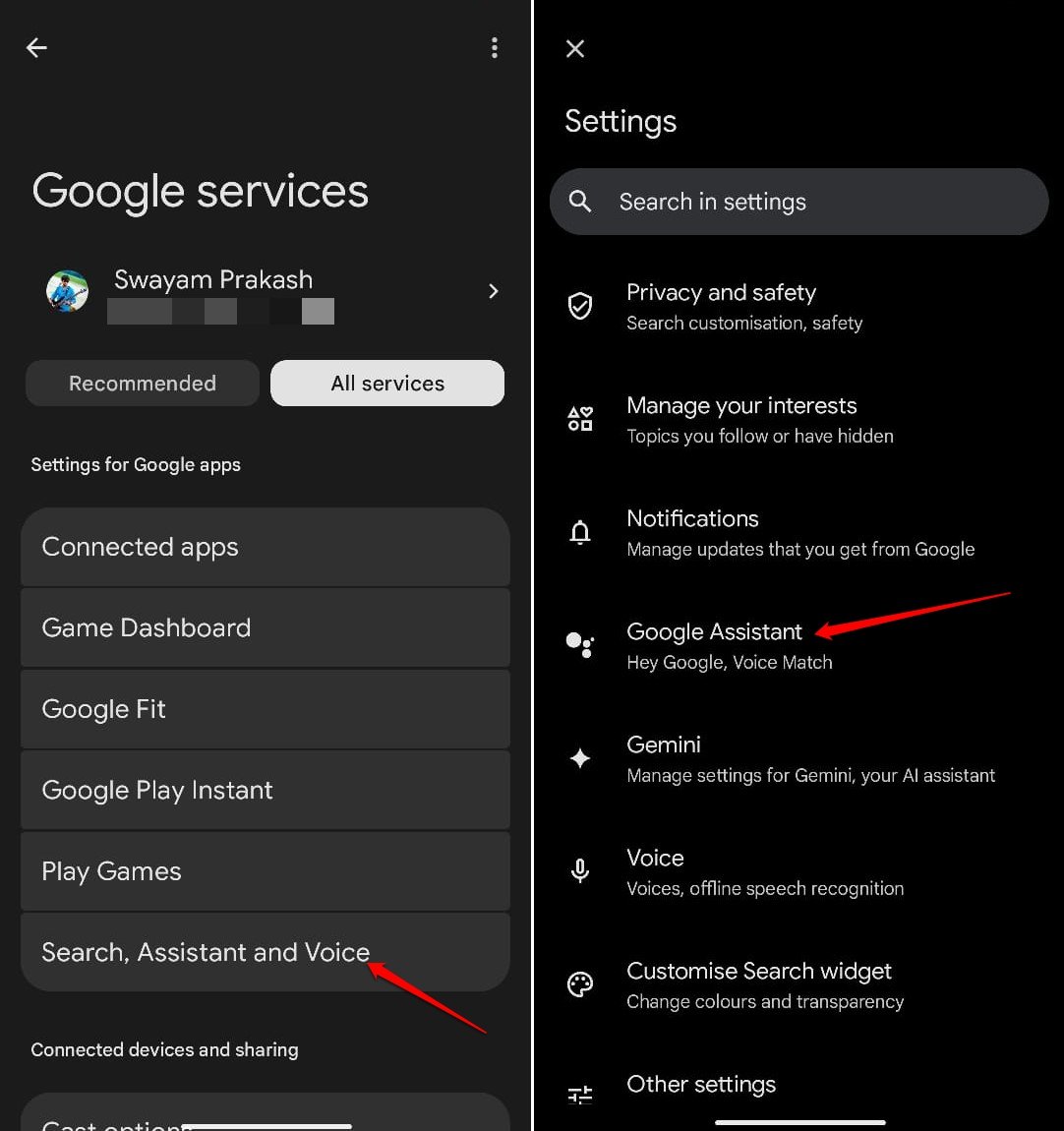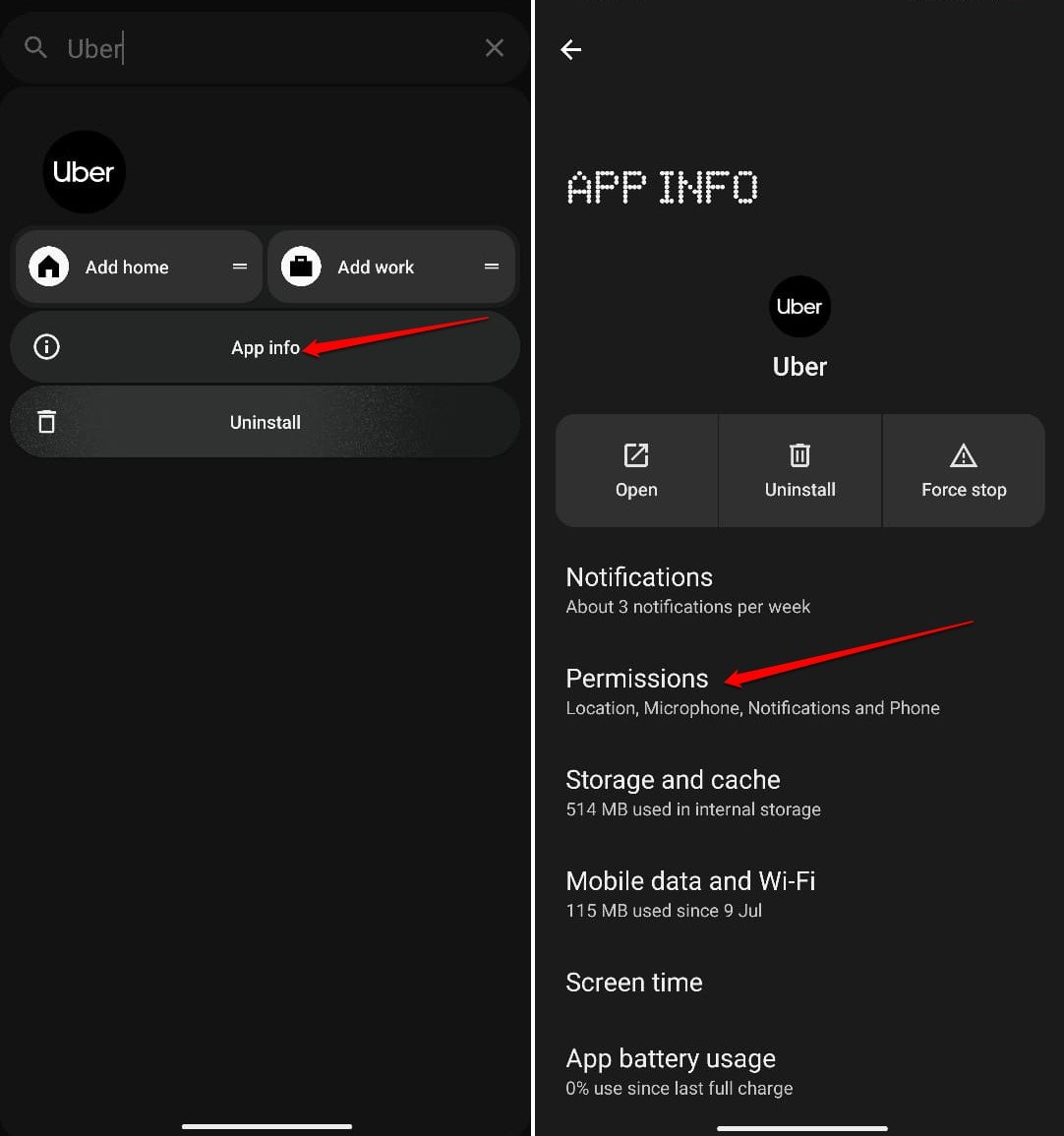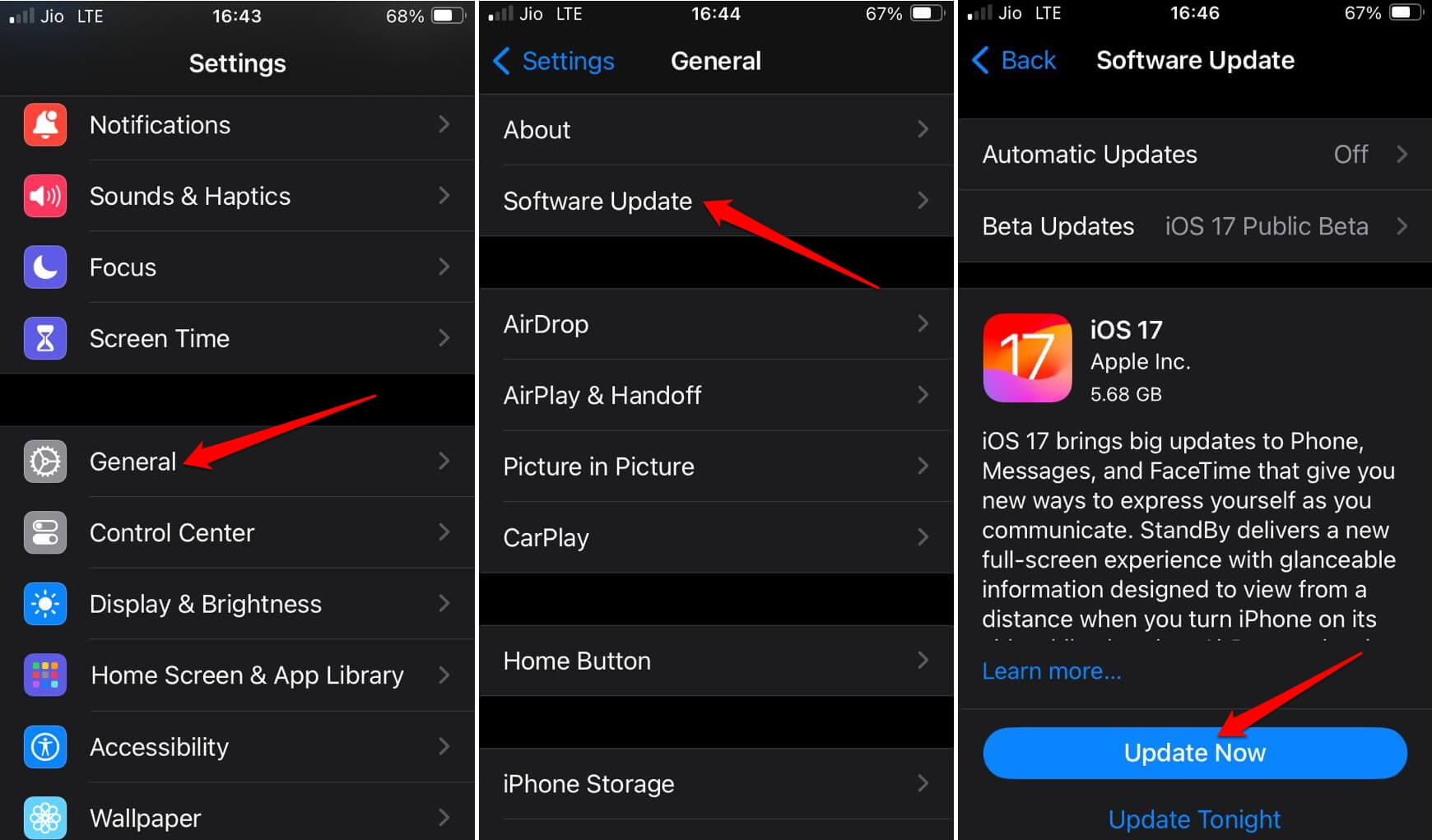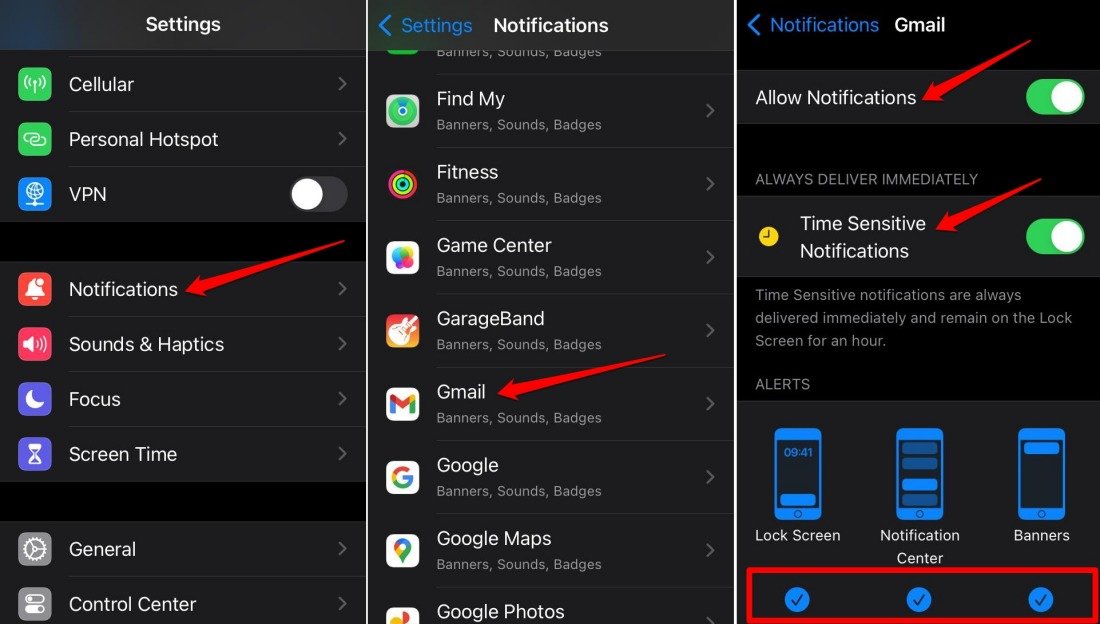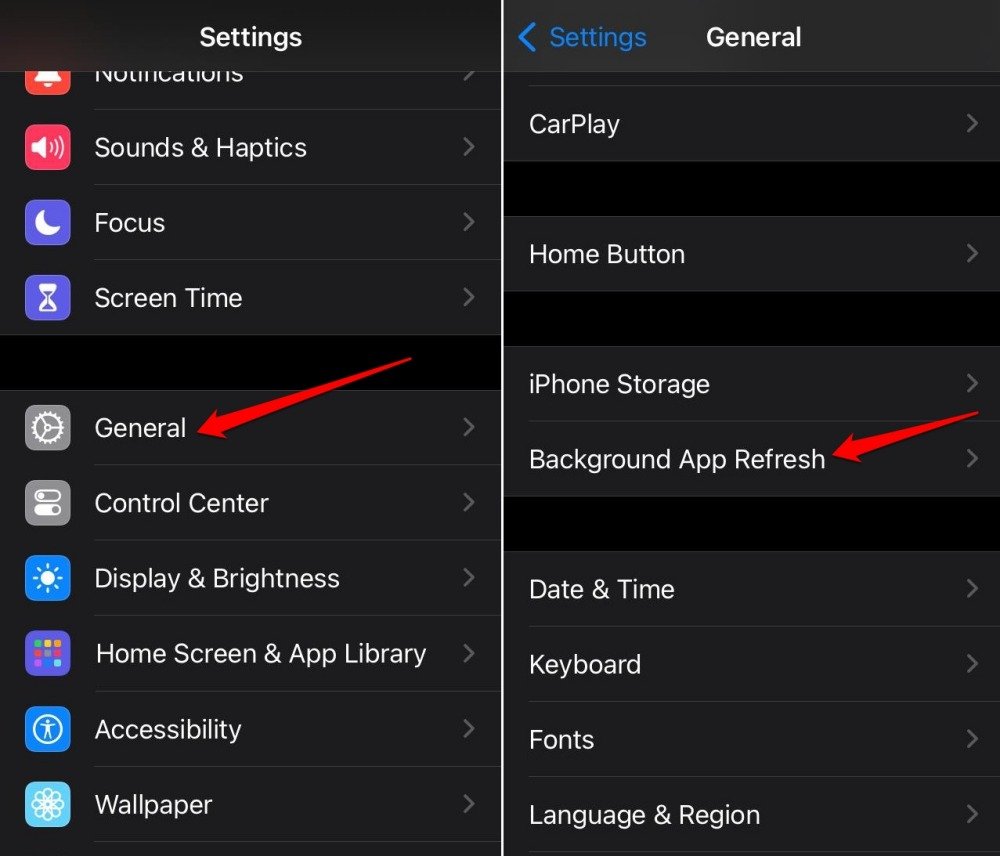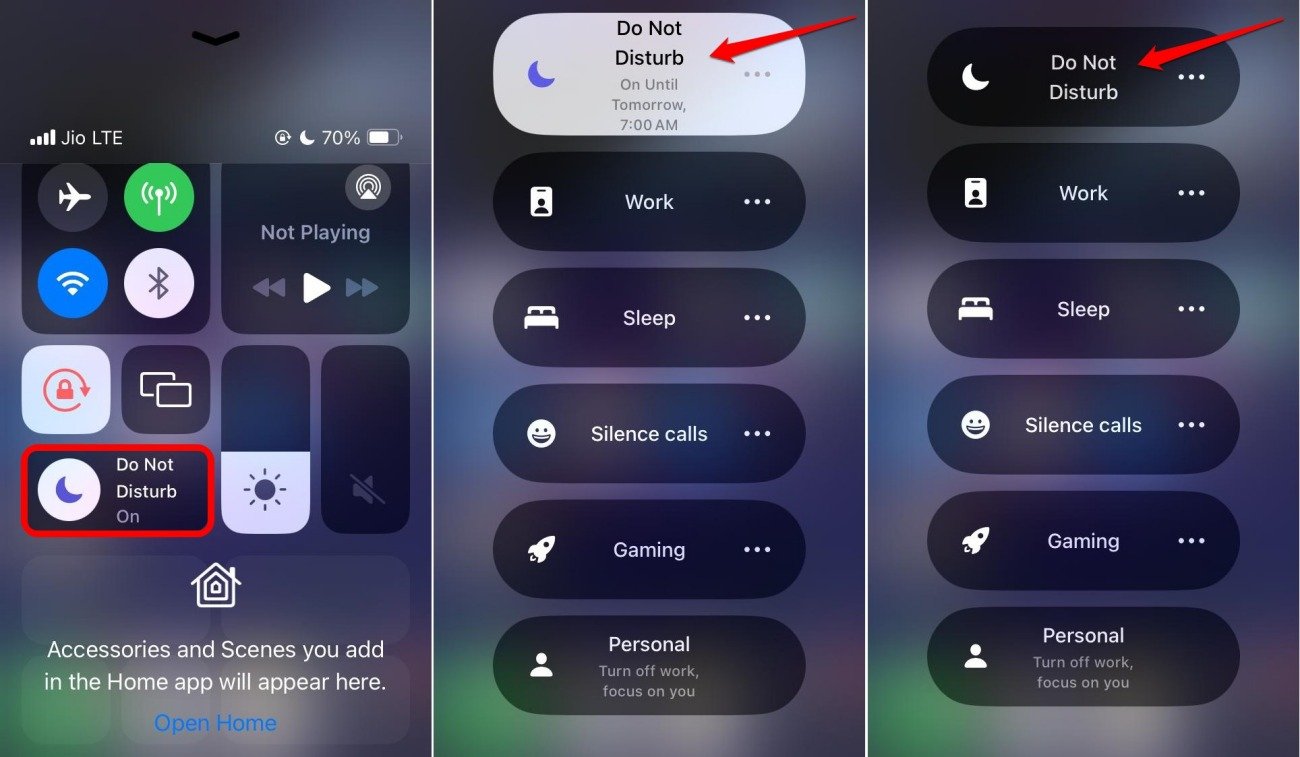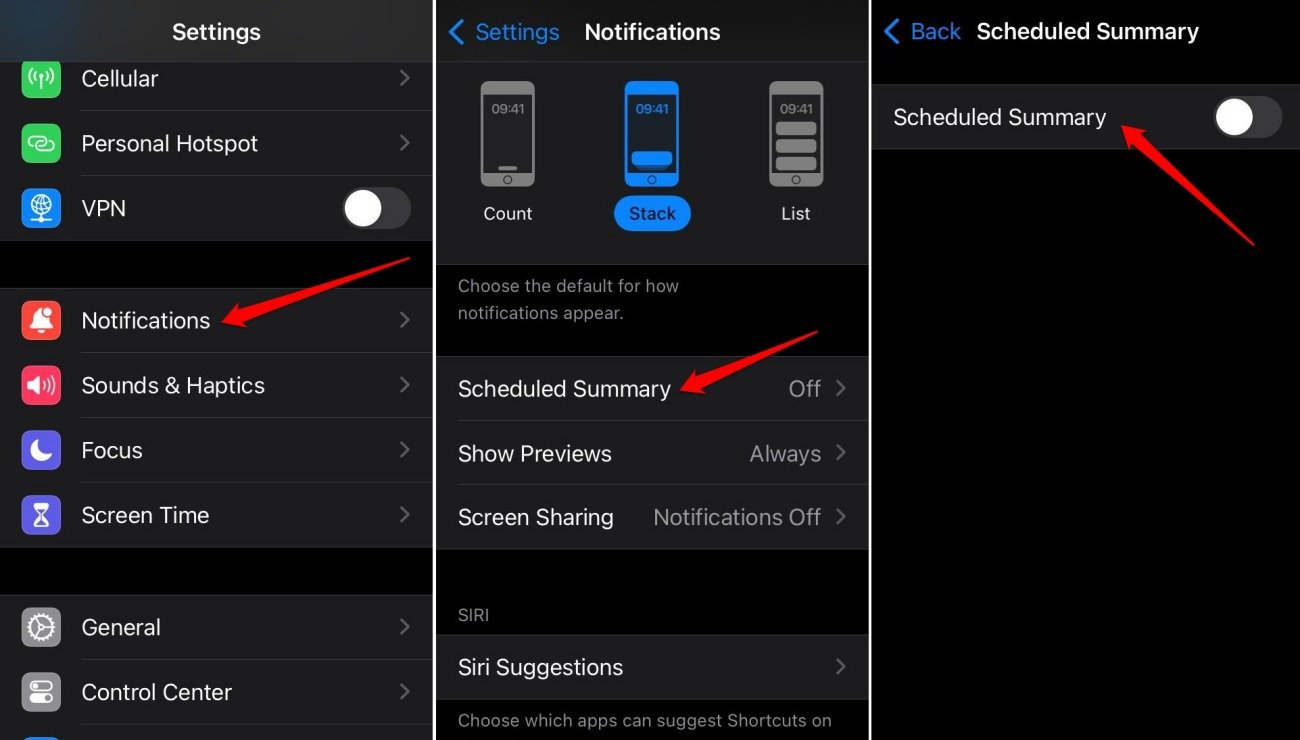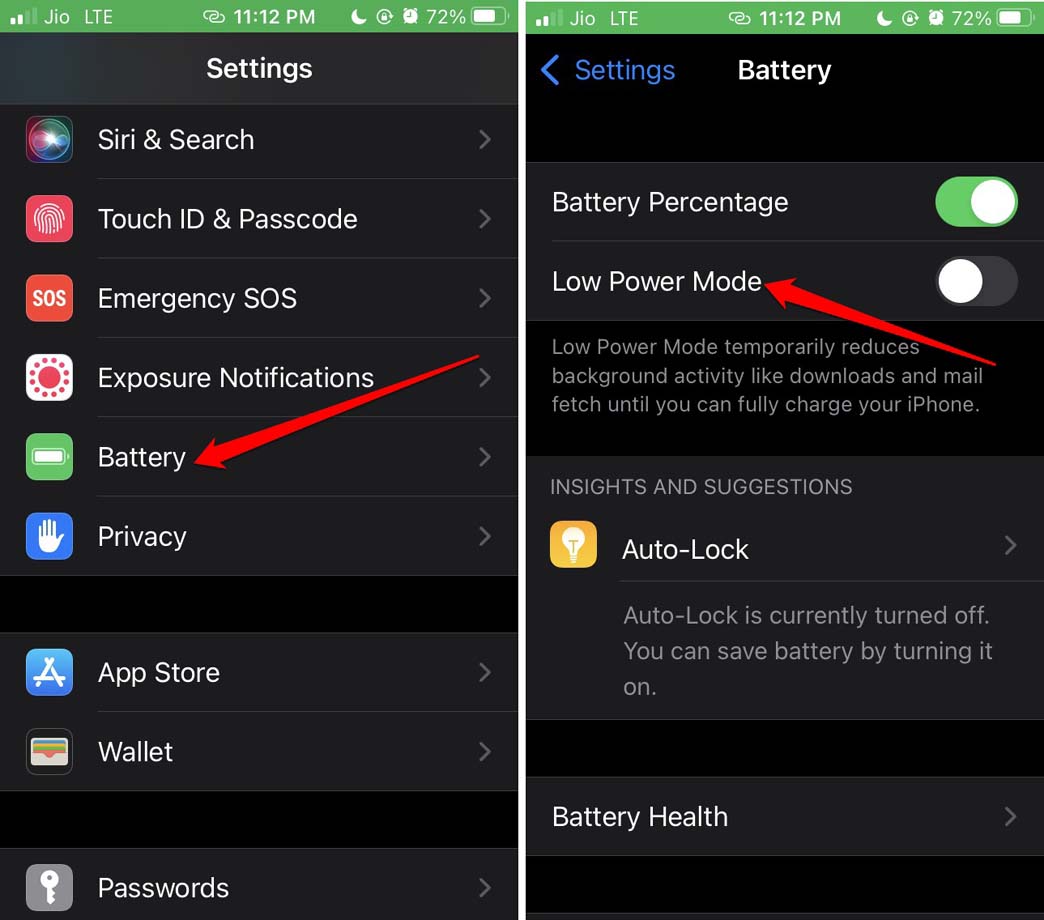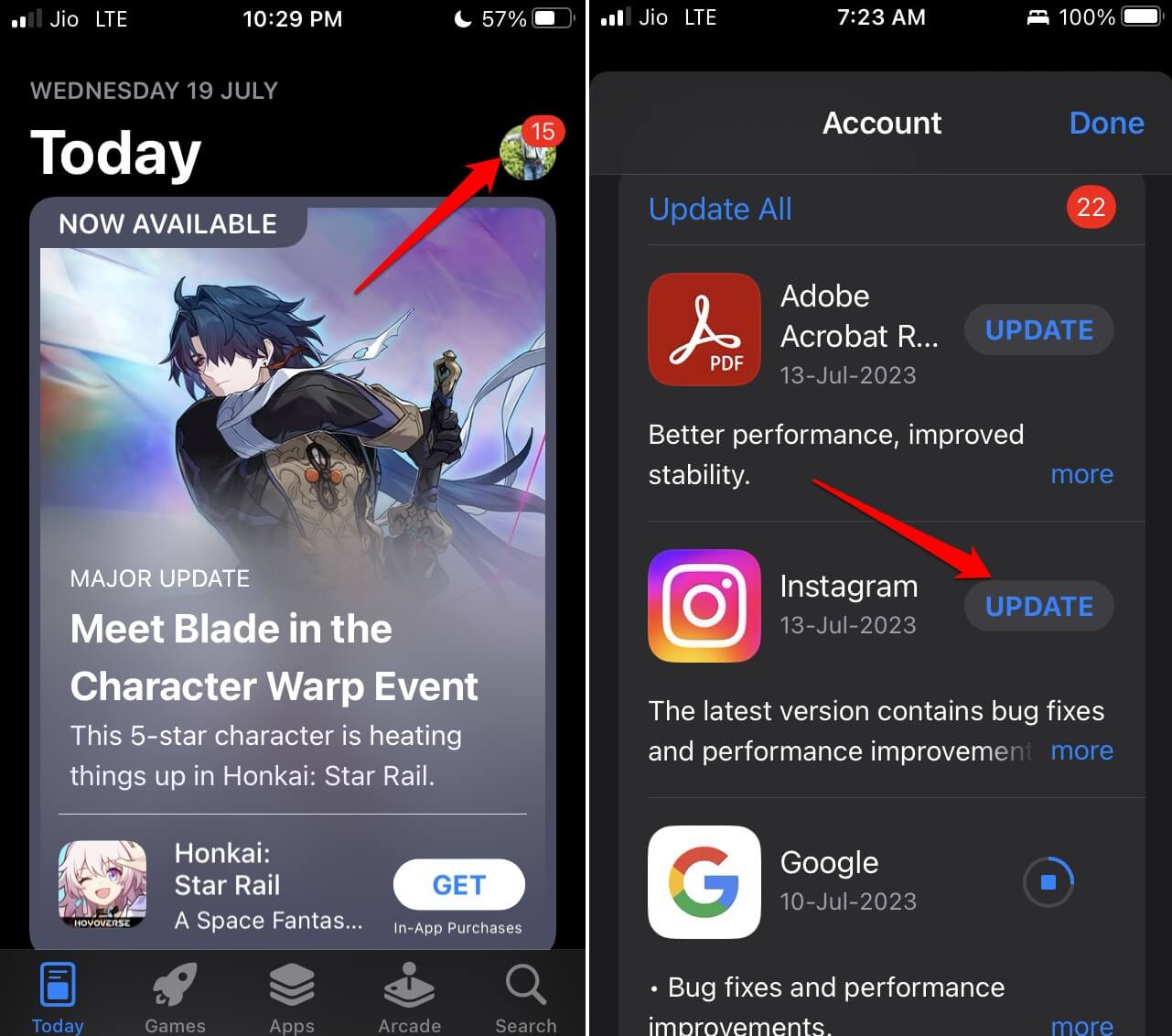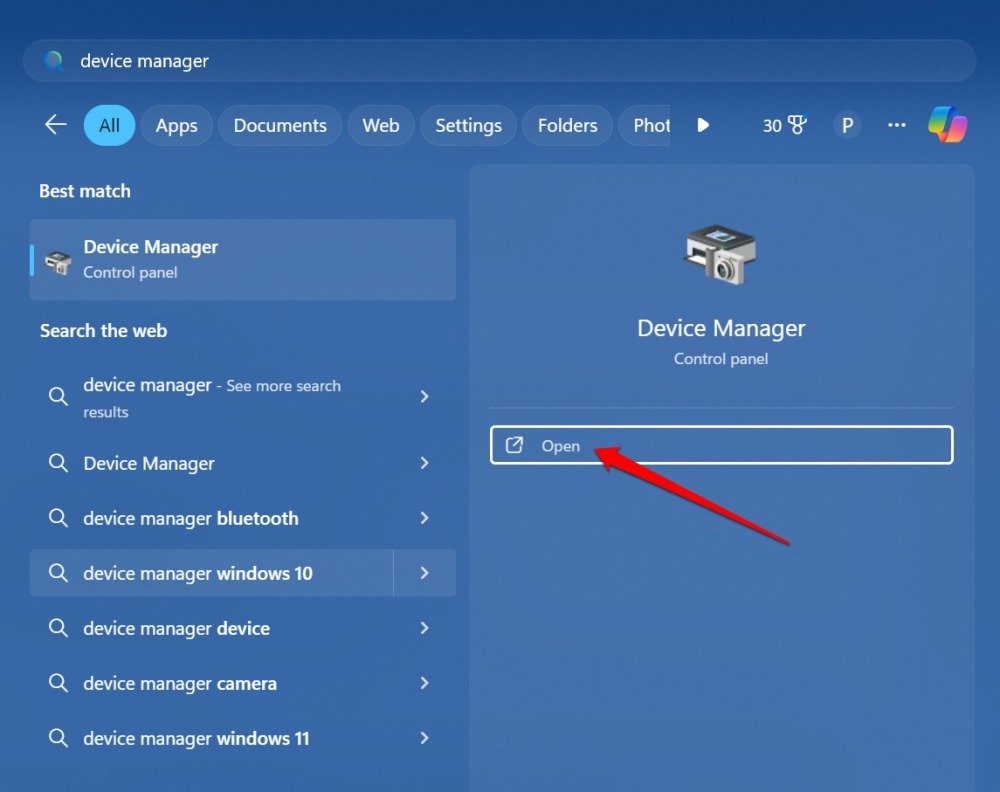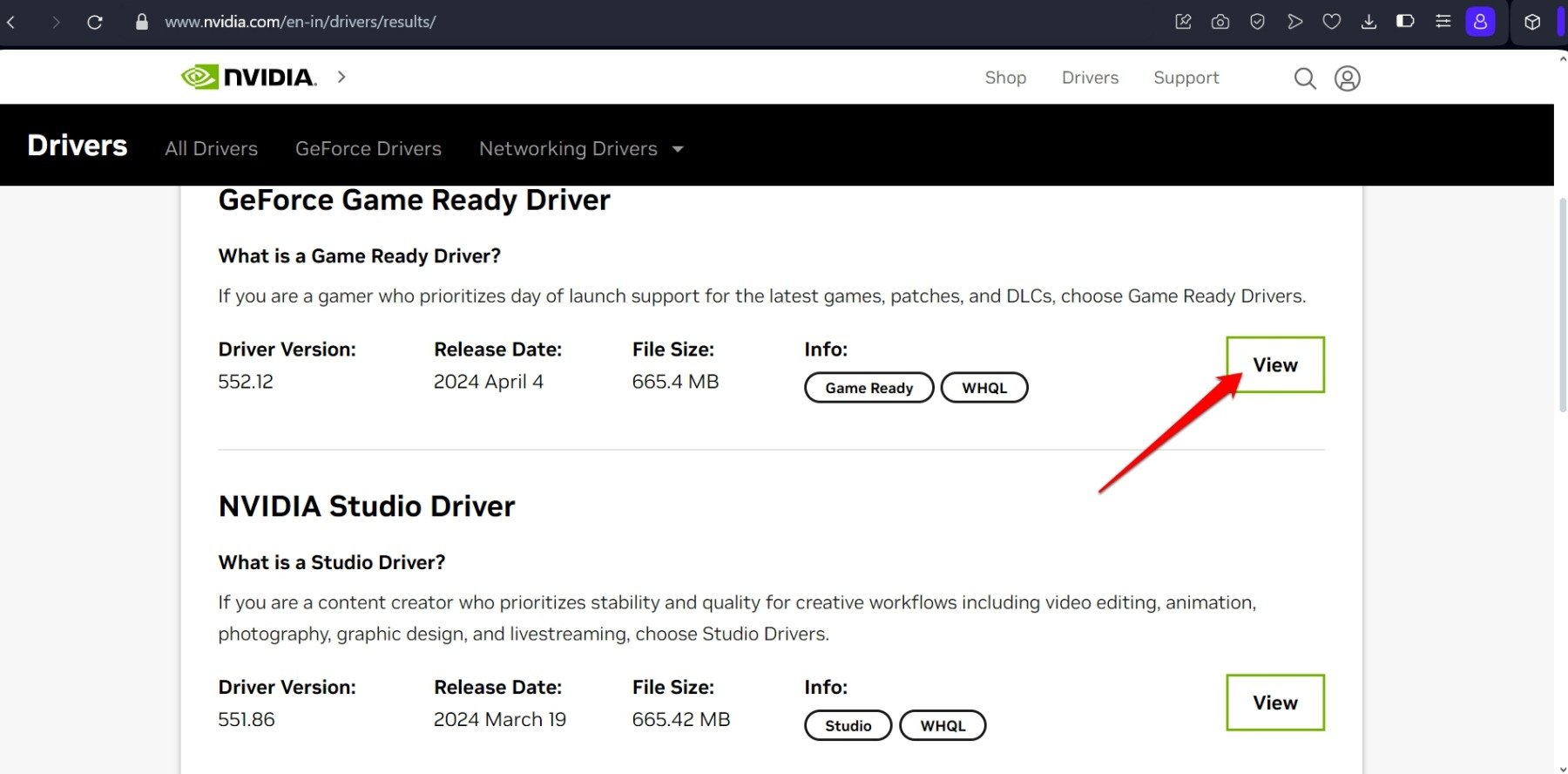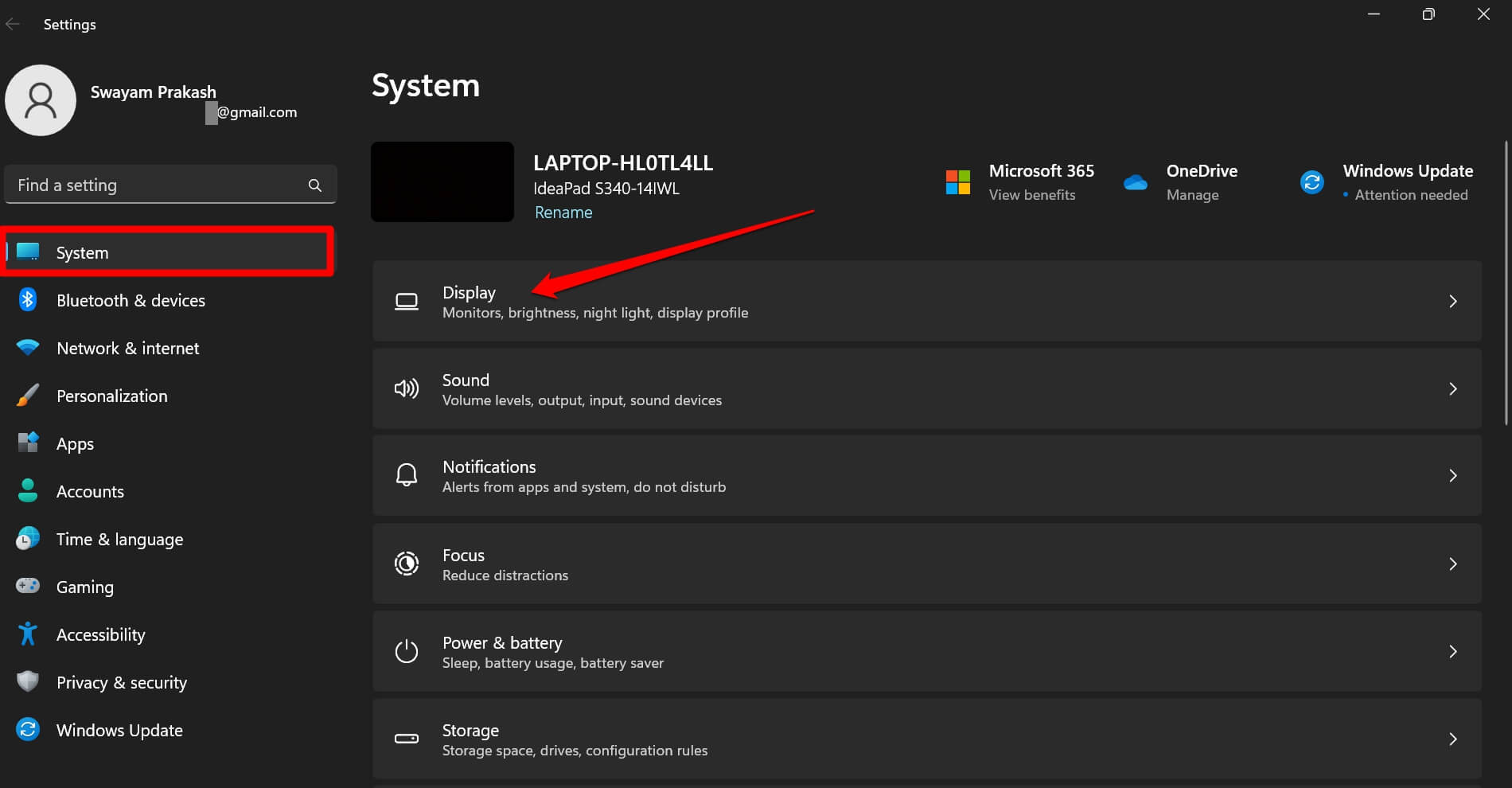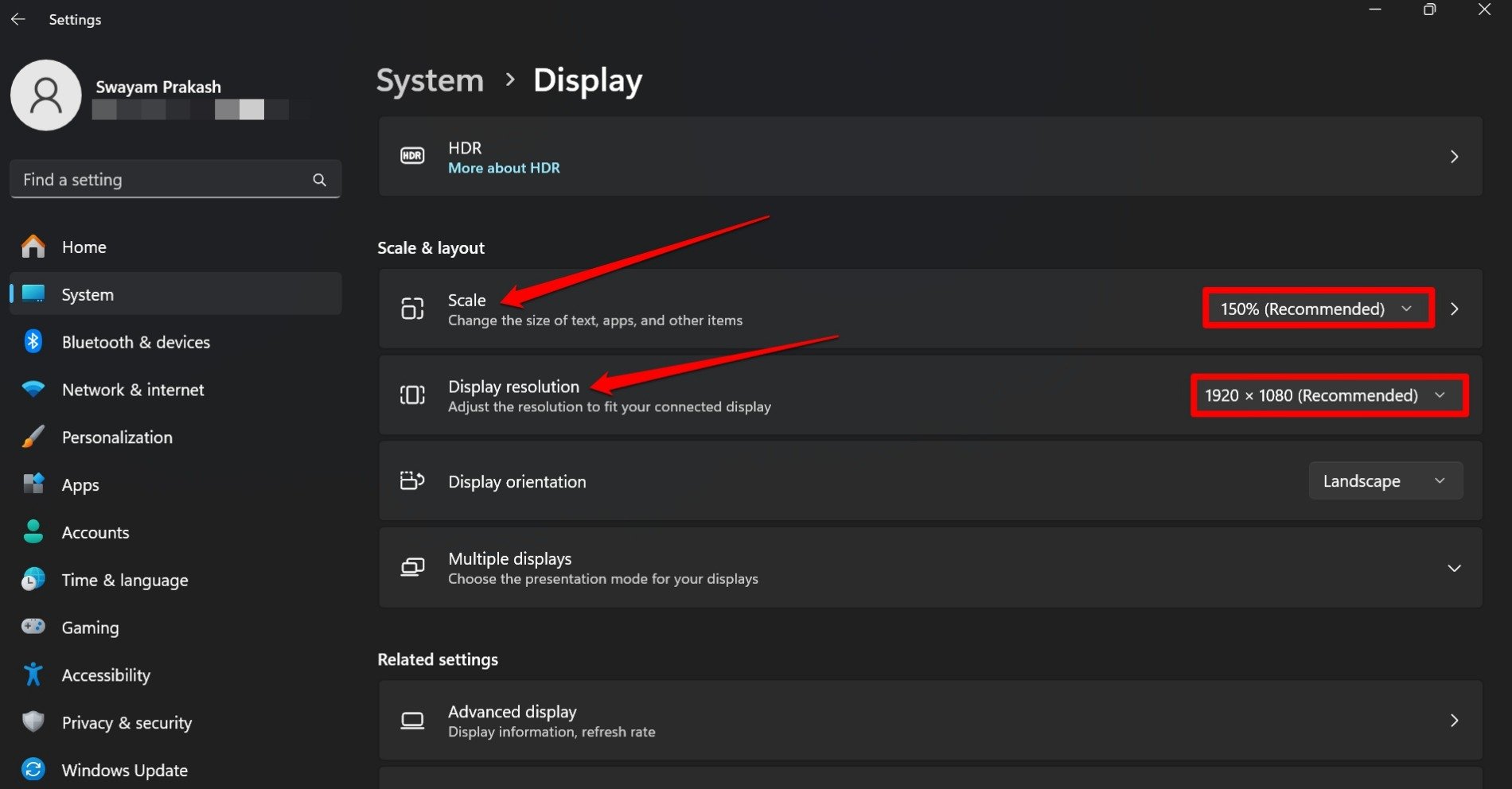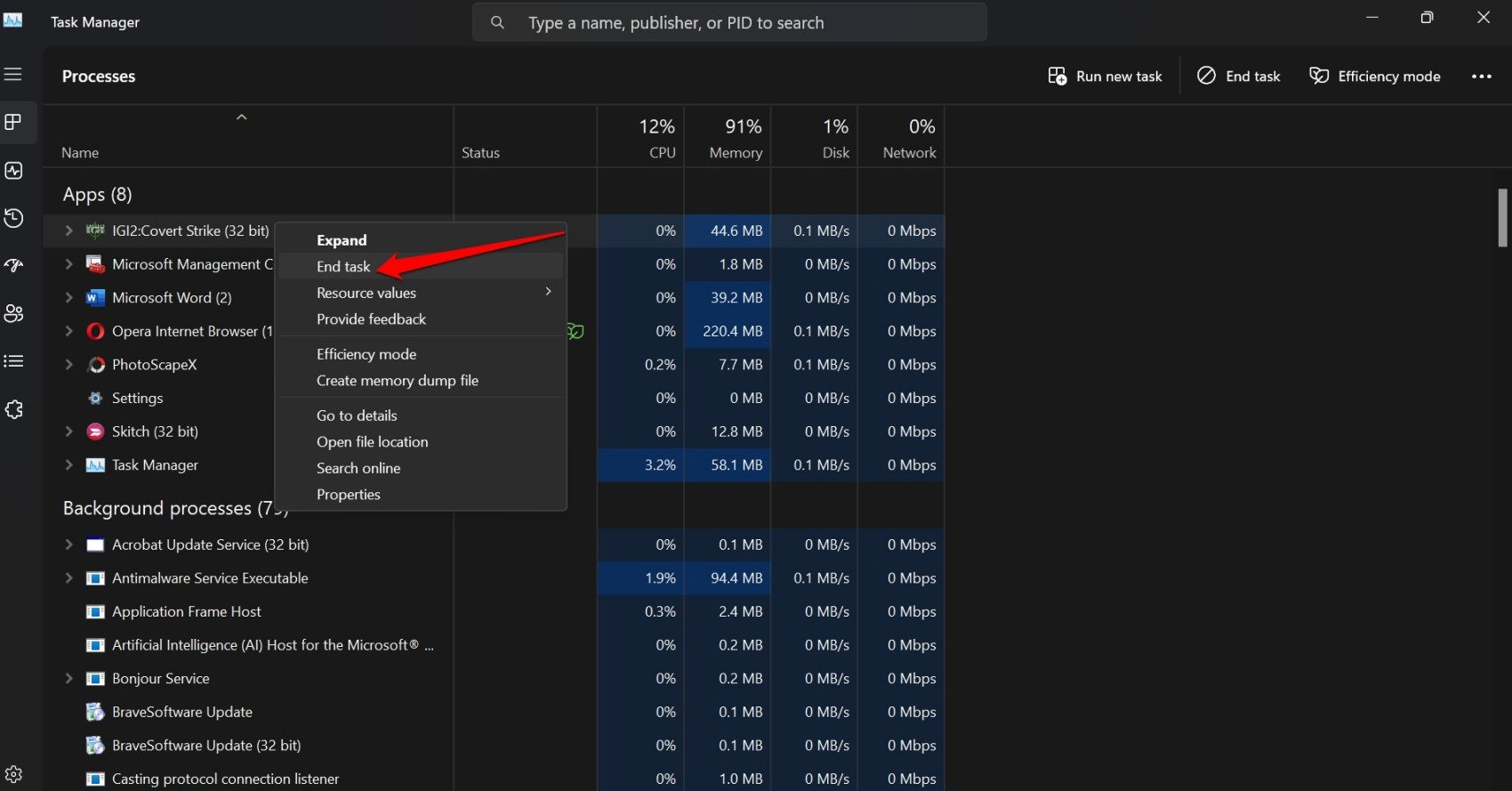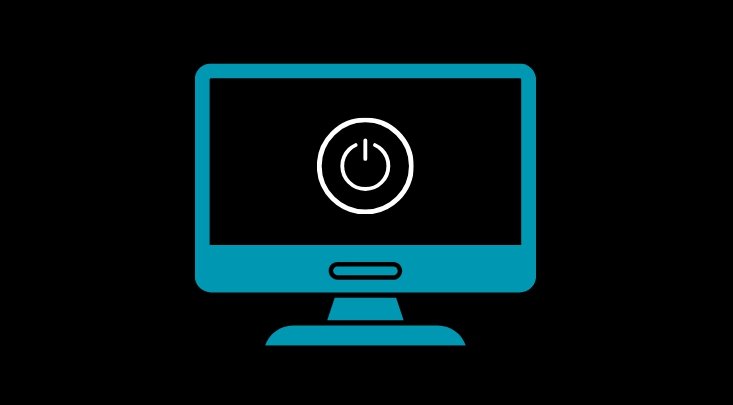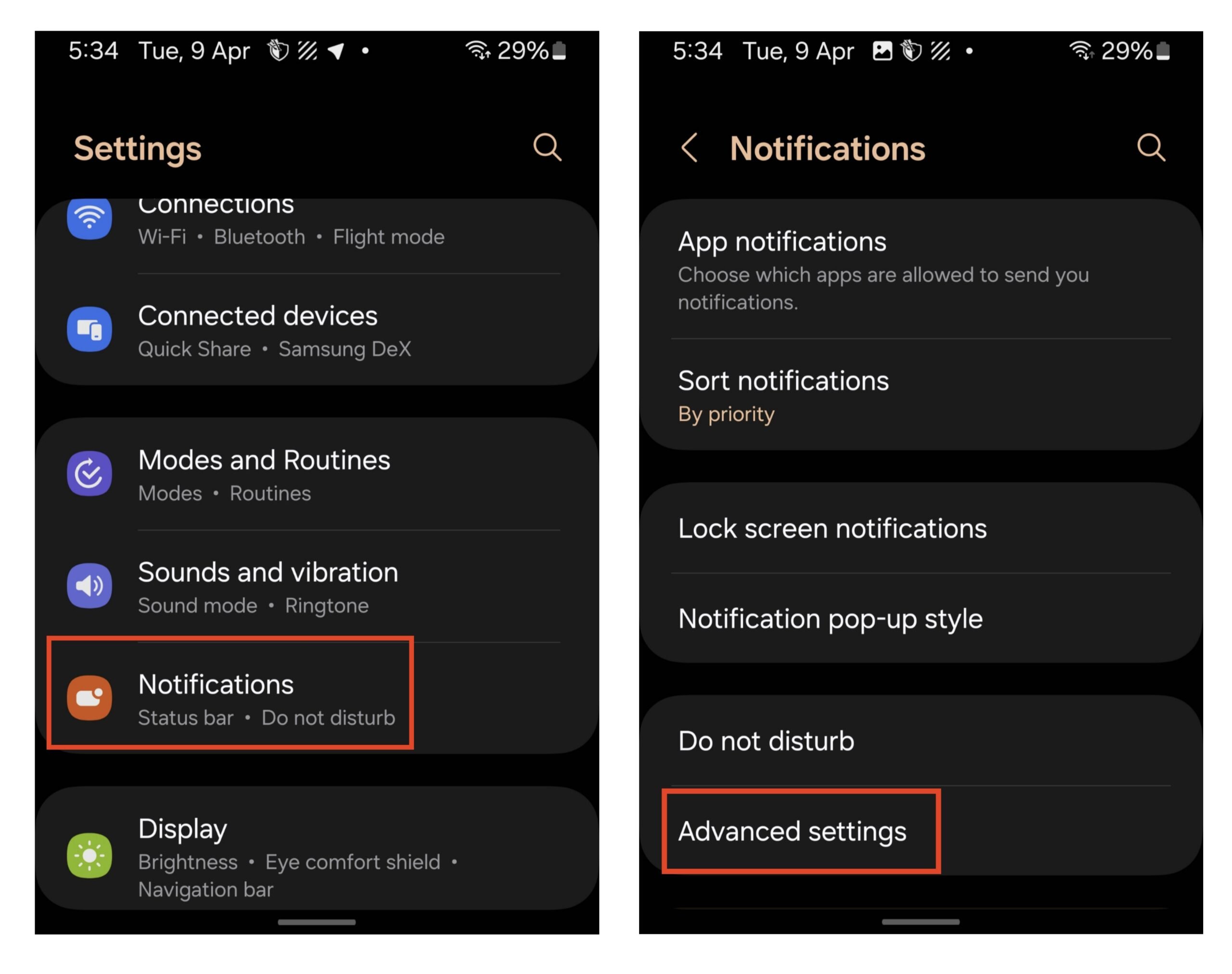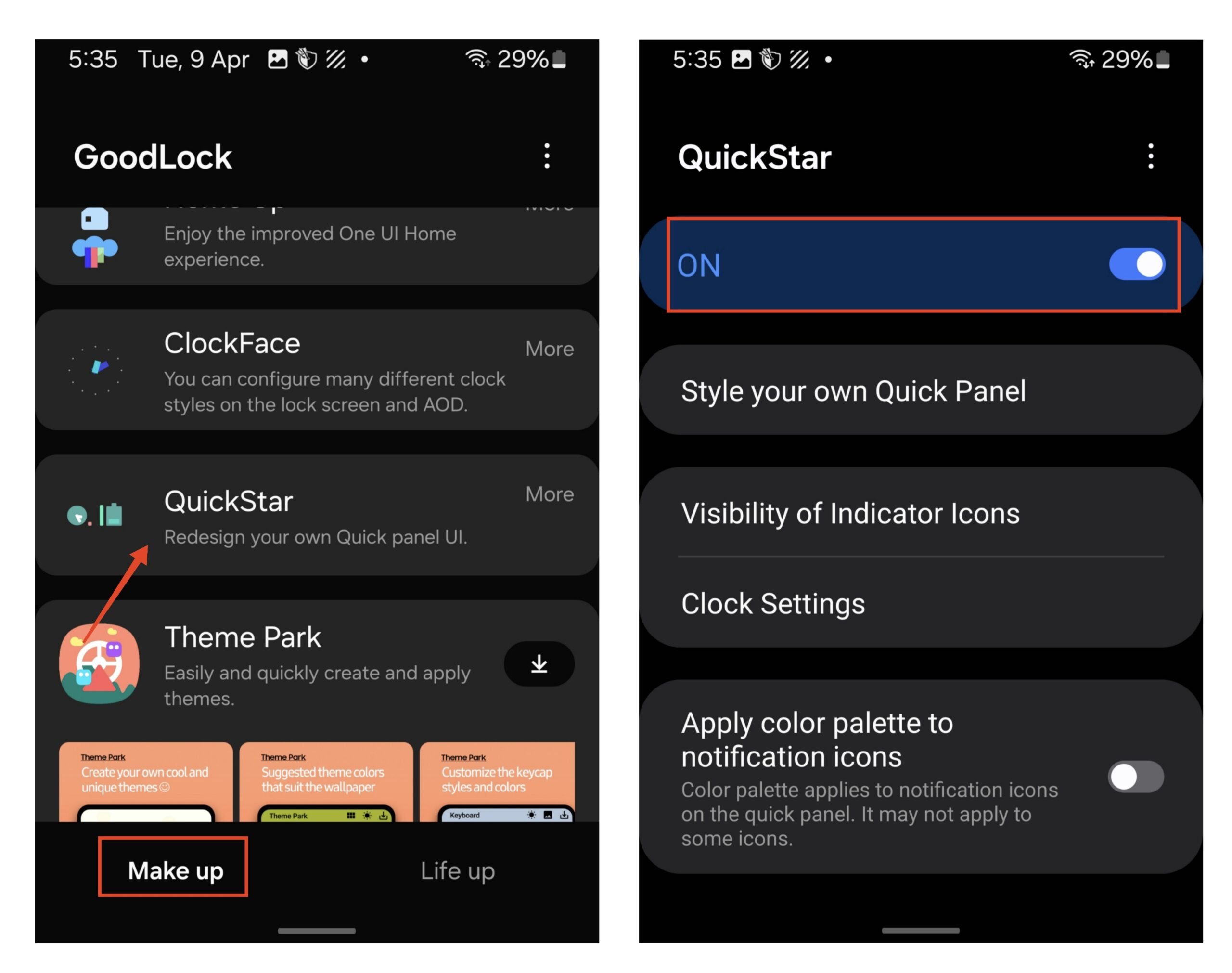Узнайте, как отключить Google Smart Lock для Instagram на Android, выполнив эти простые шаги. Отключите Smart Lock, чтобы автоматически отключать запросы на вход во избежание проблем со входом.
Smart Lock — одна из полезных функций, которая позволяет людям хранить и синхронизировать свои пароли в браузерах Chrome и платформах социальных сетей. Это преимущество для пользователей, которым всегда сложно запомнить учетные данные для входа на веб-сайт и в приложения социальных сетей, таких как Instagram, Facebook и т. д.
Smart Lock надежно хранит несколько данных для входа в вашу учетную запись Google, к которым можно получить доступ при входе в учетную запись или в Интернете. Благодаря этому пользователи могут легко входить в отдельные приложения, используя сохраненное имя пользователя и пароль. В некоторых случаях Smart Lock ведет себя некорректно с такими приложениями, как Instagram. Кроме того, многие пользователи утверждали, что они не могут войти в другую учетную запись, кроме той, которая сохранена в Smart Lock.
Предположим, вы сохранили свои учетные данные в Smart Lock. Теперь, когда вы пытаетесь войти в свою учетную запись с теми же учетными данными и случайно входите в другую, это может вас беспокоить. Чтобы решить эту проблему, вы можете отключить Google Smart Lock в Instagram. Итак, давайте перейдем к делу.
Способы отключить Google Smart Lock для Instagram
Как правило, когда вы пытаетесь войти в учетную запись Instagram, вы получаете приглашение, позволяющее войти в систему через Google Smart Lock. Это происходит из-за сохраненных учетных данных в Smart Lock. Теперь, если вы хотите отключить Smart Lock в Instagram, вы попали по адресу. Здесь мы покажем вам различные способы отключения Google Smart Lock.
1. Отключите Google Smart Lock от доверенных агентов.
Доверенные агенты в основном несут ответственность за все входы с паролем, которые вы совершаете в таких приложениях, как Instagram. Вот почему вы можете видеть подсказки от Smart Lock, а не от других приложений. К счастью, вы можете отключить Google Smart Lock у доверенных агентов. Вот как:
- Откройте Настройки приложение на вашем смартфоне и нажмите на Отпечатки пальцев, данные лица и блокировка экрана.
- Нажмите на Конфиденциальность и выбери Дополнительные настройки безопасности.

- Затем нажмите на Доверительные агенты.
- Отключите переключатель рядом с Продлить разблокировку или Google Play Маркетв зависимости от устройства.

Вы успешно отключили Smart Lock на своем смартфоне. Обратите внимание, что настройки могут различаться в зависимости от вашего устройства. Но обычно вы можете найти доверенных агентов в настройках безопасности и конфиденциальности. Если вы не нашли нужные параметры, вы можете поискать их в строке поиска.
2. Удалить сохраненный пароль Instagram.
Когда вы разрешаете Google Smart Lock сохранять ваши учетные данные, он сохранит их и позволит вам войти в определенное приложение или в Интернет. Чтобы избавиться от раздражающих запросов на вход в систему, вы можете удалить сохраненный пароль Instagram. Вот как:
- Откройте Настройки приложение на вашем смартфоне.
- Прокрутите вниз и нажмите Google.
- Выберите нужную учетную запись Google и нажмите Аккаунт Google. Вы также можете получить доступ к своей учетной записи Google из приложения Gmail, нажав на значок профиля.

- На странице аккаунта Google проведите пальцем вправо до Безопасность вкладку и нажмите на нее.
- Затем прокрутите вниз до Менеджер паролей раздел и выберите Управление паролями.
- Здесь вы получите различные приложения и веб-сайты, которые сохраняют ваши учетные данные. Ищите Инстаграм приложение и нажмите на него.
- Если появится какой-либо запрос, связанный с безопасностью, введите свой пароль, чтобы продолжить.
- Здесь вы можете увидеть пароль и другие данные Instagram. Нажмите на Удалить кнопка, чтобы удалить сохраненный пароль Instagram.

Выполнив эти действия, вы можете отключить Google Smart Lock в Instagram, и вы больше не будете получать запросы на вход при входе в другую учетную запись.
3. Отключите Google Smart Lock навсегда
Вы также можете навсегда отключить Smart Lock на своем устройстве и добавлять в список приложения и веб-сайты. Вот как:
- Откройте Настройки приложение на вашем смартфоне.
- Прокрутите вниз и нажмите Google.
- Выберите нужную учетную запись Google и нажмите Аккаунт Google. Вы также можете получить доступ к своей учетной записи Google из Gmail приложение, нажав на значок профиля.

- На странице аккаунта Google проведите пальцем вправо до Безопасность вкладку и нажмите на нее.
- Прокрутите вниз и нажмите Управление паролями в Менеджер паролей раздел.
- Нажмите на Настройки вкладку с правой стороны нижней панели.

- Прокрутите вниз до раздела «Отклоненные сайты и приложения». Затем нажмите на Добавьте еще (знак плюс).
- Здесь вы получите приложения и списки веб-сайтов. Найдите и выберите Инстаграм приложение из списка.

4. Отключите автоматические запросы на вход.
И последнее, но не менее важное: вы можете временно отключить автоматические запросы на вход, чтобы избавиться от всплывающих окон на экране. Вот как:
- Откройте Настройки приложение на вашем смартфоне.
- Прокрутите вниз и нажмите Google.
- Выберите нужную учетную запись Google и нажмите Аккаунт Google. Вы также можете получить доступ к своей учетной записи Google из Gmail приложение, нажав на значок профиля.

- На странице аккаунта Google проведите пальцем вправо до Безопасность вкладку и нажмите на нее.
- Прокрутите вниз и нажмите Управление паролями в Менеджер паролей раздел.
- Нажмите на Настройки вкладка с левой стороны нижней панели.
- Отключите переключатель рядом с «Предложение сохранить пароли» и «Автоматический вход» вариант.

Теперь вы отключили функцию автоматического входа на своем смартфоне. Теперь вы не увидите всплывающее меню с запросами на вход. На экране при входе в другой аккаунт в Instagram. Вы можете войти в систему, введя свое имя пользователя и пароль.
Итог
Вот как вы можете отключить Google Smart Lock для Instagram на Android. Smart Lock полезен в некоторых случаях, но иногда дает сбой, особенно при входе в Instagram. Однако проблему можно решить, отключив Google Smart Lock от доверенных агентов.
Кроме того, вы можете удалить сохраненный пароль Instagram и отключить автоматический вход. Таким образом, вы не сможете отображать всплывающие подсказки автоматического входа на экране для входа в соответствующие приложения. Я надеюсь, что вы нашли это руководство полезным.
Если у вас есть какие-либо мысли по поводу Как отключить Google Smart Lock в Instagram?тогда смело заходите ниже поле для комментариев.