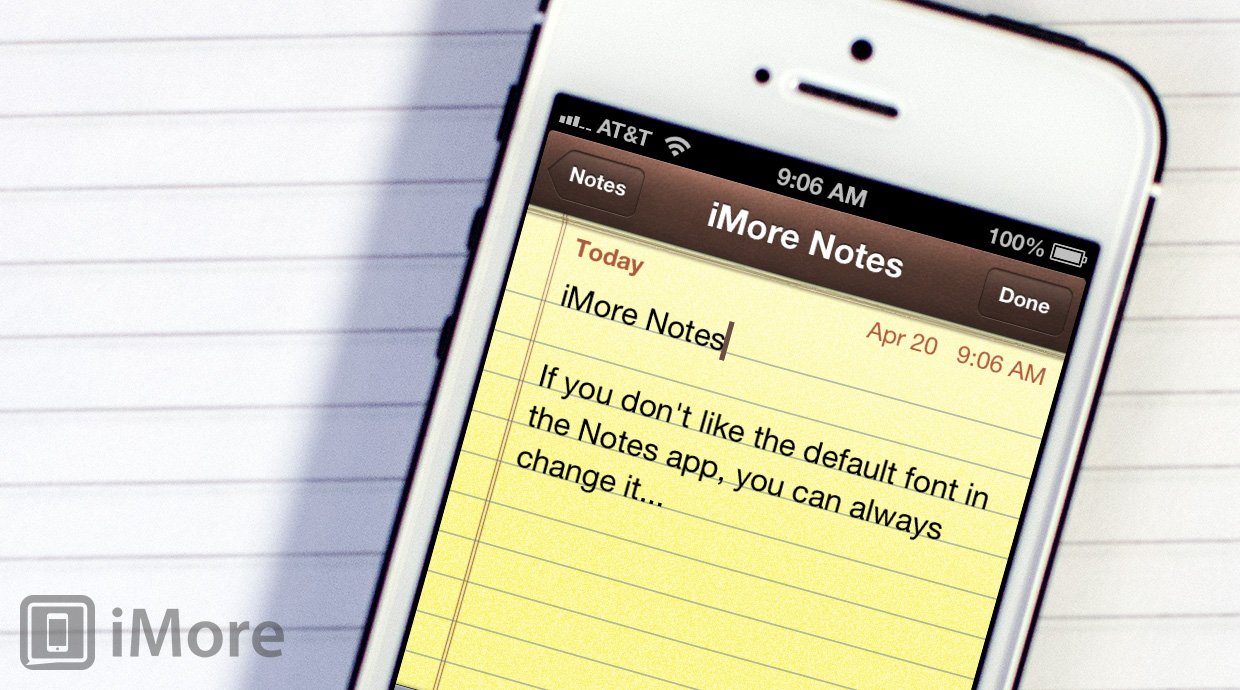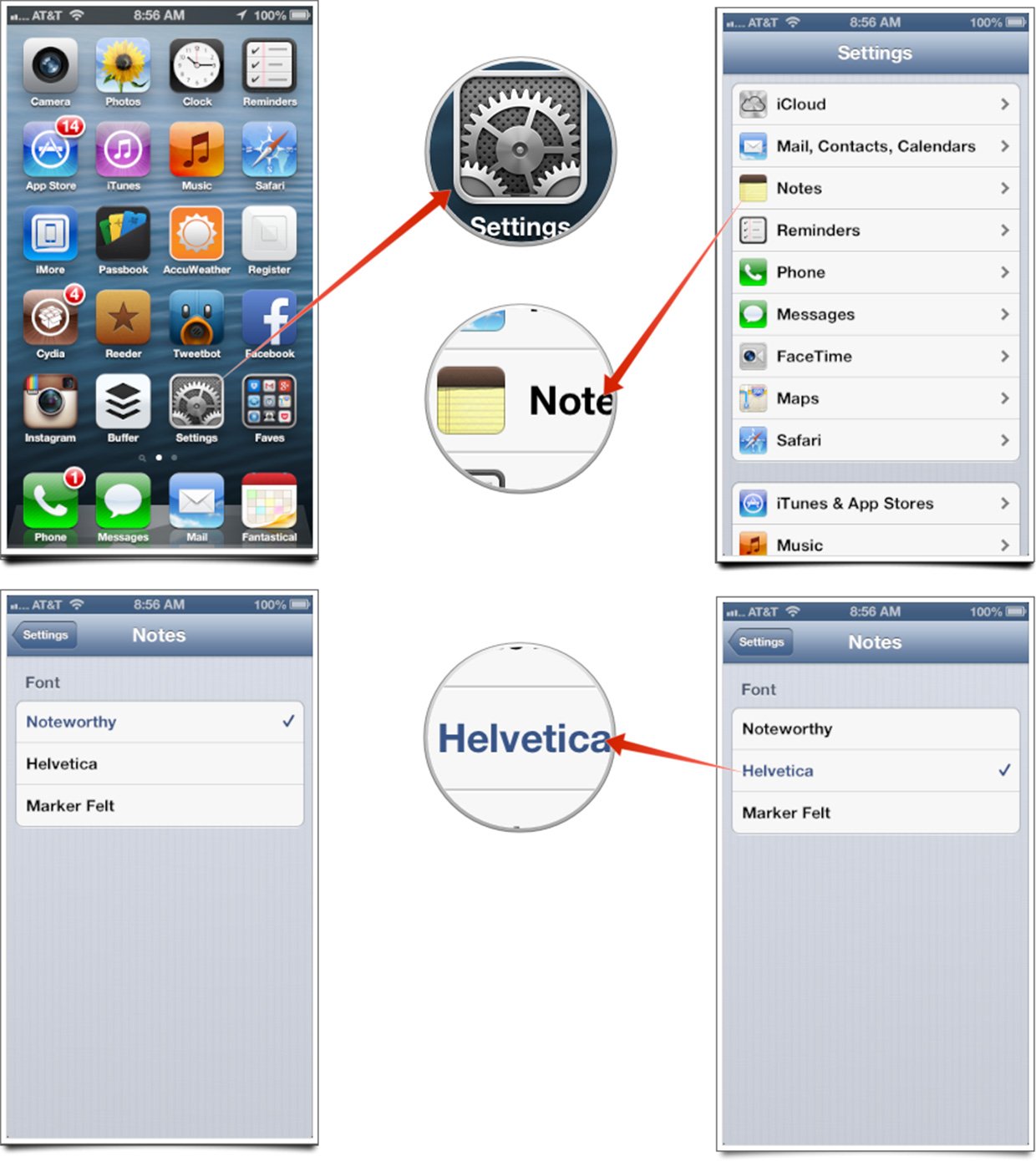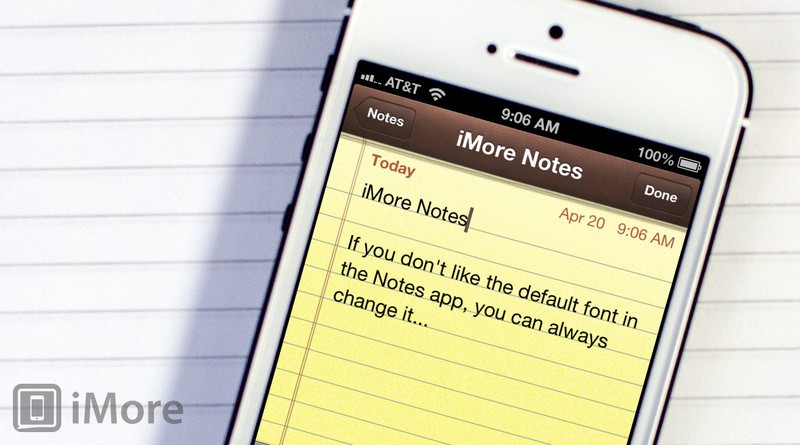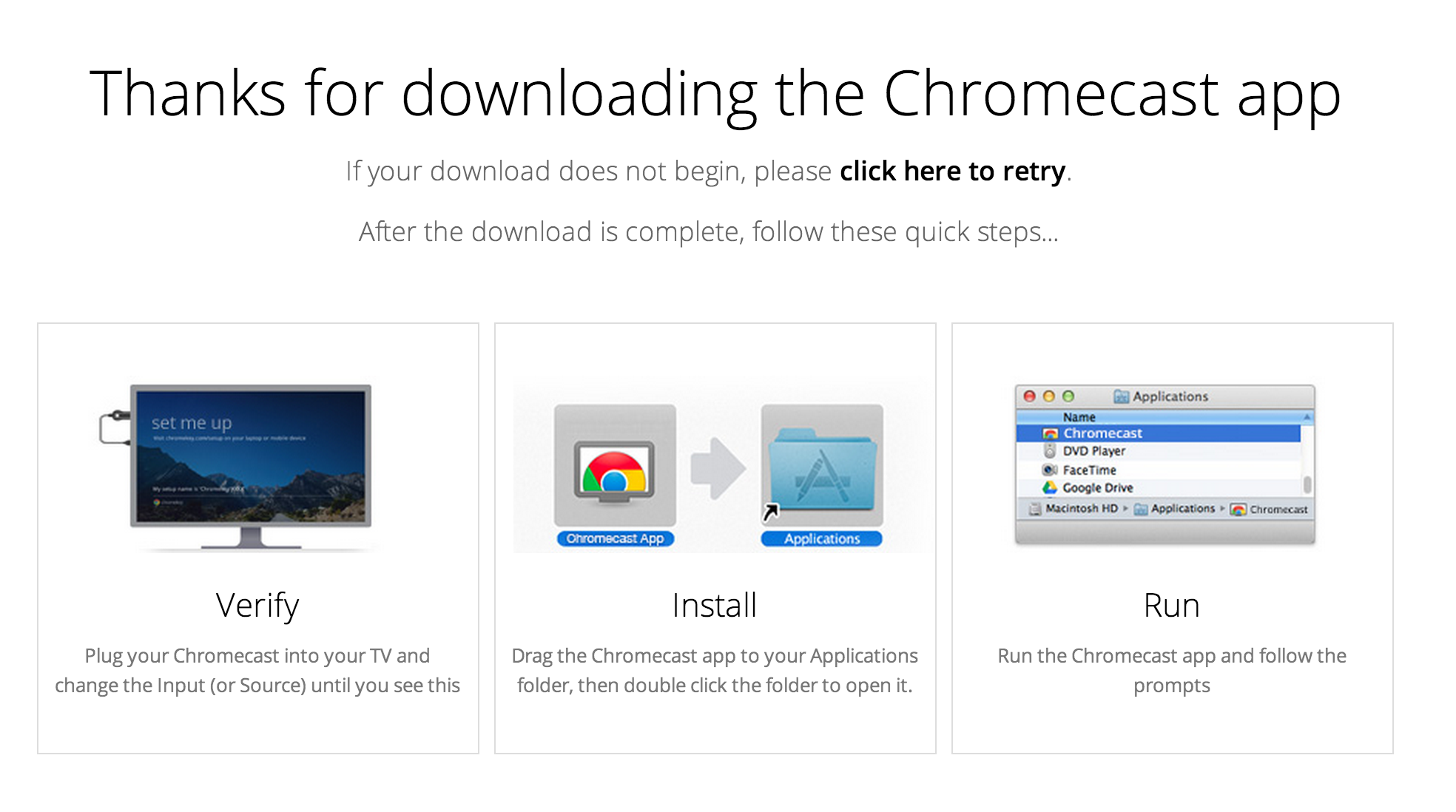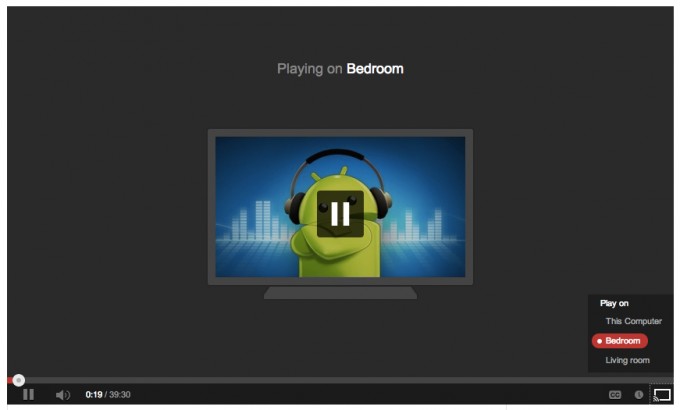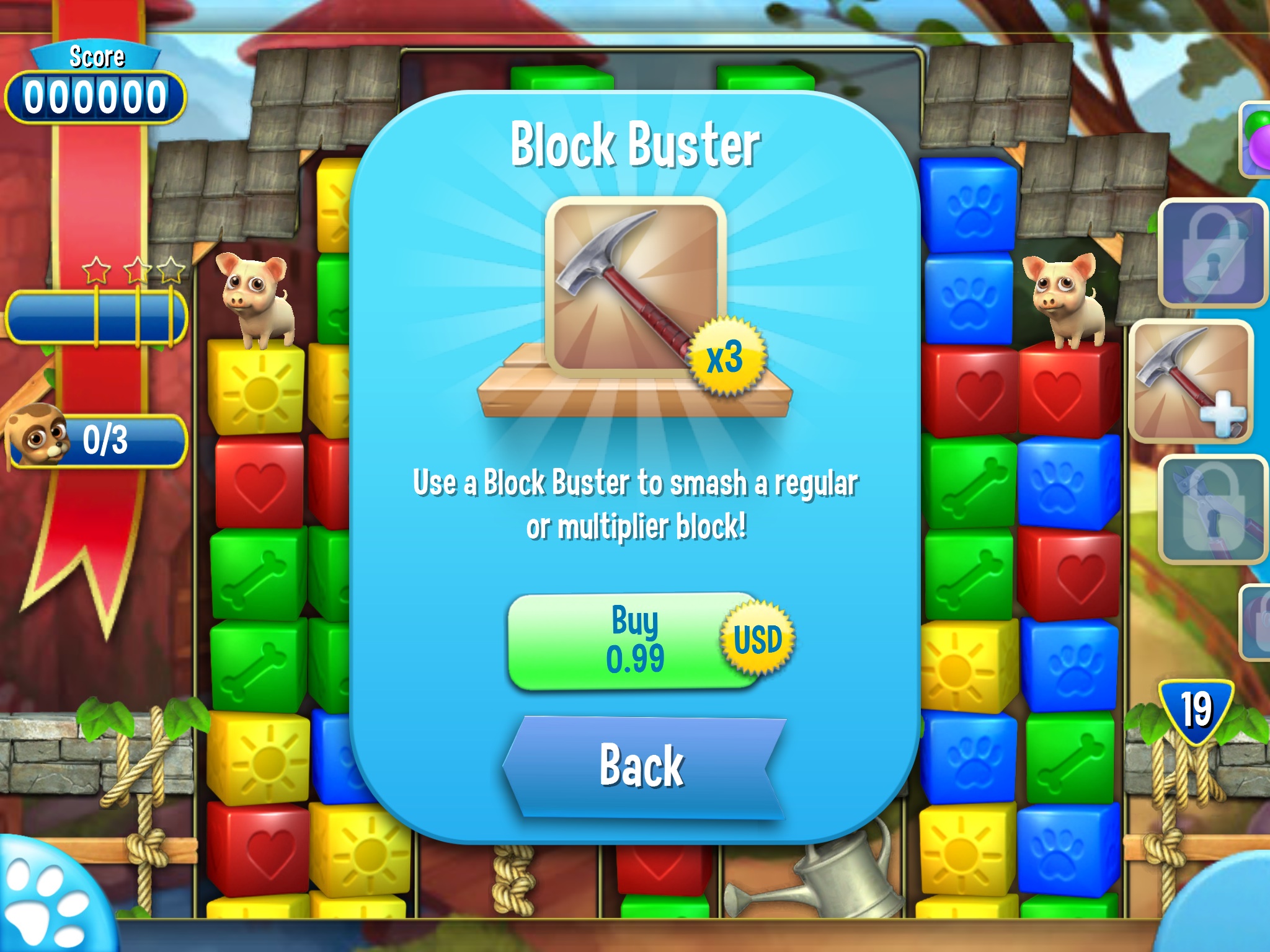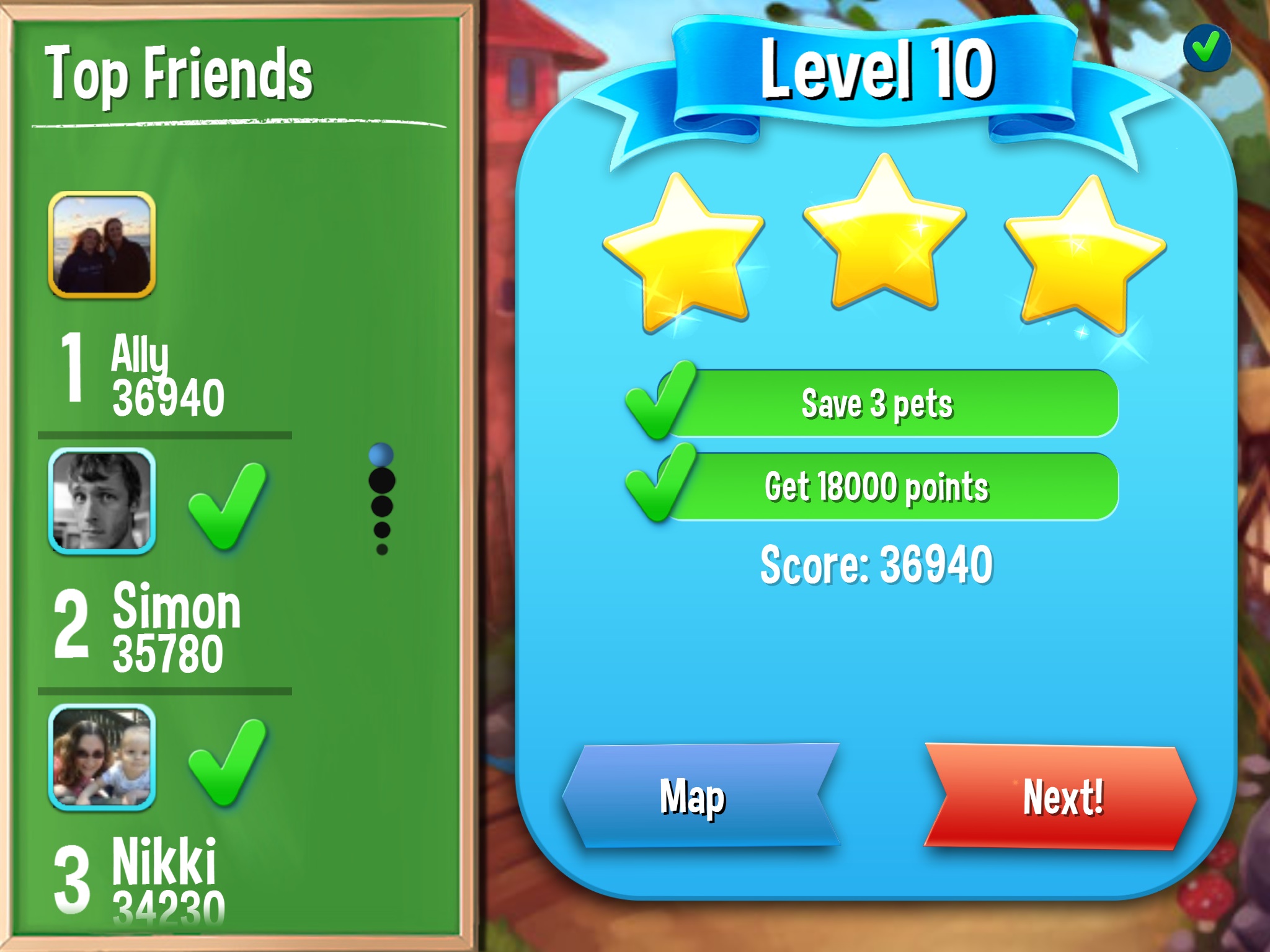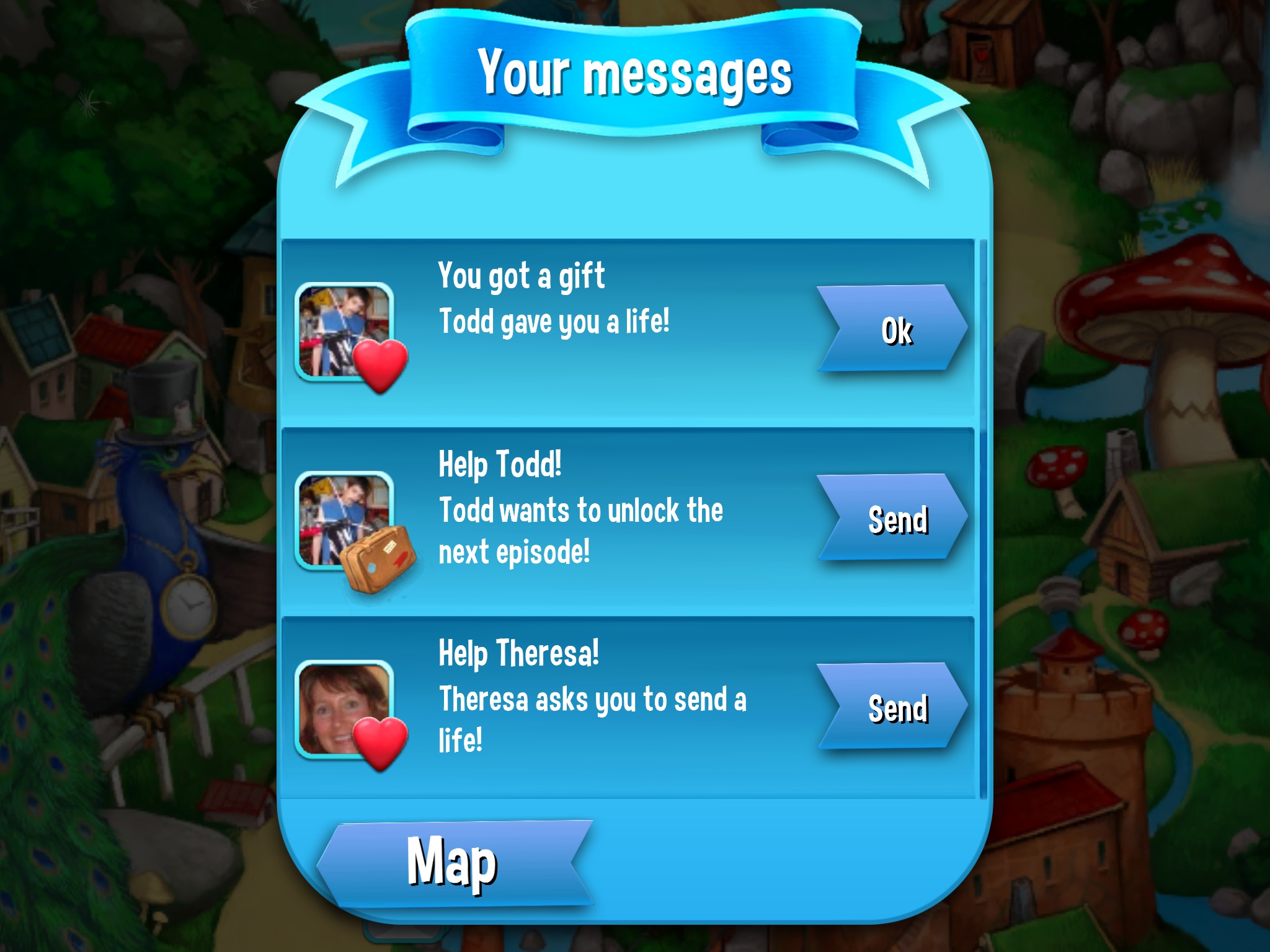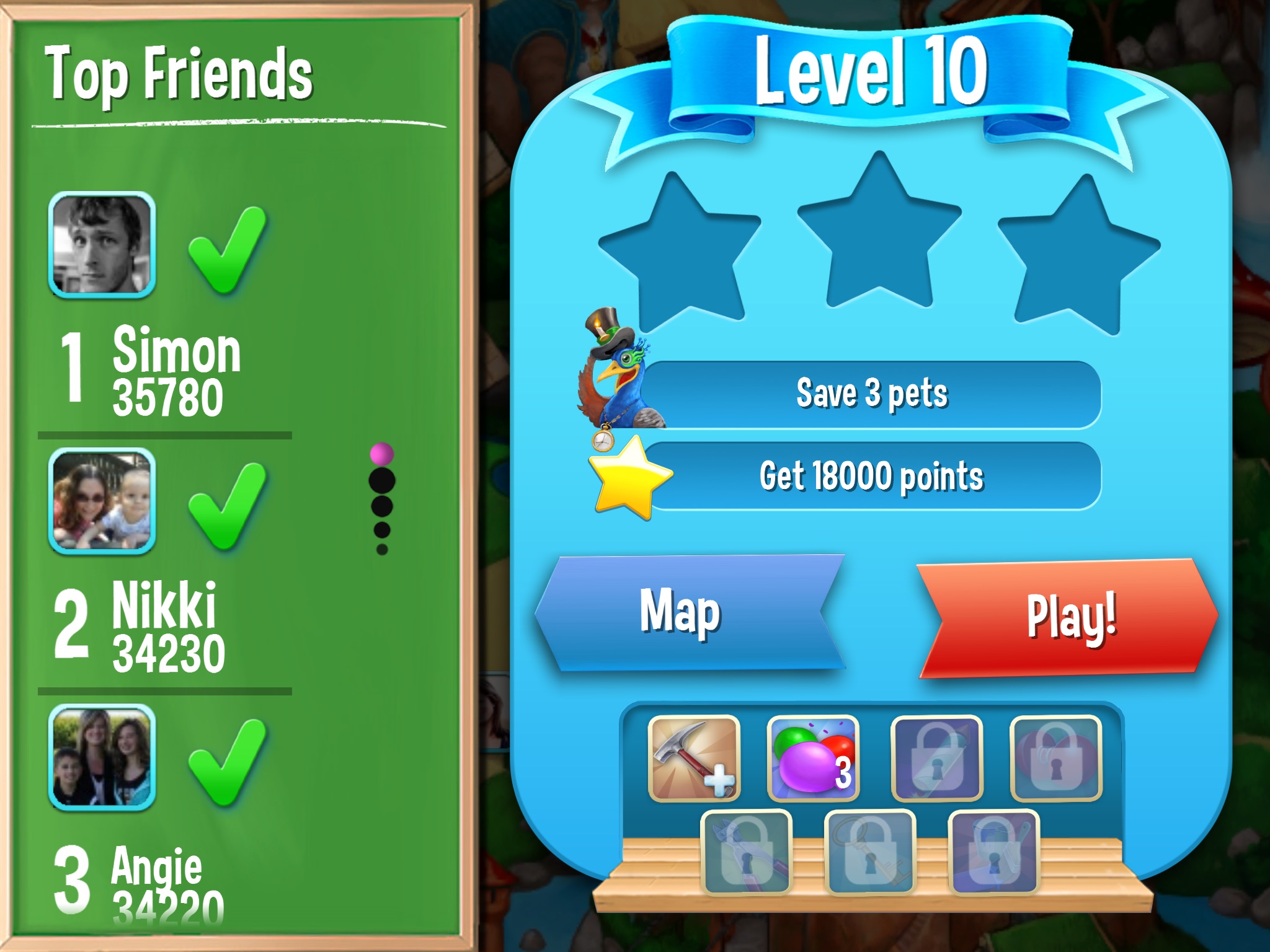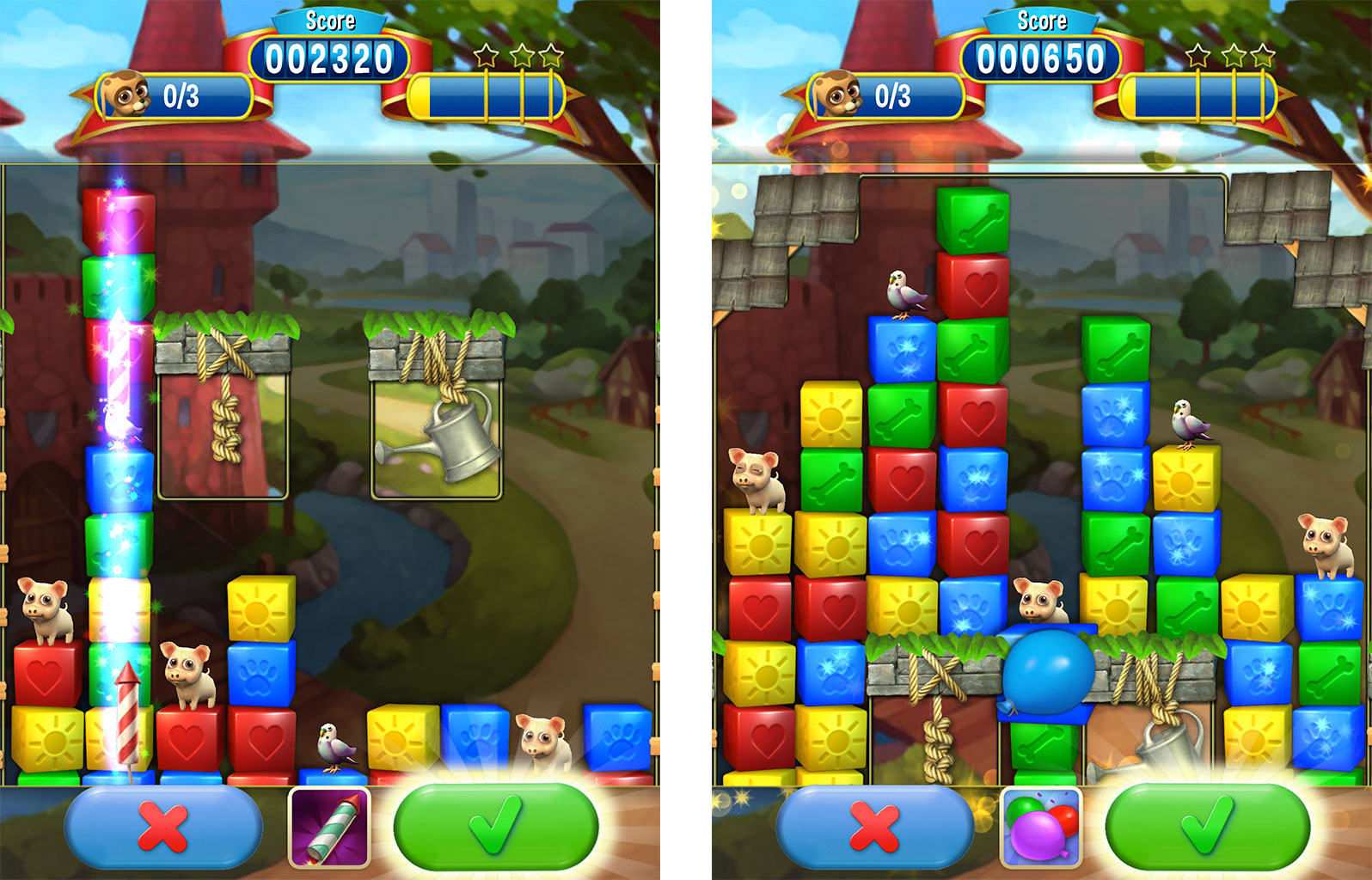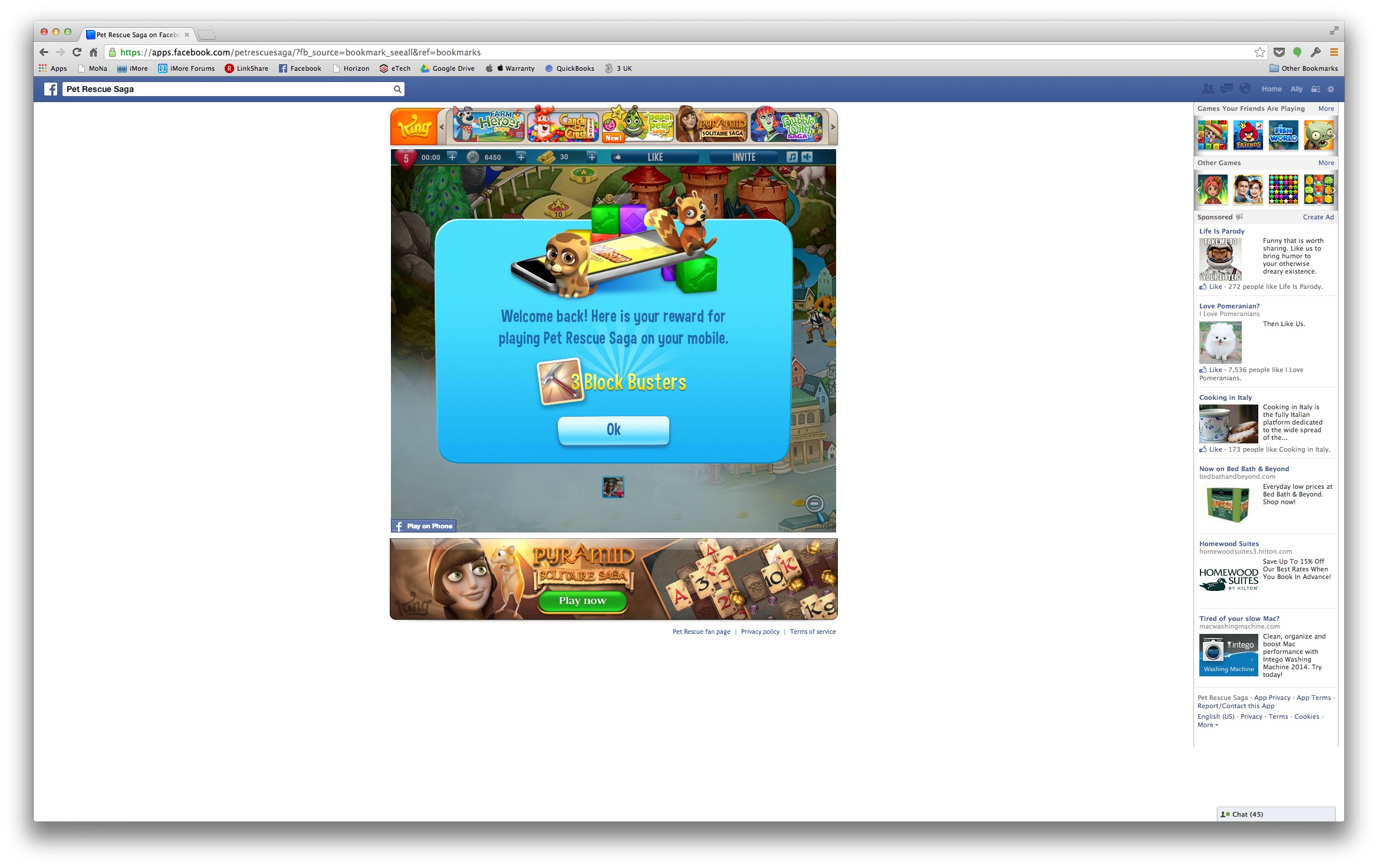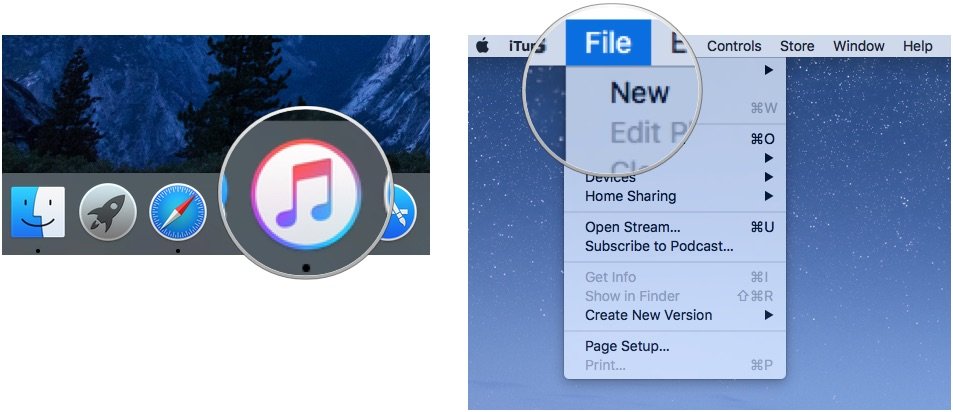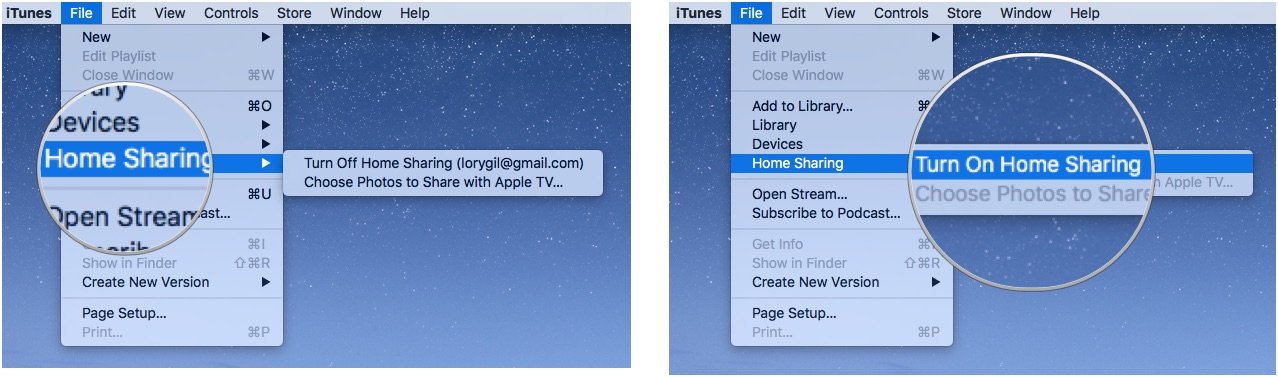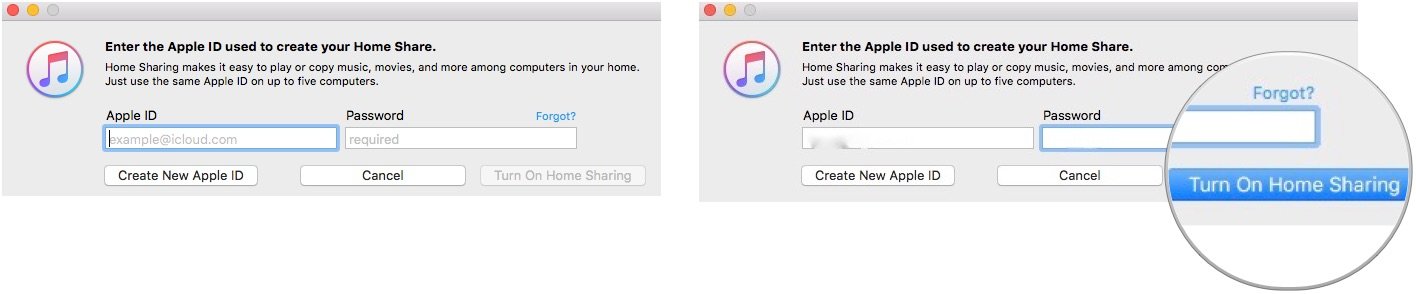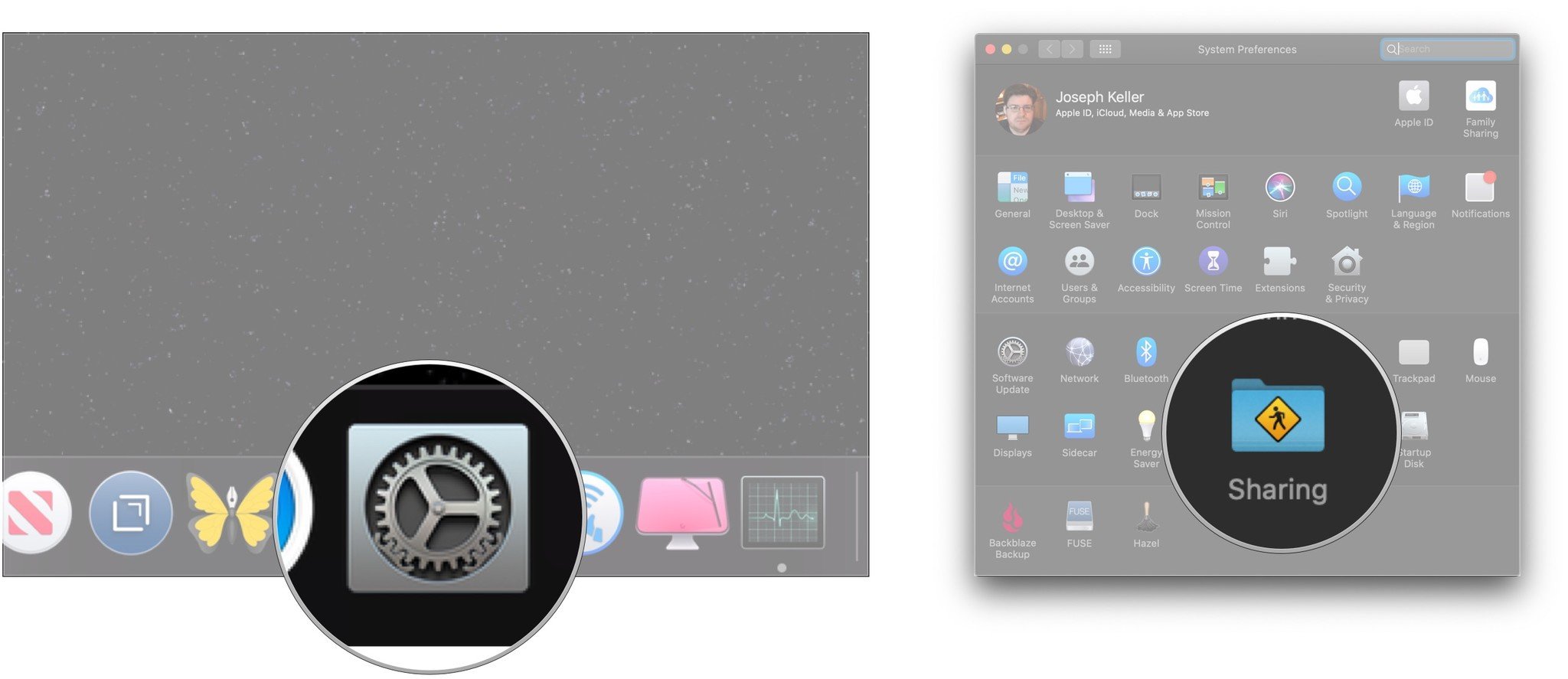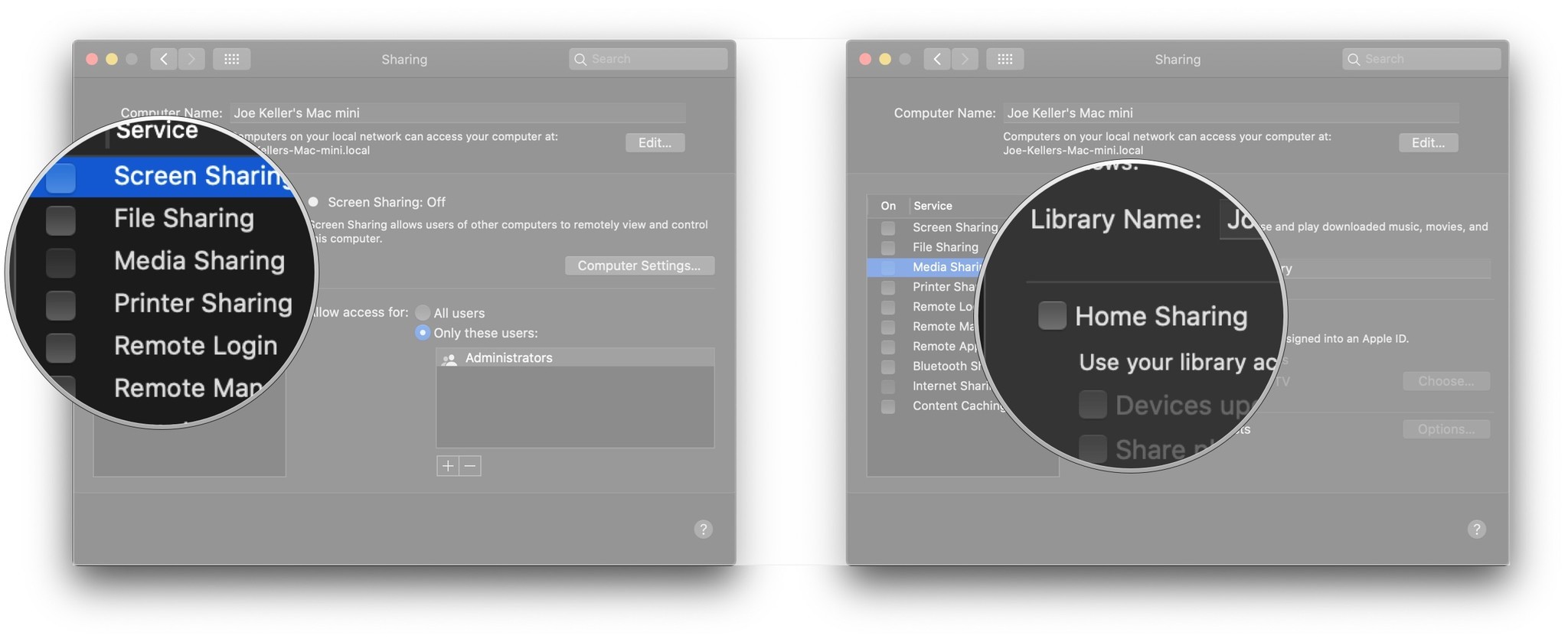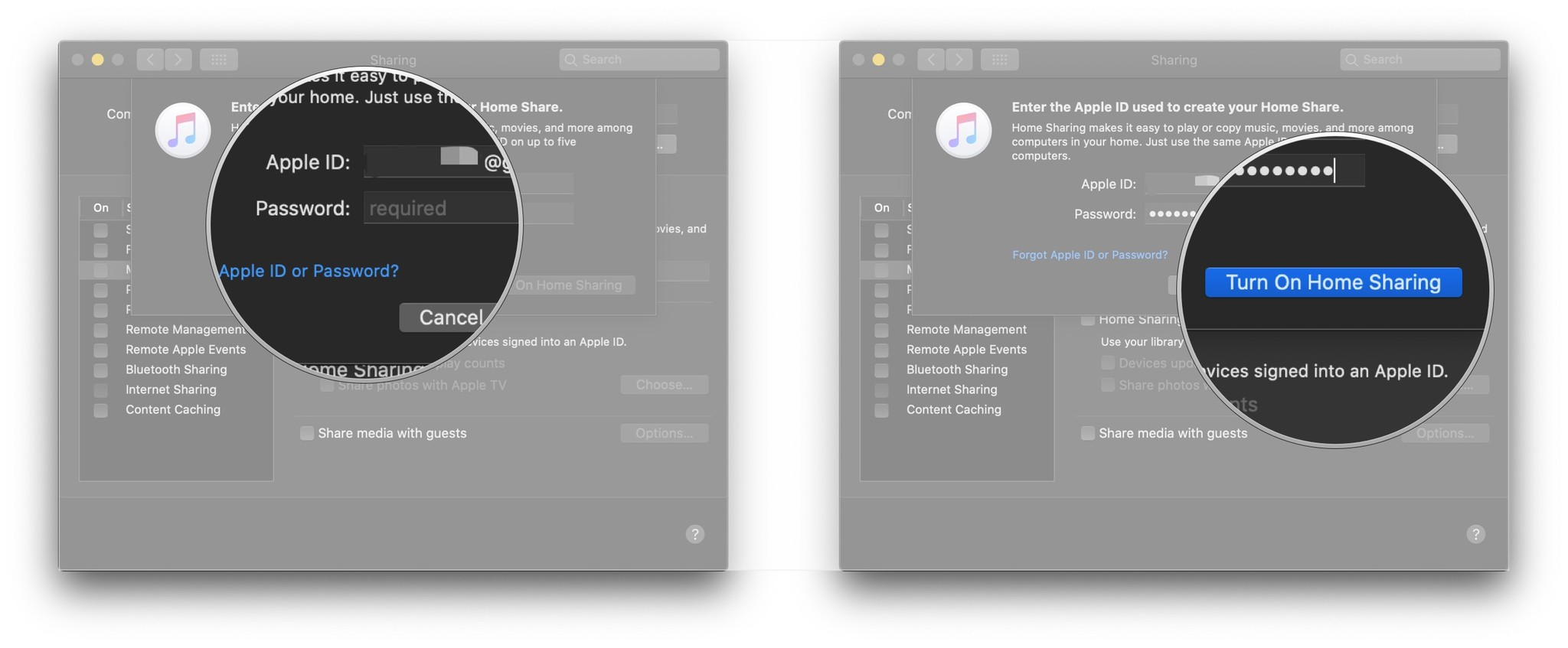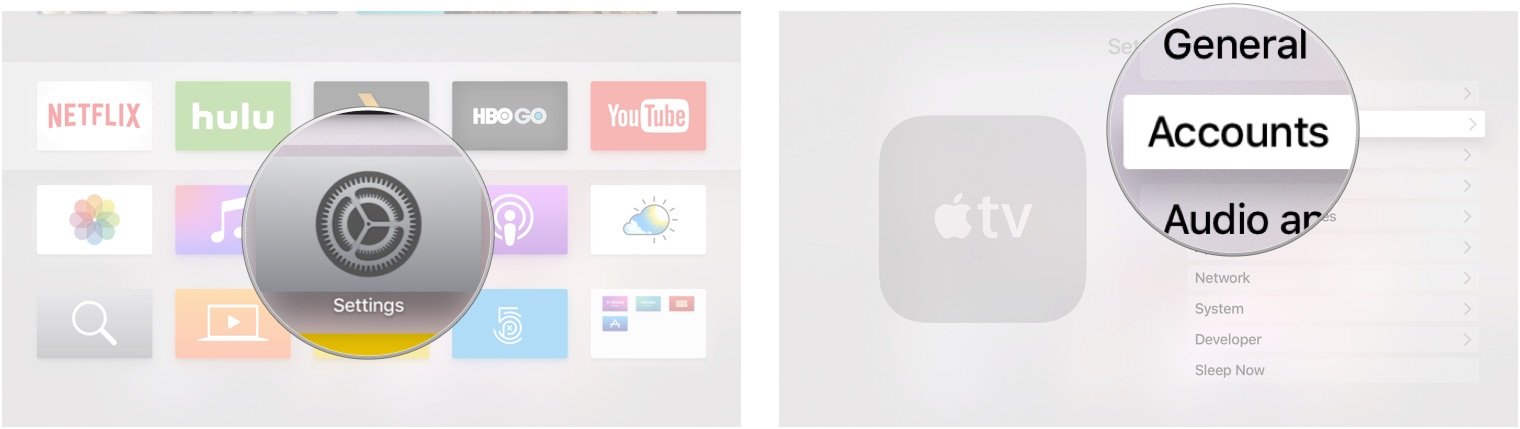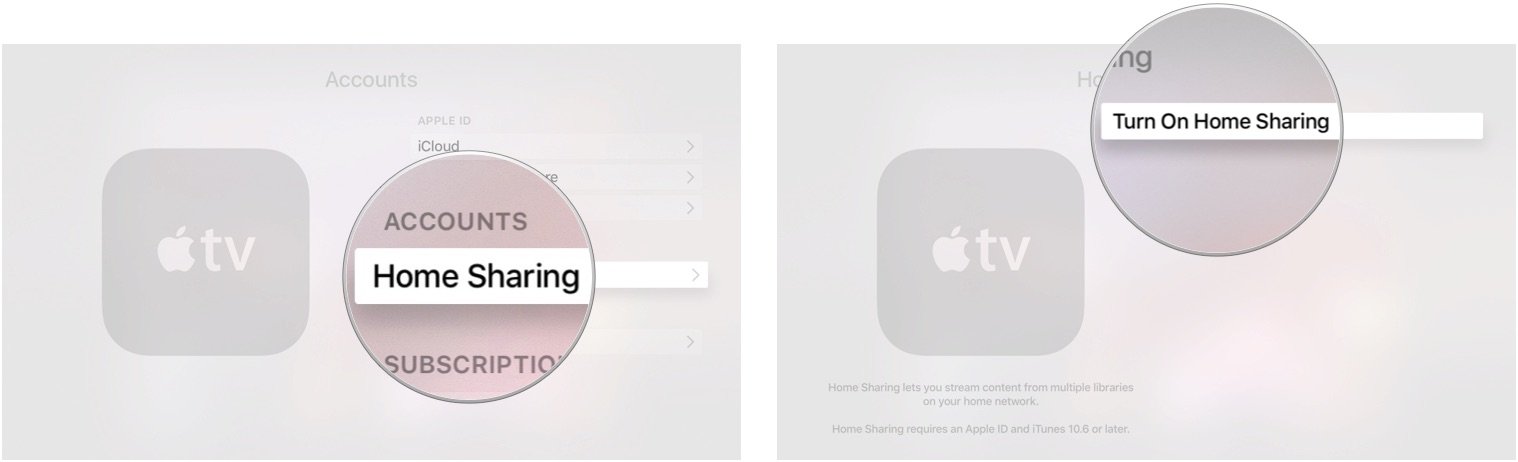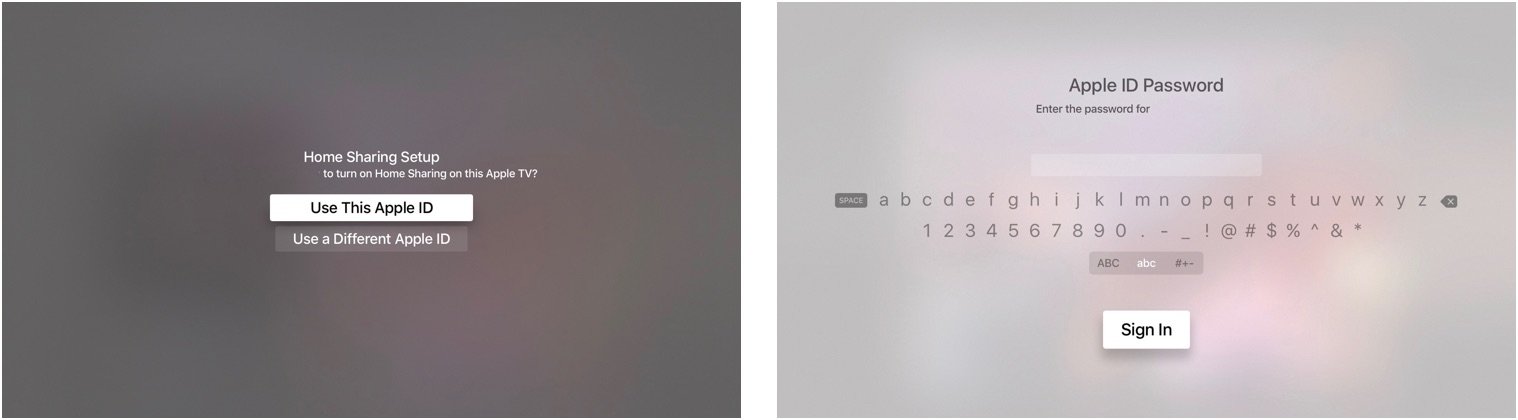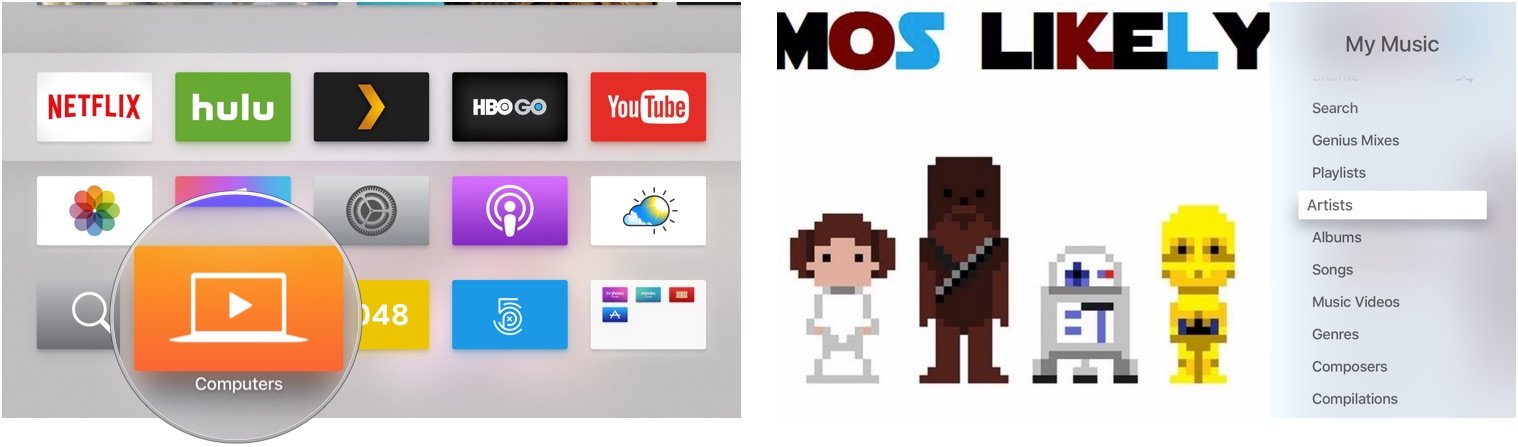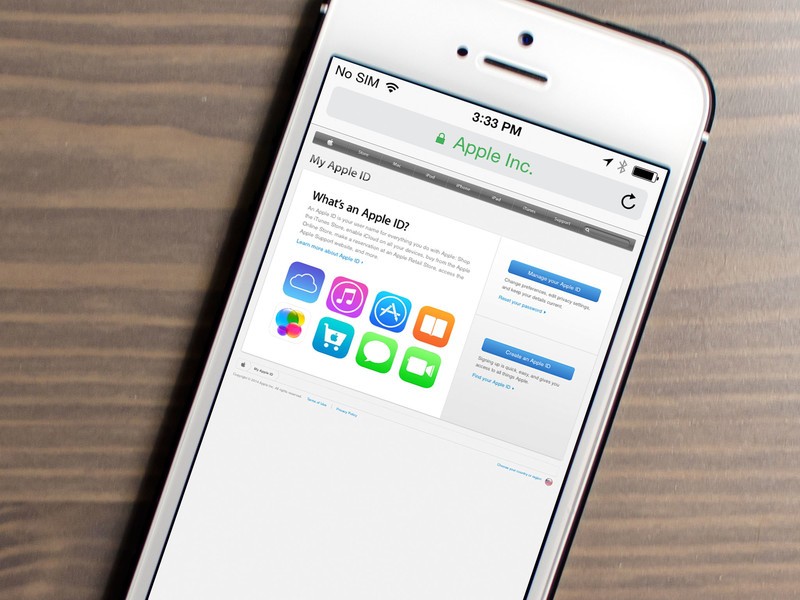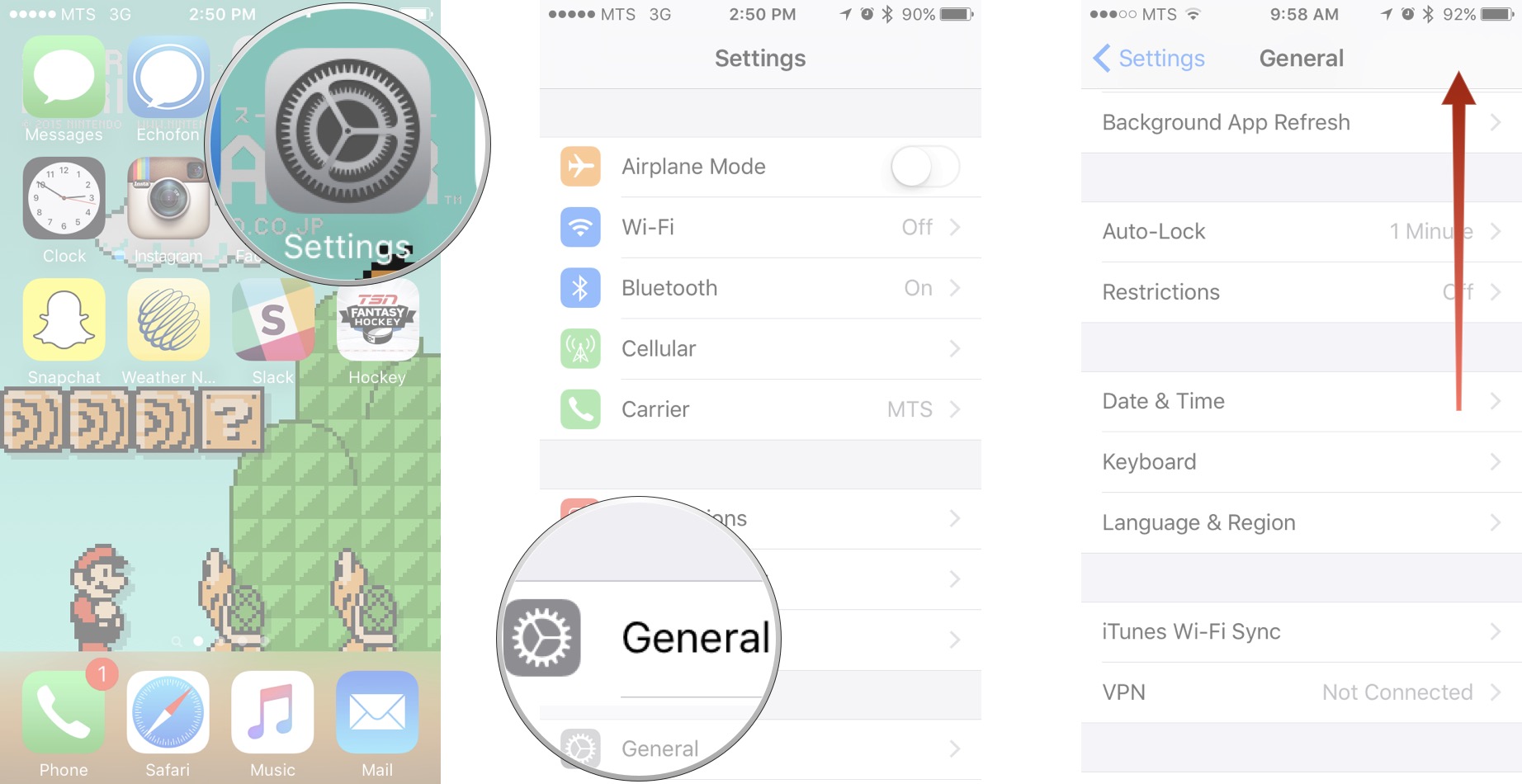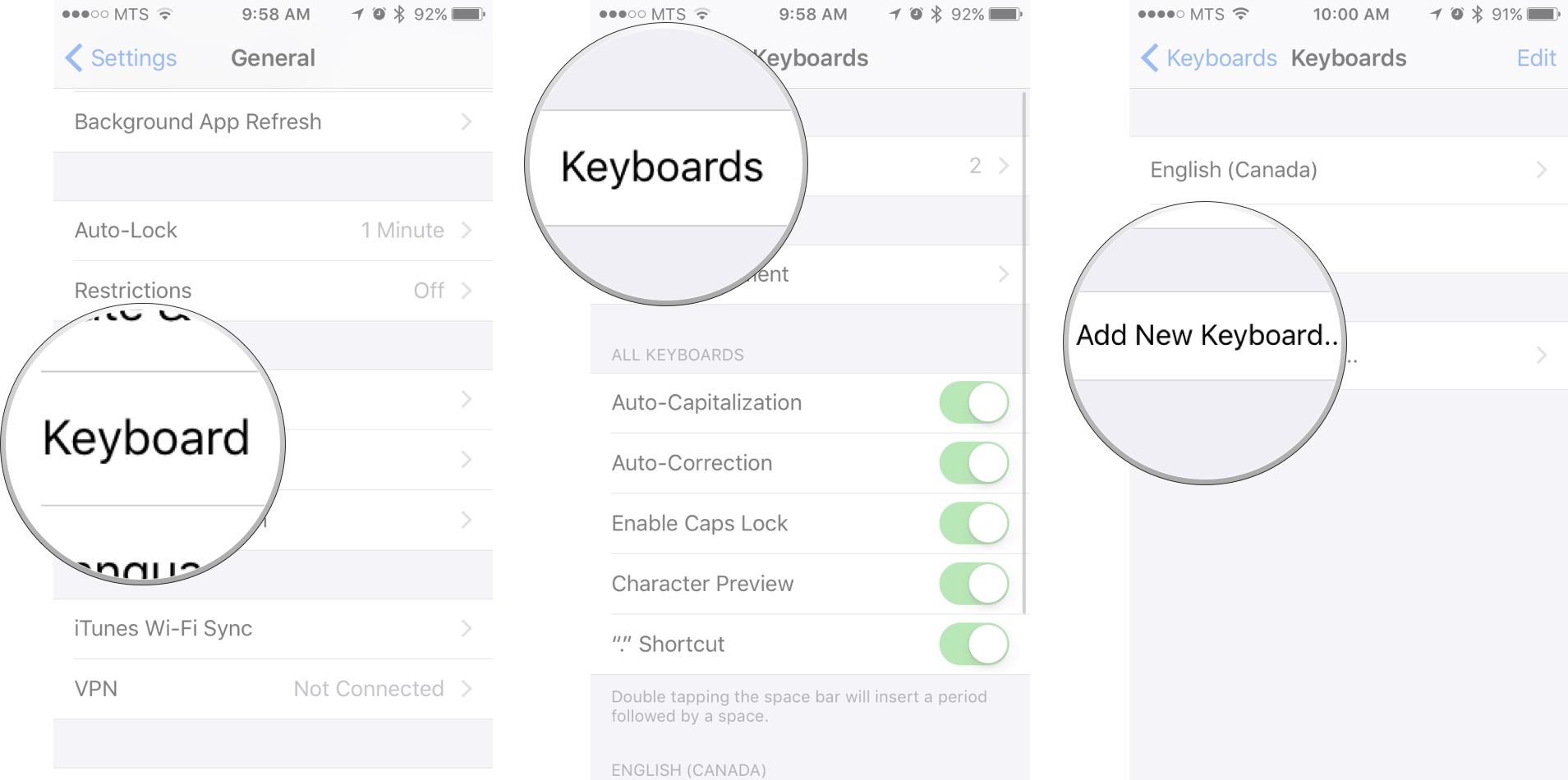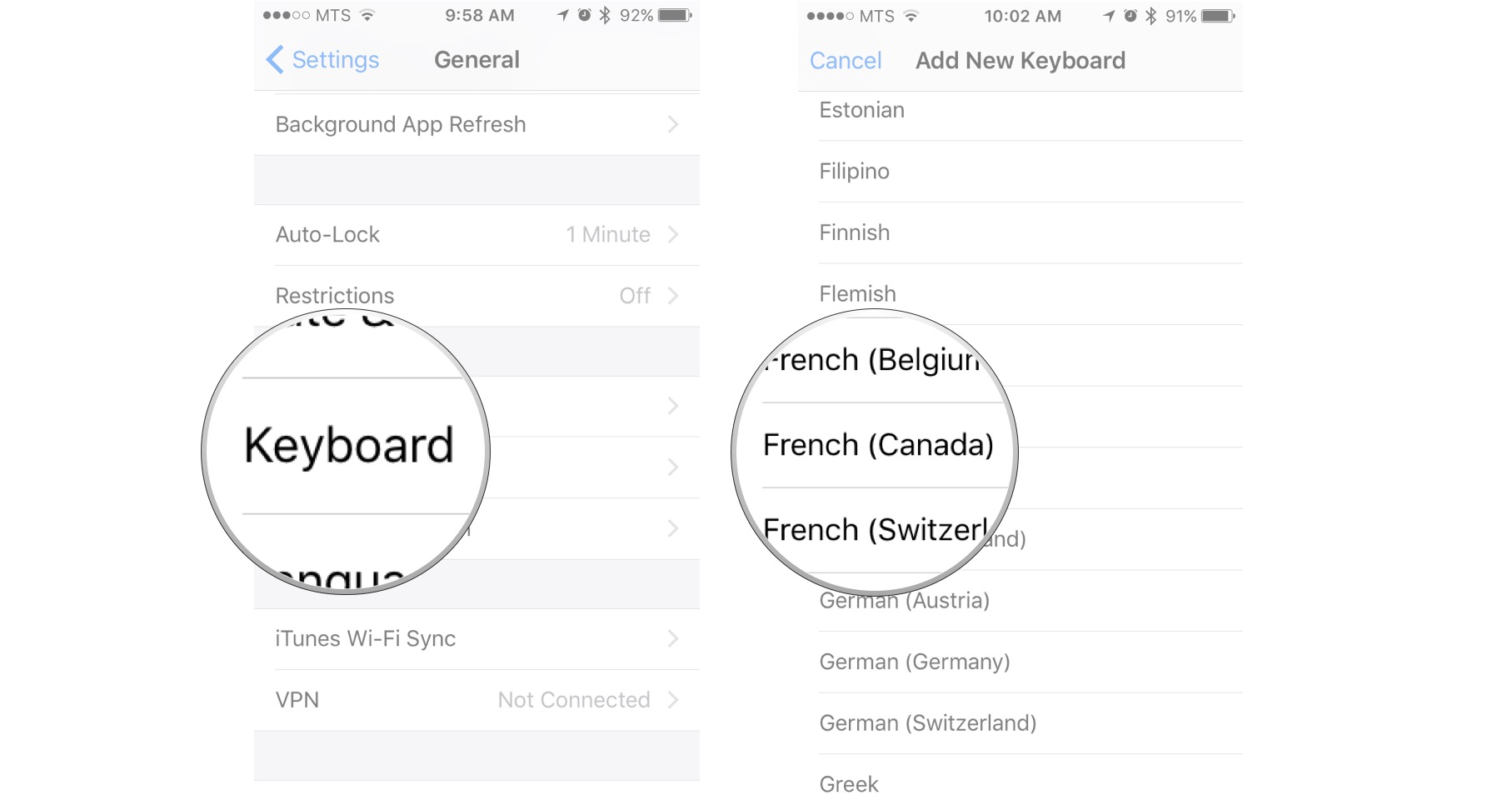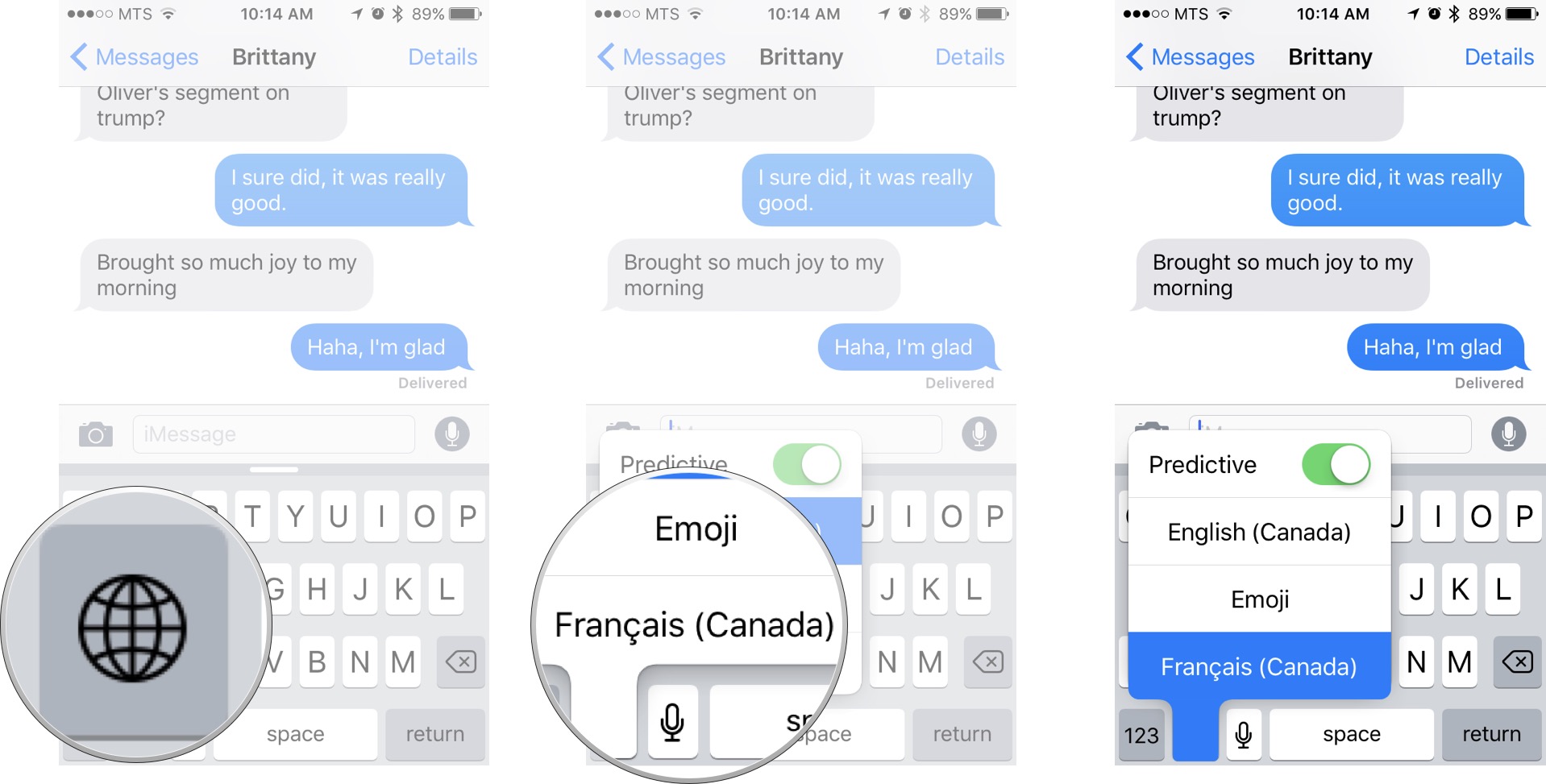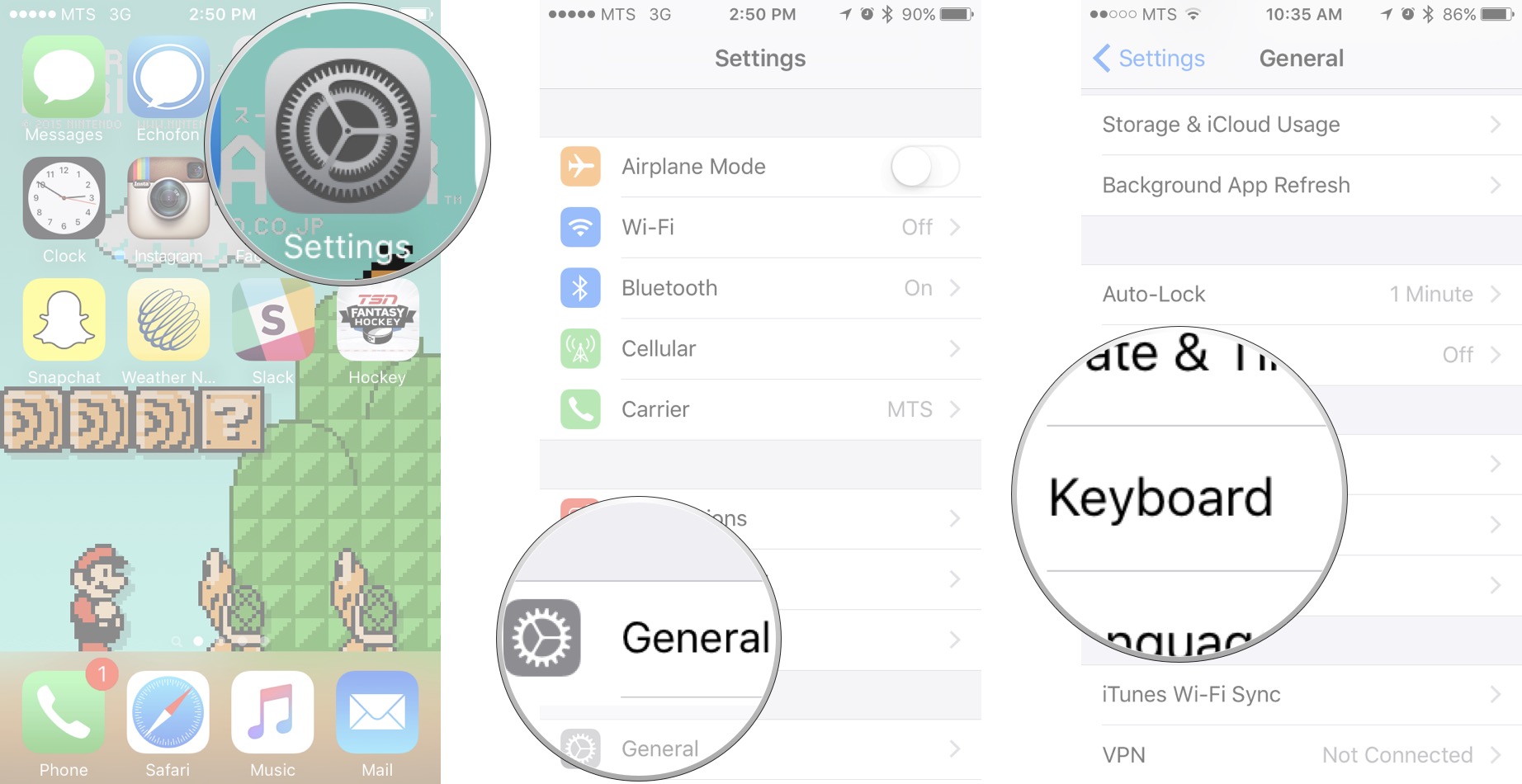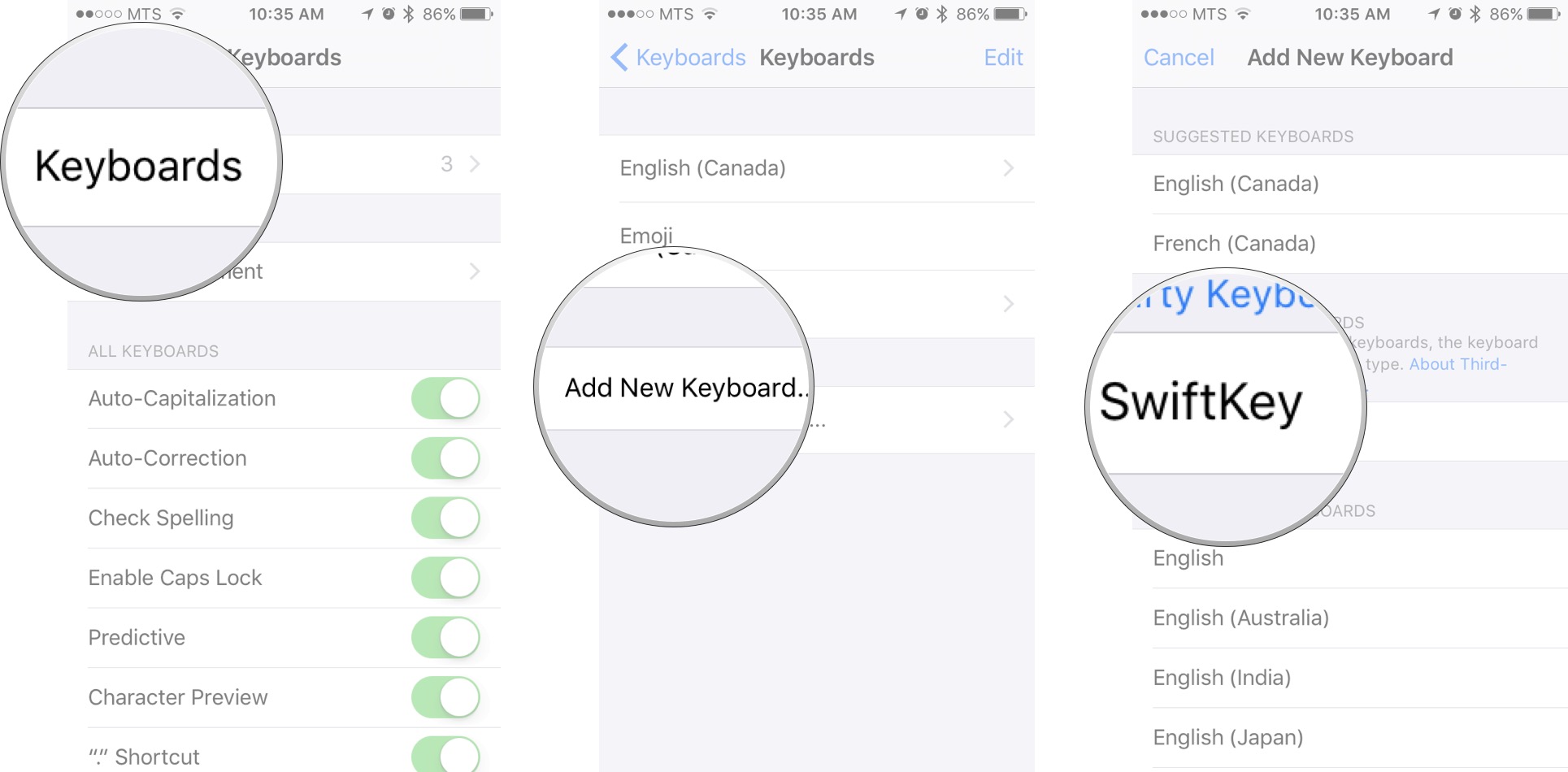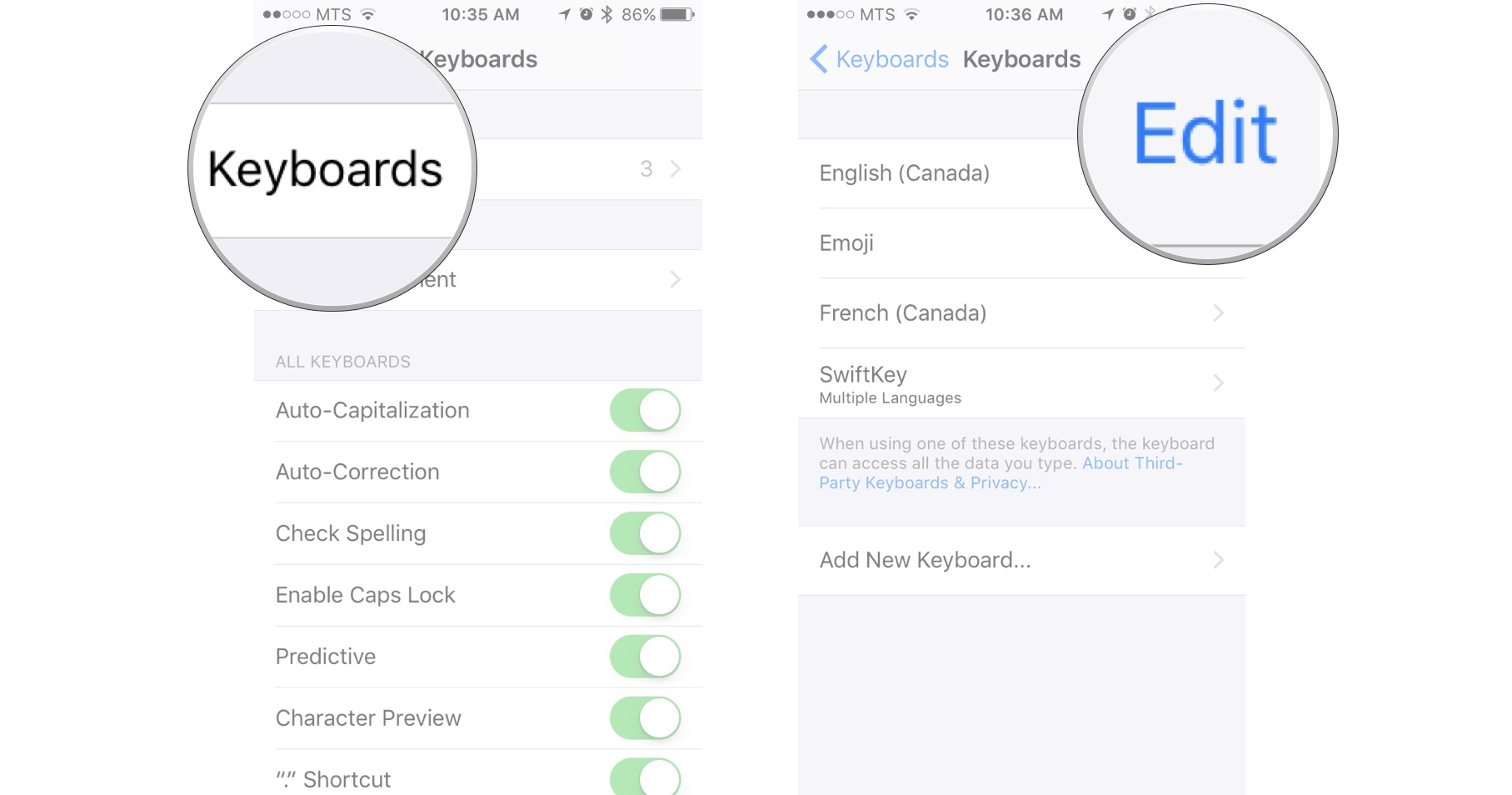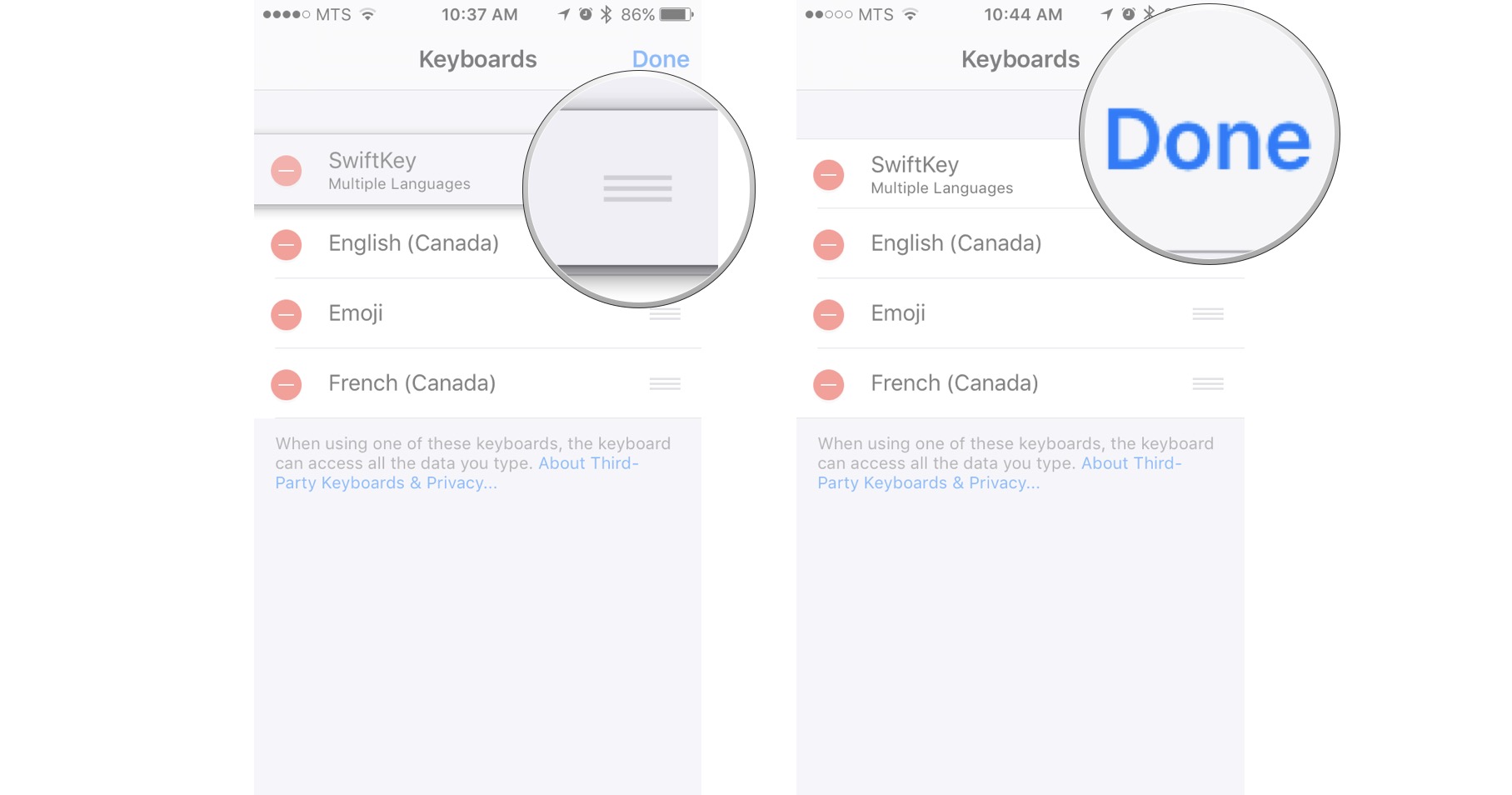Если вам недостаточно Apple TV, возможно, вам подойдет медиацентр Mac. Вот как использовать Mac mini для работы
Apple TV – лучшее решение не для всех. Количество приложений, с которыми он работает, ограничено, и вы можете получить доступ к большей части этого контента из Интернета. Более того, он позволяет вам использовать iTunes в качестве системы доставки мультимедиа, будь то совместное использование библиотеки на локальном компьютере или синхронизация через iTunes в облаке.
Для этих и других вариантов использования может быть лучше вместо этого сделать Mac центром вашего медиацентра, поэтому давайте вместо этого рассмотрим использование Mac в качестве медиацентра. В этом эксперименте мы будем полагаться на Mac mini, но на самом деле многие Mac будут выполнять ту же работу.
Выбор подходящего Mac mini
Mac mini выпускается в двух различных вариантах: двухъядерная система с тактовой частотой 2,5 ГГц, оснащенная 4 ГБ ОЗУ и жестким диском на 500 ГБ по цене 599 долларов; и четырехъядерная система по цене 799 долларов, оснащенная 4 ГБ оперативной памяти и жестким диском на 1 терабайт.
Ваш бюджет может направлять вас изначально – возможно, у вас нет лишних 200 долларов или вы не хотите их тратить, и это нормально. Базовый Mac mini – прекрасная система, которая может служить основой для медиацентра Mac. Но четырехъядерная система может дать немного больше удовольствия, когда дело доходит до разрывание видео из различных источников, например DVD. Транскодирование видео – это довольно интенсивная работа процессора, и это определенно выигрывает от наличия дополнительных ядер.
Базовая конфигурация памяти 4 ГБ должна быть достаточной для обслуживания любого мультимедийного контента, который вы собираетесь доставлять через Mac mini, и ее легко обновить после факта (база Mac mini), поэтому я бы не рекомендовал платить Штраф Apple за обновление оперативной памяти. Вы можете выполнить эту работу самостоятельно и купить память хорошего качества сторонних производителей у различных поставщиков.
А вот с хранилищем – другое дело …
Хранение ваших медиа
Медиа-контент – фильмы, телешоу, музыка и многое другое – займет место. Фильмы и телесборки займут лоты места, и вы, вероятно, обнаружите, что 500 ГБ и даже 1 терабайт внутренней памяти недостаточно.
Если вы достигли потолка хранилища для медиацентра Mac, лучшим решением будет его перемещение за пределы помещения. Вы можете купить внешний жесткий диск с интерфейсом USB 3.0 или Thunderbolt и следовать этим инструкциям, чтобы переместить медиатеку iTunes.
Том с сетевым хранилищем (NAS) – это еще один способ разгрузить файлы iTunes, но есть много предостережений. Однако он шире, чем объем этой статьи – я оставлю это на другой раз.
Копирование содержимого
Еще одна вещь, на которую стоит обратить внимание – у Mac mini нет встроенного оптического привода. Если у вас есть библиотека содержимого DVD или Blu-ray, ее можно загрузить на Mac, но для этого вам понадобится оптический привод.
80 долларов от Apple SuperDrive отличный вариант. Он тонкий, со слотом для загрузки и разработан для дополнения к Mac mini и другим моделям Mac. Он также довольно дорогой для внешнего оптического привода и способен работать только с компакт-дисками и DVD-дисками.
Если вы хотите иметь возможность принимать содержимое Blu-ray Disc или если вы хотите сэкономить деньги, существует множество доступных внешних опций – и большинство из них, если не все, будут работать с Mac.
Одно примечание о содержимом диска Blu-ray: Apple не включает программное обеспечение для декодирования, которое позволяло бы вашему Mac воспроизводить видеоконтент, записанный на Blu-ray. Вы, безусловно, можете добавить программное обеспечение для этого – опять же, это выходит за рамки этой статьи, но это следует учитывать.
Подключение Mac к телевизору
Если вы работаете с любым Mac mini, выпущенным с 2010 года, вам просто нужно получить кабель HDMI, чтобы подключить его к телевизору высокой четкости. В этом одно из преимуществ использования Mac mini в качестве медиацентра – он действительно разработан для удобной работы с телевизором. Другие Mac также имеют разъемы HDMI – например, Retina MacBook Pro, а также новый Mac Pro.
Если на вашем Mac нет HDMI, но есть Thunderbolt, разъем Thunderbolt to HDMI будет работать нормально. До Thunderbolt в Mac был Mini DisplayPort, который выглядит так же, но на самом деле это не так. И только некоторые из них несут как аудио, так и видеосигнал, что позволяет легко подключить их с помощью адаптера HDMI. Если ваш Mac оснащен Mini DisplayPort, ознакомьтесь с этим Техническая записка Apple чтобы выяснить, поддерживает ли он аудио / видео.
Другие вопросы
Mac mini оснащен беспроводной сетью Wi-Fi 802.11n, которая идеально подходит для потоковой передачи видеоконтента через Интернет. Но если вы ищете больше возможностей для работы в сети, потому что собираетесь передавать большие файлы в свой новый медиацентр, может быть хорошей идеей вместо этого пойти на жесткую линию и использовать разъем Gigabit Ethernet на задней панели Mac mini. .
Если вы просто используете свой Mac mini в качестве хранилища медиафайлов, вы теряете большую часть того, что он может делать – на самом деле работать компьютером. Поэтому с этой целью я определенно рекомендую рассмотреть Bluetooth-клавиатуру и мышь или трекпад.
Беспроводная клавиатура Apple и Magic Trackpad – прекрасный выбор, особенно если у вас есть журнальный столик или другая плоская поверхность, которую вы можете использовать. Двенадцать Южных Волшебная палочка позволяет соединить беспроводную клавиатуру и Magic Trackpad вместе в одно интегрированное устройство ввода.
Еще одно преимущество использования Mac mini в качестве медиацентра – это единственный современный Mac, все еще оснащенный инфракрасным приемником, что позволяет ему работать с Apple Remote и другими инфракрасными пультами дистанционного управления, такими как продукты Logitech Harmony.
HDMI передает как видео, так и аудио, поэтому, если вы подключаете медиа-сервер Mac к HDTV или HDMI-ресиверу, вы также получите многоканальный цифровой звук. Однако не забывайте о мини-разъеме линейного аудиовыхода Mac mini – он цифровой / аналоговый, поэтому вы можете подключить Mac mini к стереоресиверу; если ваш ресивер оснащен цифровым оптическим входом (Toslink), вы можете использовать Тослинк на мини кабель; если ваш ресивер имеет только аналоговые входы RCA, вы можете использовать 3,5 мм до RCA адаптер вместо этого.
Еще не все
Это касается основ физического подключения Mac mini к домашней развлекательной системе и получения работоспособной системы, к которой вы можете получить доступ с дивана. Далее мы рассмотрим, как настроить программное обеспечение на Mac mini для оптимального использования медиацентра.
Уже есть вопросы? Вы сами настраивали медиа-сервер Mac mini? Поделитесь своими мыслями, вопросами или комментариями ниже. Мне не терпится получить известие от вас!
Мы можем получать комиссию за покупки, используя наши ссылки. Узнать больше.