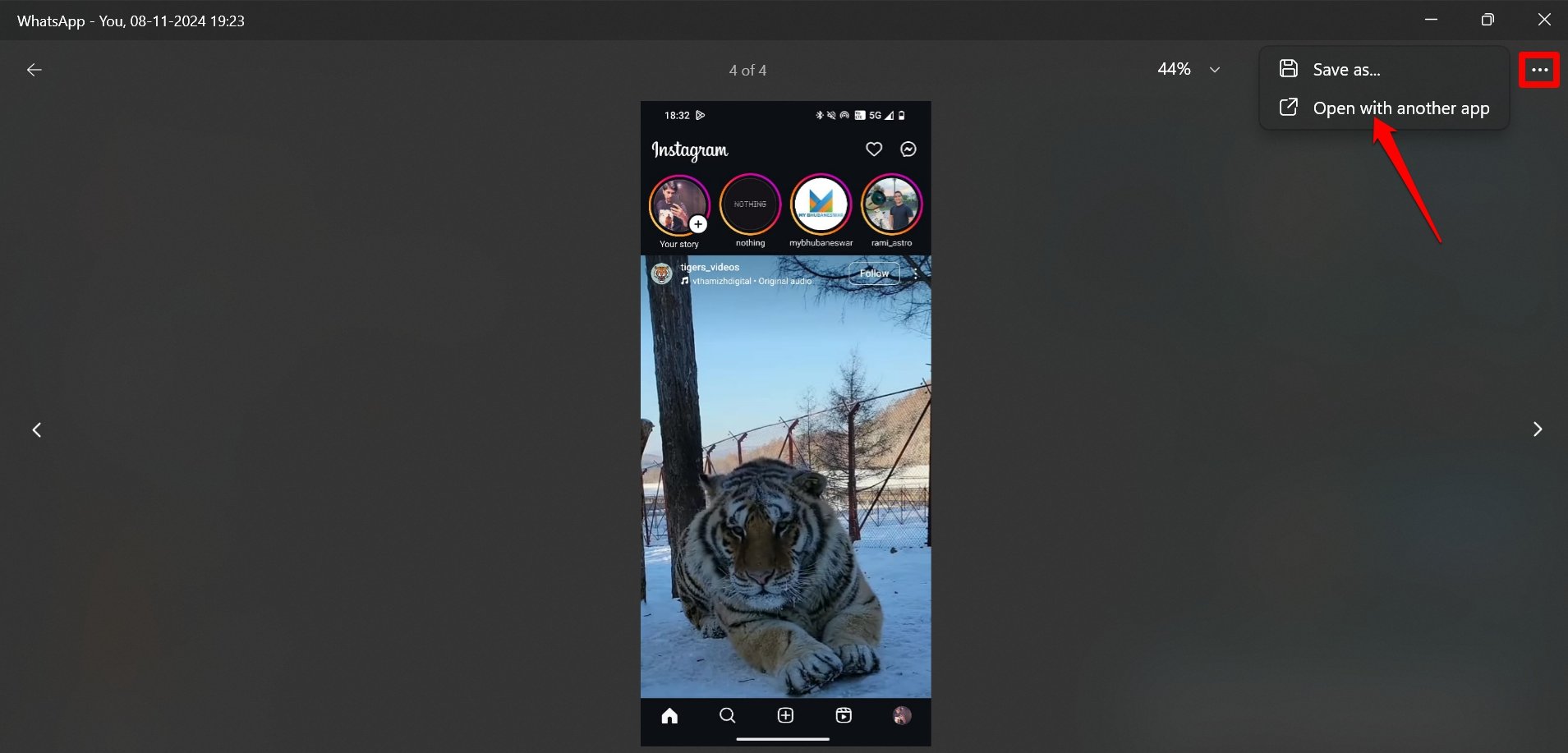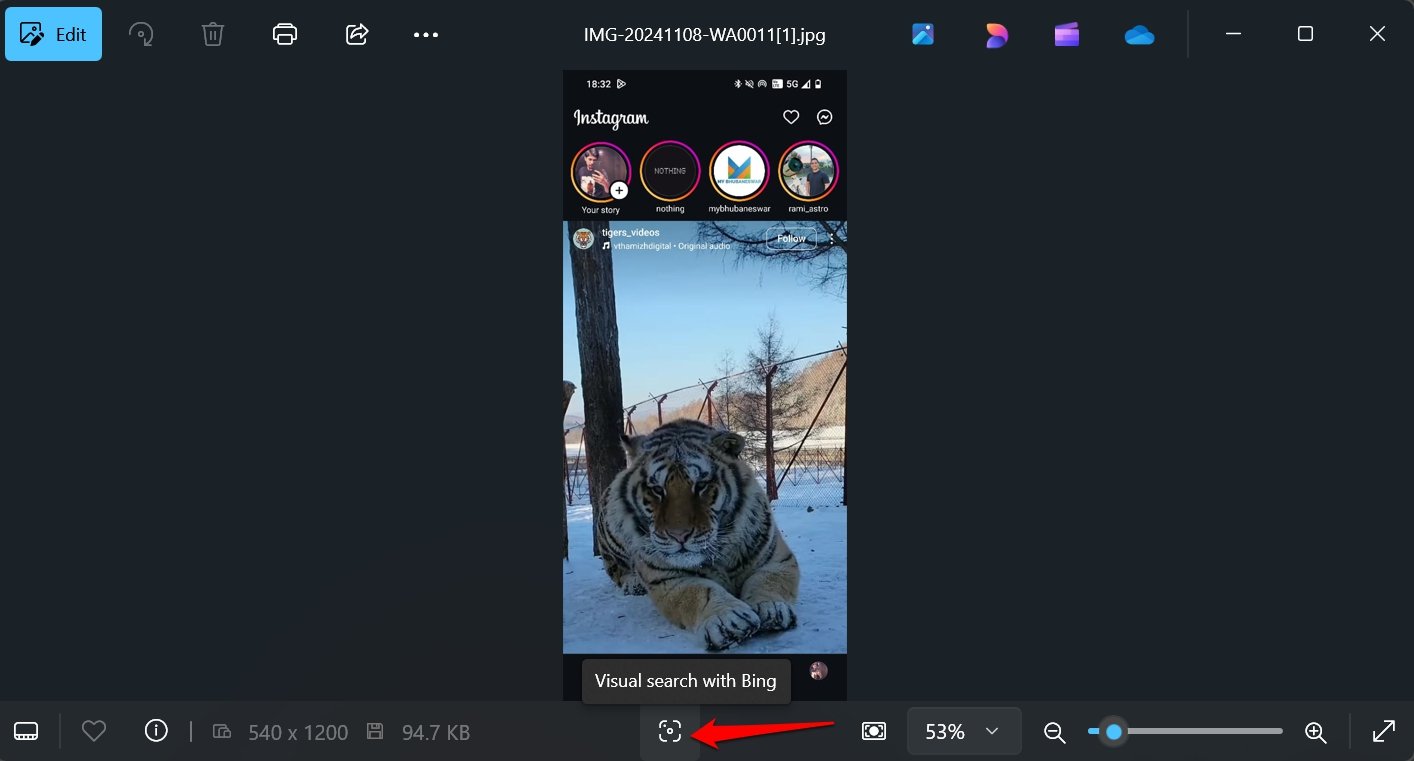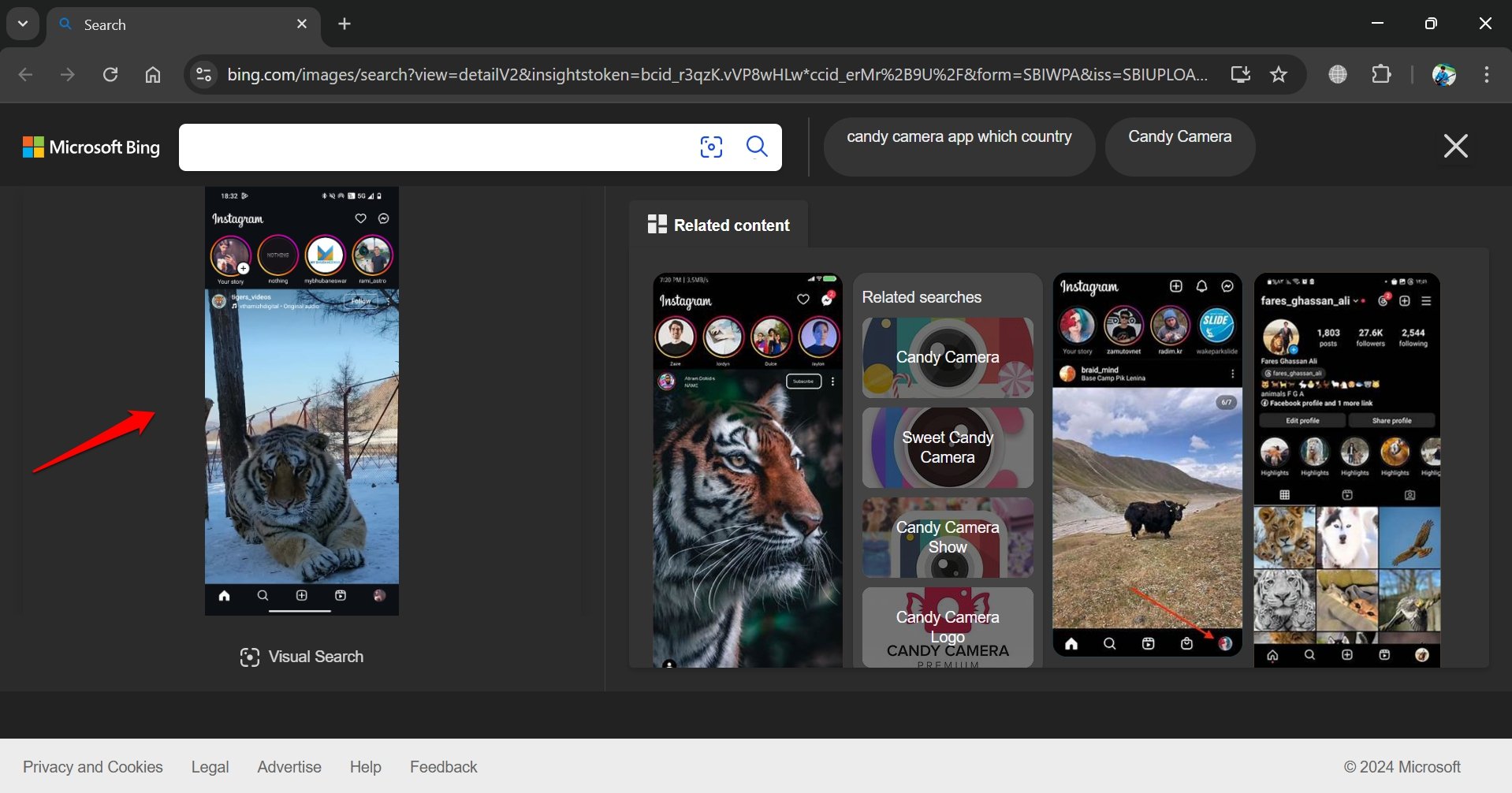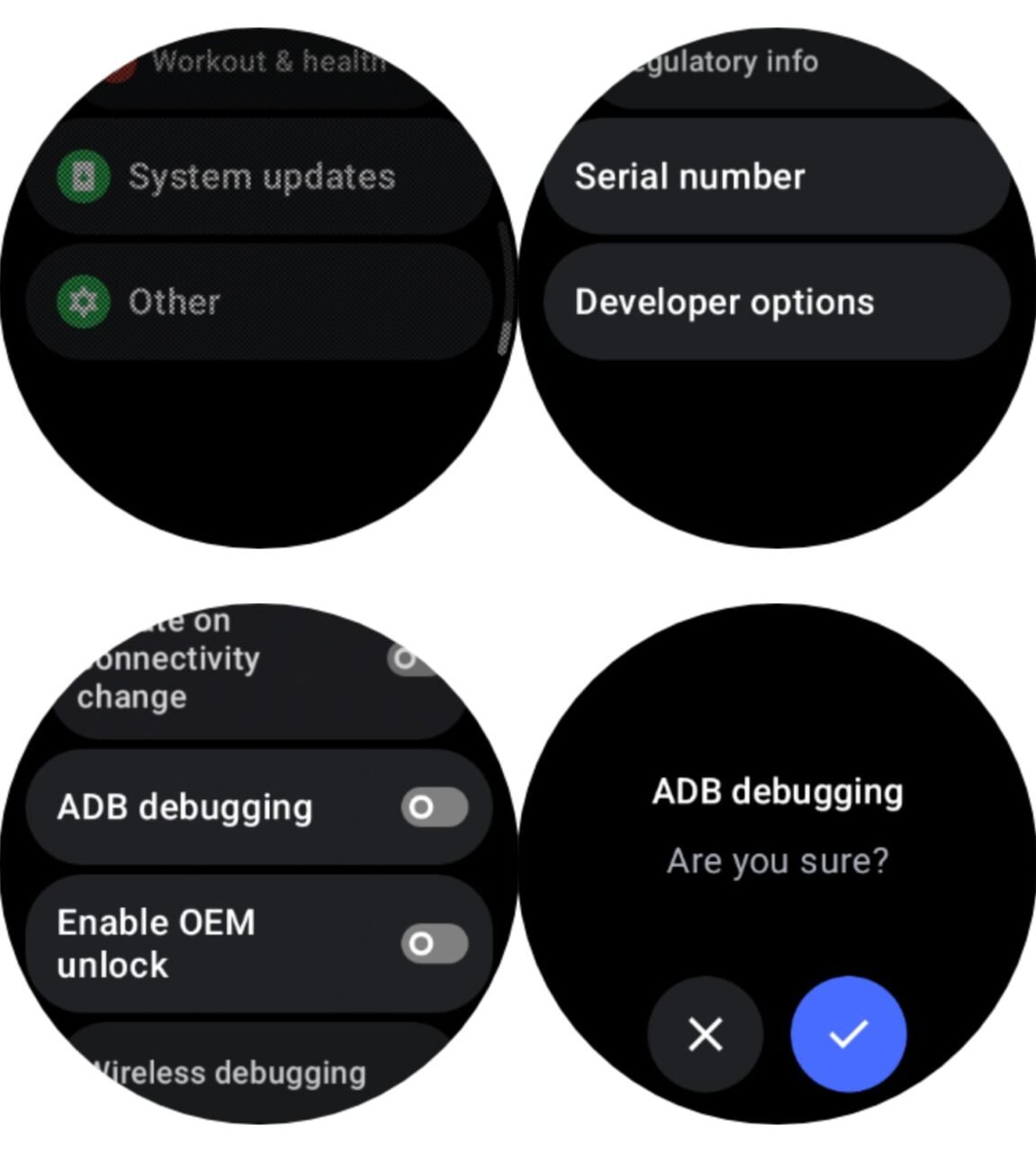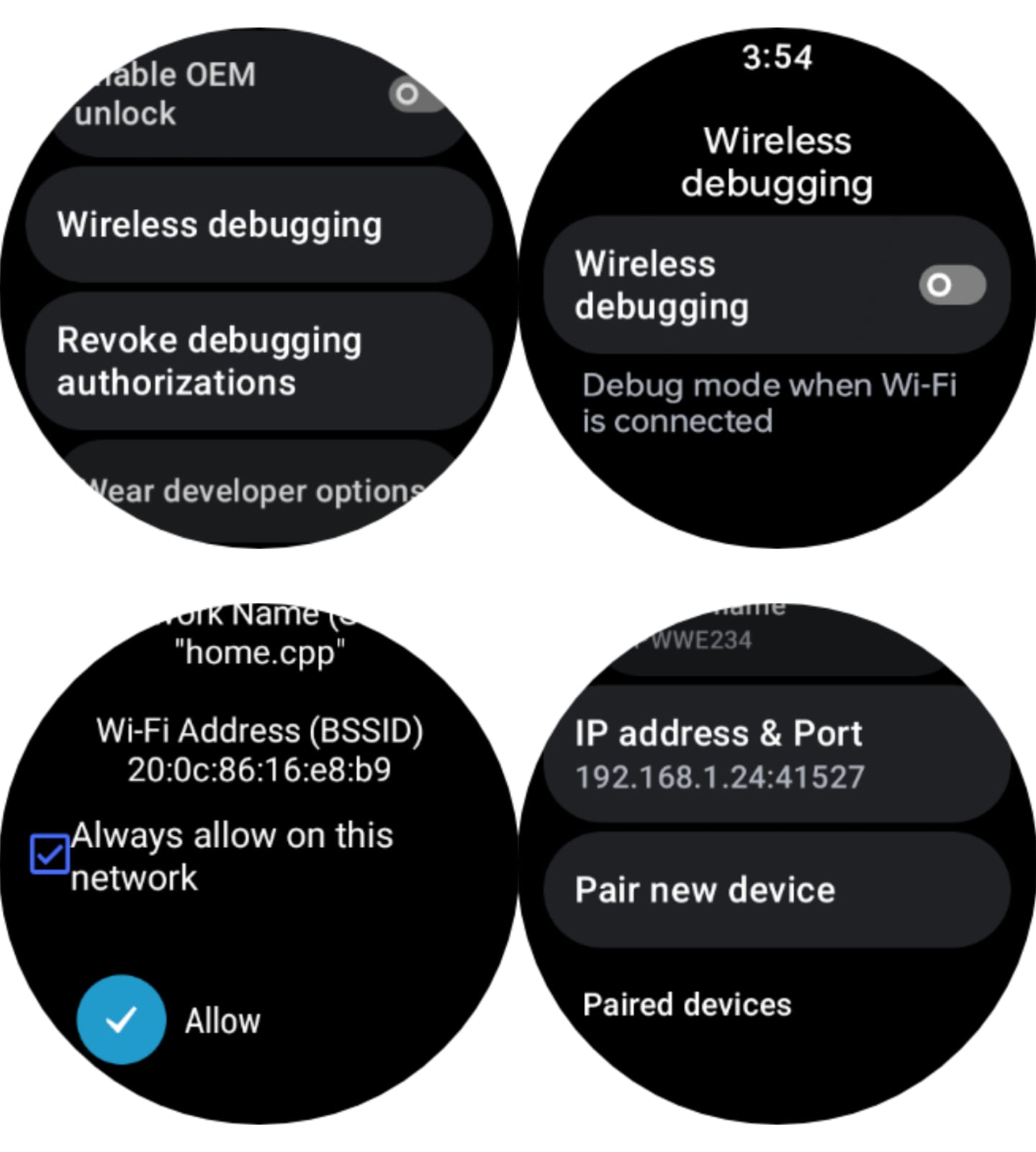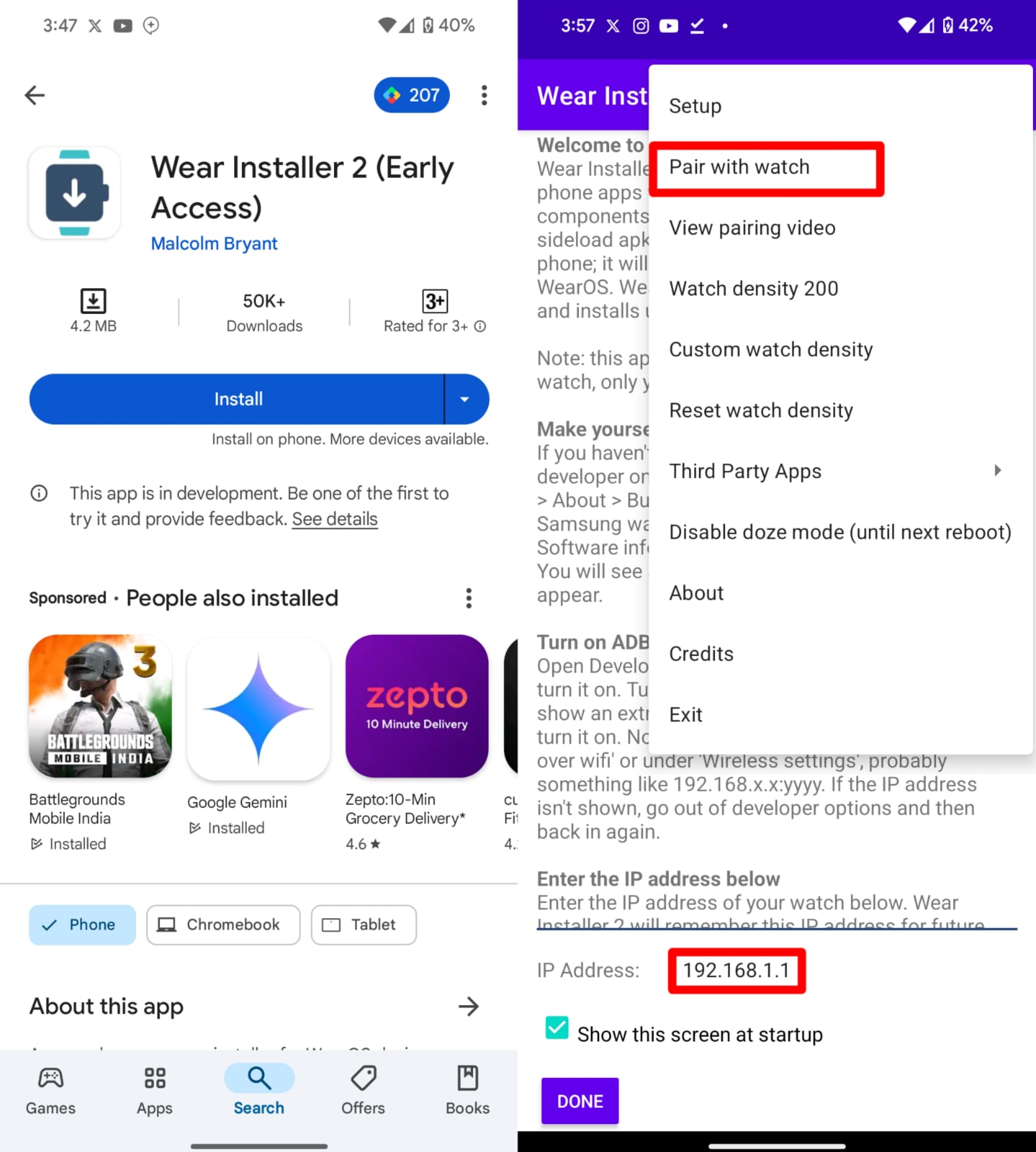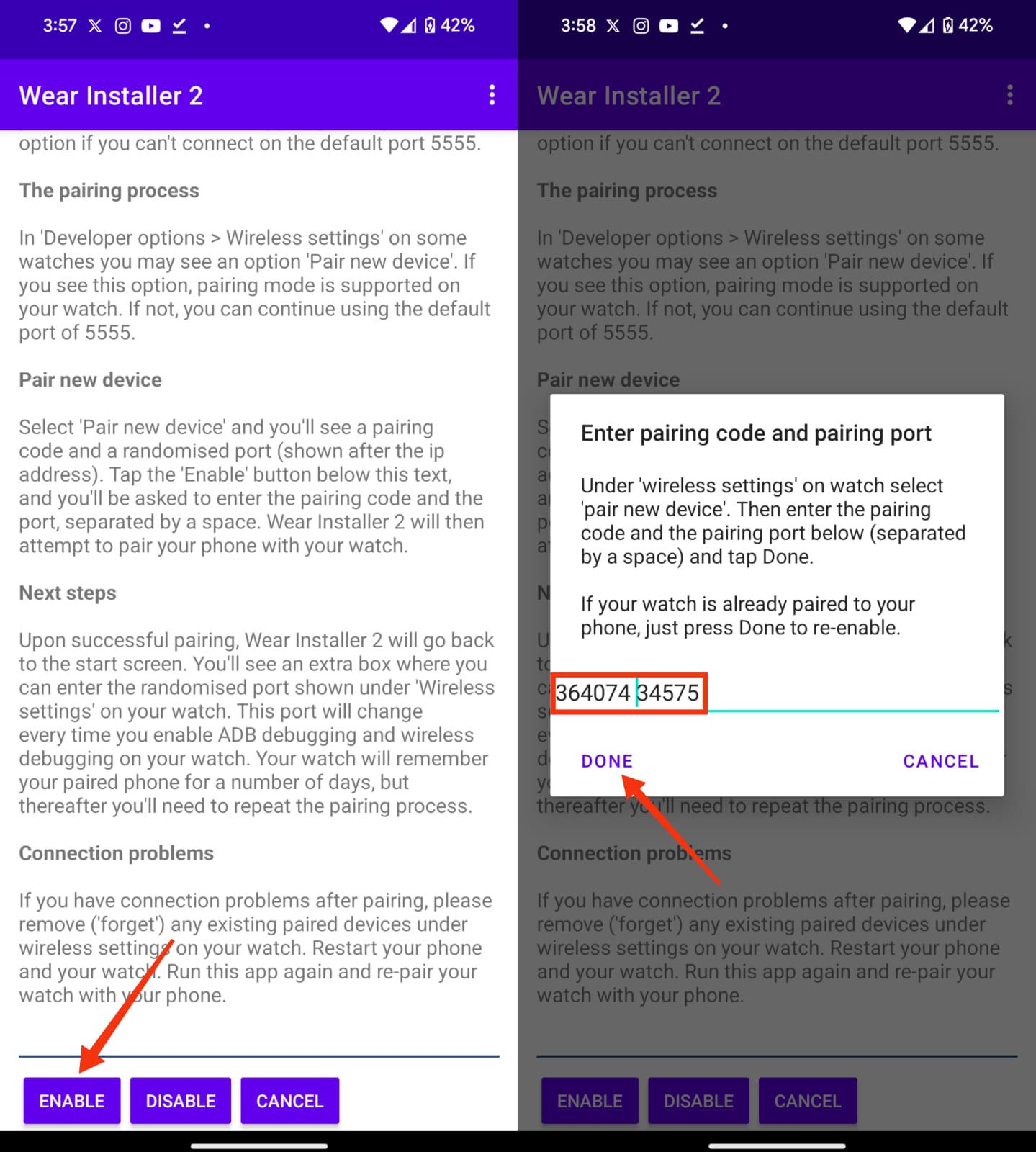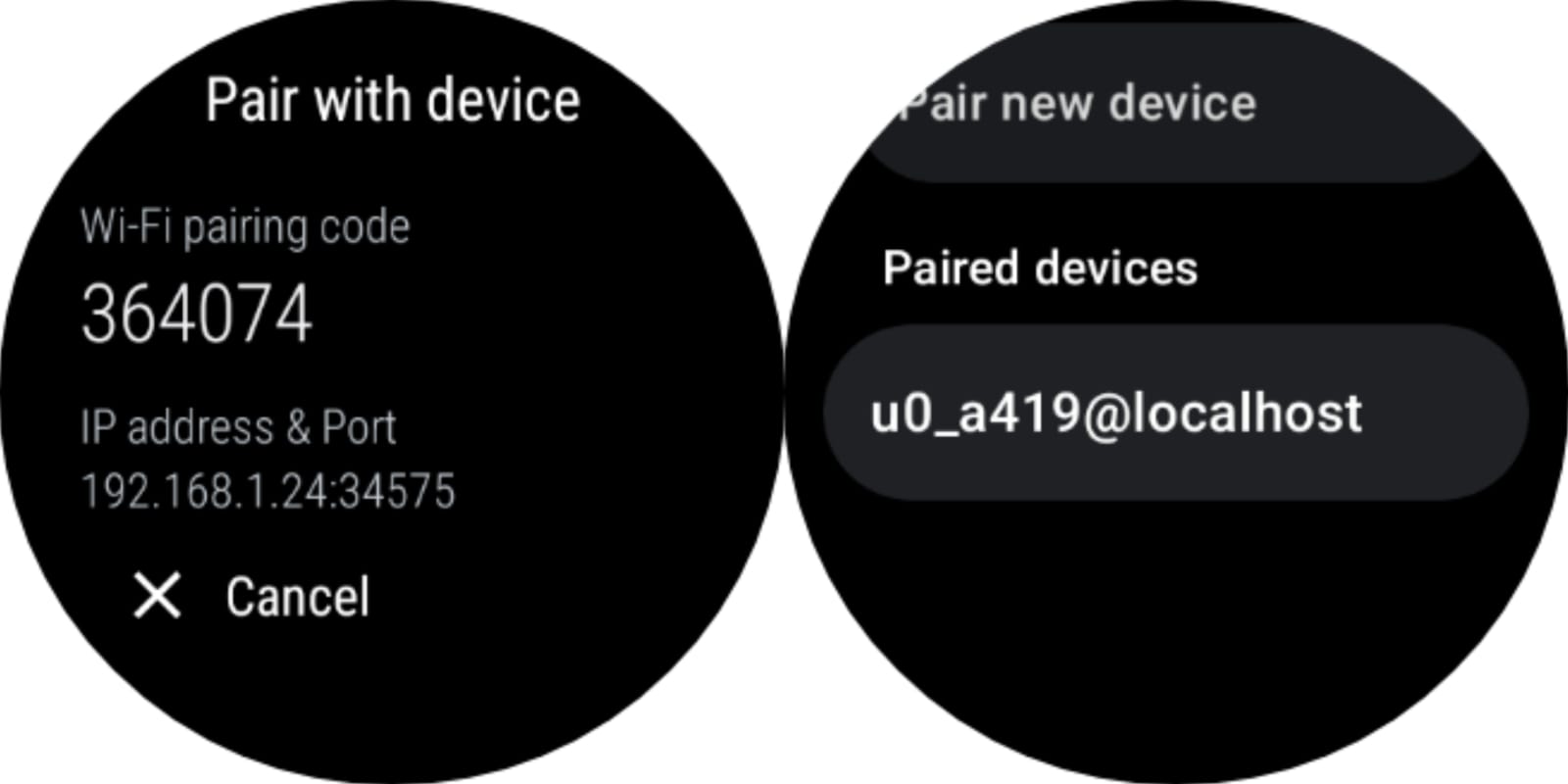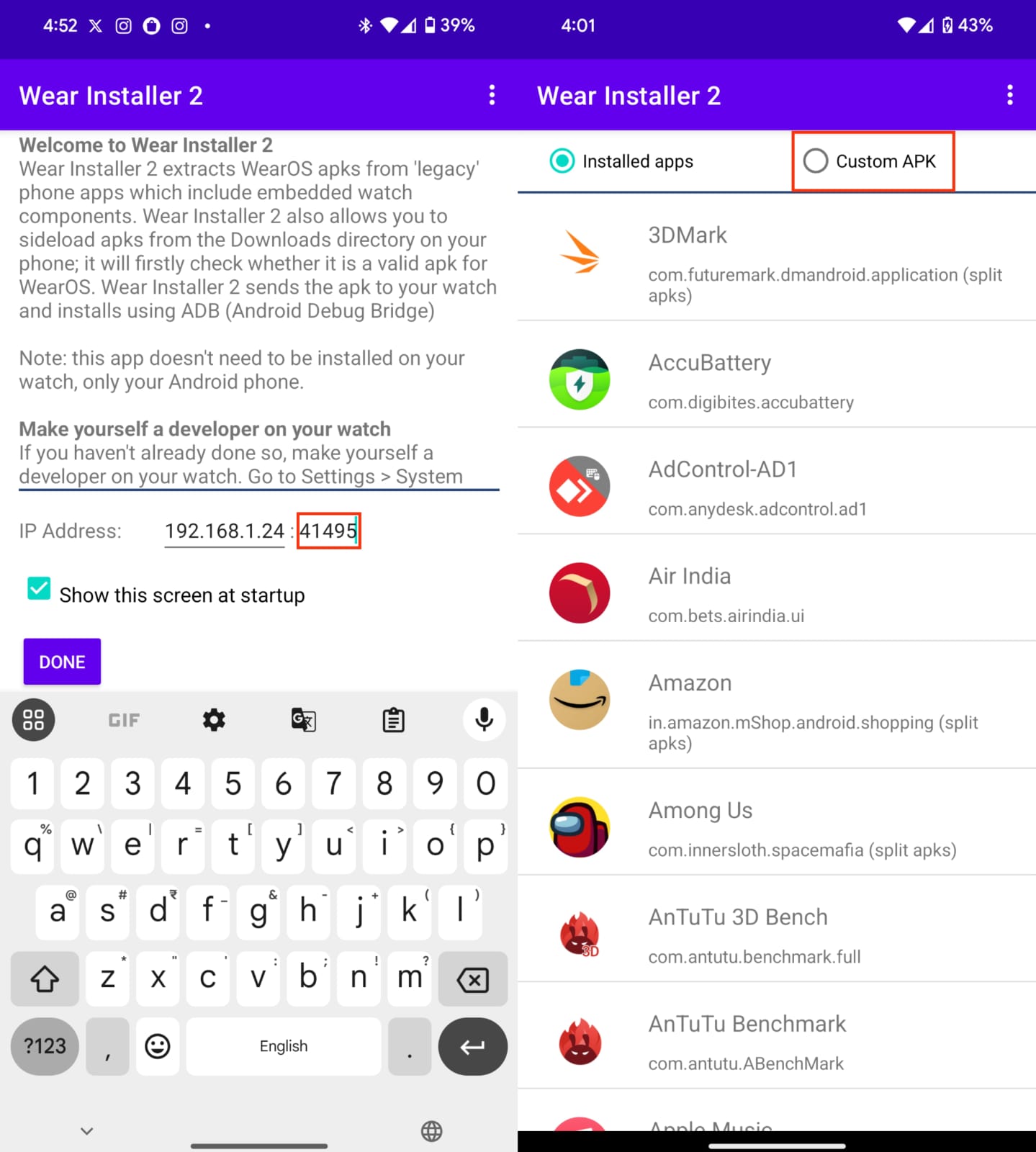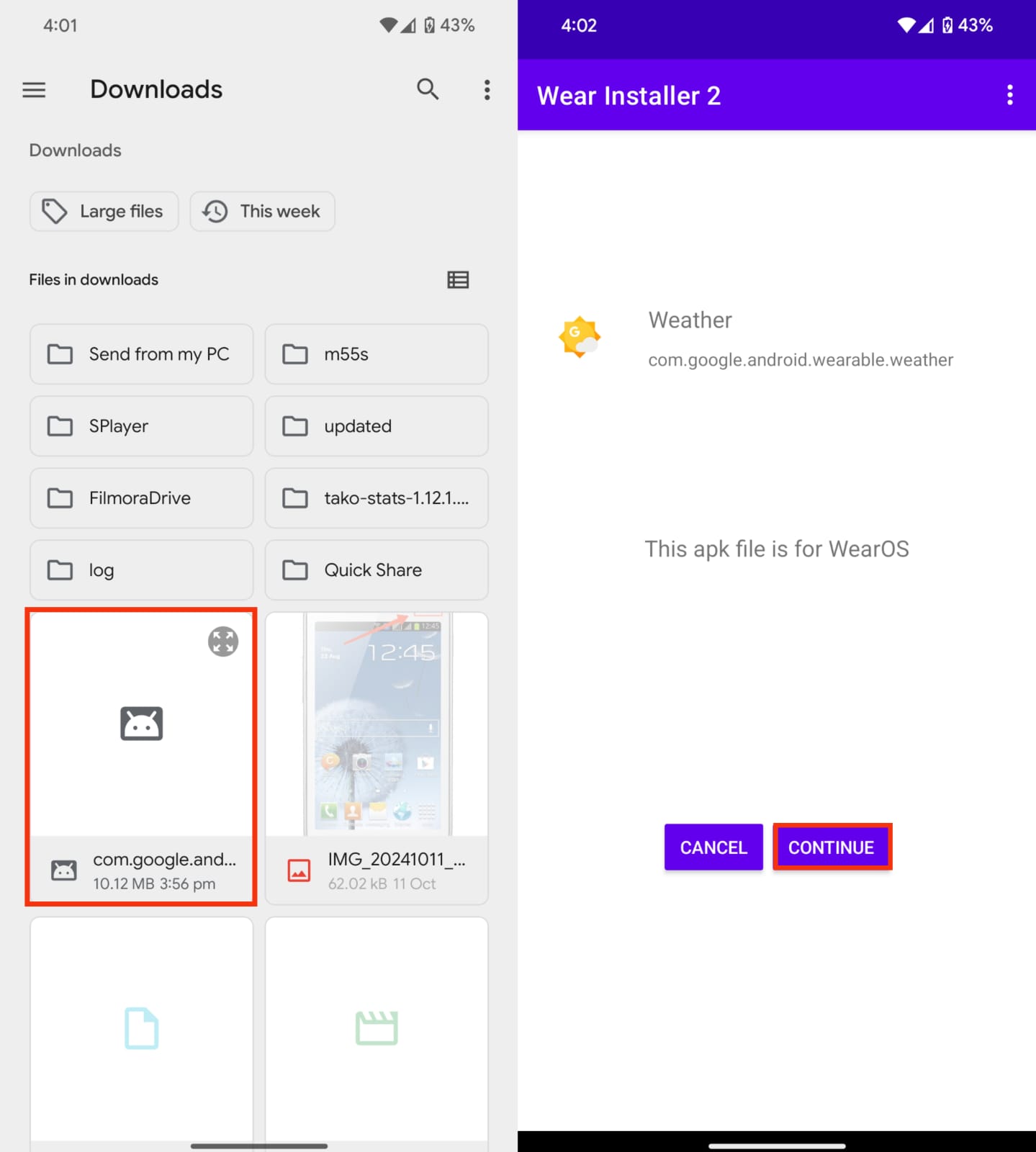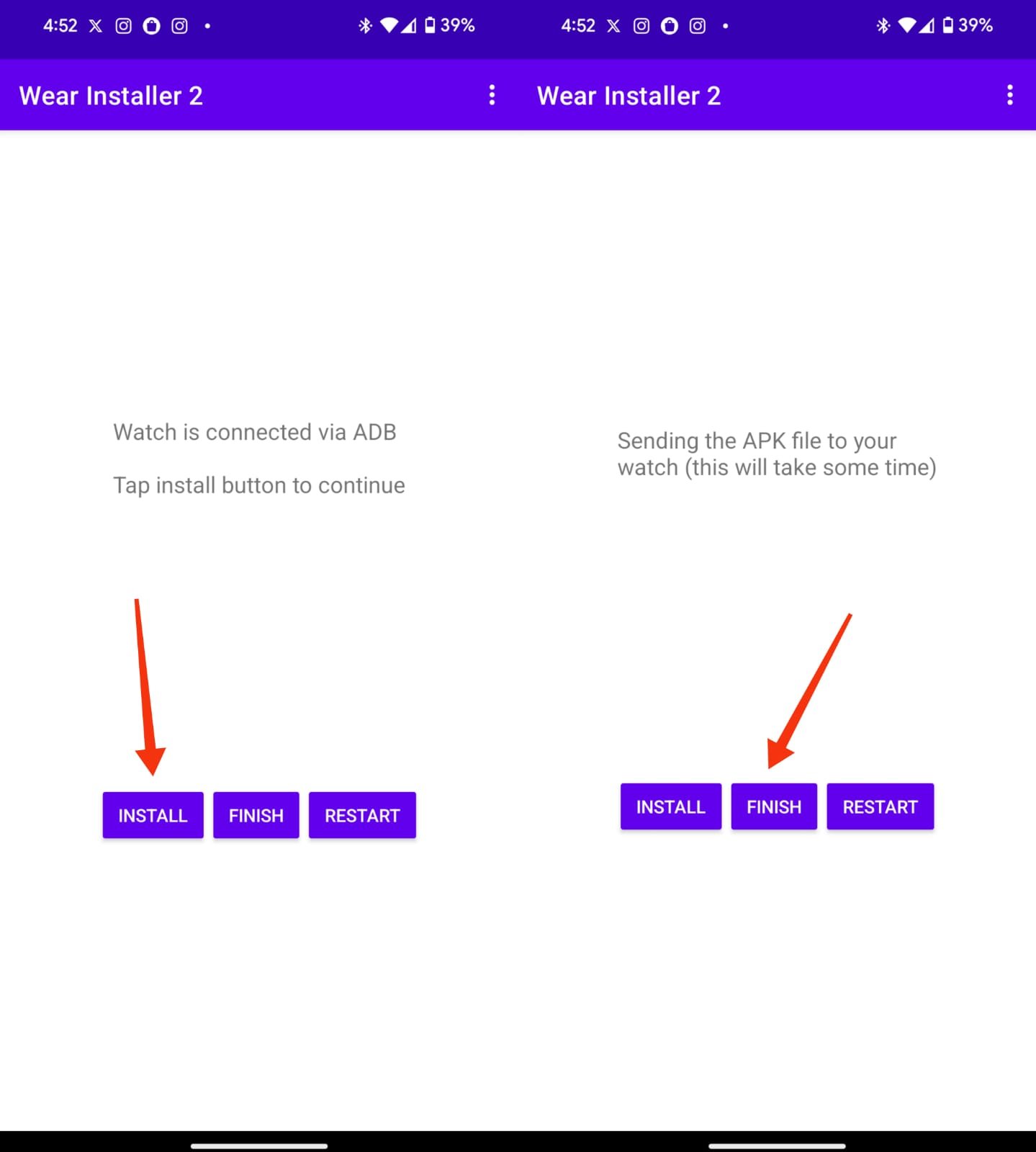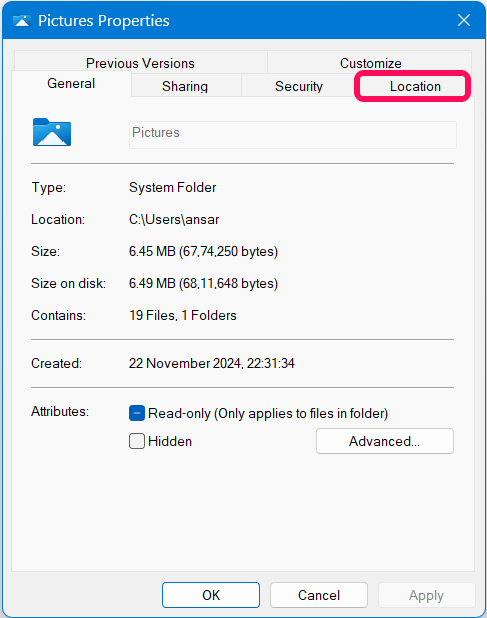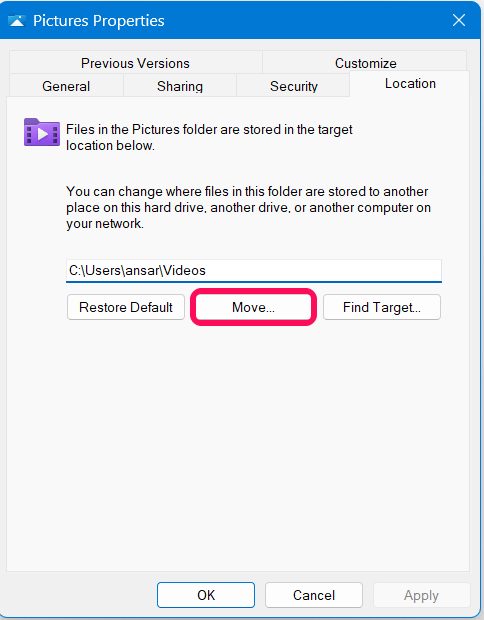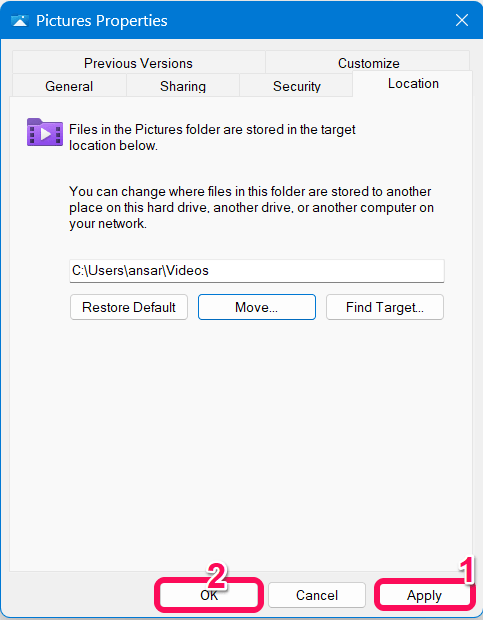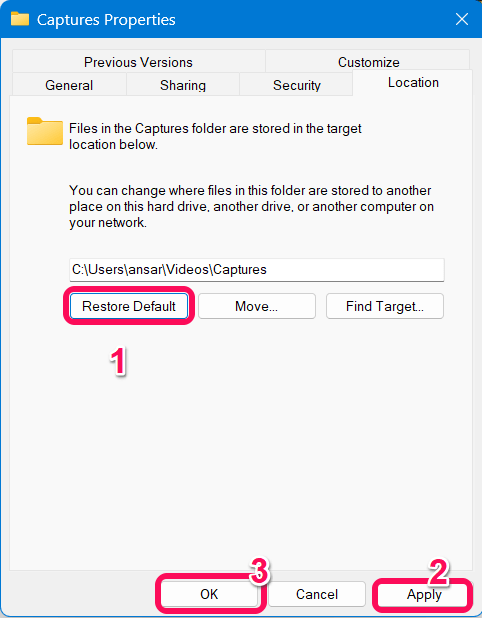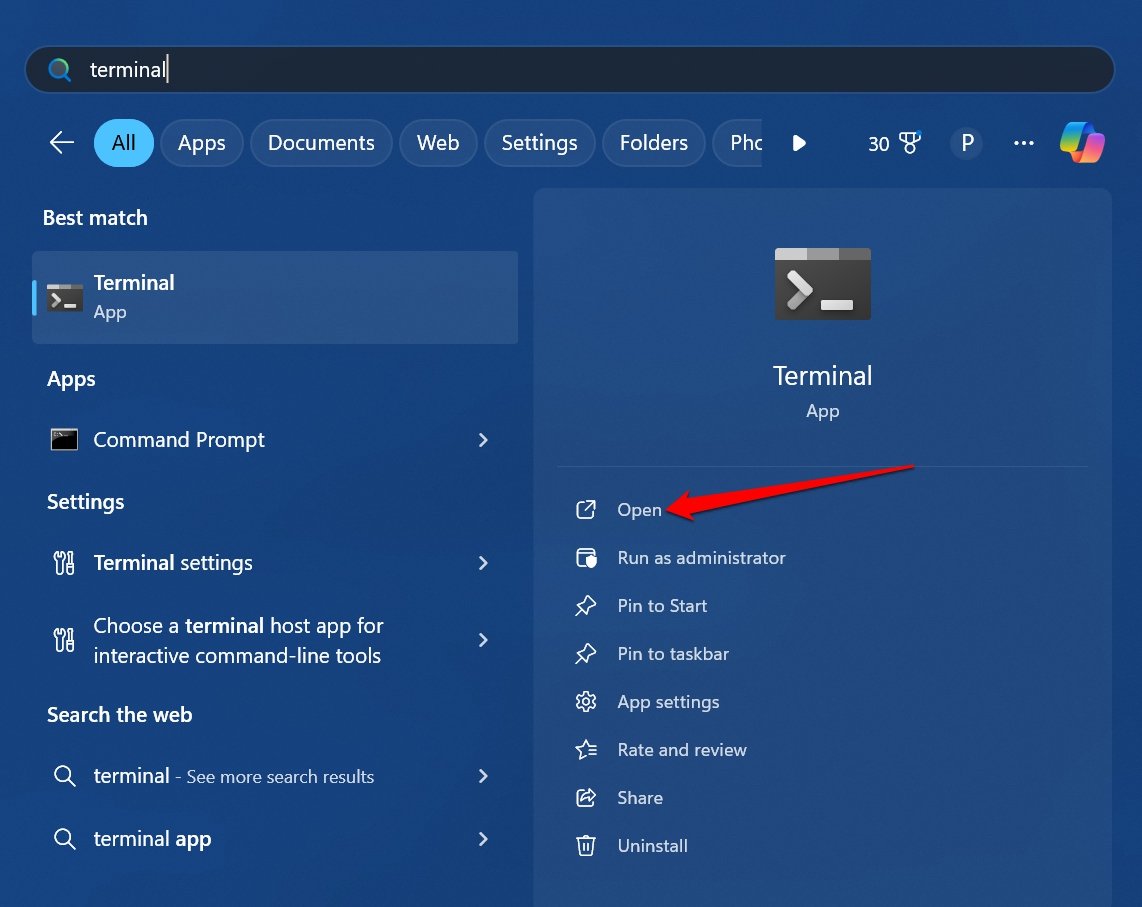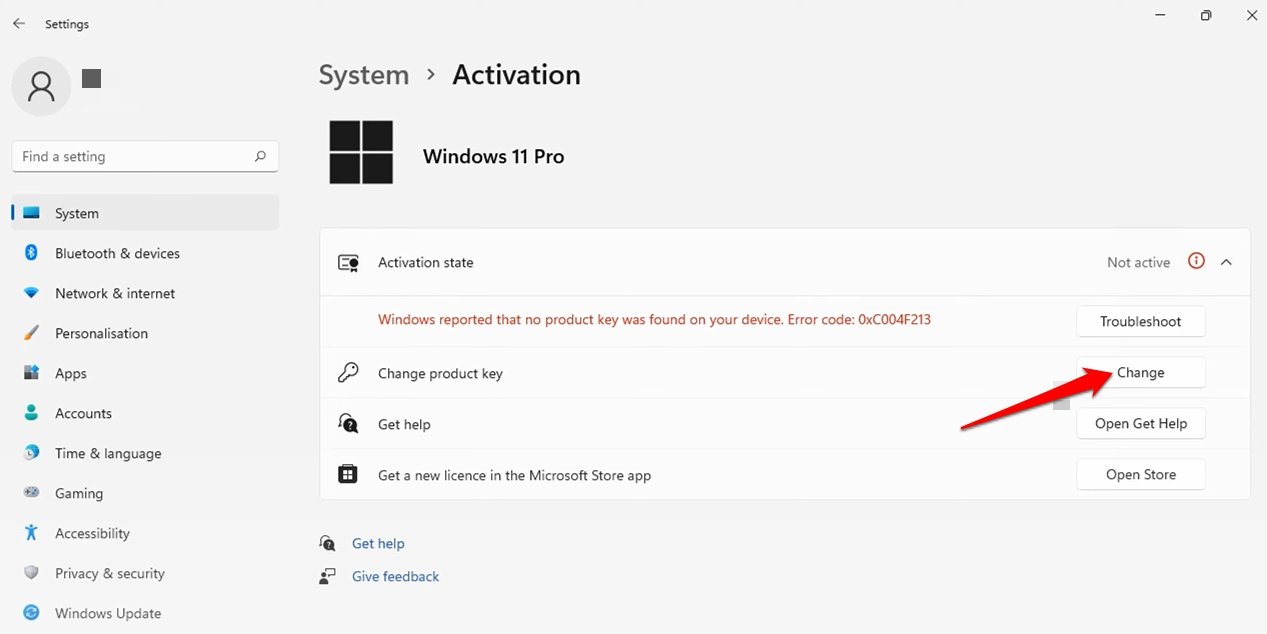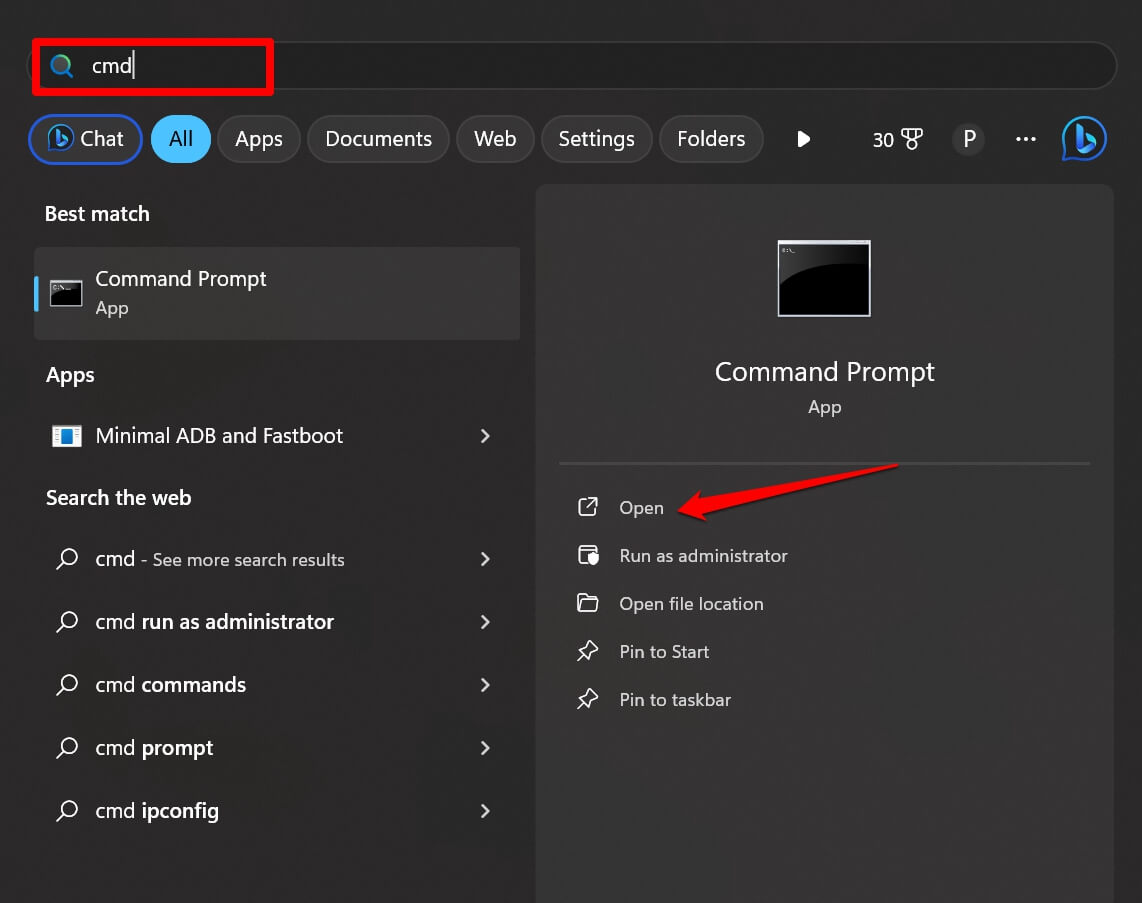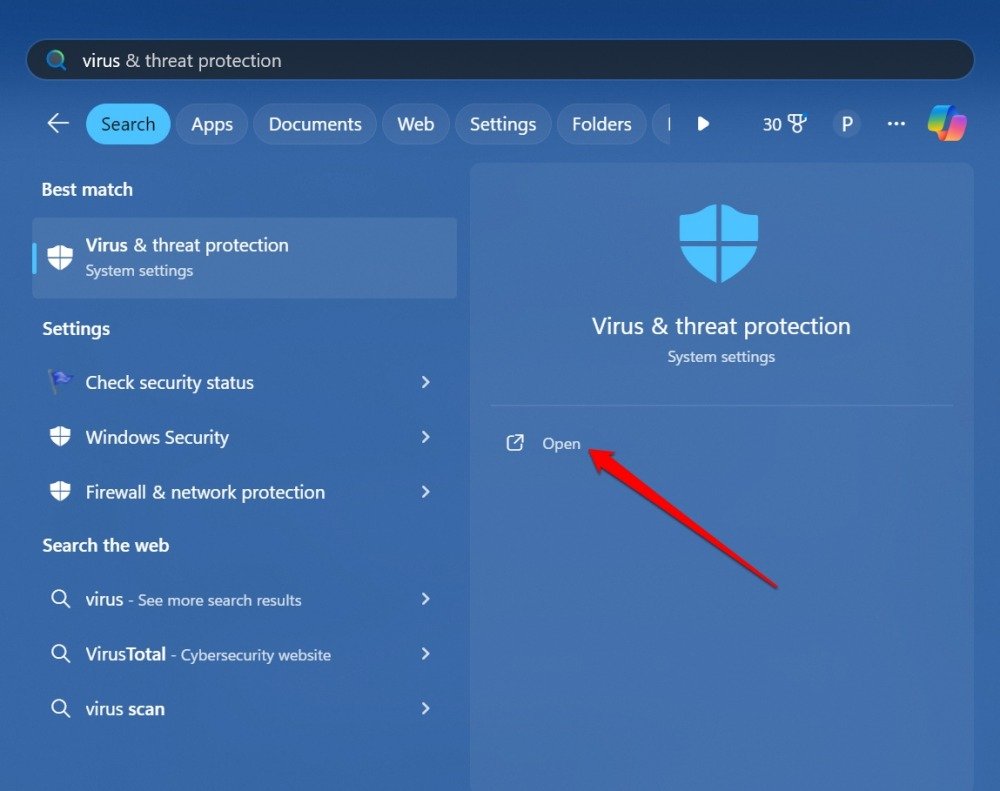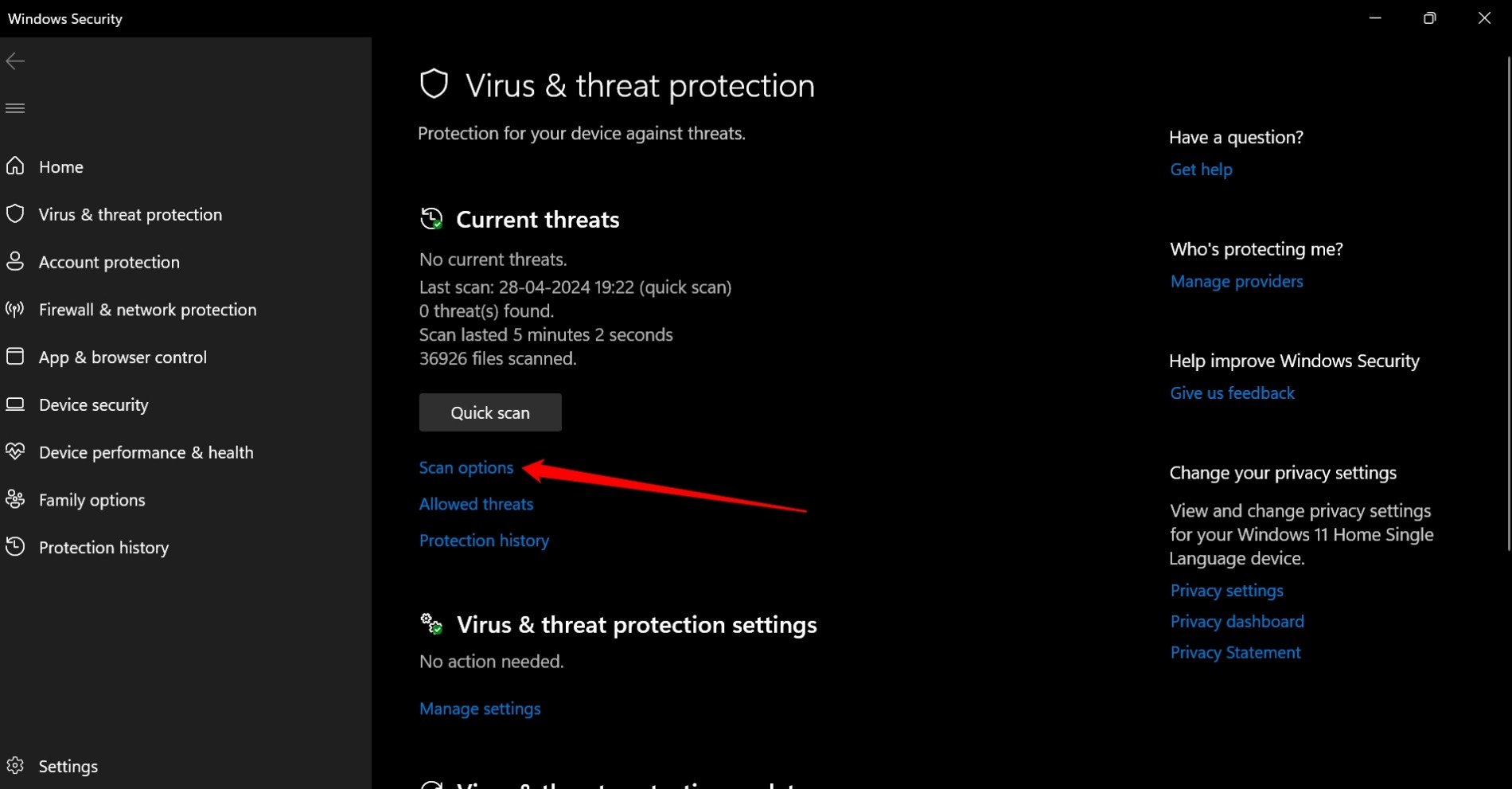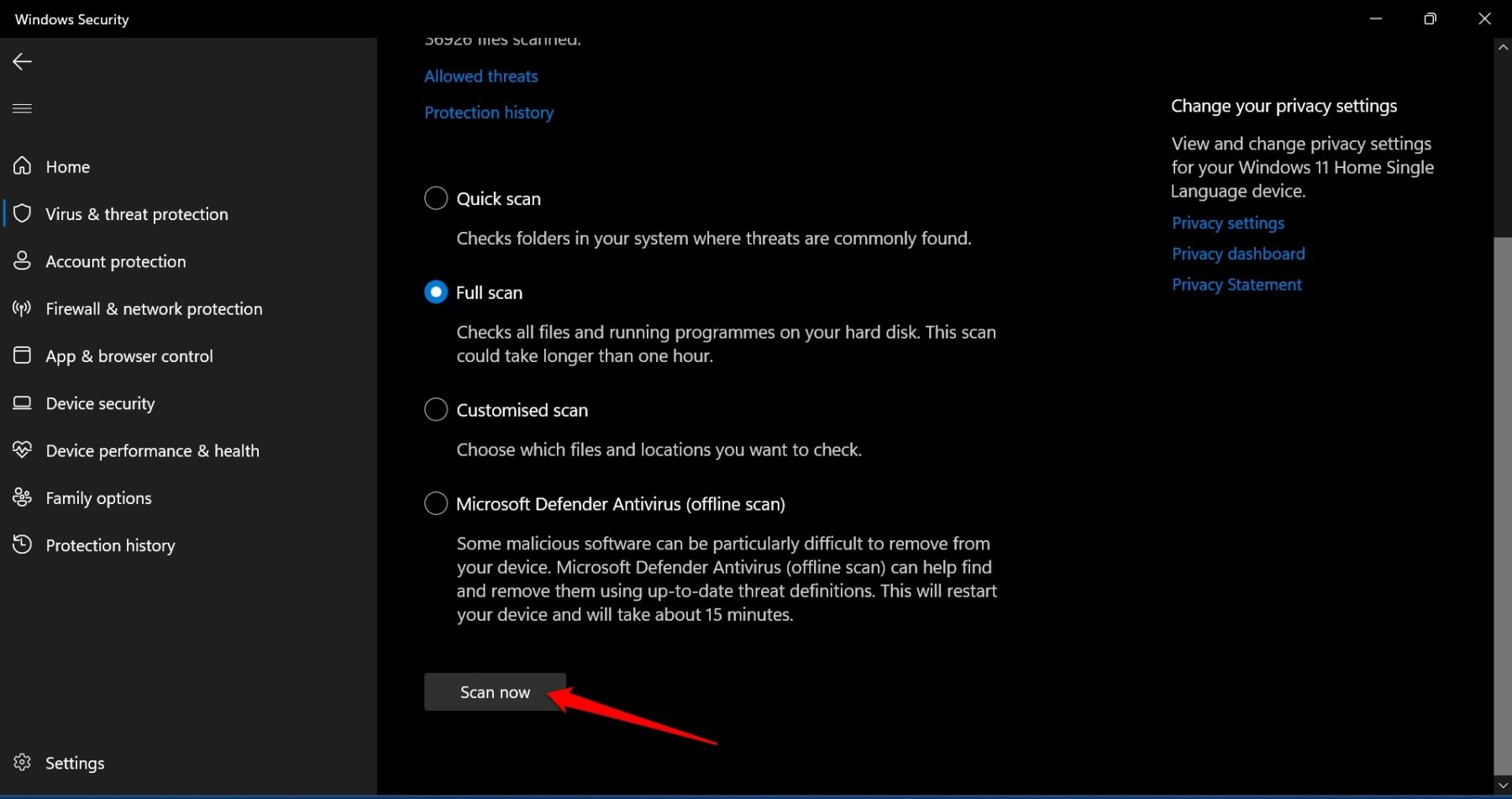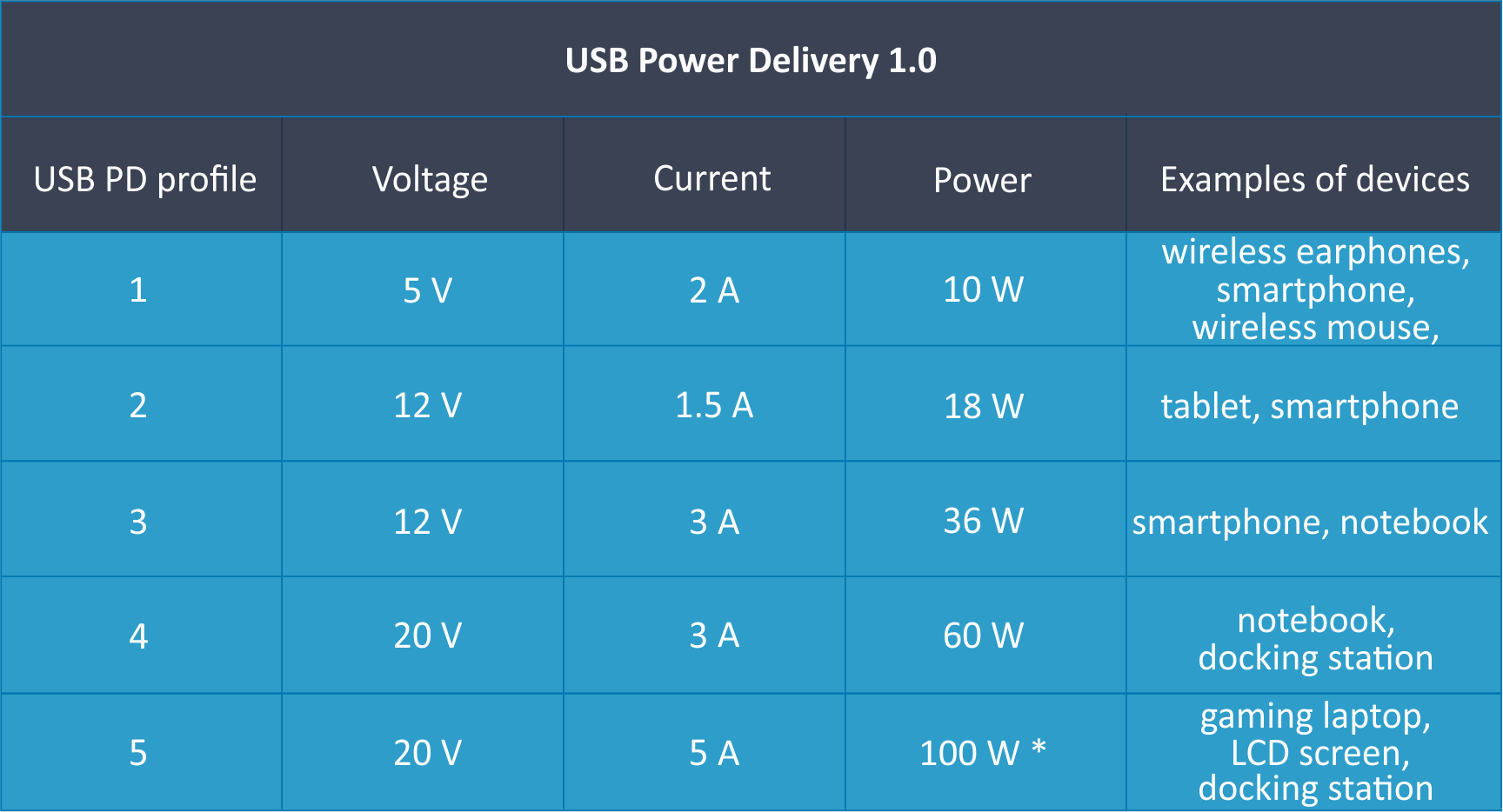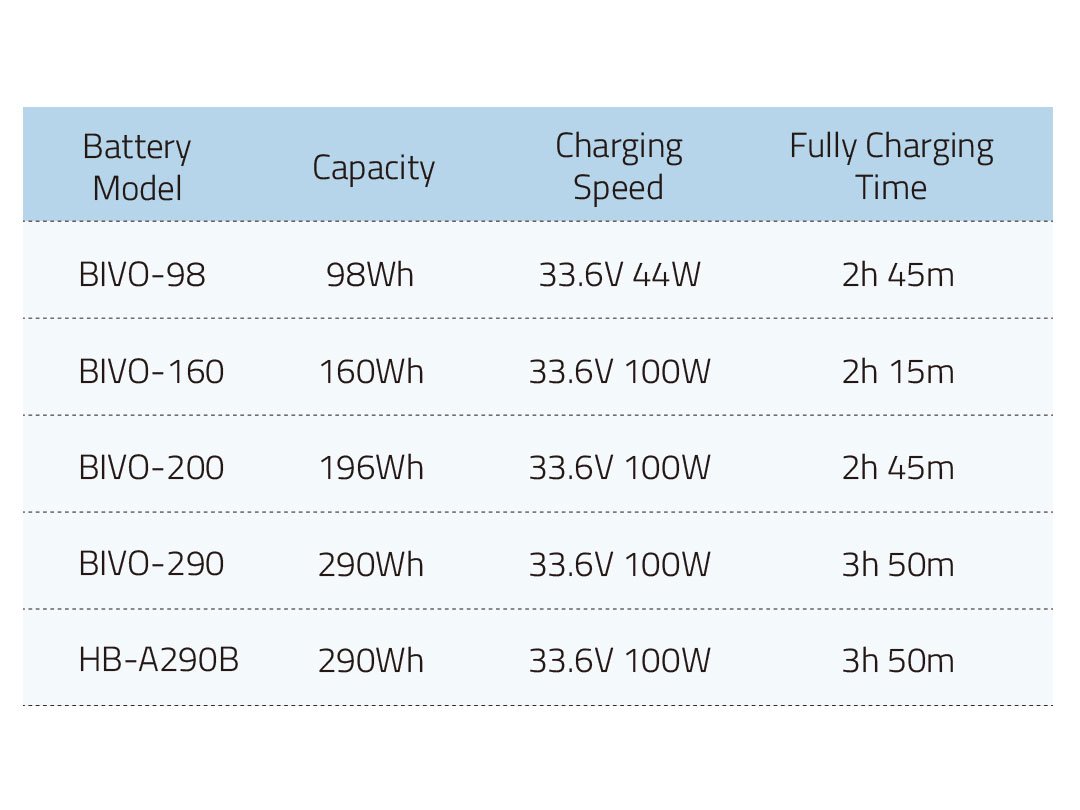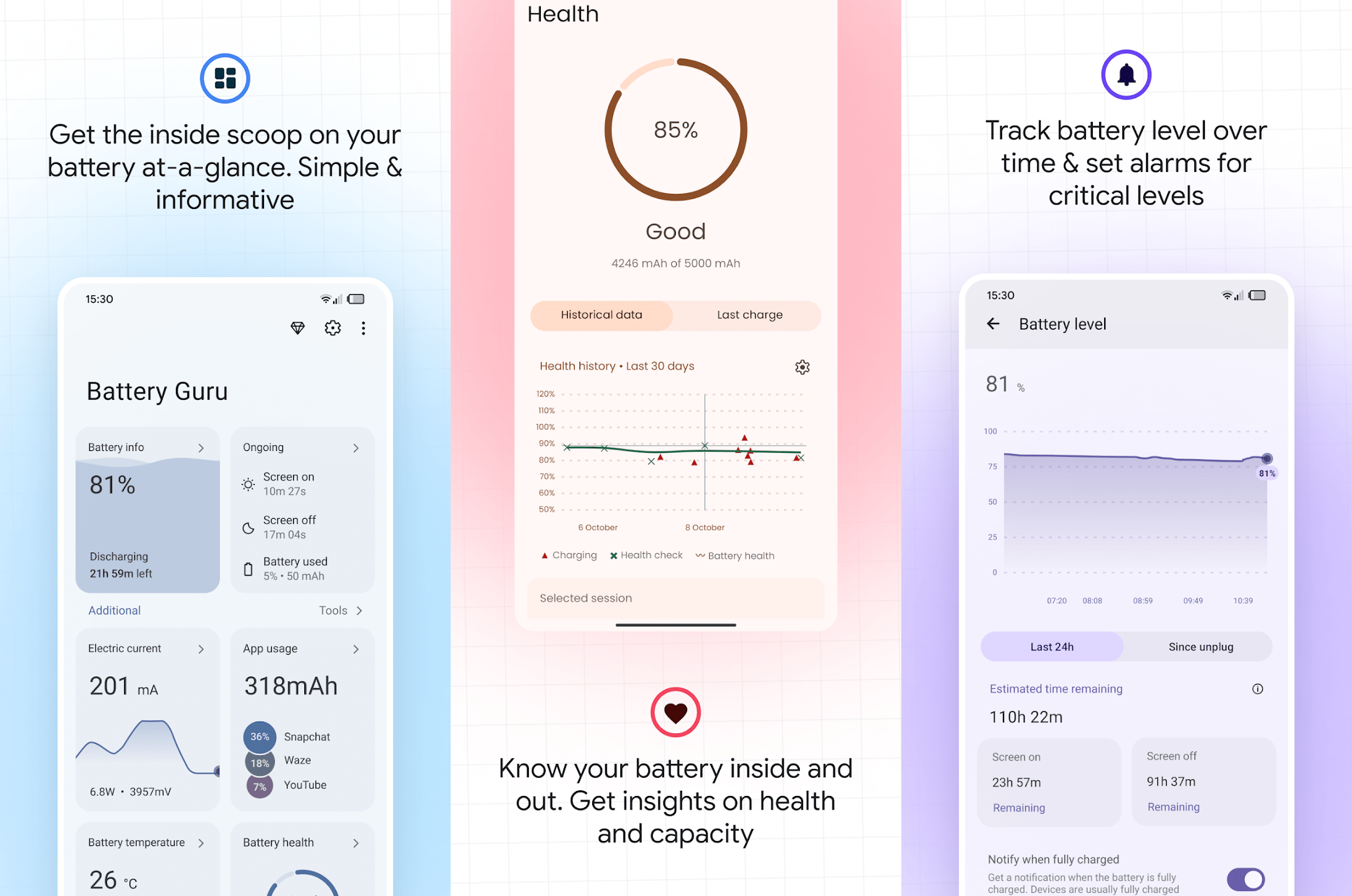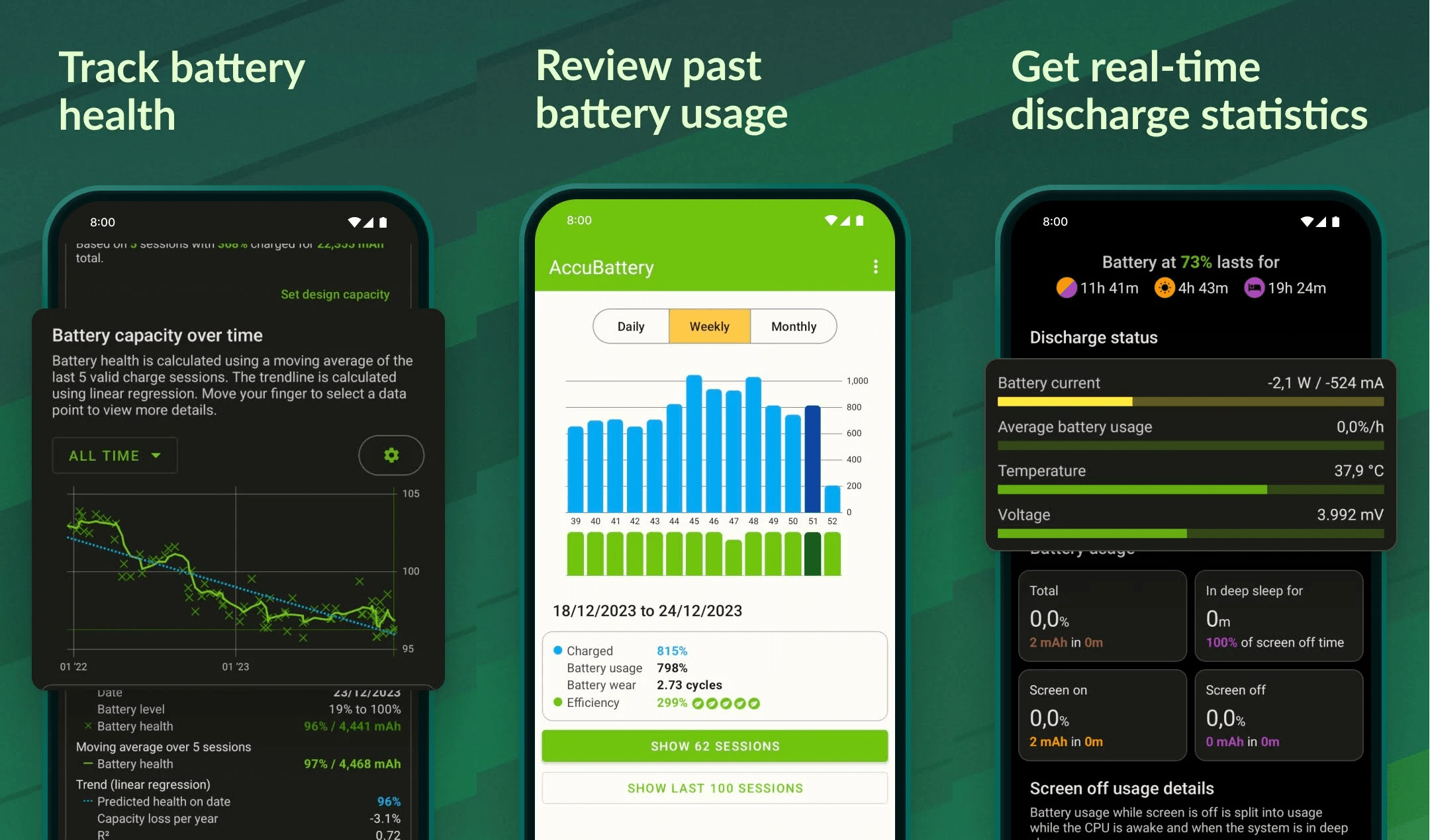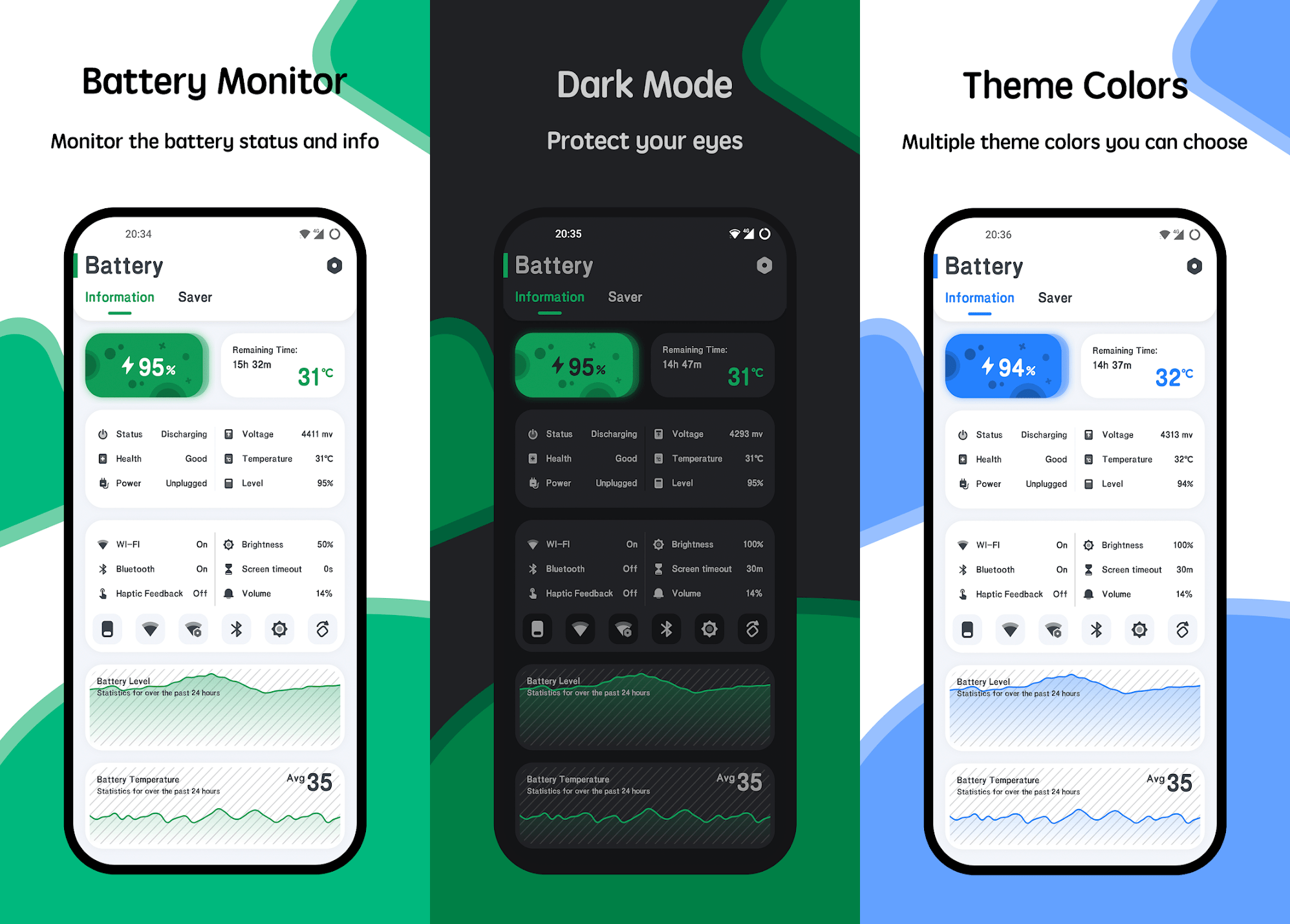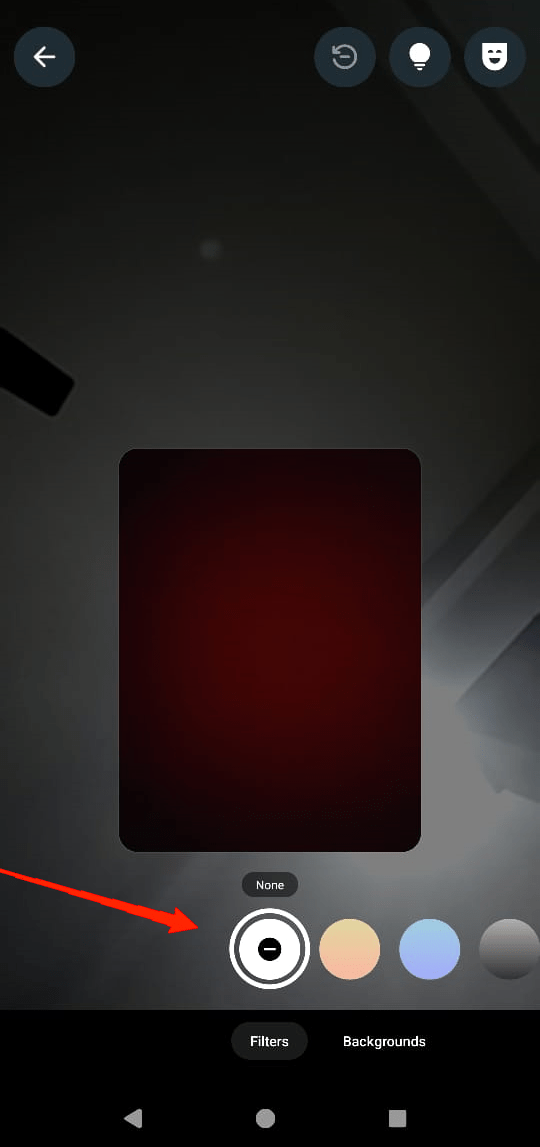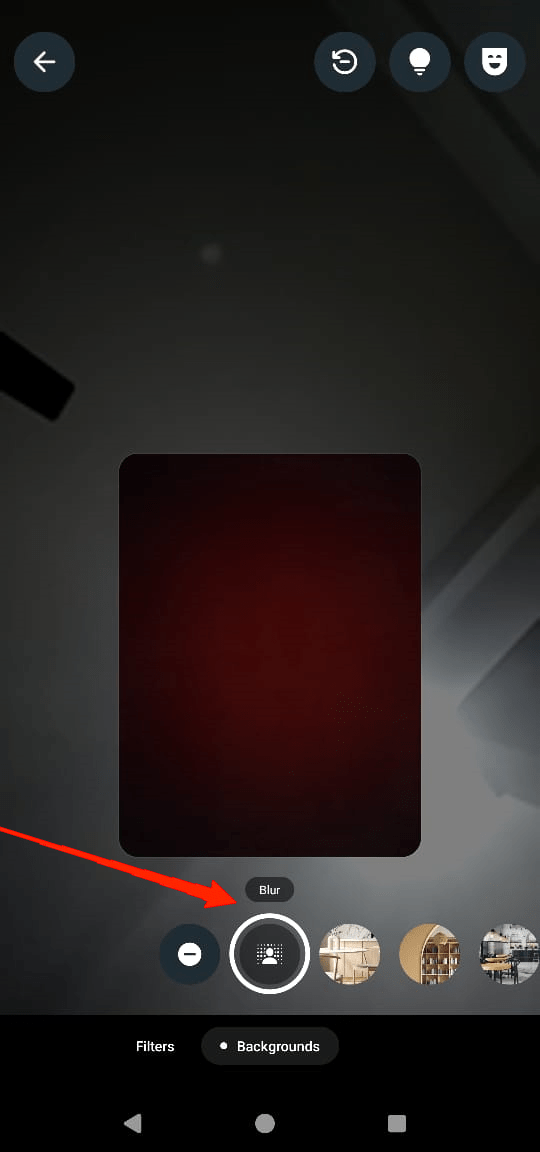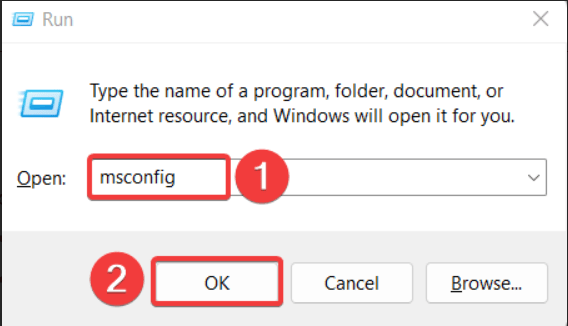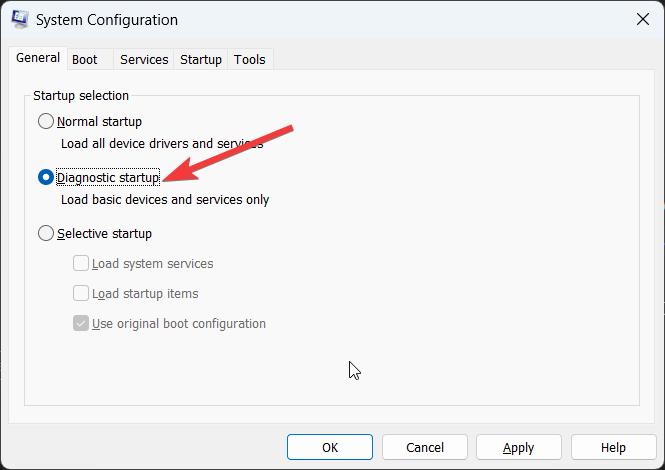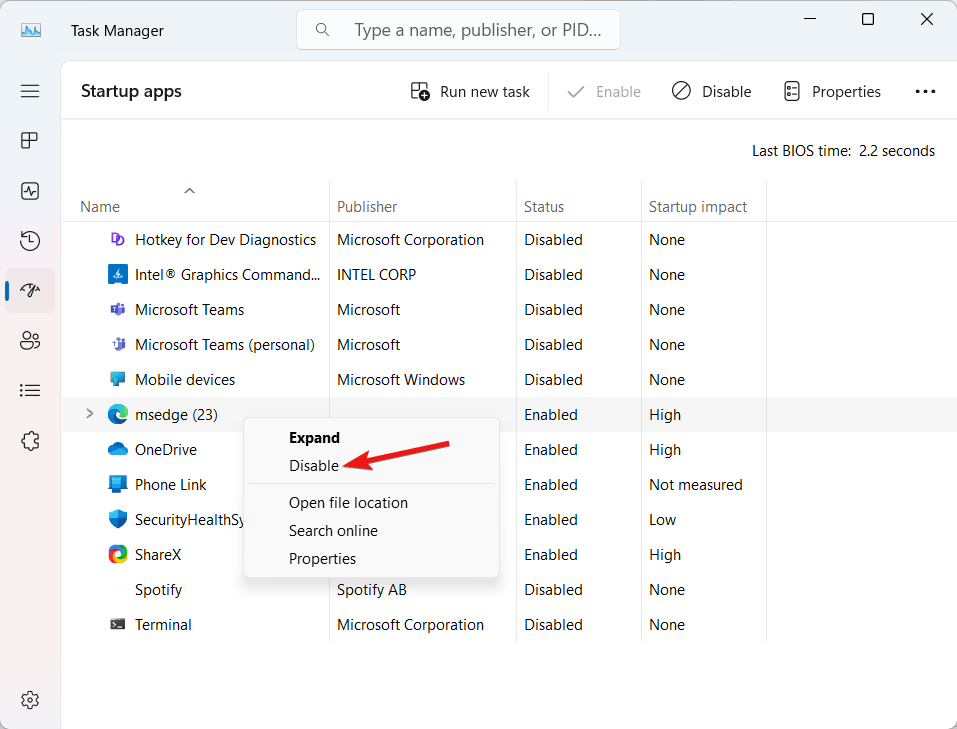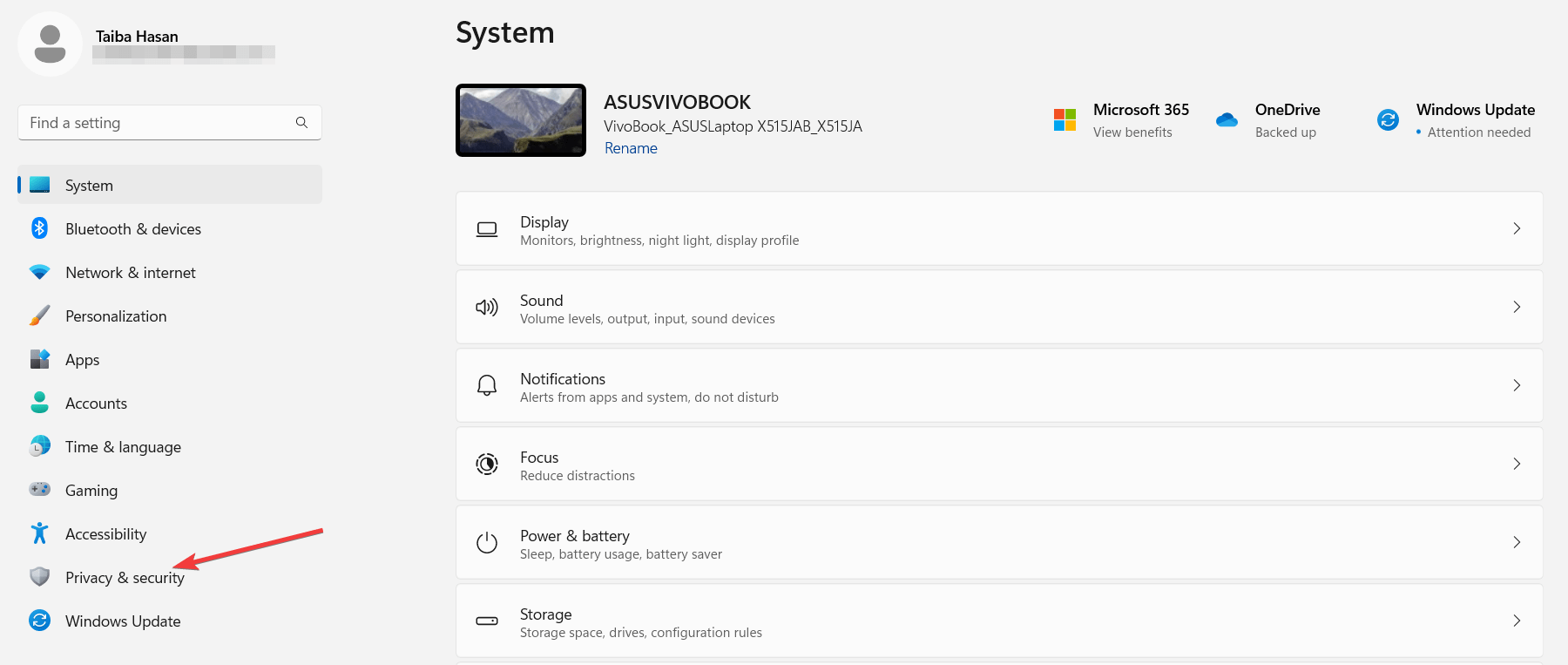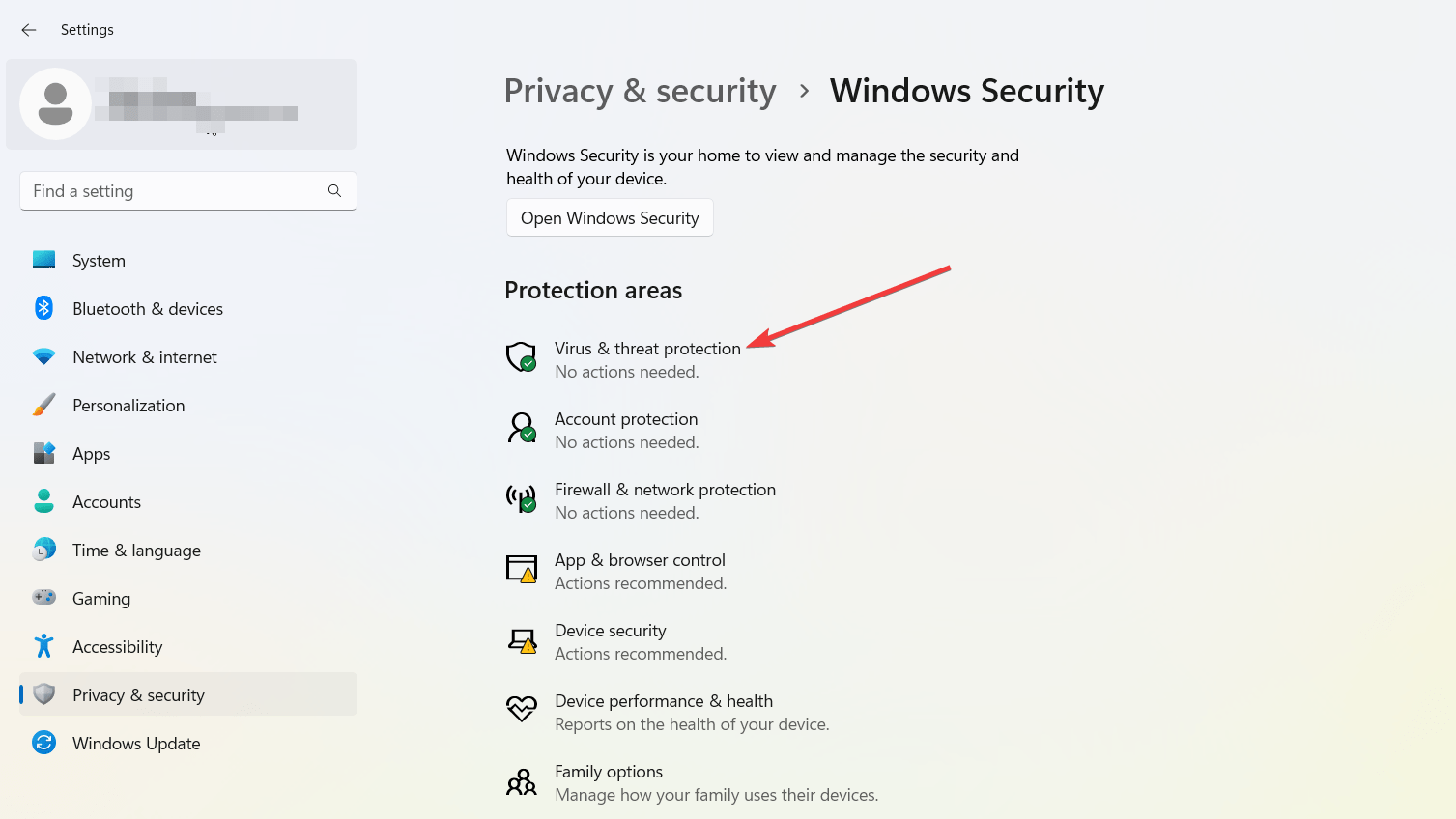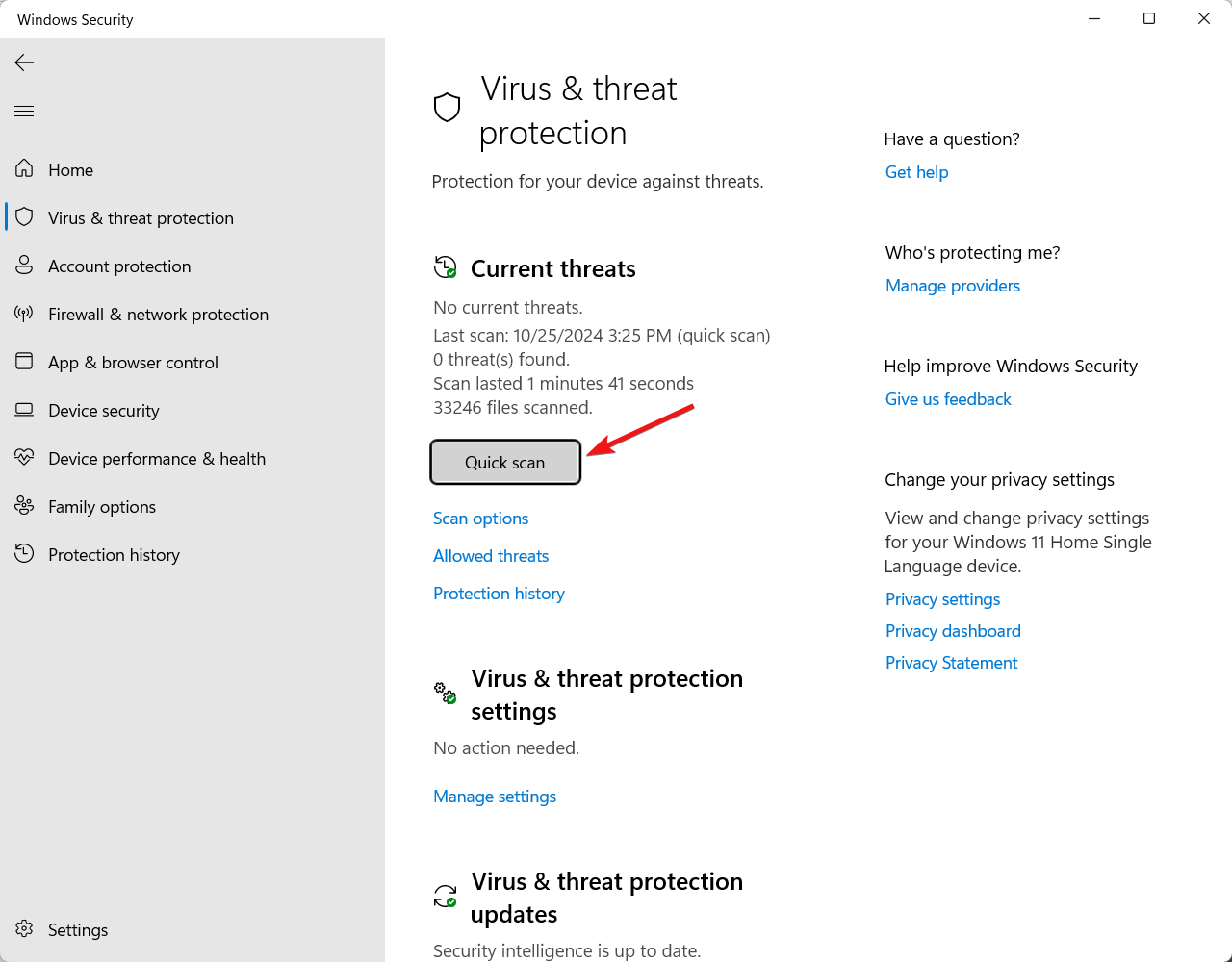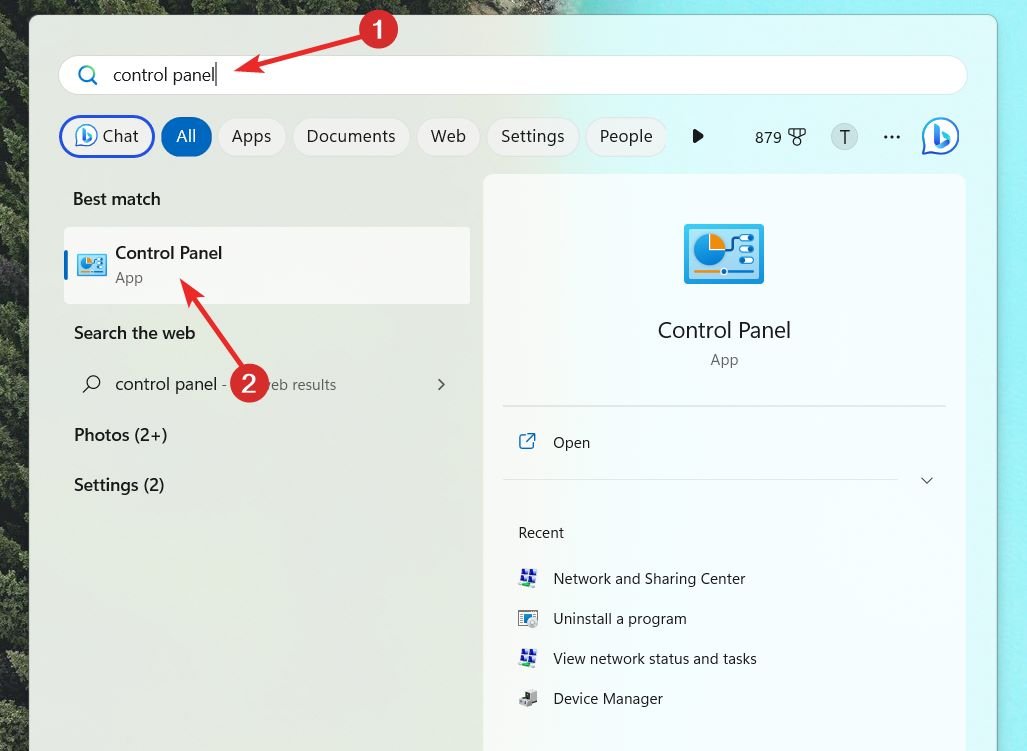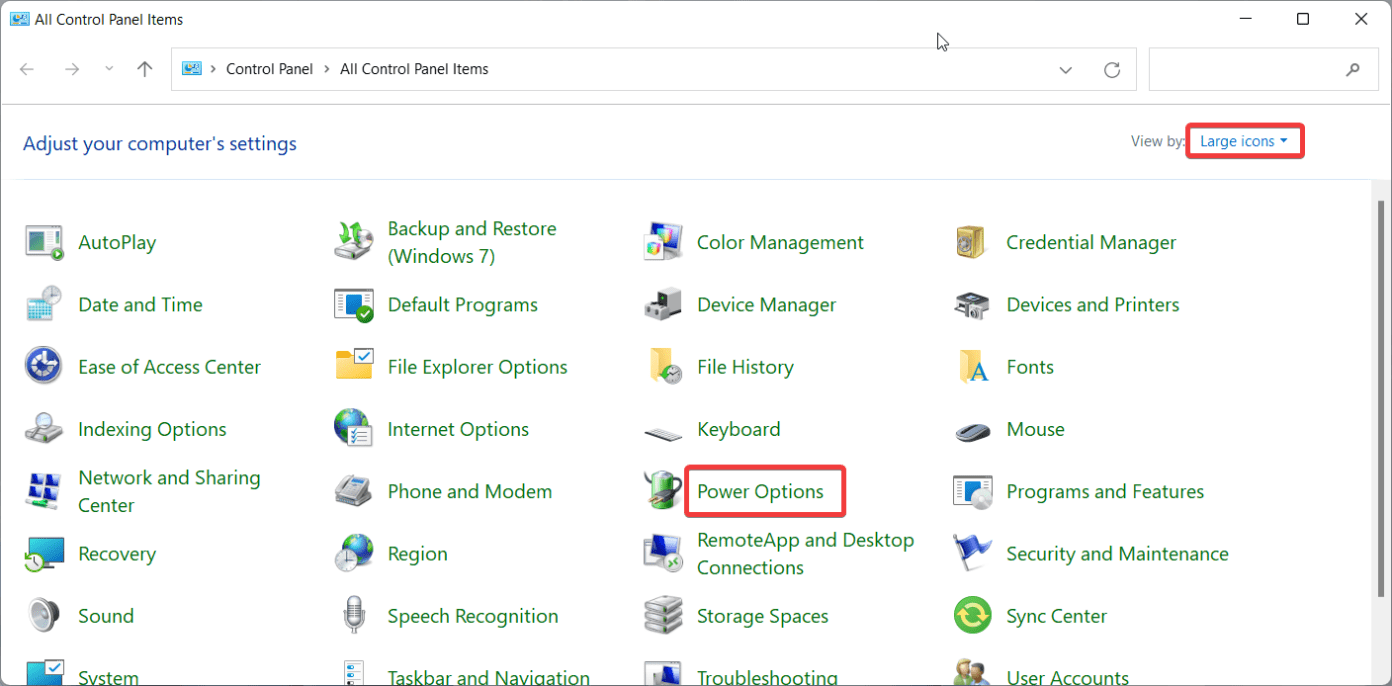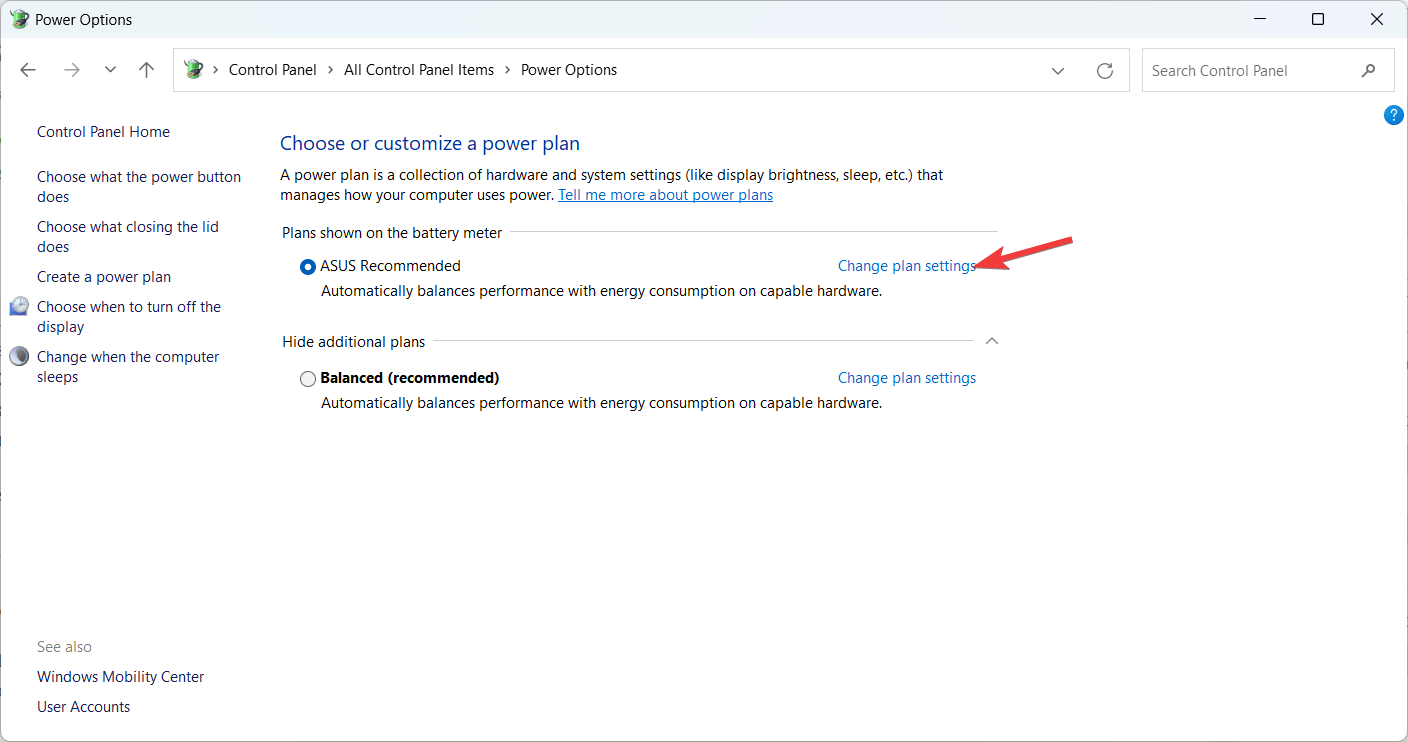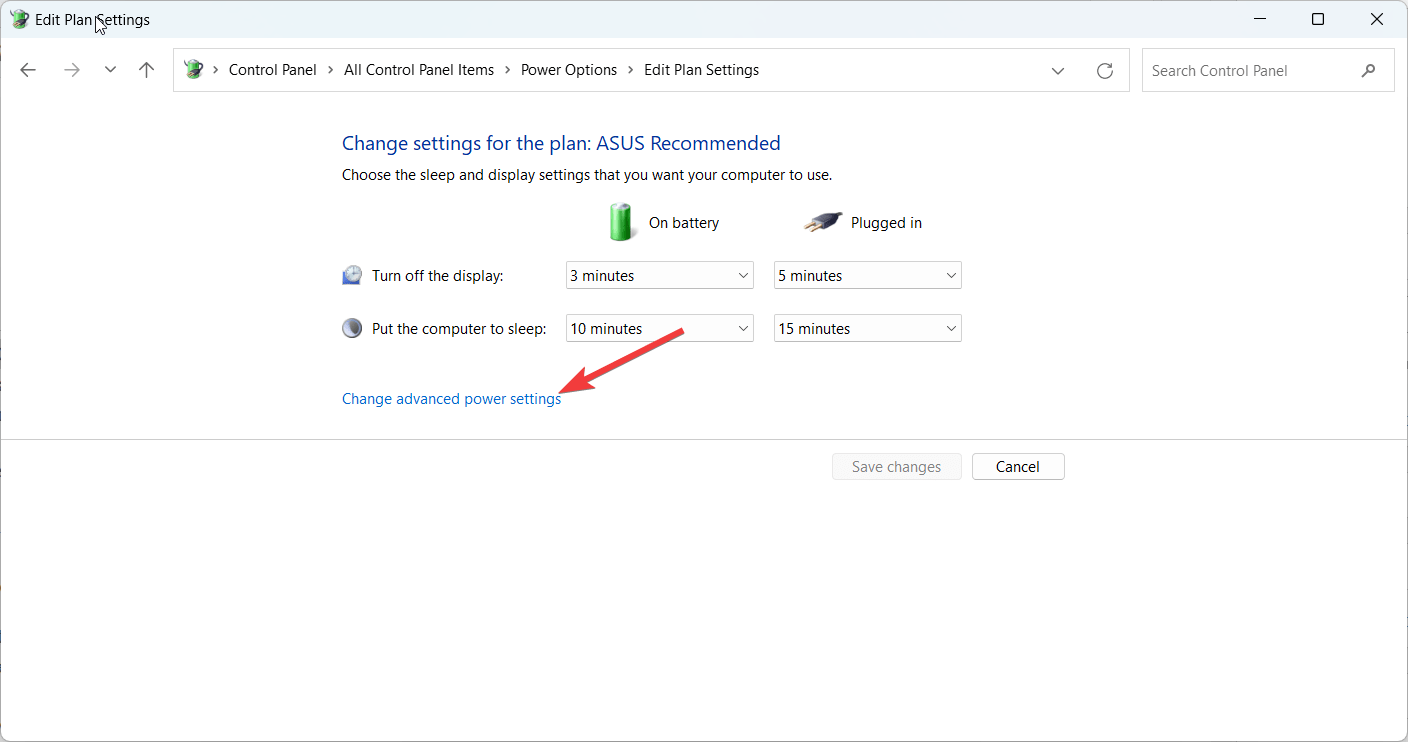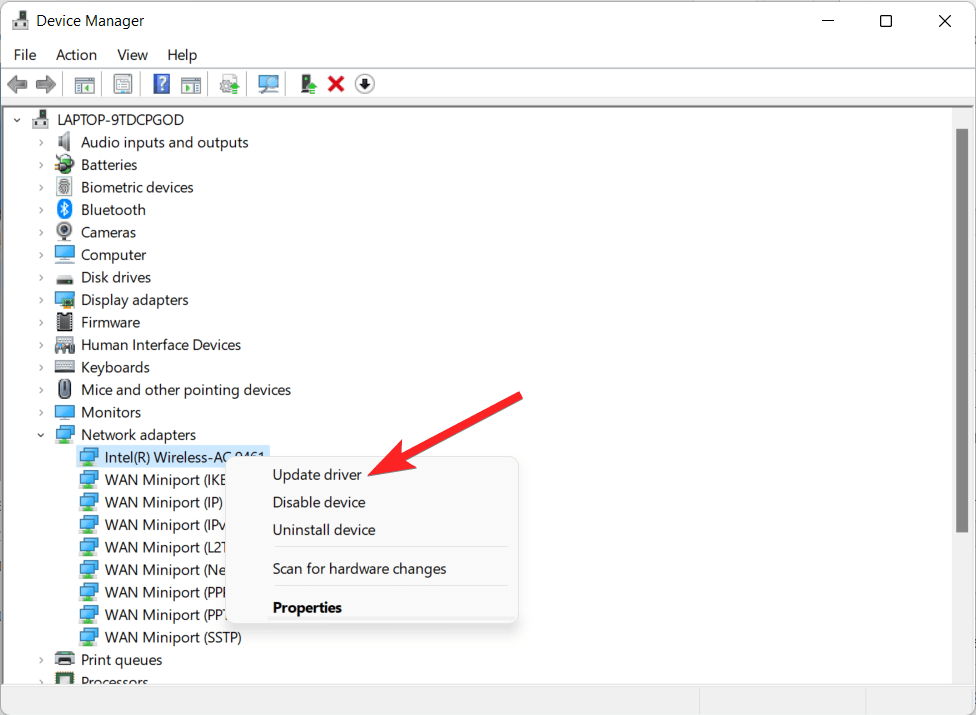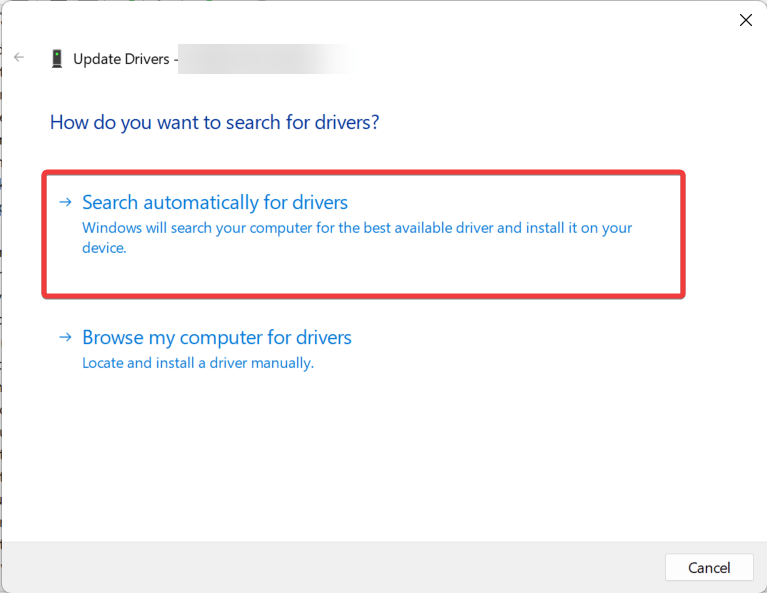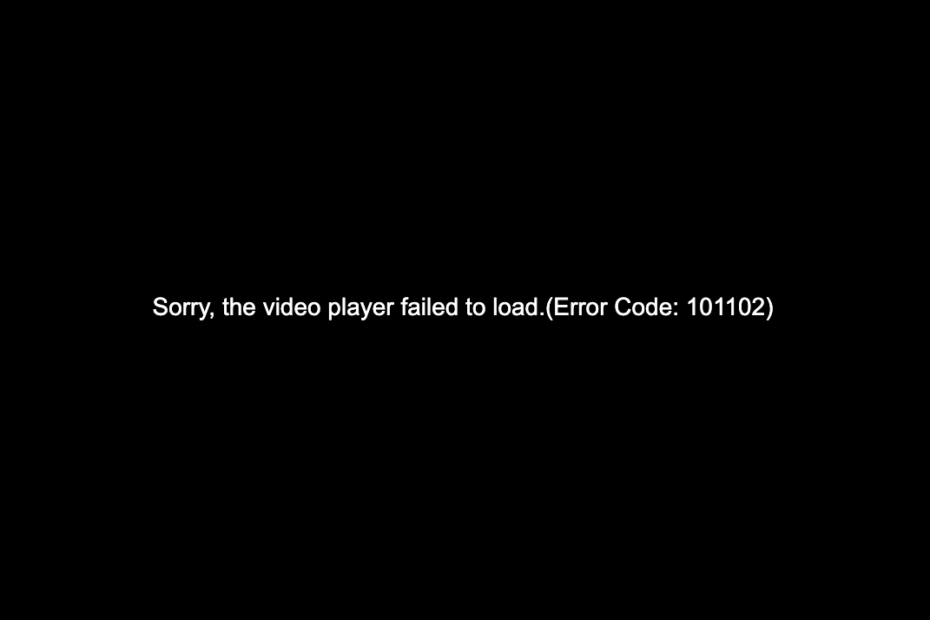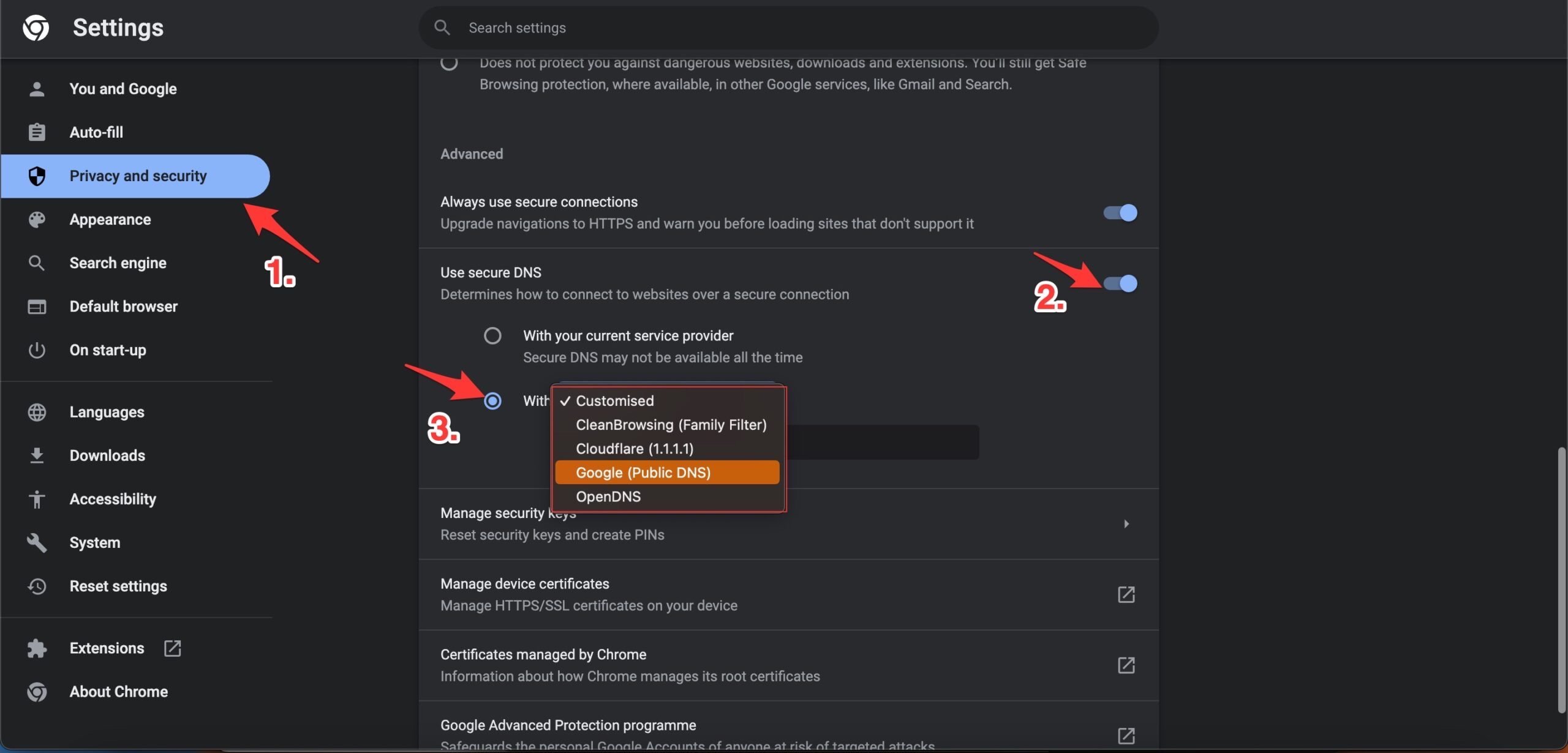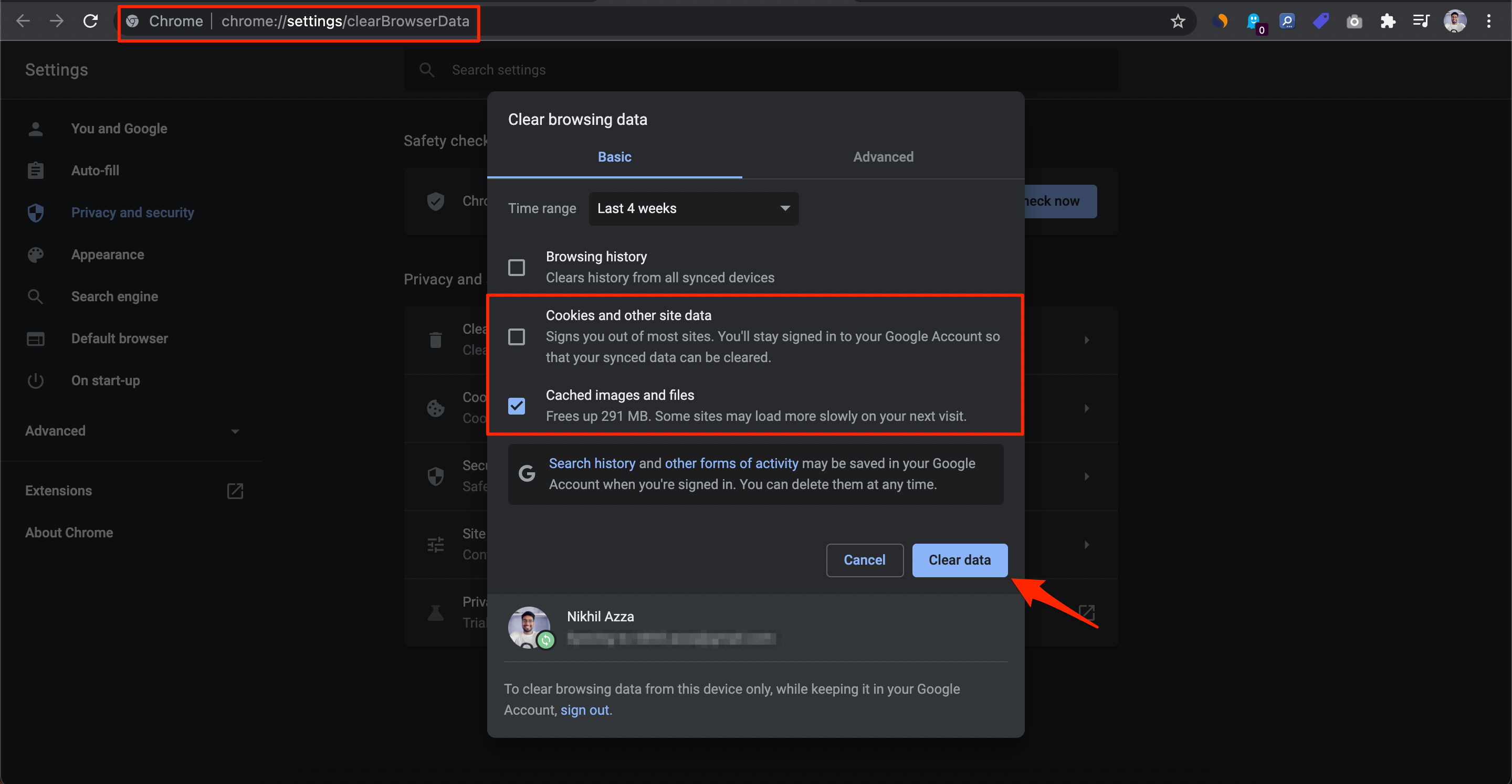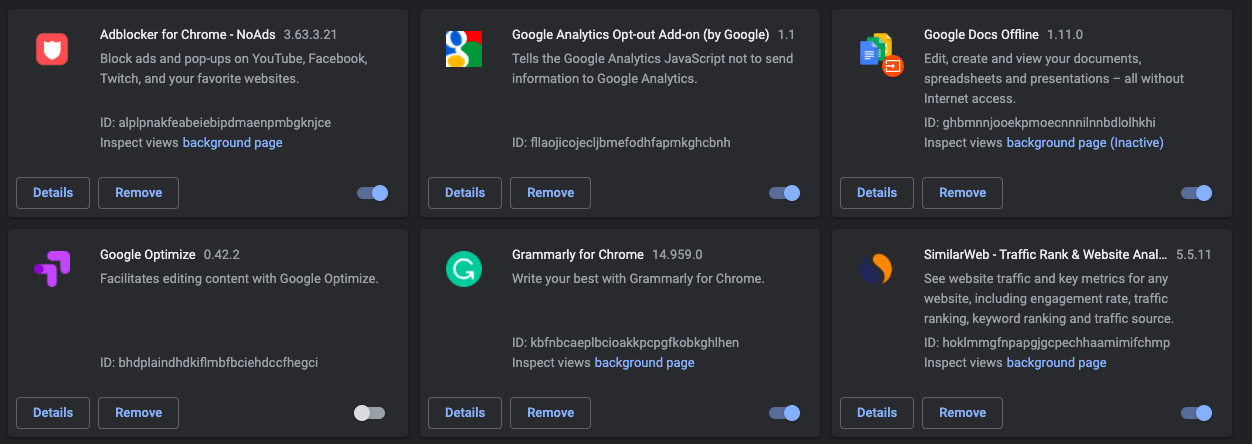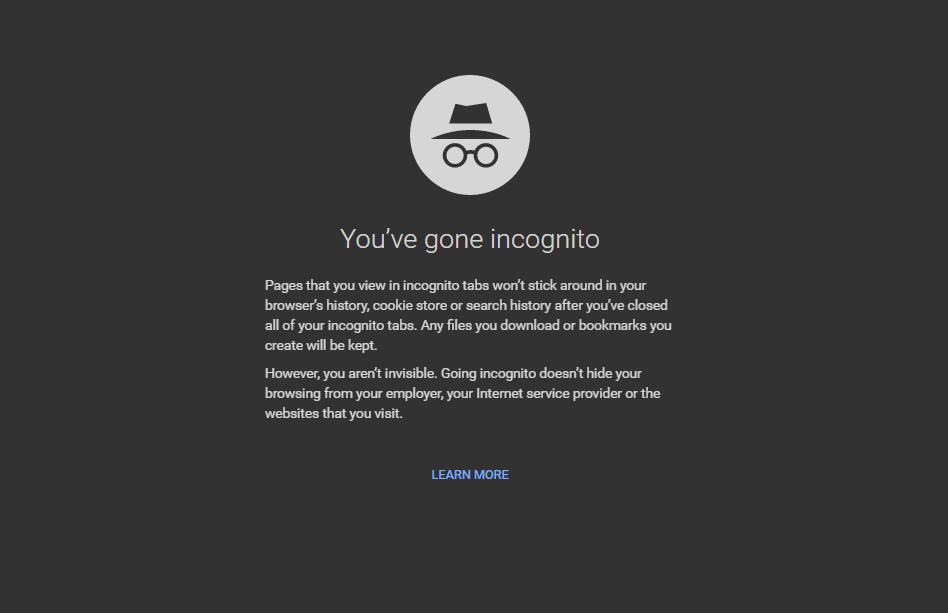Кодек Opus обеспечивает четкие звонки и воспроизведение звука. Вот руководство по исправлению ошибки кодека Opus в Windows 11.
В настольном приложении WhatsApp есть неприятная ошибка, которая постоянно преследует пользователей. Когда они пытаются воспроизвести или ускорить голосовую заметку в WhatsApp, появляется сообщение: «У вас должен быть установлен кодек Opus». Эта ошибка характерна для настольного клиента WhatsApp для Windows 11.
Ошибка указывает на то, что в вашей системе отсутствует определенный аудиокодек. Без него вы не сможете воспроизводить голосовые заметки WhatsApp на ПК. В этом руководстве объясняется, где можно найти этот кодек и какие другие обходные пути могут помочь вам получить доступ к голосовым заметкам без каких-либо ошибок.
Лучшие способы исправить ошибку голосовой заметки WhatsApp «У вас должен быть установлен кодек Opus»
Чтобы узнать больше об этой проблеме с WhatsApp, я покопался в Интернете. Некоторые пользователи сообщают, что даже после установки кодека настольный клиент WhatsApp продолжает возвращать ошибку «У вас должен быть установлен кодек Opus».
Вместо того, чтобы полагаться только на кодек, рассмотрите другие советы по устранению неполадок, которые позволят вам прослушивать голосовые заметки WhatsApp или перематывать их вперед.
1. Установите кодек Opus в Windows 11.
Вы можете найти кодек Opus как часть расширений веб-медиа, доступных в Microsoft Store.
- Запустите Microsoft Store на своем ПК.
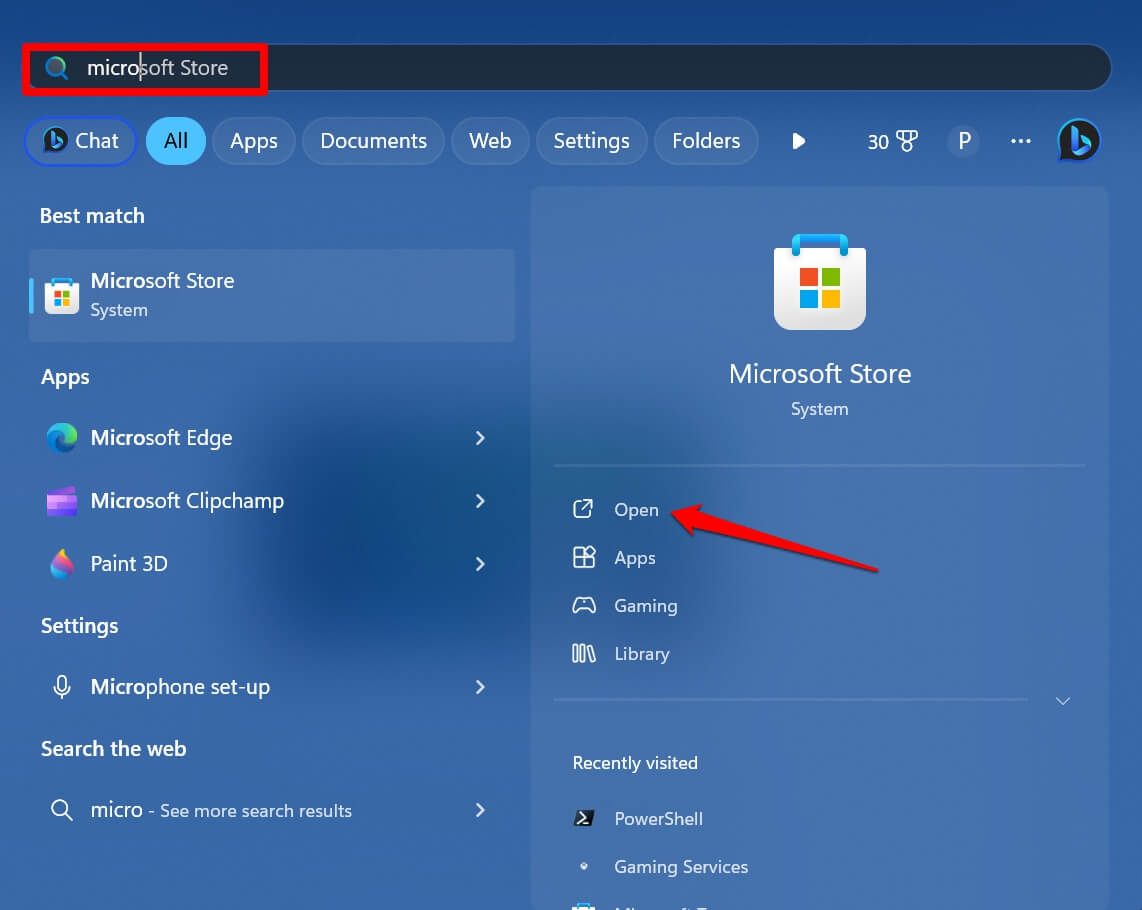
- Введите «Расширения веб-медиа» в строке поиска.
- Нажмите кнопку Получать кнопку, чтобы установить его на свое устройство.
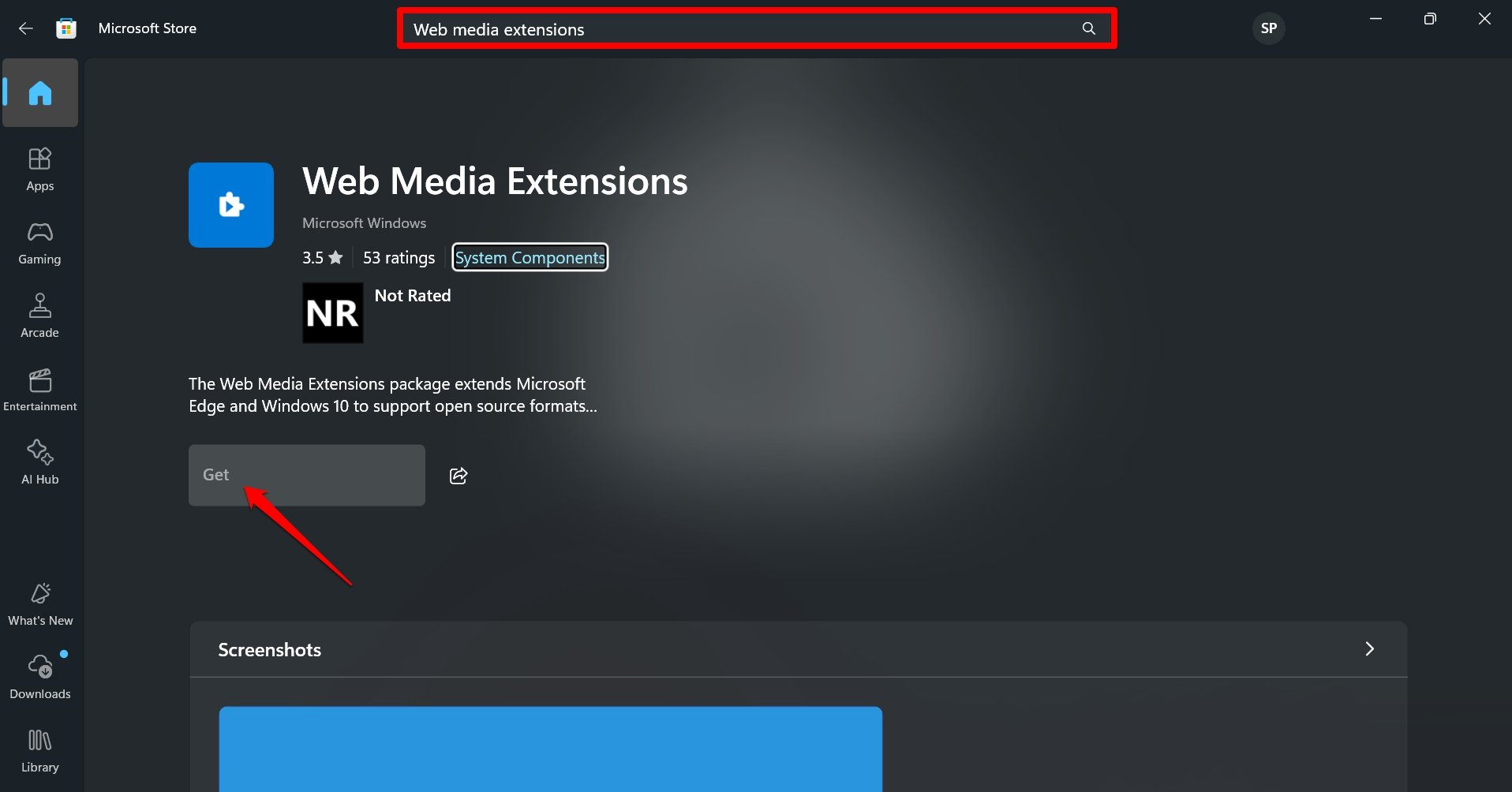
Некоторые пользователи заявили, что даже после установки расширений Web Media настольный клиент WhatsApp продолжает мешать им открывать голосовые заметки, которые они получают в чатах.
Если это так, получите кодеки из других источников в Интернете, которые я описал в следующем методе устранения неполадок.
2. Загрузите расширения веб-медиа (из источника, отличного от Microsoft).
Если попытка установить кодек Opus из Microsoft Store не помогла устранить проблему, получите необходимый кодек из неофициального репозитория.
- В браузере вашего ПК перейдите в раздел последний кодек Opus на сайте бесплатных кодеков.
- Нажмите Скачать чтобы получить кодек на вашем компьютере.
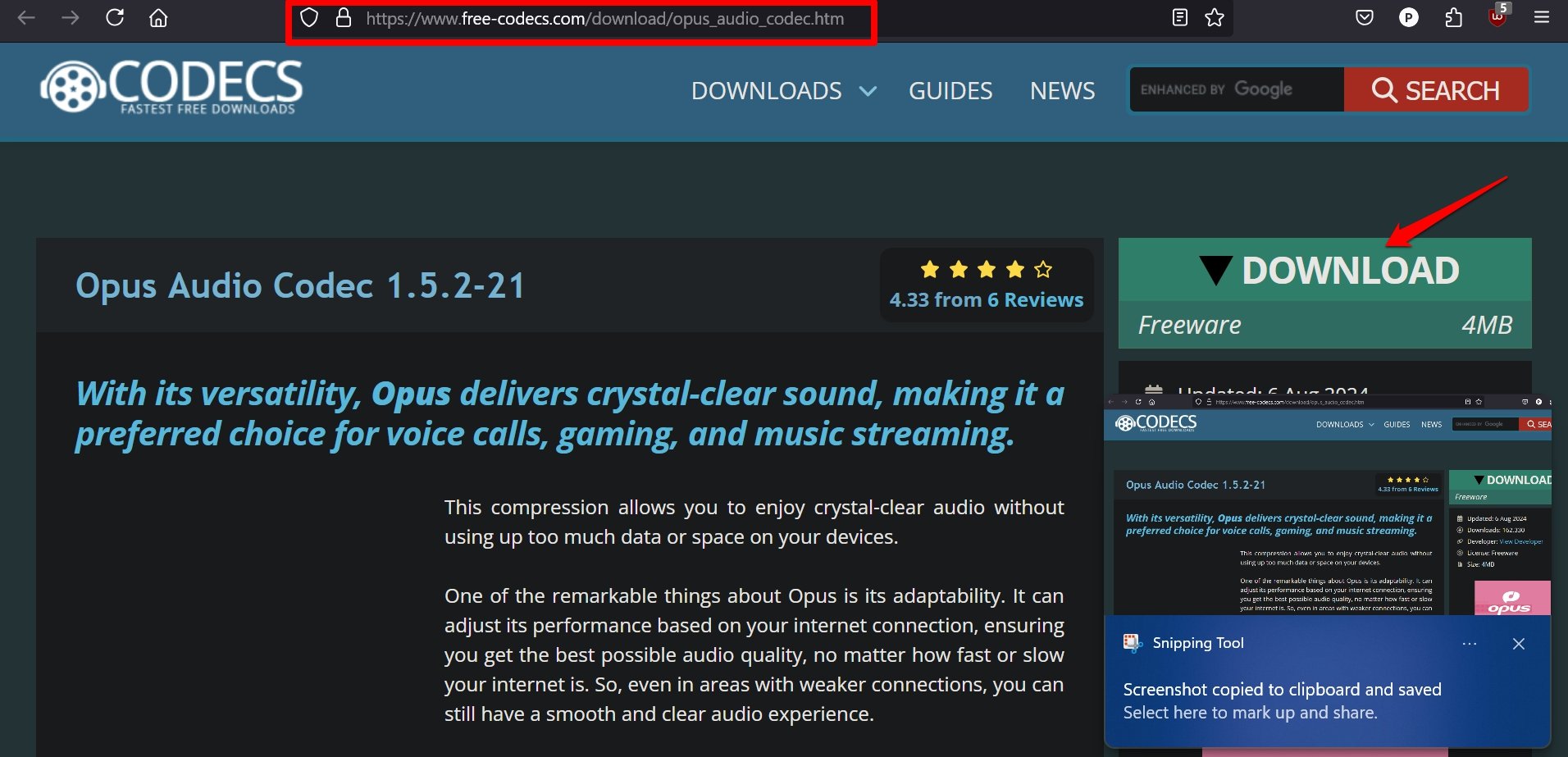
- После установки кодека запустите WhatsApp и проверьте, можете ли вы воспроизводить голосовые заметки.
3. Отключите контроль учетных записей пользователей.
На форуме Reddit пользователи упомянули, что отключение контроля учетных записей пользователей в Windows 11 и его повторное включение устранили ошибку кодека Opus в WhatsApp.
Поскольку совет по устранению неполадок помог некоторым, вы тоже можете попробовать его.
- Нажмите кнопку Ключ Windows чтобы вызвать панель поиска.
- Тип ОАК в поле поиска.
- С левой стороны нажмите на Изменение настроек контроля учетных записей пользователей.
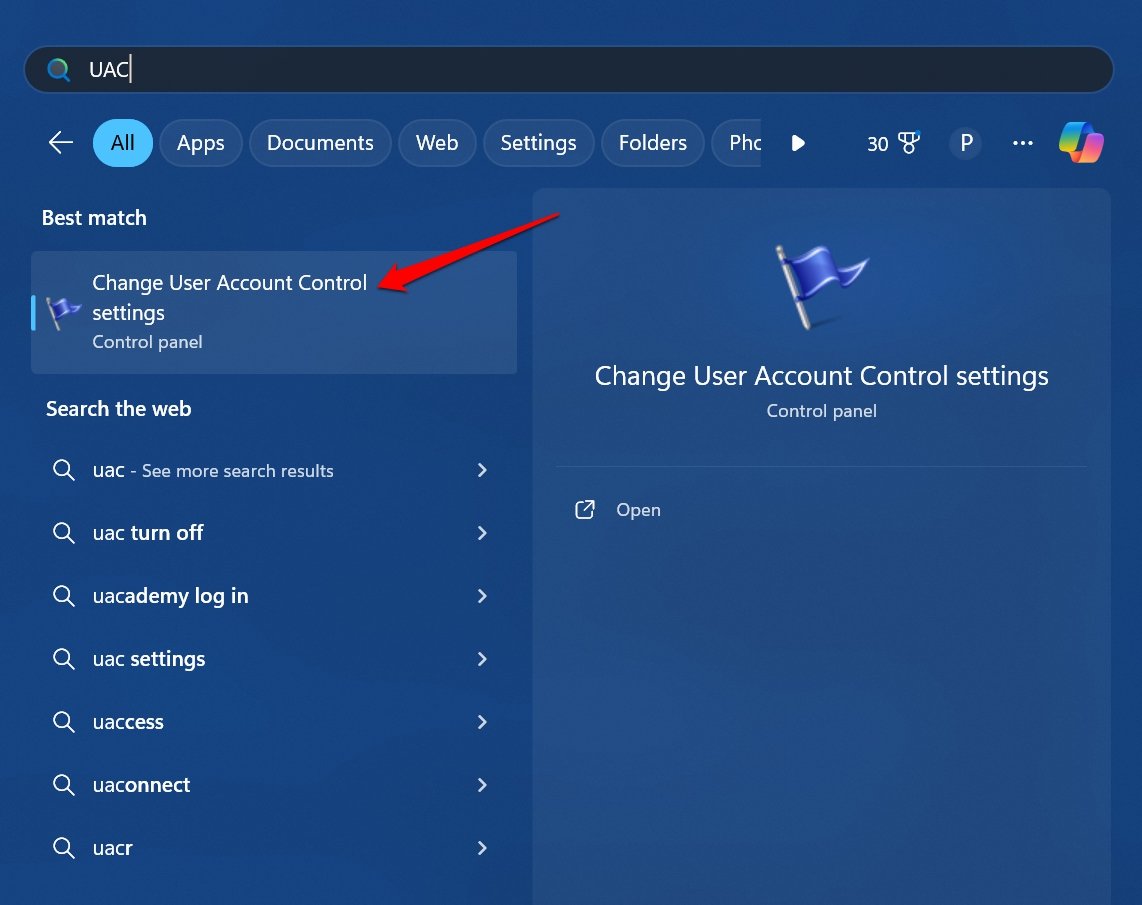
- Перетащите ползунок, чтобы Уведомлять меня только тогда, когда приложения пытаются внести изменения в мой компьютер.
- Нажмите «ОК», и изменения будут сохранены.
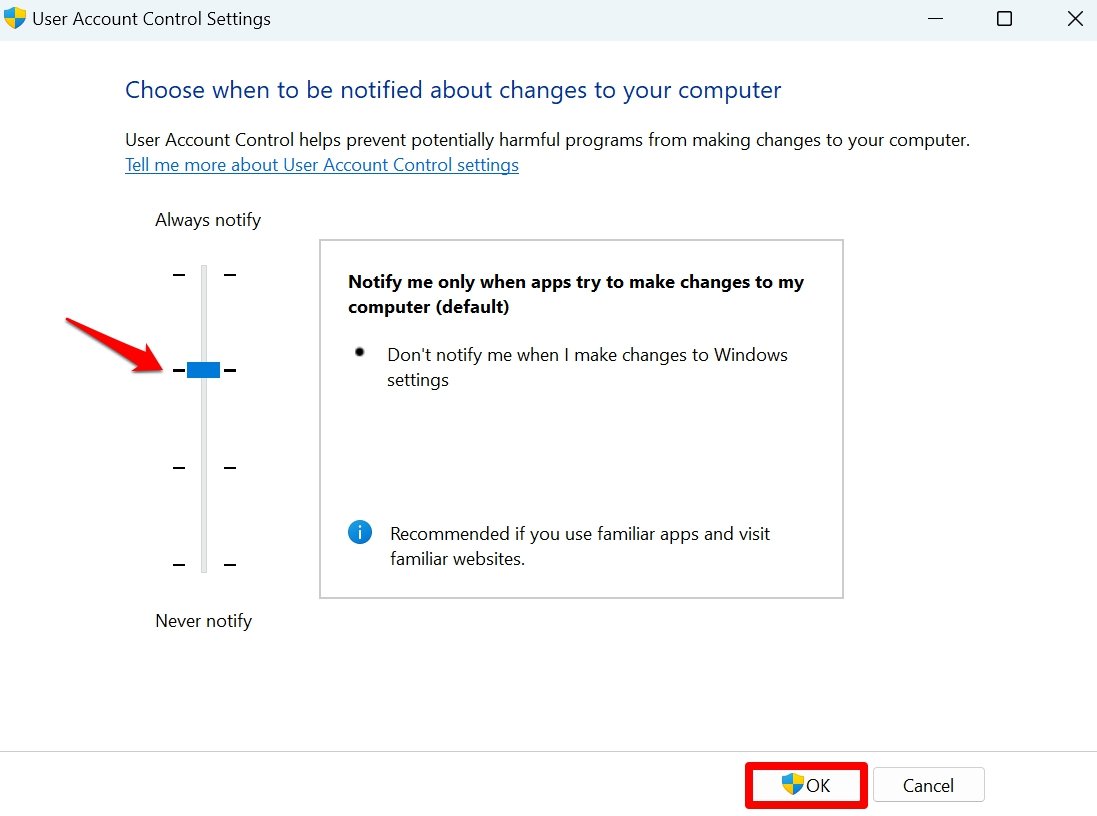
Теперь запустите клиент WhatsApp и проверьте голосовые заметки, которыми вы обмениваетесь в чатах.
4. Обновите настольный клиент WhatsApp.
Чтобы исправить любые ошибки, связанные с кодеками, в настольном приложении WhatsApp, обновите его из Microsoft Store.
- Запустите Microsoft Store, используя Windows + С.
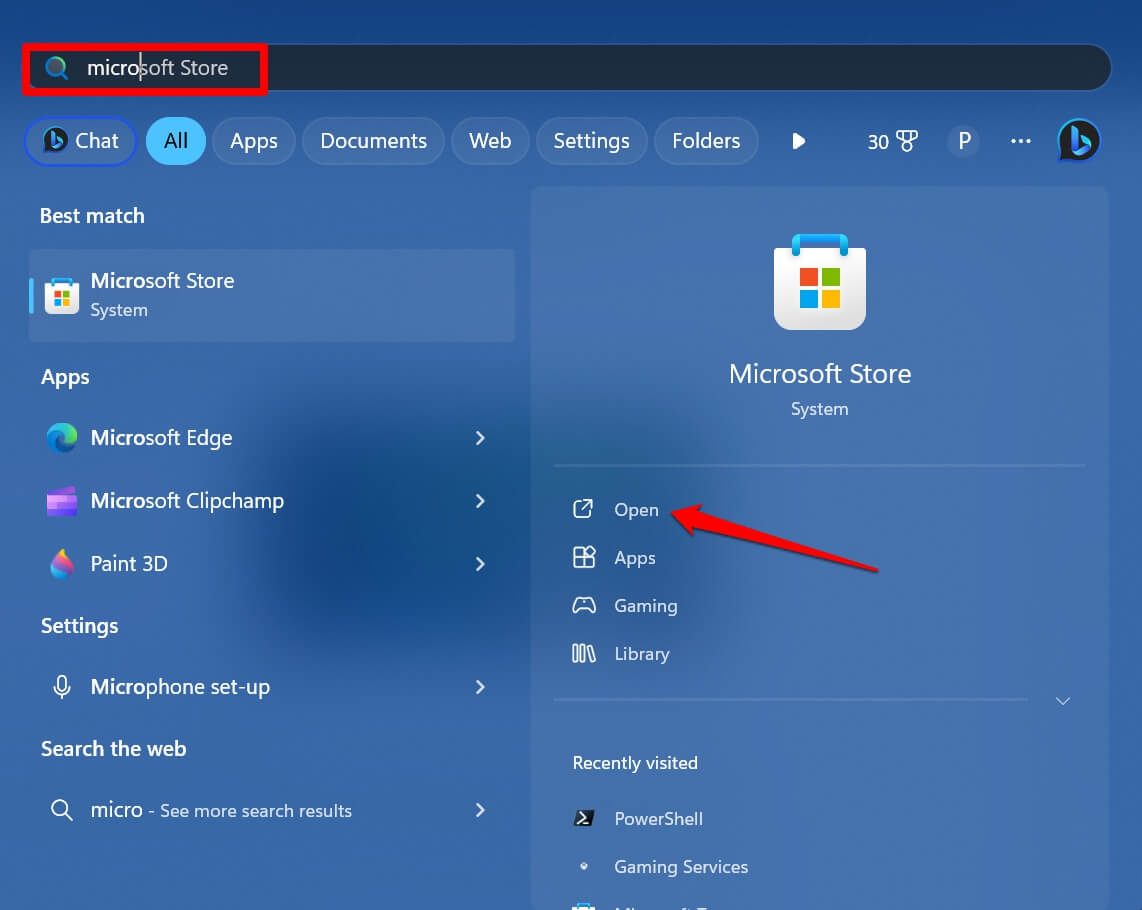
- Нажмите Библиотека на левой стороне.

- Проверьте, ожидает ли WhatsApp обновление версии.
- Нажмите кнопку кнопка загрузки чтобы установить новое обновление приложения.
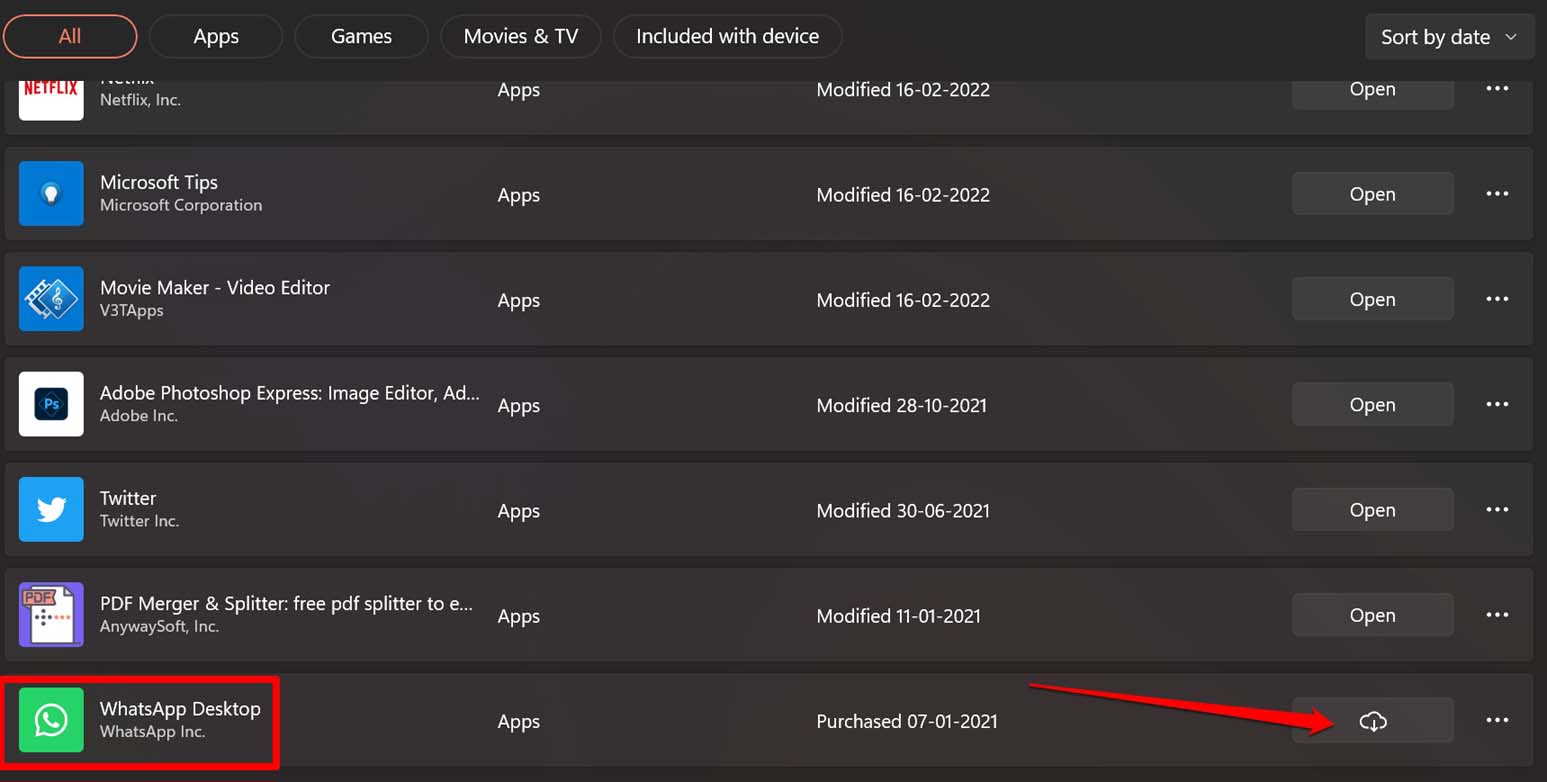
- Перезапустите WhatsApp после завершения обновления.
5. Убейте WhatsApp для ПК из диспетчера задач.
Принудительно закройте настольный клиент WhatsApp на вашем компьютере и перезапустите его. Если у вас уже установлен необходимый кодек в Windows 11, но есть какая-то ошибка, мешающая вам прослушивать или пересылать голосовые заметки WhatsApp, временное закрытие приложения должно решить проблему.
- Нажимать Ctrl +Shift +Esc для доступа к диспетчеру задач.
- В Процессы перейдите в WhatsApp для ПК.
- Щелкните правой кнопкой мыши по названию приложения и выберите Завершить задачу из меню.
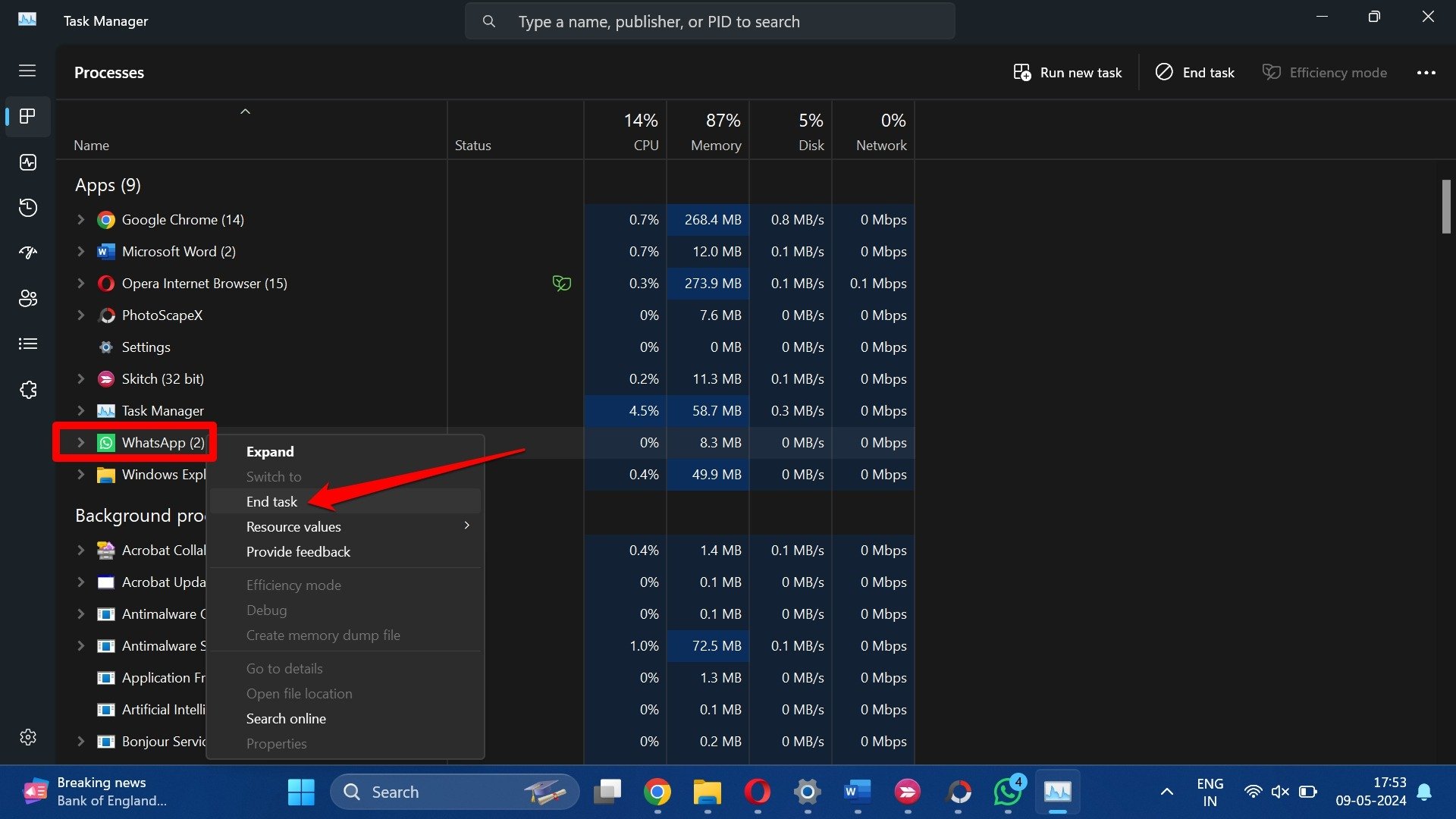
- Нажимать Windows + С для запуска панели поиска.
- Тип WhatsApp в поиске и нажмите Открыть когда приложение отображается в результатах поиска.
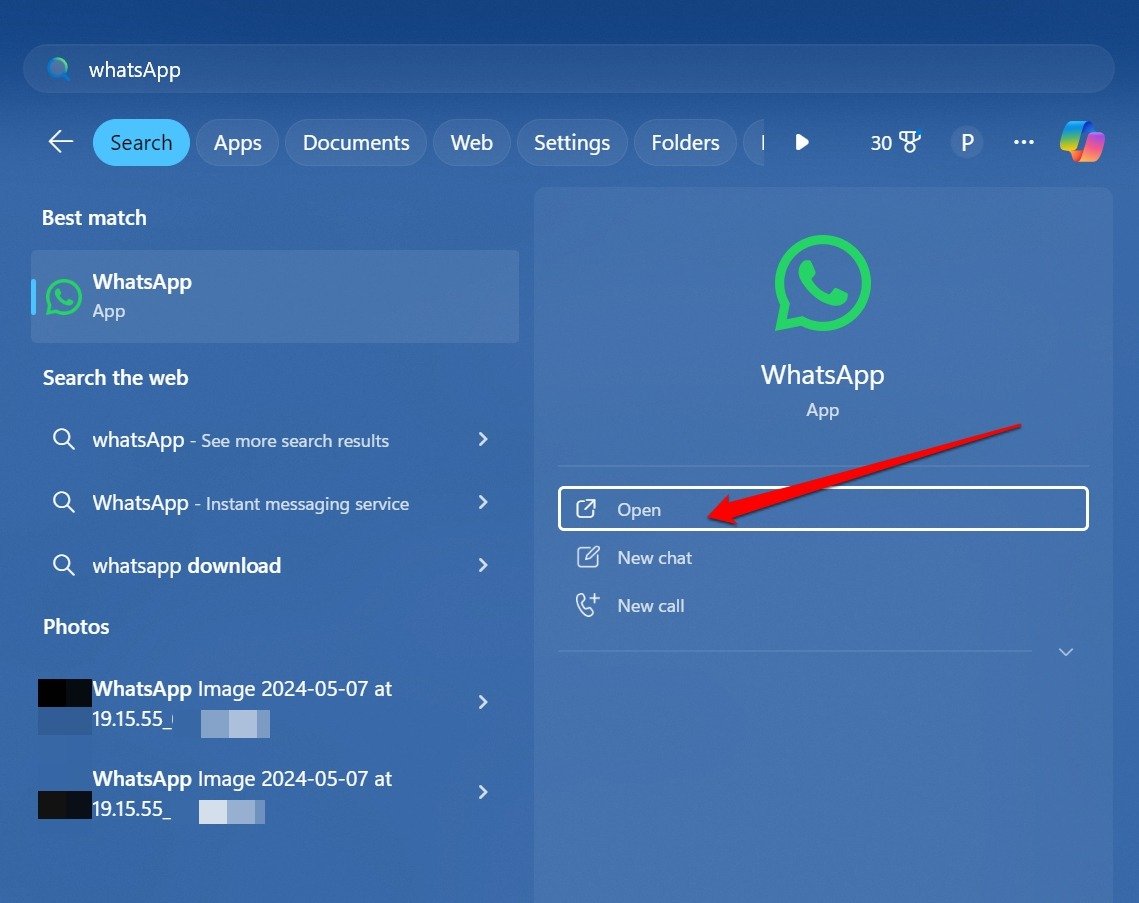
- Получите доступ к своим голосовым заметкам в чате и проверьте, можете ли вы их прослушивать.
6. Используйте WhatsApp Web
Одна из замечательных особенностей WhatsApp — его присутствие на разных платформах. Если прослушивание голосовых заметок в настольном клиенте WhatsApp становится утомительным и никакие действия по устранению неполадок не дают никаких результатов, переключитесь на WhatsApp Web.
- Запустите браузер на своем ПК.
- В адресной строке введите web.whatsapp.com
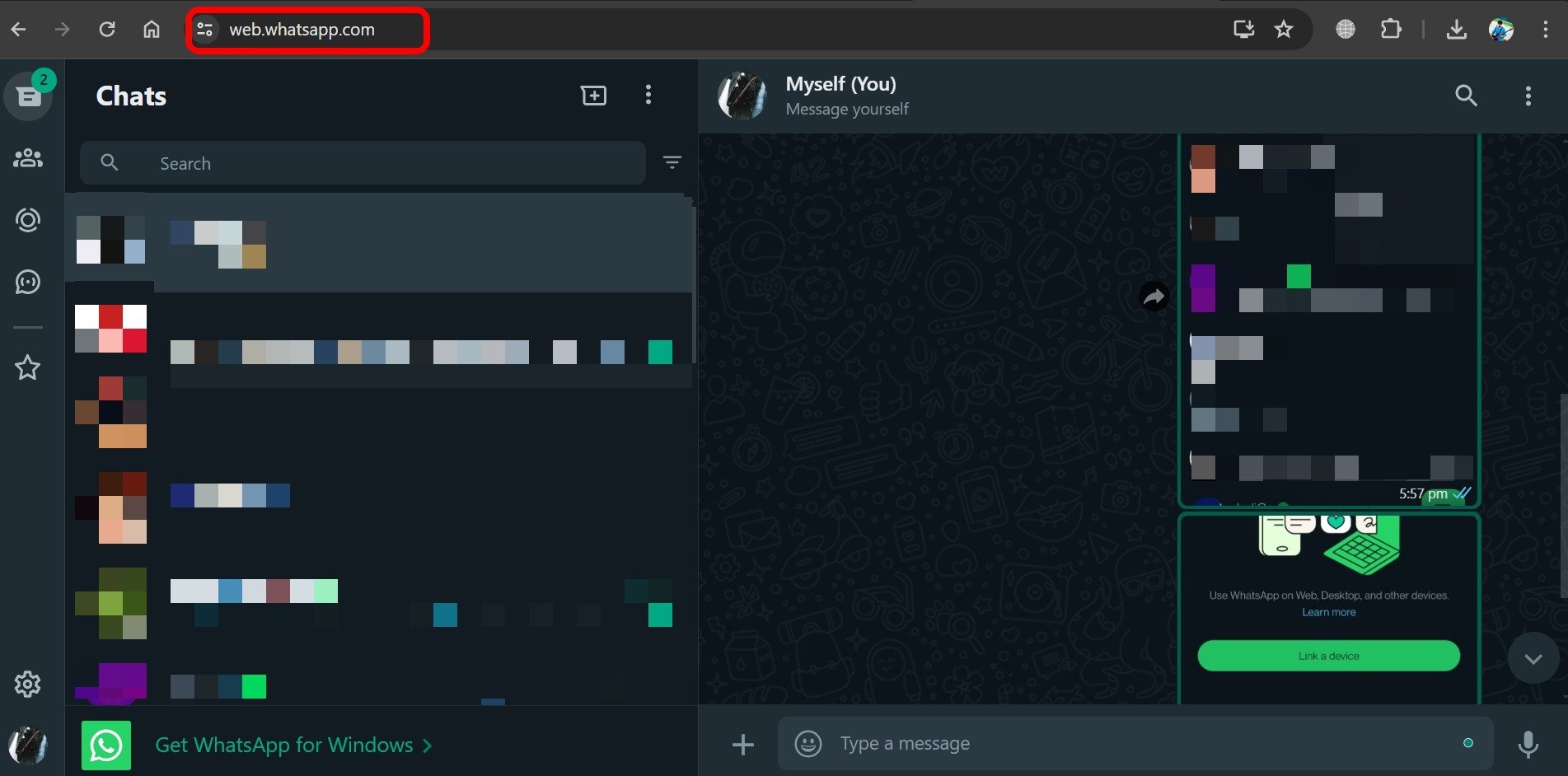
Сначала вам необходимо связать телефонное приложение WhatsApp с браузером ПК, чтобы просматривать чаты или отправлять сообщения.
- Откройте WhatsApp на своем телефоне.
- Нажмите кнопку кнопка меню > выбрать Связанные устройства.
- Нажмите на Связать устройство.
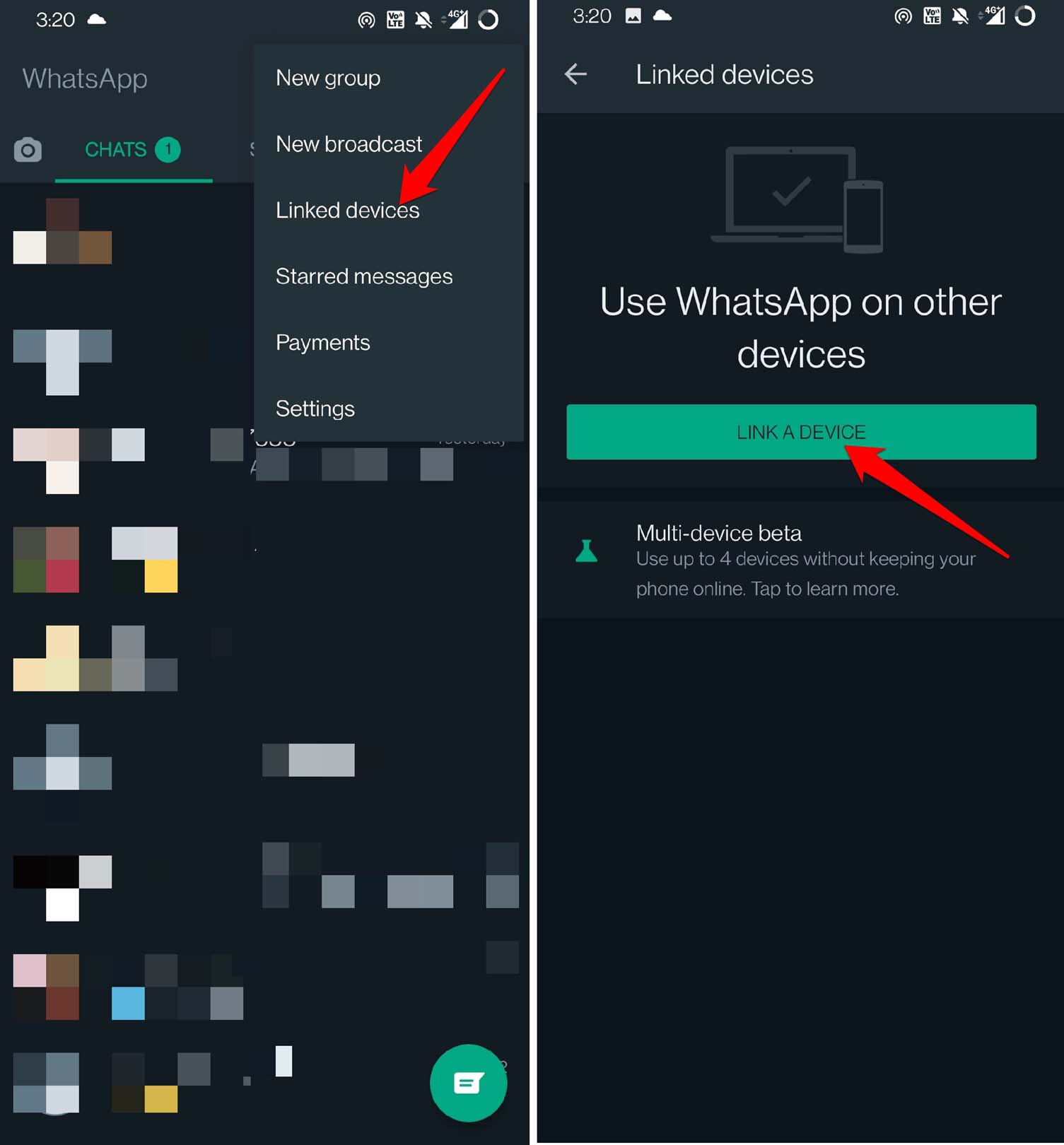
- В браузере ПК WhatsApp Web должен отображать QR-код, если вы впервые используете приложение мета-сообщений в браузере.
- Используйте QR-сканер приложения WhatsApp для сканирования QR-кода на экране ПК.
После успешного сопряжения чаты WhatsApp загрузятся в ваш браузер. Просмотрите чаты и проверьте, можете ли вы воспроизводить голосовые заметки.
7. Удалите и переустановите клиент WhatsApp для Windows.
Временно удалите настольный клиент WhatsApp и переустановите его последнюю версию из Microsoft Store. Для некоторых пользователей этот метод устранения неполадок исправил сообщение об ошибке кодека Opus в WhatsApp.
- Запустите настройки Windows, нажав Окна + Я горячие клавиши.
- Нажмите на Приложения > Установленные приложения.

- Зайдите в WhatsApp и нажмите кнопку кнопка меню рядом с ним.
- Выбирать Удалить В контекстном меню и подтвердите действие.
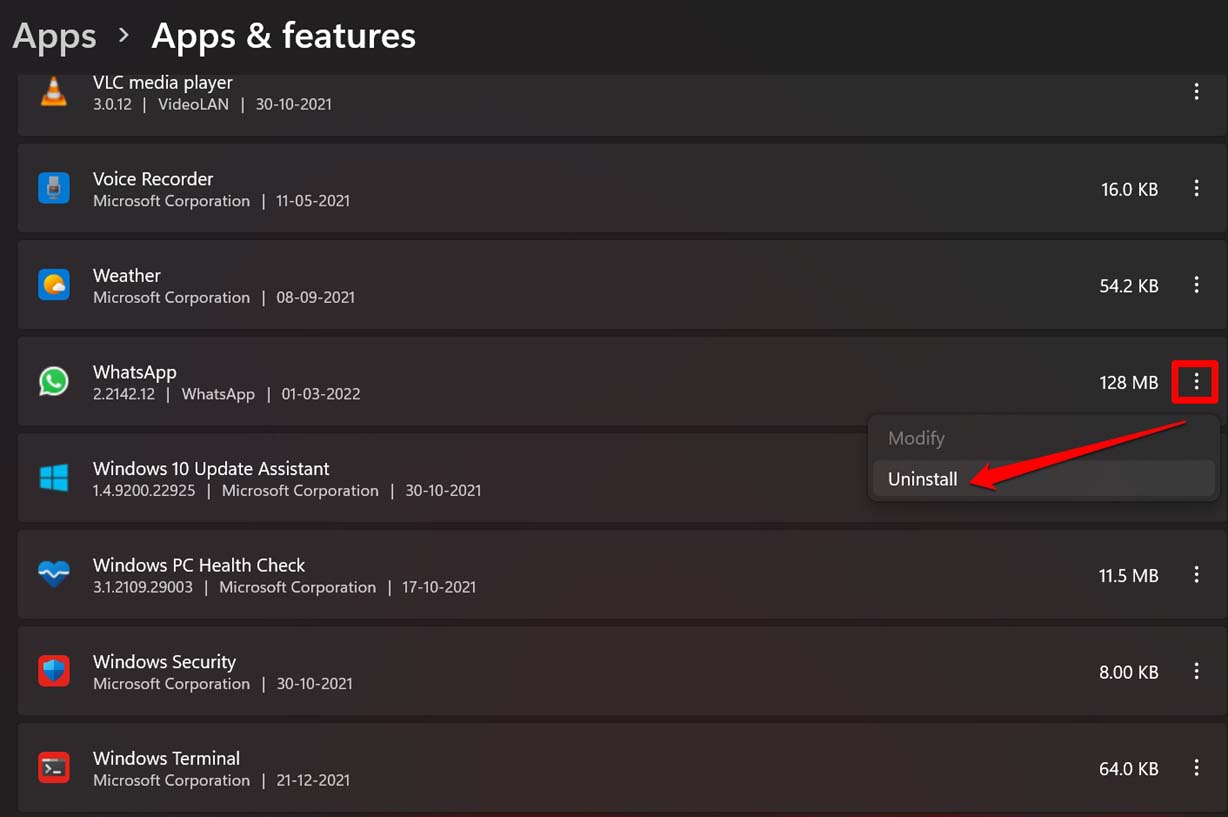
- Запустите Магазин Microsoft.
- Найдите WhatsApp и установите приложение от WhatsApp Inc.
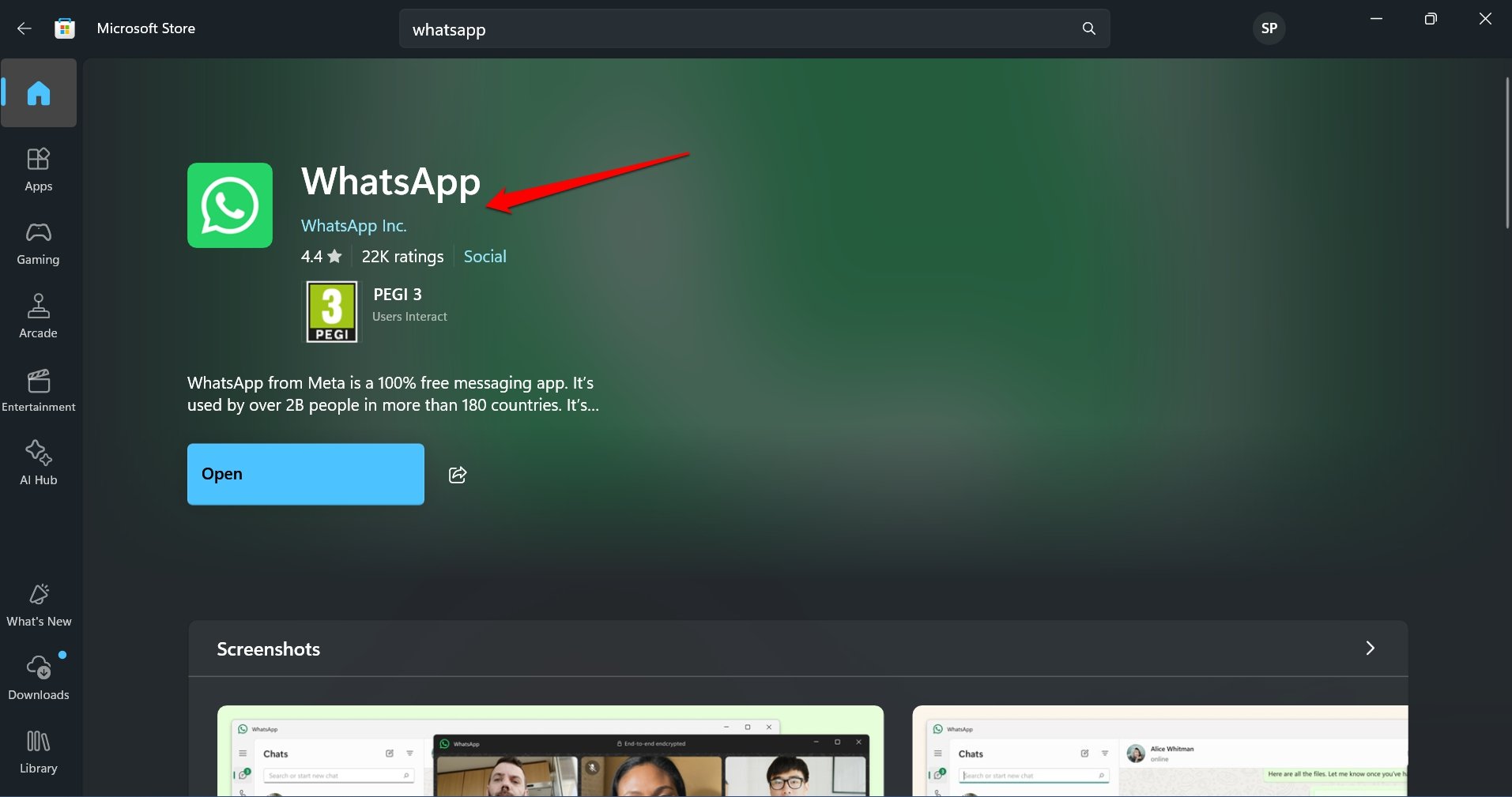
Запустите настольное приложение WhatsApp, подключите свой телефон и проверьте, можете ли вы воспроизводить голосовые заметки в чатах.
8. Сообщите о проблеме в WhatsApp.
Вы должны сообщить о проблеме с кодеком в WhatsApp. Эта ошибка регулярно появляется у пользователей Windows, и Meta должна сделать все необходимое, чтобы решить эту проблему.
- Запустите настольный клиент WhatsApp.
- Нажмите кнопку значок шестеренки для настроек На левой боковой панели.
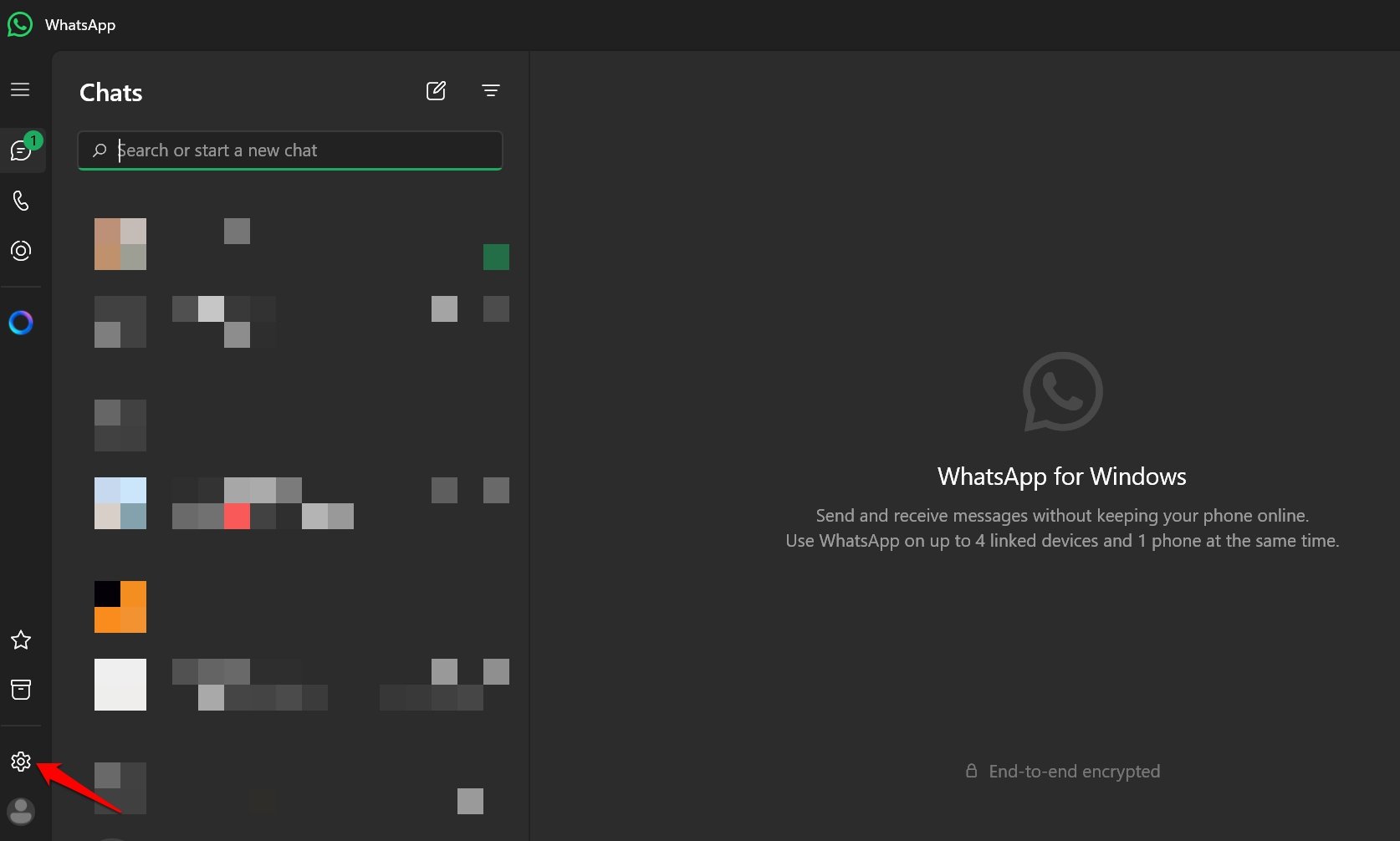
- Выбирать Помощь из меню.
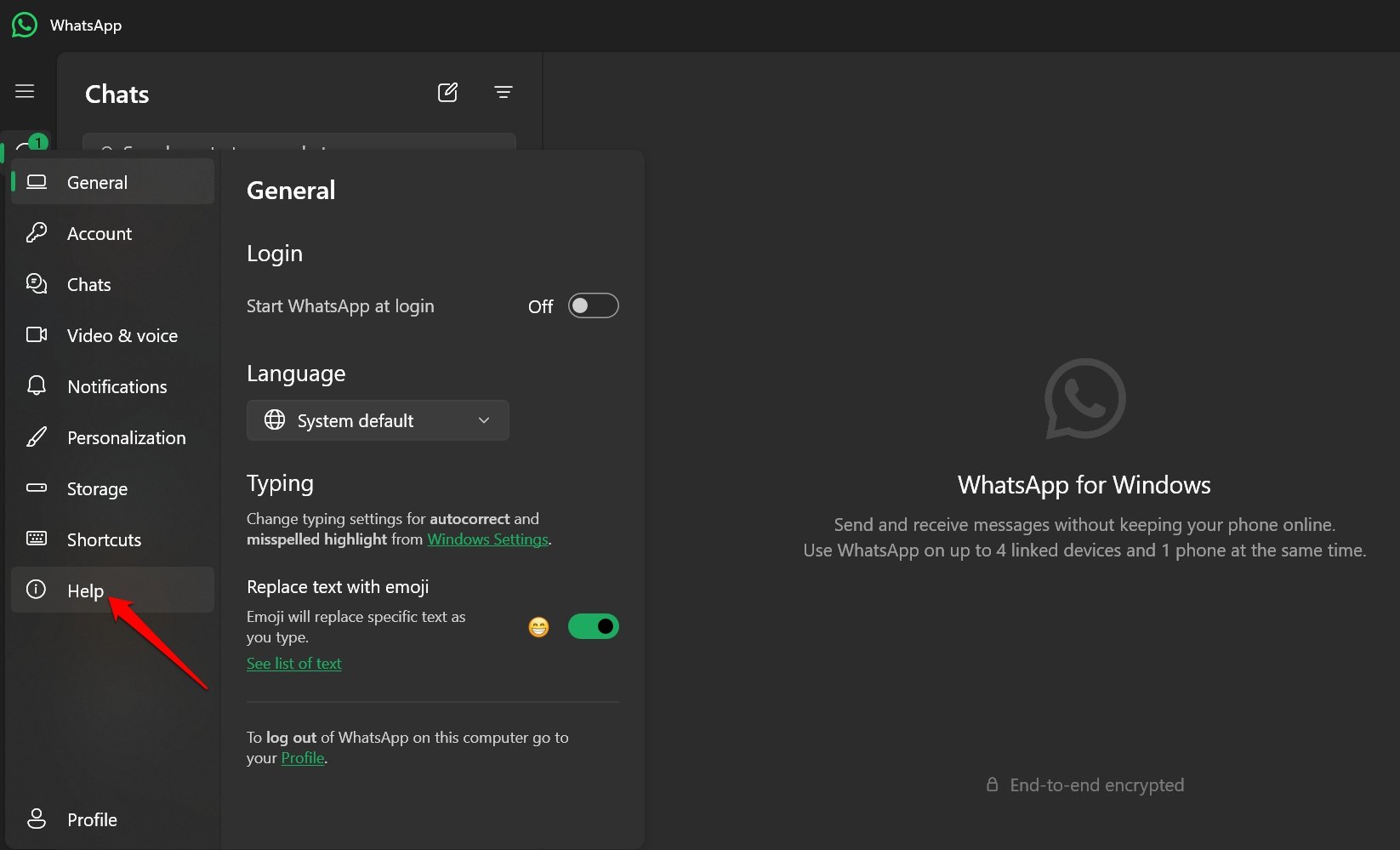
- Нажимать Связаться с нами.
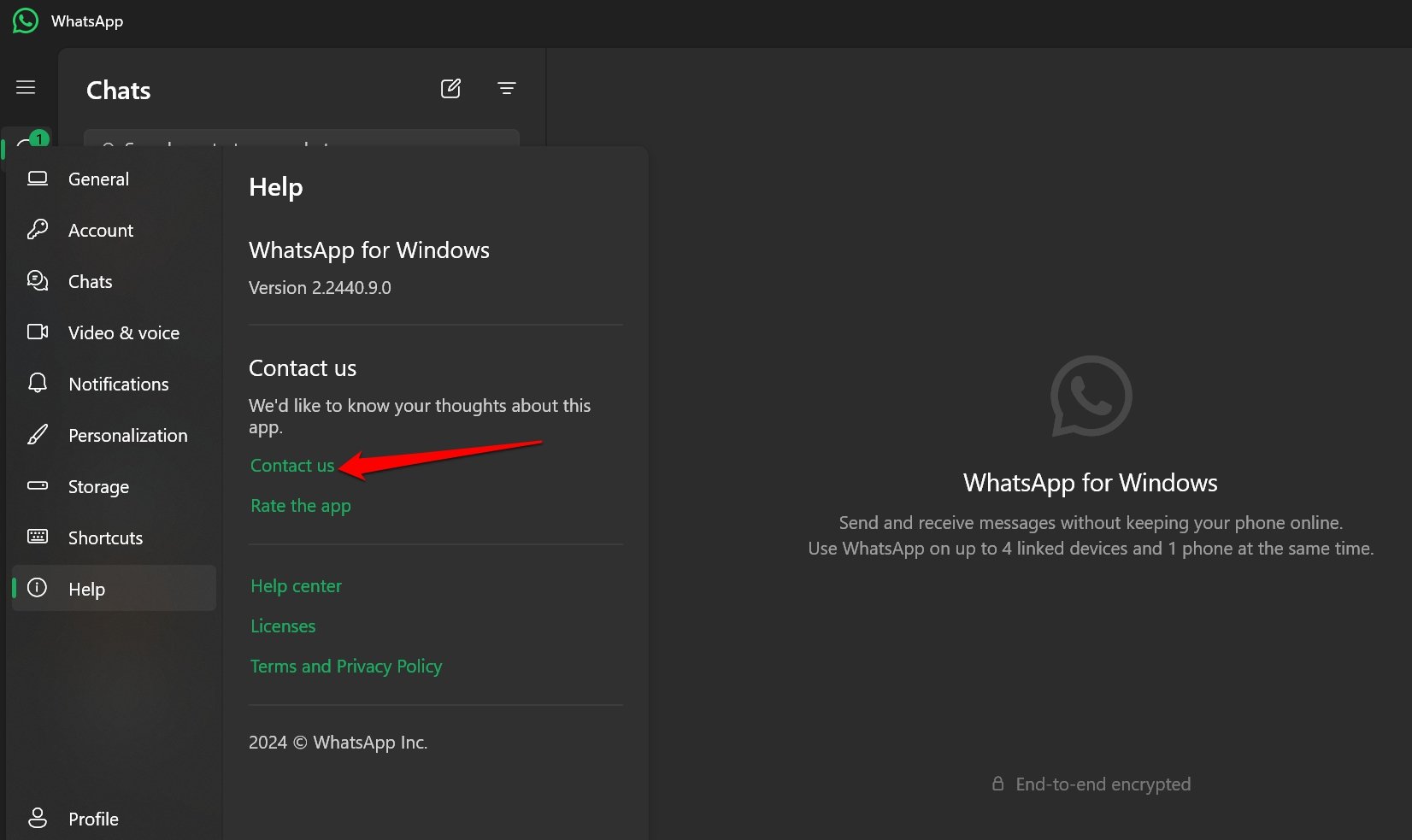
- Подробно опишите ошибку в отведенном месте и нажмите кнопку Отправлять чтобы переслать ваш отчет.
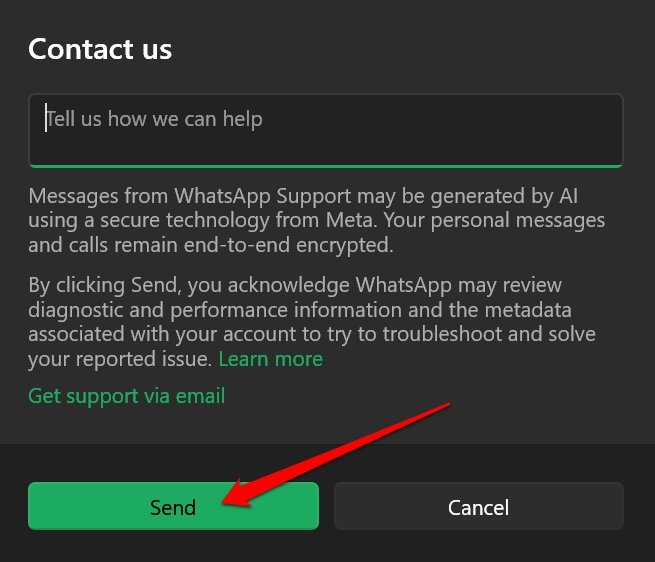
Альтернативно, вы также можете нажать на Получите поддержку по электронной почте отправить подробный отчет по электронной почте.
На различных форумах пользователи оставляли плохие отзывы о поддержке WhatsApp. Тем не менее, сообщение об ошибке от нескольких пользователей должно подтолкнуть WhatsApp к решению проблемы с кодеком Opus для воспроизведения голосовых заметок.
Итог
WhatsApp — одно из наиболее часто используемых приложений для обмена мгновенными сообщениями на смартфонах и ПК. Если вы используете его каждый день для обмена голосовыми заметками со своими контактами, ошибка кода Opus затруднит вам общение. Следуйте этим советам по устранению неполадок, чтобы получить необходимый аудиокодек или использовать другие средства для доступа к голосовым заметкам WhatsApp на ПК с Windows.
Если у вас есть какие-либо мысли по поводу Как исправить ошибку WhatsApp «У вас должен быть установлен кодек Opus» на ПК?тогда смело заходите ниже поле для комментариев.