 Источник: Nintendo
Источник: Nintendo
Nintendo Switch была очень популярной консолью с момента ее первого выпуска. Существуют сотни лучших игр для Nintendo Switch, которые могут развлекать вас в течение сотен часов. Однако Switch не так мощен, как его конкуренты для PlayStation и Xbox, с более высоким разрешением и вычислительной мощностью. Из-за этого до недавнего времени некоторые игры не могли появиться на Switch.
К счастью, Nintendo начала предоставлять облачную потоковую передачу для избранного списка игр. По сути, это позволяет нам играть в эти более насыщенные графикой игры без необходимости обновления оборудования на наших консолях Switch. Вот все, что вам нужно знать о Nintendo Switch Cloud Streaming.
Облачная потоковая передача Nintendo Switch
Что такое Nintendo Switch Cloud Streaming?
 Источник: Ребекка Спир / iMore
Источник: Ребекка Спир / iMore
Облачная потоковая передача Nintendo Switch позволяет этим требовательным к графике играм работать на Nintendo Switch, не требуя необходимых обновлений графического процессора или процессора, которые потребуются коммутатору. Это достигается за счет потоковой передачи игр через подключение к Интернету, а не их локальной установки на Nintendo Switch, аналогично тому, как Xbox Cloud Streaming и Google Stadia работать. Конечно, это означает, что вам необходимо стабильное интернет-соединение для правильной работы облачной потоковой передачи.
Вам нужна подписка?
 Источник: Nintendo
Источник: Nintendo
Интересно, что вам не нужна подписка Nintendo Switch Online, чтобы использовать функцию потоковой передачи в облаке Nintendo Switch. Однако в настоящее время для потоковой передачи доступно только несколько игр. Чтобы получить доступ к этим играм, просто найдите их в Nintendo eShop в главном меню Nintendo Switch. Затем выберите вариант загрузки. Подсказка: все, что в названии написано «Облачная версия», является потоковой игрой в облаке.
Какие игры доступны для потоковой передачи на вашем Nintendo Switch?
Это все игры, которые в настоящее время доступны для потоковой передачи из облака.
- Control Ultimate Edition
- Hitman 3
- История чумы: Невинность
- Resident Evil 7 Biohazard (только для Японии)
- Assassin’s Creed: Odyssey (только для Японии)
- Phantasy Star Online 2: New Genesis (только для Японии)
- Marvel’s Guardians of the Galaxy (доступно с 26 октября 2021 г.)
- История чумы: Реквием (доступно в 2022 году)
- Kingdom Hearts – HD 1.5 + 2.5 ReMix (Неизвестно)
- Kingdom Hearts HD 2.8 Пролог заключительной главы (Неизвестно)
- Kingdom Hearts 3 (Неизвестно)
Если вы действительно хотите получить доступ к этим играм только для Японии, вы всегда можете создать учетную запись Japanese Switch. Но связь может быть не такой уж и хорошей. Во время последних презентаций Sakurai Presents мы узнали об играх Kingdom Hearts, которые появятся на Nintendo Switch Cloud Streaming. Нам сказали: «Дата релиза будет объявлена позже, так что проявите терпение». Мы сообщим вам, когда станет доступна дополнительная информация.
Какие плюсы и минусы облачной потоковой передачи Nintendo Switch?
 Источник: Focus Home Interactive.
Источник: Focus Home Interactive.
Плюсы: очевидно, что самый большой профессионал – это возможность играть в игру на Switch, которая обычно не может работать на оборудовании гибрида. Кроме того, поскольку вы транслируете игру, а не запускаете ее локально, вы также не занимает много места во внутренней памяти или на карте microSD.
Минусы: Вы должен иметь стабильное интернет-соединение и приличную скорость потоковой передачи для правильной работы этих игр.
Насколько быстрым должен быть мой интернет?
 Источник: Square Enix
Источник: Square Enix
У Nintendo нет конкретных требований. Однако, глядя на другие облачные игровые сервисы, такие как Google Stadia, мы знаем, что для потоковой передачи с разрешением 720p требуется скорость интернет-соединения около 15 мегабит в секунду. Было бы неплохо предположить то же самое и для Nintendo Switch.
Сначала протестируйте игру, чтобы узнать, достаточно ли у вас скорость интернета
Печальная правда заключается в том, что у многих из нас дома не самый лучший доступ в Интернет. К счастью, Nintendo позволяет вам проверить подключение к потоку, поиграв в игру в течение небольшого промежутка времени. Если все работает, как вам нравится, вы можете зайти в интернет-магазин Switch и приобрести полный доступ. Теперь возможно, что соединение могло быть хорошим во время теста, но быть нестабильным во время реальной игры, так что имейте это в виду.
Что я могу сделать, чтобы улучшить скорость моего подключения?
 Источник: Linksys
Источник: Linksys
Если это просто не работает, есть несколько вещей, которые вы можете сделать, чтобы потенциально улучшить скорость вашего интернет-соединения.
- Подключайтесь к Интернету через Ethernet-кабель: оригинальные Nintendo Switch, Switch V2 и Switch Lite могут подключаться только через Wi-Fi. Однако, если вы приобретете подходящий адаптер, вы можете подключить порт Ethernet для более стабильного соединения. Новая модель Switch OLED имеет встроенный порт LAN в док-станции, что упростит задачу.
- Сбросьте настройки маршрутизатора: есть небольшая вероятность, что вашему маршрутизатору просто потребуется перезагрузка, чтобы исправить любые проблемы с подключением. Однако, если вы обычно не получаете хорошую скорость соединения, это не решит проблему.
Какие разрешения доступны при потоковой передаче?
 Источник: 505 Games
Источник: 505 Games
Сам Nintendo Switch предлагает те же разрешения: до 1080p в док-станции и до 720p в портативном режиме. Хотя из-за нестабильного подключения к Интернету эти числа могут упасть, и каждая игра имеет свои собственные параметры настроек.
Могу ли я транслировать на Switch Lite?
 Источник: Nintendo
Источник: Nintendo
Да, в самом деле! Любой, у кого есть Nintendo Switch Lite, также может участвовать в потоковой передаче в облаке, выполняя те же действия, что и любой, у кого есть обычная модель Nintendo Switch или Switch OLED.
Почему Xbox Game Pass недоступен на Nintendo Switch?
 Источник: iMore
Источник: iMore
Когда люди думают о потоковой передаче в облаке, они обычно думают о Xbox Game Pass, также известном как Xbox Cloud Gaming (xCloud). Это неудивительно, учитывая, что этот сервис дает вам доступ к сотням популярных игр с консолей текущего и предыдущего поколений. Не говоря уже о том, что это отличная сделка по цене. Игроки Switch давно надеялись, что эта услуга появится и на Nintendo Switch, но в настоящее время она недоступна.
Если он когда-либо будет добавлен в гибридную консоль, это произойдет после нескольких месяцев переговоров между Microsoft и Nintendo. Хотя не так давно на полке Фила Спенсера действительно стояла дразнящая консоль Nintendo Switch. Возможно, это просто намек на то, что Банджо-Казуи придет в новый пакет расширения Nintendo Switch Online +, какой-то другой проект, или это могло быть просто отвлекающим маневром. Тем не менее, мы будем не спускать глаз с земли и сообщим, если Xbox Game Pass действительно появится на Nintendo Switch.

Кто этот боец из DLC?
Кто последний боец Super Smash Bros.Ultimate?
Остается раскрыть только одного бойца из DLC для Super Smash Bros.Ultimate. Ожидалось много персонажей, но только один заполнит последний слот. Вот наши прогнозы и надежды.
 Источник: iMore
Источник: iMore Источник: Ребекка Спир / iMore iPhone SE в контроллере GameSir X2 Lightning.
Источник: Ребекка Спир / iMore iPhone SE в контроллере GameSir X2 Lightning. Источник: Ребекка Спир / iMore
Источник: Ребекка Спир / iMore Источник: Кристин Ромеро-Чан
Источник: Кристин Ромеро-Чан Источник: iMore
Источник: iMore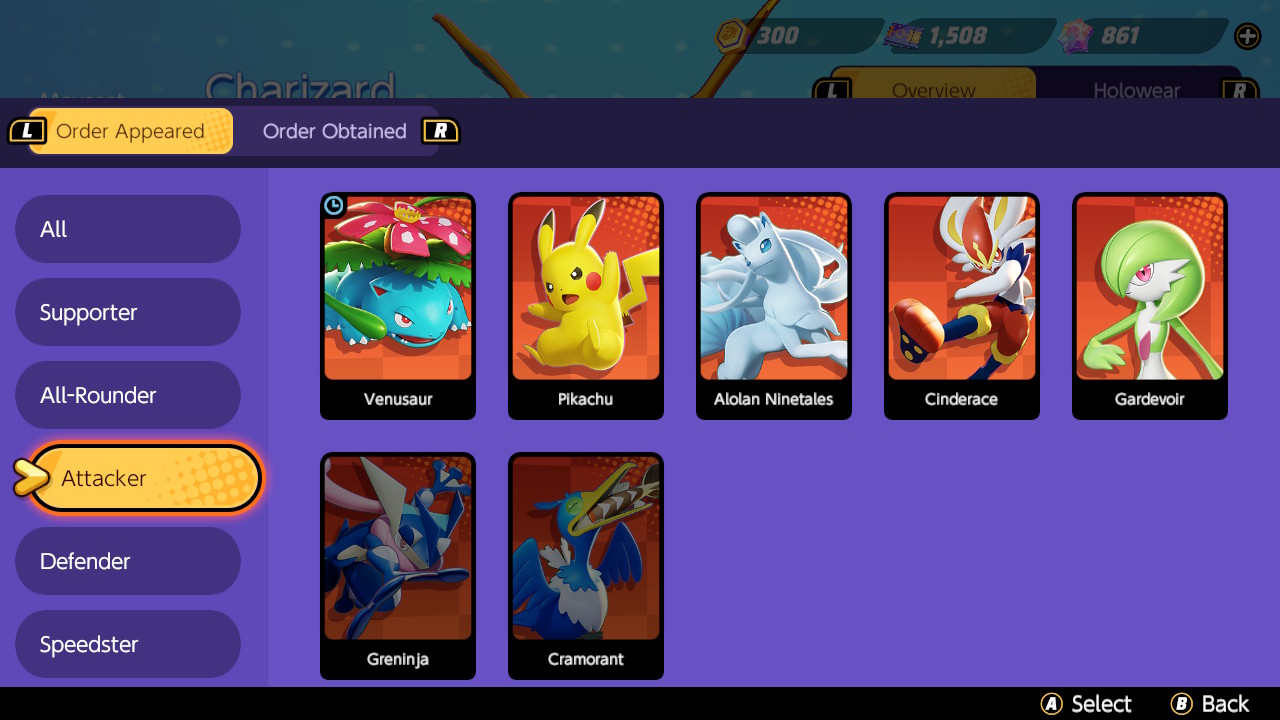 Источник: iMore
Источник: iMore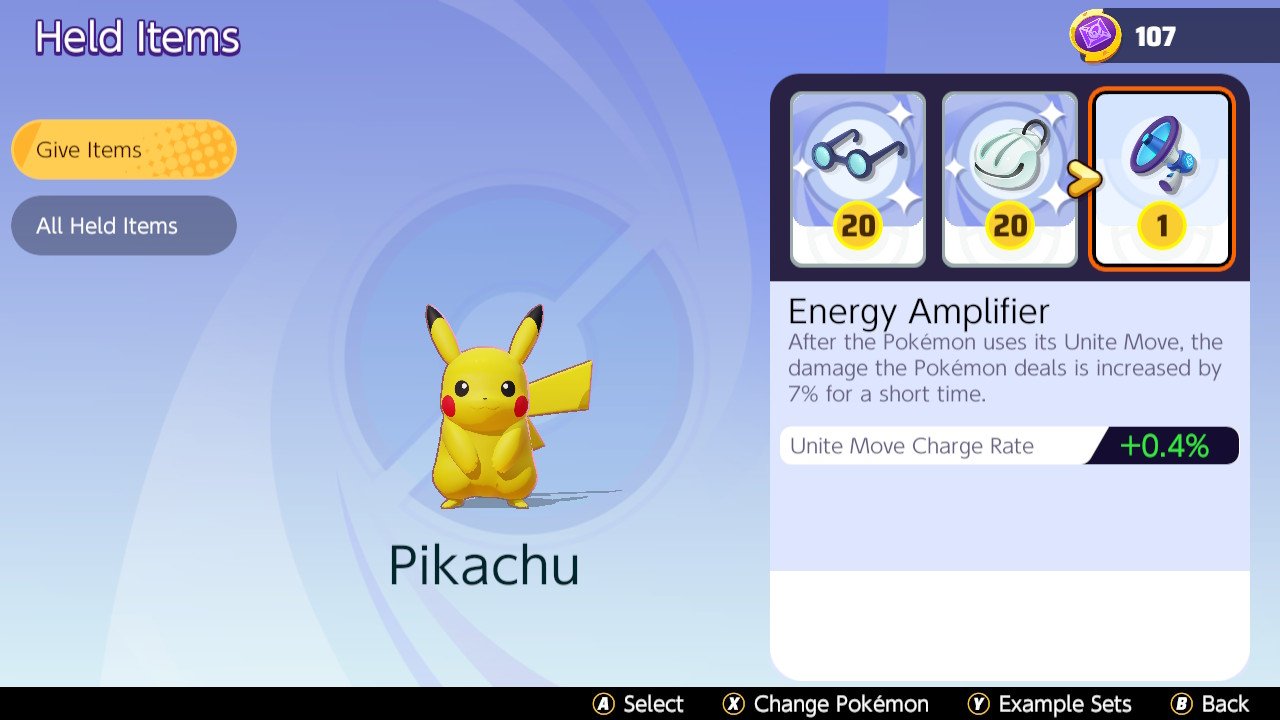 Источник: iMore
Источник: iMore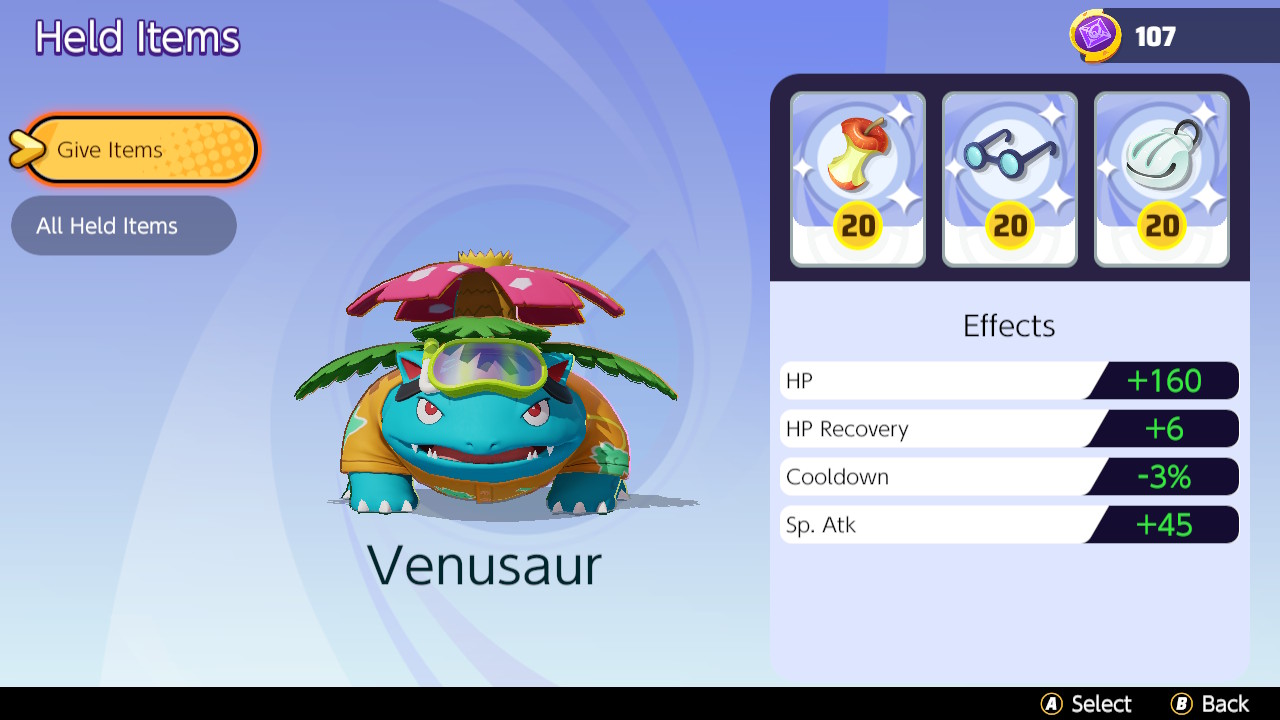 Источник: iMore
Источник: iMore Источник: iMore
Источник: iMore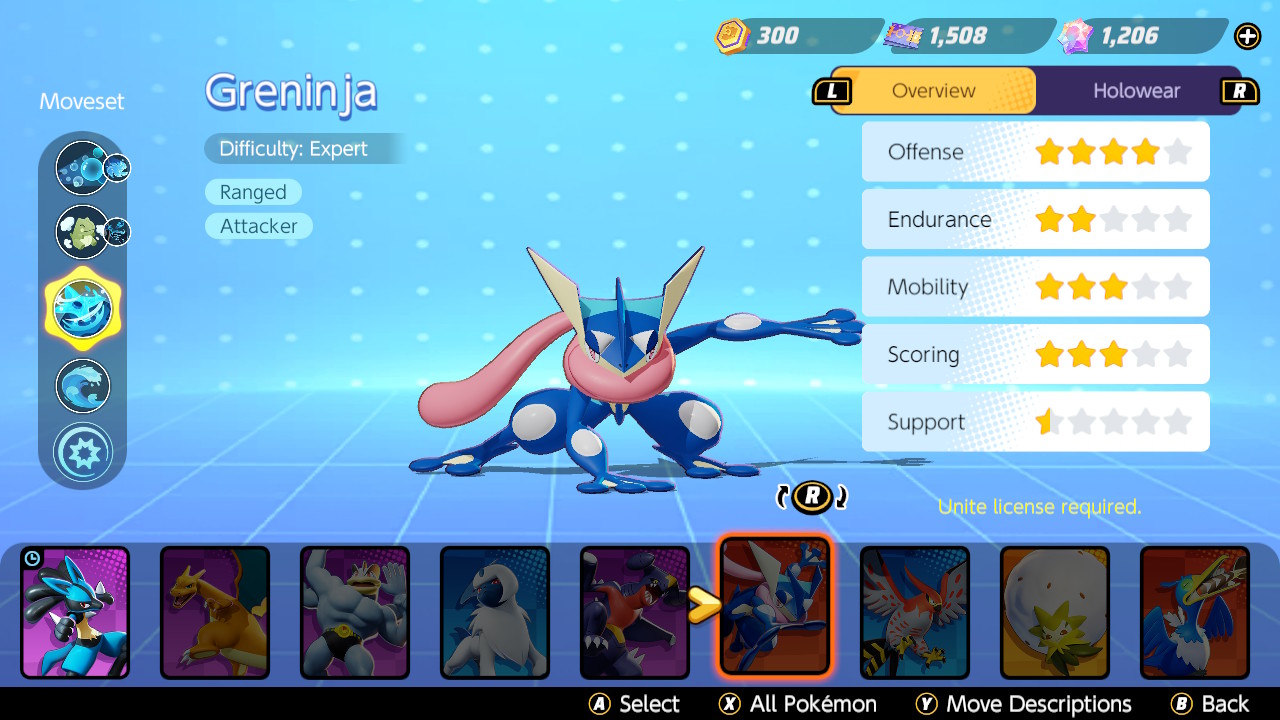 Источник: iMore
Источник: iMore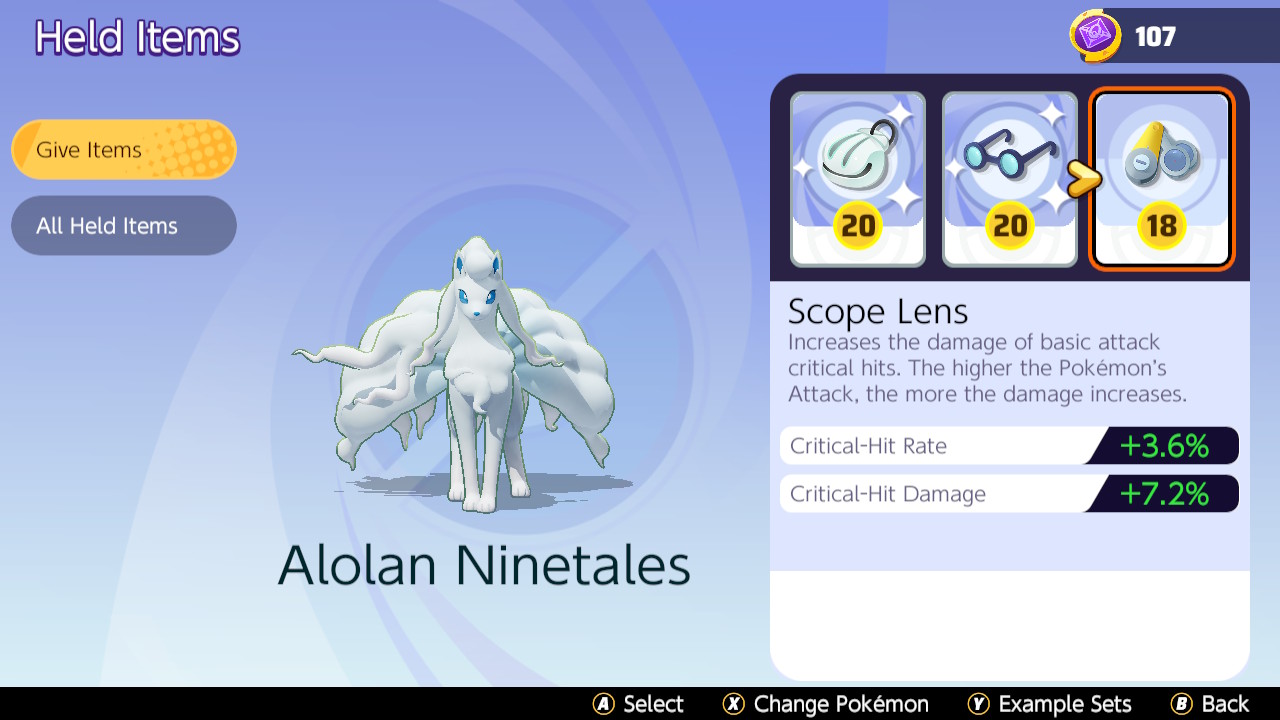 Источник: iMore
Источник: iMore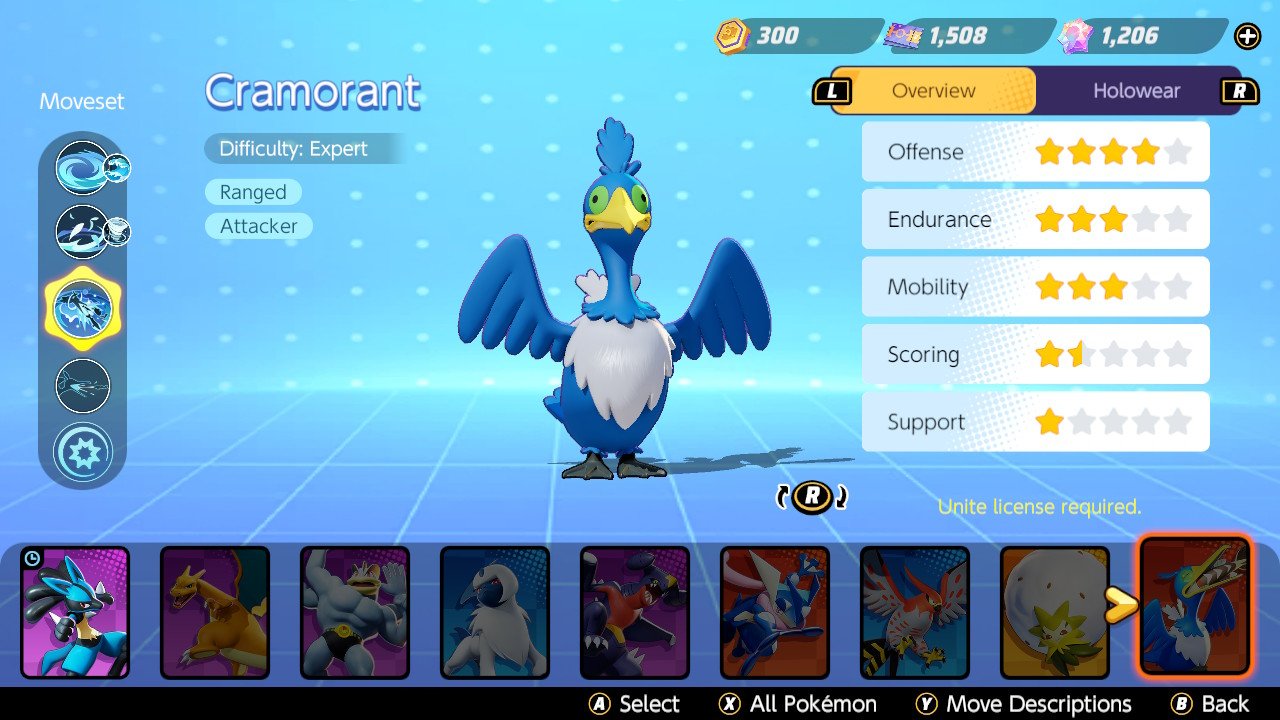 Источник: iMore
Источник: iMore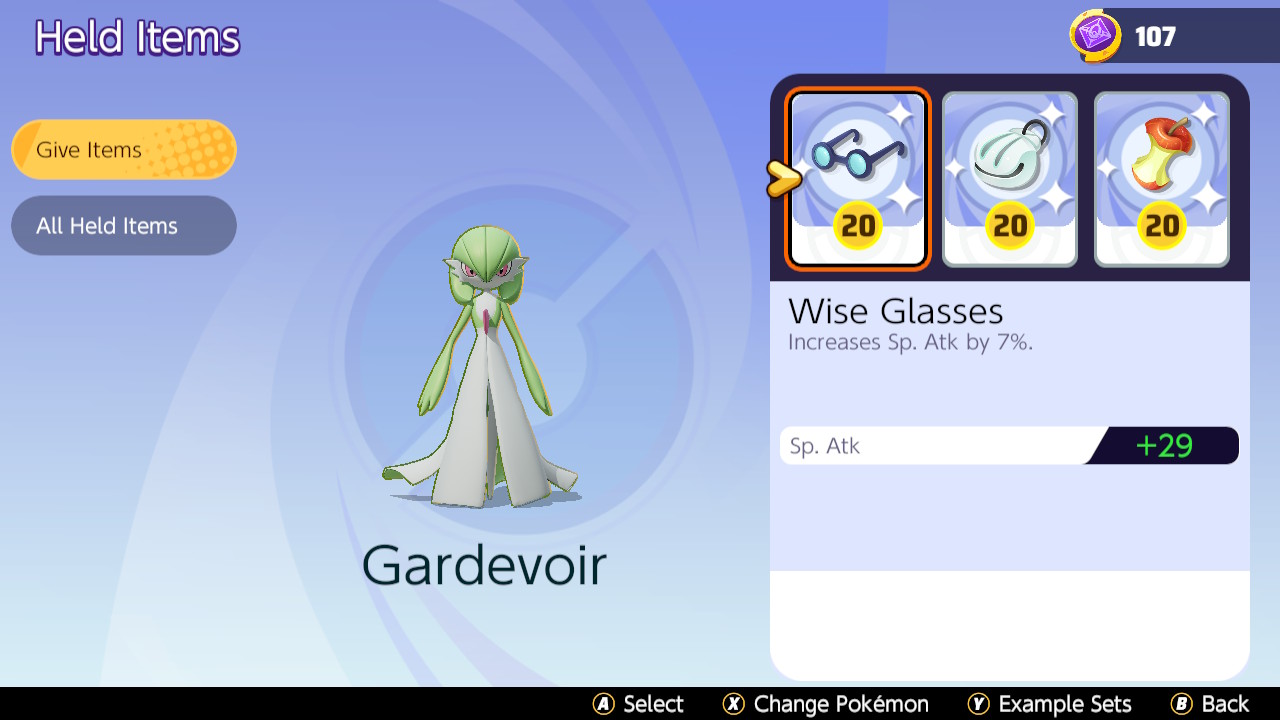 Источник: iMore
Источник: iMore Источник: Nintendo
Источник: Nintendo Источник: Ребекка Спир / iMore
Источник: Ребекка Спир / iMore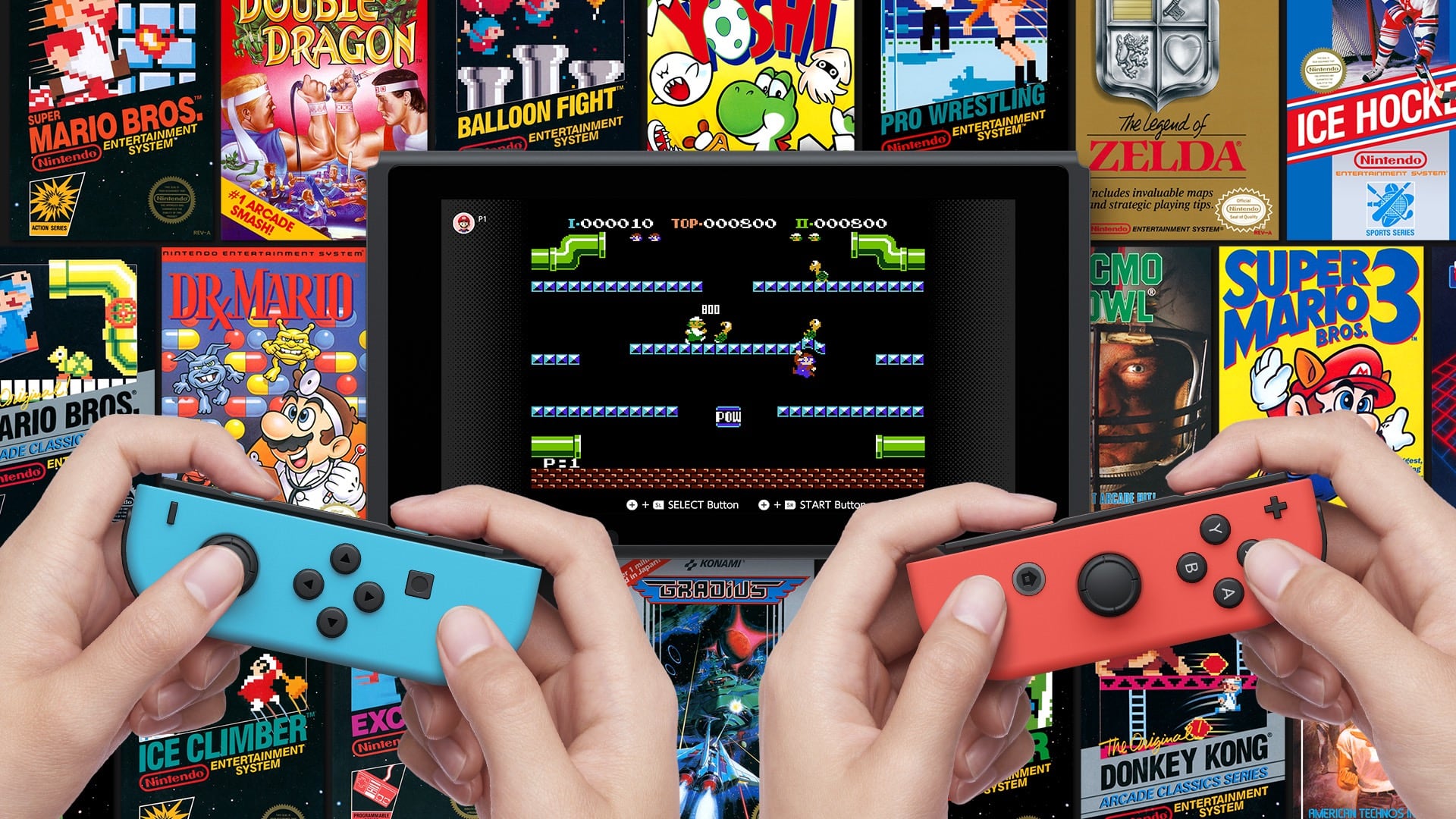 Источник: Nintendo
Источник: Nintendo Источник: Focus Home Interactive.
Источник: Focus Home Interactive. Источник: Square Enix
Источник: Square Enix Источник: Linksys
Источник: Linksys Источник: 505 Games
Источник: 505 Games Источник: Nintendo
Источник: Nintendo Источник: iMore
Источник: iMore

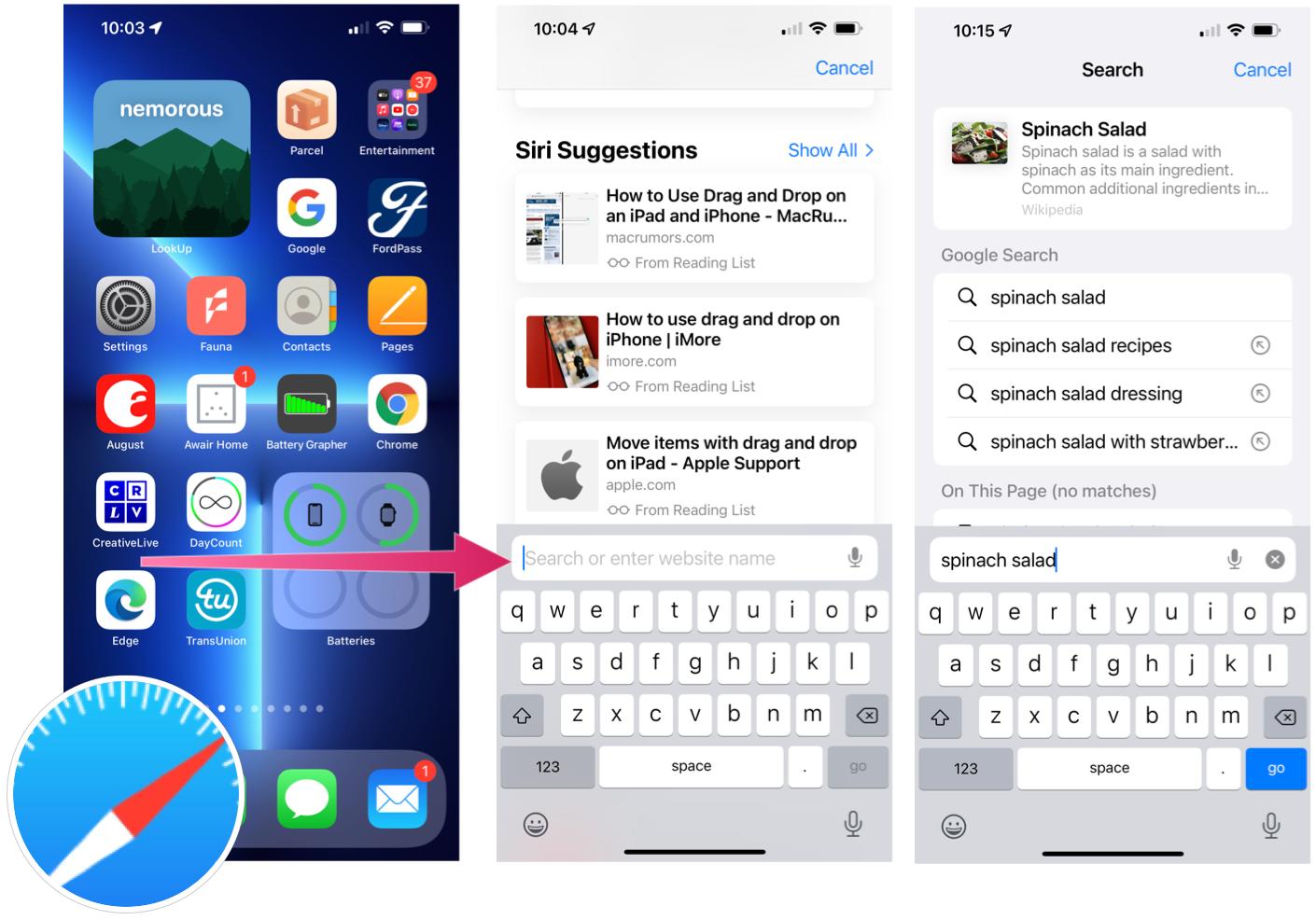 Источник: iMore
Источник: iMore







