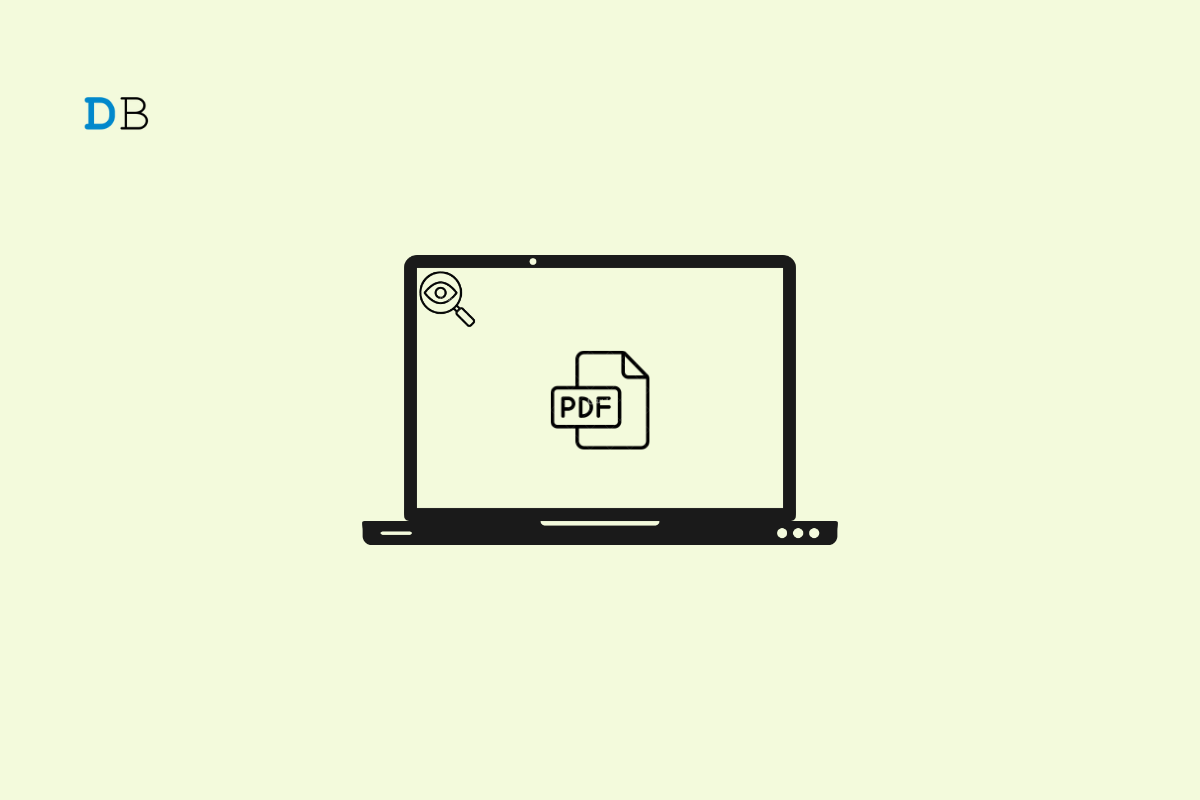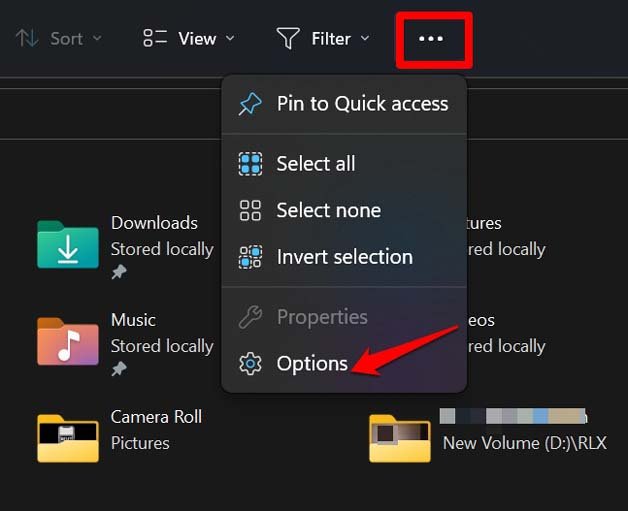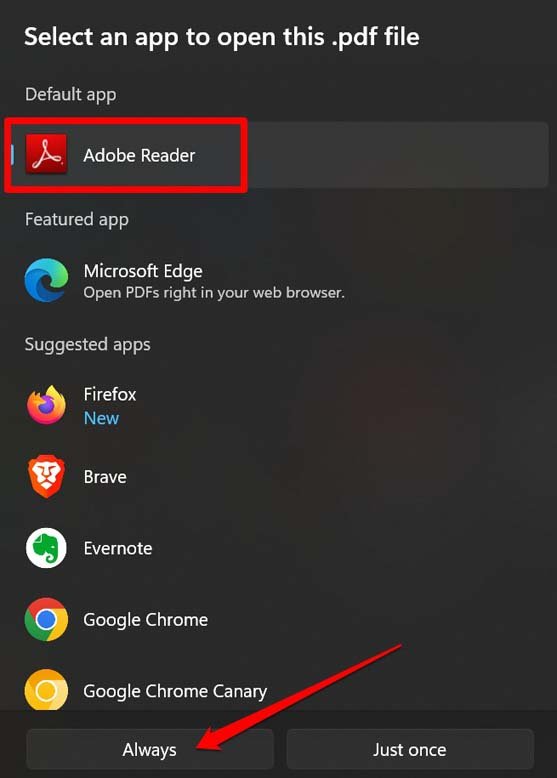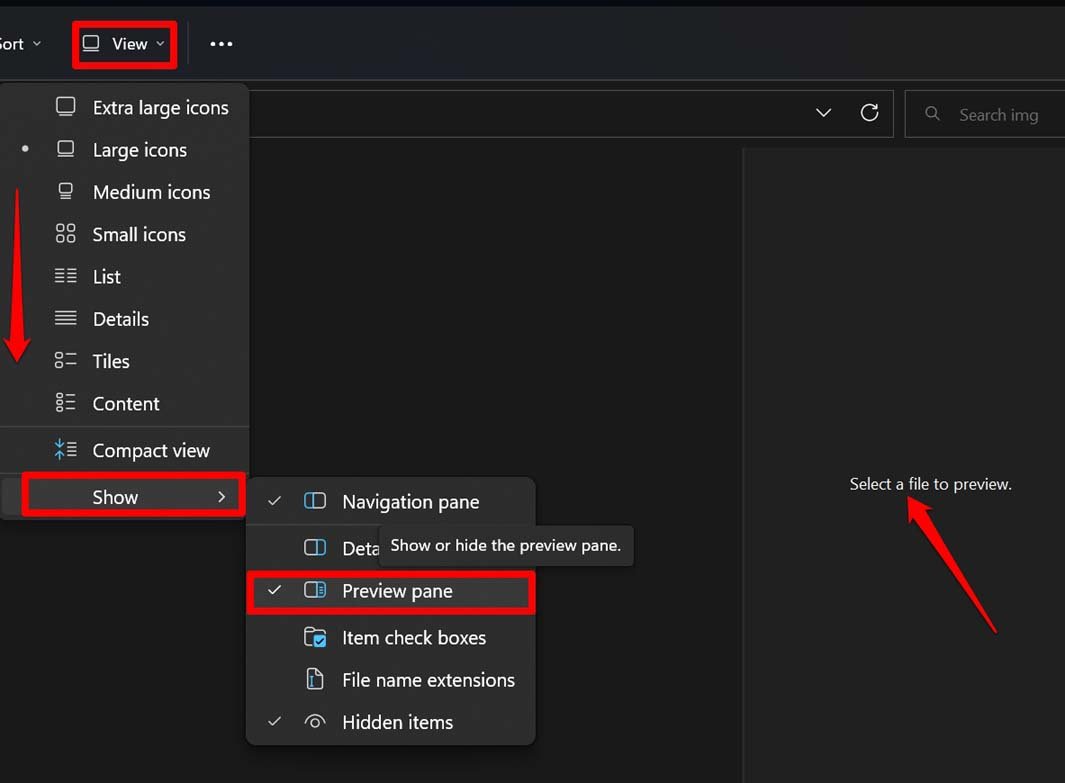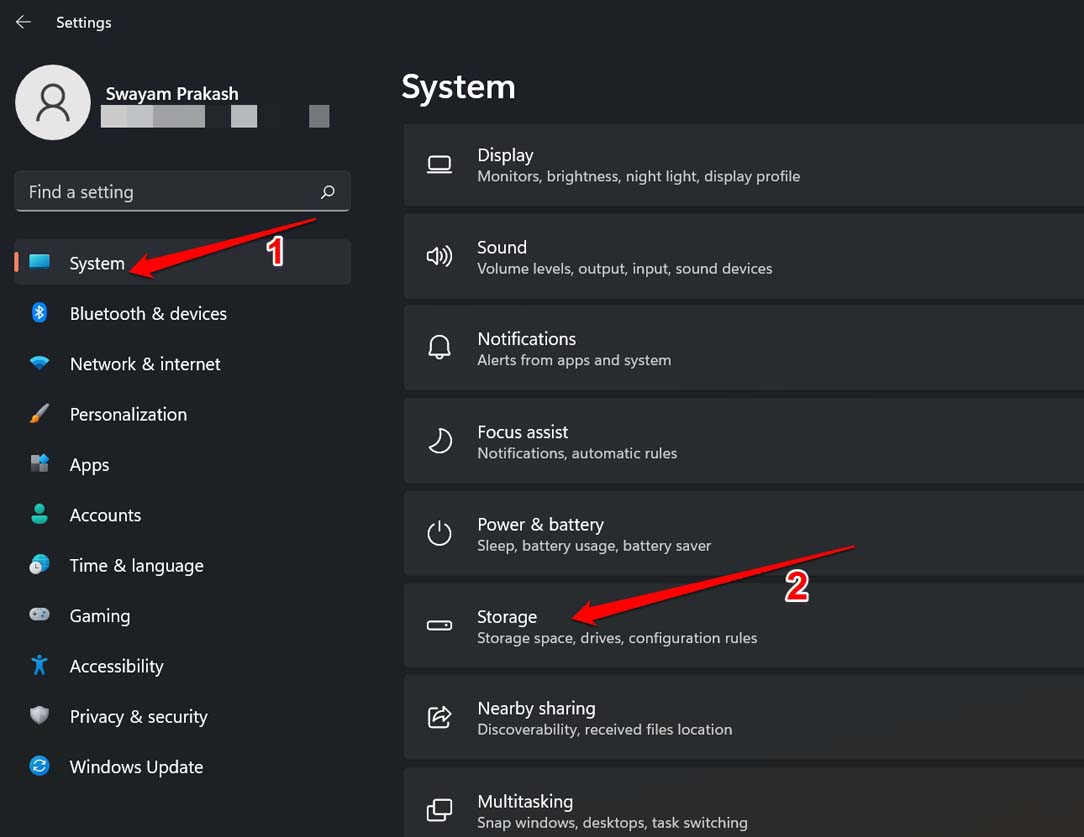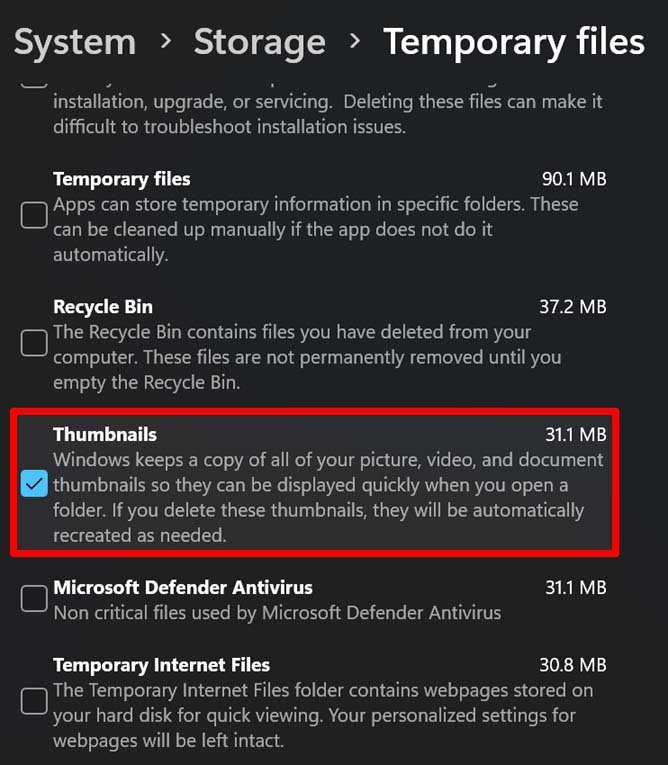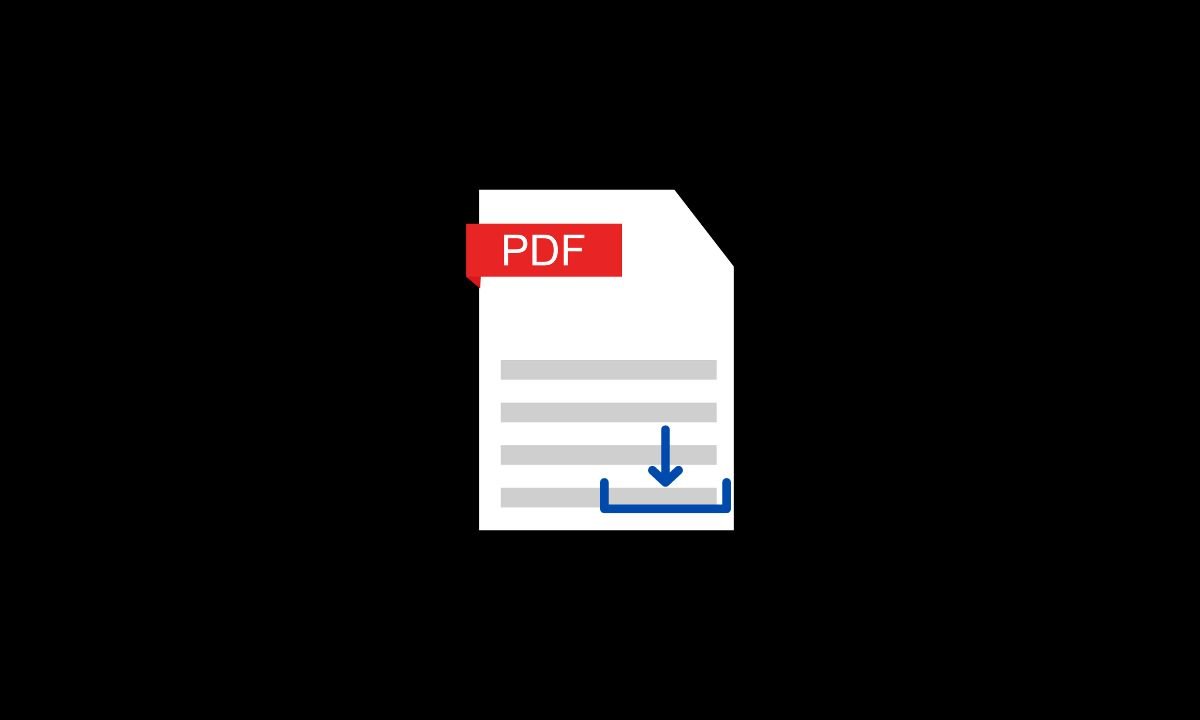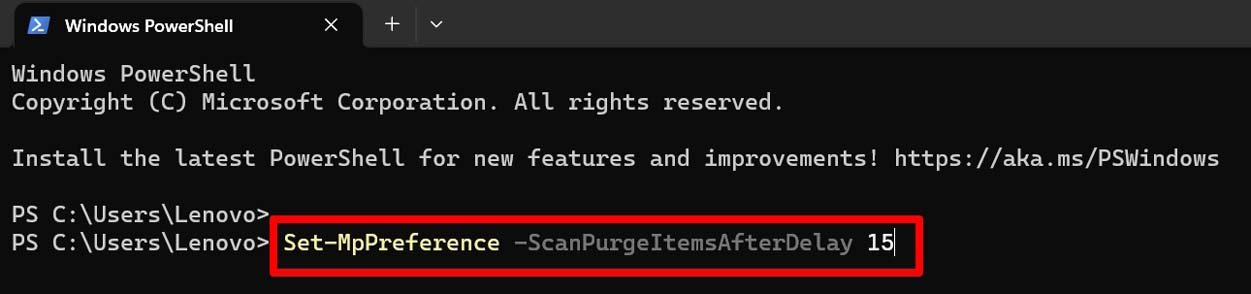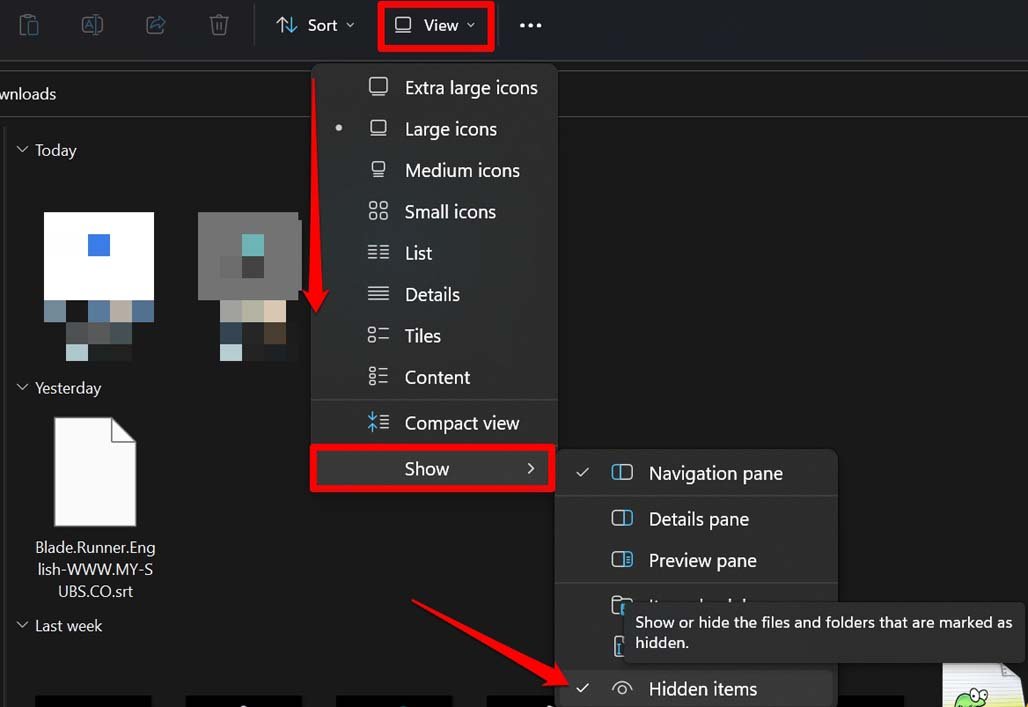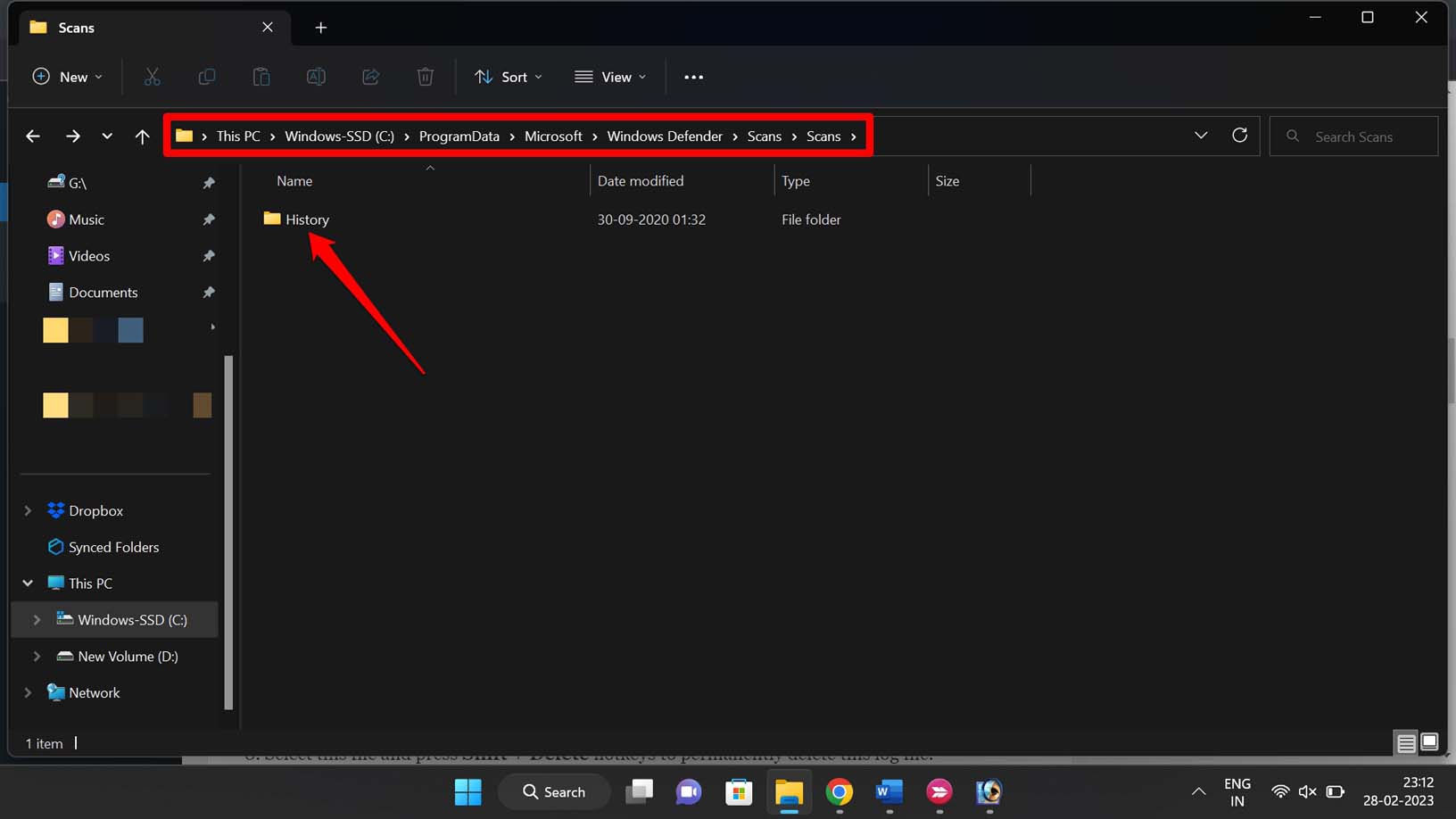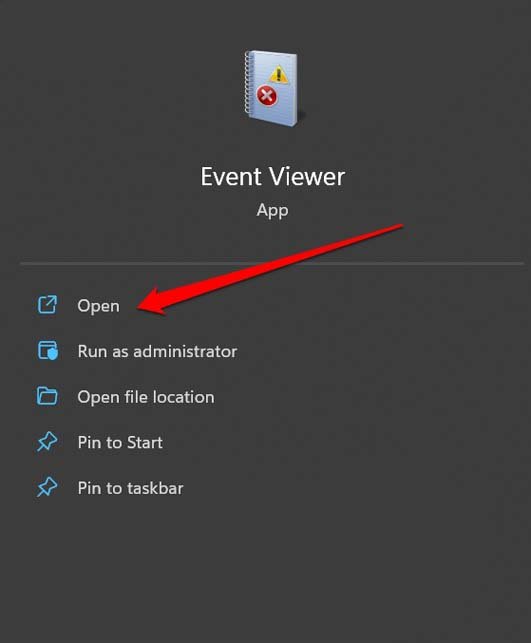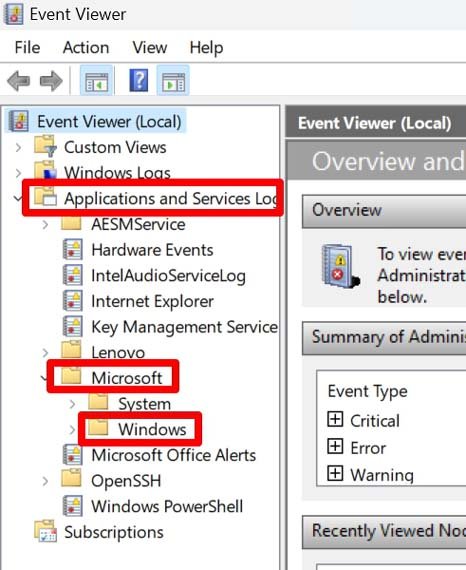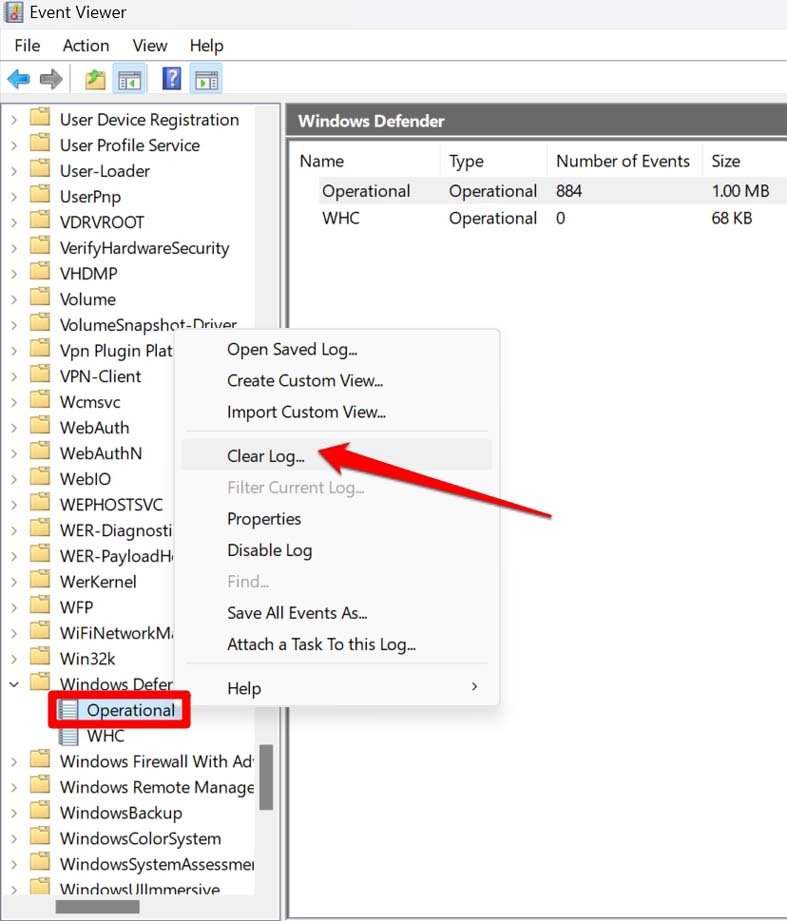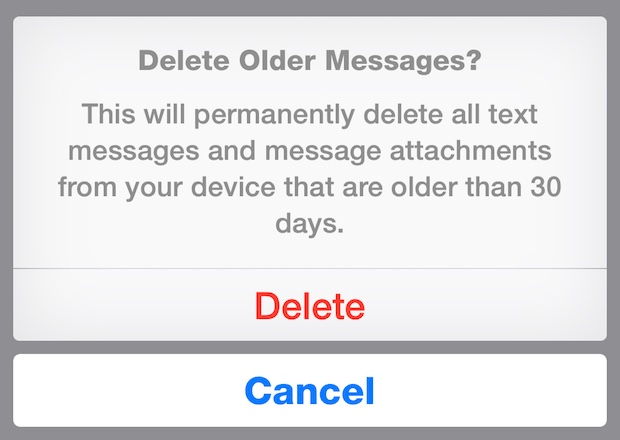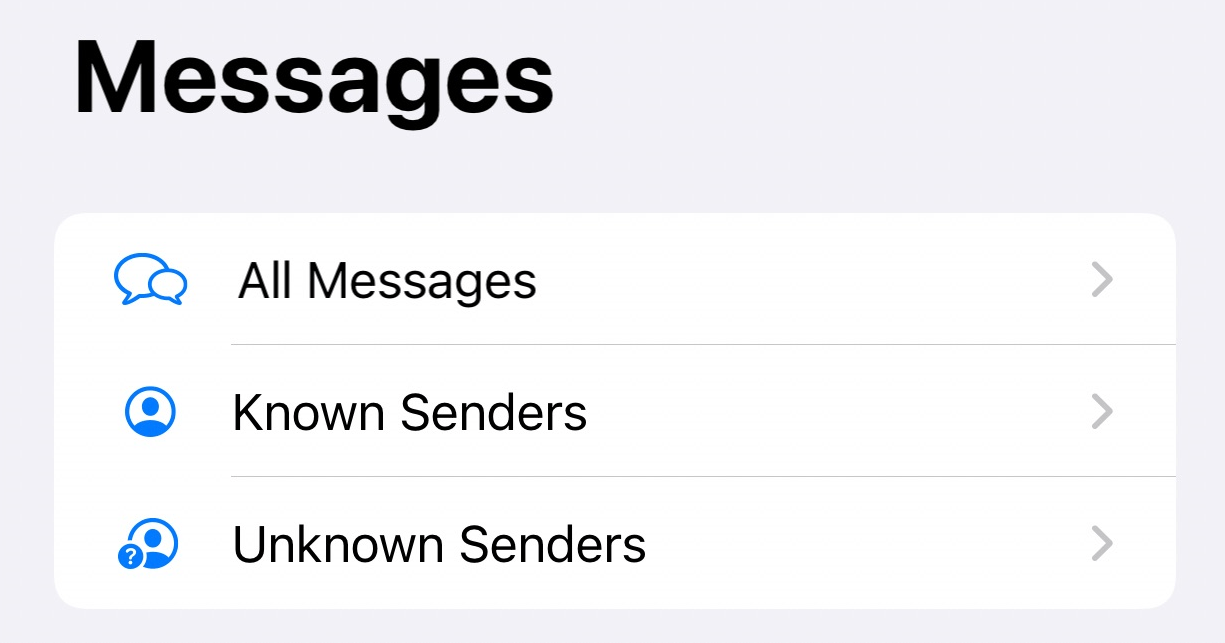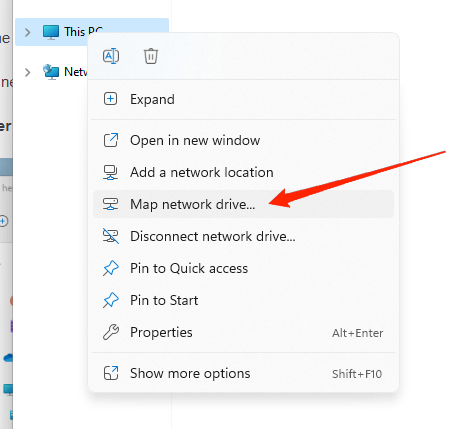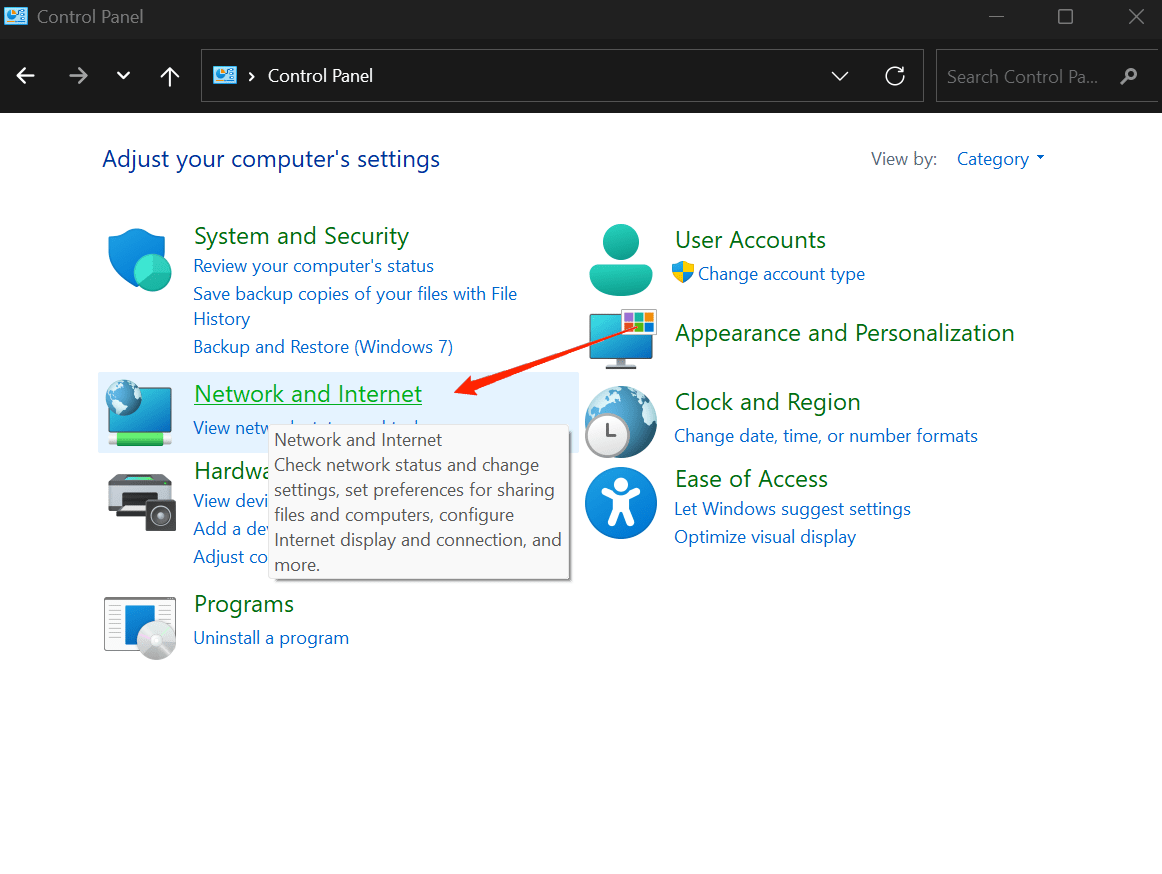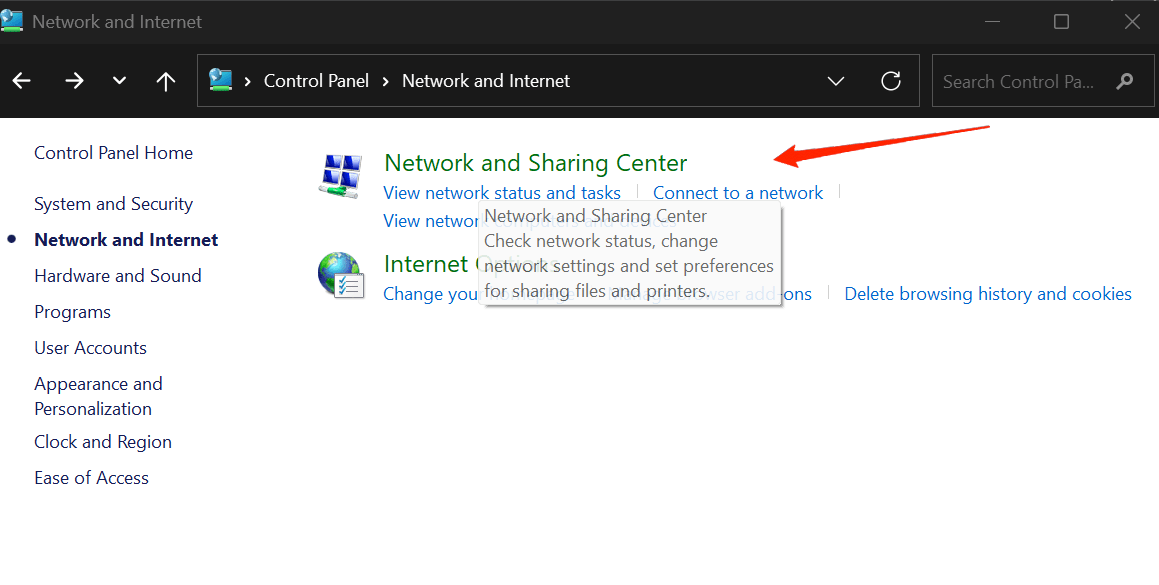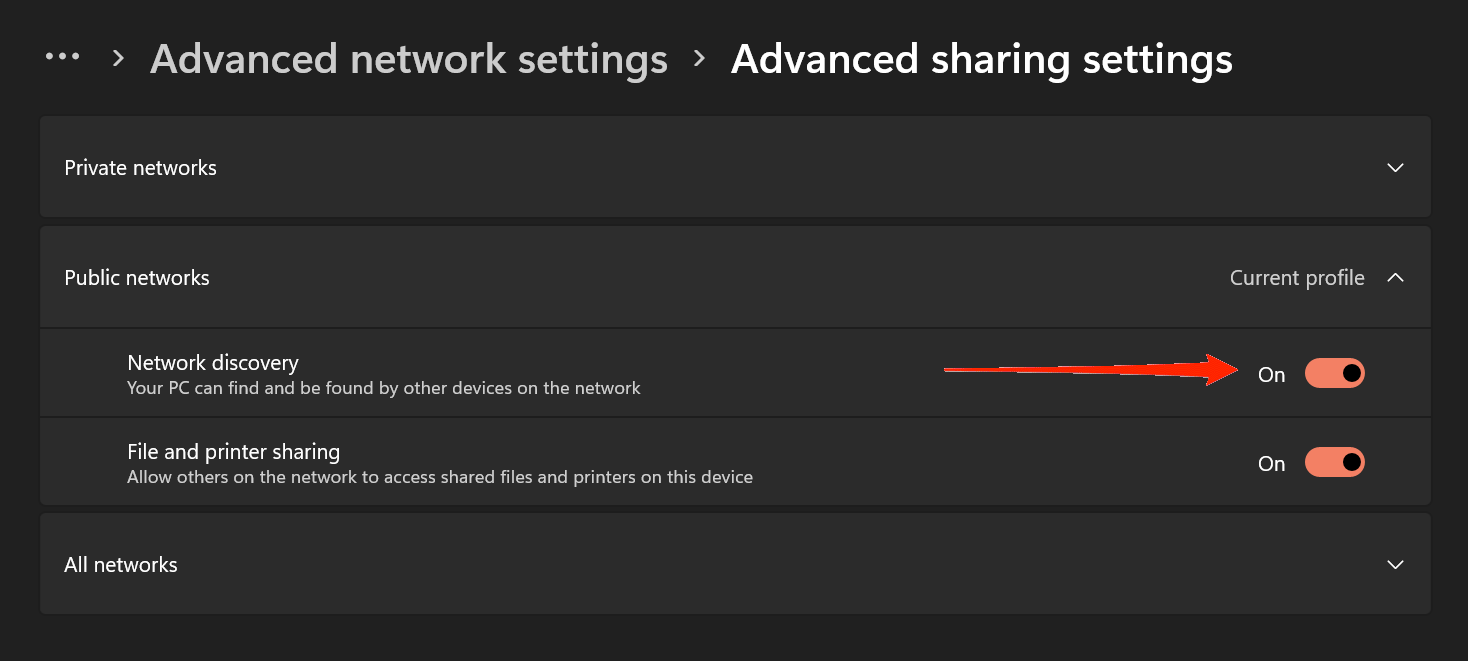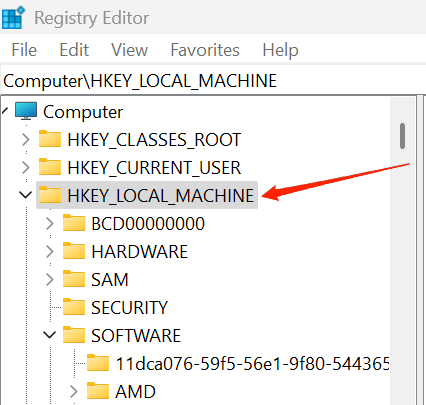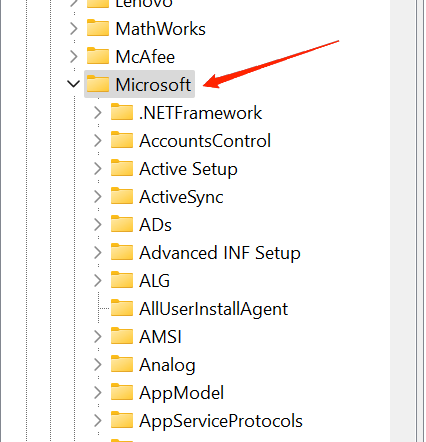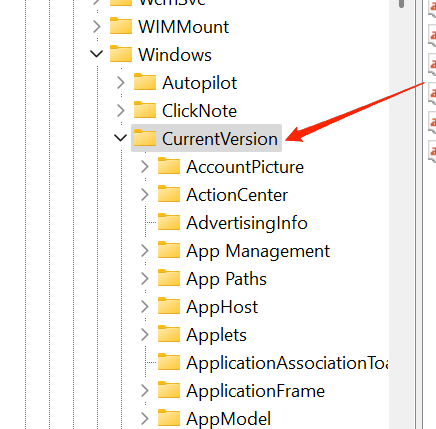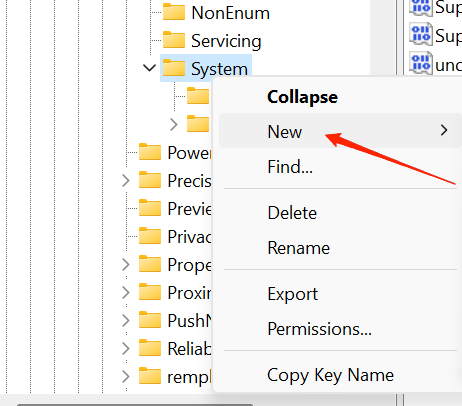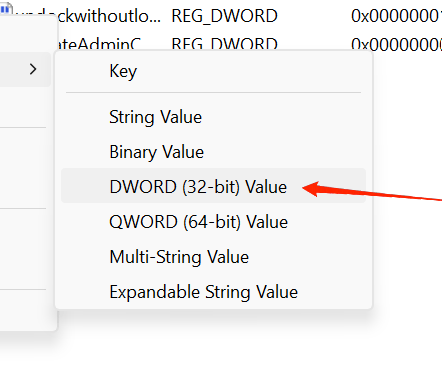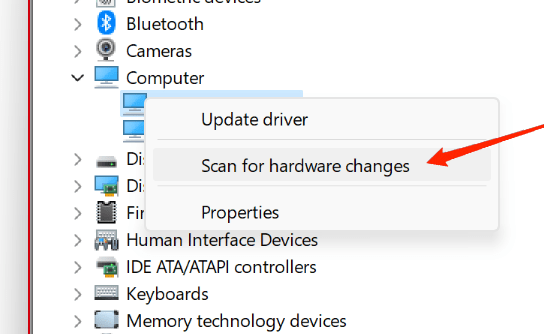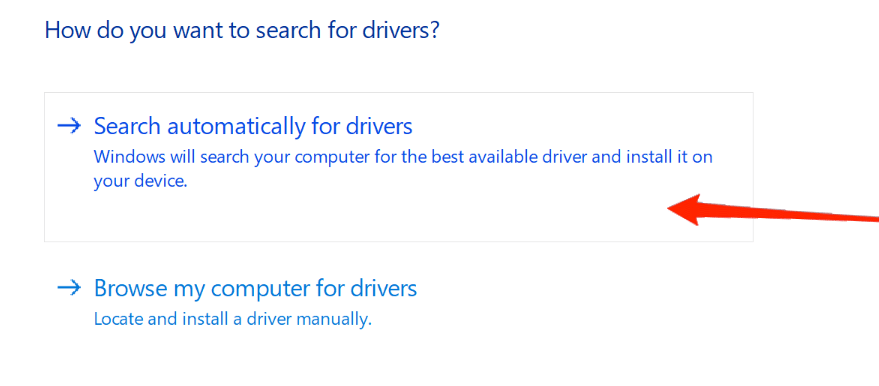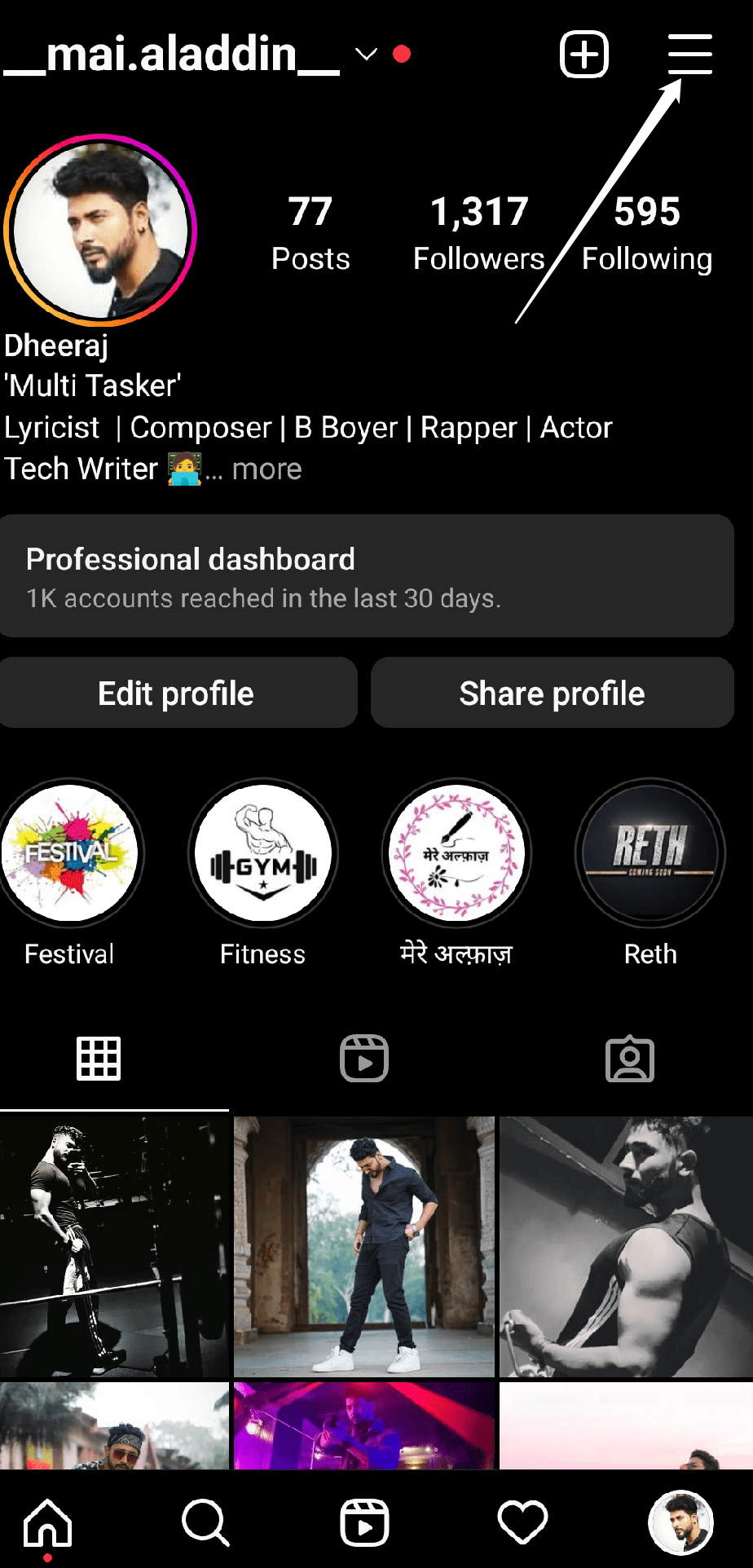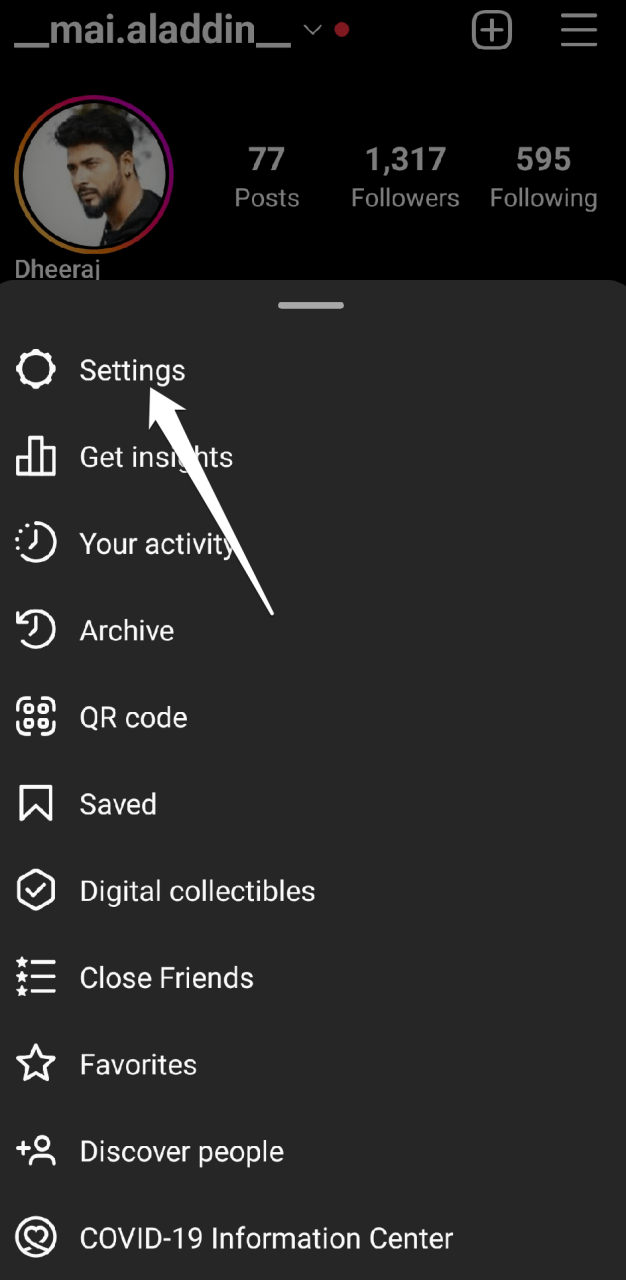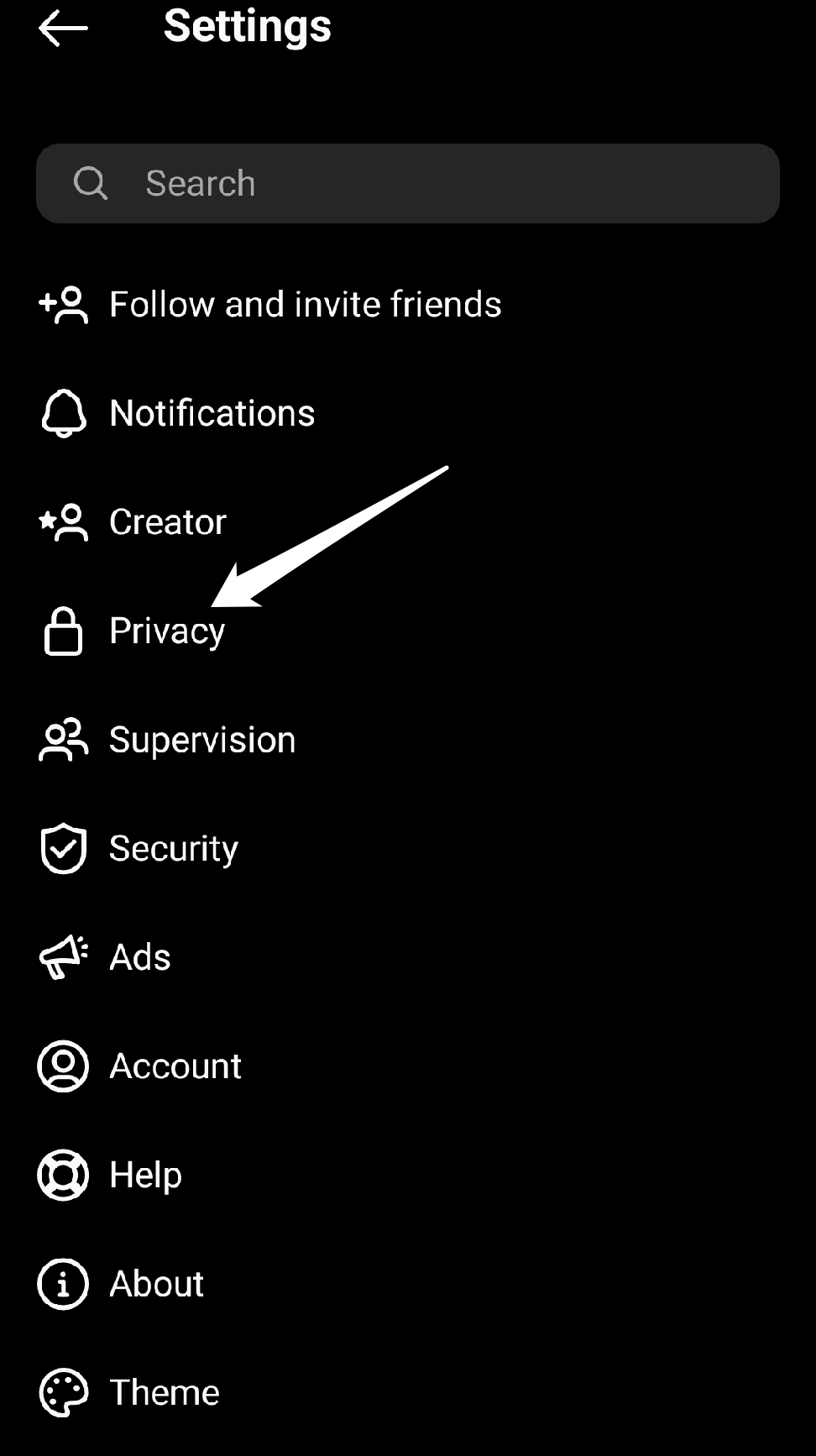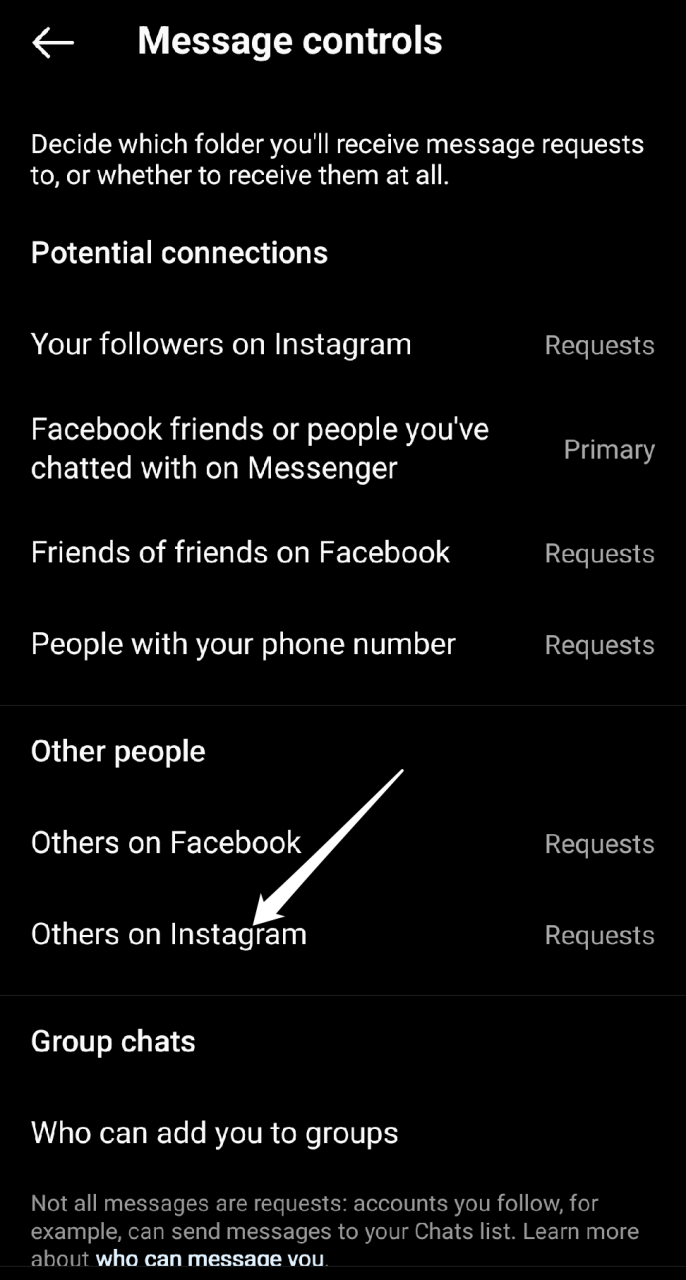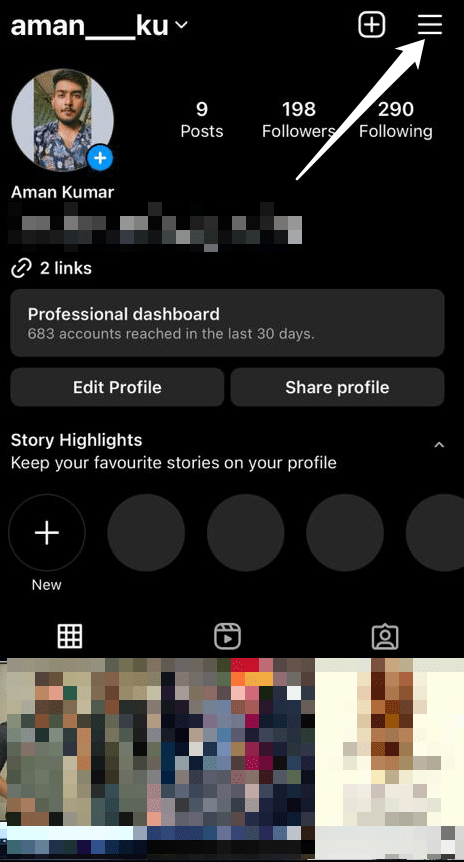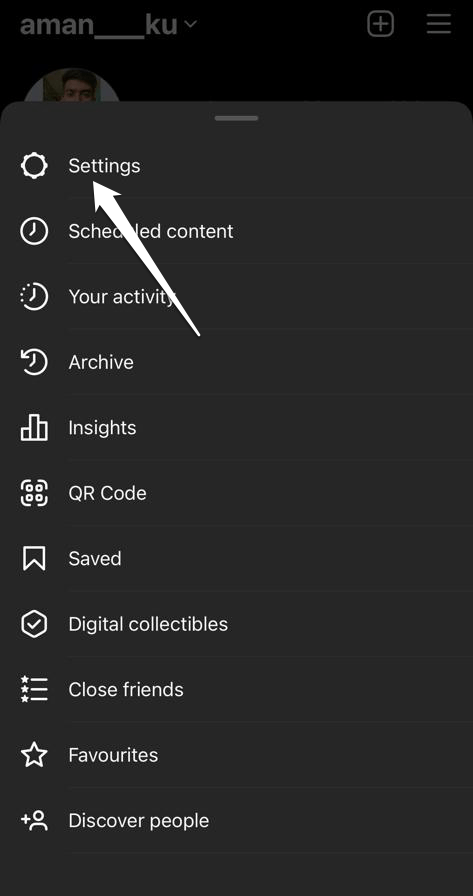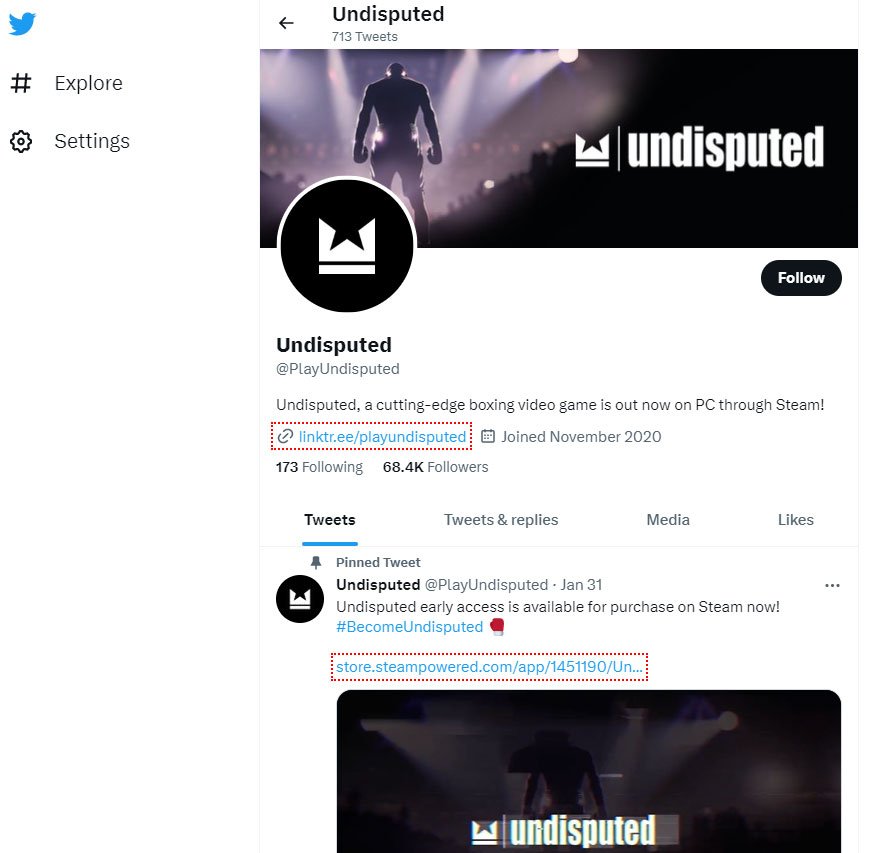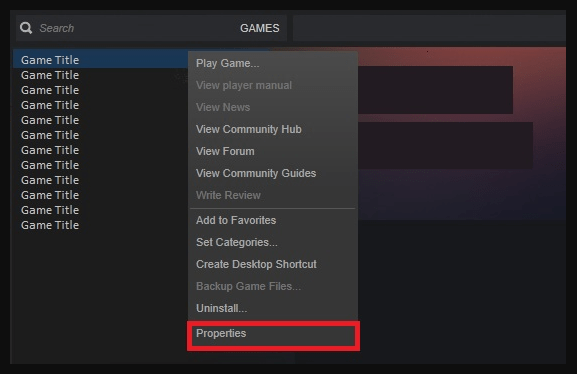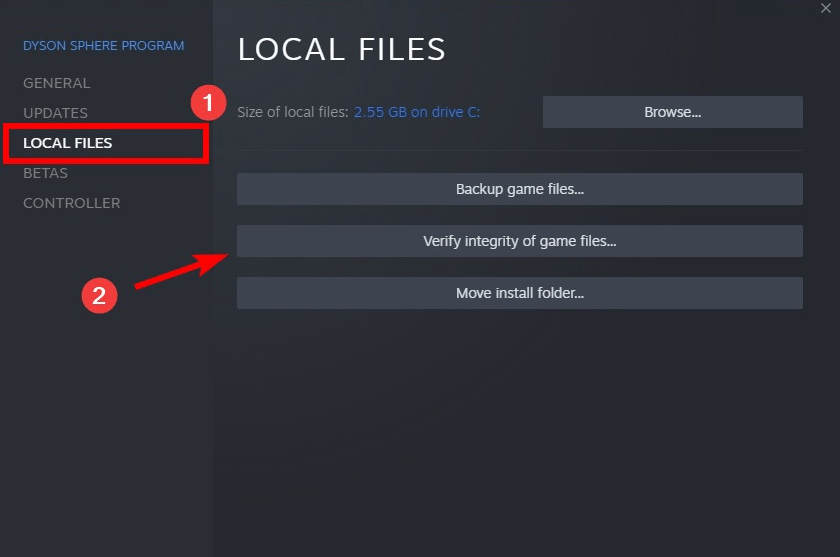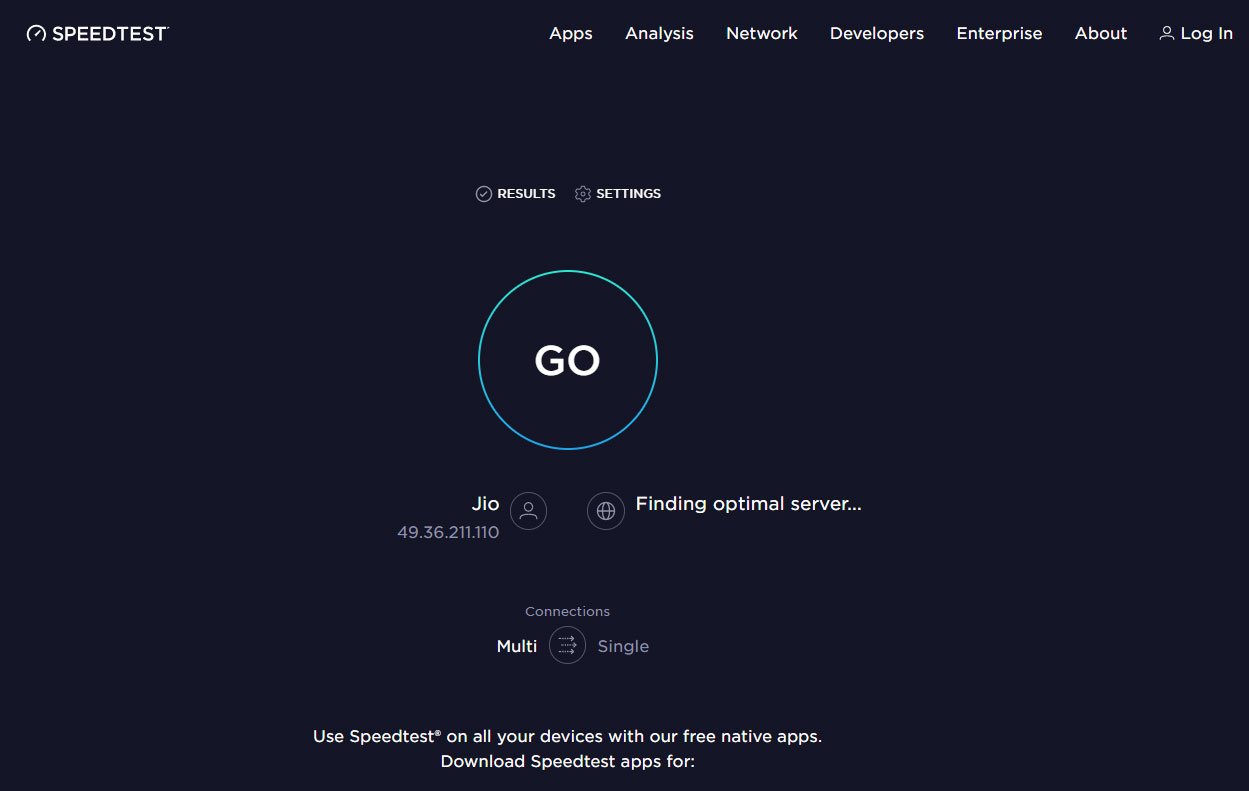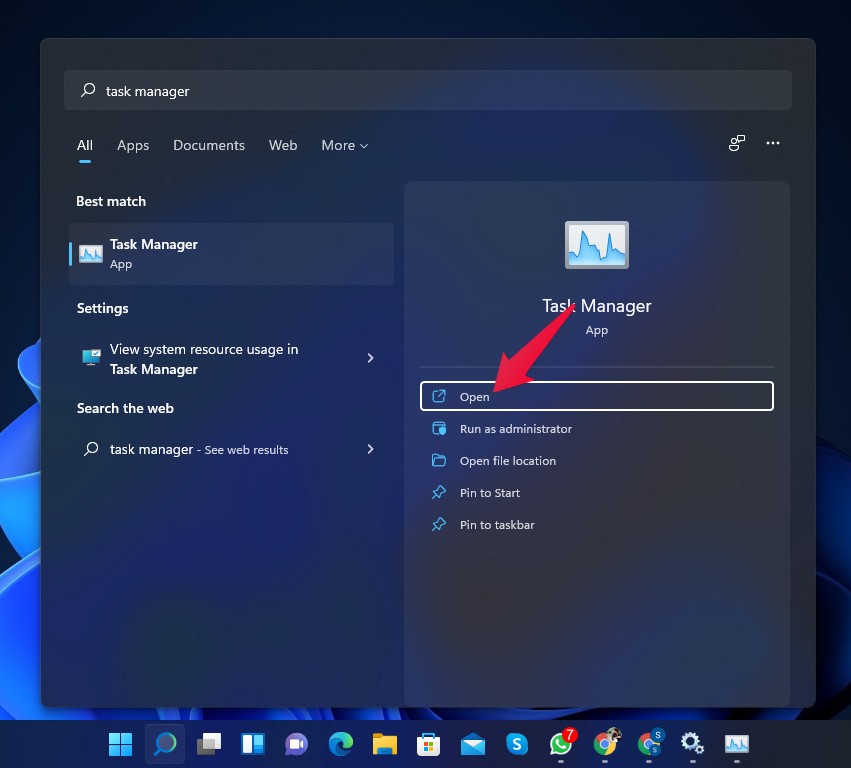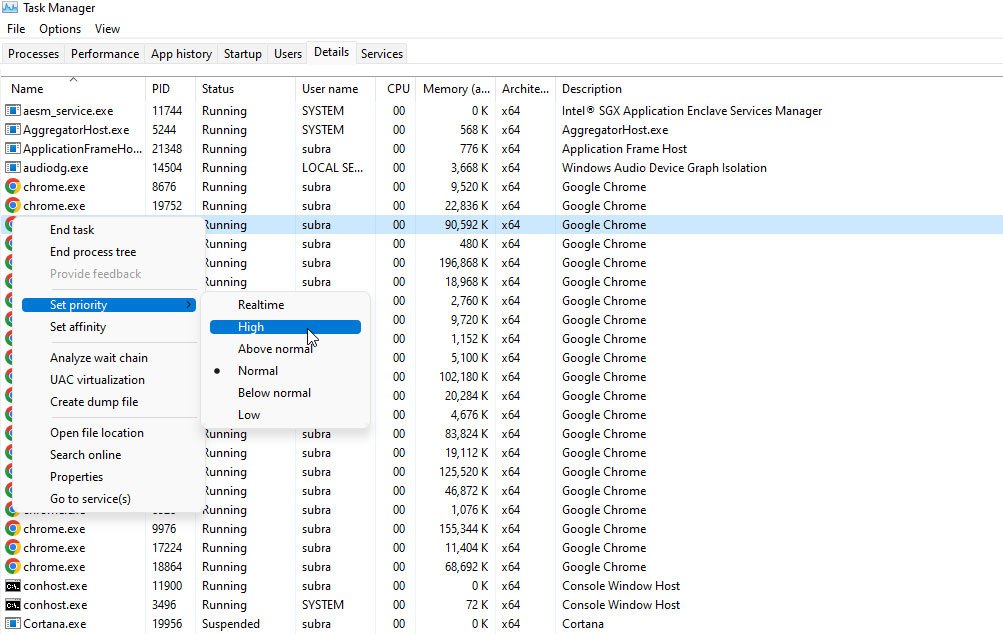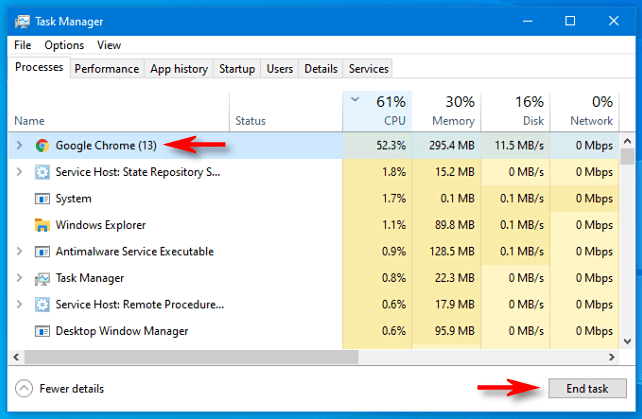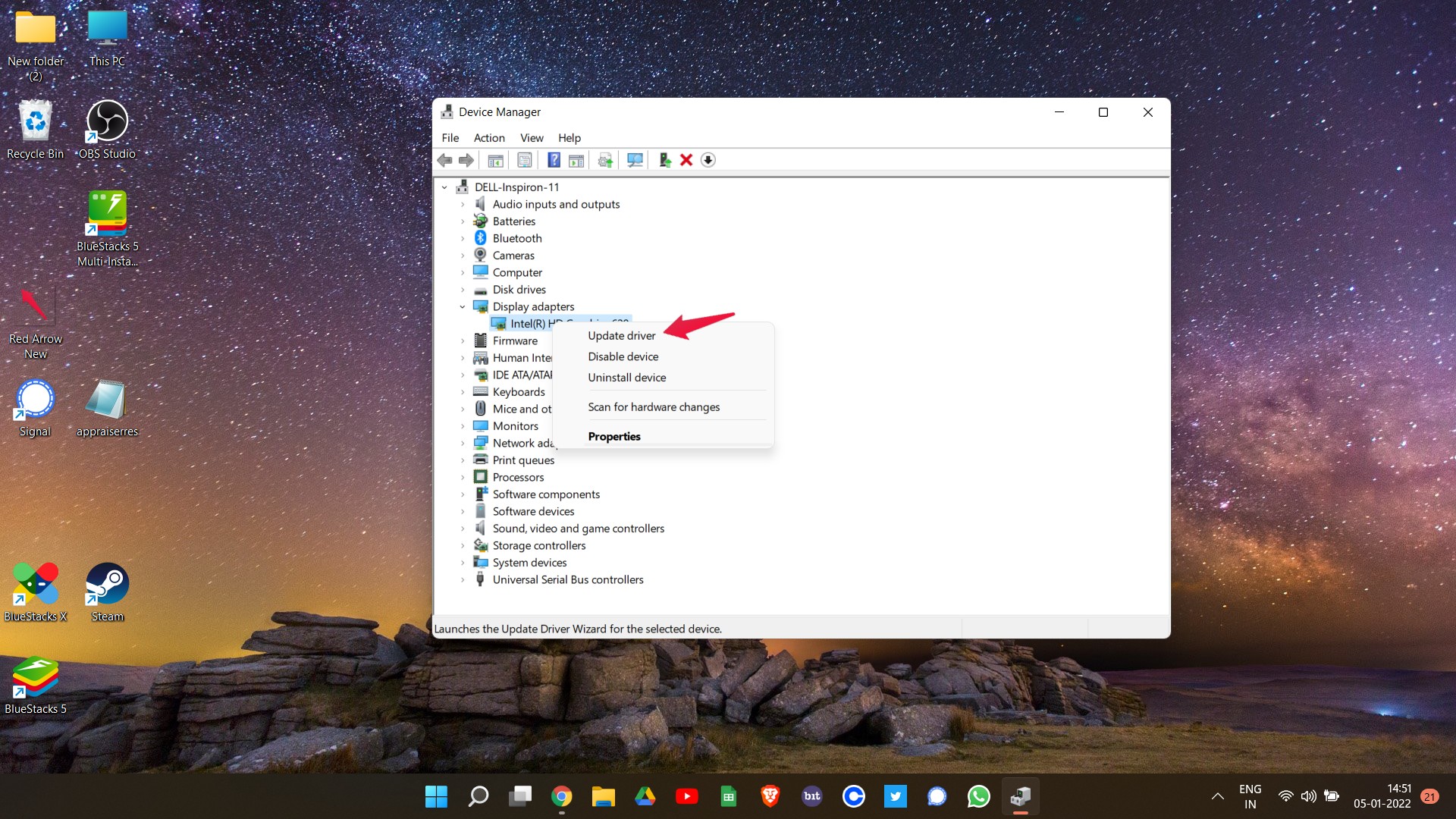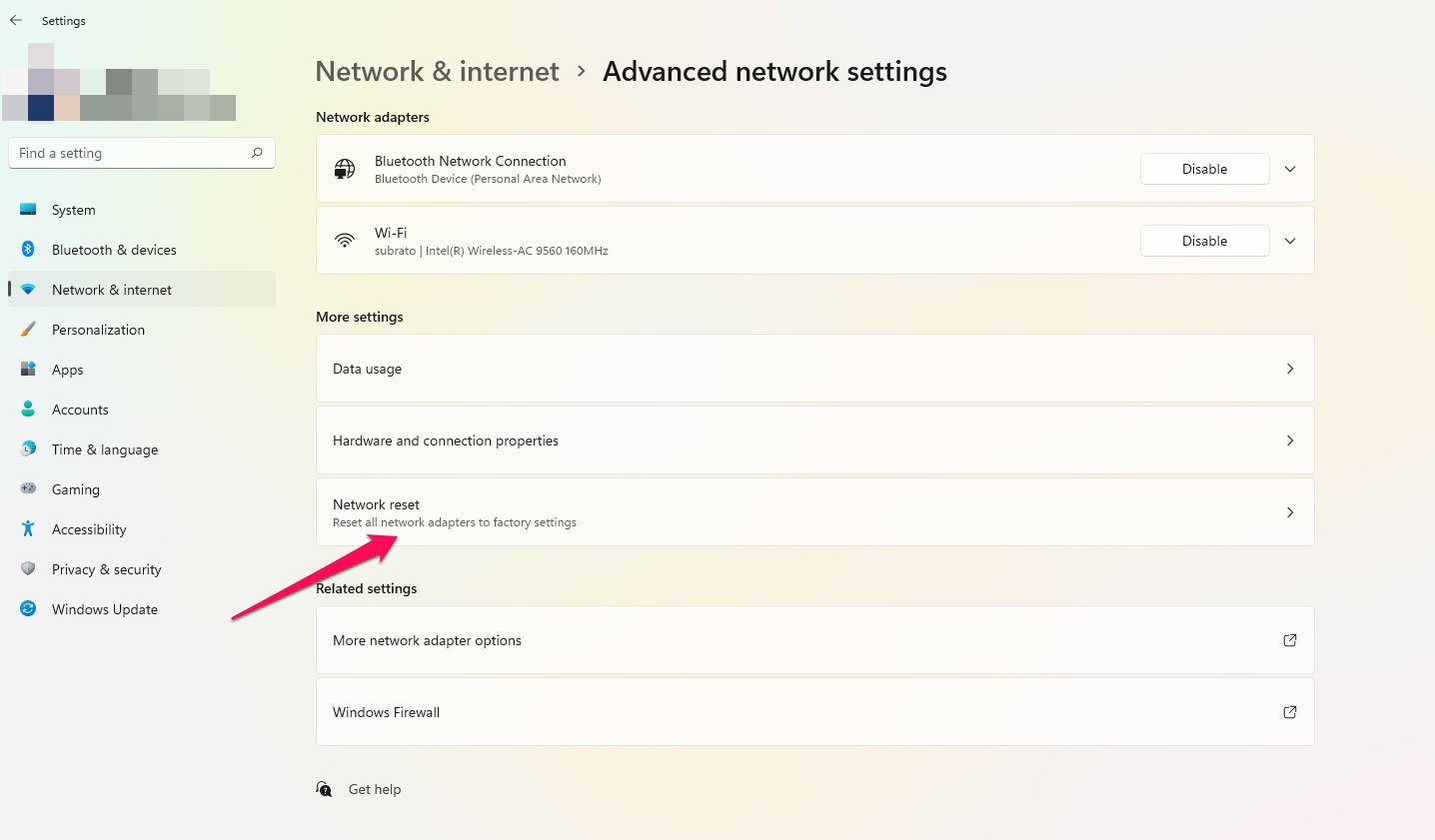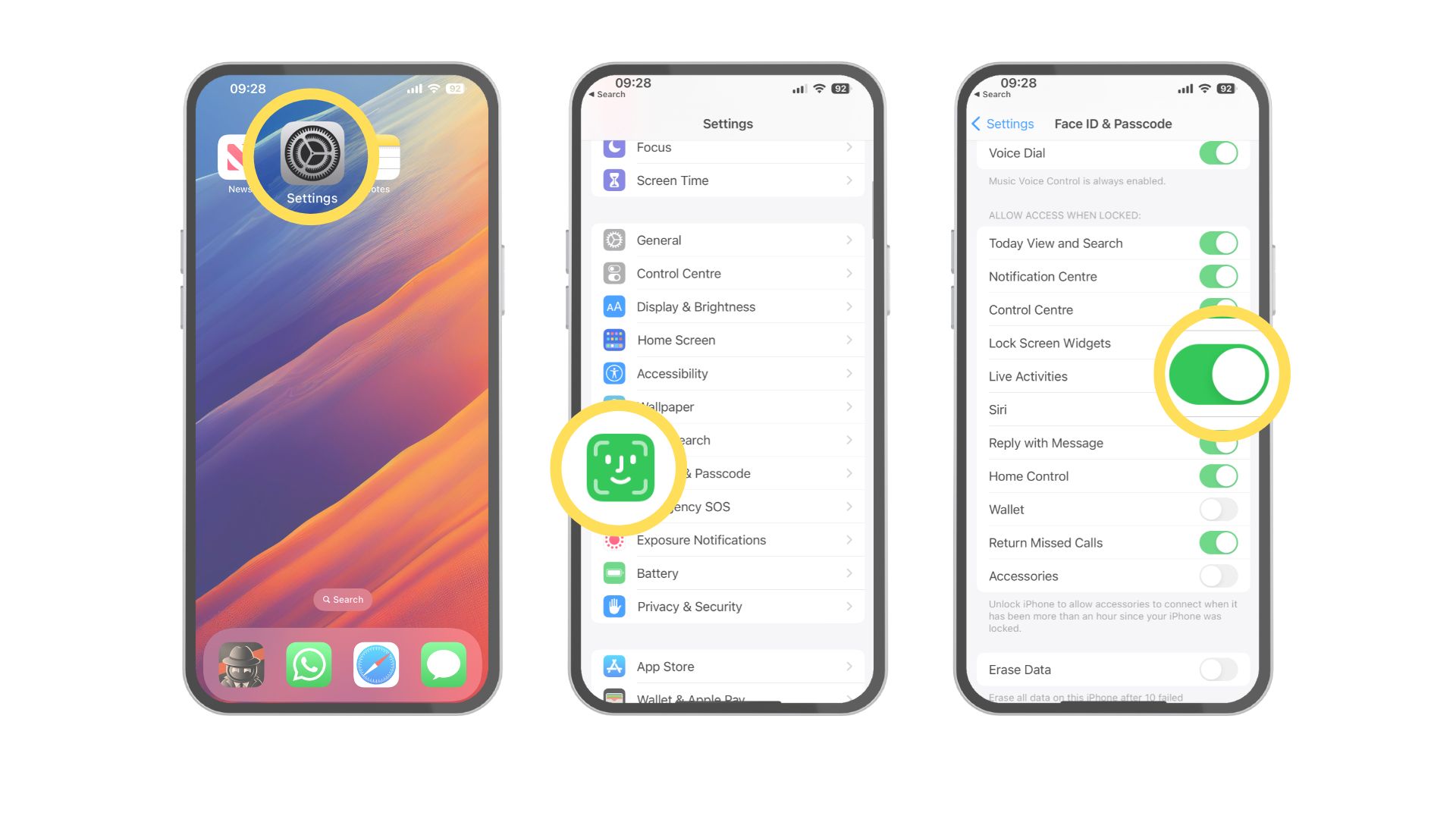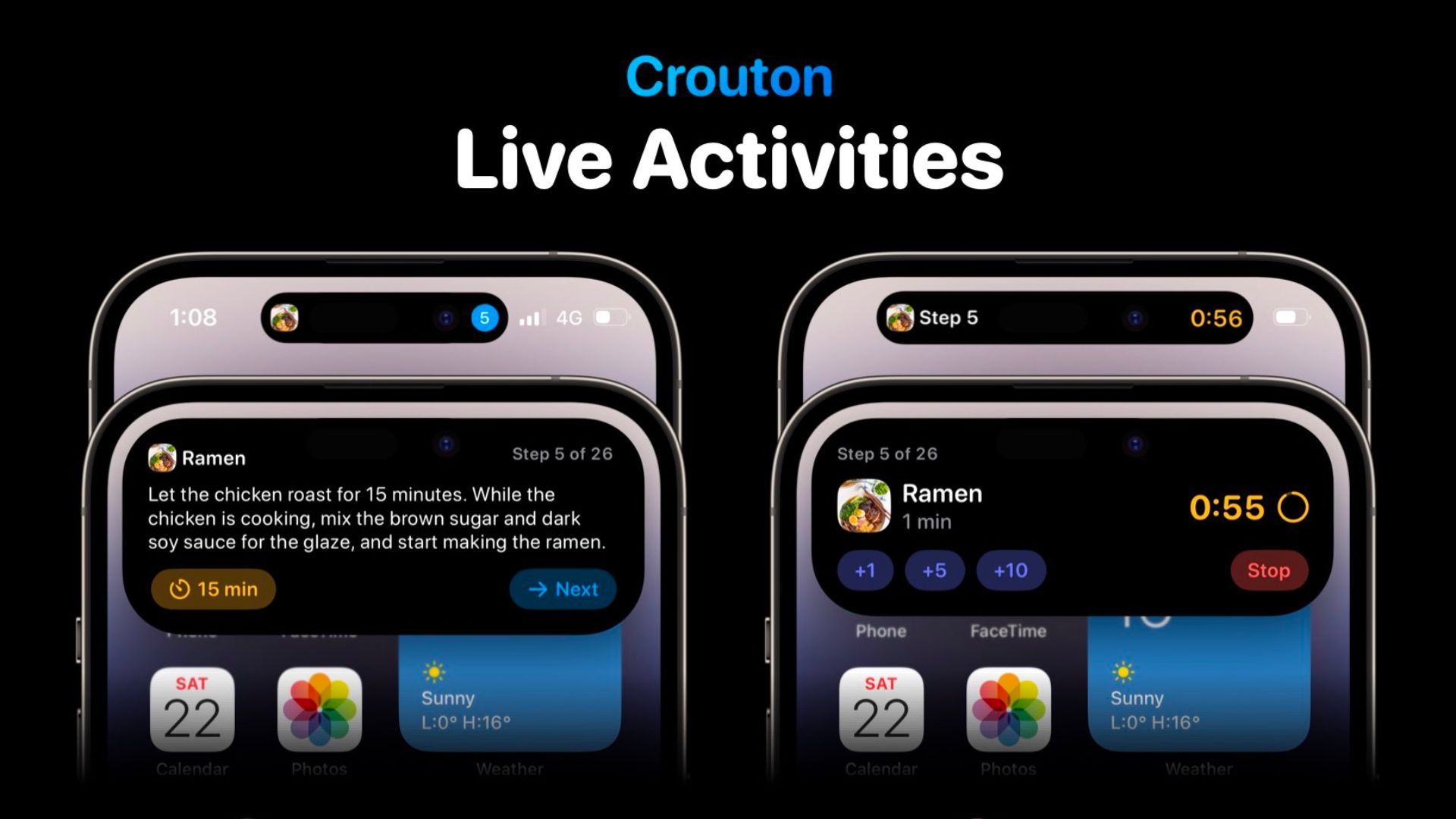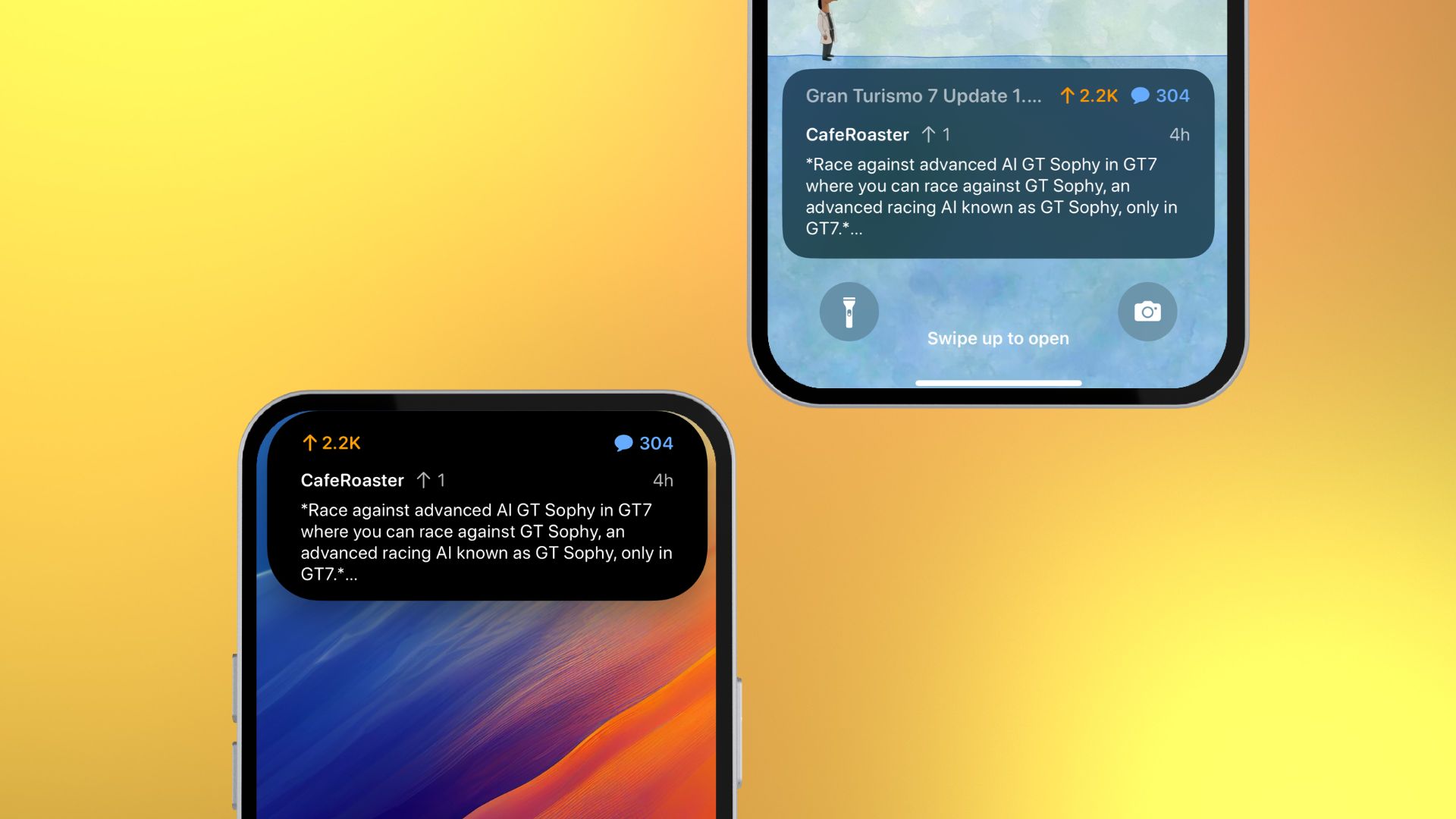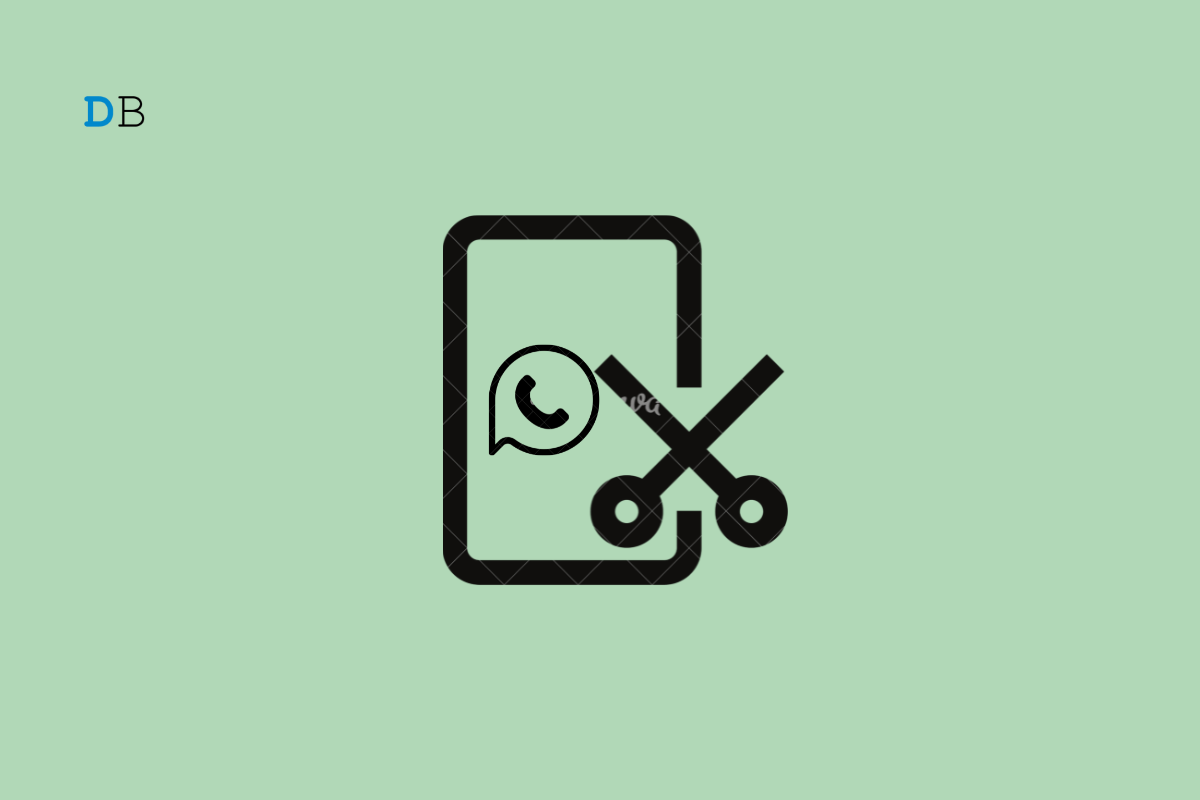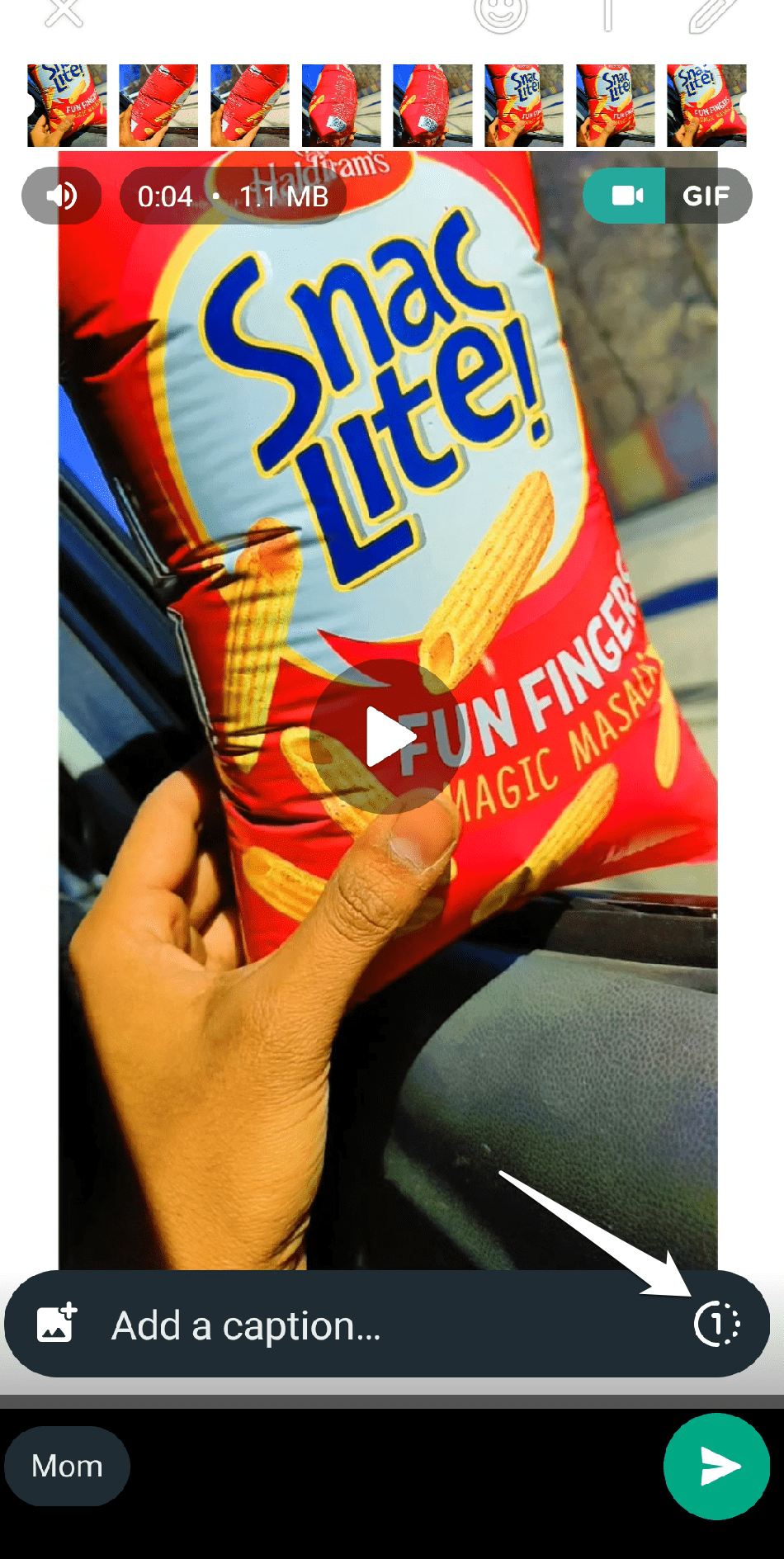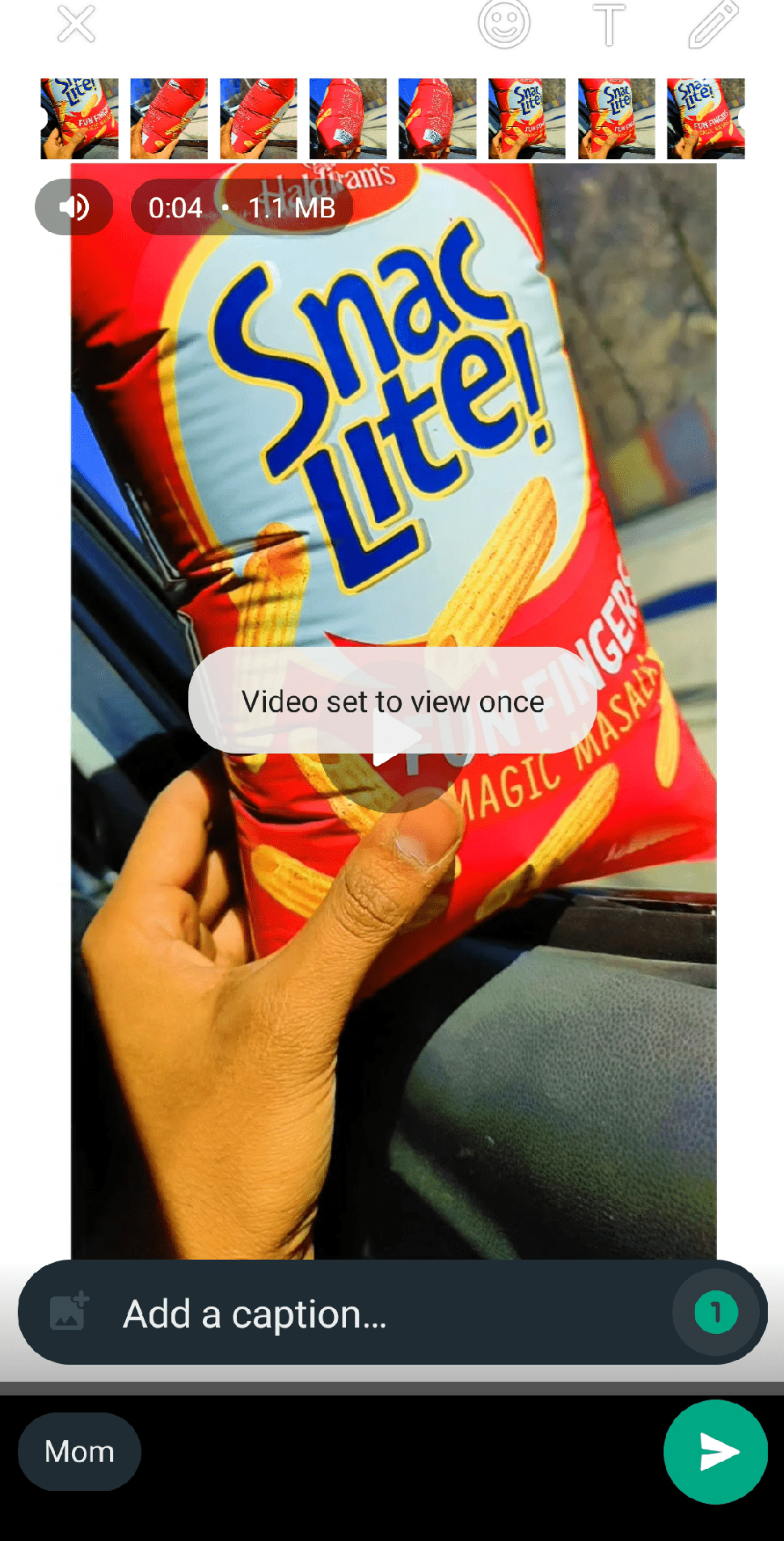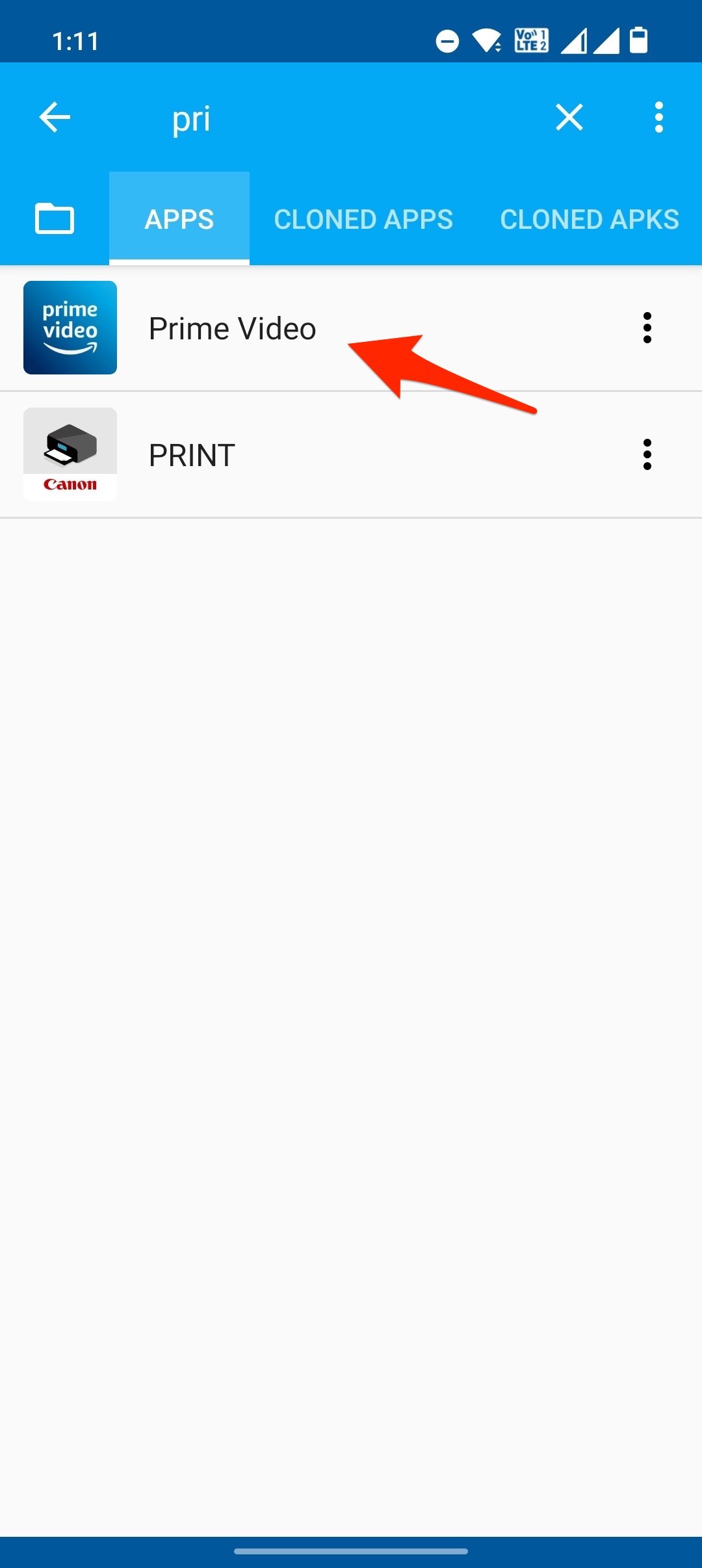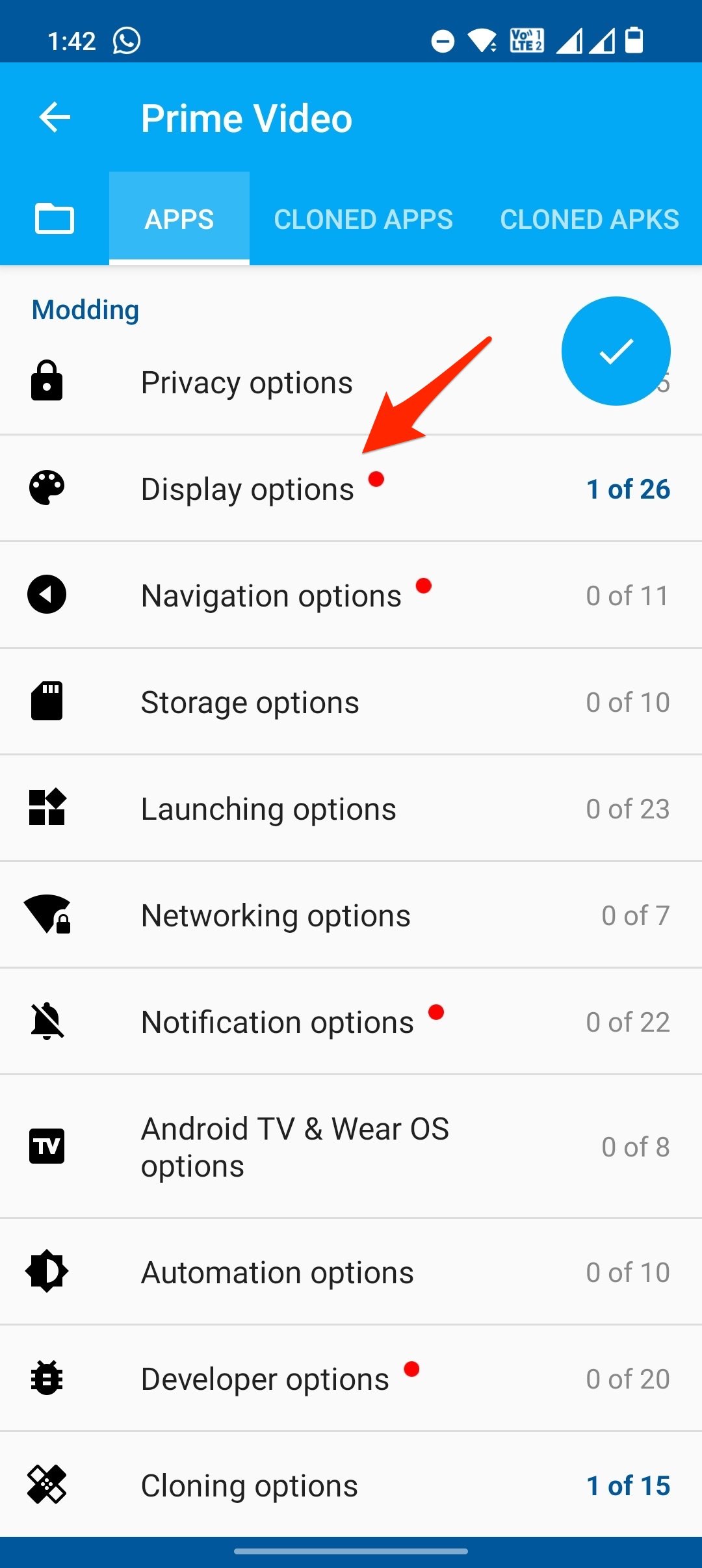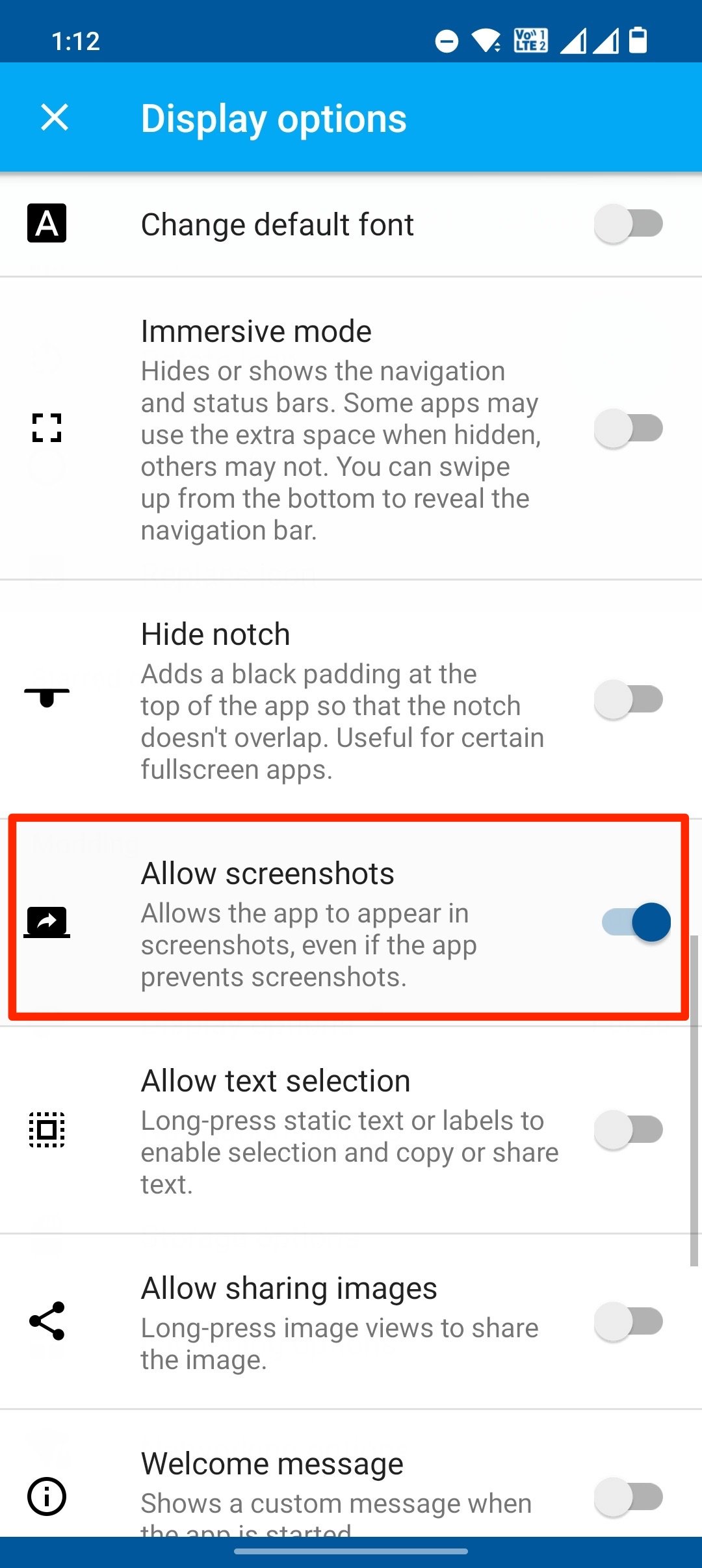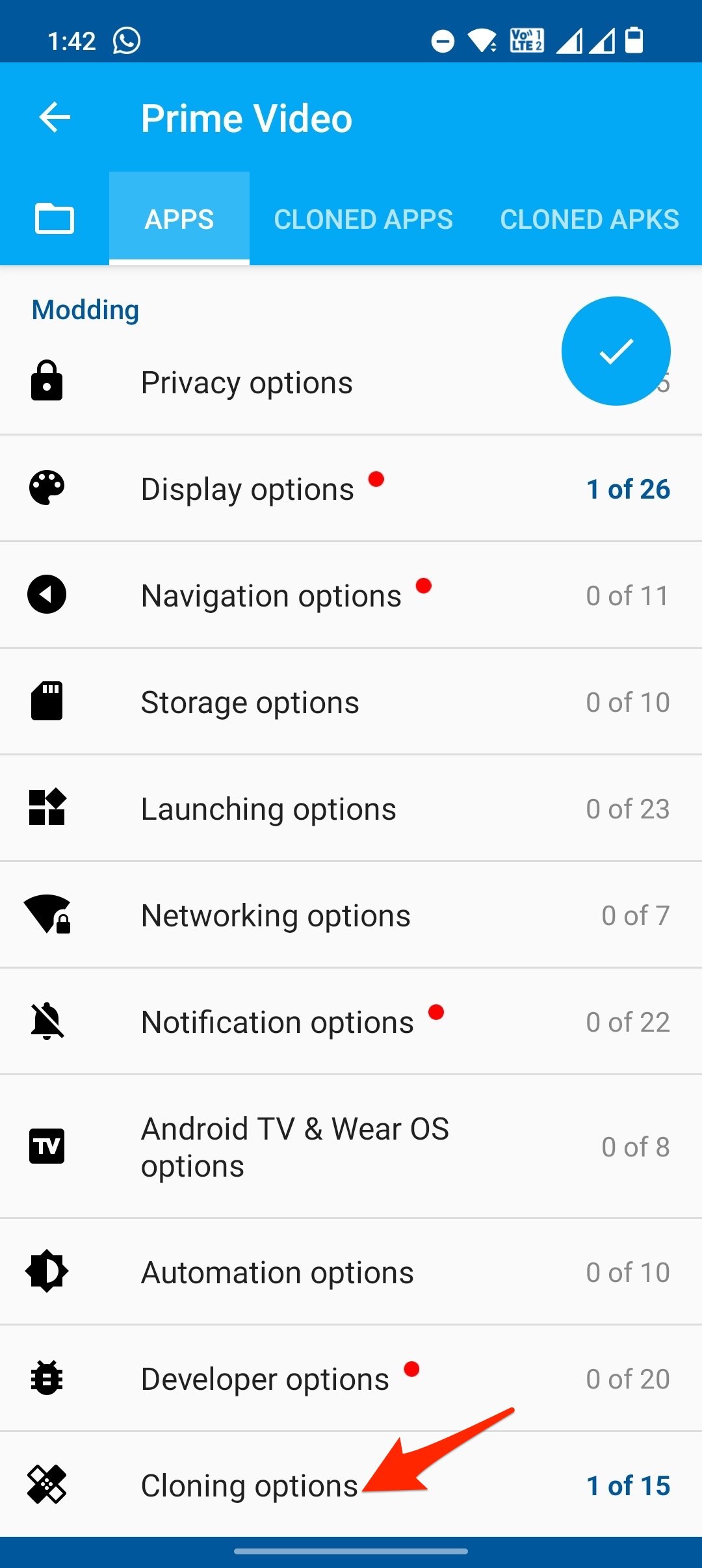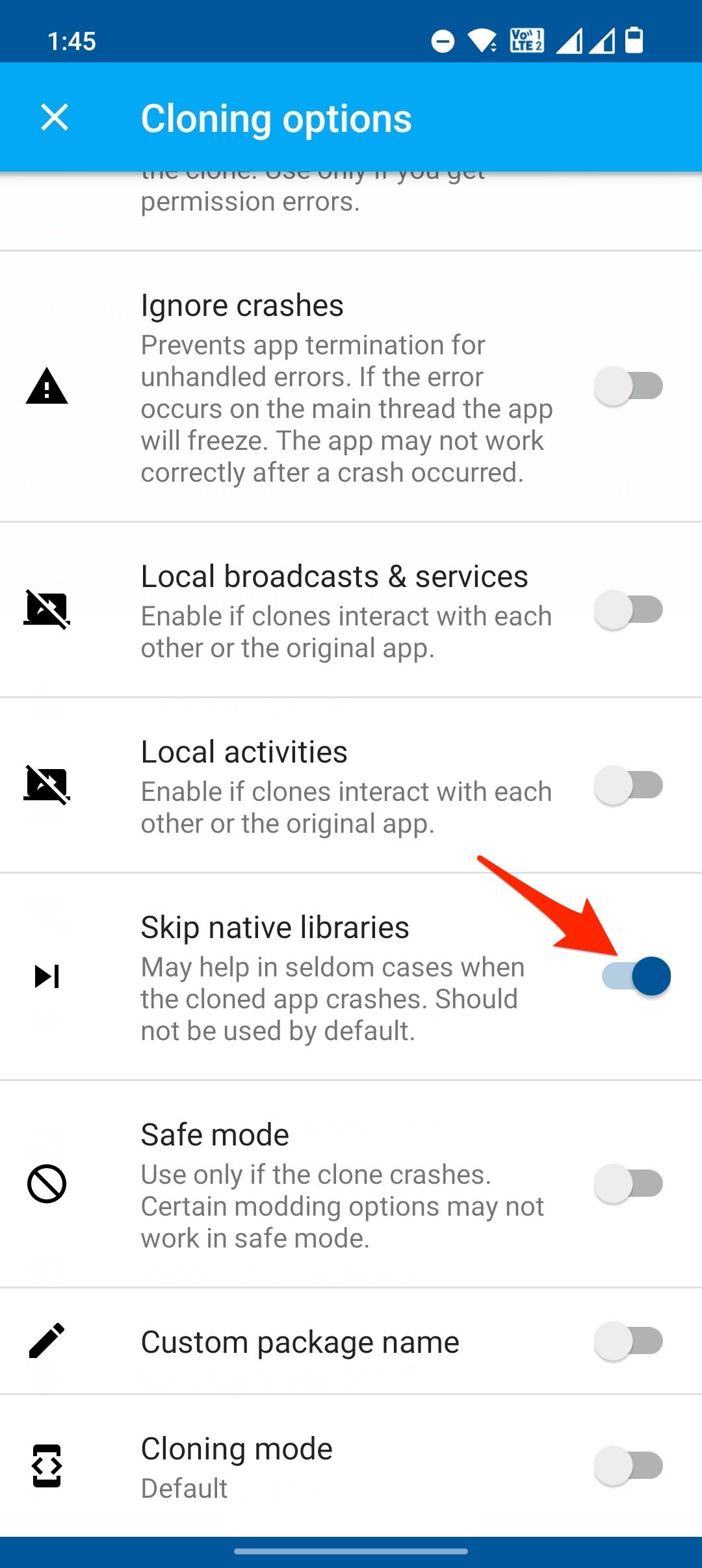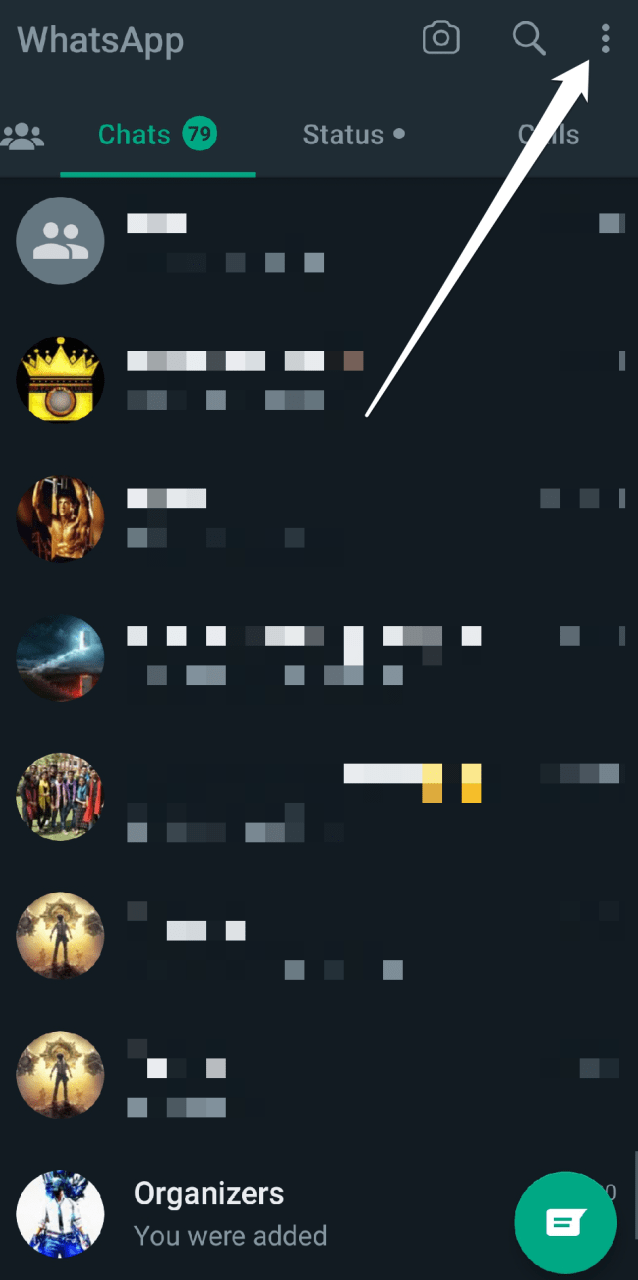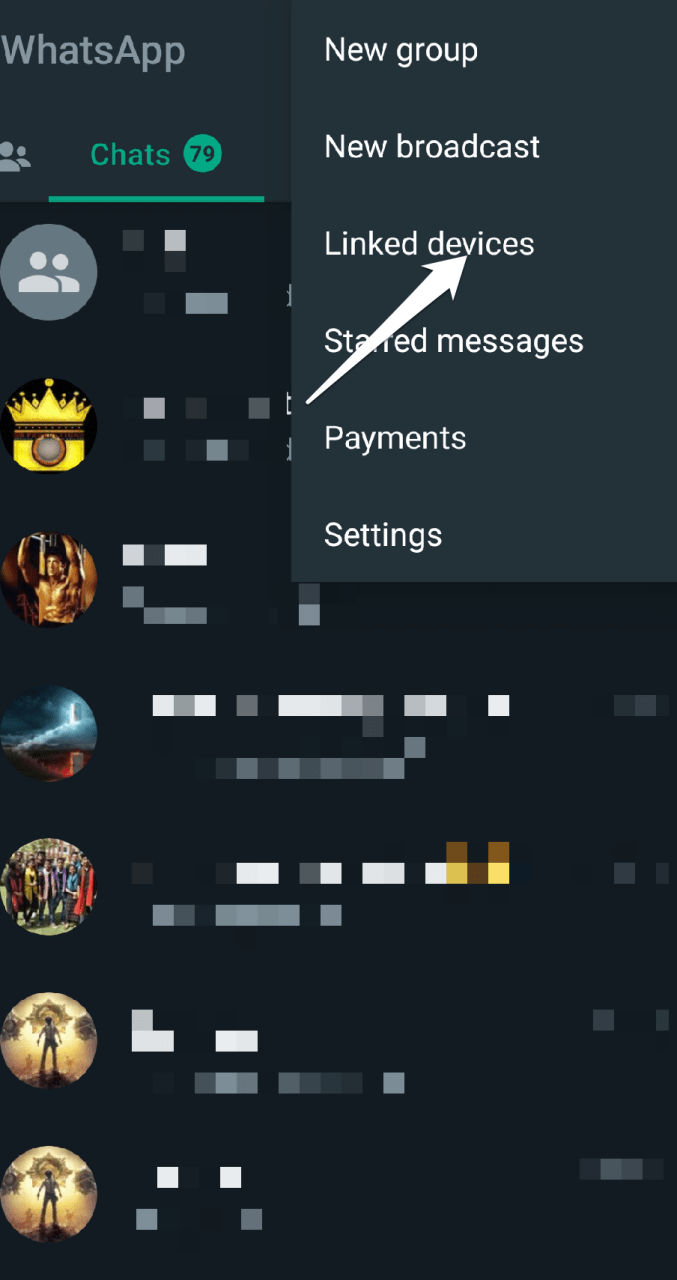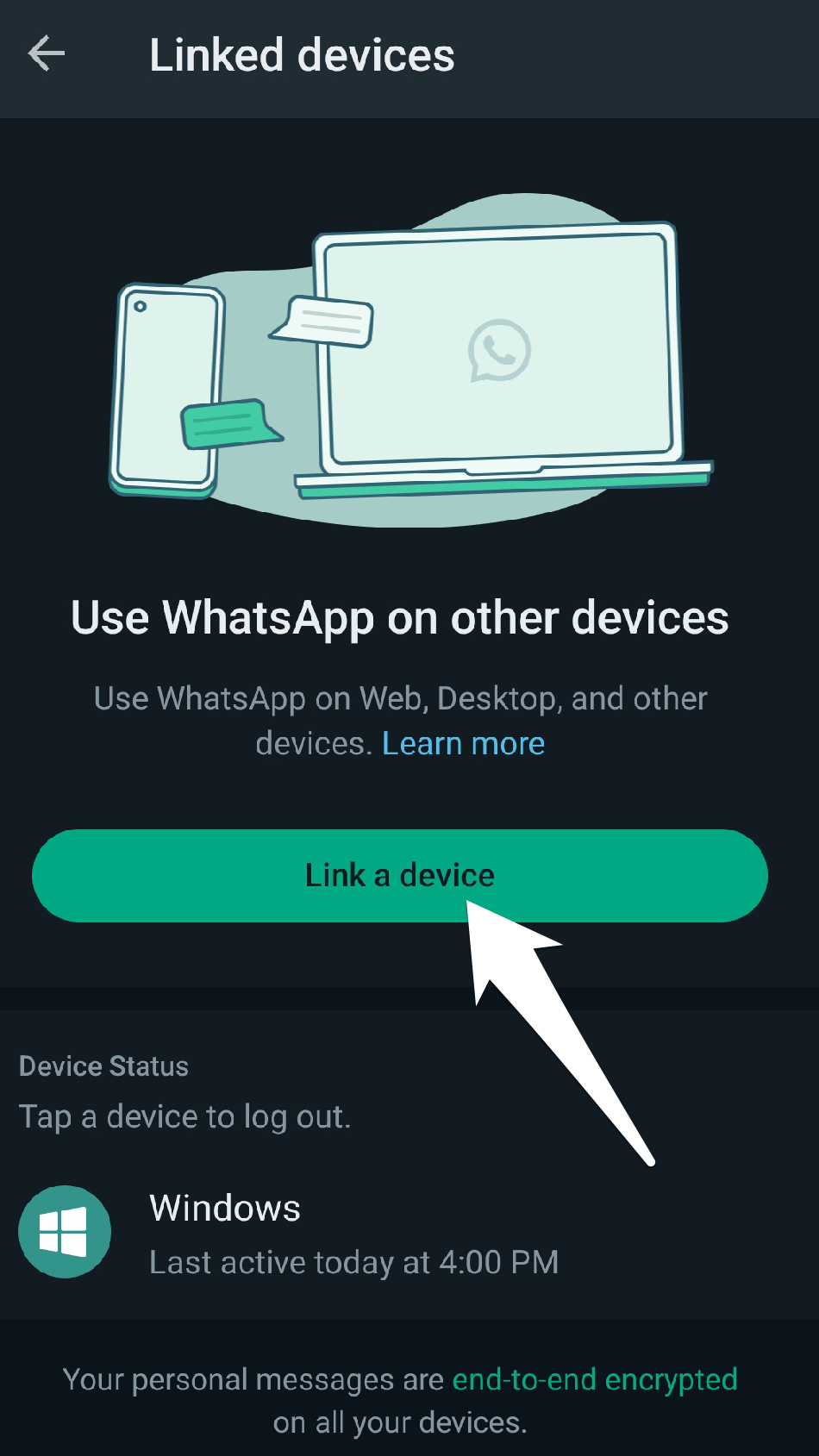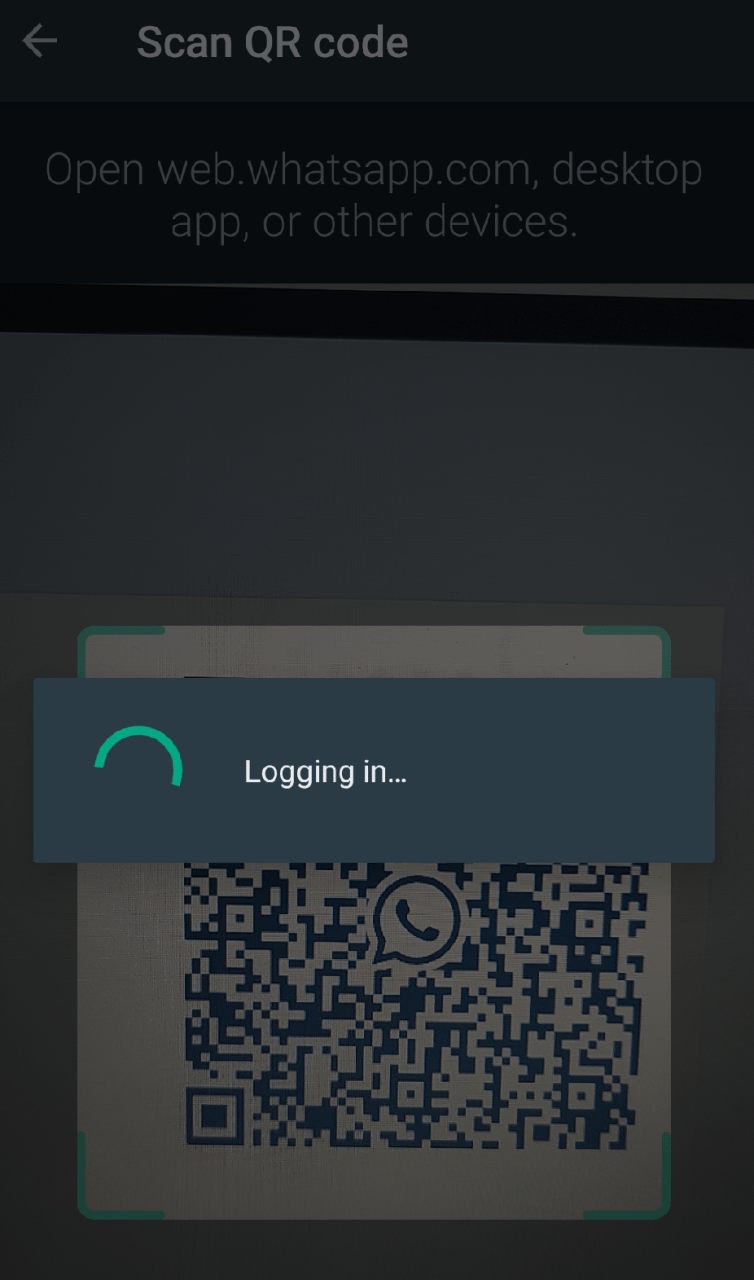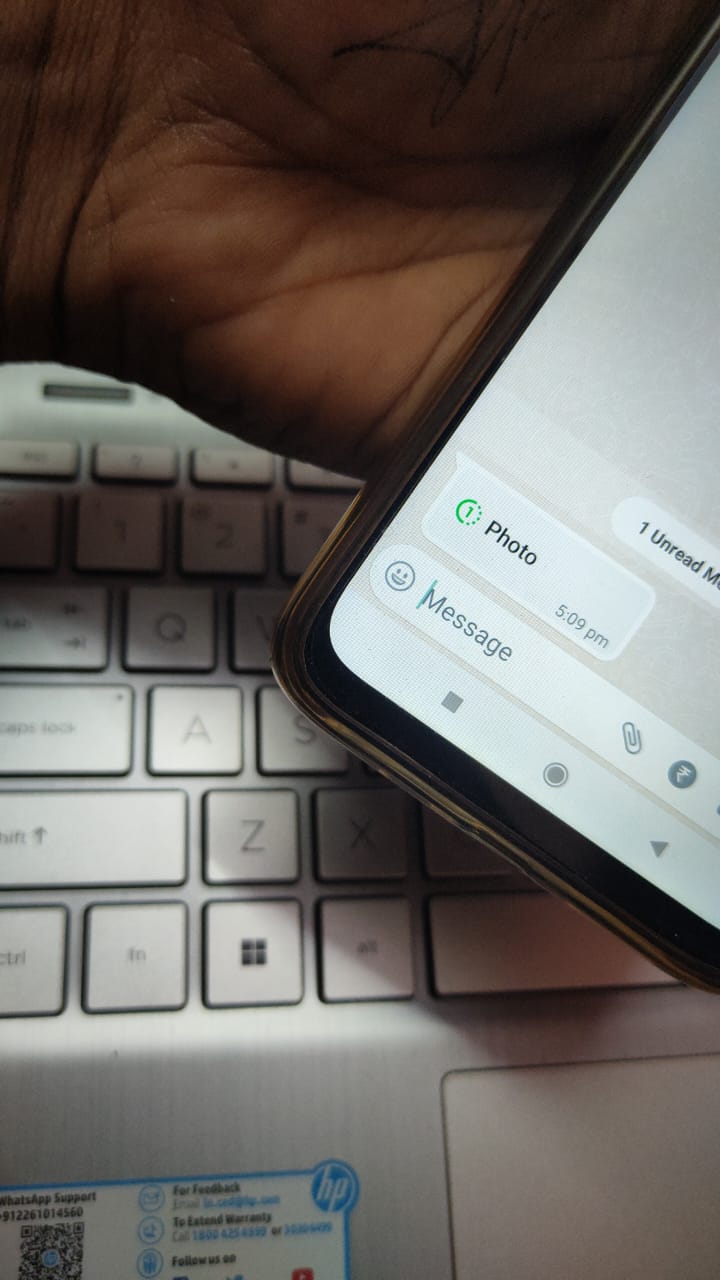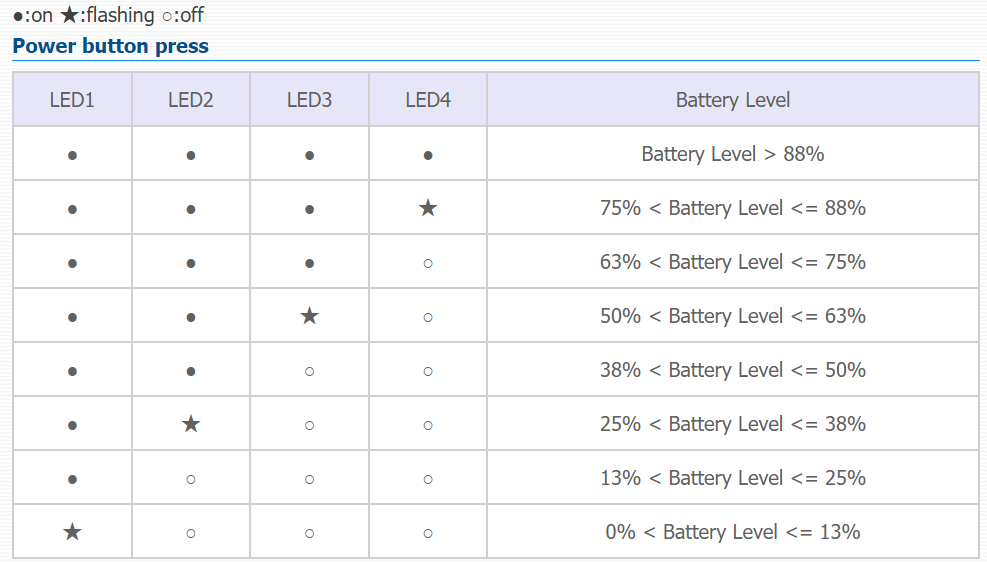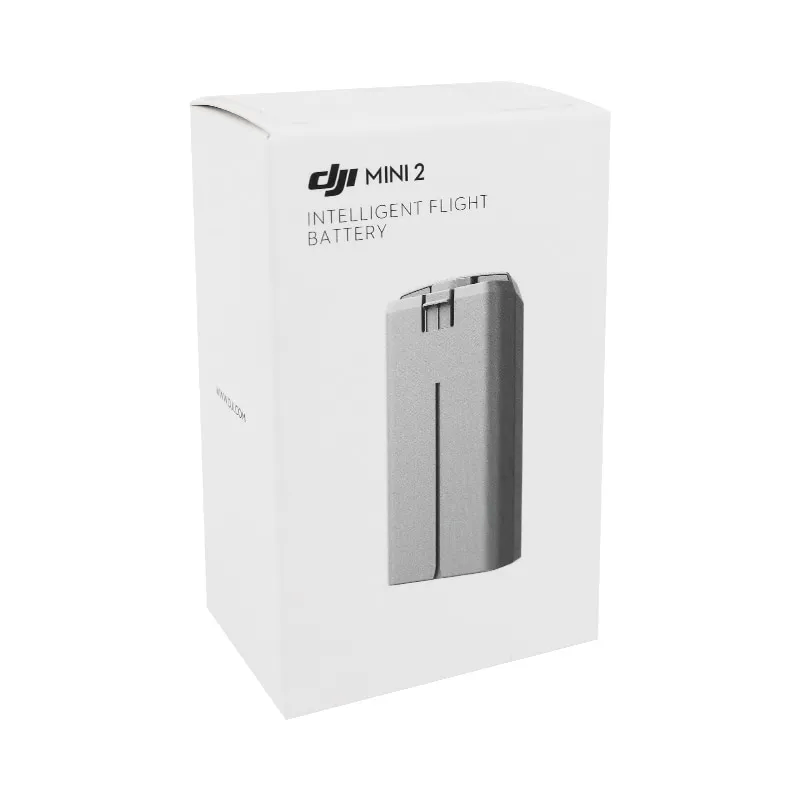Ищите некоторые из лучших рекомендаций браузера для Mac PC. Вот лучший браузер для Mac M2 Chip.
Если вы ищете лучшие рекомендуемые браузеры для Mac M2 Chip, значит, вы выбрали правильную платформу, так как мы здесь, чтобы помочь вам выбрать лучший из браузеров с достойными похвалы функциями, которые в конечном итоге улучшат ваш опыт просмотра.
В эту эпоху цифровизации мы все, очевидно, хотим получить лучший опыт работы в Интернете, поскольку мы тратим почти половину нашей жизни на навигацию и серфинг в Интернете, поэтому становится очевидным, что вы знаете, какие браузеры для Mac лучше всего рекомендуются, если вы являетесь пользователем Mac. Хотя большинство ОС поставляется со своим собственным веб-браузером, все же половина населения предпочитает стороннюю ОС (операционную систему). Следите за этой статьей, чтобы узнать о лучших браузерах для Mac M2.
Топ лучших браузеров для Mac M2 Chip
Пришло время взглянуть на функции, которые предлагает каждый из рекомендуемых нами браузеров для Mac. Мы рассмотрим преимущества каждого интернет-браузера и предложим пути их дальнейшего улучшения. Мы также выделим одну функцию, уникальную для каждого браузера.
1. Гугл Хром
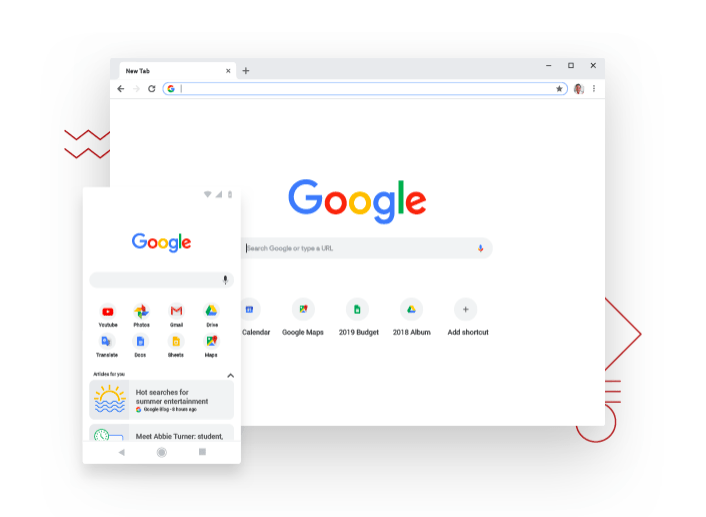
Как вы, возможно, знаете, Google Chrome стал одним из самых популярных браузеров и одним из самых рекомендуемых браузеров для Mac в последние годы. Независимо от того, являетесь ли вы новичком в этом или используете его в течение достаточно долгого времени, он прост в использовании и навигации, потому что он был разработан так легко. Кроме того, вы также можете настроить свой браузер и синхронизировать его между настольным компьютером и мобильным устройством.
Кроме того, в нем легко ориентироваться, и вы также можете использовать инструменты, предоставляемые Google, включая Google Docs, Gmail, YouTube и т. д. Для беспрепятственного переключения между каждым продуктом и синхронизации с браузером Google Chrome вам потребуется только одна учетная запись Google вот и все. Кроме того, Google Chrome намного быстрее и даже быстрее загружает веб-страницу, не потребляя при этом оперативной памяти.
Преимущества:
- Производительность Chrome высокая
- Chrome имеет большую библиотеку расширений
- Chrome может легко синхронизировать учетные записи Google
2. Храбрый
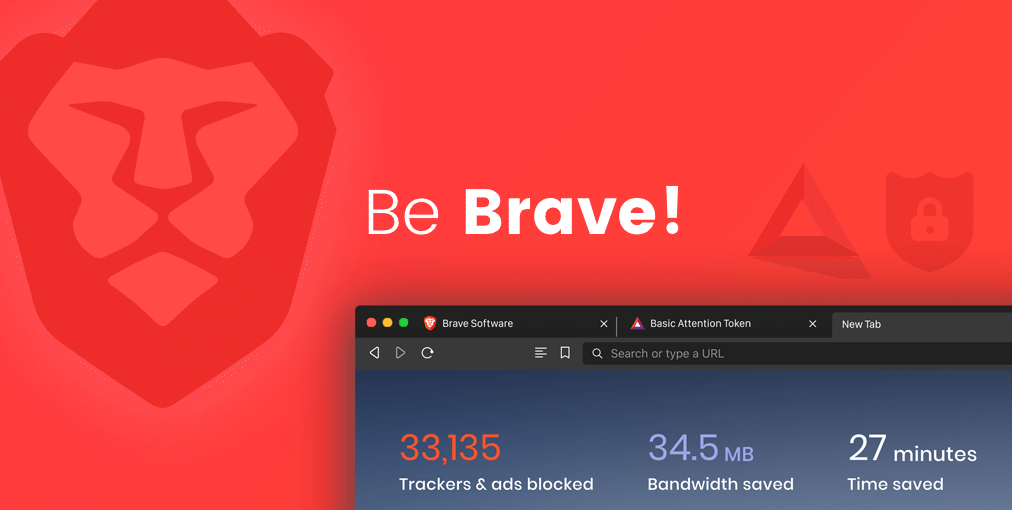
Brave возглавляет список, занимая первое место, поскольку является одним из лучших. рекомендуемые Браузеры для Mac. Особенно для тех, кто пытается покончить с компаниями, издевающимися над их онлайн-бизнесом. Brave, в отличие от других браузеров, не нуждается в расширениях для повышения безопасности и конфиденциальности, вместо этого он встроен. Это оказывается полезным, поскольку пользователи могут выбирать, в каком масштабе они хотят блокировать рекламу в своем браузере, включая файлы cookie.
Несмотря на наличие функций безопасности и конфиденциальности, Brave по-прежнему остается одной из самых быстрых и отзывчивых платформ для своих пользователей. Хотя Brave не самый быстрый браузер, его скорость и эффективное использование оперативной памяти делают работу в Интернете простой и удобной.
Преимущества:
- Быстрая производительность
- Встроенный блокировщик рекламы
- Чрезвычайно безопасный браузер
- Вкладка «Настоящее инкогнито»
3. Вивальди
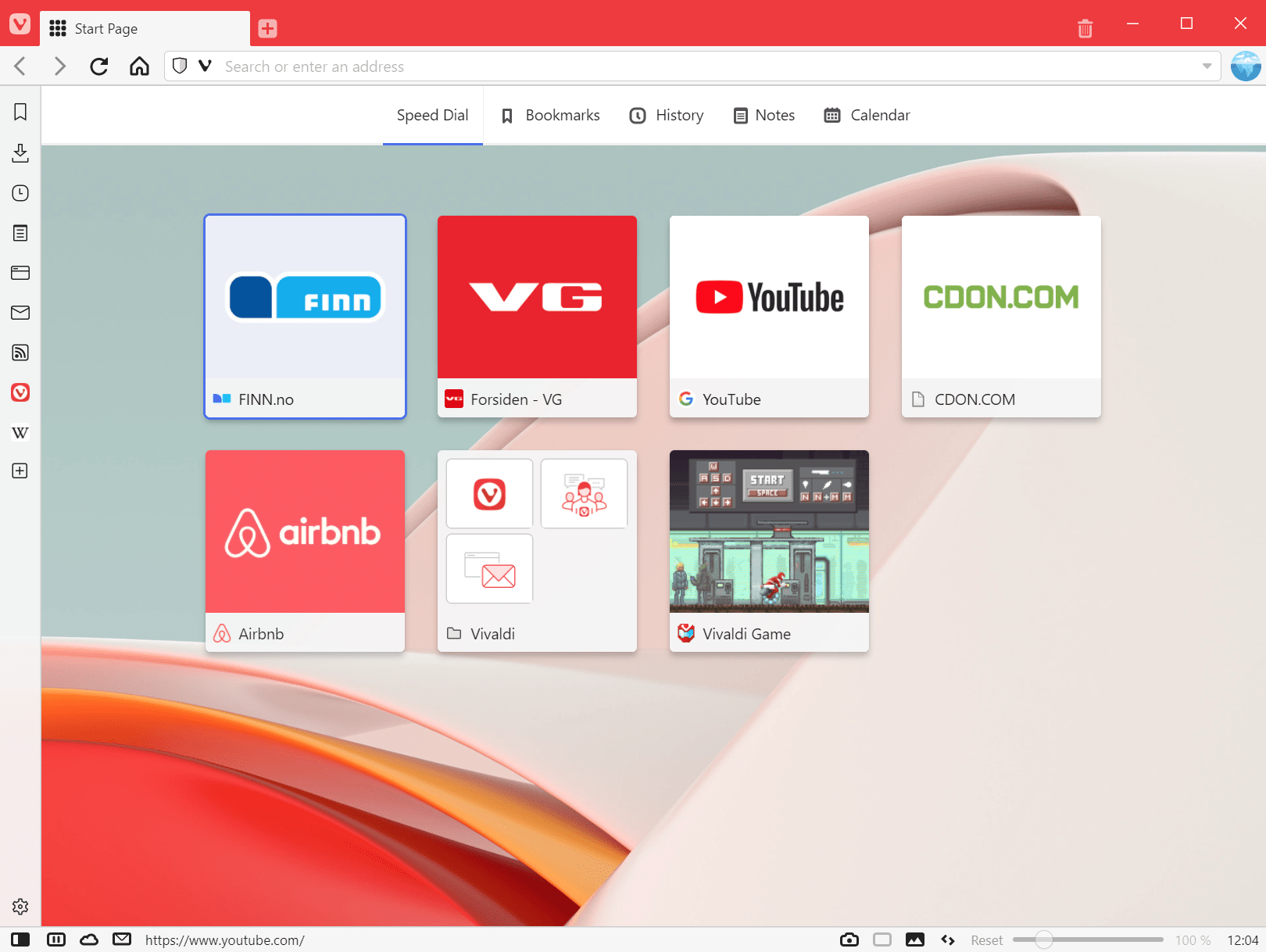
Vivaldi стал одним из лучших браузеров для macOS и, следовательно, одним из лучших браузеров для Mac. Хотя Vivaldi работает на Chromium, он по-прежнему предлагает некоторые расширения, такие же, как у Brave и Google Chrome. Это может быть не так быстро, как Google Chrome, но он побеждает Firebox в гонке и настоятельно рекомендуется.
Но все же у него есть функции, которых нет ни у одного другого браузера; он может настроить внешний вид вашего браузера с помощью множества доступных параметров настройки. Вы можете изменить свой интерфейс в соответствии с вашими требованиями, включая цветовую схему, стартовую страницу и многое другое.
Преимущество:
- Он поставляется с широким спектром консолидированных функций
- Его можно легко настроить
- Высокая эффективность оперативной памяти при низком использовании
- Исключительно безопасный браузер
4. Сафари
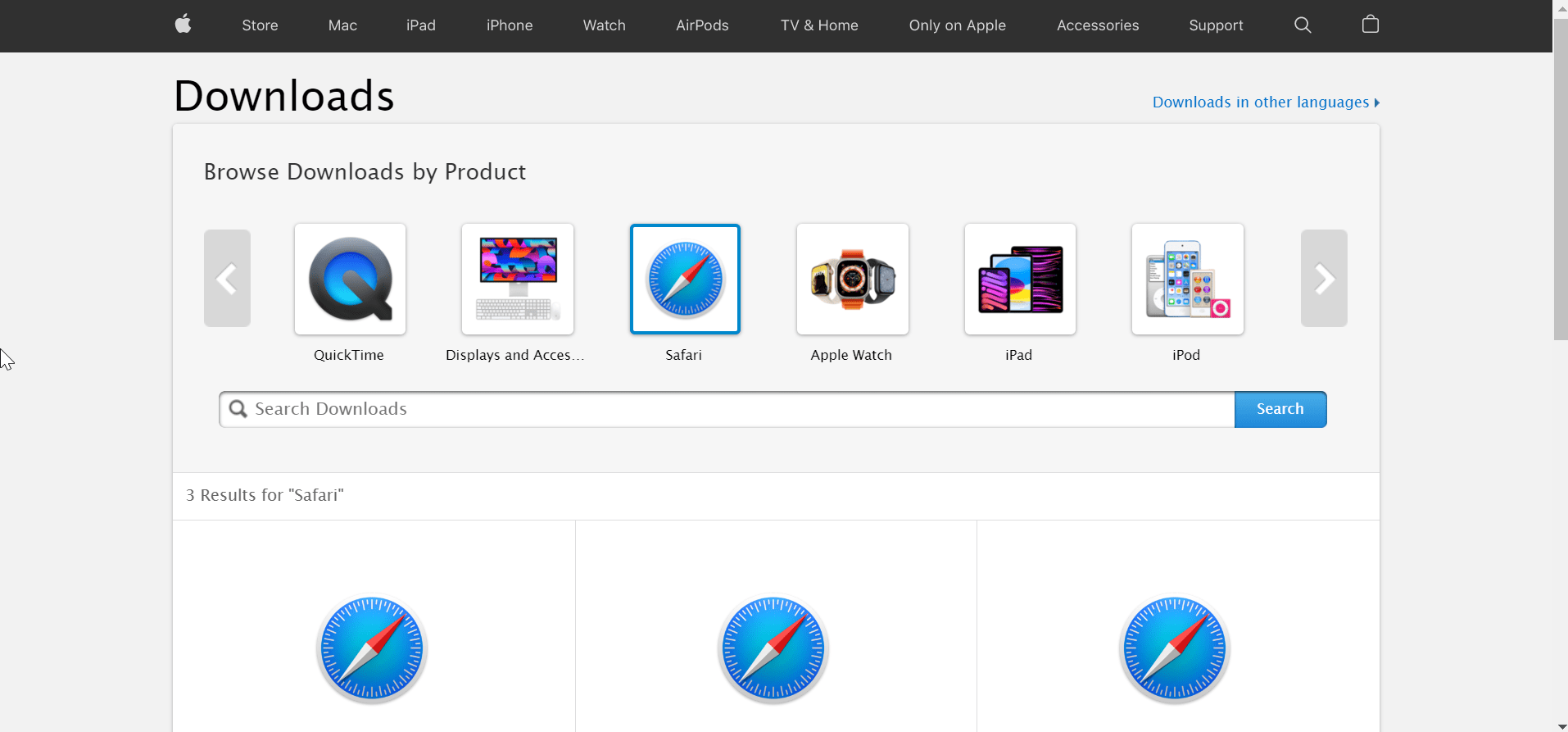
Safari — браузер по умолчанию для Mac OS. Недавно в Safari было введено несколько дополнительных функций, которые сделали работу в Интернете лучше и быстрее, поэтому он входит в число наиболее рекомендуемых браузеров для Mac. Safari был разработан с самым элегантным интерфейсом, которого нет ни в одном другом браузере. Благодаря закладкам и верхнему меню он был разработан таким образом, чтобы веб-страницы в естественном состоянии занимали меньше места.
Хотя последние улучшения, внесенные для повышения производительности Safari, наблюдались в его последней версии, ранее было заявлено, что он превзошел Chrome. Тем не менее, оба кажутся на одной странице, что не всегда верно для встроенного браузера Apple.
Преимущества:
- Полированный Дизайн с гладким интерфейсом
- Высокая производительность
- Его можно установить на macOS
5. Мозилла Фаерфокс
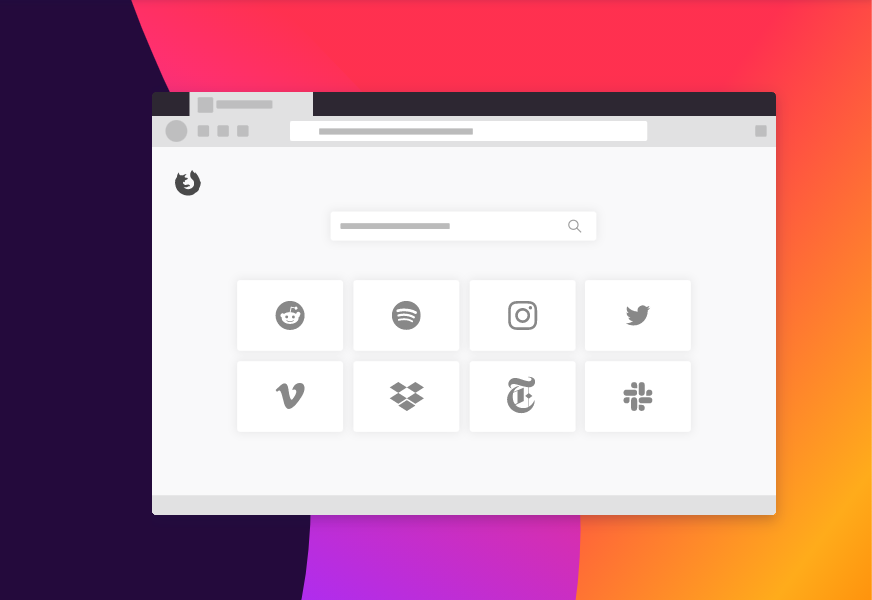
Было время, когда Firefox был самым популярным браузером в Интернете. Вот почему Mozilla Firefox входит в топ-5 рекомендуемых браузеров для Mac. Все браузеры следуют стандартному формату, но Firefox первым разработал дополнительные функции, такие как блокировка рекламы и управление паролями. Несмотря на то, что другие браузеры последовали этому примеру, с тех пор Mozilla Firefox процветает.
Сегодня Mozilla Firefox стоит на месте как скала и является одним из самых безопасных браузеров для всех пользователей. Не только это, но и запрет Marvel Protection блокировать любые неавторизованные трекеры, пытающиеся отслеживать вашу интернет-активность. Во время тестирования он активно регистрировал несколько взломщиков, занимавшихся вредоносной деятельностью.
Преимущество:
- Лучший браузер, обеспечивающий превосходную защиту конфиденциальности
- Mozilla Firefox предоставляет широкий спектр доступных надстроек.
- Исключительная безопасность
6. Крайний хром
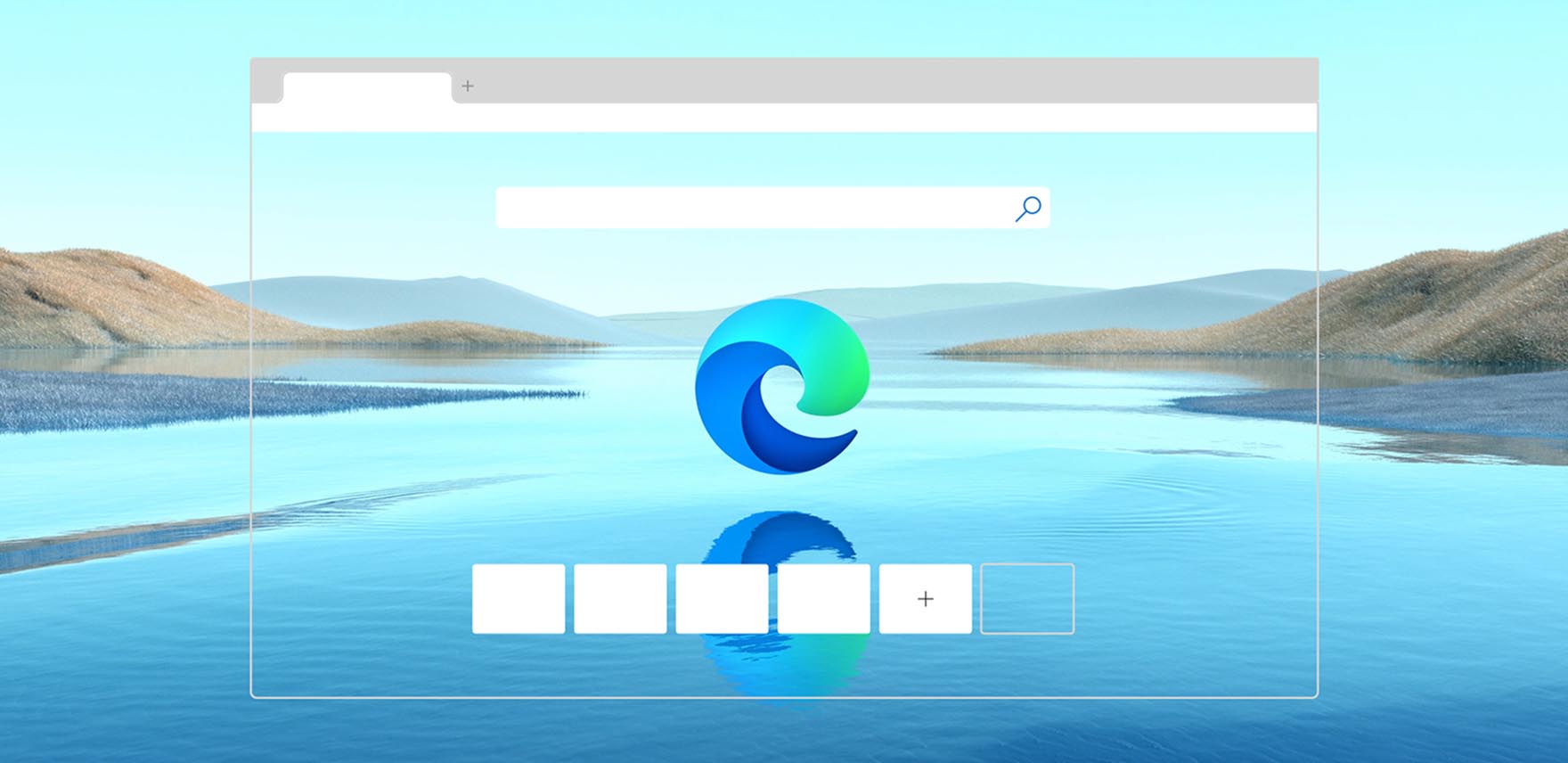
Microsoft Edge оказался идеальной эволюцией старых дней Internet Explorer. Раньше у пользователей было много жалоб на Internet Explorer, учитывая его скорость и функциональность. Поэтому Microsoft изменила ситуацию, представив современную версию веб-браузера с повышенной производительностью, скоростью и дополнительными функциями.
С авторского стола:
На этом мы завершаем обсуждение лучших браузеров для MacBook, и я надеюсь, что этот пост был вам полезен. Если у вас есть какие-либо предложения о наиболее рекомендуемых браузерах приложений, не стесняйтесь поделиться ими в разделе комментариев ниже.
Также не забудьте посетить наш канал на YouTube, который DigitBin — цифровая корзина для техники! Наслаждайтесь нашим контентом и ставьте лайки, делитесь и подписывайтесь.
Если у вас есть мысли о 5 рекомендуемых браузеров для Mac M2 Chipто не стесняйтесь заглянуть ниже поле для комментариев.