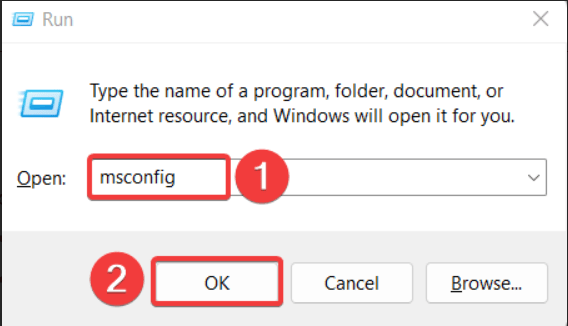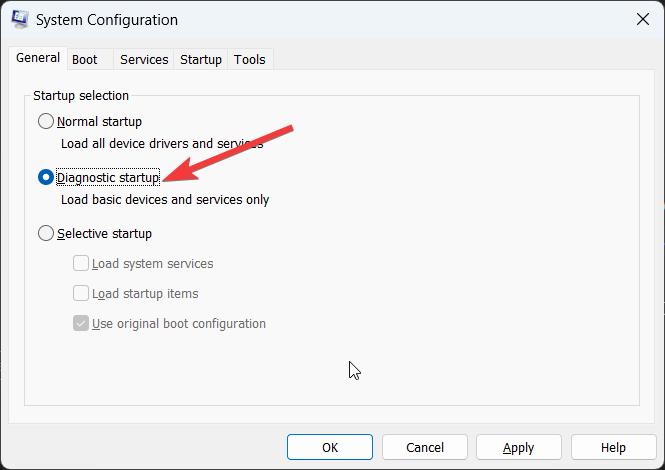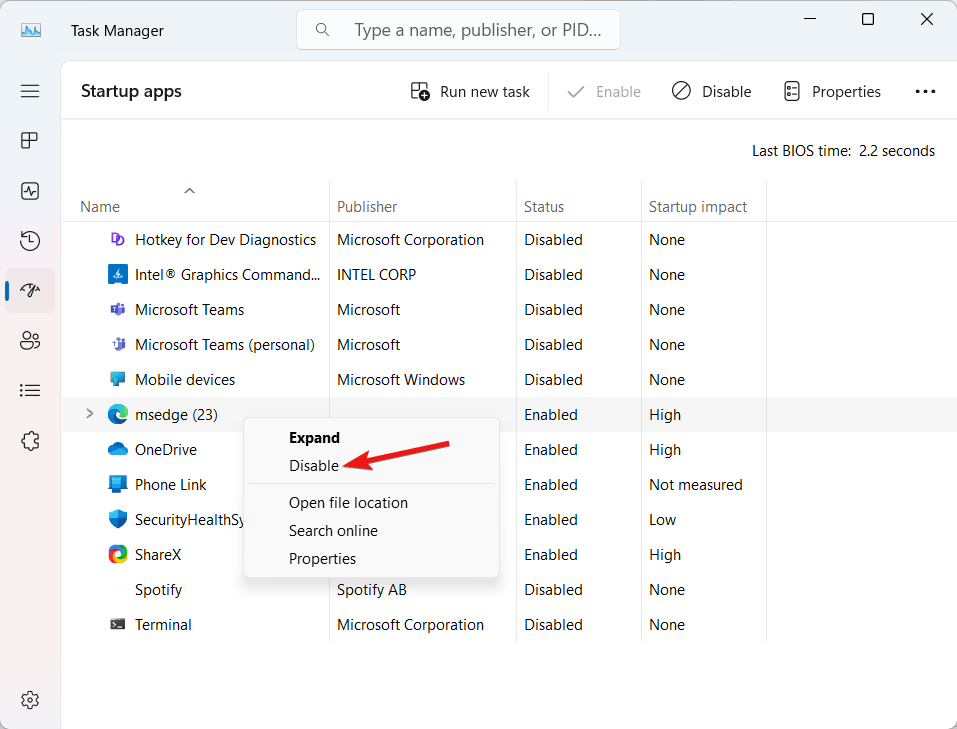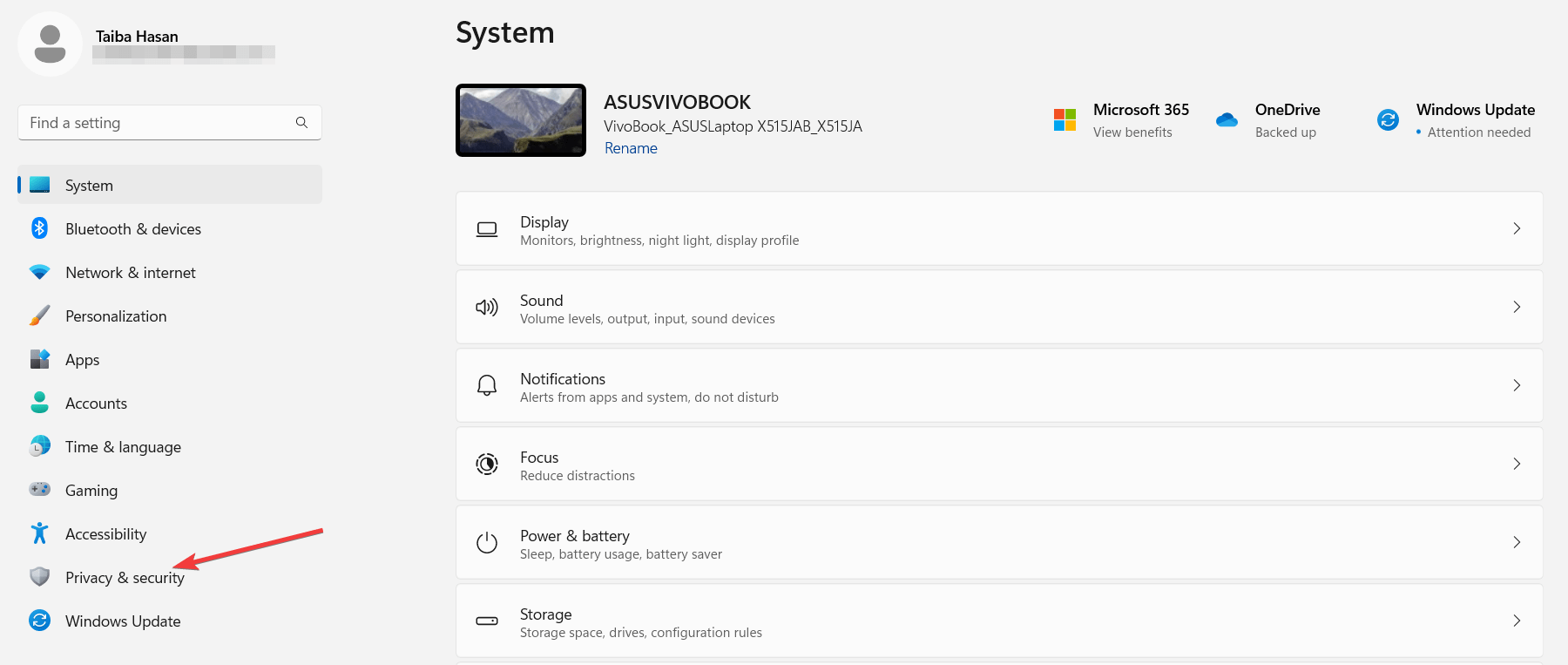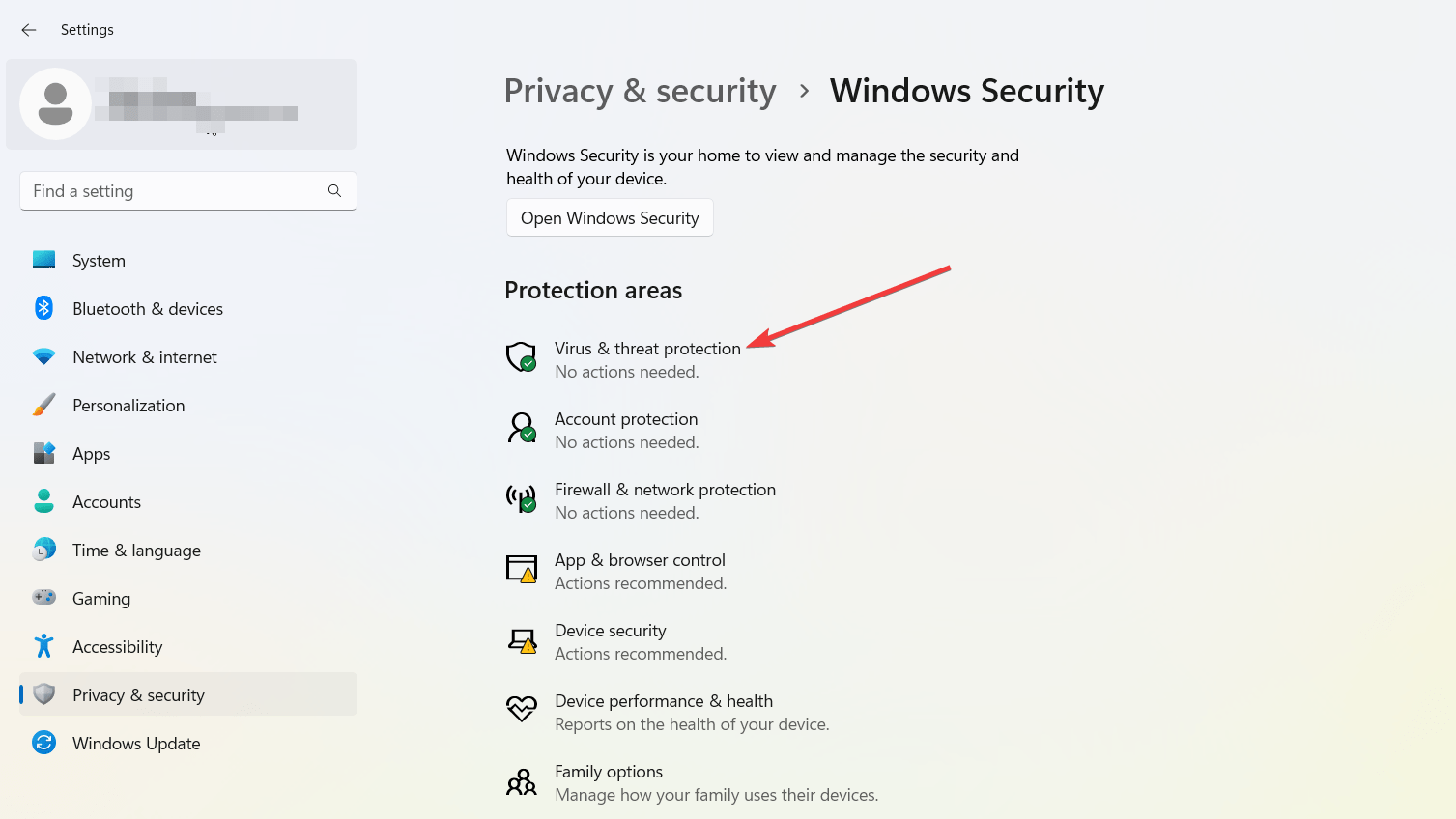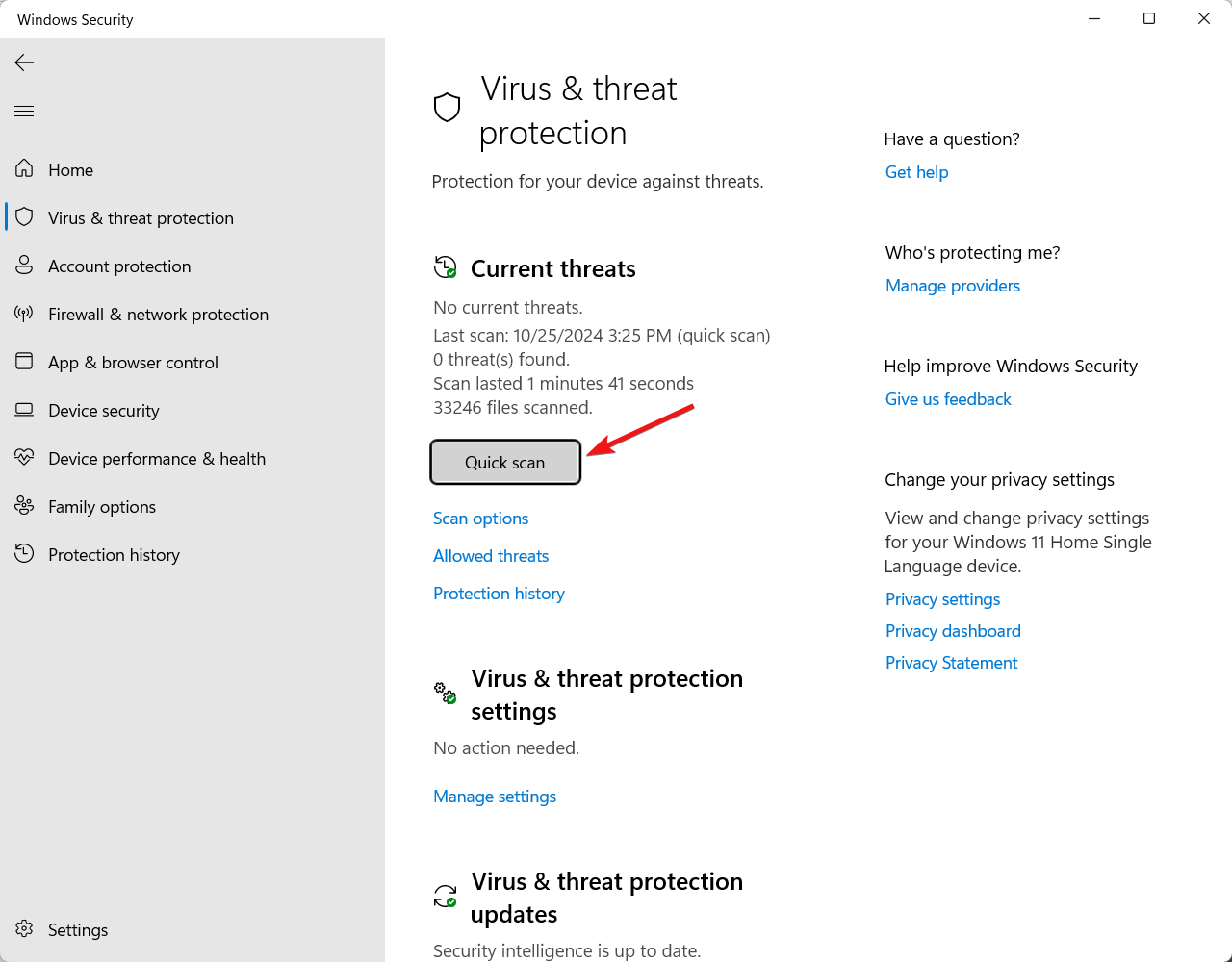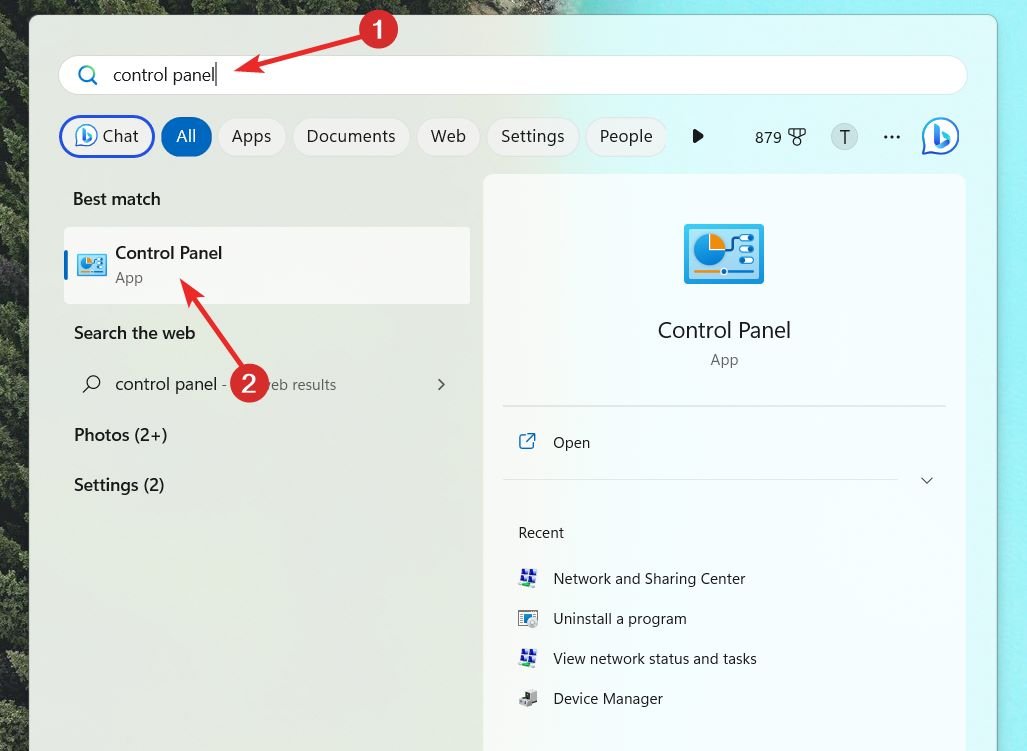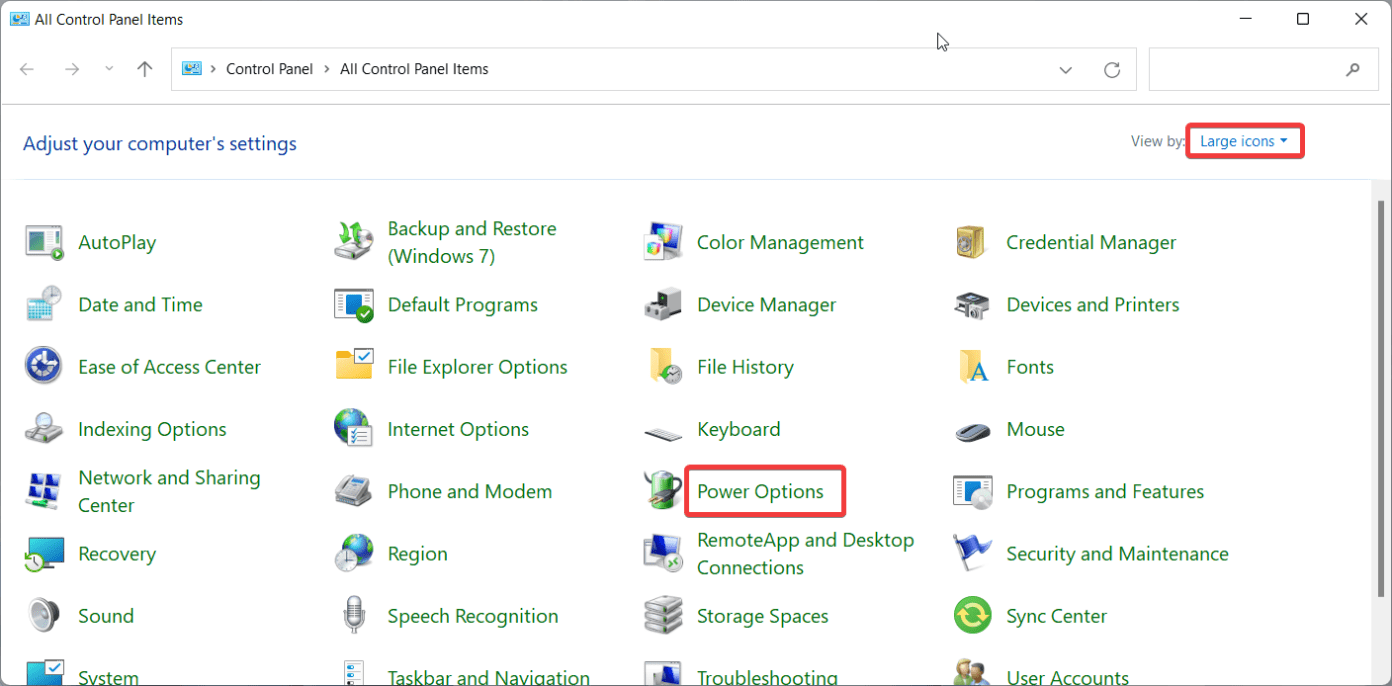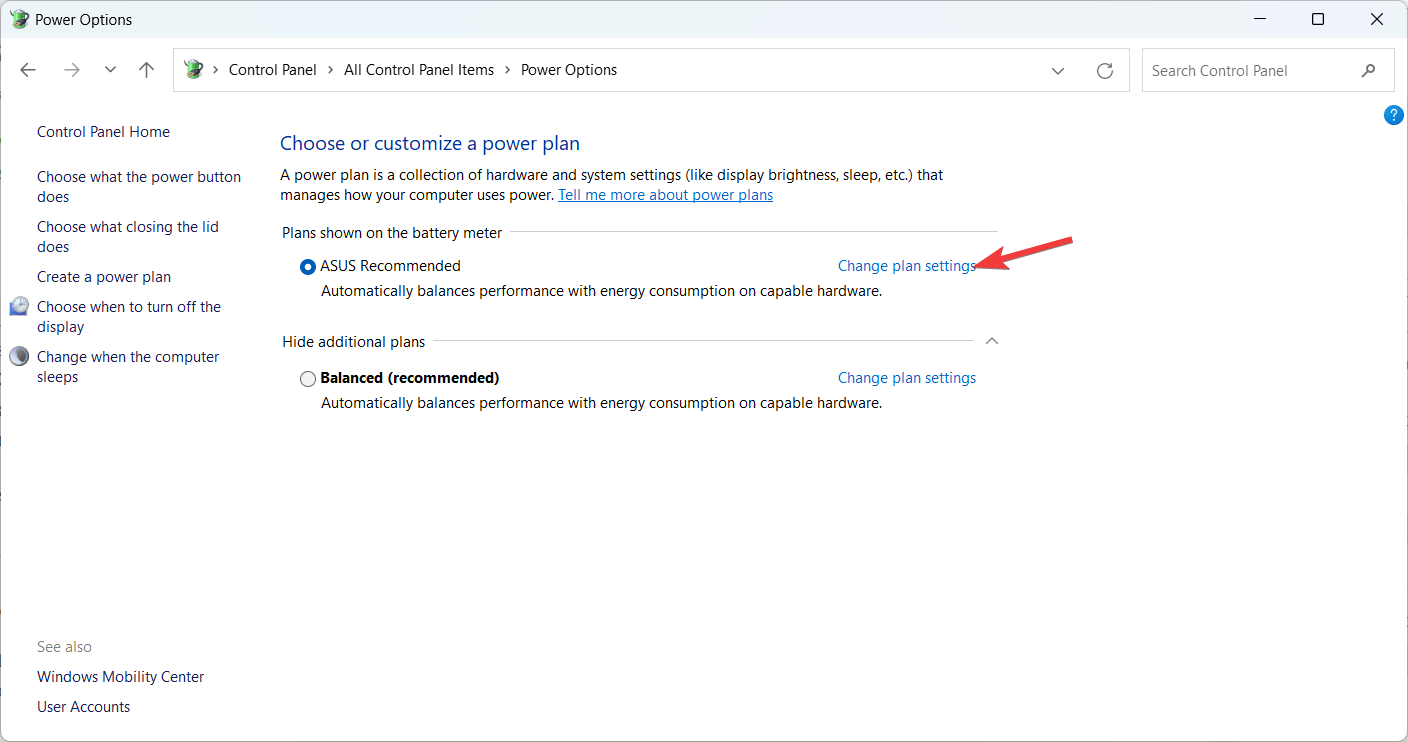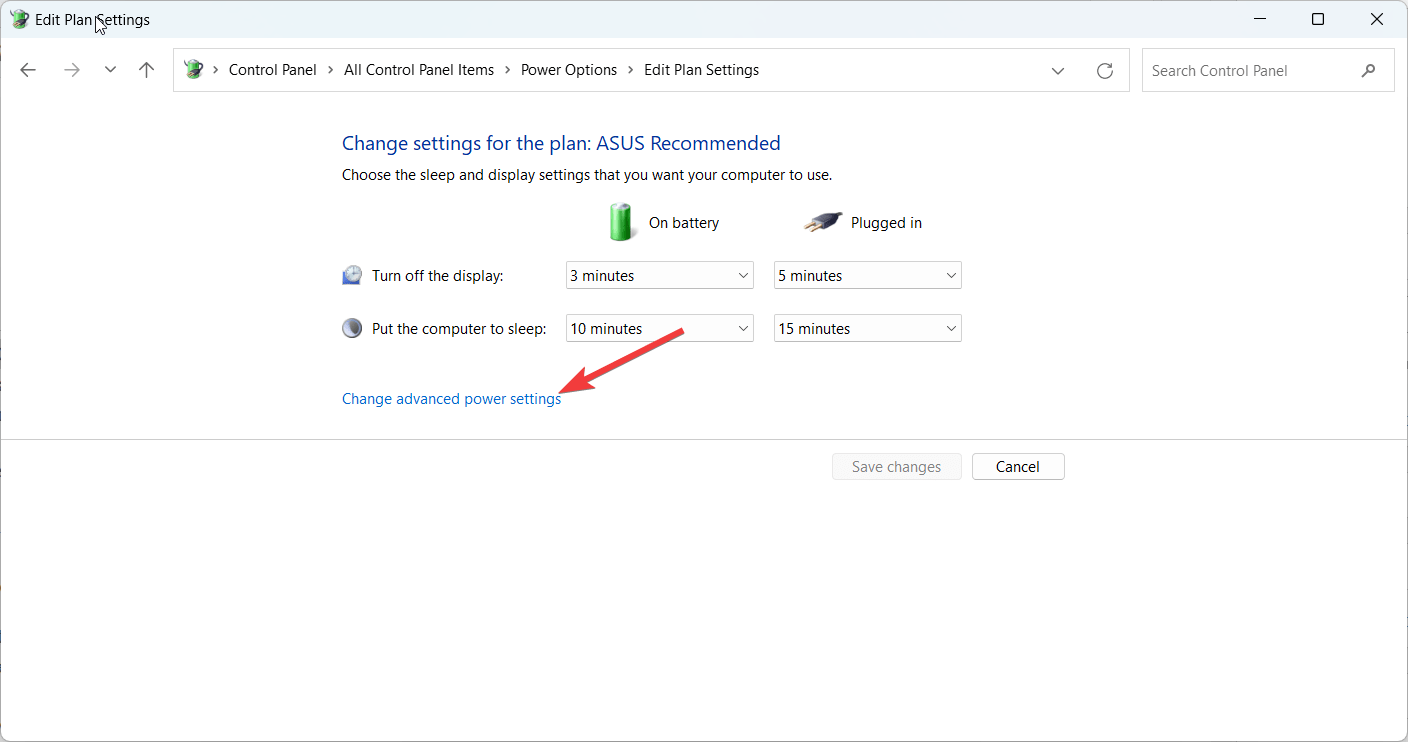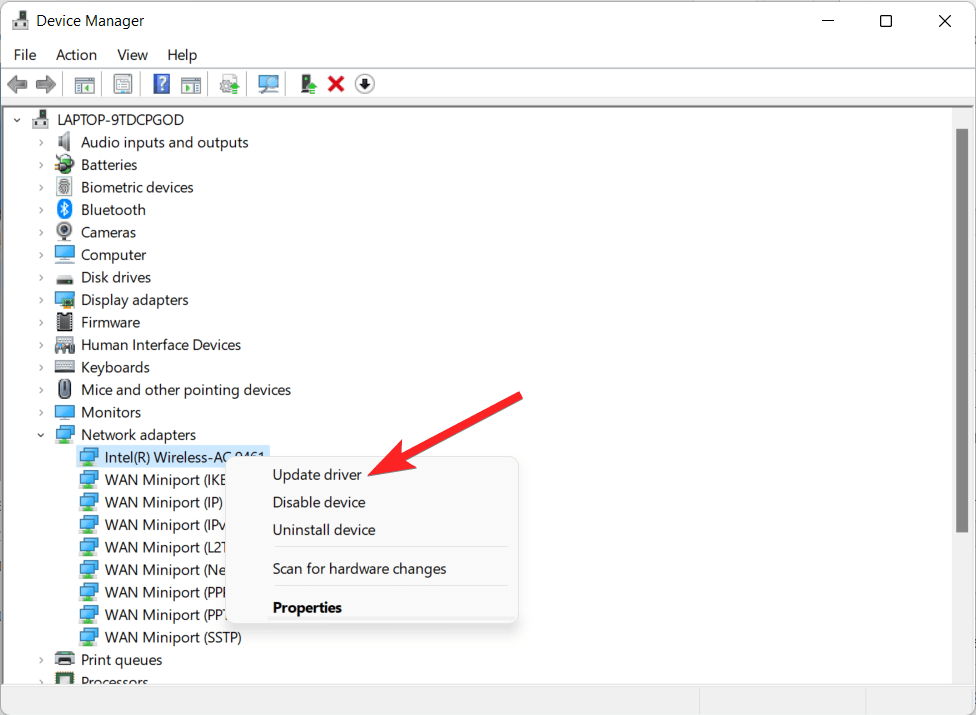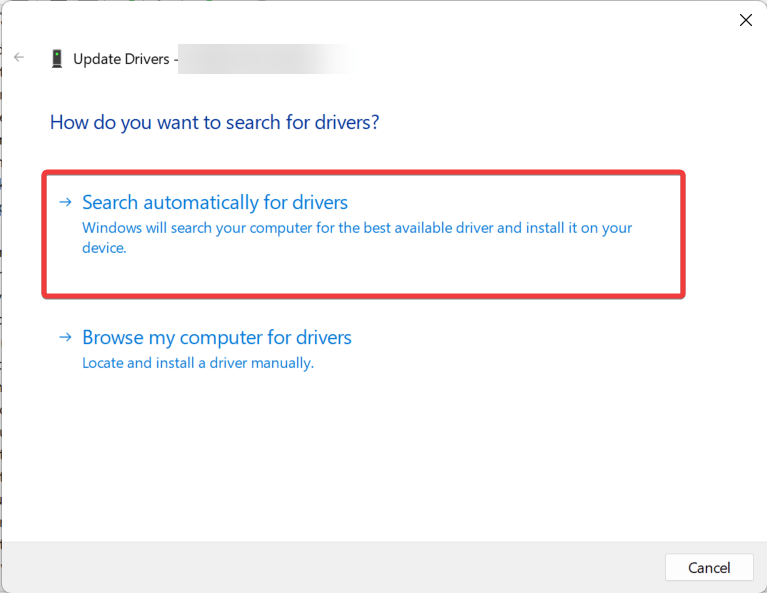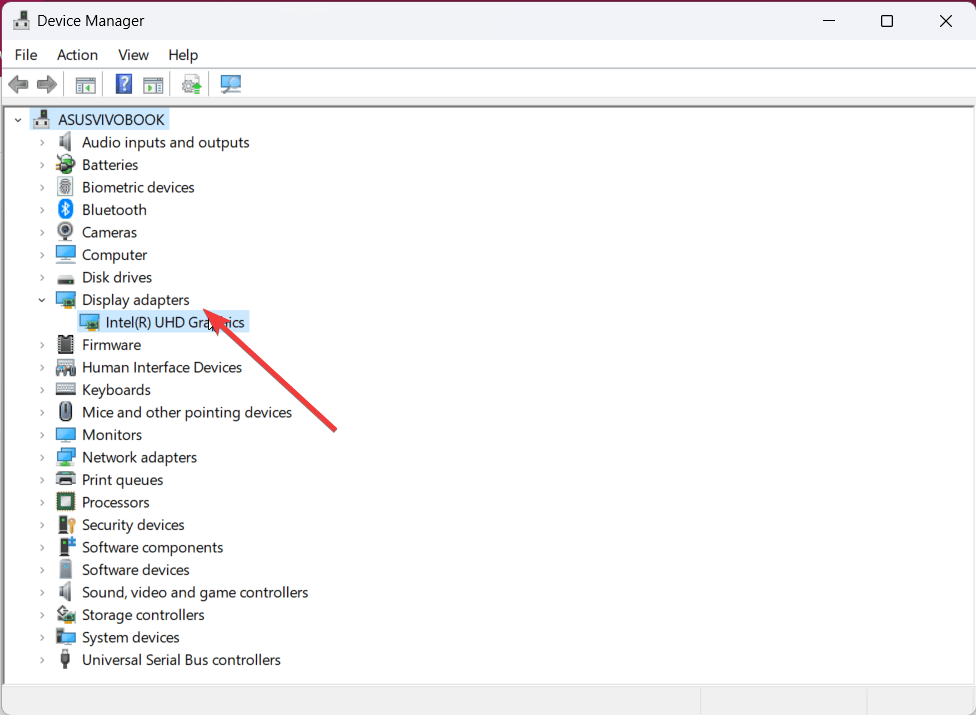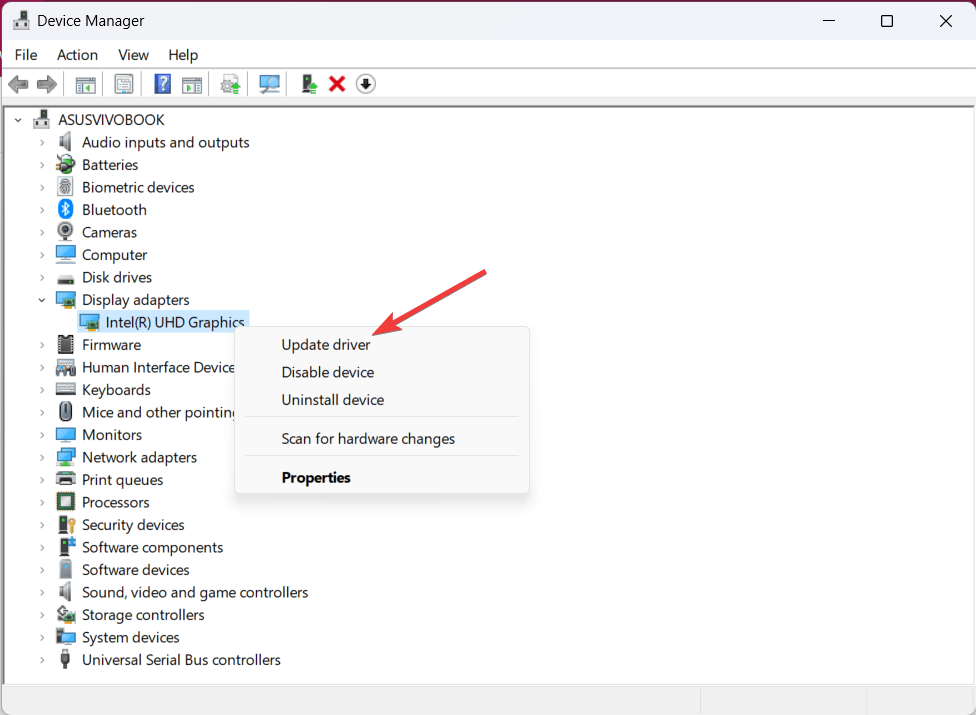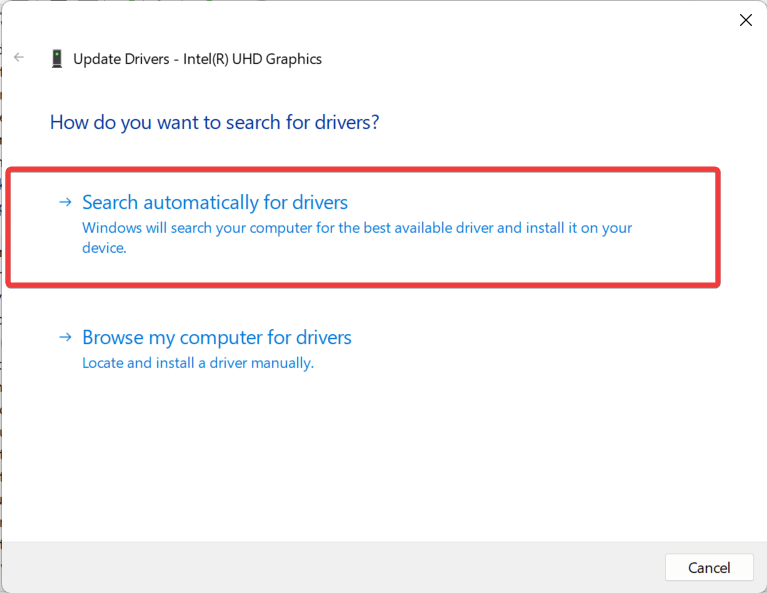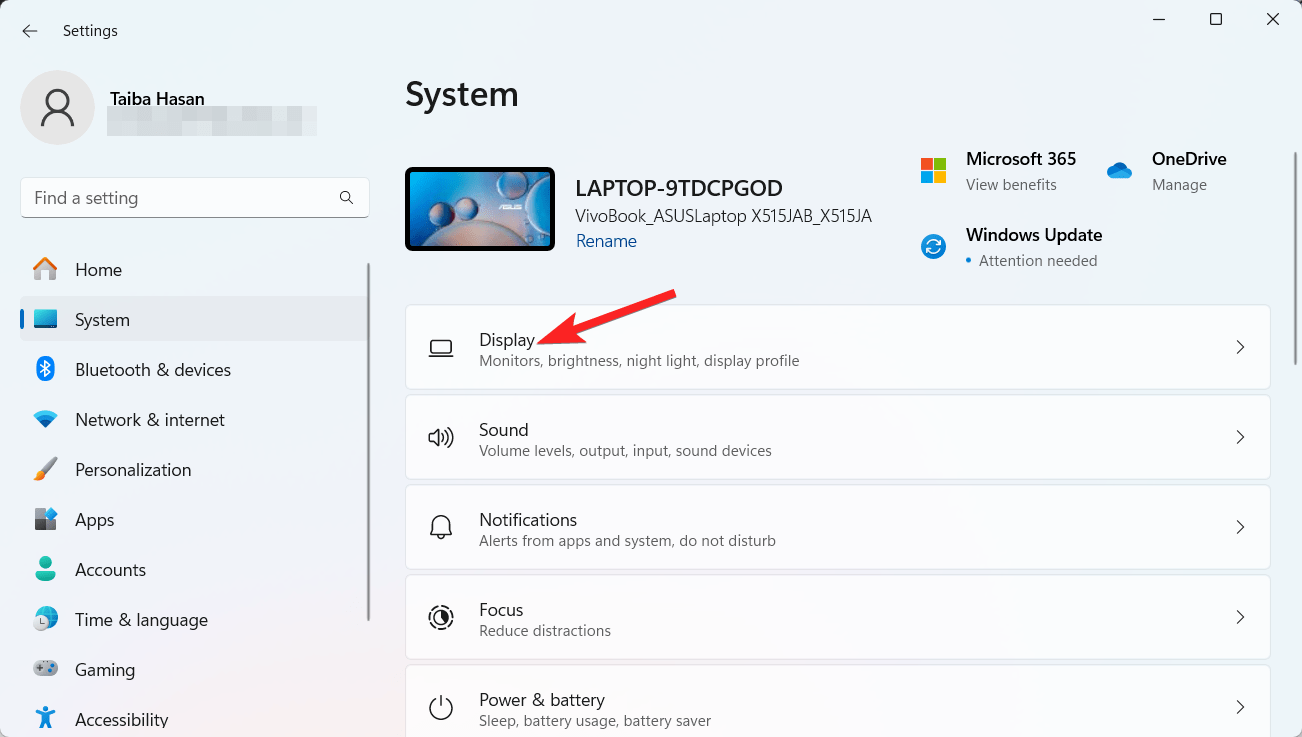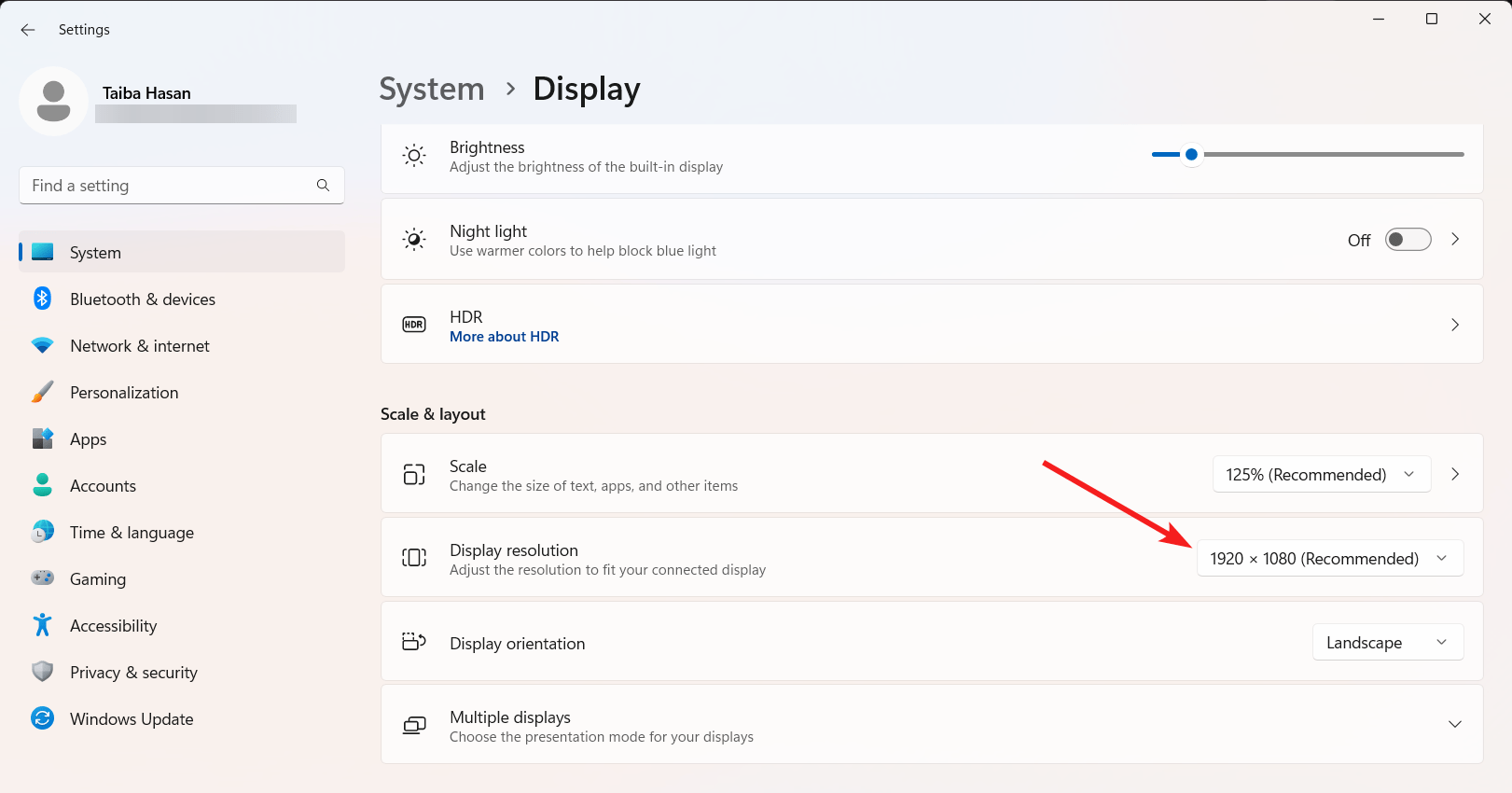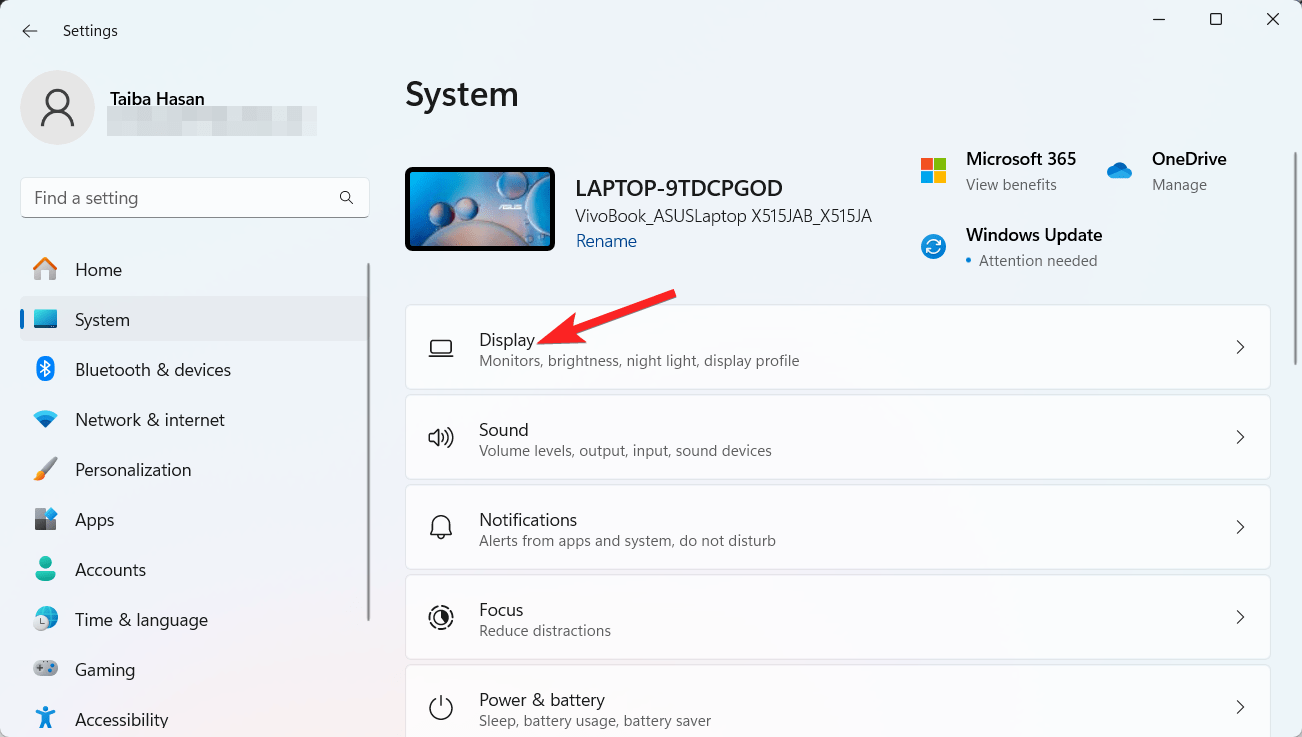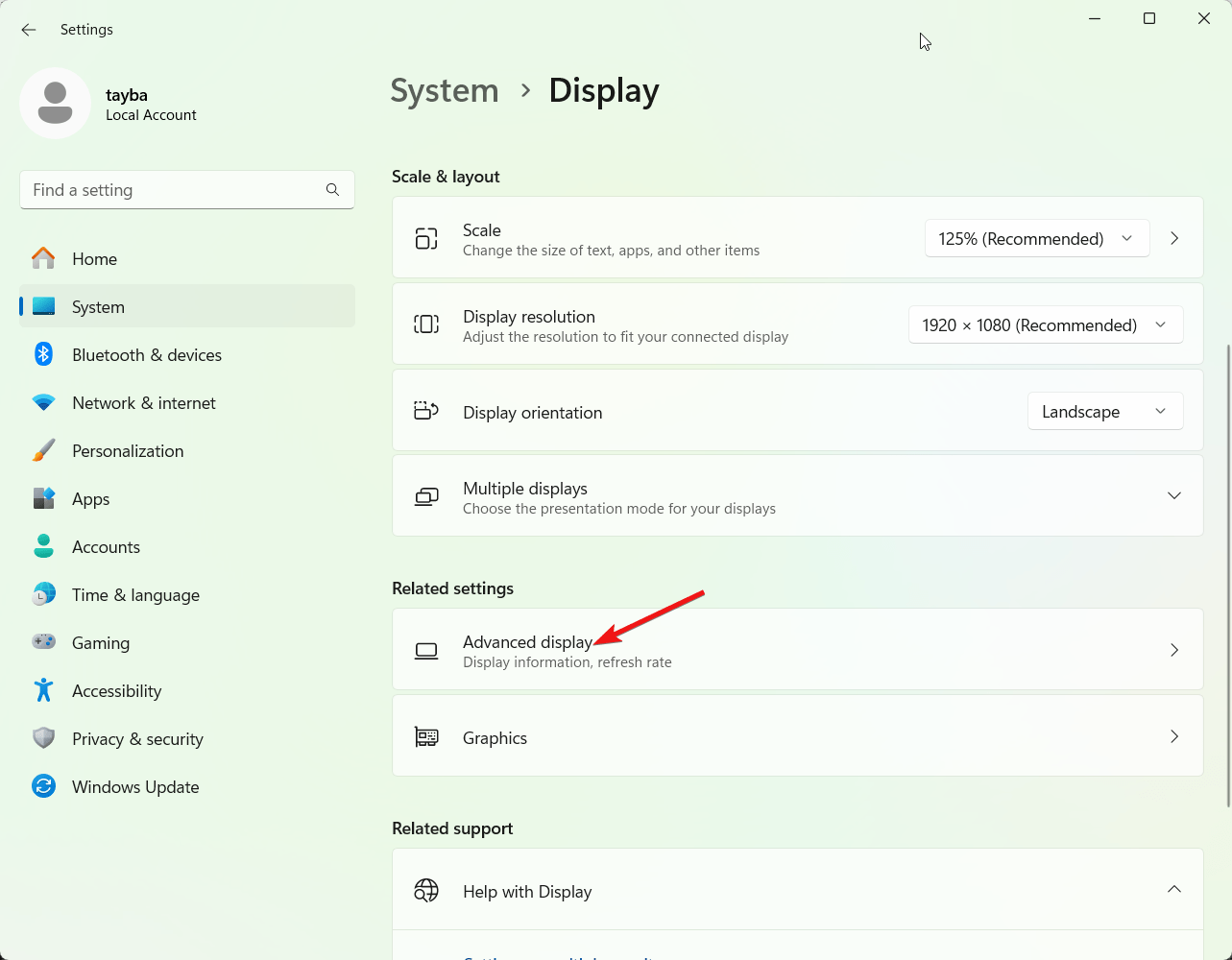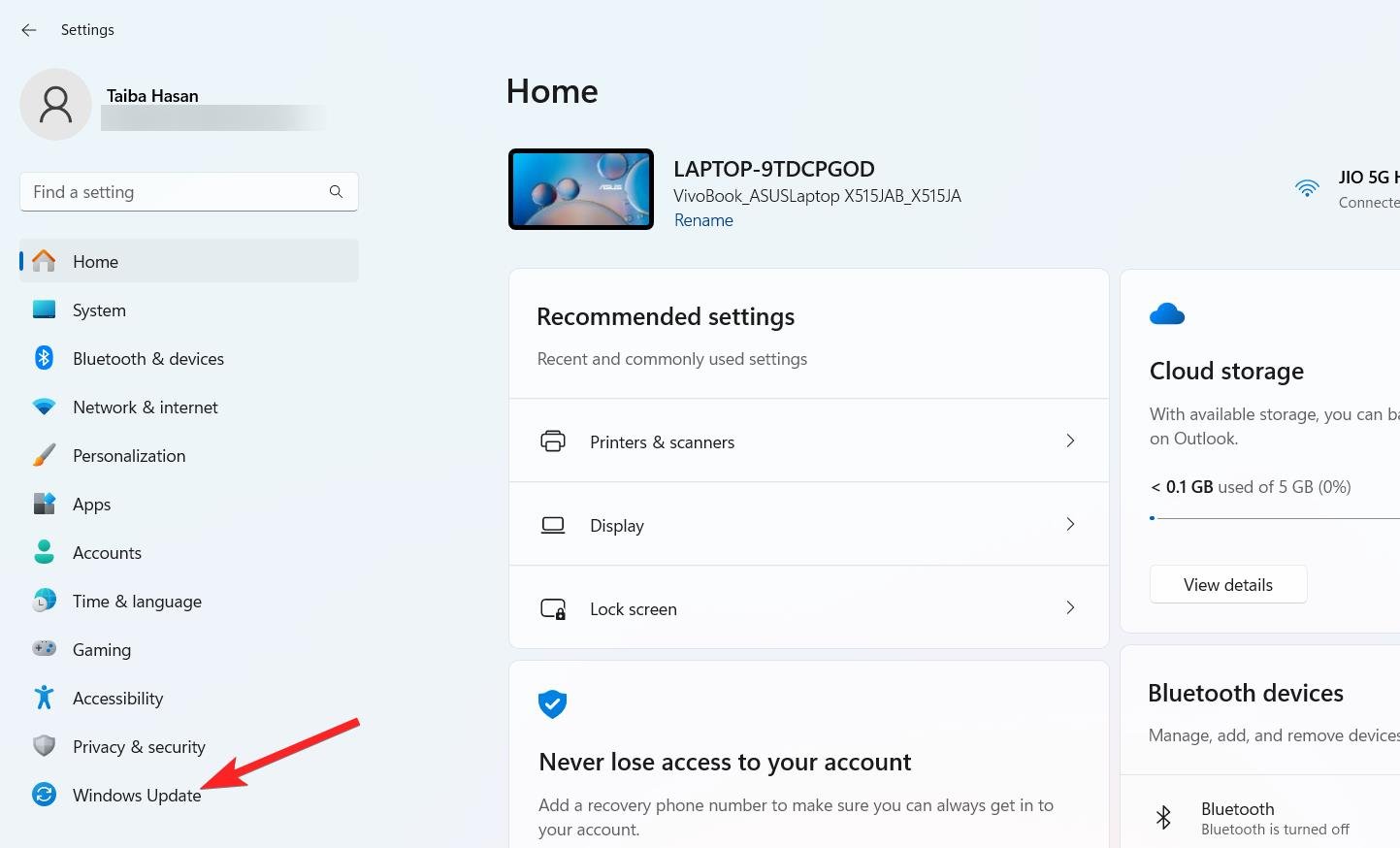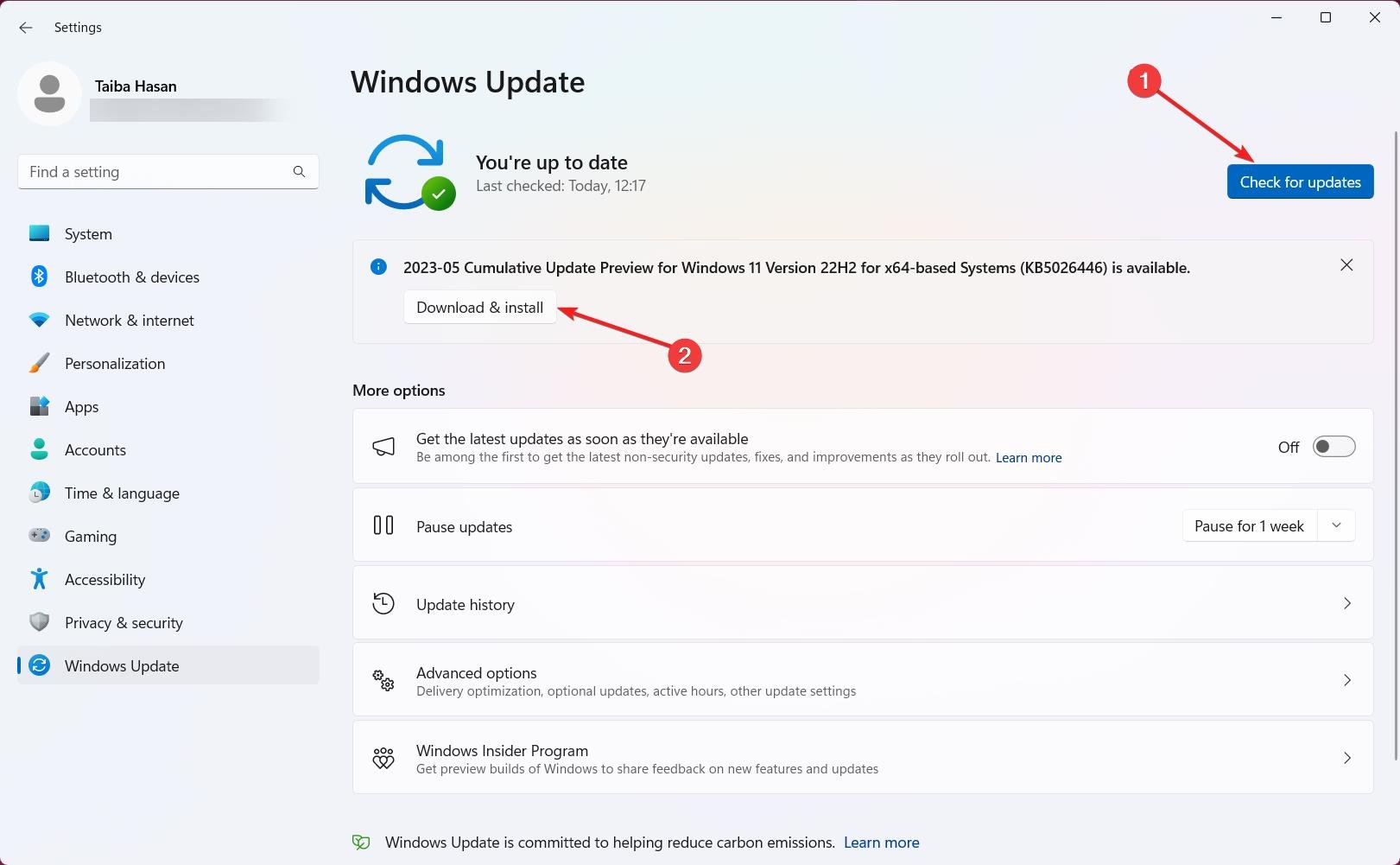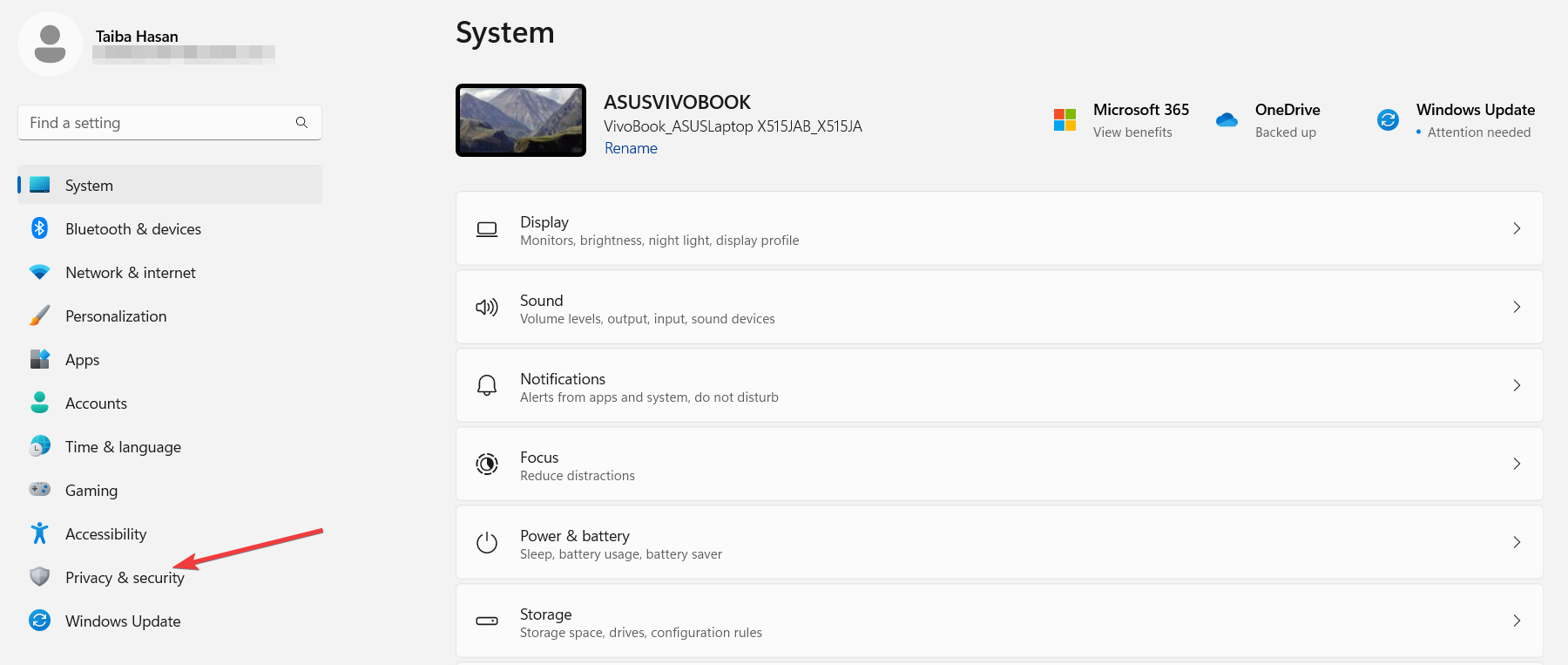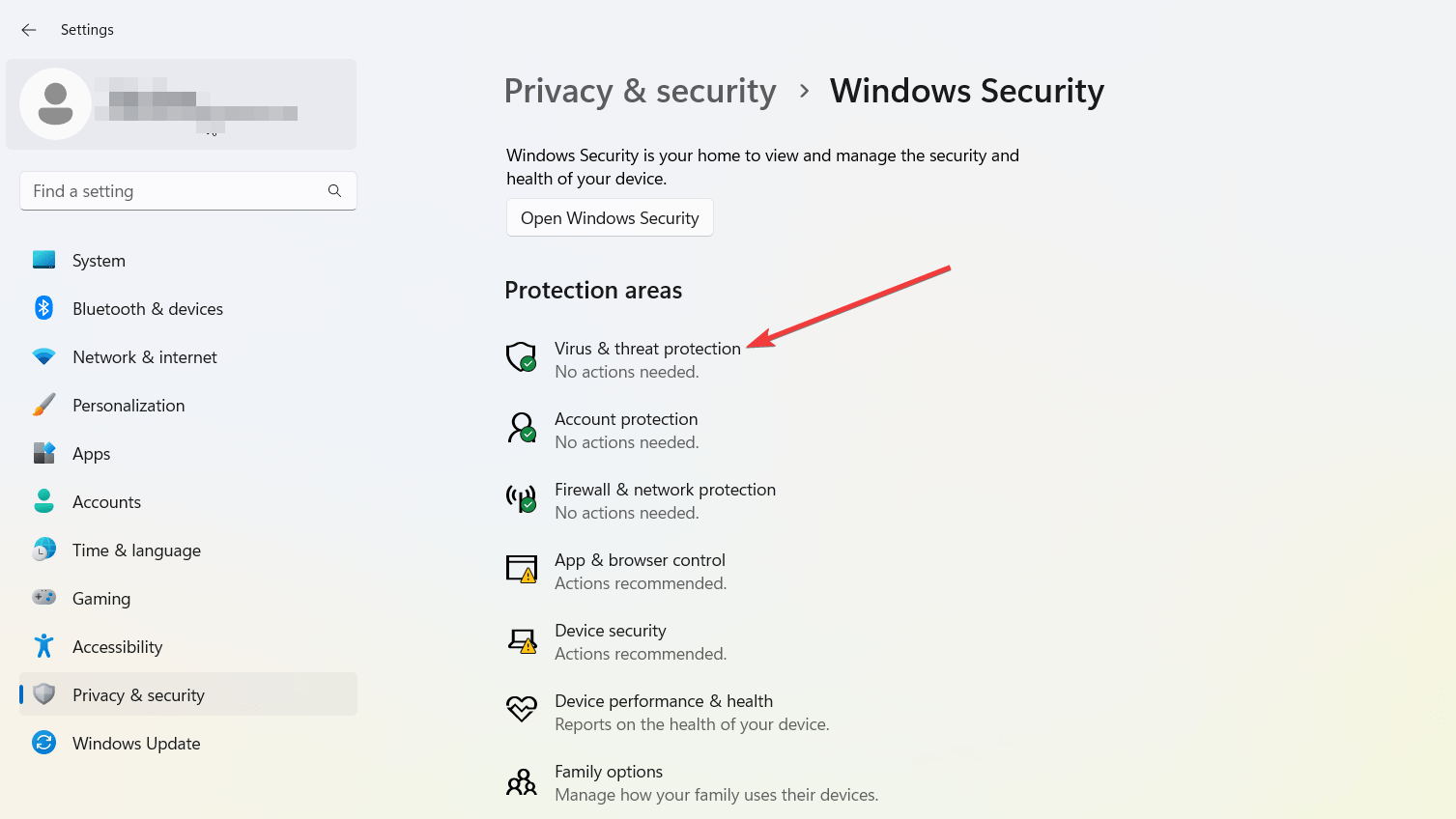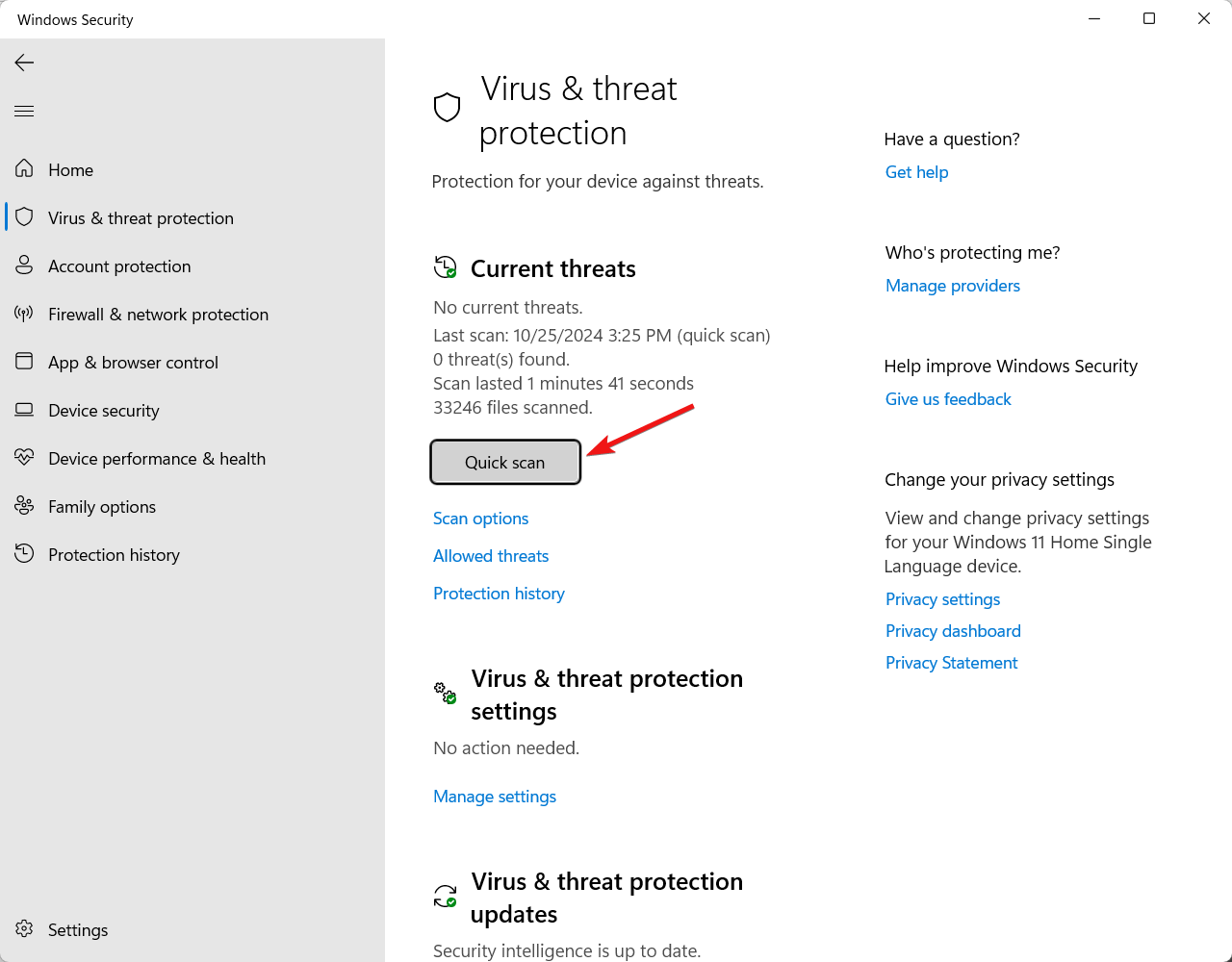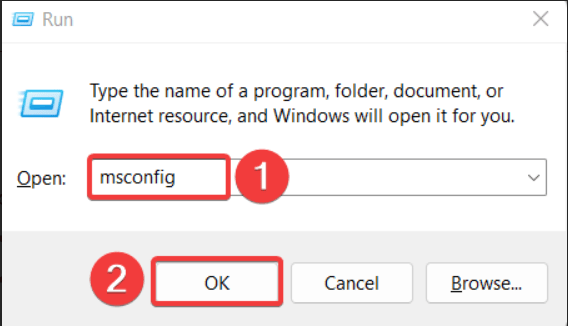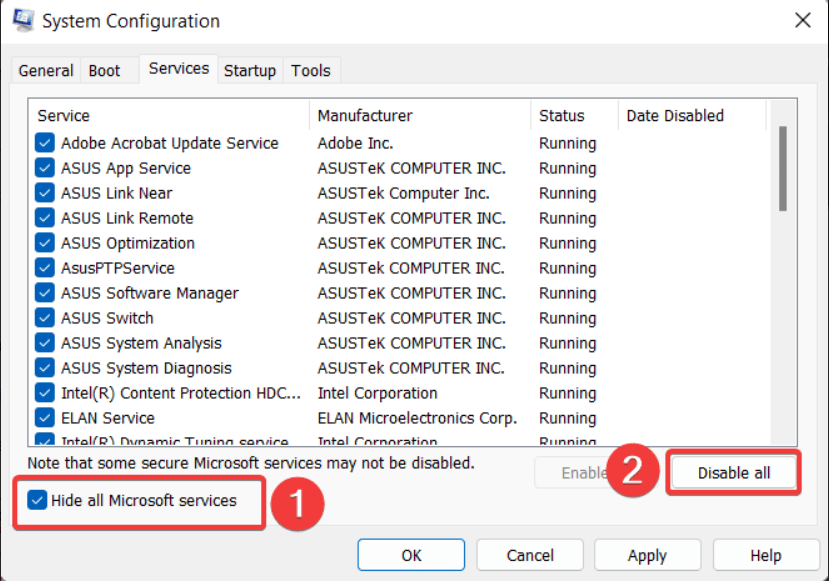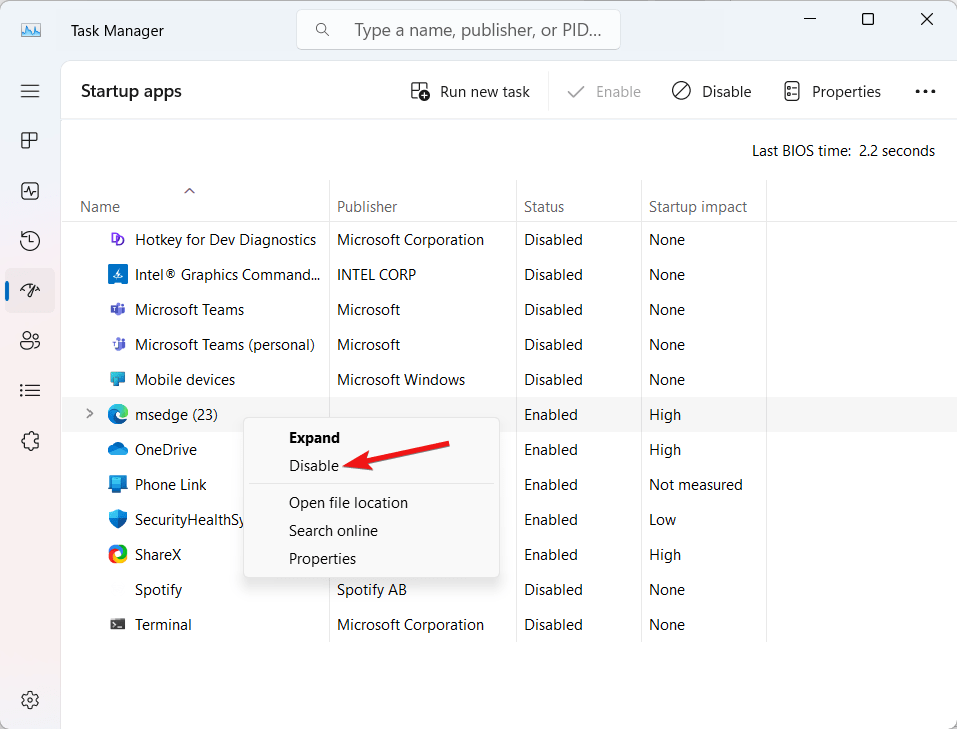Увеличивается ли скорость вращения вентилятора вашего ПК при выключении монитора? Вот руководство по устранению проблемы с отключением дисплеев, вентиляторы ускоряют работу.
Если ваш компьютер сильно нагревается, а вентиляторы работают со странной скоростью, это может быть тревожной ситуацией. В крайних случаях компьютер может выйти из строя, а экран почернеть. Это мера по исправлению положения, позволяющая предотвратить повреждение аппаратных компонентов из-за чрезмерного нагрева, что может привести к потере данных.
Хотя вы, вероятно, в этот момент запаникуете и даже решите, что ситуация необратима, хорошая новость заключается в том, что это можно легко исправить. Если вы здесь, вы, вероятно, ищете способы решить проблему, связанную с вентилятором, с которой вы застряли. К счастью, вы попали по адресу!
В этом руководстве по устранению неполадок мы собрали все проверенные способы уменьшить странную скорость вращения вентилятора, чтобы экран ПК вернулся в нормальное состояние. Итак, без лишних слов, начнем!
Лучшие способы повысить скорость вращения вентилятора на ПК с Windows
Очевидно, что уменьшить скорость вращения вентилятора, чтобы снизить уровень шума и вернуть работоспособность вашему компьютеру, проще, чем кажется. Ниже приведены несколько лайфхаков, которые вы можете попробовать уменьшить скорость вращения вентилятора, чтобы компьютер работал без сбоев.
1. Проверьте температуру
Когда внутренняя температура ПК значительно повышается, черный экран и вентиляторы, работающие на полной скорости, служат механизмом его охлаждения. Обычно это происходит, когда возникает проблема с радиатором или вентиляторами процессора.
Чтобы это исправить, вы можете переместить компьютер в хорошо проветриваемое помещение вашего дома, где это улучшит поток воздуха.
2. Очистите вентиляционные отверстия.
Когда вентилятор ПК начинает работать на полную мощность и экран гаснет, это явный признак того, что вентиляционные отверстия ПК засорены, что приводит к плохой вентиляции. Чтобы это исправить, вам необходимо внимательно осмотреть вентиляционные отверстия вашего процессорного модуля и с помощью баллончика со сжатым воздухом продуть застрявшую в них пыль и мусор.

Если вам удобно, вы можете открутить блок ЦП и внимательно проверить, накопилась ли в компоненте пыль и грязь. Вы также можете использовать щетку с мягкой щетиной, чтобы смахнуть пыль. Когда все будет готово, прикрутите детали обратно.
3. Запустите диагностический тест оборудования.
Проблема с аппаратными компонентами вашего ПК также может быть причиной высокоскоростных вентиляторов. Для устранения проблем, связанных с оборудованием, вам необходимо использовать инструмент диагностики Windows — встроенную утилиту, которая может диагностировать проблемы с оборудованием и предоставлять подробный отчет. Чтобы запустить диагностический тест оборудования на вашем ПК, вам необходимо следовать этим инструкциям:
- Запустите Бегать диалоговое окно с помощью сочетания клавиш Windows + R.
- Теперь введите мсконфигурация в текстовом поле и нажмите «ОК», чтобы открыть его.

- На вкладке «Общие» Конфигурация системы окно, выберите Диагностический запуск вариант.

- Нажмите кнопку «Перезагрузить» во всплывающем окне «Конфигурация системы», чтобы позволить Windows устранить проблемы с аппаратными компонентами.
4. Закройте фоновые процессы
Другая распространенная причина зависания, перегрева и шума вентилятора — слишком много программ, работающих в фоновом режиме, а также десятки вкладок браузера. Вентиляторы начинают работать на полной скорости, чтобы охладить систему и дать устройству отдохнуть.
Чтобы это исправить, вам нужно сохранить свою работу в разных открытых приложениях, а затем закрыть их одно за другим. Кроме того, вам следует отключить запускаемые приложения, потребляющие ресурсы, которые могут быть причиной того, что ваш компьютер работает на максимальной скорости. Вот полный пошаговый процесс:
- Запустите Диспетчер задач с помощью комбинации клавиш Ctrl + Shift + Esc.
- Перейдите на вкладку «Приложения при запуске», щелкните правой кнопкой мыши каждое из приложений, перечисленных ниже, и выберите параметр отключения в контекстном меню.

- После этого перезагрузите компьютер и посмотрите, исчезнет ли проблема.
5. Сканирование на наличие вредоносного ПО
Если ваш компьютер заражен вирусом или вредоносные программы каким-то образом проникли на него, вы можете столкнуться с чрезмерным перегревом и внезапным выключением экрана. Чтобы убедиться, что компьютер не содержит вредоносных программ, необходимо запустить проверку на вирусы. Это можно сделать следующим образом;
- Запустите Настройки приложение с помощью сочетания клавиш Windows + I.
- Теперь перейдите к Конфиденциальность и безопасность с левой панели, а затем Безопасность Windows из правого раздела.

- Нажмите кнопку Защита от вирусов и угроз опция указана в разделе «Области защиты».

- Теперь нажмите Быстрое сканирование кнопку, указанную в разделе «Текущие угрозы».

- Наконец, Защитник Windows должен искать потенциальные проблемы и удалять вредоносные программы из системы.
После перезагрузки вашего компьютера вентиляторы больше не будут шуметь.
6. Перенастройте параметры питания.
Повышенная нагрузка на процессор также может привести к сверхурочной работе системных вентиляторов. Чтобы решить эту проблему, вам необходимо оптимизировать параметры питания, что может продлить срок службы батареи и гарантировать, что вашему компьютеру не придется перегружаться. Вот что вам нужно сделать, чтобы настроить параметры питания на вашем компьютере:
- Запустите меню «Пуск», нажав клавишу Windows. Введите Панель управления в строке поиска и выберите соответствующий результат поиска.

- Выберите Большие значки в раскрывающемся списке «Вид» и выберите Параметры электропитания.

- В разделе «Выберите или настройте план электропитания» следуйте инструкциям. Изменить настройки плана вариант.

- Далее выберите Изменение дополнительных настроек питания вариант.

- Здесь выберите соответствующие значения в счетчике, а затем нажмите кнопку «Применить», а затем «ОК».
Теперь перезагрузите компьютер и посмотрите, исчезнет ли черный экран и уменьшится ли активность вентилятора.
7. Обновите драйверы устройств.
Как сообщает большинство пользователей, устаревшие системные драйверы также приводят к сбоям в работе компонентов ПК, включая экран дисплея и вентилятор. В этой ситуации вентилятор либо вообще не может работать, либо работает контролируемо, что приводит к осложнениям. Чтобы решить эту проблему, вы можете обновлять системные драйверы по одному. Вот как вы можете действовать:
- Запустите меню быстрых ссылок, щелкнув правой кнопкой мыши клавишу Windows. Здесь выберите Диспетчер устройств вариант.

- Разверните категорию драйверов с предупреждающим знаком и щелкните правой кнопкой мыши каждый драйвер устройства.
- Теперь выберите Обновить драйвер опция из контекстного меню.

- В открывшемся всплывающем окне выберите Автоматический поиск драйверов вариант.

- Подождите, пока Windows найдет последнюю версию драйвера, а затем установите обновления драйвера на свой компьютер.
Заключение
Это все, что вы можете сделать, чтобы исправить высокую скорость вращения вентилятора и внезапное потемнение экрана ПК. Кроме того, мы советуем вам приобрести охлаждающую подставку, которая поможет охладить ваш компьютер, когда вы используете тяжелое программное обеспечение для игр или других целей.
Будем надеяться, что к настоящему времени проблема будет решена. Однако, если вентилятор по-прежнему вызывает проблемы, вам следует посетить сервисный центр и поручить его осмотр специалисту, поскольку это указывает на серьезную проблему с оборудованием.
Если вам нужна дополнительная помощь в этом, не стесняйтесь обращаться к нам в разделе комментариев.
Если у вас есть какие-либо мысли по поводу Почему скорость моего вентилятора увеличивается, когда экран ПК выключается?тогда смело заходите ниже поле для комментариев.