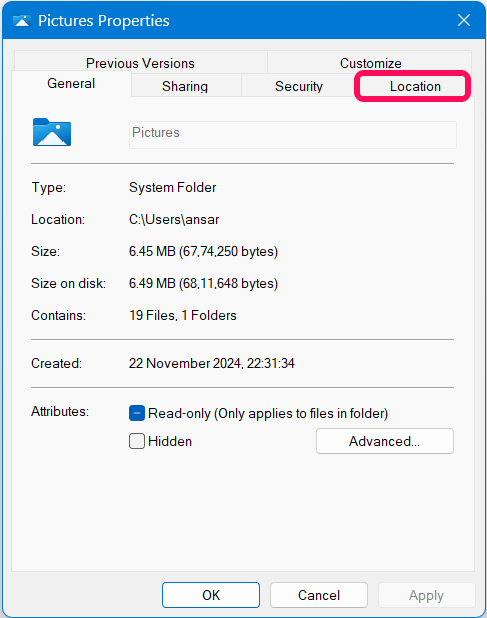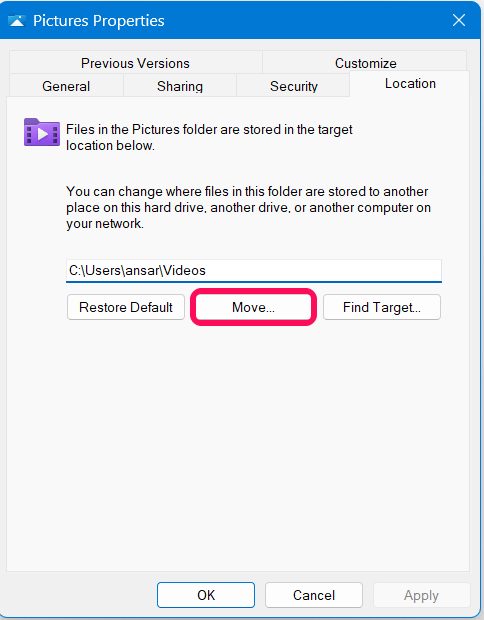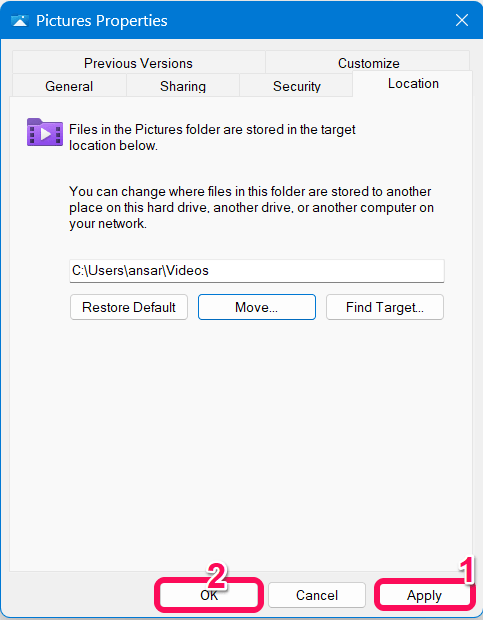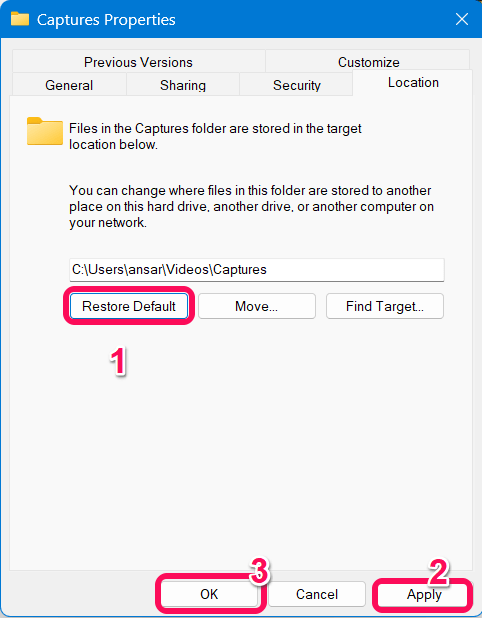Хотите изменить место сохранения снимков экрана по умолчанию в Windows 11. Вот руководство по изменению местоположения папки снимков экрана на ПК.
Каждый день мы погружаемся в мир технологий, находим удобную информацию, которая нам нужна, и чтобы ее запомнить, делаем быстрый снимок экрана.
Когда мы находим в Интернете что-то интересное, будь то технология или что-то из определенной категории, мы мгновенно готовы сделать снимок экрана, чтобы поделиться им с людьми. Кроме того, вы можете использовать отдельные скриншоты для своих проектов.
Сделать снимок экрана не так уж и сложно: все, что вам нужно сделать, это нажать и удерживать кнопку Windows + клавиша PrtSc одновременно на клавиатуре, и снимок экрана будет сделан автоматически.
Как только вы сделаете снимок экрана, он будет сохранен в папке по умолчанию на вашем компьютере. Однако в этом месте вы найдете скриншоты, которые C:\Users\(Имя пользователя)\Pictures\Screenshots.
Но может возникнуть ситуация, когда вы захотите изменить путь к снимку экрана по умолчанию на выделенную папку или выбранный диск. Итак, если вы хотите изменить местоположение снимка экрана по умолчанию в Windows 11, вы попали по адресу.
Здесь мы покажем вам пошаговые инструкции о том, как изменить местоположение снимка экрана по умолчанию на ПК с Windows.
Зачем менять местоположение снимка экрана по умолчанию в Windows 11?
Во-первых, почему необходимо менять местоположение скриншота по умолчанию? Что ж, существуют различные возможности изменения местоположения скриншота. Здесь мы изложили причины, так что взгляните на них.
- Если вашему текущему драйверу может не хватить места для хранения, вам следует рассмотреть возможность переключения на местоположение снимка экрана по умолчанию.
- Возможно, вы захотите сохранить снимки экрана в другой папке для отдельных целей, например для личных проектов. Возможно, вам будет проще выбрать нужные снимки экрана из отдельной папки.
- Изменение местоположения снимка экрана по умолчанию на определенную папку, которая синхронизируется с хранилищем iCloud, упрощает обмен файлами и доступ к ним с других устройств.
- Вы также можете сохранить снимки экрана на USB-накопитель или внешний диск, чтобы обеспечить их сохранение и создать резервную копию. В случае, если система выйдет из строя, ваш скриншот будет в безопасности без каких-либо потерь.
Действия по изменению местоположения снимка экрана по умолчанию
Если вы хотите сделать быстрые снимки экрана, вам нужно нажать кнопку Win + клавиша PrtScr. вместе на клавиатуре, и снимки экрана будут сделаны автоматически. Это единственный способ сделать снимок экрана.
Дополнительно, если вы хотите запечатлеть определенную часть информации на экране, вам придется нажать Клавиши Ctrl + Shift + S одновременно на клавиатуре.
Хотя вы можете сделать снимок экрана любым способом. Изображение будет сохранено в папке скриншота по умолчанию на вашем компьютере. Давайте кратко рассмотрим, как можно легко изменить местоположение снимка экрана по умолчанию в проводнике:
- Откройте проводник на панели задач, щелкнув значок на главном экране рабочего стола, или выберите его в меню «Пуск». Вы также можете удерживать клавиша Win + E на клавиатуре, чтобы запустить Проводник файлов.
- Перейдите к Картинки из панели навигации слева.
- Щелкните правой кнопкой мыши на Скриншоты папка и выберите Характеристики.

- В окне «Свойства» нажмите на значок Расположение вкладка вверху.

- Затем нажмите Двигаться и выберите новый путь, в котором будут сохранены ваши снимки экрана.

- После выбора места нажмите Применять с последующим ХОРОШО чтобы сохранить изменения.

Не забудьте убедиться, что папка создана или присутствует в выбранном вами пути. Это означает, что папка снимков экрана объединится с любой папкой, которую вы выбрали в проводнике.
Изменив путь к скриншотам, вы сможете это проверить. Для этого сделайте снимок экрана, нажав кнопку Win + клавиша PrtScr. а затем запустите проводник. После этого перейдите к вновь выбранной папке и проверьте снимки экрана, доступны они или нет.
Как восстановить местоположение снимка экрана по умолчанию в Windows 11
Если вы хотите вернуть изменения в исходное местоположение скриншота, вот как это сделать.
- Запустите проводник, удерживая кнопку клавиша Win + E на клавиатуре.
- Перейдите к вновь выбранной папке, щелкните ее правой кнопкой мыши и выберите Характеристики.
- Затем нажмите на Расположение вкладка из верхней панели и нажмите кнопку Восстановить по умолчанию.
- Нажмите Применять с последующим ХОРОШО для подтверждения изменений.

Теперь вы можете подтвердить изменения, сделав снимок экрана, а затем проверив местоположение снимка экрана по умолчанию, которое обычно сохраняется в папке «Изображения». Он также сохранил снимки экрана в папке «Снимок экрана» внутри изображения.
Итог
Вот как вы можете изменить местоположение снимка экрана по умолчанию в Windows 11, следуя вышеупомянутым методам. Рекомендуется изменить путь расположения снимков экрана на новый путь к папке назначения. Хотите ли вы сохранить снимки экрана как проект или поделиться ими с отдельными людьми в качестве информации, изменение местоположения снимков экрана по умолчанию значительно облегчит вашу задачу.
Вы также можете вернуть изменения в местоположение снимка экрана по умолчанию, выполнив вышеупомянутые способы. Мы надеемся, что это руководство оказалось для вас полезным.
Если у вас есть какие-либо мысли по поводу Как изменить местоположение снимка экрана по умолчанию в Windows 11тогда смело заходите ниже поле для комментариев.