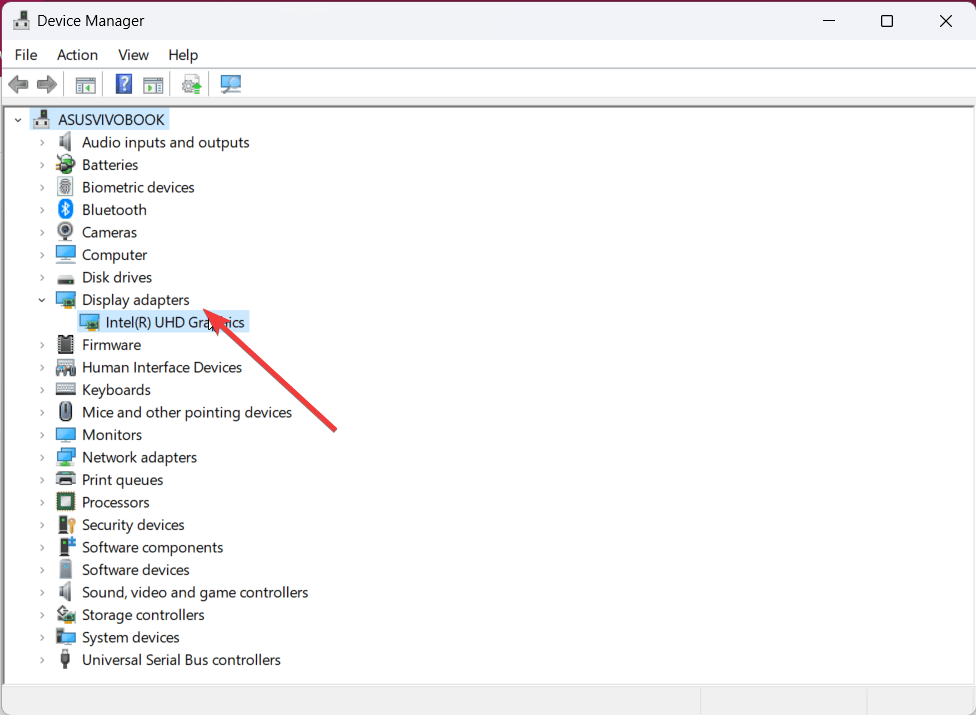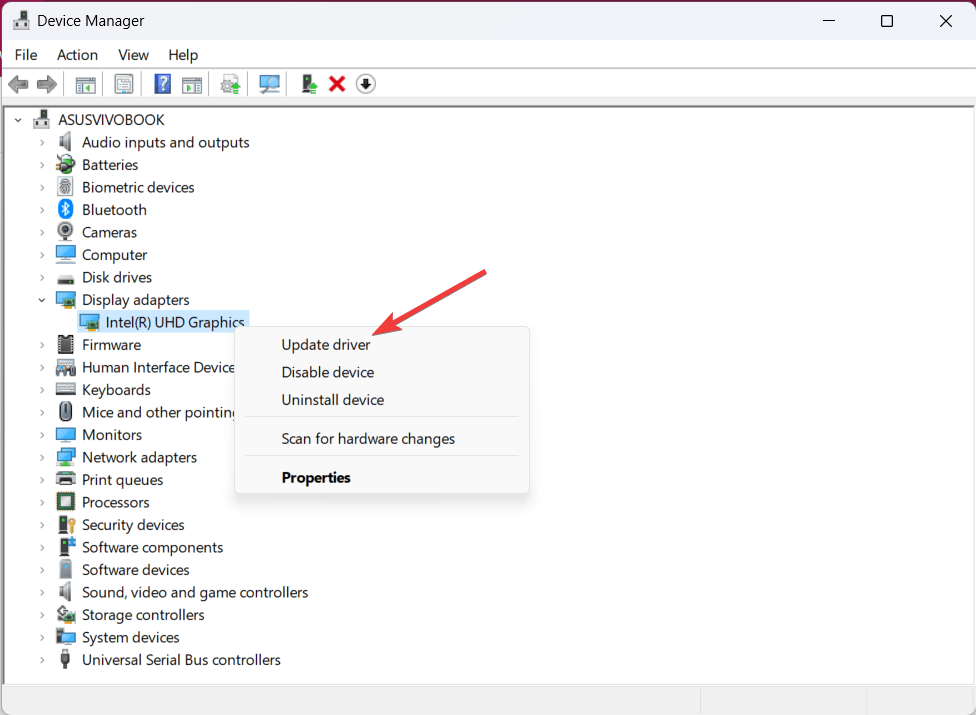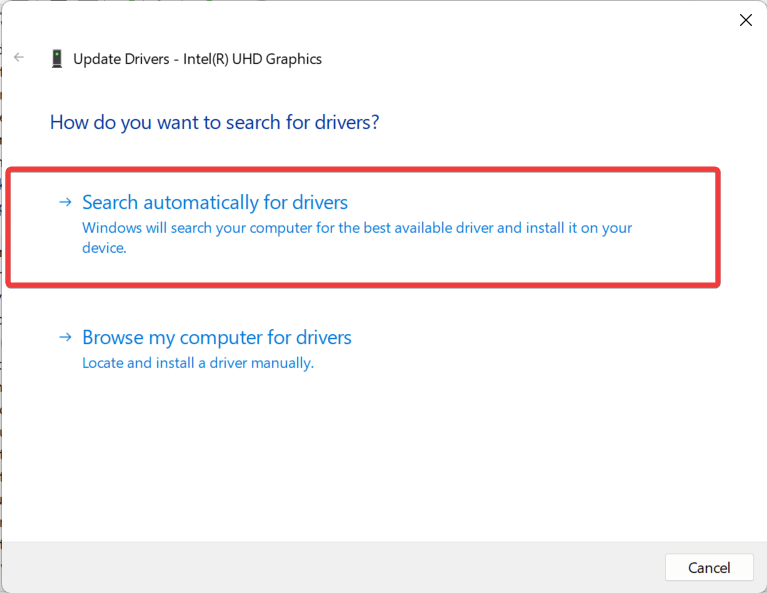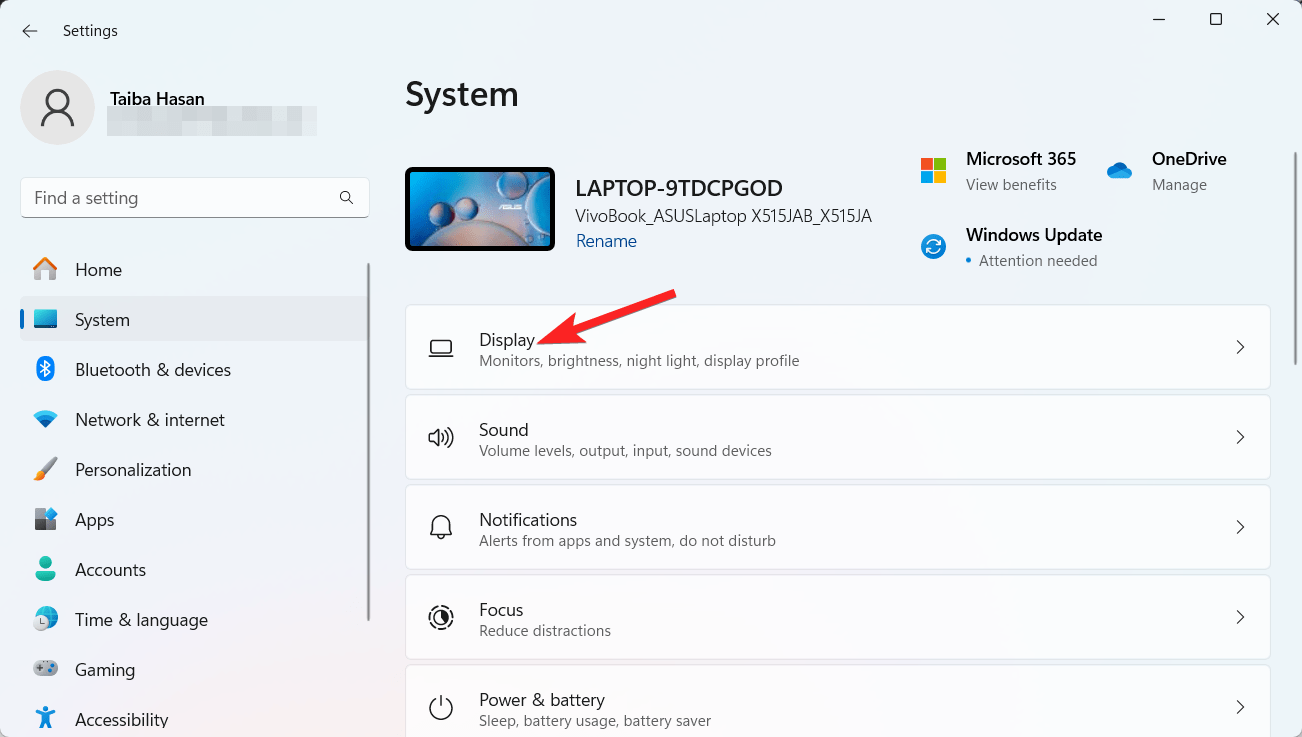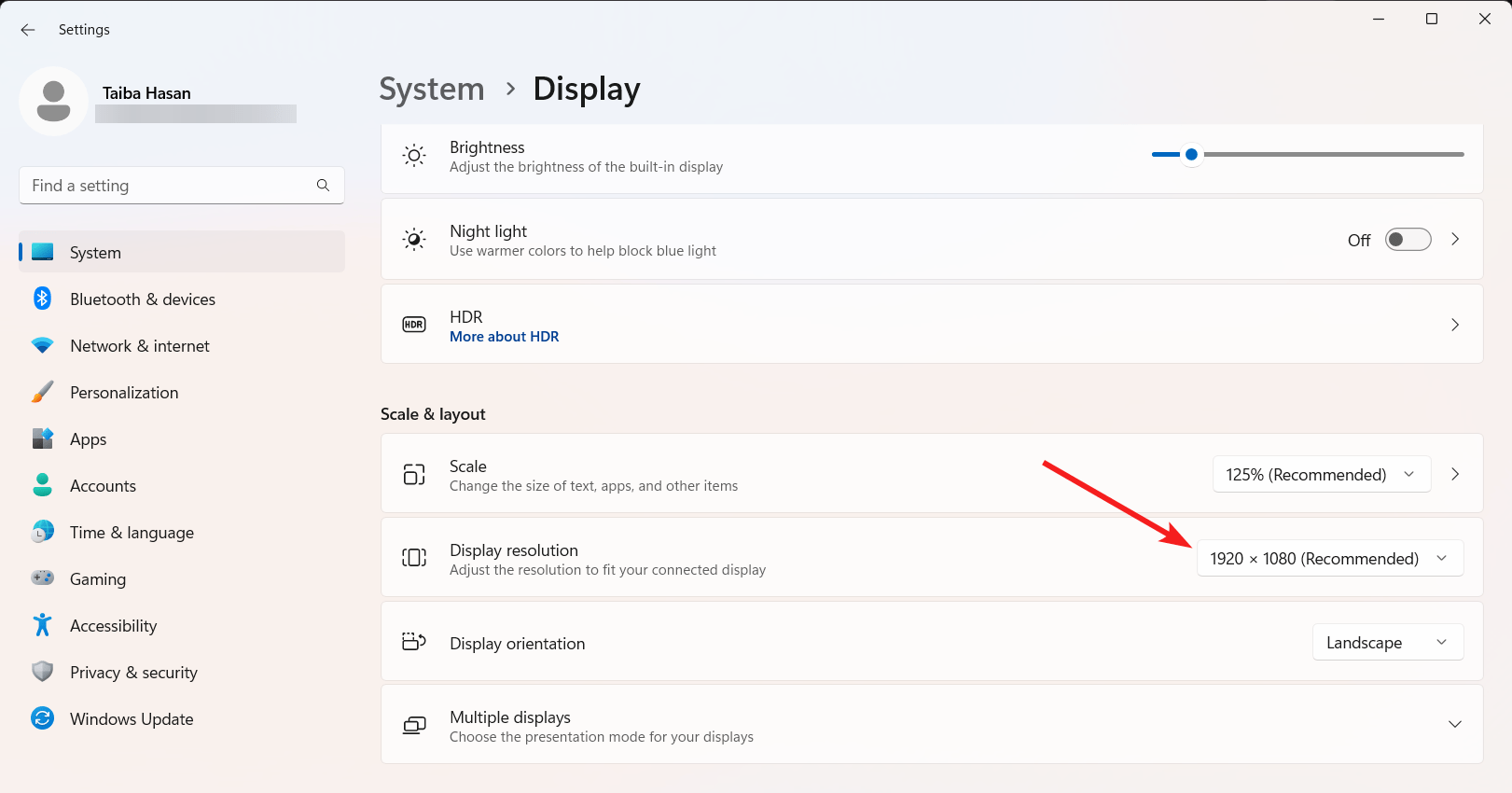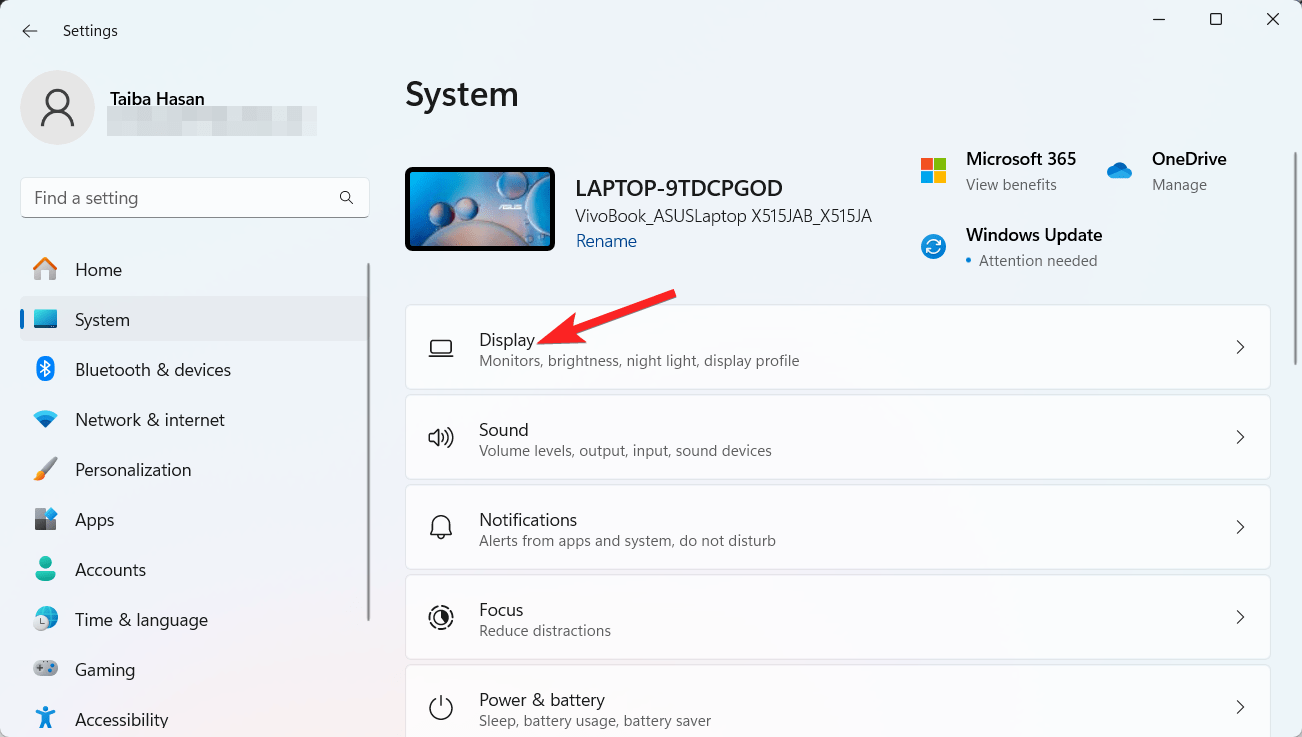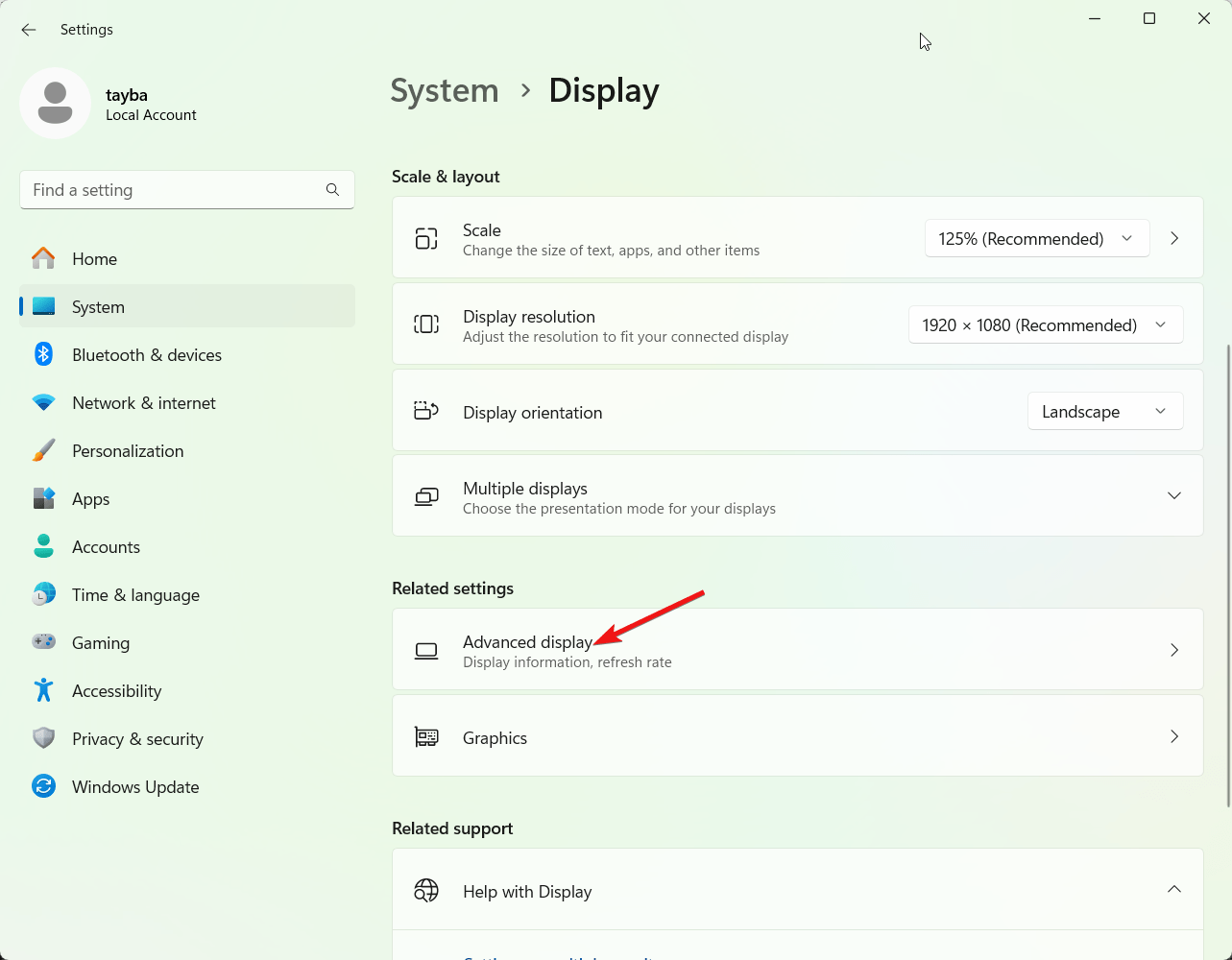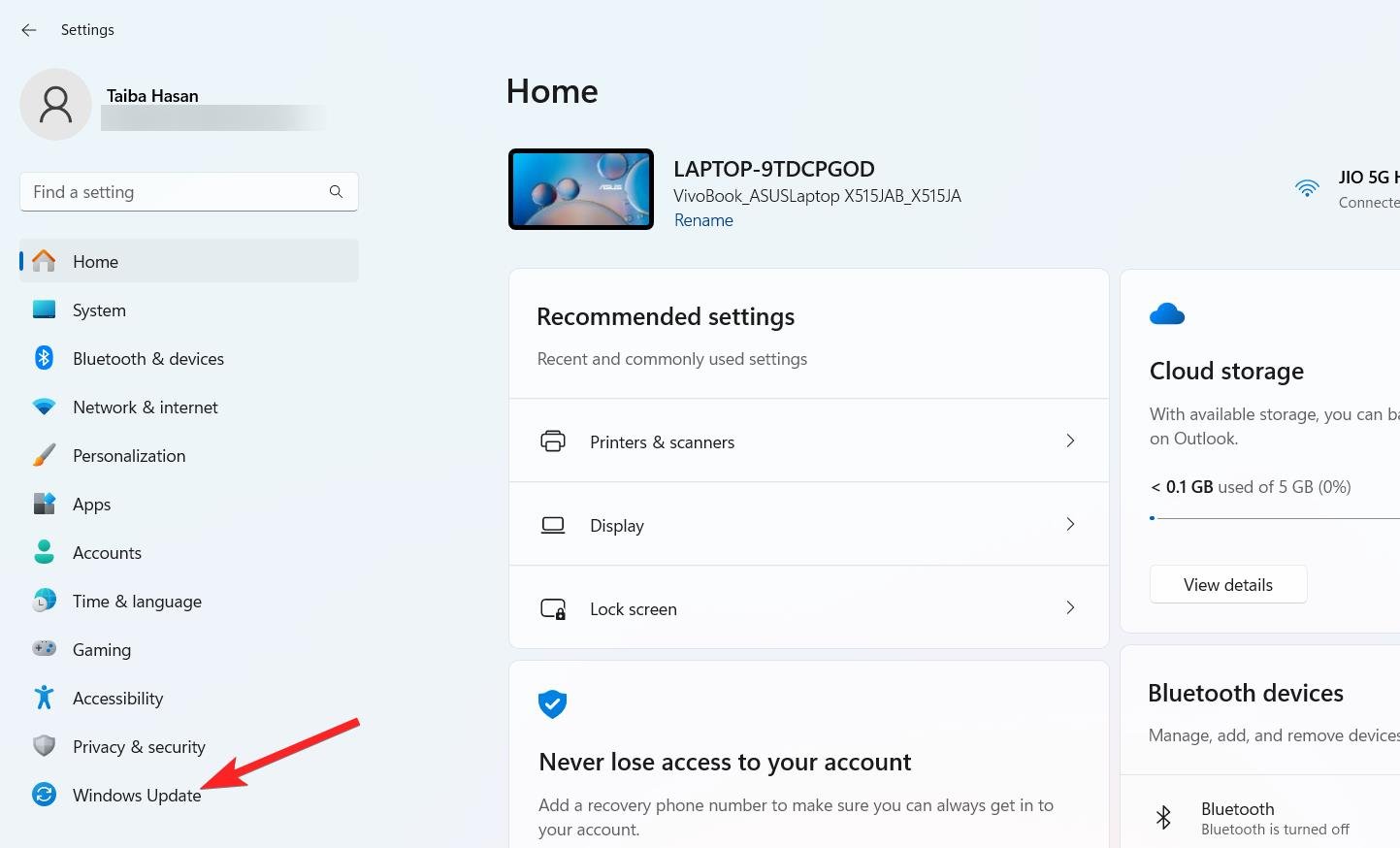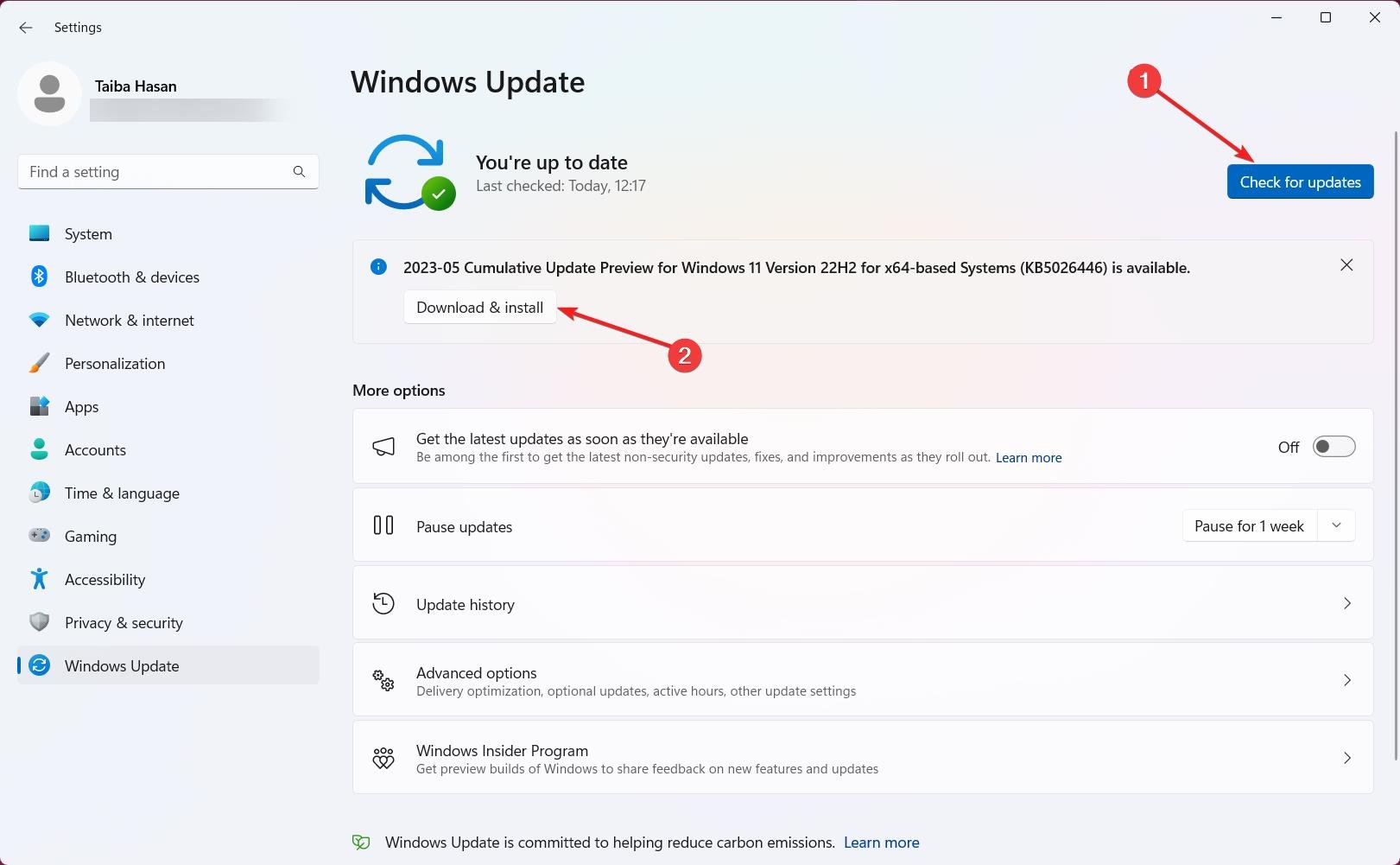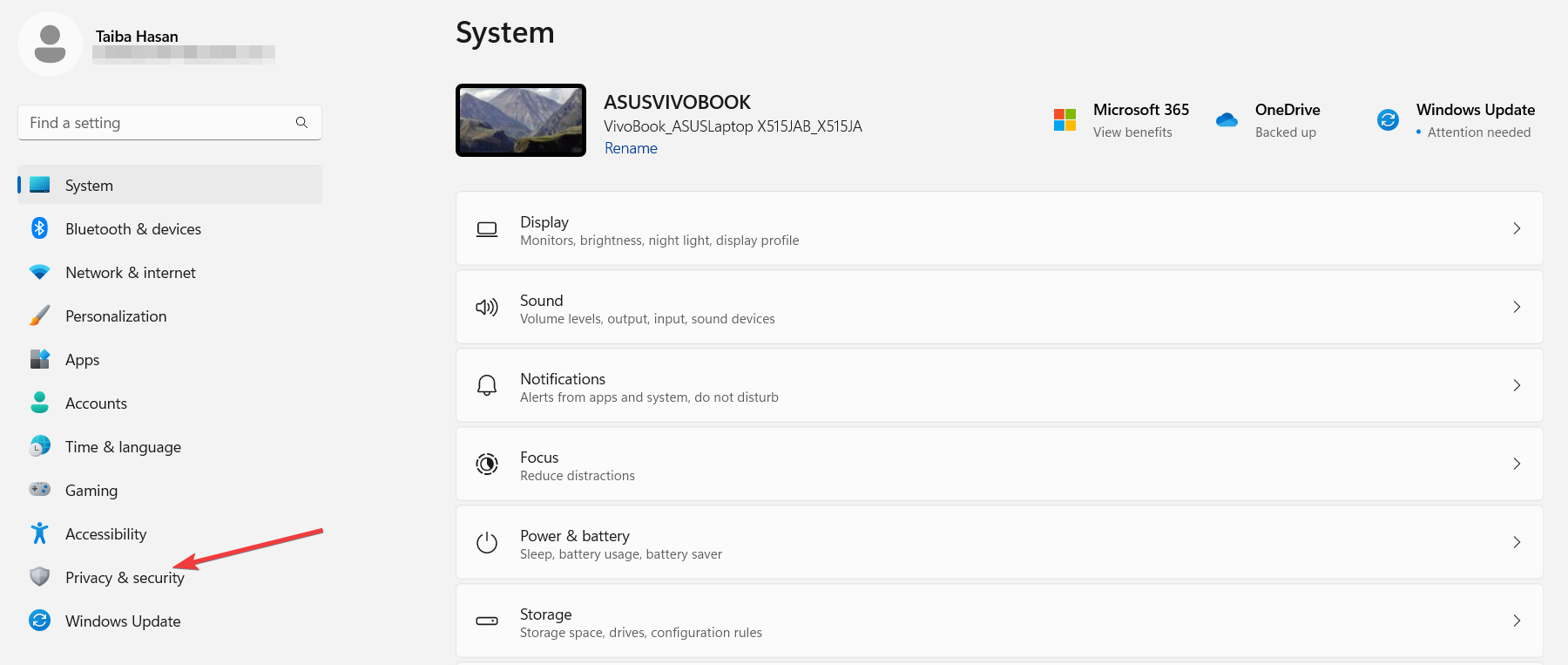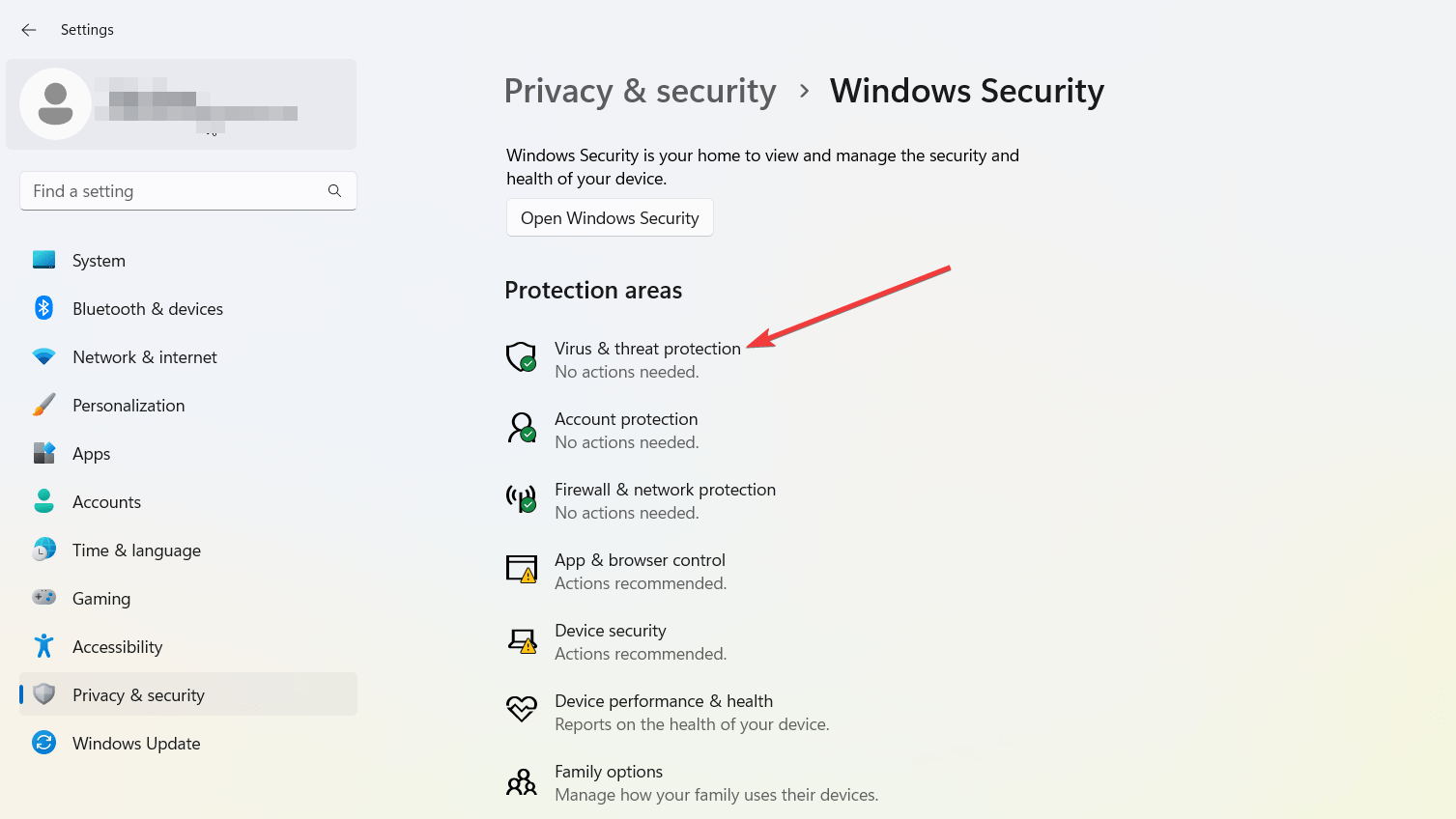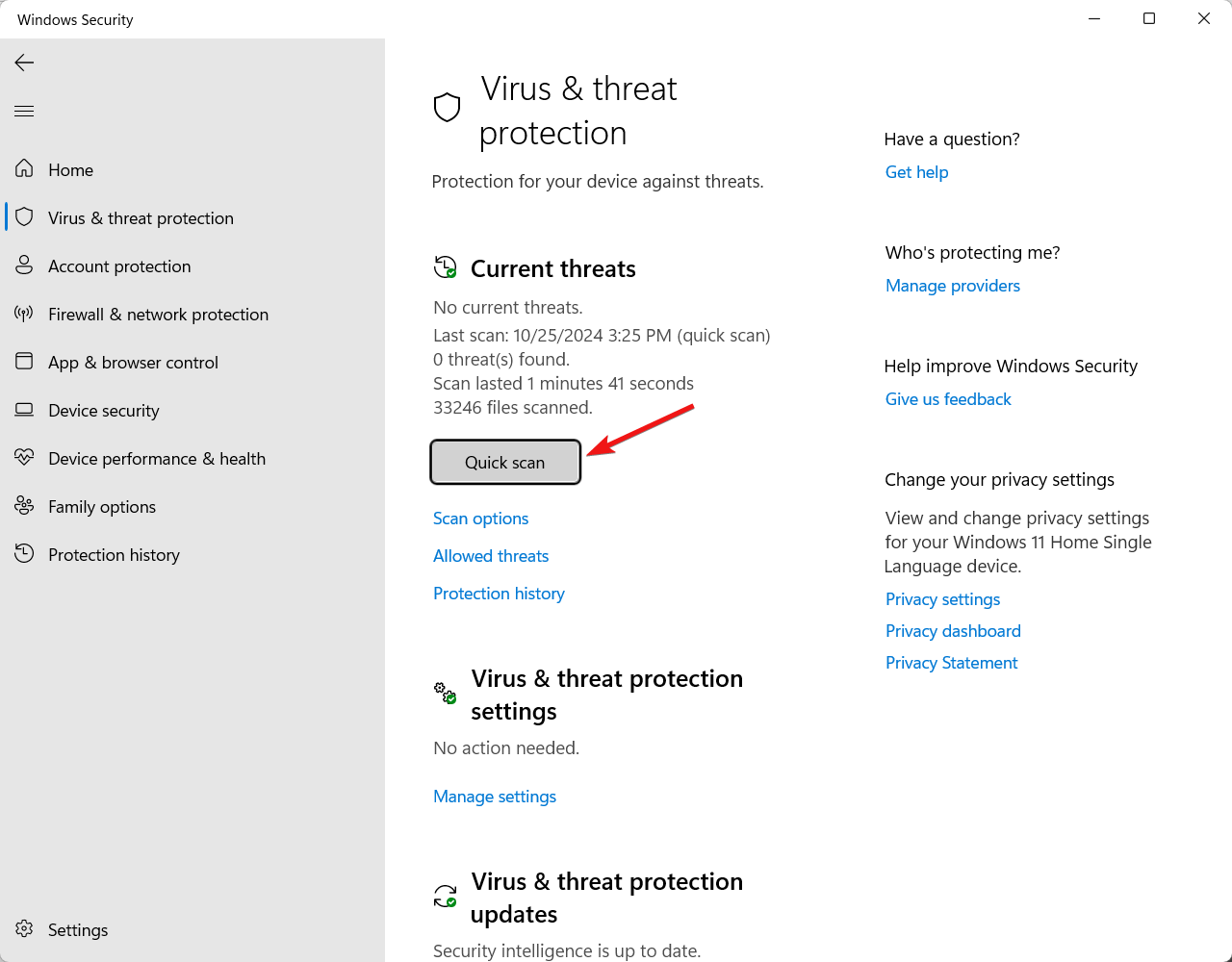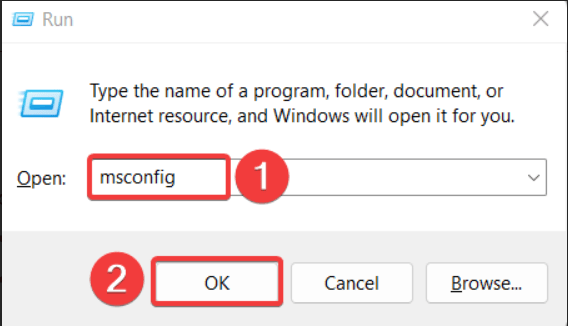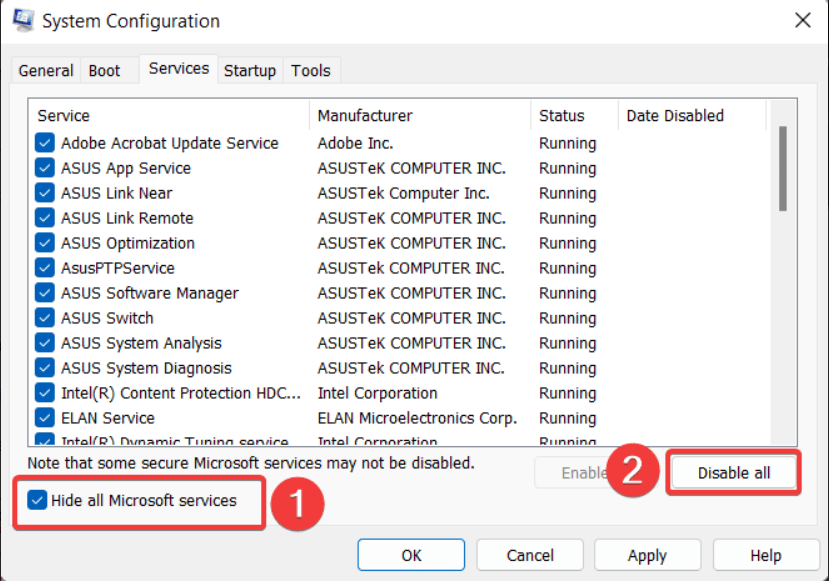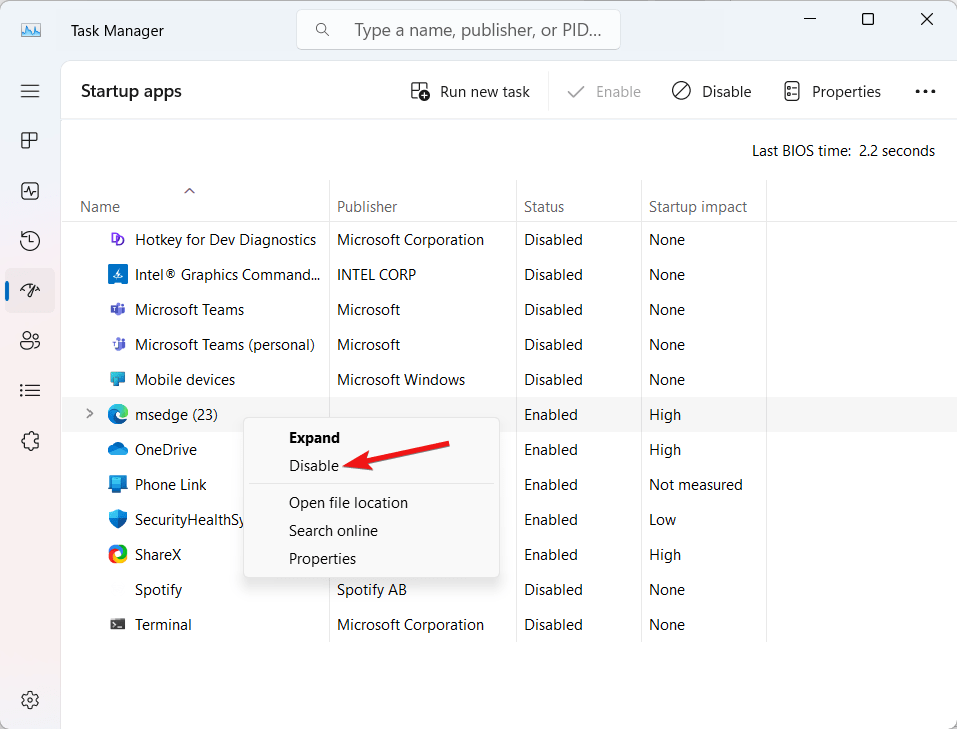Обнаружение горизонтальных зеленых, белых или черных линий или линий битых пикселей на экране компьютера. Вот простое руководство по исправлению горизонтальных линий на экране ноутбука.
Дисплеи — самая важная, но уязвимая часть любого ноутбука, и случайные горизонтальные линии — одна из наиболее распространенных проблем, с которыми вы, вероятно, столкнетесь. Как бы это ни разочаровывало, эта проблема может быть вызвана несколькими базовыми программными, а также аппаратными проблемами.
Если вы в настоящее время столкнулись с той же проблемой и ищете способы вернуть дисплей вашего ноутбука в исходное безупречное состояние, вам больше не о чем беспокоиться! В этом подробном руководстве мы углубимся в возможные шаги по устранению неполадок, которые помогут легко исправить горизонтальные линии, которые могут быть белыми, зелеными или черными на экране ноутбука, но сначала необходимо понять, как вообще возникает эта проблема.
Итак, без дальнейших задержек, давайте рассмотрим каждый по отдельности.
Возможные причины появления горизонтальных линий на экране компьютера
Ниже мы составили список наиболее вероятных причин появления горизонтальных линий на вашем ноутбуке:
- Сломанный экран дисплея: Проблема с оборудованием, такая как физическое повреждение или битый пиксель на экране ноутбука, также может быть причиной появления горизонтальных линий.
- Неправильно настроено разрешение экрана и частота обновления: Если для разрешения экрана и частоты обновления установлено неправильное значение, экран ноутбука не будет работать должным образом и появится горизонтальный экран.
- Устаревшие или поврежденные драйверы: Если драйверы дисплея не обновлены или по какой-либо причине повреждены, они обязательно будут работать неправильно, вызывая появление горизонтальных линий.
Теперь, когда мы имеем лучшее представление о том, когда возникают проблемы с горизонтальными линиями на экране вашего ноутбука, пришло время приступить к устранению проблемы.
Читайте: Как исправить белое пятно на экране Mac?
Лучшие способы исправить горизонтальные линии на ПК
Ниже мы составили список наиболее вероятных решений, которые могут решить проблему с горизонтальными линиями на экране вашего ноутбука. Но прежде чем начать, мы должны убедиться, что поблизости нет помех от других электронных или магнитных устройств, которые могут быть причиной эта неприятная проблема.
Если вы уверены, что горизонтальные линии не вызваны внешним источником, вам следует перейти к решениям, перечисленным ниже.
1. Перезагрузите систему.
Прежде чем внедрять основные решения, вы должны исключить возможность какого-либо временного сбоя, из-за которого горизонтальные линии появляются на экране в случайном порядке. Для этого потребуется новая перезагрузка системы.
Хотя это может показаться банальным, перезагрузка системы также устранит мелкие проблемы с системными драйверами, которые являются причиной проблемы.
Терпеливо подождите, пока система перезагрузится, и если горизонтальные линии на экране все еще беспокоят вас, перейдите к следующему исправлению.
2. Проверьте проблемы с экраном ноутбука.
Если после перезагрузки ноутбука ничего не улучшилось, пришло время проверить дисплей ноутбука на наличие проблем. Во-первых, вам следует убедиться, что аккумулятор вашего ноутбука не разряжен и устройство получает достаточное питание от аккумулятора или внешнего источника.
Вы можете подключить ноутбук к внешнему монитору и проверить, работает ли дисплей нормально.
3. Обновите графический драйвер.
Если горизонтальные линии по-прежнему сохраняются, велика вероятность, что драйверы дисплея устарели. Поскольку графические драйверы необходимы для правильного функционирования дисплея ноутбука, устаревшие драйверы могут вызвать ряд проблем, подобных той, что рассмотрена. Итак, давайте следуем приведенным ниже пошаговым инструкциям, чтобы обновить графические драйверы вашего ноутбука.
- Прежде всего щелкните правой кнопкой мыши значок Windows и выберите «Диспетчер устройств» в разделе «Быстрые ссылки».

- В окне «Диспетчер устройств» найдите категорию «Видеоадаптеры» и дважды щелкните ее, чтобы развернуть.

- Щелкните правой кнопкой мыши графический драйвер и выберите «Обновить драйвер» в контекстном меню.

- В следующем всплывающем окне выберите параметр «Автоматический поиск драйверов» и подождите, пока Windows не найдет последнюю версию драйвера, доступную для вашей видеокарты.

Когда драйвер обновится, выйдите из окна.
4. Измените разрешение экрана.
Если драйверы дисплея уже обновлены, проблема с горизонтальными линиями, возникающая на вашем ноутбуке, скорее всего, связана с неправильным разрешением экрана. Чтобы это исправить, вам необходимо выбрать правильное разрешение экрана вашего ноутбука. Ниже приведены полные инструкции о том, как это сделать:
- Прежде всего, запустите приложение «Настройки» с помощью сочетания клавиш Windows + I.
- Затем выберите «Система» на левой боковой панели, а затем «Дисплей» в правом разделе.

- Теперь прокрутите вниз до раздела «Экран и макет» и разверните раскрывающееся меню рядом с параметром «Разрешение экрана».

- Выберите правильное и рекомендуемое разрешение экрана для вашего ноутбука, а затем перезагрузите систему.
После перезагрузки системы горизонтальные линии на экране вашего ноутбука больше не появятся. Если вы по-прежнему сталкиваетесь с проблемой, попробуйте другие исправления, перечисленные ниже.
5. Измените частоту обновления
Еще одна причина появления горизонтальных линий на экране ноутбука — неправильно настроенные настройки частоты обновления. Для непосвященных частота обновления — это количество раз, которое изображение обновляется на экране дисплея в течение одной секунды. Если вы выберете неправильное значение частоты обновления в соответствии с видеокартой, это приведет к ряду проблем, связанных с дисплеем. Итак, вам необходимо выбрать правильную частоту обновления для вашего ноутбука, выполнив действия, перечисленные ниже.
- Запустите приложение «Настройки» с помощью сочетания клавиш Windows + I.
- Выберите «Система» на левой панели, а затем «Дисплей» в правой части.

- Теперь прокрутите вниз до раздела «Связанные настройки» и выберите «Расширенный дисплей».

- Разверните раскрывающийся список рядом с параметром «Выбрать частоту обновления» и выберите соответствующий параметр.
6. Установите ожидающие обновления системы.
Если горизонтальные линии на ноутбуке по-прежнему сохраняются, возможно, это связано с ошибками в обновлении системы, установленном в вашей системе. Если на вашем ноутбуке установлена устаревшая версия Windows, он, скорее всего, будет вести себя нестабильно. Чтобы этого избежать, вам необходимо установить последнюю версию обновления, доступную для вашего ноутбука. Ниже приведены инструкции по установке доступного обновления для вашего ПК с Windows:
- Прежде всего, запустите приложение «Настройки Windows», используя комбинацию ярлыков Windows + I.
- Теперь нажмите «Центр обновления Windows», расположенный на левой боковой панели, чтобы просмотреть настройки, связанные с Центром обновления Windows.

- Затем нажмите кнопку «Проверить наличие обновлений», расположенную в правом верхнем углу, и подождите, пока Windows выполнит поиск доступного обновления.

- Нажмите кнопку «Загрузить и установить», если для вашего устройства доступно обновление.
7. Сканирование на наличие вредоносного ПО
Горизонтальные линии на экране также могут возникать из-за наличия вирусов и вредоносных программ. Чтобы их искоренить, вам необходимо запустить быстрое сканирование. Вот как вы можете это сделать:
- Запустите приложение «Настройки», используя комбинацию клавиш Windows + I.
- Теперь выберите «Конфиденциальность и безопасность» на левой боковой панели, а затем «Безопасность Windows» справа.

- Затем выберите «Защита от вирусов и угроз», расположенную в разделе «Области защиты».

- Наконец, нажмите кнопку «Быстрое сканирование», расположенную в разделе «Текущие угрозы».

Дождитесь завершения сканирования и перезагрузите компьютер, чтобы проверить, устранена ли проблема.
8. Выполните чистую загрузку
В некоторых случаях стороннее программное обеспечение часто мешает правильному функционированию ноутбука, поэтому проблемы, связанные с дисплеем, возникают из ниоткуда. Для этого мы предлагаем выполнить чистую загрузку системы. Вот пошаговый процесс чистой загрузки вашего ноутбука с Windows.
- Запустите диалоговое окно «Выполнить», используя ярлык Windows + R. Введите msconfig и нажмите «ОК», чтобы открыть окно «Конфигурация системы».

- Теперь перейдите на вкладку «Службы» и установите флажок «Скрыть все службы Microsoft». Также нажмите кнопку «Отключить все», расположенную в правом нижнем углу.

- После этого перейдите на вкладку «Автозагрузка» и нажмите расположенную здесь кнопку «Открыть диспетчер задач».
- Здесь щелкните правой кнопкой мыши каждое из расположенных здесь запускаемых приложений и выберите «Отключить» в контекстном меню. После этого выйдите из окна диспетчера задач.

- Теперь закройте все запущенные приложения, включая окно «Конфигурация системы», а затем перезагрузите ноутбук.
Если горизонтальные линии не видны на этапе чистой загрузки, это означает, что некоторые настройки приложения мешают настройкам дисплея ноутбука. Удаление приложения решит проблему. Чтобы определить виновное приложение, включите каждое из запускаемых приложений одно за другим, пока не будет найдено проблемное.
Заключение
Это практически все возможные решения, которые могут исправить случайные горизонтальные линии на вашем ноутбуке. В идеале проблема должна быть устранена к настоящему моменту, однако, если горизонтальные линии все еще видны, скорее всего, это аппаратная проблема. Для этого мы рекомендуем вам посетить сервисный центр и проверить свой ноутбук на наличие повреждений.
Для получения дополнительной помощи, не стесняйтесь обращаться к нам в разделе комментариев ниже.
Если у вас есть какие-либо мысли по поводу Что делать, если вы видите горизонтальные линии на экране ноутбука?тогда смело заходите ниже поле для комментариев.