Подключенный сетевой диск не отображается на ПК. Вот подробное руководство по устранению отсутствия сетевого диска в Windows 11.
Подключенный сетевой диск — это отличная функция в Windows 11, которая позволяет вам получать доступ к файлам и папкам с других компьютеров без физического контакта с устройствами. Другими словами, он позволяет вам получить доступ к данным, хранящимся на сетевых дисках. Эта функция сделала обмен данными в Windows более доступным, чем когда-либо. Не говоря уже о том, что подключенный сетевой диск еще не совсем надежен и иногда может возникать проблемы. Что еще более важно, эти проблемы могут возникать по нескольким причинам, и их устранение также является довольно сложной задачей.
При этом пользователи Windows в последнее время испытывают проблемы с обнаружением параметра «Подключить сетевой диск» на своих компьютерах. Что ж, это часто случается, особенно когда происходит сбой подключения определенного сетевого диска, и он перестает отображаться в проводнике. Это создает волнующую ситуацию для пользователей, поскольку они больше не могут получить доступ к этой функции и не могут делиться своими файлами, когда это необходимо. Более того, поскольку решения довольно сложны, обычный пользователь может столкнуться с трудностями при устранении таких проблем. И вот здесь мы протягиваем руку помощи, чтобы помочь вам выйти из этой ситуации. Поэтому обязательно следуйте за нами до конца и придумайте правильное решение вашей проблемы.
Лучшие способы исправить отсутствие карты сетевого диска в Windows 11
Подключенный сетевой диск ведет себя как представление удаленной папки в Windows, что позволяет легко получать доступ к данным. Как правило, эта функция появляется, если щелкнуть правой кнопкой мыши параметр «Этот компьютер» в проводнике, как показано на рисунке ниже.
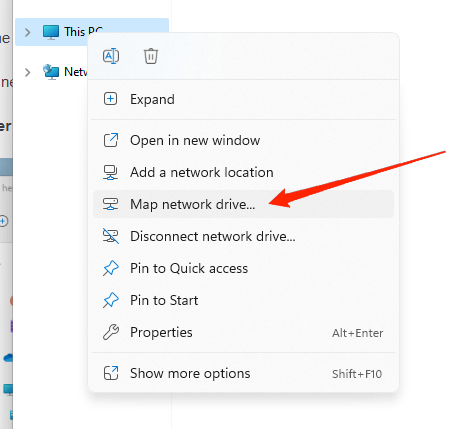
Однако это не всегда так. Иногда вы можете больше не найти эту функцию в разделе «Этот компьютер», даже если оба устройства используют одну и ту же ОС. И за этим могут быть разные причины. Сегодня мы постараемся охватить все возможные причины и их соответствующие решения, чтобы навсегда исправить проблему с отсутствующим сетевым диском в Windows 11.
1. Перезагрузите устройство
Как и в случае любой другой проблемы, перезагрузка устройства также оказалась полезным вариантом для решения этой проблемы. Иногда системные драйверы и службы не могли успешно загрузиться из-за неизбежных конфликтов. В таком случае проблема с подключением сетевого диска может не отображаться в проводнике. И если это причина, простой перезапуск решит проблему. Однако, если это не так, вам придется следовать остальным методам, указанным ниже.
2. Удалить неправильный подключенный диск
Во многих случаях неправильно подключенный диск также может привести к проблемам с подключением сетевых дисков. К счастью, ответ на этот вопрос, опять же, прост. Все, что вам нужно сделать, это удалить неправильно подключенный диск и снова начать новую сессию. Это вернет опцию карты сетевого диска туда, где она должна быть. Шаги для удаления диска следующие:
- Нажмите клавишу Win + R, чтобы открыть команду запуска, введите «cmd» и нажмите «Ввод».
- Когда откроется командная строка, введите команду: net use Z: /delete в зависимости от назначенного диска.
- Избегайте любых опечаток, таких как пробел перед или после символа // и т. д. Кроме того, обязательно укажите правильный путь, включая всю необходимую информацию.
2. Ищите скрытые элементы в проводнике Windows
Если вы не можете найти подключенный сетевой диск в нужном месте, скорее всего, он может быть скрыт в каком-то каталоге. Чтобы найти скрытые элементы на вашем компьютере, просто выполните следующие действия:
- Откройте проводник Windows на вашем компьютере.
- Нажать на Вид вкладка
- Парить “Показать больше» и нажмите на опцию «Скрытые элементы».
Это отобразит все скрытые элементы, и вы сможете легко найти тот, который ищете. Кроме того, вы также можете использовать стороннее программное обеспечение, которое сделает то же самое и автоматически найдет отсутствующий каталог.
3. Включите функцию сетевого обнаружения
Если проблема не устранена, велика вероятность того, что в вашей системе отключена функция сетевого обнаружения. В этом случае вам нужно включить опцию вручную. Ниже приведены шаги для включения функции сетевого обнаружения на вашем компьютере с Windows.
- Нажмите кнопку «Поиск» на панели задач и найдите Панель управления.
- Откройте панель управления и нажмите на Сеть и Интернет.
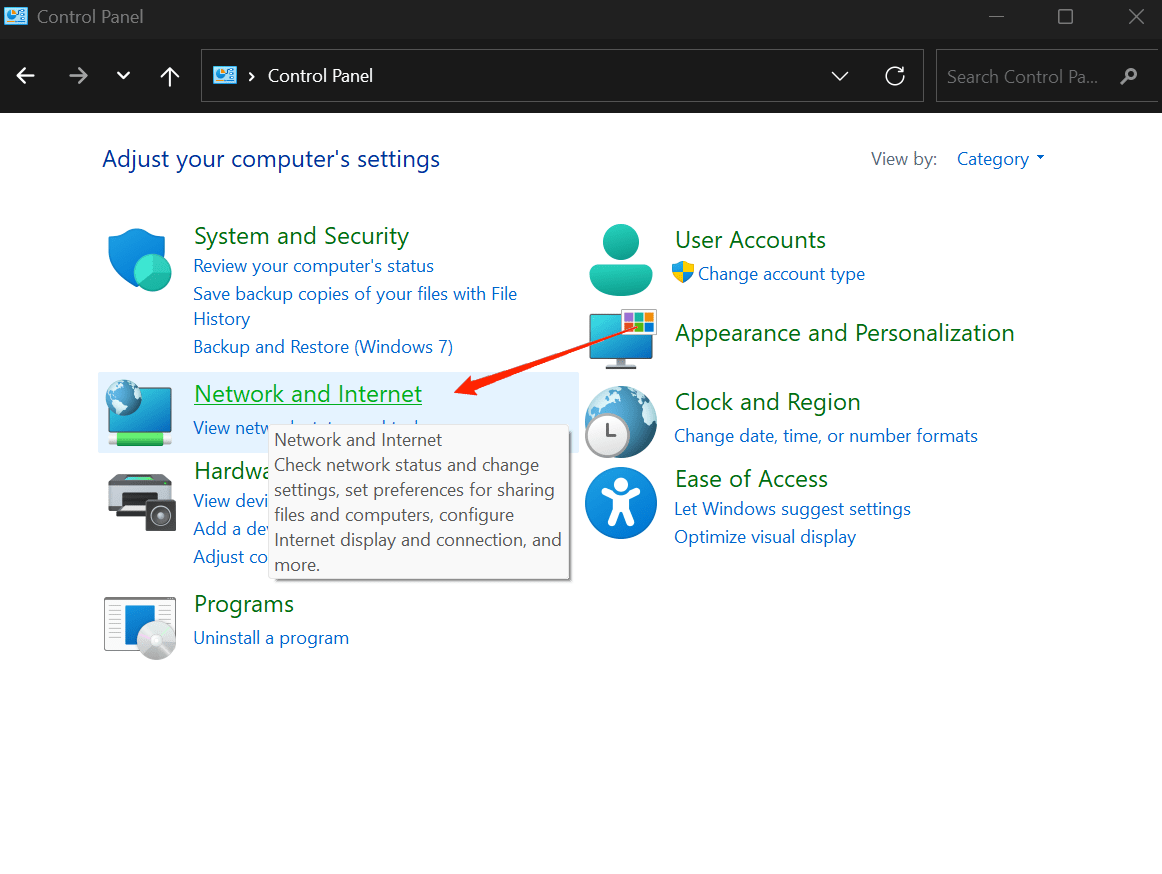
- Далее перейдите к Центр коммуникаций и передачи данных.
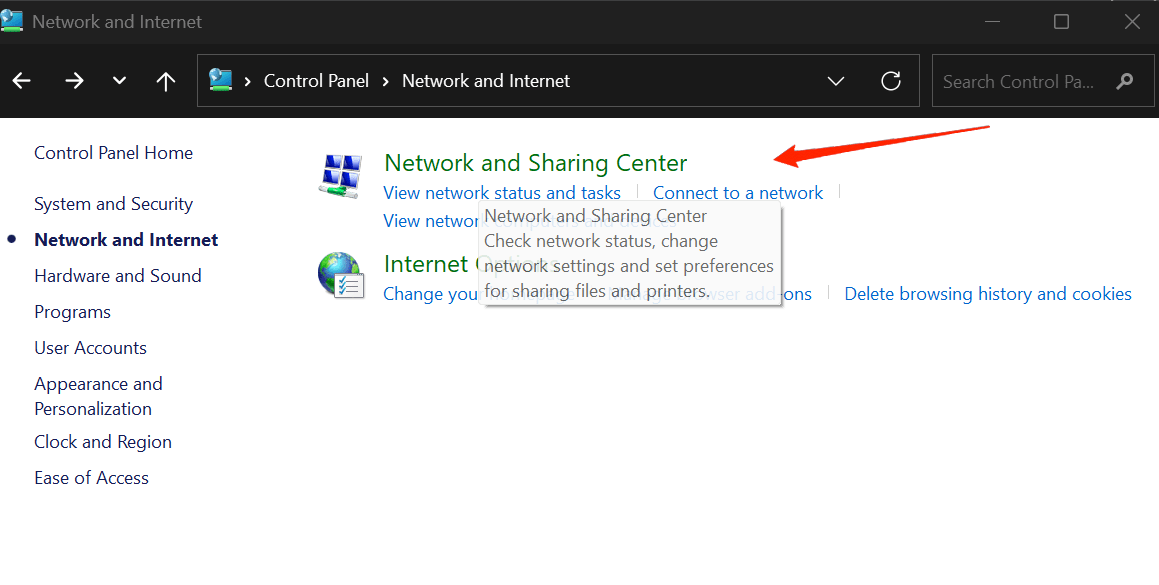
- На левой панели нажмите «Изменить дополнительные настройки общего доступа».
- Теперь включите «Включите сетевое обнаружение“
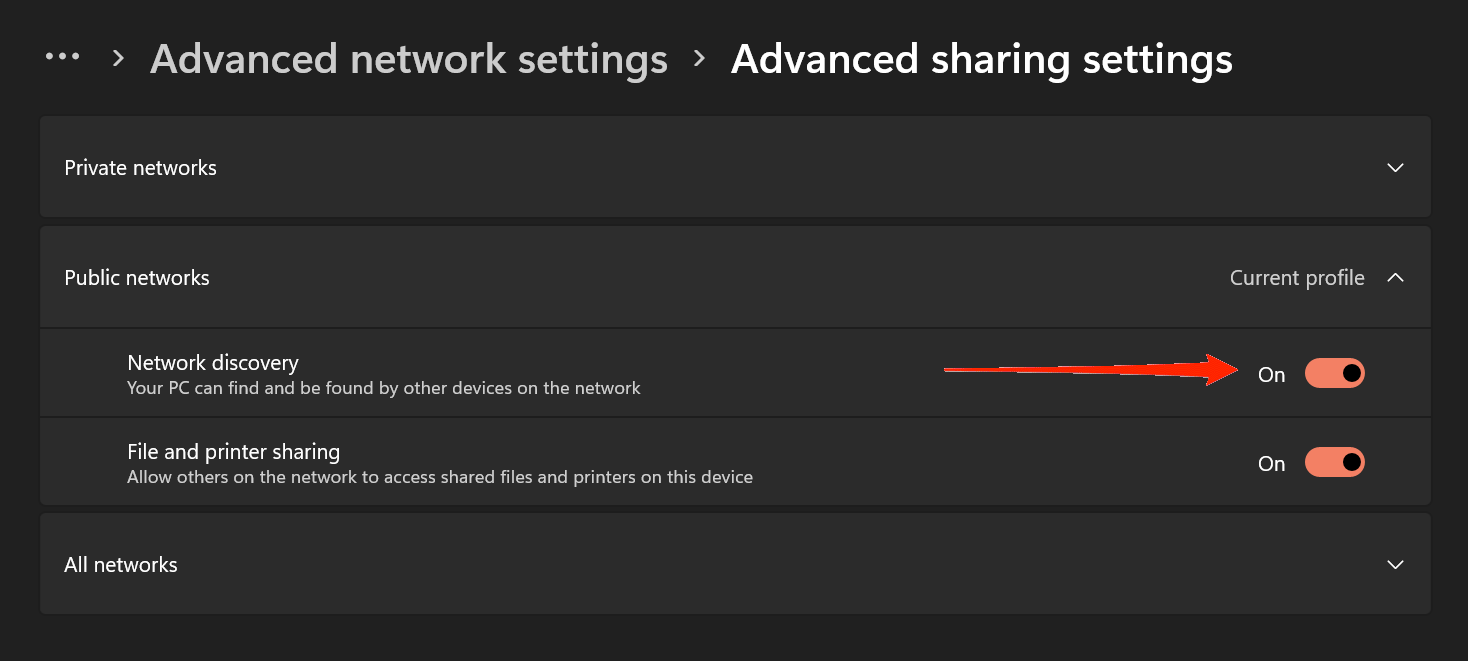
- Также включите «Включите общий доступ к файлам и принтерам“
- Наконец, нажмите «Сохранить изменения», чтобы сохранить настройки.
4. Изменить реестр
Наш следующий метод — соответствующим образом изменить реестр, чтобы удовлетворить наши собственные потребности, и получить доступ к сетевому драйверу карты.
- Нажмите клавишу Win + R, чтобы открыть окно запуска.
- Тип “regedit» и нажмите «ОК».
- В редакторе реестра найдите и разверните файл HKEY_LOCAL_MACHINE.
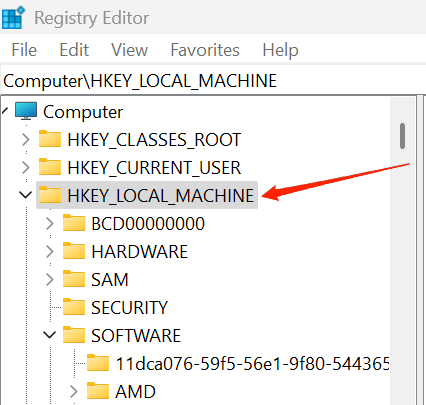
- Затем разверните параметр ПРОГРАММНОЕ ОБЕСПЕЧЕНИЕ.

- Прокрутите вниз и нажмите Microsoft.
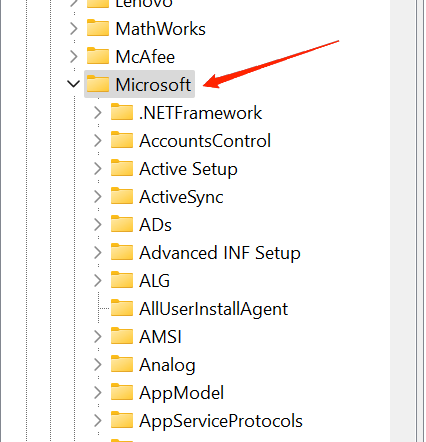
- Перейдите к Windows и в разделе CurrentVersion перейдите к Policies.
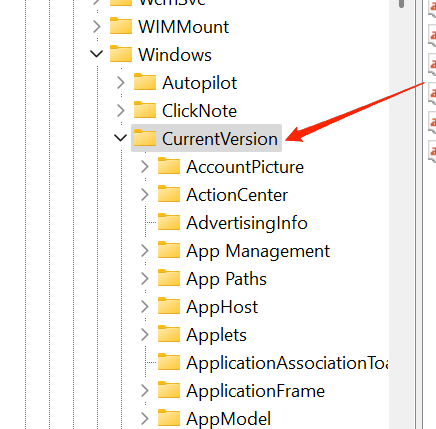
- Щелкните правой кнопкой мыши «Системы» и выберите «Создать».
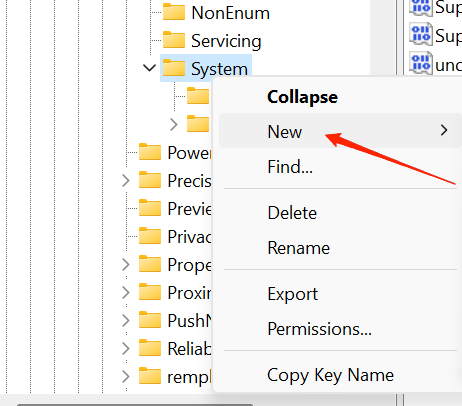
- Нажмите на DWORD (32-битное) ЗНАЧЕНИЕ.
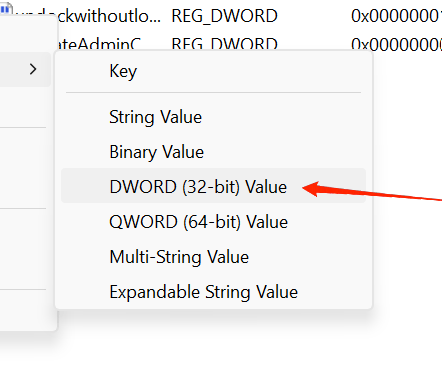
- Теперь введите новое значение как «Енаблелинкедконнектионс» и нажмите Enter.
- Наконец, установите для параметра Value Data значение 1, и это почти все.
После выполнения всех шагов перезагрузите компьютер и запустите новую сессию, чтобы увидеть все внесенные изменения.
5. Обновите драйверы ПК
И последнее, но не менее важное: если все остальные способы оказались безуспешными, вручную обновите искомый драйвер. Шаги по обновлению утерянного драйвера следующие.
- Нажмите на значок «Пуск» на панели задач и найдите «Диспетчер устройств».
- Откройте Диспетчер устройств и найдите драйвер, который хотите обновить.
- Щелкните правой кнопкой мыши драйвер и выберите «Обновить драйвер».
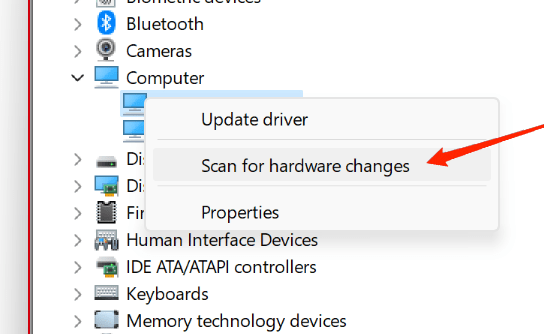
- Затем нажмите «Автоматический поиск обновленного программного обеспечения драйвера».
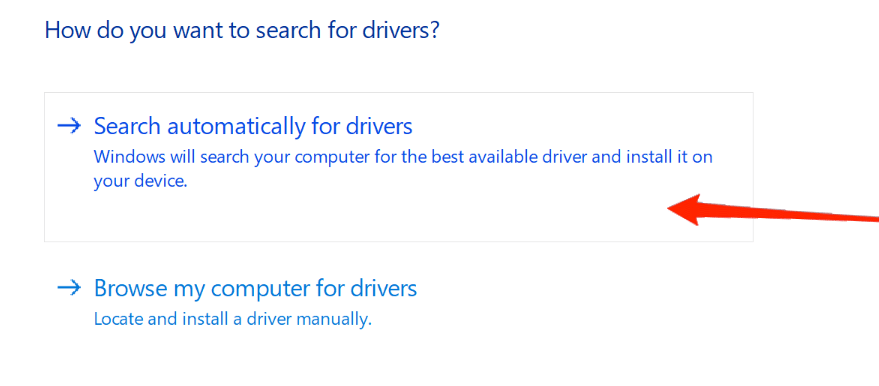
- Это поможет вам найти пропавший диск.
- Наконец, получив доступ к отсутствующему диску, перезагрузите машину и снова запустите новый сеанс.
Заключительные слова
Проблема с отсутствующим сетевым драйвером карты в Windows 11 стала очень распространенной. Так что не беспокойтесь о таких ошибках. Сохраняйте спокойствие и продолжайте исправлять ошибки, как указано выше. Мы уверены, что один из этих приемов сработает и исправит ошибку на вашем компьютере с Windows 11. Кроме того, если вы столкнетесь с какими-либо другими проблемами при использовании этих методов, сообщите нам об этом в комментариях ниже. Мы свяжемся с вами как можно скорее.
Если у вас есть мысли о Как исправить отсутствие сетевого диска в Windows 11?то не стесняйтесь заглянуть ниже поле для комментариев.